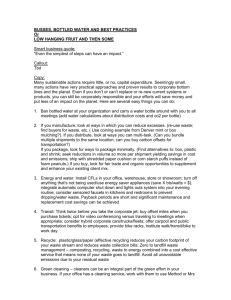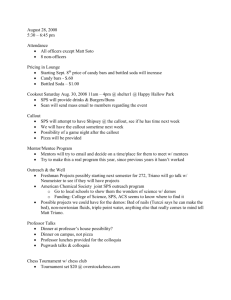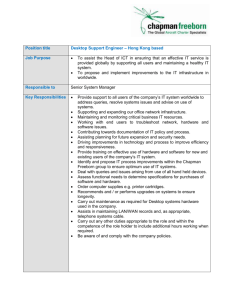HOW TO ADD CALLOUTS IN CAMTASIA STUDIO 8 Adding Callouts
advertisement

University of South Alabama Innovation in Learning Center USAILC.ORG HOW TO ADD CALLOUTS IN CAMTASIA STUDIO 8 Updated 031615 Adding Callouts 1. Select the Callouts button located in the tool bar. Click on a shape to select it. It will be added to the current slide in the Preview window. The callout (or shape) will also appear on a Track on the Timeline. Figure 1. Callouts button Callouts Options Options allow you to select Border, color Fill, and Effects for you callout. You may add Text to your callout by typing inside the rich text editor box located above Properties. Adjust the timing of when your callout appears and disappears with the Fade in and Fade out settings. Figure 2. Callouts options. USAILC.ORG 2. To preview the callout, click the play button from the preview controls. Figure 3. Preview window and controls. Editing Callouts on Timeline 3. To extend the length of the call out, hover over the callout on the Timeline, when the bidirectional arrow appears click and hold the left mouse button on the callout and drag the callout. You may also reposition a callout by clicking and holding the left mouse button on a callout and dragging and dropping it from one track to another track (vertically) or to another location on the same track by dragging the callout horizontally. Remember to preview the callout by using the controls located beneath the preview window. 2 HOW TO ADD CALLOUTS IN CAMTASIA STUDIO USAILC.ORG Figure 4. Callouts on Timeline. *For further assistance, contact the Innovation in Learning Center at (251) 461 – 1888 or visit http://usailc.org. 3 HOW TO ADD CALLOUTS IN CAMTASIA STUDIO