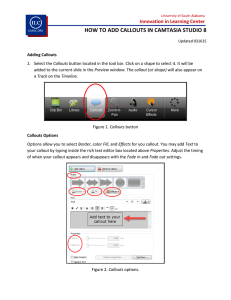How to Create Videos Using Camtasia
advertisement

How to Create Videos Using Camtasia Click on the following subtitles to view instructions: • • • • • • • Recording the Screen Editing the Video Callouts and Title Clips Transitions Cursor Effects Captions Producing the Video Click on the Camtasia Logo on the bottom of the page to navigate back to table of contents For more assistance, try these tutorial videos on the Camtasia Website Camtasia Studio 8 Recording the Screen 1. Open Camtasia Studio. Choose “Record the Screen” to make a screencast. Choose “Import Media” to open a video file you have made via camcorder. 2. “Record the Screen” opens a smaller toolbar. You can choose to record the whole screen or just a section. Make sure audio is on and you have your headphone/mic plugged in. Choose “capture” and “lock aspect ratio”. Drag the outlined rectangle to cover the part you want to record. When ready, click “REC”. 3. The recording toolbar will minimize on the bottom of the screen. To pause, click it and the screencast will automatically pause (or choose F9). You can “resume” or “stop” if you are finished. You can also delete. F9- Pause (press again to resume) F10- Stop/Complete Recording **Make sure your “Audio on” is displaying a green check. Click on the dropdown arrow and make sure the “Plantronics” microphone headset is selected. If you want to record the webcam as well, make sure you check that option. 4. After you are finished recording, choose “stop” (or F10). A preview of the recording will appear. You can watch it here, or choose “Save and edit” in the bottom right hand corner. 5. If you choose to save, you will be prompted to save it somewhere on your computer. This is just the Camtasia project file. Save it to your flash drive. Projects you are currently using. Preview of video you are making Editing toolbar Timeline of video 6. After saved, the project will open in the Camtasia editor. You can now import other projects, screencasts, or videos, you want to mix together with this project. On the far right side will be a preview. The bottom toolbars show you what is happening each second in the video. You can dragdrop videos into this timeline. Go ahead and “File” “Save As” the project to your flashdrive! Editing the Video 7. You add a clip to your video (after recording the screen or importing the media), drag and drop it to the timeline. Notice with screencasts, the video and audio are separated. You can edit the audio and the video individually or together. Make sure that your video clips are not stacked on top of each other (like in this image). This means that both videos are playing at the same time- running over each other. To move the video, click on the blue rectangle and move it over in the timeline. 8. If you want to cut out/delete a section of the video, use the timeline. Use the green and red pointer over the section. Right click and “cut”. 9. If you want to split the video clips (In order to put a transition between them), leave the playhead together, right click, and choose “Split all”. Callouts & Title Clips 11. Notice that the callout is placed in the timeline. Move it accordingly. Slide the size in to alter the time the callout appears on the screen. (It will appear over the screencast/video- like a layer). 10. You can add “Callouts”, arrows, etc. to the video. Click in the timeline where you want the callout to go. Click “callouts” from the toolbar. Pick the callout, choose “Add Callout” and type in the content you want the callout to say. 12. To add a title clip at the beginning of the video and/or within certain sections of the video, choose “Callouts” from the toolbar and choose a rectangle callout. Drag it to full screen of the preview. (Remember you can edit the color/font/etc.) It will appear in the timeline as a normal callout. Move it where you want it go (make sure it doesn’t overlap with a video clip (like in this image). Transitions 13. To add transitions between video clips, choose “transitions” on the toolbar. Drag/Drop the transition to where it should be in the timeline (it will be before/after a clip). It will be indicated by a small green connector between clips. If you want a transition between clips that aren’t split, see # 9. Cursor Effects 14. If you are creating a technical video where the viewers need to follow your mouse and see what you are clicking, you may want to highlight your cursor. Choose “More” and “Cursor Effects” on the toolbar. Now choose the various effects when moving and/or clicking. Captions 15. To add in your captions, click on the “captions” icon from the editing toolbar (Under “More”). Make sure your playhead is at the beginning of the timeline. Choose “Sync Captions”. The video will begin to play. When the audio reaches a new line (red text) click on the first word in that line. Continue this until the entire script is synced. If you need to pause the syncing process, use the icon in the bottom left. You will see the text begin to sync at the very top of the timeline. If they don’t meet your video quite right, grab them and move them over to expand/minimize their time on the screen. Producing the Video 16. Once the video is produced, you cannot edit it. You will have to go back to the files and edit them specifically and re-produce. Choose “Produce and Share” from the top toolbar. In the dropdown choose “MP4 Only (up to 720)” to load it onto your S Drive. Provide a name for the video (note that it should be an .mp4 file). Choose the folder icon and choose your S drive. Then “finish”. The video will then begin the production process. Depending on how long the video is, this may take 10-30 mins. **During the production, try to avoid opening/using other applications in the computer. You can also produce the video straight into Youtube. Choose “Produce and Share” from the top navbar and then choose “Share to Youtube”. You will then have to sign into your Youtube account and provide the information about the video (public/unlisted,etc.). The video will then produce. After production, you may initially see a “video is unavailable” error. Allow a few minutes for the video to completely load. Refresh the browser and you should see your video within Youtube. For more assistance, try these tutorial videos: http://www.techsmith.com/tutorial-camtasia-8.html