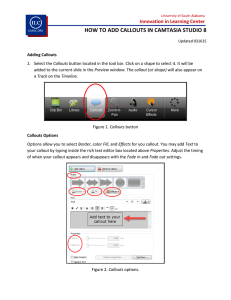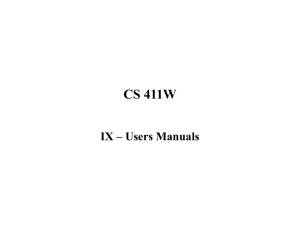Third Column - Mount Holyoke College
advertisement

Third Column (Section Callouts) Section callouts appear in the third column of assigned webpages and may contain information such as related links, events, highlights, contact details, social media link, and office hours. PLEASE NOTE: You must contact webhelp@mtholyoke.edu if you need to make changes to the contact block. You do not have access to change that block. There are two types of third columns items: Section Callouts and Unique Page Callouts. Section Callouts appear on all pages of a section, unless a unique page callout is assigned. Unique Page Callouts only appear on the designated page, and thus are useful for including text or links specific to one page of content. These two types of callouts are edited in slightly different ways and the instructions in this chapter will discuss each of these. In the example below, the third column section callouts include: Highlights, Related Links, Contact, and Office Hours. Section Callouts Defined Content displayed in your third column are referred to as section callouts. Section callouts are inherited on all pages on your section of the website unless you have assigned another section callout or a unique section callout. Unique Section Callouts Defined You may add unique callouts to any individual webpage. This allows you to provide specific links relevant to the content on that particular page. Unique page callouts are not inherited to other pages. Add or Edit Section Callouts In most cases, you will only need to edit a section callout rather than create a new section callout. If you need an additional section callout, email webhelp@mtholyoke.edu and a member of the College Web Team will assist you with this. A. Use the Find Content tab to locate your section callout. B. After selecting Find Content, the following menu will appear: C. From the above menu: 1) Select Section Callout from the Type field 2) Select your web section from the Section field 3) Select Apply D. You will then see a list of section callouts. In the example above, the About MHC website has 3 section callouts: • About MHC History section callout (see: https://www.mtholyoke.edu/about/history) • About MHC Visit section callout (see: https://www.mtholyoke.edu/about/visit) • About MHC section callout (see: https://www.mtholyoke.edu/about/facts) E. Select edit next to the Section Callout you want to edit. F. You are now ready to edit the section callout text. You may add or edit: • Hours • Text • Related Links • Social Media • Special Left Navigation • Left Navigation Image Continue reading for instructions on how to add or edit your section callouts. This feature can get complex, so email us (webhelp@mtholyoke.edu) if you need assistance adding, updating, or deleting content in your third column. Add or Edit Hours In the Hours section, you can add/change the Office Hours for your department. For example: A. There are three types of content you can edit in this section: image, text and related link callout. We will discuss each in details below. Text Callouts You can add text or links to the third column of your entire website. A. Scroll down to the Text Callouts section. You can edit the Title and Body of the section. Notice that you can have multiple Text Callouts if you need. B. To make the text editor window larger, drag the bottom right edge corner. Related Links You can use this section to add links that appear throughout the whole site. Scroll down to the Related Links section. In the Callout Title field, put in “Related Links” or other specific names you want for the whole section. Under Links, you can add and edit what links to include. In the Title field, put in the actual text to appear on the page. In the URL field, put in the link. Note: To link to a page on the MHC website, link to https://www.mtholyoke.edu/about - only copy and paste /about If you are linking to a webpage not affiliated with MHC, paste in the full URL; i.e.: http://www.nytimes.com/ Add or Edit Unique Page Callouts Text Section Callouts You can use this section to add plain text that only appears in the 3rd column on one page. First you must navigate to the page, and then go into Edit mode. Open the Unique Page Callouts section. A. Click on TEXT CALLOUTS. B. You can edit the Title and Body of the section like what you usually do. You can have multiple Text Callouts if necessary (up to 3 total). Related Links You can use this section to add links that are specifically related to one page. A. Find RELATED LINK CALLOUTS under UNIQUE PAGE CALLOUTS. B. In the Callout Title field, type in “Related Links” or a specific title that you want above the list of links. In the Title field, type in the title you want to appear on the page. In the URL field, paste in the full URL/link. C. To preview your changes, scroll down the page and select Preview. D. Once you are satisfied with your changes, scroll to the bottom of the page again and hit the Save button.