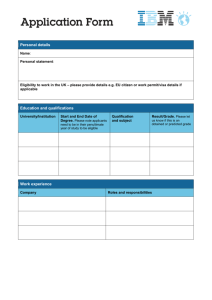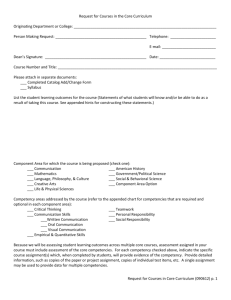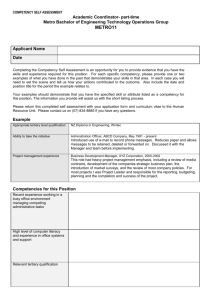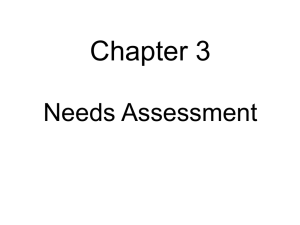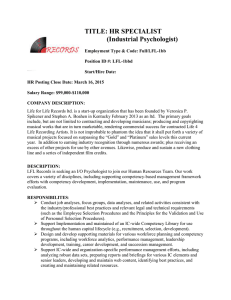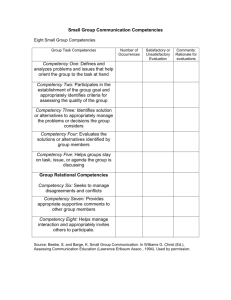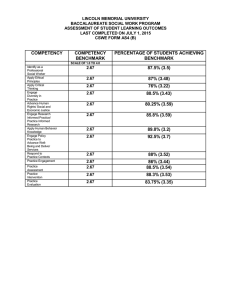GUIDEBOOK FOR TECHNOLOGY COMPETENCIES BOSTON COLLEGE
advertisement

GUIDEBOOK FOR TECHNOLOGY COMPETENCIES BOSTON COLLEGE LYNCH SCHOOL OF EDUCATION Contents Summary of Required Technology Competencies……………..…………..2 Guidelines for Demonstration of Technology Competencies……………....3 Available Campus Resources…………………………………………..….13 Contemporary schools are rapidly adopting computer-based technology as a major resource for educating K-12 students, and teachers entering the nation’s schools must be prepared to use these resources. The Educational Policy Committee of the Lynch School of Education has approved the requirements which are listed in this Handbook in order to insure that Lynch School graduates will be well trained in the use of relevant technology. Lynch School students in the Class of 2002 and beyond should demonstrate the competencies listed herein prior to graduation, but students are strongly encouraged to submit each component as soon as they are ready. Many of these competencies will enhance the academic experience of Lynch School students throughout their Boston College coursework. LYNCH SCHOOL OF EDUCATION SPRING 2001 GUIDELINES F O R DEMONSTRATING TECHNOLOGY COMPETENCIES Outlined below are the technology competencies required of all students during each undergraduate year. More detail on each requirement is provided under “Guidelines for Demonstrating Technology Competencies” covered in the next section. Competency Ways to Complete Course/ Portfolio Available Support Date Complete d Email Submit e-mail to: Portfolio Peer lsoetechcomp@bc.edu Mentoring Clip Art Create a word processing document with Portfolio Peer 10 pieces of clip art. Mentoring Submit as an email attachment to: lsoetechcomp@bc.edu Word Create a research paper or newsletter. Portfolio Peer Processing Submit as an email attachment to: Mentoring lsoetechcomp@bc.edu On-line Generate printed results and Abstracts PY030 O’ Neill literature from Quest literature search. Library search Submit to professor of PY030 Digital Create a word processing document with Portfolio THEMES Photo a digital photo pasted into it. Workshop Submit as an email attachment to: s lsoetechcomp@bc.edu Scanner Create a word processing document with Portfolio THEMES a scanned image pasted into it. Workshop Submit as an email attachment to: s lsoetechcomp@bc.edu Spreadsheets Create an electronic grade book. ED060 Submit as an email attachment to: lsoetechcomp@bc.edu Hypermedia Create a multimedia presentation or web Portfolio THEMES Authoring page. Submit as an email attachment to: Workshop lsoetechcomp@bc.edu Software s Submit each of these Technology Competencies as an attachment via email to the following address: lsoetechcomp@bc.edu Please include the name of the competency being submitted in the subject header of the email. ( For example: "Subject: Email Competency", "Subject: Clip Art Competency" etc). Each student will be responsible for saving copies of each competency that is submitted via email for their records. It is suggested that each student create a Technology Portfolio by saving each of their completed technology competencies onto a floppy disk that can be presented to various schools during teaching interviews. PAGE 2 GUIDELINES F O R DEMONSTRATING TECHNOLOGY COMPETENCIES Email BC Lynch School of Education students will benefit by learning how to effectively use email available on the World Wide Web and through web browsers. To demonstrate competency in email, students will use Netscape Messenger to complete the following task: Submit an email to lsoetechcomp@bc.edu for review by the Office of the Assistant Dean for Students and Outreach. The email that you submit should include the following: a. “Email Competency” as the subject header. b. Show the addressee (lsoetechcomp@bc.edu) in the header of the email. c. The body of the email message should reference that you are sending an email to demonstrate competency in the use of email. If further assistance is needed to complete this Technology Competency you may contact the Peer Mentoring Program within the Lynch School of Education by sending questions to this email address: lsoetechcomp@bc.edu Clip Art PAGE 3 GUIDELINES F O R DEMONSTRATING TECHNOLOGY COMPETENCIES BC Lynch School of Education students will benefit from knowing how to find and use Clip Art to enhance their presentations and papers. To demonstrate competency in the use of Clip Art students will use AppleWorks or Microsoft Word to complete the following task: a. b. c. d. Locate ten pieces of Clip Art Paste each piece of Clip Art into a Word Processing document Save this document to your computer's hard drive Submit this document as an email attachment for review by the Office of the Assistant Dean for Students and Outreach e. The email with attached Clip Art competency should be sent to the following address: lsoetechcomp@bc.edu (be sure to include "Clip Art Competency" as the subject header of the email.) This requirement may be met using any document created for a class assignment (in which this competency has been demonstrated) or by producing a document independently specifically for the purpose of fulfilling this competency. If further assistance is needed to complete this Technology Competency please refer to the Appendix for step-by-step instructions on how to complete this task using the iMac Computers in the Educational Resource Center (ERC). You may also contact the Peer Mentoring Program within the Lynch School of Education by sending email questions to the same email address: lsoetechcomp@bc.edu Use of Word Processing Programs BC Lynch School of Education students will benefit from learning how to effectively use word processing to create research papers and newsletters. To demonstrate Competency in the area of Word Processing students will need to use Microsoft Word or Appleworks to complete the following task. Include either one research paper or one newsletter in your technology portfolio. These documents may have been created for a class or created specifically to fulfill this requirement. All of the following criteria must be met for the document you chose to submit in order to complete this competency requirement. In order to complete this requirement send one of the documents described below to lsoetechcomp@bc.edu as an attachment via email (be sure to include "Word Processing Competency" as the subject header of the email). Research Paper 1) Margins must be 1 inch on all four sides of the paper 2) Text should be 12pt font and double spaced PAGE 4 GUIDELINES F O R DEMONSTRATING TECHNOLOGY COMPETENCIES 3) Title of paper should be in a different font than the rest of the paper and should be underlined 4) Paper should include both a header and a footer 5) Bibliography should contain both Italics and Underlined text (in keeping with MLA standards for research paper bibliographies) 6) Include an outline of the research paper at the end of the document PAGE 5 GUIDELINES F O R DEMONSTRATING TECHNOLOGY COMPETENCIES Newsletter 1) Margins should be 1/2 inch on all four sides 2) At least one page should contain a multiple column format 3) Include at least four graphics including one piece of Clip Art, one photo copied from the internet, one digital photo and one graphic taken from Microsoft or Appleworks draw/paint program (see sections on Clip Art and Digital photos for help) 4) A table 5) A header and footer 6) Wrapped text around at least one image 7) Use at least three different fonts, sizes, colors or styles of text to indicate at least three levels of headings PAGE 6 GUIDELINES F O R DEMONSTRATING TECHNOLOGY COMPETENCIES If you need assistance in understanding any of the tasks listed above please contact the Lynch School of Education Peer Tutor program for help: lsoetechcomp@bc.edu Use of Quest Online Library Search BC Lynch School of Education students will benefit from learning how to effectively perform online information searches. Through the completion of this technology competency students will demonstrate knowledge of performing and narrowing searches and gain the ability to find specific information when searching an online database. To demonstrate competency in the Quest Online Library Search, students will complete the following task: Choose a topic of research related to education and perform an online Quest search with the goal of finding 10 empirical articles (articles describing a research study) on your selected topic. The articles must be from professional journals (e.g. Child Development, Developmental Psychology) – NOT books or popular publications (e.g. Newsweek, Psychology Today). PAGE 7 GUIDELINES F O R DEMONSTRATING TECHNOLOGY COMPETENCIES Students will complete a preliminary search for articles on their topic of choice. It will be the students' responsibility to perform a focused search of keywords on their topic and then eliminate the articles that are not relevant to their topic. Students will print out the pages from the literature search which contain the descriptions of the studies that are related to their topic. After students have chosen ten empirical articles relevant to their topic they will print out the abstract of each of these ten articles. Students must turn in a copy of the printed pages from their literature search as well as their printed abstracts from 10 empirical articles to the Office of the Assistant Dean for Students and Outreach in order to complete this technology requirement. Options for Completion of Quest Online Library Search requirement: This competency requirement will be completed in PY030 Child Growth and Development class in the from of a class assignment. Additionally, this competency requirement can be fulfilled independently as long as all of the above requirements are met. Students who require further assistance are asked to contact the Boston College library staff who will be glad to set up individual or class training sessions for the Quest Online Database. Students who would like help in searching for information on a specific subject (e.g. Science, History etc.) are encouraged to visit the BC Library Homepage. Under the Resources menu you will find a link to Subject Bibliographers. Listed here are the people who will be able to help with specific subjects. Web address for Subject Bibliographers: http://www.bc.edu/bc_org/avp/ulib/ref/subspec.html Digital Camera and Scanner: Use of Scanners and OCR software BC students will benefit by learning how to effectively use digital cameras/photos, scanners, and clip art to incorporate graphics into a variety of presentations and projects. To demonstrate competency, students will be expected to use digital cameras/photos, scanners, and clip art to accomplish the following task: 1) Digital Camera Photo: a.) Include at least one photo taken with a digital camera in a PowerPoint presentation, word processing document or web page. PAGE 8 GUIDELINES F O R DEMONSTRATING TECHNOLOGY COMPETENCIES 2) Scanners a.) Use at least one scanned photograph and one scanned graphic in a PowerPoint presentation, word processing document, or web page. b.) Save a newspaper or magazine article as a graphics file. c.) Using the scanner and OCR (optical character recognition) software, convert the same newspaper or magazine article to an editable word processing document and save. In order to complete this Technology requirement the final product, (whether it is a PowerPoint presentation, word processing document or web page) should be included in your Technology Portfolio which will be turned in at the Office of the Assistant Dean for Students and Outreach (if it is saved on a disk) or sent as an attachment via email to: lsoetechcomp@bc.edu (be sure to include "Digital Camera Competency" and "Scanner Competency" as the subject headers of these emails.) Options for completion of Digital Photography and Scanning: Workshops to be offered in this area are "Introduction to Digital Photography and Adobe PhotoDeluxe," and "Introduction to Scanning." Students may take the required digital photographs and make the required scans as part of these workshops. Two scanners are available for student use in the Educational Resource Library (ERC) iMac lab. The following software is available on the iMac in the lab: PhotoDeluxe (image editing) TextBridge Pro (OCR conversion) UMAX VistaScan (scanning) Please refer to the Appendix for step-by-step instructions on how to use the scanners located in the Educational Resource Center (ERC); if further assistance is needed to complete this Technology Competency. Spreadsheets BC Lynch School of Education students will benefit from learning how to use Spreadsheet software programs such as Microsoft Excel or Appleworks Spreadsheet. In order to demonstrate competency in the use of spreadsheet software students are asked to create an electronic grade book. In the course ED060 students are asked to develop a grading system. For example, students might have top-level categories of math, language arts, social studies, and science and within these categories might be sub-categories for at least three types of assignments such as test grades, quiz grades, and paper grades. Students would need to determine the average for each sub-category, as well as a weighting scheme for the overall grade (that is, how much is a quiz worth in relation to a test). PAGE 9 GUIDELINES F O R DEMONSTRATING TECHNOLOGY COMPETENCIES With this information students will create an electronic grade book using any of the software programs listed above. In order to complete this technology requirement the spreadsheet should be saved onto a floppy disk and turned in to Office of the Assistant Dean for Students and Outreach or sent as an attachment via email to: lsoetechcomp@bc.edu (be sure to include "Spreadsheet Competency" as the subject header of this email.) Use of Hypermedia Authoring Software BC Lynch School of Education students will benefit from learning how to use Hypermedia Software to create media presentations and web pages. To demonstrate Competency in the use of Hypermedia Authoring software, one of the following projects should be included in your Technology Portfolio: A hypermedia presentation (such as a Slideshow or PowerPoint presentation) or a Web page created by you should be included in your Technology Portfolio which will be turned in at the Office of the Assistant Dean for Students and Outreach (if it is saved on a disk) or attached to an email that will be sent to: lsoetechcomp@bc.edu (be sure to include "Hypermedia Authoring Software Competency" as the subject header of this email.) You may submit either a Hypermedia Presentation or a Web page to fulfill this competency, you do not need to do both. (For web pages be sure to save your web page as an HTML file so that it can be opened in a browser and viewed as a Web page.) Presentations- The following criteria must be met in your submitted presentation in order to fulfill the Competency Requirement. 1) 2) 3) 4) 5) 6) 7) 8) 9) Use of consistent backgrounds throughout presentation. Consistent use of fonts Use no more that 3 bullets per page Inclusion of a digital photo, an animated GIF file and a piece of basic clip art Inclusion of a sound file Inclusion of a movie file Use of at least 3 different transitions Use of a table or graph to convey information Use of hyperlinks (to Internet sites) in presentation Include a screenshot of “Note View” (Appleworks 6.0) or “note page view” (PowerPoint) of presentation. Options for completion of this competency requirement if you choose to do a presentation: PAGE 10 GUIDELINES F O R DEMONSTRATING TECHNOLOGY COMPETENCIES Workshops will be available through the Lynch School of Education for students who would like to gain the skills necessary to complete this competency requirement. In presentation software, workshops will be given for the following software applications: PowerPoint Hyperstudio KidPix Inspiration Appleworks Slideshow Students may complete this Technology Competency Requirement independently as long as their presentation meets all of the above requirements. Web Pages- If you choose to do a Web page the following criteria must be met in your submitted Web page in order to fulfill this competency requirement. 1) 2) 3) 4) 5) Include a title/header on the Web Site Use of a consistent layout/format in the Web Site Use of links to other Web Sites and to an e-mail address Use of photos imported from the Web Use of at least two buttons to direct viewers to other parts of the Web Site Some of the available software for designing Web Pages includes: Dreamweaver (available in the iMac lab located in the Educational Resource Center ERC) Netscape Composer (available on any computer that has a Netscape Browser) Claris Homepage PAGE 11 GUIDELINES F O R DEMONSTRATING TECHNOLOGY COMPETENCIES Options for completion of this competency requirement: Workshops will be available through the Lynch School of Education in Web Page Design for students who would like to develop their own Web Page in order to complete this competency requirement. Students may complete this Technology Competency Requirement independently as long as their web page meets all of the above requirements. PAGE 12 AVAILABLE CAMPUS RESOURCES Lynch School of Education Technology Competencies Help and Submissions: lsoetechcomp@bc.edu Peer Mentoring Program: lsoetechcomp@bc.edu Project THEMES Web-site: Register for workshops, learn about the project, view teacher resources, email questions 617-552-6233 http://www.bc.edu/bc_org/avp/soe/themes/ Boston College Lynch School of Education: http://www.bc.edu/bc_org/avp/soe/ Boston College Student Learning and Support Center: Student Help Desk: O’Neill 250 (for computer assistance.) http://www.bc.edu/bc_org/tvp/slsc/SLSC.shtml John Cawthorne: Campion Hall 104 617-552-4200 john.cawthorne.1@bc.edu O’Neill Library: 552-8038 http://www.bc.edu/bc_org/avp/ulib/bclib.html Educational Resource Center (ERC) Lower level, Campion Hall 617-552-4920 APPENDIX Clip Art The following is an example of a step by step process for inserting Clip Art into a word processing document using AppleWorks software which is available in the Educational Resource Center (ERC) in Campion Hall. a. Open AppleWorks software b. Click on the icon titled “Word Processing” in order to open a blank word processing page. c. Click the mouse to position the cursor on the place in the document that you want to insert Clip Art d. From the File menu chose “Show Clippings” (see below) e. Clip Art files will open with the screen shown below. From these pictures find the image you would like to insert and double click on it. APPENDIX f. Close the Clippings Window and the image should appear in your document. g. To re-size the image click on it once and then click and drag the arrows on the bottom right of the image to make it larger or smaller. h. Repeat this process ten times until you have a Word Processing that contains ten Clip Art images. Then save this file to your computers desktop and attach it to an e-mail which will be sent to the following e-mail address: lsoetechcomp@bc.edu Use of Scanners and OCR Software The following is a step by step process for using the scanners available in the Educational Resource Library (ERC) For Scanning of photos, images, and line art: UMAX VisionScan – Beginner mode instructions: 1. Launch UMAX VistaScan. 2. Place your image on the scanner bed. Click the "Preview" button. 3. Using the marque tool, select the part of the image you want to save in your scanned file. 4. Select the appropriate destination file for your image. (For example, if you are going to use the image in a web page, click on the "Web Image" button. If you want a high resolution file which you may make a color print from, select "Color Photograph." 5. You may now quit VistaScan. Your file has been saved in the Public Folder. APPENDIX For Text Scanning (Converting hard copy text to an editable text file using OCR - Optical Character Recognition): 1. TextBridge Pro, Version 8.0, Check to ensure the proper settings: a.)There should be a check before "Input from Scanner" b.)Save Page Image - defer OCR" should NOT be checked. (The following settings should be selected in the TextBridge Pro window or under the "Recognize" menu): o Input layout: Automatic o Output Layout: Recompose All o Original Quality: Automatic o Page Orientation: Automatic 2. Place the document on the scanner bed and click the GO button 3. You will be prompted to select a name for your document. Type in a name. (If the program quits at this point, open UMAX VistaScan. Make sure the mode is set to "Beginner" and NOT "Advanced." Click the "EXIT" button. Return to step 1.) 4. The VistaScan preview window will appear 5. An image from the last scan made may appear in the preview window. If this is the case, you need to either: a.)Using the Marque tool, click on the preview window to eliminate any selection made there. Although your document will not show up in the preview screen, it will be scanned when you click the "Text/Line Art" button b.)Click the "Preview" button. The application will scan your document into the preview window. However, due to a software glitch, the program may quit. In this case you will need to return to step 1. However, when you get to step 5, your document will now appear in the preview window. 6. Click the "Text/Line Art" button. 7. The document will be scanned. 8. A dialog box appears asking if you have more text pages you need to convert via OCR. If you have more pages to convert, click "continue" and repeat step 4. If you are finished, click "End." 9. Exit TextBridge Pro by choosing "Quit" from the File menu. 10. Open the text file you created and named in step 3. The text file will open in a word processing application. You may now edit the text you have converted.