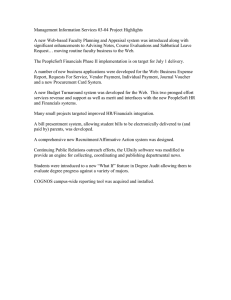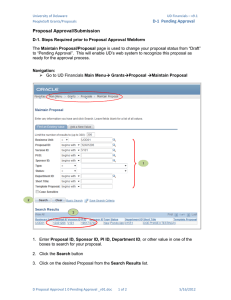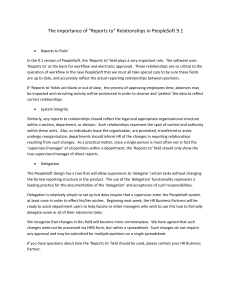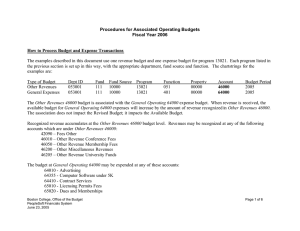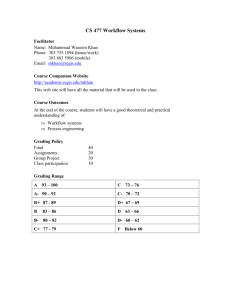Budget Transfer and Workflow Instructions February 23, 2005 Table of Contents
advertisement

Budget Transfer and Workflow Instructions February 23, 2005 Table of Contents 1. Guidelines .................................................................................................................................2 2. Budget Transfer Workflow Scenarios ...................................................................................4 3. Budget Transfer Denial Codes, Choices and Explanations ..............................................6 4. Step-by-step Instructions ........................................................................................................7 5. Checklist for Working on a Budget Transfer......................................................................11 6. Additional Processing Notes/Helpful Hints ........................................................................15 Boston College, Office of the Budget PeopleSoft Financials System February 23, 2005 Page 1 of 15 1. Guidelines Please review the following guidelines before using Distributed Budget Transfers with Workflow. Who can use this capability? • • • Only P1 and P2a roles have been given access to process budget transfers Only Salary Admin role can process transfers against salary accounts Only University (1%, 3%), Restricted/Gift (2%,6%) and Jesuit Community (900) funds may use the transfer functionality Are approvals required? • • There are no levels of departmental approval. You have a role which permits you to process a transfer to completion or you don’t have access to transfers. Transfers that are permanent, against funds other than 1% or 3%, or those that use a restricted account will require supplemental approval through a designated workflow path. See Budget Transfer Workflow Scenarios section of this document for specifics. A Budget Transfer • must occur on the same ledgers, e.g. REVBUDGETS to REVBUDGETS or EXPBUDGETS to EXPBUDGETS; • cannot cross funds, e.g. can process fund 100 to fund 100, cannot process fund 100 to fund 200; • can only be processed using departments and funds to which a user been specifically granted security access; • must balance in total, regardless of the number of lines, total pluses must equal total minuses; • may be permanent or temporary and all revenue and expense accounts ma y be used in processing; • must occur at the parent level; Transfers cannot be processed against the child level accounts that are typically used to process PO’s, vouchers and requisitions. Child and parent accounts may differ between operating funds and restricted funds. • require the appropriate function code based on revenue or expense account used, e.g. 000-099 for revenue and 100-999 for expense; and • does not set aside money in any kind of holding status if they require further workflow approval. Therefore, money designated for transfer could be used up by procurement while pending in a workflow process. Money is not actually transferred until the final step of workflow has been completed. Boston College, Office of the Budget PeopleSoft Financials System February 23, 2005 Page 1 of 15 Transfers that are exceptions to the above must be processed to the appropriate budget office via email or manual request. Boston College, Office of the Budget PeopleSoft Financials System February 23, 2005 Page 1 of 15 2. Budget Transfer Workflow Scenarios When you have submitted a budget transfer for processing, a message should come back in the workflow audit window on the People Soft screen indicating whe ther or not the transfer has been sent on for further approval(s). Look at the fund code, account and entry type on the transfer and find the correct match on this grid. It will identify the path for further routing(s). The user can expect to receive email notifications as approval or denial actions are taken in these routing steps. Until the status of a transfer says "P" or posted, it is not updated in the system. Note that scenario 3 transfers will never show a "P" status since posting of these transfers occurs via the HR system. Boston College, Office of the Budget PeopleSoft Financials System February 23, 2005 Page 1 of 15 Table 1: Budget Transfer Workflow Scenarios 1 Scenario Fund Code Account Entry Type Routing #1 Routing #2 All transfers using Gift or Endowment restricted funds 2%, 6% All Temp BC Restricted Fund Manager approves and posts None 9% 50000, 68370, 64730 Temp None None 9% 50000, 68370, 64730 Perm BCFVPAgencyAdmin None 9% 4% Perm or Temp BCFVPAgencyAdmin None 1%, 3% 50%, 51% (except 51610, 51660), 52%, 53120,53130,53140 Perm or Temp BCFVPBudgetAdmin approves HRSC Position Administrator approves 2A All temporary expense transfers using Agency funds 2B All permanent expense transfers using Agency funds 2C All revenue transfers using Agency funds 3 All transfers using Position Salary accounts on University funds, except if ID=HR% 4 All transfers using Capital purchase from Operating account in University funds 1%, 3% 65230 Perm or Temp VP Rep (based on Deptid) approves BCFVPBudgetAdmin approves and posts 5 All transfers using revenue, non-position salary or restricted operating accounts in University funds 1%, 3% Perm or Temp BCFVPBudgetAdmin approves and posts None 6 All permanent transfers not specifically mentioned above on University funds 1%, 3% 4%,5%(not covered in Scenario #3), 61%, 62010,62070,63010, 63060, 63290, 64310,64320, 64350,65150,67000, 67111,67810,67121, 68610, 688% All not covered in Scenarios 3, 4, and 5 Perm BCFVPBudgetAdmin approves and posts None 7 All temporary transfers not specifically mentioned above on University funds 1%, 3% All not covered in Scenarios 3, 4, and 5 Temp None None Boston College, Office of the Budget PeopleSoft Financials System February 23, 2005 Page 1 of 15 3. Budget Transfer Denial Codes, Choices and Explanations The following table contains explanations of denial reasons which may be used by the person acting as an Approver in the workflow process of a Budget Transfer. One or more reasons may be recorded to explain a Denied transfer. The Originator of a denied transfer will be notified through email, and they can edit the transfer then submit it again. The reasons are meant to help the Originator understand why the transfer was denied. Table 3: Budget Transfer Denial Codes, Choices, and Explanations Denial Value Explanation Code 01 Failed Budget Check This transfer did not pass budget checking. Please see budget errors tab for further information. Status will be updated to Pending. 02 Incorrect Chartstring This transfer contains incorrect chartstrings. Please review and correct the budget transfer. Status will be updated to Pending. 03 Acct Supplied at Child Level The account supplied on this transfer occurs at the child level. 04 Debits don’t equal Credits This transfer does not balance. The debits do not equal the credits. Please review and correct the transfer. The status will be updated to Pending. 05 Cannot Process against Transfers cannot be processed against multiple Multiple Funds fund codes. Please review and correct the transfer. The status will be updated to Pending. 06 Redo as GL Journal This transfer must be entered as a GL Journal. The status will be updated to Pending. Send a GL journal request to jeomail@bc.edu 07 Incorrect Bdgt Entry Type The budget entry type for this transfer should be ‘xxx’. Please review and correct. The status will be updated to Pending. 08 Incorrect Fiscal Year The fiscal year used on this transfer is incorrect. Please review and correct. The status will be updated to Pending. 09 Can’t Process Due to Policy This transfer violates organizational policies. Please contact the budget office for further information. The status will be updated to Pending. 10 Other This transfer cannot be processed. Please contact the budget office for further information. The status will be updated to Pending. 11 Does not meet fund source The criteria may be restricted. Contact the criteria appropriate budget administrator for direction. Boston College, Office of the Budget PeopleSoft Financials System February 23, 2005 Page 1 of 15 4. Step-by-step Instructions Budget Transfer Qui ck Star t Guide USE: - Moving money from one account to another within and between departments Steps: Creating a Budget Transfer 1. NAVIGATION: Commitment Control / Maintain Budget / Budget Journals / Enter Budget Transfer 2. Click on tab. Note: Make sure Journal ID field remains with the value “NEXT” so the system will assign the next number in sequence. If a person is entering multiple journals, the system will automatically keep the previous journal number in the Journal ID field, so it is important to remember to clear it. 3. Perform tasks below: In This Field Enter Notes Ledger Group EXPBUDGETS REVBUDGETS is also an option Budget Entry Type Confirm Button will default to Temporary Transfer. User will need to select Permanent Transfer when necessary. Long Description Description of the transfer Purpose of the Journal 4. Click tab. 5. Under taken from. In This Field section, enter Chartfield combination where the funds are being Enter Example Budget Period Fiscal Year 2004 DeptID Required (6 digits) 055221 Fund Required (3 digits) 100 Fund Source Required (5 digits) 10000 Program Code Required (Zero’s or 5 digits) 00000 Function Required (3 digits) 101 Property Required (Zero’s or 5 digits) 00000 (continued on next page) Boston College, Office of the Budget PeopleSoft Financials System February 23, 2005 Page 1 of 15 Account Required (5 digits) 64001 Amount Amount coming out (from) -50 (Enter a negative whole number. Do not use $ symbol) Journal Line Description Describe where the money is going to, The account description will automatically appear and it can be edited if necessary. To PCARD 6. To create line two, Scroll back to the far left 7. Click the to the left of information from Line 1. Note: This reproduces all the chart 8. On the second line, change the Chartfield combination to be the destination where the money is going to. (Note: You probably will only need to change one or two chartfields) 9. Additionally change the following: In This Field Enter Example Amount Amount going in (to) 50 (Enter a positive whole number, no $ symbol Journal Line Description Describe where the money is coming from Fm General Account 10. Add any additional lines with (far left side of screen) Note: If the transfer involves a position salary account as a positive or negative number, it will also be necessary to put the position number in a field called Ref “Reference.” Position salary accounts are in the 50000-52000 range. Saving and Submitting To properly complete this transfer, you must first Save, then Submit the transfer. 11. Click At this point a Journal ID will be assigned and the budget transfer can be accessed later if necessary to complete or review. Make note of the transfer ID for later reference. (See Section 6. Additional Processing Notes and Step 21) The Budget Header Status will be set to N if there are no errors on the transfer. If no errors occurred, go to Step 12. Error Info: If the value is S, then a security error has occurred because a chartfield value is not within the security authorization of the user. If the value is B then the transfer is not yet balanced. Correct the error. Once the error is corrected, select Refresh Journal from the Process menu and Click Boston College, Office of the Budget PeopleSoft Financials System February 23, 2005 . When prompted, select OK, then Click Page 1 of 15 For example, if a Budget Transfer is not balanced, the system will present a message to the user when the user selects Save. The Budget Header Status of the journal will be B and the Transfer Status will be Pending Submission. When the user corrects the amounts to balance and saves the transfer again, the Budget Header Status will be N and the Transfer Status will be Pending Submission. If the Budget Header Status of the journal is E, correct any chartstrings where child accounts were used in error. 12. Go to the top of the transfer page and select Submit Transfer from Process: Drop-down box: 13. Click Workflow Steps 14. On the same screen, read the Workflow Audit message to determine next steps: If Message Reads Perform This Step Transfer Submitted By UserID. No workflow necessary. Please post this journal Continue to step 15 Transfer submitted. Sent to (role) You are complete. Skip to step 18 15. Select Post Journal from Process: Drop-down box: 16. Click then select Yes when prompted to post. 17. Verify Budget Header Status: changes to P. At this point the Workflow Audit record will be updated. Skip to Step 19. Error Info: If error message displays in Budget Header Status field, user must correct or delete transfer data. S indicates a security authorization error. V indicates a valid chartstring, but amount exceeds budget. E indicates an error such as a child account in the place of a parent. 18. Verify Budget Header Status: remains N Note: If a user selects Submit Transfer on a transfer that does not require workflow, the system will simply save the transfer with a Budget Header Status of “N” and the Transfer Status will be blank. The system will record a WorkFlow Audit, for example, “Transfer Boston College, Office of the Budget PeopleSoft Financials System February 23, 2005 Page 1 of 15 Submitted by SMITHJ on 2004-01-07-12.14.31.000000. No workflow necessary. Please post this transfer.” An email notification will not be sent. The user can then post the transfer. 19. Click when complete 20. If you want to confirm the transfer, perform a Budget Inquiry NAVIGATION: Commitment Control / Review Budget Activities / Budget Inquiry / Budget Details Note: There may be a delay of several hours before the transfer data can be viewed from the BC_GL_ACR_ALL_SLRY query, the BC_GL_ACR_STDNT_SLRY query, and the Transaction Detail Inquiries. If you want to reopen the transfer to complete/review/check status, navigate to Commitment Control / Maintain Budgets / Enter Budget Transfer, then select Find an Existing Value Use any of the following fields to query for a transfer: Business Unit: begins with Journal ID: begins with Journal Date: = Originator: begins with Note: When moving from the Find Existing Value to Add Value page, make sure to clear the Journal ID and Journal Date fields before Adding a new transfer. When adding a new transfer, the Journal ID should be NEXT and the Journal Date should be the current date. Boston College, Office of the Budget PeopleSoft Financials System February 23, 2005 Page 1 of 15 5. Checklist for Working on a Budget Transfe r The purpose of this grid is to assist users in identifying the actions required to complete a transfer and the result generated in the system. This is a learning tool for processors only. Steps may include a choice of actions and not all actions are required (depending on the use of workflow.) Table 3: Checklist for working on a budget transfer Step/ Who completes 1 P1 or P2a 2 P1 or P2a 3 P1 or P2a When this action is complete, Add new transfer Save (if no errors) Save (if transfer not balanced) Submit Transfer Boston College, Office of the Budget PeopleSoft Financials System February 23, 2005 expect these results: Journal ID Budget Transfer Status Budget Header Status NEXT Pending Submission Pending Submission (systemgenerated number recorded) (systemgenerated number recorded) (no change) Denial Reason N Email generated from FMS to Originator (none) N (none) (blank) (blank) B (none) (blank) ? Pending Approval or Pending (role) Appr N Example: Budget transfer for journal 0000028824 has been submitted. Journal Date: 14-JAN-04 Submitter: SMITH Transfer Type: Temporary Transfer Depts Involved: 021041, 021041 Accts Involved: 64001, 65230 Funds Involved: 100, 100 Amount: (blank) ? (blank) ? ? Page 1 of 15 $310 Boston College, Office of the Budget PeopleSoft Financials System February 23, 2005 Page 1 of 15 Step/ 4 Who completes P1 or P2a P1 or P2a When this action is complete, Post Transfer (if no workflow and no errors) Post (if no workflow but errors ) expect these results: Journal ID Budget Transfer Status Budget Header (no change) (blank) P (systemgenerated number recorded) (blank) S security authorization error Email generated from FMS to Originator (none) Denial Reason (blank) ? (none) (blank) ? (none) (blank) ? Example: Budget transfer for journal 0000028816 has been approved. (blank) ? V if valid chartstring, but amount exceeds budget Approver 5 Approver Post Transfer (if workflow required) Approve Transfer, only used for items requiring workflow (no change) Pending (role) Appr (no change) Approved E if error such as a child account in the place of a parent P P Journal Date: 14-JAN-04 Submitter: GEORGE Transfer Type: Permanent Transfer Depts Involved: 055001, 055001 Accts Involved: 53350, 62010 Funds Involved: 100, 100 Amount: $-107 Boston College, Office of the Budget PeopleSoft Financials System February 23, 2005 Page 1 of 15 Step/ 6 Who completes Approver When this action is complete, Deny Transfer, only used for items requiring workflow expect these results: Journal ID (no change) Budget Transfer Status Budget Header Pending Submission N Email generated from FMS to Originator Example: Budget transfer for journal 0000028821 has been denied. Denial Reason (One or more reasons recorded) ? Journal Date: 14-JAN-04 Submitter: JONES Transfer Type: Temporary Transfer Depts Involved: 027501, 027501 Accts Involved: 51100, 53120 Funds Involved: 100, 100 Amount: $500 Boston College, Office of the Budget PeopleSoft Financials System February 23, 2005 Page 1 of 15 6. Additional Processing Notes/Helpful Hints • • • • • Transfers are processed real-time at the instance “post transfer” occurs and balances are available immediately. Note that the ACR query is updated approximately every 2 hours and may not reflect the cha nge right away, but the system will recognize the transfer for procurement activity. Budget Inquiry in Commitment Control does show the correct balance immediately. Transfers cannot be processed from a chartstring that does not exist. Transfers can be used to create new chartstring combinations on the “to” side if all chartfield components currently exist and you have security access to the dept and fund components of the chartstring, e.g. will permit moving $ from an existing operating line to a travel line in same dept budget where travel has not existed before The Process button will be grayed-out if the user tries to 1. select Post Transfer before Submit Transfer 2. select Submit Transfer or Post Transfer before Save All the data entered in the journal header and line descriptions will appear on reports and inquires. Therefore, it is important to make this information meaningful as well as secure, especially when payroll information is involved. For example, avoid entering a person’s name on a line that includes a salary account. Helpful information is currently available on the PeopleSoft website regarding the parent/child budget accounts. From the main page, http://www.bc.edu/offices/fvp/psfinancial/, select Chart of Accounts and then select Operating Budget Translation Tree. Boston College, Office of the Budget PeopleSoft Financials System February 23, 2005 Page 1 of 15