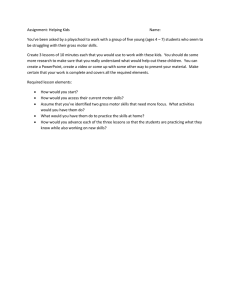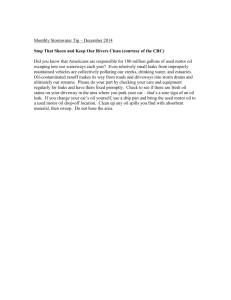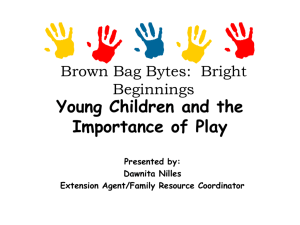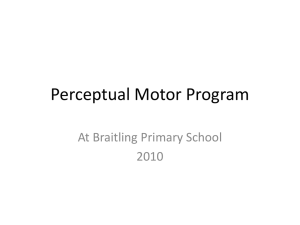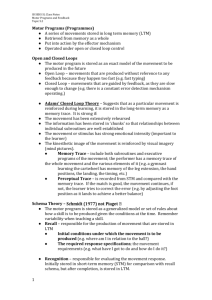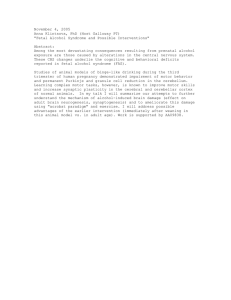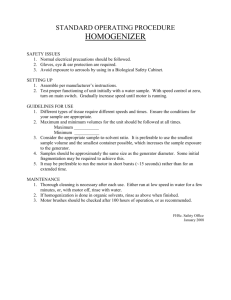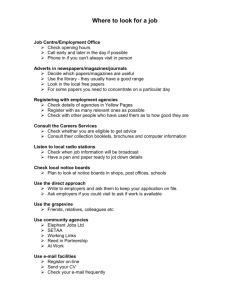EC312 ... Spring 2015
advertisement

EC312 CAN Lab #3 Motor Control Setup & Calibration Spring 2015 Maxon 2140-937 24V 6 Watt DC Motor W/ Spur Gearhead 6:1 & Optical Encoder (600 counts / rev.) System Functional Block Diagram CANopen Magic Node Graphical User Interface Bench Power Supply CAN Messages CANopen Motor Lab Configuration Shaft Rotation Power CANopen MicroMod Ain4 into MicroMode PWM Fo0 out MicroMod L298 Driver Board Motor Modulated Power Analog Voltage Proportional to Motor Speed Encoder Position Pulse Train LM2907 Frequency to Voltage Converter References: 1. CANopen MircoMod quick guide.pdf 2. http://intranet.usna.edu/WSELabs/PARTS/MOT/MOTORS/DC_MOTORS/maxon_motor_2140_937.pdf Part A Connect Motor Control Components 1. Verify the Maxon motor light blue encoder cable to the LM2907 frequency input to analog voltage output converter board cabling being careful to Color LM2907 MicroMod Description verify that the “No Connection” (NC) pin has White VO Ain4 Analog Speed no wire attached. Red +5V Vcc 5V Power 2. Verify that the LM2907 analog output is Black GND GND Ground connected to the MicroMod as specified to the Color L298 MicroMod Description right: Grey GND GND Ground 3. Verify the 5 conductor rainbow ribbon cable Purple Vcc Vcc 5V Power connection to the L298 Motor Driver Board Blue IN1 GND Direction input as specified by the table to the right. Then Green IN2 Fo0 PWM Signal verify the individual wire connections to the Yellow ME1 Vcc Master Enable MicroMod PWM output, 5V power and ground as specified to the right. 4. Verify that the L298 Motor Driver Board outputs M1A and M1B are connected to the two motor wires. Note that the polarity establishes motor rotation direction and, in this lab, does not matter. 5. Power up the DC bench power supply and verify that the voltage is to 18V. Make sure you are careful with the banana clips which supply the power to the motor leads, they are unshielded and have a potential of 18V DC voltage down at the workspace, do touch them or allow them to touch each other and create a short. 6. Connect your oscilloscope to the MicroMod Fo0 PWM output then power up the scope. Also connect the scope probe to a suitable micromod ground. Make sure to select DC coupling on the scope. E. Zivi April 22, 2015 1 Part B Maxon Motor Calibration Using CANopen 7. Copy the Lab 3 folder from the location your instructor suggests or your Google share drive for your section. 8. Verify that the MicroMod is connected directly to the PCAN-USB adapter with a single terminated CAN cable and verify that the PCAN-USB adapter is plugged into one of your computer’s USB ports. 9. Startup CANopen Magic by double clicking on MotorSpdCAN.cox. 10. Note the changes to the CANopen Magic graphical user interface: The Process Data visual display has been redesigned for open loop and PI closed loop motor testing and control. (We’ll use the PI control related portions of the display in the final lab.) A more complete set of messages to send PWM duty cycle CAN Messages commands to the MicroMod have added to the CAN Messages window: • 0% (F1), 10% (F2), 25% (F3), 50% (F4), 75% (F5), 90% (F6), 100% (F7). • Note: if the function keys don’t activate the commands, click on the associated Tx button. There are now three Trace windows, each with different filters. Verify that the correct filters are applied to each window – make any changes necessary. • Trace 1 is the same as the first two labs: this window shows all CAN messages • While having the Trace 1 tab selected, click on the filters icon and configure the trace filter as in the picture below • Trace 2 has the filter shown at the right which only displays CAN Process Data Object (PDO) messages • While having the Trace 2 tab selected, click on the filters icon and configure the trace filter as in the picture below • Trace 3 has a filter which only displays Node 2 (MicroMod) TPDO 3 messages which contain data from the second bank of MicroMod analog inputs: Ain4 to Ain7. • While having the Trace 3 tab selected, click on the filters icon and configure the trace filter as in the picture below E. Zivi April 22, 2015 2 11. Power up the MicroMod and bring it to operational status by clicking on Tx buttons for CAN Messages 0 and 1 in the CANopen Magic CAN Messages window. 12. Set the PWM duty cycle to 25% by clicking on the TX button and verify that the motor is running. 13. Use the CANopen Magic pre-defined CAN Messages to vary the MicroMod PWM duty cycle between 10% and 100% entering your measurements and comparing your displayed motor speed to the following table. While doing so, notice the changes on the oscilloscope. Duty Cycle Nominal Speed Your Speed (rad. / sec.) 10% (F2) 25% (F3) 50% (F4) 75% (F5) 90% (F6) 100% (F7) 30 92 194. 282. 352. 380. Question 1: Compare your motor speed results with the nominal values given above: E. Zivi April 22, 2015 3 Part C Maxon Motor Step Response Using CANopen 14. We will use CANopen Magic to collect Maxon Motor step response data and then import the data into MATLAB to extract the step response data and determine a 1st order transfer function model of the motor. (We need this transfer function to design a PI controller.) 15. We’ll collect the motor transient response data using the Trace 3 window which will only display Node 2 (MicroMod) TPDO 3 messages. The first word of this TPDO contains the MicroMod Ain4 input which is connected to the motor tachometer output. 16. Ensure that the Trace 3 is: Stopped Time is set to Relative ms Scrolling is set to Sequence 17. Send the MicroMod the 10% Duty Cycle command and confirm that the motor is running. 18. Read over, then perform the following steps playing close attention to the timing of the sequence of steps to collect motor transient data: a. Verify that the motor is turning slowly driven by a 10% PWM duty cycle command b. Click the dark red button in the upper left corner of the Trace 3 window to begin recording MicroMod TPDO 3 motor tachometer data c. Quickly ( < 1 second), click on the Tx button on 90% duty cycle entry in the CAN Messages window or you can try to press the F6 function key. d. Wait about half a second for your motor to reach steady state speed, then click the Trace 3 e. stop button. Click on the Tx button on 0% duty cycle entry in the CAN Messages window to turn off the motor. 19. Click on the Trace 3 “Export the trace recording to a file” button and save the Trace 3 data to a file in your working directory (same directory where the MATLAB file was saved.) 20. Start MATLAB and use the MM_import_TPDO3.m script to read and interpret the trace data (enter .csv file at the prompt). 21. Verify that MM_import_TPDO3.m completed without error and generates a step response plot. With a little effort, your step response plot could be used to determine the motor first order transfer function as shown below: E. Zivi April 22, 2015 4 22. Adjust the time axis limits to clearly display the transient response and to show the steady state speed. One way to accomplish this is to use the following MATLAB command: >> ax = axis; % ax will have 4 elements: containing the x- and y- axis limits >> ax(1) = <new x-axis lower limit>; >> ax(2) = <new x-axis upper limit>; >> axis(ax); % change figure x-axis limits 23. Print your step response plot and include it in your lab report. Question 2: Is your motor step response consistent with the figure presented in this lab handout? Check for time constant ( record time at 63.2% of max amplitude value). Question 3: How was CAN network communication used to facilitate this lab? Explain using the block diagram details, try to include data pins used and how they would be communicated. Question 4: What CANopen commands and what CANopen data was transferred during the lab experiments? Explain using Message IDs along with the commands- make sure you take a look at the hex data portion of the trace commands to help you correlate what you see in the graphic display. Question 5: What aspect of CANopen ensured that turning on the power supply before powering up the CANopen network as safe [Review the CANopen startup sequence]? Answers to questions and calibration results Total score E. Zivi April 22, 2015 100 100 5