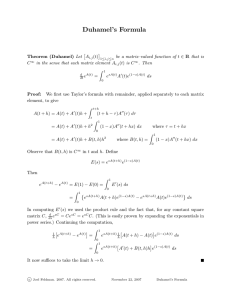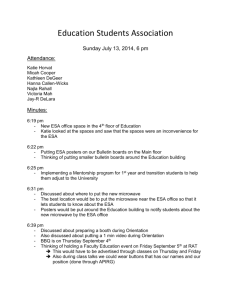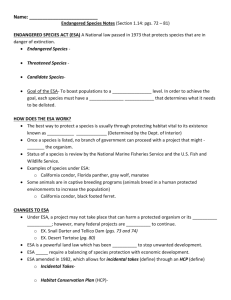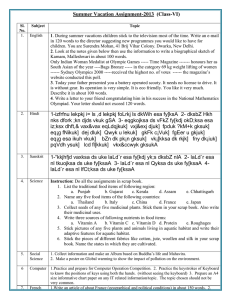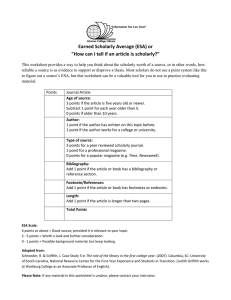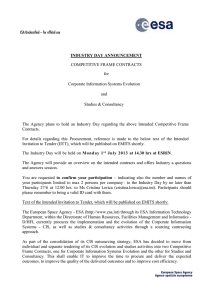RESERVE BANK INFORMATION AND TRANSFER SYSTEM ESA Management
advertisement

RESERVE BANK INFORMATION AND TRANSFER SYSTEM ESA Management User Guide August 2015 ESA Management RITS 1.ESA MANAGEMENT ................................................................................................... 1 1.1 Overview ...................................................................................................... 1 1.2 Available functions ......................................................................................... 1 1.3 RITS Menu .................................................................................................... 3 1.4 RITS function descriptions .............................................................................. 4 2.ESA POSITION ......................................................................................................... 7 2.1 Key points .................................................................................................... 7 2.2 ESA Position screen........................................................................................ 8 2.3 Setting or changing an ESA Sub-Limit .............................................................12 3.SETTLED PAYMENTS .............................................................................................. 14 3.1 Key points ...................................................................................................14 3.2 Settled Payments screen ...............................................................................14 3.3 Finding transactions in Settled Payments .........................................................18 3.4 Viewing individual transaction details ..............................................................20 4.TRANSACTION ENQUIRY ....................................................................................... 23 4.1 Key points ...................................................................................................23 4.2 Transaction Enquiry screen ............................................................................23 4.3 Finding transactions in Transaction Enquiry ......................................................26 4.4 Viewing individual transaction details ..............................................................27 4.5 Forward Dated Payments Enquiry ...................................................................28 4.6 Finding transactions in Forward-Dated Payments Enquiry ..................................29 4.7 Viewing individual Forward-Dated Payment details ............................................30 5.RESERVATION BATCH SUMMARY ........................................................................... 32 5.1 Key points ...................................................................................................32 5.2 Reservation Batch Summary screen ................................................................32 5.3 Finding summary information in the Reservation Batch Summary .......................33 6.SWIFT 6.1 6.2 6.3 6.4 PAYMENT MESSAGE ENQUIRY .................................................................... 34 Key points ...................................................................................................34 SWIFT Payment Message Enquiry screen .........................................................34 Finding messages in SWIFT Payment Message Enquiry ......................................36 Viewing individual message details .................................................................37 7.AIF MESSAGE ENQUIRY ......................................................................................... 39 7.1 Key points ...................................................................................................39 7.2 AIF Message Enquiry screen ...........................................................................39 7.3 Finding messages in AIF Message Enquiry........................................................42 7.4 Viewing individual message details .................................................................43 8.ESA INTEREST ACCRUED AND ESA INTEREST PAID ............................................... 44 8.1 Key points ...................................................................................................44 8.2 ESA Interest Accrued screen ..........................................................................44 8.3 ESA Interest Paid screen................................................................................46 9.ESA/CREDIT STATUS/LVSS SETTLE METHOD QUEUE MANAGEMENT ...................... 49 9.1 Key points ...................................................................................................49 9.2 Queued Payments Management screen............................................................50 9.3 Finding transactions in Queue Management .....................................................53 9.4 Update ESA and/or Credit Status and/or LVSS Settlement Method ......................55 9.5 Viewing individual transaction details ..............................................................56 10.OVERRIDE ESA/CREDIT STATUS/LVSS SETTLE METHOD ..................................... 60 10.1 Key points ...................................................................................................60 10.2 Override ESA/Credit Status/LVSS Settle Method screen .....................................61 10.3 Set or Change a Threshold, Update Override ESA and/or Credit Status and/or LVSS Settle Method ..................................................................................62 August 2015 ESA Management RITS 11.BULK ESA STATUS ............................................................................................... 64 11.1 Key points ...................................................................................................64 11.2 Bulk ESA Status screen .................................................................................65 11.3 Update Bulk ESA Status .................................................................................67 12.BULK CREDIT STATUS .......................................................................................... 69 12.1 Key points ...................................................................................................69 12.2 Bulk Credit Status screen...............................................................................69 12.3 Update bulk Credit Status ..............................................................................70 13.BULK LVSS SETTLEMENT METHOD MANAGEMENT ................................................ 72 13.1 Key points ...................................................................................................72 13.2 Bulk LVSS Settlement Method Management screen ...........................................72 13.3 Update Bulk LVSS Settlement Method .............................................................73 14.LVSS MULTILATERAL POSITION SUMMARY ......................................................... 75 14.1 Key points ...................................................................................................75 14.2 LVSS Multilateral Position Summary screen ......................................................76 15.LVSS BILATERAL POSITION SUMMARY ................................................................ 79 15.1 Key points ...................................................................................................79 15.2 LVSS Bilateral Position Summary filter selection screen .....................................79 15.3 Viewing positions in LVSS Bilateral Position Summary .......................................81 16.LVSS TRANSACTION ENQUIRY ............................................................................. 83 16.1 Key points ...................................................................................................83 16.2 LVSS Transaction Enquiry filter selection screen ...............................................83 16.3 Finding data for on-screen viewing and printing ................................................85 16.4 Viewing individual transaction details ..............................................................86 16.5 Downloading the enquiry results in PDF format .................................................88 16.6 Downloading the report in Excel format ...........................................................89 17.LVSS CLEARING INTEREST ENQUIRY ................................................................... 90 17.1 Key points ...................................................................................................90 17.2 LVSS Clearing Interest Enquiry filter selection screen ........................................90 17.3 Finding transactions in LVSS Clearing File Enquiry.............................................91 18.LVSS FILE ENQUIRY............................................................................................. 93 18.1 Key points ...................................................................................................93 18.2 LVSS File Enquiry screen ...............................................................................93 18.3 Finding messages in LVSS File Enquiry ............................................................95 18.4 Viewing individual message details..................................................................96 19.CASH ACCOUNT STATUS QUEUE MANAGEMENT.................................................... 98 19.1 Key points ...................................................................................................98 19.2 Queued Payments Management – Cash Account Status/Recall Cash Transfers screen .....................................................................................................98 19.3 Finding transactions in the Queued Payments Management – Cash Account Status/Recall Cash Transfers screen .......................................................... 101 19.4 Update Cash Account Status ........................................................................ 102 19.5 Viewing individual transaction details ............................................................ 103 20.OVERRIDE CASH ACCOUNT STATUS ................................................................... 106 20.1 Key points ................................................................................................. 106 20.2 Override Cash Account Status screen ............................................................ 106 20.3 Update override Cash Account Status ............................................................ 107 21.BULK CASH ACCOUNT STATUS ........................................................................... 109 21.1 Key points ................................................................................................. 109 21.2 Bulk Cash Account Status screen .................................................................. 109 21.3 Update bulk Cash Account Status ................................................................. 110 August 2015 ESA Management RITS 22.CASH ACCOUNT LIMIT ....................................................................................... 112 22.1 Key points ................................................................................................. 112 22.2 Cash Account Limit screen ........................................................................... 112 22.3 Finding transactions in Cash Account Limit ..................................................... 113 22.4 Update Cash Account Limits ......................................................................... 114 23.CASH ACCOUNT SUB-LIMIT ............................................................................... 116 23.1 Key points ................................................................................................. 116 23.2 Cash Account Sub-Limit screen..................................................................... 116 23.3 Finding details in Cash Account Sub-Limit ...................................................... 117 23.4 Update Cash Account Sub-Limit .................................................................... 118 24.CASH ACCOUNT ENQUIRY .................................................................................. 119 24.1 Key points ................................................................................................. 119 24.2 Cash Account Enquiry screen ....................................................................... 119 24.3 Finding transaction details in Cash Account Enquiry ........................................ 121 25.APPENDIX ......................................................................................................... 122 25.1 Reject Codes .............................................................................................. 122 25.2 AIF, CHESS-RTGS and BATCH Feeder Messages ............................................. 123 25.3 LVSS Messages .......................................................................................... 125 August 2015 ESA Management RITS 1. Overview ESA MANAGEMENT This user guide should be read together with the Overview of Functionality. 1.1 Overview The ESA Management module provides functions for the management of liquidity and credit, and operations at the Cash Account level. Liquidity management is aided by setting an ESA Sub-Limit, Override ESA Statuses and by changing the ESA Statuses of transactions on the System Queue. Credit management is made possible by setting override Credit Statuses and by changing the Credit Status of transactions on the System Queue. Management at the Cash Account level is made possible by setting Cash Account Limits and Sub-Limits, override Cash Account Statuses and changing the Cash Account Status of transactions on the System Queue. 1.2 Available functions ESA Management: • ESA Position – View ESA position and set the ESA Sub-Limit. • Settled Payments – View settled payments. • Transaction Enquiry - View transactions, including forward-dated SWIFT payments. • Res Summary – View aggregate positions in Reservation Batches. • SWIFT Enquiry – View SWIFT payment messages. • AIF Enquiry – View AIF messages for commands, enquiries and unsolicited advices. • Interest Accrued – View daily ESA interest accrual details. • Interest Paid – View monthly ESA interest payments. ESA/Credit: • Queue Mgt – View the queued transactions and manage by changing the ESA and/or Credit Statuses and/or LVSS Settlement Method of payments. • Override Status – Set the Payment Threshold, the Override ESA Below Threshold Status, the Override ESA Above Threshold Status, Credit Statuses and LVSS Settlement Method that are applied to payments as they enter the System Queue. • Bulk ESA Status – Change the ESA Statuses of many payments in the one action. Also bulk defer and reinstate ESA Statuses. • Bulk Credit Status – Change the Credit Statuses of many payments in the one action. • Bulk Settle Method – Change the LVSS Settlement Method of many LVSS transactions in one action. August 2015 1 ESA Management RITS Overview LVSS: • Multilateral Position – View net settlement position of transactions eligible for multilateral settlement. • Bilateral Summary – View a summary of LVSS settlement positions by payment service and by other bank. • Transaction Enquiry – View a list of LVSS transactions and view details of a FSI. • Interest Enquiry – View details of clearing interest transactions, including multiple FSIs on which they were based. • File Enquiry – View LVSS messages, including FSIs, FRIs, and advices and responses. Cash Account: • Queue Mgt – View the queued transactions of a branch and manage by changing the Cash Account Status and recalling RITS Cash Transfers. • Override Status - Set the override Cash Account Status that is applied to payments as they enter the System Queue. • Bulk Status - Change the Cash Account Status of many payments in the one action. • Limit – Set a limit on a Cash Account or turn limit processing off. • Sub-Limit – Set a Sub-Limit on a Cash Account. • Enquiry – View payments settled in cash accounts. Targeted Offset: • Selection – Select transactions for offset. See the Targeted Bilateral Offset User Guide for more information. • Management – Manage a TBO. See the Targeted Bilateral Offset User Guide for more information. August 2015 2 ESA Management RITS 1.3 Overview RITS Menu After logging in to RITS, the Main menu is displayed on the left-hand side of the screen. Select the ESA Management tab to expand the menu. Select ESA/Credit, LVSS, Cash Account, or Targeted Offset to further expand the menu. August 2015 3 ESA Management RITS 1.4 Overview RITS function descriptions RITS Function Description ESA Position ESA holders can view their ESA Balance, Reserved Funds, Available Balance, ESA Sub-Limit and ESA Active Balance, and access the function to change the ESA Sub-Limit. ESA holders can view their obligations in Multilateral Runs, including the 9am Settlement. ESA holders can view details of their intraday RBA Repo and Open RBA Repo transactions. ESA holders can view a summary of queued payments, their ESA position following settlement of queued transactions, and a calculated projected ES funds surplus or shortfall. For ESA holders with Late DE obligations, these figures are available adjusted for Late DE. Settled Payments View settled payments. Transaction Enquiry View all transactions, including forward-dated SWIFT payments. Reservation Batch Summary View aggregate positions in Reservation Batches. SWIFT Enquiry View SWIFT Payment Messages sent in the SWIFT PDS. AIF Enquiry View AIF messages for commands, enquiries and unsolicited advices sent to/from RITS. Interest Accrued View daily ESA interest accrual details, including components of the calculation, for the past twelve months and the current month to date. Interest Paid View monthly ESA interest payments for the past twelve months. ESA/Credit Queue Management The management of ESA and Credit Statuses and LVSS Settlement Method of transactions on the System Queue. ESA/Credit Override Status Set a Payment Threshold, an Override ESA Status to apply to payments below this Threshold, an Override ESA Status above this Threshold or Credit Status or LVSS Settlement Method for transactions from any (or all) sources (e.g. RITS, Austraclear, SWIFT, etc). Bulk ESA Status Change the ESA Status of payments on the System Queue and new payments entering the System Queue. Also bulk defer and re-instate ESA Statuses. August 2015 4 ESA Management RITS Overview RITS Function Description Bulk Credit Status Change the Credit Status of payments on the System Queue and new payments entering the System Queue. Bulk Settle Method Change the LVSS Settlement Method of transactions on the System Queue and new transactions entering the System Queue. Multilateral Position View the net settlement position of LVSS transactions that are eligible for multilateral settlement in the current LVSS Multilateral Run (displayed only while the Multilateral Run is testing) and the next LVSS Multilateral Run. Bilateral Summary View a summary of LVSS transactions by Payment Service and by other bank. For each Payment Service and other bank, it is possible to see the total value of FSIs sent to RITS and, separately, the total value of FSIs that were sent to RITS by the other bank. Transaction Enquiry View individual LVSS transactions, including full details of the FSI (excluding the ESA, Credit and Cash Account statuses). Interest Enquiry View details of settled LVSS clearing interest transactions, including the multiple FSIs on which they were based. File Enquiry View the full message content of File Settlement Instructions and File Recall Instructions sent to RITS and File Settlement Advices, File Settlement Responses and File Recall Responses sent from RITS, including XML format. Cash Account Queue Management The management of the Cash Account Status of transactions on the System Queue and the recall of RITS Cash Transfers from the System Queue. Cash Account Override Status Set an override Cash Account Status for transactions from any (or all) sources (e.g. RITS, Austraclear, SWIFT, etc). Cash Account Bulk Status Change the Cash Account Status of payments on the System Queue and new payments entering the System Queue. Cash Account Limit Set a Cash Account Limit, turn limit processing on or off or set a deferral block on a Cash Account. Cash Account Sub-Limit Set Cash Account Sub-Limits. August 2015 5 ESA Management RITS Overview RITS Function Description Cash Account Enquiry View a Member’s settled transactions against individual RITS Cash Accounts. Targeted Offset Selection Initiate a TBO by selecting eligible transactions to include in the TBO. For details on this function, see TBO User Guide which is available on the RITS Information Facility. Targeted Offset Management Confirm or delete a TBO, or view the details of the individual transactions in a TBO. For details on this function, see TBO User Guide which is available on the RITS Information Facility. August 2015 6 ESA Management RITS 2. 2.1 ESA Position ESA POSITION Key points This screen allows the ESA manager to view all relevant information relating to a Member’s overall ESA position. The main panel shows the following details: • current ESA Balance, Reserved Funds, Available Balance, ESA Sub-Limit and ESA Active Balance; • amount to be credited/debited to the ESA in an LVSS Multilateral Run; • projected Available Balance after posting the Multilateral Run settlement (i.e. sum of the current Available Balance and the Current LVSS MR Position). Note – the Current LVSS MR Position and the Projected Available Balance after MR Posting are only displayed while a Multilateral Run is in progress; • value of first and second leg Intraday RBA Repos completed on the current settlement day (including reversals of Overnight RBA Repos outstanding from the previous day, if any); • indicative position in Open RBA Repos contracted at the Cash Rate Target, comprising the Overnight Position in Open RBA Repos contracted at the Cash Rate Target and the value of Open RBA Repos contracted at the Cash Rate Target completed on the current settlement day; • calculated Net ESA Position, Calculated Net ESA Position (Adjusted for Late DE) and Projected ESA Surplus/Shortfall ; and • a link to the function to change the ESA Sub-Limit. Note: Due to the real-time nature of the system, transactions may have arrived/settled during the calculation of each of these totals. Therefore, aggregates displayed on this page may not be synchronised. The Calculated Net ESA Position Details panel shows the components of this calculation: current ESA Balance plus queued and Reserved inward payments less queued and Reserved outwards payments less outstanding 2nd leg Intraday RBA Repos (the Queued Out figure is adjusted to avoid double counting of 2nd leg Intraday RBA Repos that are on the System Queue). The Calculated Net ESA Position Details (Adjusted for Late DE) panel shows the components of this calculation: ESA balance less any settled Late DE transactions, plus queued and Reserved inward payments excluding queued inward Late DE, less queued and Reserved outward payments excluding queued outward Late DE (adjusted to avoid double counting of 2nd leg Intraday RBA Repos that are on the System Queue), less outstanding 2nd leg Intraday RBA Repos. August 2015 7 ESA Management RITS 2.2 ESA Position ESA Position screen Select ESA Position from the ESA Management tab on the menu. The following screen is displayed. August 2015 8 ESA Management RITS 2.2.1 ESA Position ESA Position details Field ESA Balance panel Description Displays details of the current ESA balance. Separate figures are shown for the ESA Balance, Reserved Funds, Available Balance, ESA Sub-Limit and calculated ESA Active Balance. Change ESA SubLimit Select ‘Change ESA Sub-Limit’ to access the change ESA SubLimit screen. This link is only available to users who have been allocated the ‘ESA Sub-Limit – Set Sub-Limit’ role. LVSS Multilateral Run (MR) panel This panel displays details of LVSS Multilateral Run obligations and projected Available Balance. Details are only displayed when a Multilateral Run is being tested. If no Multilateral Run is being tested, the following text displays: “Only displayed when LVSS Multilateral Run in progress”. Current LVSS MR Position is the multilateral net obligation arising from the Member’s LVSS transactions (and associated clearing interest, if relevant) that are selected for settlement in the current Multilateral Run Projected Available Balance after MR Posting is the sum of the Member’s current ESA Available Balance and their Current LVSS MR Position. This value displays in red if the amount is negative. Intraday RBA Repos Completed Today panel This panel displays details of intraday RBA Repos. Indicative Position in Open RBA Repos Contracted at Cash Rate Targer Displays details of Open RBA Repos Contracted at Cash Rate Target. August 2015 First Leg is the sum of new intraday RBA Repos initiated today. Second Leg is the sum of all intraday RBA Repos reversed so far today, including any RBA Repos from the previous day that were taken overnight and have been unwound today. Current Net Position is the net of First Leg and Second Leg – this is the amount of intraday RBA Repos that are still outstanding (unless overnight RBA Repos have been unwound). Overnight Position is the sum of the cash value of the first leg of Open RBA Repos contracted at the Cash Rate Target taken out prior to the current day. Completed Today is the net cash value of all transactions related to Open RBA Repos contracted at the Cash Rate Target that have been settled so far on the current day. Indicative Position is the sum of Overnight Position and Completed Today. It is indicative only as the cash value of Open RBA Repos transactions settled today may include settlement of accrued interest. 9 ESA Management RITS Field ESA Position Summary panel ESA Position Description This panel shows the Members projected ESA position. Calculated Net ESA Position is the current ESA Balance plus all queued and Reserved inwards payments less all queued and Reserved outwards payments and less any outstanding 2nd leg Intraday RBA Repos. Calculated Net ESA Position (Adjusted for Late DE) is the Calculated Net ESA Position excluding all queued and settled Late DE transactions. Projected ESA Surplus/Shortfall is the Calculated Net ESA Position (Adjusted for Late DE) less the Indicative Position in RBA Repos Contracted at Cash Rate. Calculated Net ESA Position Details – panel Click on the arrow on the right hand side to view this panel. This panel displays the components of the Calculated Net ESA Position. Calculated Net ESA Position = ESA Balance + Queued In – Queued Out – Outstanding 2nd leg Intraday RBA Repos. Queued In displays the total amount and number of credit transactions on the System Queue (including those LVSS transactions that are part of a multilateral run currently in progress and batches in status of Reserved where the viewing Member is a payee). Queued Out displays the total amount and number of debit transactions on the System Queue (including those LVSS transactions that are part of a multilateral run currently in progress and batches in status of Reserved where the viewing Member is a payer), but excluding queued 2nd leg Intraday RBA Repos). After all intraday RBA Repos have been reversed for the day, a residual amount may display for ‘Outstanding 2nd leg Intraday RBA Repos’. This amount reflects fees that may be included in RBA Repos conducted in the Austraclear TRADE function. August 2015 10 ESA Management RITS Field Calculated Net ESA Position Details (Adjusted for Late DE) –panel ESA Position Description Click on the arrow on the right hand side to view this panel. This panel displays the components of the Calculated Net ESA Position (Adjusted for Late DE). Calculated Net ESA Position (Adjusted for Late DE) = Adjusted ESA Balance + Adjusted Queued In – Adjusted Queued Out – Outstanding 2nd leg Intraday RBA Repos. Settled Late DE displays those settled DE transactions that arrived on the System Queue after 4.45 pm. Queued In Late DE displays the number and value of credit DE transactions that arrived on the System Queue after 4.45 pm. Queued Out Late DE displays the number and value of debit DE transactions that arrive on the System Queue after 4.45 pm. Late DE (for the purposes of the Calculated Net ESA Position) = Settled Late DE + Queued In Late DE - Queued Out Late DE. Adjusted ESA Balance = ESA Balance less Settled Late DE. Adjusted Queued In = Queued In less Queued In Late DE. Adjusted Queued Out = Queued Out less Queued Out Late DE August 2015 11 ESA Management RITS 2.3 ESA Position Setting or changing an ESA Sub-Limit Select Change ESA Sub-Limit on the ESA Position screen. The screen below is displayed: 2.3.1 Update ESA Sub-Limit details Field Description Bank Account Displays the ESA number. ESA Limit Displays a zero balance to indicate that no over-drawings are allowed. Current ESA SubLimit Displays the current ESA Sub-Limit. New ESA SubLimit Enter the new ESA Sub-Limit (must be greater than or equal to $0.00 and less than $10 billion). Abbreviations k, t, m and b are accepted (e.g. 1m = 1,000,000.00) 2.3.2 Actions Button Description Submit Select Submit to enter the new ESA Sub-Limit. Cancel Select Cancel to return to the ESA Position screen. Printer Icon Select the Printer Icon to print the page. August 2015 12 ESA Management RITS 2.3.3 ESA Position Update ESA Sub-Limit notification The following notification is displayed for a successful update. Select Close to return to the ESA Position screen. August 2015 13 ESA Management RITS 3. Settled Payments SETTLED PAYMENTS 3.1 Key points • The Settled Payments enquiry displays intrabank and interbank settled transactions from RITS, SWIFT, Austraclear, CHESS Batch, MasterCard Batch, Property Settlement Batches, LVSS (including clearing interest transactions) and CHESS-RTGS. • Displays payments for the current day and for the previous five business days. • Records may be filtered on a wide range of criteria. • Use the filters to refine searches for data. • A limit of 10,000 transactions applies when Find is used. If the search exceeds 10,000 records the search is terminated and a message is displayed. • Data can be downloaded to EXCEL using Find and Export. The transaction limit does not apply here. It is recommended that large data demands be downloaded and analysed in EXCEL. • The transaction record limit also does not apply to Find Totals. • Use Find Last 100 to return the most recent 100 records (ignores the filters). Export is not available. • View summary aggregates of inward and outward settled payments based on the filter criteria used. 3.2 Settled Payments screen Select Settled Payments from the ESA Management tab on the menu. The following screen is displayed. Settled Payments Enquiry Filter Own Branch Please Select Other Bank August 2015 Settlement Date 02-Sep-2013 Payt Service Source Amount From Inter/Intra Amount To Ext TRN 14 Trans ID ESA Management RITS 3.2.1 Settled Payments Filter criteria for Settled Payments Field Description Own Branch Allows a user to filter at the branch level, listing all branches of the Member. An All option is also provided. Other Bank Enter the counterparty’s four character mnemonic in this autopopulate field. Inter/Intra Defaults to All. Select Intrabank or Interbank. Settlement Date Defaults to the current date. Select either the current date or up to five business days previous. Source Defaults to All. Select All or S (SWIFT), A (Austraclear), R (RITS), C (CHESS), B (Batches) or L (LVSS) to view transactions by source. Batch Select the batch stream or All. Only available if ‘B’ is selected in Source field. Payt Service Select the LVSS payment service or All. Only available when L is selected in the Source field. SWIFT Message Type Select either SWIFT message type 103 or 202. Only available when S is selected in the Source field. Direction Defaults to Both. Select In (inward payments), Out (outward payments) or Both (all payments). Amount From Enter an amount up to $10 billion or leave blank to set no minimum amount. This filter works in conjunction with Direction. Example: To find outgoing payments of more than $1 million, enter $1,000,000 in Amount From and Out in Direction. Amount To Enter an amount up to $10 billion or leave blank to set no maximum amount. This filter works in conjunction with Direction. Example: To find outgoing payments up to $10 million, enter $10,000,000 in Amount To and Out in Direction. The Amount From and Amount To filters can also be used together to specify a range for the payment amounts. Ext TRN Filter by the External Transaction ID of the transaction. Entering an Ext TRN in the filter criteria limits the search to that entry; when used in conjunction with the Settlement Date filter, all other filter criteria are ignored. Trans ID Filter by a RITS Transaction ID. Entering a Trans ID in the filter criteria limits the search to that entry. All other filter criteria are ignored. Time Settled – From Defaults to 06:00:00. Enter a time in the format hh:mm:ss. Time Settled – To Enter a time in the format hh:mm:ss. No entry is required to get the latest payments. August 2015 15 ESA Management RITS Settled Payments Field Description Export Select the tick box to download transaction records into an Excel spreadsheet, based on the filter criteria entered. August 2015 16 ESA Management RITS 3.2.2 Settled Payments Actions Button Description Find Last 100 Select Find Last 100 to return the 100 most recently settled transactions. This option ignores the filters. It is not possible to export with this option. Find Totals Select Find Totals to display only the aggregate number and value of inward and outward settled payments, based on the filter criteria selected. No transaction records limits apply. Find Select Find to display a list of settled transactions based on the filter criteria selected. The aggregate noted above are also displayed. Searches are limited to 10,000 records. If the search covers more than 10,000 records, the search is terminated and a message is displayed. If this occurs, refine the search using the filters provided, or download the data using Export and Find. The transaction limit does not apply to data requests using Export. Export Select Export and Find to ‘export’ a list of transactions to an Excel spreadsheet, based on the filter criteria selected. No transaction records limits apply. Clear Select Clear to reset all fields to their default state. transactions are also cleared. Printer Icon Select the Printer Icon to print the page. August 2015 17 Any listed ESA Management RITS 3.3 Settled Payments Finding transactions in Settled Payments Once the appropriate filter criteria have been entered in the Settled Payments screen, select Find. The following screen is displayed. Settled Payments Enquiry Filter Own Branch Please Select Other Bank 3.3.1 Settlement Date 02-Sep-2013 Payt Service Source Amount From Inter/Intra Amount To Ext TRN Trans ID Summary headings Field Description In Displays the sum and number of settled receipts. Out Displays the sum and number of settled payments. Net Displays the net sum and number of settled transactions. The summary panel can be minimised by clicking on the arrow indicator on the right hand side of the panel. August 2015 18 ESA Management RITS 3.3.2 Settled Payments List headings Field Description Tran Type Displays the transaction type of the payment, (e.g. ACPAY, ACREC, BCHPY, BCHRC, CASHP, CASHR, CHPAY, CHREC, SWPAY, SWREC, LVPAY and LVREC). Time Received Displays the time the System Queue received the payment. ESA interest payments, and warehoused RITS Cash Transfers, SWIFT payments and LVSS transactions, are placed on the System Queue during overnight processing, usually at around 02:30. Column can be sorted in ascending or descending order. Time Settled Displays the time the System Queue settled the payment. Column can be sorted in ascending or descending order. Other Bank Displays the counterparty Member mnemonic (blank if the transaction is part of a multilateral batch). Column can be sorted in ascending or descending alphabetical order. Own Branch Displays the mnemonic of your branch in the transaction. Method Displays A if the transaction has been settled by Auto Offset, T if the transaction has been settled by TBO and M if the Transaction has been settled in an LVSS Multilateral Run. Column can be sorted in ascending or descending order. ESA Amount Displays the payment amount. Column can be sorted in ascending or descending order. Payments are shown in red with a negative sign. Receipts are shown in black with no sign. ESA Balance Displays the ESA balance at the time the payment is settled. Column can be sorted in ascending or descending order. Where payments are settled simultaneously (e.g. auto-offset), the ESA balance that resulted from the settlement of all of the payments in the group is displayed beside each payment. 3.3.3 Actions Button Description Select a transaction Select a transaction by clicking on it to open the Transaction Details screen. Printer Icon Select the Printer Icon to print the page. August 2015 19 ESA Management RITS 3.4 Settled Payments Viewing individual transaction details To view the details of a transaction, select the transaction by clicking on it in the Settled Payments screen (see previous section). The example shown below is a RITS payment. 3.4.1 Individual transaction detail headings Field Description Member Displays the branch in which the transaction is recorded. Other Member Displays the counterparty’s branch. Amount Displays the amount of the settled payment. Payments are shown in red with a negative sign. Receipts are shown in black with no sign. Trans ID Displays the Transaction ID that is assigned by RITS. Ext TRN Displays the External Transaction ID allocated by the paying Member’s system for SWIFT and Austraclear payments. For RITS transactions the Ext TRN is the RITS Trans ID with the prefix RITS. BIN Displays Batch Identification Number, if applicable. Tran Type Displays the transaction type of the settled payment. A full list of Transaction Types is available in section 4.2.1 of this user guide. Status Displays the status of the payment. Settlement Date Displays the date of settlement. August 2015 20 ESA Management RITS Settled Payments Time Received Displays the time the System Queue received the payment. ESA interest payments, and warehoused RITS Cash Transfers, SWIFT payments and LVSS transactions, are placed on the System Queue during overnight processing, usually at around 02:30. Time Settled Displays the time the payment was settled. Pay BIC Displays the SWIFT BIC of the paying Member. Only visible for SWIFT transactions. Rec BIC Displays the SWIFT BIC of the receiving Member. Only visible for SWIFT transactions. SWIFT MT Displays the SWIFT message type. transactions. ACLR Feeder Tran Type Displays the Austraclear transaction type. Austraclear transactions. Rec Client ID Displays the Austraclear Client mnemonic of the receiving Member. Only visible to receiving Member’s bank for Austraclear transactions. Rec Client Account Displays the bank account used by the receiving Member in Austraclear. Only visible to receiving Member’s bank for Austraclear transactions. Pay Client ID Displays the Austraclear Client mnemonic of the paying Member. Only visible to paying Member’s bank for Austraclear transactions. Pay Client Account Displays the bank account used by the paying Member in Austraclear. Only visible to paying Member’s bank for Austraclear transactions. LVSS Settle Method Displays the LVSS Settlement Method of the transaction. Only displays for LVSS transactions. Payment Service Displays the Payment Service of the transaction. displays for LVSS transactions. Clearing Description Displays the Clearing Description of the transaction. Only displays for LVSS transactions. For LVSS clearing interest transactions, this field is blank. 3.4.2 Only visible for SWIFT Only visible for Only Actions Button Description Prev Select Prev(ious) transaction. Next Select Next to view the details of the next transaction. Close Select Close to close the Transaction Details screen and return to the list of filtered transactions on the Settled Payments screen. August 2015 to view 21 the details of the previous ESA Management RITS Printer Icon August 2015 Settled Payments Select the Printer Icon to print the page. 22 ESA Management RITS 4. 4.1 Transaction Enquiry TRANSACTION ENQUIRY Key points • The Transaction Enquiry displays all of the transactions of the Member. • This includes forward dated SWIFT payments and LVSS transactions. • Transactions may be undergoing limits testing, completed, recalled or unsettled. • Display transactions for the current day and for the previous five business days. • Filter is available on a wide range of criteria. • Use the filters to refine searches for data. • Each enquiry lists 100 transactions on each page. Page numbers are shown when more than one set of 100 transactions have been returned. • A limit of 10,000 transactions applies when Find is used. If the search exceeds 10,000 records the search is terminated and a message is displayed. Users are advised to refine searches where possible. • Data can be downloaded to EXCEL using Find and Export. The transaction limit does not apply here. It is recommended that large data demands are downloaded and analysed in EXCEL. 4.2 Transaction Enquiry screen Select Transaction Enquiry from the ESA Management tab on the menu. August 2015 23 ESA Management RITS 4.2.1 Transaction Enquiry Filter Criteria for Transaction Enquiry screen Field Description Own Branch Allows a user to filter at the branch level, listing all branches of the Member. An All option is also provided. Tran Type Filter a search on the following Transaction Types: Status • ALL: all transactions are displayed • 9AMCR: 9am Batch credit transaction • 9AMDR: 9am Batch debit transaction • ACLR: Austraclear feeder system transactions • BATCH: Batch transactions • CASHT: Cash Transfer • CHESR: CHESS-RTGS feeder system transactions • CHESS: CHESS Batch transactions • ESEOD: ESA end-of-day balance from the previous day • ESINT: ESA Interest Payment • GDES: Government Direct Entry System • LVSS: LVSS transactions • LVSSW: Warehoused LVSS transactions • REINT: Registry interest - interest paid on securities held in the Registry of Inscribed Stock • REMAT: Registry maturity - maturity proceeds of securities held in the Registry of Inscribed Stock • SWIFT: SWIFT feeder system transactions • SWIFTW: Warehoused SWIFT feeder system transactions • WCSH: Warehoused RITS Cash Transfer • WFDR: Warehoused CHESS-RTGS feeder transactions View transactions by status: Limits Test, Completed, Recalled, Unsettled or All. Source Select source to filter transactions: S (SWIFT), A (Austraclear), R (RITS), C (CHESS), B (Batches) or L (LVSS) Batch Only available if ‘B’ is selected in Source. Select the Batch Stream. Payt Service Only available if L is selected in Source. Select the Payment Service or All. Direction Defaults to Both. Select In (inward payments), Out (outward payments) or Both (all payments). SWIFT Message Type Defaults to null. Select from 103 or 202. August 2015 24 ESA Management RITS Transaction Enquiry Field Description Trans ID Filter by a RITS Transaction ID. Entering a Trans ID in the filter criteria limits the search to that entry; when used in conjunction with the Settlement Date filter, all other filter criteria are ignored. Ext TRN Filter by the External Transaction ID of the transaction. Entering an Ext TRN in the filter criteria limits the search to that entry; when used in conjunction with the Settlement Date filter, all other filter criteria are ignored. Amount Enter an amount up to $10 billion or leave blank to view all amounts. Settle Date Defaults to the current system date. Search today’s transactions or up to five business days prior. Export Select the tick box to download details of transactions based on the filter criteria entered into an Excel spreadsheet. 4.2.2 Actions Button Description View Forward Dated Payments Select View Forward Dated Payments to go to another screen to view payments with future settlement dates. Find Select Find to display a list of transactions based on the filter criteria selected. Searches are limited to 10,000 records. If the search covers more than 10,000 records, the search is terminated and a message is displayed. If this occurs, refine the search using the filters provided, or download the data using Export and Find. The transaction limit does not apply to data requests using Export. Export Select Export and Find to ‘export’ a list of transactions to an Excel spreadsheet, based on the filter criteria selected. No transaction records limits apply. Clear Select Clear to reset all fields to their default values. Any listed transactions are also cleared. Printer Icon Select the Printer Icon to print the page. August 2015 25 ESA Management RITS 4.3 Transaction Enquiry Finding transactions in Transaction Enquiry Once the appropriate filter criteria have been entered in the Transaction Enquiry screen, select Find. The following screen is displayed. 4.3.1 List headings Field Description Trans ID Displays the RITS Transaction ID. ascending or descending order. Ext TRN Displays the External Transaction ID allocated by the paying Member’s system for SWIFT and Austraclear payments. For RITS transactions the Ext TRN is the RITS Trans ID with the prefix RITS. Own Branch Displays the mnemonic of your branch in the transaction. Other Branch Displays the counterparty’s branch mnemonic. Tran Type Displays the transaction type that describes the transaction (e.g. ACPAY, ACREC, BCHPY, BCHRC, CASHP, CASHR, CHPAY, CHREC, SWPAY, SWREC, LVPAY and LVREC). Status Displays the status of the transaction. Amount Displays the payment amount. Column can be sorted in Payments are shown in red with a negative sign. Receipts are shown in black with no sign. August 2015 26 ESA Management RITS 4.3.2 Transaction Enquiry Actions Button Description Select a transaction Select a transaction by clicking on it to open the transaction details page. Printer Icon Select the Printer Icon to print the page. 4.4 Viewing individual transaction details Select a transaction by clicking on it to view the Transaction Details screen. 4.4.1 Individual transaction detail headings The individual transaction details shown are the same as in the Settled Payments screen. Refer to section 3.4.1 of this user guide. Note that, when viewing this screen from the Transaction Enquiry, ‘Time Received’ does not populate while the transaction is in ‘Limits Test’ status. However, the field is populated when the transaction is completed. August 2015 27 ESA Management RITS 4.5 Transaction Enquiry Forward Dated Payments Enquiry Use this enquiry to find details of forward dated (warehoused) SWIFT payments and LVSS transactions. On the day of settlement these payments may be viewed in the Transaction Enquiry. Search using the Tran Type SWIFTW or LVSSW. Click the View Forward Dated Payments button in the Transaction Enquiry screen to open the Forward Dated Payments Enquiry screen. 4.5.1 Filter criteria for Forward Dated Payments Enquiry screen Field Description Own Branch Filter at the branch level, listing all branches of the Member. An All option is provided. Other Member Filter on the six character mnemonic of the counterparty in the transaction. Pay/Rec Select the direction - Pay or Receive or Both. Status View transactions by status. Settlement Date 4.5.2 • Matched (received by RITS) • Recalled (recalled from RITS prior to the settlement day) Filter on transactions for up to the next five business days. Actions Button Description Find Select Find to display a list of transactions based on the filter criteria selected. Clear Select Clear to reset all fields back to their default values. Any listed transactions are also cleared. Export Select Export and Find to ‘export’ a list of transactions to an Excel spreadsheet, based on the filter criteria selected. Printer Icon Select the Printer Icon to print the page. August 2015 28 ESA Management RITS 4.6 Transaction Enquiry Finding transactions in Forward-Dated Payments Enquiry Once the appropriate filter criteria have been entered in the Forward-Dated Payments Enquiry, select Find. The following screen is displayed. 4.6.1 List headings Field Description Tran ID Displays the RITS Transaction ID. Payer Displays the Paying branch mnemonic. Receiver Displays the Receiving branch mnemonic. Settle Date Displays the transaction settlement date. Amount Displays the payment amount. Payments are shown in red with a negative sign. Receipts are shown in black with no sign. Status August 2015 Displays the status of the transaction. 29 ESA Management RITS 4.7 Transaction Enquiry Viewing individual Forward-Dated Payment details Select a transaction by clicking on it to view the Transaction Details screen. August 2015 30 ESA Management RITS 4.7.1 Transaction Enquiry Individual Forward-Dated Payment detail headings Field Description Branch Displays the branch in which the transaction is recorded. Displays the name of the branch next to the panel. Side Displays the side of the transaction: Payer or Receiver. Status Displays the status of the transaction: Matched or Entered. Trans ID Displays the Transaction ID that is assigned by RITS. Ext TRN Displays the External Transaction ID allocated by the paying Member’s system for SWIFT payments and the TRN assigned by the Originator for LVSS transactions. For RITS transactions, the Ext TRN is the RITS Trans ID with the prefix RITS. Trans Type Displays the transaction type of the settled payment (e.g. ACPAY, ACREC, CASHP, CASHR, CHPAY, CHREC, SWPAY, SWREC, LVPAY and LVREC). Payment Service Displays the Payment Service of the transaction. Only visible for LVSS transactions. Clearing Description Displays the Clearing Description of the transaction. Only displayed for LVSS transactions. For LVSS clearing interest transactions, this field is blank. Other Member Displays the counterparty’s branch. Displays the name of the branch next to the panel. Date Time Received Displays the date and time the System Queue received the payment. Warehoused RITS Cash Transfers, SWIFT payments and LVSS transactions are placed on the System Queue during overnight processing, usually at around 02:30. Settlement Date Displays the date for settlement. Bank Account Displays the account number of the Cash Account used by the Branch applicable to that transaction. Amount Displays the settlement amount. All amounts are shown as positive. The “Side” field indicates whether the Member is payer or receiver. August 2015 31 ESA Management RITS 5. 5.1 Reservation Batch Summary RESERVATION BATCH SUMMARY Key points • The Reservation Batch Summary screen displays the aggregate value and number of settlement positions inwards and outwards in Reservation Batches in a status of Reserved. • This includes both Reservation Batches that are Queued and those not yet on the RITS Queue. • Use the filter to specify the Batch Stream for which to display aggregate reservations. 5.2 Reservation Batch Summary screen Select Res Summary from the ESA Management tab on the menu. 5.2.1 Filter Criteria for Reservation Batch Summary screen Field Description Batch Stream ID Allows a user to filter at the Batch Stream level. An All option is also provided. 5.2.2 Actions Button Description Find Select Find to display a list of Summaries by Batch Stream based on the filter criteria selected. Clear Select Clear to reset all fields to their default values. Any listed Summaries are also cleared. Printer Icon Select the Printer Icon to print the page. August 2015 32 ESA Management RITS 5.3 Reservation Batch Summary Finding summary information in the Reservation Batch Summary Once the appropriate filter criteria have been entered in the Reservation Batch Summary screen, select Find. The following screen is displayed. 5.3.1 List headings Field Description Batch Stream ID Displays the Batch Stream ID. Reserved Outward Displays the Member’s aggregate settlement position in Reservation Batches where the Member is a payer. No. Displays the total number of Reservation Batch transactions where the Member is a payer. Reserved Inward Displays the Member’s aggregate settlement position in Reservation Batches where the Member is a payee. No. Displays the total number of Reservation Batch transactions where the Member is a payee. Net Position Reserved Inward less Reserved Outward. 5.3.2 Actions Button Description Printer Icon Select the Printer Icon to print the page. August 2015 33 ESA Management RITS 6. 6.1 SWIFT Payment Message Enquiry SWIFT PAYMENT MESSAGE ENQUIRY Key points • Track SWIFT Payment messages in RITS, including the payment status and reject codes. • View details of the message received by RITS and the message sent by RITS. • SWIFT payment messages sent for settlement on a forward date can be viewed in this function by searching with Enquiry Date = today’s date. • Refer to the RITS/SWIFT Interface User Guide for more details. 6.2 SWIFT Payment Message Enquiry screen Select SWIFT Enquiry from the ESA Management tab on the menu. The following screen is displayed. 6.2.1 Filter Criteria for SWIFT Payment Message Enquiry Field Description Receiving Bank The party to which the SWIFT payment message has been sent. Leave blank to search for All. Enquiry Date Enquire on today’s date or any day up to the previous five business days. Original Message Type Either 103 or 202. August 2015 34 ESA Management RITS SWIFT Payment Message Enquiry Field Description Status Select from: Failed – there is an error in the message sent to RITS that prevented it from being processed. Incomplete – the message sent to RITS passed all validations but there was an error in the response message that RITS is formulating, preventing it from being sent. Other – the message was rejected. Received – the message received by RITS passed all validations and is being processed. Settled – RITS has returned a response indicating that the payment settled. Reject Code Select from Recalled, Rejected, Unsettled and All. Recalled is reject code 85. Rejected includes reject codes 60-61, 70-84 and 87-94. Unsettled is reject code 86. A list of reject codes and descriptions is contained in the Appendix to this guide. TRN The TRN of the message. Type in up to 16 characters. Case sensitive. Time Received/Sent From Permits searches on Time Received/Sent. Enter the time period that you wish to search over. Time Received/Sent To Enter a time or leave as ‘null’ to access the latest messages. August 2015 35 ESA Management RITS 6.2.2 SWIFT Payment Message Enquiry Actions Button Description Find Select Find to display a list of messages based on the filter criteria selected. Searches are limited to 10,000 records. If the search covers more than 10,000 records, the search is terminated and a message is displayed. If this occurs, refine the search using the filters provided, or download the data using Export and Find. The transaction limit does not apply to data requests using Export. Export Select Export and Find to ‘export’ a list of messages to an Excel spreadsheet, based on the filter criteria selected. No transaction records limits apply. Clear Select Clear to reset all fields to their default values. Any listed messages are also cleared. Printer Icon Select the Printer Icon to print the page. 6.3 Finding messages in SWIFT Payment Message Enquiry Once the appropriate filter criteria have been entered in the SWIFT Payment Message Enquiry screen, select Find. The following screen is displayed. 6.3.1 Summary headings Field Description Total Amount Displays the sum of the amounts of records returned. August 2015 36 ESA Management RITS 6.3.2 SWIFT Payment Message Enquiry List headings Field Description Date Time Received/Sent The date and time when the message was sent or received. TRN The TRN of the SWIFT payment message. Original Message Type Either 103 or 202. Value Date The settlement date of the payment. Receiving Bank The Member to which the SWIFT payment message is sent. Status Failed, Incomplete, Other (rejected), Received or Settled. Reject Code The reject code for the message, if applicable. Amount The amount of the payment. 6.4 Viewing individual message details Click on a payment in the SWIFT Payment Message screen to view the SWIFT Message Details screen. This screen will show the details of the message received by RITS and the response from RITS if one has been generated at the time of the enquiry. August 2015 37 ESA Management RITS 6.4.1 SWIFT Payment Message Enquiry Display criteria Field Description Message Type Messages received by RITS are indicated by ‘096’ and responses sent by RITS are indicated by ‘097’. 6.4.2 Close August 2015 Actions Select Close to close the details screen and return to the SWIFT Payment Message screen. 38 ESA Management RITS 7. 7.1 AIF Message Enquiry AIF MESSAGE ENQUIRY Key points • View AIF messages (Commands, Enquiries and Unsolicited Advices) in RITS. • AIF messages are listed in the Appendix (chapter 25) of this user guide. • The enquiry also covers batch feeder and CHESS-RTGS messages. Search for these under the Message Purpose – Commands. • View details of both the message received by RITS and the message sent by RITS in response (where applicable). Commands and Enquiry messages receive responses from RITS, but Unsolicited Advices are sent by RITS based on a trigger within RITS. • Refer to the RITS/SWIFT Interface User Guide for more details 7.2 AIF Message Enquiry screen Select AIF Enquiry from the ESA Management tab on the menu. The following screen is displayed. August 2015 39 ESA Management RITS 7.2.1 AIF Message Enquiry Filter Criteria for AIF Message Enquiry Field Description Message Purpose Default is <Please Select>. Select from Commands, Enquiries or Unsolicited Advices. CHESS-RTGS and Batch Feeder messages are found under Commands. Enquiry date Enquire on messages sent/received on the current day or on the 5 previous business days. Message Type Select from 198, 920, 941, 942, and 950. Sub Message Type Select from 001-009, 013-019, 026-032, 034, 036-041, 121-124 (CHESS-RTGS), 131-134 (Batch Feeder), 888, 941, 942, and 999. The list for Sub Message Type does not automatically populate after the selection of a Message Type. This means that if an invalid MT and SMT combination is selected, no records will be found and the message ‘No records found for this query’ is displayed after Find is selected. There is no selection for the Sub Message Types of 936 and 937. These messages can be found by selecting the Sub Message Types of 036 and 037. The following are valid MT/SMT combinations: MT198 – SMT 001-009, 013-019, 026-034, 036-041, 121-124 and 131-134. MT920 – SMT941-942 MT941 – none MT942 – SMT001 MT950 – SMT 888, 999 Status Default is <Please Select>. Select from: All Complete – RITS has sent a response to the incoming Command or Enquiry message or has sent an Unsolicited Advice. Failed – there is an error in the message sent to RITS that prevented it from being processed. Incomplete – the message sent to RITS passed all validations but there was an error in the response message that RITS is formulating, preventing it from being sent. Received - the message received by RITS passed all validations and is being processed. August 2015 40 ESA Management RITS AIF Message Enquiry Field Description Reject Code Select from Reject codes 60-61, 70-84 and 87-96. A list of all the reject codes and descriptions is contained in the Appendix (chapter 25) of this user guide. TRN The TRN of the message. Related Reference The TRN of the payment message that the AIF message relates, or the first message in a message pair. 7.2.2 Actions Button Description Find Select Find to display a list of messages based on the filter criteria selected. If no records are found that match the filter criteria the message ‘No records found for this query’ is displayed. Searches are limited to 10,000 records. If the search covers more than 10,000 records, the search is terminated and a message is displayed. If this occurs, refine the search using the filters provided, or download the data using Export and Find. The transaction limit does not apply to data requests using Export. Export Select Export and Find to ‘export’ a list of messages to an Excel spreadsheet, based on the filter criteria selected. No transaction records limits apply. Clear Select Clear to reset all fields to their default values. Any listed messages are also cleared. Printer Icon Select the Printer Icon to print the page. August 2015 41 ESA Management RITS 7.3 AIF Message Enquiry Finding messages in AIF Message Enquiry Once the appropriate filter criteria have been entered in the AIF Message Enquiry screen, select Find. The following screen is displayed. 7.3.1 List headings Field Description Date Time Received/Sent The date and time when the message was sent or received. TRN The TRN of the message. Related Reference The TRN of the payment message that the AIF message relates, or the first message in a message pair (i.e. a command or an enquiry). Message Type The SWIFT Message Type. Sub Message Type The SWIFT Sub Message Type. Status Complete, Failed, Incomplete or Received. Reject Code The reject code, if applicable. See the Appendix (chapter 25) of this user guide for a list of reject codes. August 2015 42 ESA Management RITS 7.4 AIF Message Enquiry Viewing individual message details Click on a payment in the AIF Message Enquiry screen it to view the AIF Message Details screen. This screen shows the command or enquiry message that is received by RITS and the response from RITS if one has been generated at the time of the enquiry. For unsolicited advices there is only a message sent by RITS. 7.4.1 Close August 2015 Actions Select Close to close the details screen and return to the AIF Message screen. 43 ESA Management RITS 8. 8.1 ESA Interest Accrued and ESA Interest Paid ESA INTEREST ACCRUED AND ESA INTEREST PAID Key points • View daily ESA interest accrual details, including the components of the calculation, for the past 12 months and the current month to date. • View monthly ESA interest payments for the past 12 months. 8.2 ESA Interest Accrued screen Select Interest Accrued from the ESA Management tab in the menu. The following screen is displayed. 8.2.1 Filter criteria for ESA Interest Accrued Field Description Date From Select a day, month and year within the previous 12 full months or within the current month. The default value is the 1st of the current month. Date To Select a day, month and year within the previous 12 full months or current month to date. The default value is the current date. Note that Date To must be the same or later than Date From. 8.2.2 Actions Button Description Find Select Find to display information based on filter criteria selected. Clear Select Clear to reset all fields back to their default values. Any listed values are also cleared. Export Select Export (in conjunction with Excel/PDF) and Find to ‘export’ the results in Excel or PDF format, based on the filter criteria selected. Printer Icon Select the Printer Icon to print the page. August 2015 44 ESA Management RITS 8.2.3 ESA Interest Accrued and ESA Interest Paid Finding details in the ESA Interest Accrued enquiry Once the appropriate filter criteria have been entered in the ESA Interest Accrued screen, select Find. August 2015 45 ESA Management RITS 8.2.4 ESA Interest Accrued and ESA Interest Paid List headings Field Description Date Displays the value date of the item. End of Day ESA Balance Displays the end of day ESA balance. Open Repo Amount Displays the Member’s position in Open RBA Repo contracted at the Cash Rate Target at the end of the day. Late DE Amount Displays the net value of settled Late DE transactions. Net receipts are shown in black with no sign. Net payments are shown in red with a negative sign. ESA Interest Accrued Displays the amount of ESA interest accrued for that date to two decimal places. The daily ESA Interest Accrued amounts, used for calculation of the monthly ESA Interest transaction, are stored in RITS to seven decimal places. The sum of the ESA Interest Accrued figures may not match the Cumulative Interest Accrued column, or the actual ESA interest transaction, due to rounding differences. In the unlikely event that an adjustment is made to the ESA interest accrual, the value shown on this screen will be the adjusted amount and will be underlined. Hovering the user’s mouse over that value will display a box that shows the initial accrual and the subsequent adjustment amount. Cumulative Interest Accrued Displays the cumulative amount of ESA interest accrued from the first of the relevant month to that date. Note that cumulative interest from the first of the month will always be shown, regardless of the ‘Date From’ chosen in the enquiry filter. Note that for non RITS business days, the inputs used in the calculation of accrued ESA interest are as for the previous RITS business day. For example, the components and ESA Interest Accrued amount for a Saturday and Sunday will be the same as those for the preceding Friday. 8.3 ESA Interest Paid screen Select Interest Paid from the ESA Management tab in the menu. The following screen is displayed. August 2015 46 ESA Management RITS 8.3.1 ESA Interest Accrued and ESA Interest Paid Filter criteria for ESA Interest Paid Field Description Date From Select a month and year within the previous 12 months. The default value is the previous calendar month. Date To Select month and year within the previous 12 months. The default value is the previous calendar month. Note that Date To must be the same or later than Date From. 8.3.2 Actions Button Description Find Select Find to display information based on filter criteria selected. Clear Select Clear to reset all fields back to their default values. Any listed transactions are also cleared. Export Select Export (in conjunction with Excel/PDF) and Find to ‘export’ the results in Excel or PDF format, based on the filter criteria selected. Printer Icon Select the Printer Icon to print the page. 8.3.3 Finding payments in the ESA Interest Paid enquiry Once the appropriate filter criteria have been entered in the ESA Interest Paid screen, select Find. August 2015 47 ESA Management RITS 8.3.4 ESA Interest Accrued and ESA Interest Paid List headings Field Description ESA Interest For Displays the month and year this item is for. ESA Interest Amount Displays the value of the ESA Interest payment. Payment Date Displays the date on which this ESA Interest Amount was paid into the Member’s ESA. This will be the first business day of the following month. August 2015 48 ESA Management R I T S ESA/Credit Status/LVSS Settle Method Queue Management 9. ESA/CREDIT STATUS/LVSS SETTLE METHOD QUEUE MANAGEMENT 9.1 Key points Use ESA/Credit Status Queue Management to: • View transactions on the System Queue. • Change the ESA Status, Credit Status and/or LVSS Settlement Method of transactions on the System Queue. • Update more than one status at a time. ESA Status, Credit Status and LVSS Settlement Method of transactions that have been locked for settlement in a Multilateral Run cannot be changed. A change of LVSS Settlement Method for a transaction in a confirmed TBO will be processed, but will result in the deletion of the TBO. ESA Status and Credit Status of transactions in a Reservation Batch cannot be modified. Tip: Queue Status updates in this function take several seconds to be effected. Check the status of the update by selecting Find to re-query. Do not submit the same update again. Users may update ESA Statuses, Credit Statuses and LVSS Settlement Method based on the roles they have been allocated. Users will only be able to view and select the New drop down box where they have been allocated the update role for that item. For example: • users with the roles ESA Status Queue Management, Credit Status Queue Management and LVSS Settlement Method Queue Management are able to update ESA Statuses, Credit Statuses and LVSS Settlement Method; • users with only the Credit Status Queue Management role will only be able to change the Credit Status, and will not be able to change the ESA Status or LVSS Settlement Method which will show as display only; • users with the ESA Status Queue Management role and the LVSS Settlement Method Queue Management role will be able to change the ESA Status and LVSS Settlement Method, but will not be able to change the Credit Status which will show as display only; • users that do not have any of these roles are able to view statuses and settlement method but cannot update. A user with the role ESA Status Queue Management – LVSS will only be able to change the ESA Status of LVSS transactions. They will be able to view all queued transactions, but the New drop down selection box will not be available for other transactions types (eg SWIFT). Note that a user cannot concurrently have both the ESA Status Queue Management role and the ESA Status Queue Management – LVSS role. August 2015 49 ESA Management R I T S ESA/Credit Status/LVSS Settle Method Queue Management 9.2 Queued Payments Management screen Select Queue Mgt from the ESA/Credit tab of the ESA Management Menu to display the Queued Payments Management – ESA/Credit Status/LVSS Settle Method screen. Queued Payments Management – ESA/Credit Status/LVSS Settle Method Enquiry Filter Other All Bank Own Branch Transactions Evening Flag Payment Service Source Amount To Amount From Cash All Credit All ESA And/Or All LVSS Position August 2015 All 50 And ESA Management R I T S ESA/Credit Status/LVSS Settle Method Queue Management 9.2.1 Filter criteria for Queue Management screen Field Description Own Branch Filter at the branch level. Select from a list of all branches of the Member. Defaults to an empty field which is equivalent to All. Other Bank Defaults to All. Enter the counterparty’s four-character mnemonic into this auto-populate field or leave as All to view transactions with all Members. Evening Flag Defaults to All. Select All, EVE (transactions eligible for settlement in all settlement sessions including the Evening Session) or DAY (transactions which are only eligible to settle before the end of the Settlement Close Session). EVE transactions have the Evening Transaction Flag. Transaction flag is assigned to a transaction if: The Evening 1. both parties to the transaction are ESA holders; 2. the participating banks (i.e. the bankers to the parties in the transaction both have an evening agreement with ACHO; and 3. the feeder is eligible in the EVENING session. Transactions Defaults to All. Select All or TBO. Source Defaults to All. Select All, S (SWIFT), A (Austraclear), R (RITS), C (CHESS), B (Batches) or L (LVSS) to view transactions by source. Batch Only displayed if ‘B’ is selected in Source field. Stream. Payment Service Only available if L is selected in Source field. Select a Payment Service or All. SWIFT Message Type Defaults to All. Select from SWIFT payment message types. Direction Defaults to Both. Select In (inward payments), Out (outward payments) or Both (all payments). Amount From Enter any positive number up to $10 billion or leave blank to set no minimum amount. This filter works in conjunction with Direction. Select the Batch Example: To find outgoing payments of more than $1 million, enter $1,000,000 in Amount From and Out in Direction. Amount To Enter an amount up to $10 billion or leave blank to set no maximum amount. This filter works in conjunction with Direction. Example: To find outgoing payments up to $10 million, enter $10,000,000 in Amount To and Out in Direction. The Amount From and Amount To filters can also be used together to specify a range for the payment amounts. Cash August 2015 Defaults to All. Select Cash Account Status of Deferred, Active, Priority or Active + Priority or leave as All. Only available when 51 ESA Management R I T S ESA/Credit Status/LVSS Settle Method Queue Management Field Description Direction filter selected is Out. Credit Defaults to All. Select Credit Status of Deferred, Active, Priority or Active + Priority or leave as All. Only available when Direction filter selected is Out. ESA Defaults to All. Select ESA Status of Deferred, Active, Priority, Active + Priority, Bypass (intrabank payments not tested at ESA level) or leave as All. Only available when Direction filter selected is Out. And/Or Works in conjunctions with the Cash, Credit and ESA filters. Defaults to And. Select And - the transaction list populates with all transactions that have the combination of statuses selected in the Cash Account, Credit or ESA boxes (e.g., if Active is selected for Credit and Deferred is selected for ESA, then only those transactions with both an Active Credit and a Deferred ESA Status are displayed). Select Or - the transaction list populates with any transaction that has the statuses selected in the Cash Account, Credit or ESA boxes, (e.g., if Active is selected for Credit and Deferred is selected for ESA, then all transactions with an Active Credit Status or a Deferred ESA Status are displayed). Ext TRN Enter an External Transaction ID to view that transaction. Tran Type Defaults to All. Transaction type describes the transaction. Select from 9AMCR, 9AMDR, ACLR, BATCH, CASHT, CHESS, CURR, ESEOD, ESINT, GDES, LVSS, LVSSW, RBAPAY, REINT, REMAT, SWIFT, SWIFTW, WCSH or WFDR. See section 4.2.1 of this user guide for descriptions. Session Defaults to All. Or select: • Pre 9am – to view those transactions on the System Queue in the Morning Settlement Session that are eligible to settle in that session, or • Post 9am – to view those transactions on the System Queue in the Morning Settlement Session that are not eligible to settle until DAY session opens. Indicated by the ‘Post 9AM’ flag. This filter is only available during the Morning Settlement Session. Time Received – From Defaults to 00:00:00. Enter a time in the format hh:mm:ss. Time Received – To Enter a time in the format hh:mm:ss. The Advanced Filter criteria panel can be minimised by clicking on the arrow indicator on the right hand side of the panel. August 2015 52 ESA Management R I T S ESA/Credit Status/LVSS Settle Method Queue Management 9.2.2 Actions Button Description LVSS Position Select LVSS Position to go to LVSS Multilateral Position Summary in order to view your position in the current and next LVSS Multilateral Runs. Find Select Find to display the list of transactions based on the filter criteria selected. Clear Select Clear to reset all fields back to their default values. Any listed transactions are also cleared. Export Select Export and Find to ‘export’ a list of transactions to an Excel spreadsheet, based on the filter criteria selected. Printer Icon Select the Printer Icon to print the page. 9.3 Finding transactions in Queue Management Once the appropriate filter criteria have been entered in the Queued Payments Management – ESA/Credit Status/LVSS Settle Method screen, select Find. Queued Payments Management – ESA/Credit Status/LVSS Settle Method Enquiry Filter Other All Bank Own Branch Transactions Evening Flag Payment Service Source Amount To Amount From Cash All Credit All ESA And/Or All LVSS Position August 2015 All 53 And ESA Management R I T S ESA/Credit Status/LVSS Settle Method Queue Management 9.3.1 Summary headings Field Description ESA Balance Displays the ESA Balance. Available Balance Displays the balance available for transactions with priority ESA status. Calculated as ESA Balance less any current Reserved ES funds. ESA Sub-Limit Displays the current ESA Sub-Limit. ESA Active Balance Displays the balance available for transactions with active ESA Status. The difference between the Available Balance and the ESA Sub-Limit. Queued Inward Displays the total amount and number of queued receipts. Queued Outward Displays the total amount and number of queued payments. Includes second leg RBA Repos. Reserved Inward The aggregate value and number of receipts in Reservation Batches not yet queued. Reserved Outward The aggregate value and number of payments in Reservation Batches not yet queued. Calculated Net ESA Position Displays the Calculated Net ESA Position, which is the current ESA Balance plus all queued and reserved inward payments less all queued and reserved outwards payments. This calculation is the same as that on the ESA position screen (refer to section 2.2) The summary panel can be minimised by clicking on the arrow indicator on the right-hand side of the panel. 9.3.2 List headings Field Description Time Rec Displays the time the System Queue received the transaction. Warehoused RITS Cash Transfers, LVSS transactions and SWIFT payments are placed on the System Queue during overnight processing, usually at around 02:30. Column can be sorted in ascending or descending order. Pay Bank Displays the Paying Member mnemonic. Rec Bank Displays the Receiving Member mnemonic. Pay Branch Displays the Paying Member branch. Rec Branch Displays the Receiving Member branch. Ev Fl A ‘Y’ flag indicates that the transaction is eligible for settlement in the Evening Settlement Session. Column can be sorted in ascending or descending order. August 2015 54 ESA Management R I T S ESA/Credit Status/LVSS Settle Method Queue Management Field Description Trans Type Displays the transaction type that describes the payment, (e.g. ACPAY, ACREC, CASHP, CASHR, SWPAY, SWREC, LVPAY and LVREC). A full list of Transaction Types is available in section 4.2.1 of this user guide. Amount Displays the payment amount. Column can be sorted in ascending or descending order. Payments are shown in red with a negative sign. Receipts are shown in black with no sign. Cash Displays the Cash Account Status for payment. D = Deferred, A = Active, P = Priority. Column can be sorted in ascending or descending order. Credit - Old Displays the existing Credit Status of the payment. Column can be sorted in ascending or descending order. Credit - New Select the new Credit Status for the payment. This is only available to users who have been allocated the ‘Credit Status Queue Management’ role. ESA - Old Displays the existing ESA Status of the payment. Column can be sorted in ascending or descending order. ESA - New Select the new ESA Status for the payment. This is only available to users who have been allocated the ‘ESA Status Queue Management’ role or the ‘ESA Status Queue Management – LVSS’ role. This field will only be available for LVSS transactions for users with the ESA Status Queue Management - LVSS role. LVSM - Old Displays the existing LVSS Settlement Method of the transaction. Column can be sorted in ascending or descending order. LVSM - New Select the new LVSS Settlement Method for the transaction. This is only available to users who have been allocated the ‘LVSS Settle Method Queue Management’ role. MR A ‘Y’ flag indicates that the transaction is currently locked in a Multilateral Settlement Run. 9.4 Update ESA and/or Credit Status and/or LVSS Settlement Method In the drop down boxes in the New column for ESA Status, Credit Status and/or LVSS Settlement Method, select the desired new value(s). More than one status for the same transaction and the statuses for more than one transaction may be updated at the same time. August 2015 55 ESA Management R I T S ESA/Credit Status/LVSS Settle Method Queue Management 9.4.1 Actions List Box/Button Description Select new credit Status Select the new Credit Status for the transaction. D = Deferred, A = Active, P = Priority. Select new ESA Status Select the new ESA Status for the transaction. D = Deferred, A = Active, P = Priority. Select new LVSM Select the new LVSS Settlement Method for the transaction. I = Individual, M = Multilateral. Submit Select Submit to enter the changes. Export Select Export and Find to ‘export’ a list of transactions to an Excel spreadsheet, based on the filter criteria selected. Printer Icon Select the Printer Icon to print the page. 9.5 Viewing individual transaction details Select a transaction by clicking on it to view the Queued Transaction Details screen. August 2015 56 ESA Management R I T S ESA/Credit Status/LVSS Settle Method Queue Management 9.5.1 Individual transaction detail headings Field Description Member Displays the branch in which the transaction is recorded. Other Member Displays the counterparty’s branch. Amount Displays the amount of the payment. Payments are shown in red with a negative sign. Receipts are shown in black with no sign. Trans ID Displays the Transaction ID that is assigned by RITS. Ext TRN Displays the External TRN of the transaction. BIN Displays Batch Identification Number, if applicable. Tran Type Displays the transaction type of the payment (e.g. ACPAY, ACREC, BCHPY, BCHRC, CASHP, CASHR, SWPAY, SWREC, LVPAY and LVREC). Refer to section 4.2.1 of this user guide for the full list of Transaction Types. Pay BIC Displays the SWIFT BIC of the paying Member. Only visible for SWIFT transactions. Rec BIC Displays the SWIFT BIC of the receiving Member. Only visible for SWIFT transactions. SWIFT MT Displays the SWIFT message type. Only visible for SWIFT transactions. ACLR Feeder Tran Type Displays the Austraclear transaction type. Only visible for Austraclear transactions. Rec Client ID Displays the Austraclear Client mnemonic of the receiving Member. Only visible to receiving Member’s bank for Austraclear transactions. Rec Client Account Displays the bank account used by the receiving Member in Austraclear. Only visible to receiving Member’s bank for Austraclear transactions. Pay Client ID Displays the Austraclear Client mnemonic of the paying Member. Only visible to paying Member’s bank for Austraclear transactions. Pay Client Account Displays the bank account used by the paying Member in Austraclear. Only visible to paying Member’s bank for Austraclear transactions. LVSS Settle Method Displays whether the transaction is queued for I (Individual) or M (Multilateral) settlement. Only visible for LVSS transactions. Payment Service Displays the payment service of the transaction. Only visible for LVSS transactions. Clearing Description Displays the clearing description of the transaction. Only visible for LVSS transactions. August 2015 57 ESA Management R I T S ESA/Credit Status/LVSS Settle Method Queue Management Field Description LVSS Multilateral Run Displays Y if the transaction is currently locked in a Multilateral Settlement Run, otherwise the field is blank. Only visible for LVSS transactions. Time Activated Displays the time that the transaction was recognised by the System Queue processor. Time on Queue Displays the time spent on the System Queue. Last Tested Displays the time the transaction was last tested by the System Queue, even if the last Multilateral Run failed. To be tested by the System Queue, the Cash Account, Credit and ESA statuses must be Active or Priority. The field will be blank if a Multilateral LVSS transaction has not yet been tested for settlement. Failed Tests Displays the number of times the transaction has failed System Queue testing. Last Failure Displays the reason the transaction last failed System Queue testing. Only visible to the paying Member. • Cash Account Sub-Limit Failure • Cash Account Limit Failure • ESA Sub-Limit Failure • ESA Limit Failure • Multilateral Settle Fail (for Multilateral LVSS transactions only) Cash A/C Displays the number of the Cash Account for the transaction. Balance Displays the Cash Account Balance at the time the screen was entered. Sub-Limit Displays the Cash Account Sub-Limit at the time the screen was entered. If a null Cash Account Sub-Limit is set ‘None Set’ is displayed. If limit processing is off ‘N/A’ is displayed. Active Balance Displays the Cash Account Active Balance at the time the screen was entered. If limit processing is on and the Sub-Limit is not null the Active Balance = Cash Account Balance – Cash Account SubLimit. If limit processing is on and the Cash Account Sub-Limit is null the Active Balance = Cash Account Balance + Cash Account Limit. If limit processing is off, ‘No Limit’ displays. Account Limit Displays the limit set for the Cash Account. If limit processing is off ‘No Limit’ displays. Priority Balance Displays the Cash Account Priority Balance at the time the screen was entered. If limit processing is on the Priority Balance = Cash Account Balance + Cash Account Limit. If limit processing is off ‘No Limit’ displays. ESA Balance Displays the ESA balance at the time the screen was entered. ESA Sub-Limit Displays the ESA Sub-Limit at the time the screen was entered. If a null ESA Sub-Limit is set ‘None Set’ is displayed. August 2015 58 ESA Management R I T S ESA/Credit Status/LVSS Settle Method Queue Management Field Description Active Balance Displays the ESA Active Balance at the time the screen was entered. This is calculated as Active Balance = ESA Balance – ESA Sub-Limit. 9.5.2 Close August 2015 Actions Select Close to return to the list screen. 59 ESA Management RITS Override ESA/Credit Status/LVSS Settle Method 10. OVERRIDE ESA/CREDIT STATUS/LVSS SETTLE METHOD 10.1 Key points • This function is used to set Override ESA and Credit Statuses for transactions sent to the RITS System Queue, from the LVSS, RITS, SWIFT, Austraclear and CHESS-RTGS systems, and to set an override LVSS Settlement Method for LVSS transactions (applied to transactions where the Member is the payer). • An Override ESA or Credit Status or LVSS Settlement Method replaces any ESA or Credit Status or LVSS Settlement Method set on a transaction when it is placed to the System Queue. • An Override ESA or Credit Status or LVSS Settlement Method may be applied to each RITS Cash Account used by a Member. All transactions using that cash account are affected by the override Status. LVSS Settlement Method will only apply to LVSS transactions. • Separate Override ESA Statuses can be set to apply to transactions above and below a Payment Threshold. • There are four settings available for ESA and Credit Statuses: − Active; − Priority; − Deferred; and − Null. A Null value is represented by a blank. • There are three settings available for changing LVSS Settle Method: − Individual; − Multilateral; and − Null. A Null value is represented by a blank. • Where the default status field is left blank, the status applied to the transaction when it was sent to the System Queue remains unchanged. If no status was set, the System’s default status of Active is applied for ESA Status and for Credit Status. If no LVSS Settlement Method was indicated in the FSI and no override is set, the System’s default LVSS Settlement Method of Individual is applied. • The default status applied by the System to Reservation Batch transactions is Priority. Override ESA and Credit statuses will not be applied to transactions in Reservation Batches. Users may update statuses based on the roles allocated to them. The options are: • Users with the roles Override ESA Status, Override Credit Status and Override LVSS Settlement Method are able to update the Payment Threshold, ESA and Credit Override Statuses and the LVSS Settlement Method Override; • Users with only one (or two) of the Override roles are able to perform updates relevant to that role, while the column for the other items are only displayed; and • Users that do not have any of the three roles are able to view override statuses but cannot update. August 2015 60 ESA Management RITS 10.2 Override ESA/Credit Status/LVSS Settle Method Override ESA/Credit Status/LVSS Settle Method screen Select Override Status from the ESA/Credit tab of the ESA Management Menu to display the Override ESA/Credit Status/LVSS Settle Method screen. 10.2.1 List headings Field Description Branch Displays the branches of the Member. Account Displays the cash accounts that belong to each branch. ESA Threshold Displays the Payment Threshold for the application of the Override ESA Statuses to each Cash Account. Defaults to $0. Enter an amount from ‘0’ to ‘9,999,999,999’ (whole dollars only). ESA Below Threshold Current Displays the current Override ESA Status for transactions below the Threshold. ESA Below Threshold New Defaults to the current value. If no ESA Threshold is entered, the default value is ‘N/A’ and there is no dropdown list. Select from: ‘A’ for Active; ‘D’ for Deferred; ‘P’ for Priority; or blank for Null. The dropdown list is only available to users who have been allocated the ‘Override ESA Status – Set Override’ role and where a non-zero ESA Threshold amount has been entered. August 2015 61 ESA Management RITS Override ESA/Credit Status/LVSS Settle Method Field Description ESA Above Threshold Current Displays the current Override ESA Status for transactions that are equal to or above the Threshold. Where no Threshold is set, this value applies to all transactions for that cash account. ESA Above Threshold New Defaults to the current value. Select from: ‘A’ for Active; ‘D’ for Deferred; ‘P’ for Priority; or blank for Null. The dropdown list is only available to users who have been allocated the ‘Override ESA Status – Set Override’ role. Credit Current Displays the current override Credit Status. Credit New Defaults to the current value. Select from: ‘A’ for Active; ‘D’ for Deferred; ‘P’ for Priority; or blank for Null. The dropdown list is only available to users who have been allocated the ‘Override Credit Status – Set Override’ role. LVSS Settle Method Current Displays the current override LVSS Settle Method. LVSS Settle Method New Defaults to the current value. Select from: ‘I’ for Individual; ‘M’ for Multilateral; or blank for Null. The dropdown list is only available to users who have been allocated the ‘LVSS Settlement Method – Set Override’ role. 10.3 Set or Change a Threshold, Update Override ESA and/or Credit Status and/or LVSS Settle Method To enter or change a Threshold value, enter an amount from ‘0’ to ‘9,999,999,999’ (whole dollars only). Abbreviations k, t, m and b are accepted (e.g. 1m = 1,000,000.00). Any new transactions entering the RITS Queue with an amount below the designated Threshold amount will be assigned the Below Threshold Override Status. Those with an amount that is equal to or above the designated Threshold will be assigned the Above Threshold Override Status. To update an Override value, in the relevant drop down boxes in the New column for ESA Below Threshold, ESA Above Threshold, Credit and/or LVSS Settle Method, select the desired new value(s). The Threshold and override statuses/LVSS Settle Method for more than one account may be updated at the same time. August 2015 62 ESA Management RITS 10.3.1 Override ESA/Credit Status/LVSS Settle Method Actions Button Description Submit Select Submit to make the change. Clear Select Clear to clear all details entered. Printer Icon Select the Printer Icon to print the page. 10.3.2 Override ESA/Credit Status/LVSS Settle Method confirmation Since actions in this function can impact on many transactions, the user is required to confirm the action. 10.3.3 Actions Button Description OK Select OK to confirm the new Threshold, Below Threshold Override ESA Status, Above Threshold Override ESA Status, Credit Status and/or LVSS Settle Method. Cancel Select Cancel to reject the changes and return to Override ESA/Credit Status/LVSS Settle Method screen. 10.3.4 Override ESA/Credit Status/LVSS Settle Method notification Once the change has been accepted by RITS, the following notification screen is displayed. 10.3.5 Close August 2015 Actions Select Close to return to the Override ESA/Credit Status/LVSS Settle Method screen. 63 ESA Management RITS 11. 11.1 Bulk ESA Status BULK ESA STATUS Key points • The user can change the ESA Status of multiple payments for a single branch or all branches. • ESA Status can be changed for payments on the System Queue and/or new transactions entering the System Queue (the override status). • An ESA Status of Deferred can be placed on all transactions on the System Queue and/or new payments entering the Queue – Bulk Deferral. This can be reversed by a function called Bulk Reinstatement. • The Bulk Deferral/Re-instatement feature can be used to halt the Queue and provides the opportunity to change the ESA Statuses of selected payments, thus releasing them for settlement. The re-instate option returns the ESA Status all other payments to what they were before the Queue was halted. • Status changes will not be applied to transactions in Reservation Batches, which will always have Priority status. August 2015 64 ESA Management RITS 11.2 Bulk ESA Status Bulk ESA Status screen Select Bulk ESA Status from the ESA/Credit tab of the ESA Management Menu. The following screen is displayed. August 2015 65 ESA Management RITS Bulk ESA Status 11.2.1 Entry fields for Bulk ESA Status Field Description Do you wish to make bulk status changes to transactions belonging to: Select A Single Branch or All Branches. Select Branch Select a branch from the list box only when the radio button ‘A Single Branch’ is selected. Select New ESA Status Select from: ‘A’ for Active; ‘D’ for Deferred; ‘P’ for Priority. This list box is only active after either Option 1, 2 or 3 is selected. Option 1 Apply the new ESA Status to all transactions on the System Queue for the branch selected or all branches. Option 2 Apply the new ESA Status to the Override ESA Status for the branch selected or all branches. The new override status will be applied to both the Below Threshold and Above Threshold Overrides. Option 3 Apply the new ESA Status to all transactions on the System Queue and to the Override ESA Status for the branch selected or all branches. The new override status will be applied to both the Below Threshold and Above Threshold Overrides. Option 4 Change the ESA Statuses of ALL transactions on the System Queue for the branch selected or all branches to Deferred. Option 5 Re-instate the ESA Statuses of ALL transactions on the System Queue to what they were prior to Option 4. Any changes to statuses made after Option 4 are unaffected by Option 5. Option 6 Change the ESA Statuses of ALL transactions on the System Queue and the Override ESA Status for the branch selected or all branches to Deferred. The new override status will be applied to both the Below Threshold and Above Threshold Overrides. Option 7 Re-instate the ESA Statuses of ALL transactions on the System Queue and the Override ESA Status (for both Below Threshold and Above Threshold) for all branches to what they were prior to Option 6. Any changes to statuses made after Option 6 are unaffected by Option 7. August 2015 66 ESA Management RITS 11.3 Bulk ESA Status Update Bulk ESA Status Make selections using the radio buttons and drop downs in the screen above. Information appears on the screen after making a selection in the Option radio buttons to assist in the proper use of this function. 11.3.1 Actions Button Description Submit Select Submit to bulk update the ESA Status of transactions. Clear Select Clear to reset all fields to the default values. Printer Icon Select the Printer Icon to print the page. 11.3.2 Transaction history details list headings Field Description Time Displays the date and time the ESA Status changes were made. User Logon Displays the user who made the ESA Status changes. Branch Displays the branch to which the ESA Status change relates. Option Displays the Option that was selected. 11.3.3 Bulk ESA Status Confirmation Since actions in this function can impact many transactions, the user is required to confirm the action. The information displayed on the confirmation screen is contingent on the option chosen. 11.3.4 Actions Button Description OK Select OK to confirm the bulk update. Cancel Select Cancel to return to the Bulk ESA Status screen. August 2015 67 ESA Management RITS 11.3.5 Bulk ESA Status Bulk ESA Status notification Once the change has been accepted by RITS, the following notification screen is displayed. 11.3.6 Actions Button Description Close Select Close to return to the Bulk ESA Status screen. August 2015 68 ESA Management RITS 12. 12.1 Bulk Credit Status BULK CREDIT STATUS Key points • The user can change the Credit Status of multiple payments for a single branch or all branches. • Credit Status can be changed for payments on the System Queue and/or new transactions entering the System Queue (the override status). • Status changes will not be applied to transactions in Reservation Batches, which will always have Priority status. 12.2 Bulk Credit Status screen Select Bulk Credit Status from the ESA/Credit tab of the ESA Management Menu. The following screen is displayed. August 2015 69 ESA Management RITS 12.2.1 Bulk Credit Status Entry fields for Bulk Credit Status Field Description Do you wish to make bulk status changes to transactions belonging to: Select A Single Branch or All Branches. Select Branch Select a branch only when the radio-button ‘A Single Branch’ is selected. Select New Credit Status Select from: ‘A’ for Active; ‘D’ for Deferred; ‘P’ for Priority. Option 1 Apply the new Credit Status to all transactions on the System Queue for the branch selected or all branches. Option 2 Apply the new Credit Status to the Override Credit Status for the branch selected or all branches. Option 3 Apply the new Credit Status to all transactions on the System Queue and to the Override Credit Status for the branch selected or all branches. 12.3 Update bulk Credit Status Make selections using the radio buttons and drop downs in the screen above. Information appears on the screen after making a selection in the Option radio buttons to assist in the proper use of this function. 12.3.1 Actions Button Description Submit Select Submit to bulk update the Credit Status of transactions. Clear Select Clear to reset all fields to their default values. Printer Icon Select the Printer Icon to print the page. August 2015 70 ESA Management RITS 12.3.2 Bulk Credit Status Transaction history details list headings Field Description Time Displays the date and time the Credit Status changes were made. User Logon Displays the user who made the Credit Status changes. Branch Displays the branch to which the Credit Status change relates. Option Displays the Option that was selected. 12.3.3 Bulk Credit Status confirmation Since actions in this function can impact on many transactions, the user is required to confirm the action. 12.3.4 Actions Button Description OK Select OK to confirm the bulk update. Cancel Select Cancel to return to the Bulk Credit Status screen. 12.3.5 Bulk Credit Status notification Once the change has been accepted by RITS, the following notification screen is displayed: 12.3.6 Close August 2015 Actions Select Close to return to the Bulk Credit Status screen. 71 ESA Management RITS 13. 13.1 Bulk LVSS Settlement Method Management BULK LVSS SETTLEMENT METHOD MANAGEMENT Key points • The user can change the LVSS Settlement Method of multiple transactions to which the Member is payer for a single branch or all branches. • LVSS Settlement Method can be changed for payments on the RITS System Queue and/or new transactions entering the RITS System Queue (the override status). 13.2 Bulk LVSS Settlement Method Management screen Select Bulk Settle Method from the ESA/Credit tab of the ESA Management Menu. The following screen is displayed. August 2015 72 ESA Management RITS 13.2.1 Bulk LVSS Settlement Method Management Entry fields for LVSS Settlement Method Management Field Description Do you wish to make bulk status changes to transactions belonging to: Select A Single LVSS Branch or All LVSS Branches. Select LVSS Branch Select an LVSS branch from the list box only when the radiobutton ‘A Single Branch’ is selected. New LVSS Settlement Method Select from: Option 1 Apply the new LVSS Settlement Method to all transactions on the System Queue for the branch selected or all branches. Option 2 Apply the new LVSS Settlement Method to the Override LVSS Settlement Method for the branch selected or all branches. Option 3 Apply the new LVSS Settlement Method to all transactions on the System Queue and to the Override LVSS Settlement Method for the branch selected or all branches. 13.3 ‘I’ for Individual; or ‘M’ for Multilateral. Update Bulk LVSS Settlement Method Make selections using the radio buttons and drop downs in the screen above. Information appears on the screen after making a selection in the Option radio buttons to assist in the proper use of this function. 13.3.1 Actions Button Description Submit Select Submit to bulk update the LVSS Settlement Method of transactions. Clear Select Clear to reset all fields to their default values. Printer Icon Select the Printer Icon to print the page. August 2015 73 ESA Management RITS 13.3.2 Bulk LVSS Settlement Method Management Transaction history details list headings Field Description Date/Time Displays the date and time the LVSS Settlement Method changes were made. User Logon Displays the user that made the LVSS Settlement Method changes. Branch Displays the branch to which the LVSS Settlement Method changes relate. Option Displays the Option that was selected. 13.3.3 Bulk LVSS Settlement Method Management confirmation Since actions in this function can impact on many transactions, the user is required to confirm the action. 13.3.4 Actions Button Description OK Select OK to confirm the bulk update. Cancel Select Cancel to return to the Bulk LVSS Settlement Method Management screen. 13.3.5 Bulk LVSS Settlement Method Management notification Once the change has been accepted by RITS, the following notification screen is displayed: 13.3.6 Close August 2015 Actions Select Close to return to the Bulk LVSS Settlement Method Management screen. 74 ESA Management RITS 14. 14.1 LVSS Multilateral Position Summary LVSS MULTILATERAL POSITION SUMMARY Key points This screen allows the ESA manager to view information relating to a Member’s net settlement position for LVSS transactions eligible for multilateral settlement. • The Current LVSS Multilateral Run panel is only populated when a Multilateral Run is in progress. • While a Multilateral Run is in progress, the Current LVSS Multilateral Run net position is a fixed amount. • The number and value of inward and outward transactions in the Current LVSS Multilateral Run can be viewed – including clearing interest transactions. • Start and end times for the current Multilateral Run can be viewed. • Start and end times for the next Multilateral Run can be viewed. • The number and value of LVSS transactions eligible to be selected in the next Multilateral Run can be viewed. A projected clearing interest figure is also shown. • Current ESA Available Balance, ESA Sub-Limit and ESA Active Balance can be viewed. • During testing of an LVSS Multilateral Run, if the Member’s cash account and/or ESA is failing limits testing, details are shown at the bottom of the screen. August 2015 75 ESA Management RITS 14.2 LVSS Multilateral Position Summary LVSS Multilateral Position Summary screen Select LVSS Summary from the ESA Management tab on the menu. The following screen is displayed. 14.2.1 LVSS Multilateral Position Summary details Field Description Current LVSS Multilateral Run panel Details are only populated in this panel when a Multilateral Run is testing. Net Postion Displays the net position in the current Multilateral Run, including clearing interest transactions where applicable. Queued Inward Displays the total amount and number of credit transactions selected in the current Multilateral Run, including clearing interest transactions where applicable. Queued Outward Displays the total amount and number of debit transactions selected in the current Multilateral Run, including clearing interest transactions where applicable. August 2015 76 ESA Management RITS LVSS Multilateral Position Summary Field Description Settlement Testing Displays the start and end times of the current Multilateral Run. Next LVSS Multilateral Run panel Displays details for the next Multilateral Run. Net Position Displays the net position of transactions eligible for selection in the next scheduled Multilateral Run and projected clearing interest on those transactions where one is scheduled for later in the day. Transactions are eligible if they have no deferred statuses and have an LVSS Settlement Method of “M”. When no Multilateral Run is currently testing, this value includes all eligible queued LVSS transactions. When a Multilateral Run is currently testing, this value excludes transactions locked for settlement in the Multilateral Run that is testing. Eligible Queued Inward Displays the total amount and number of credit transactions eligible for selection in the next scheduled Multilateral Run where one is scheduled for later in the day. Eligible Queued Outward Displays the total amount and number of debit transactions eligible for selection in the next scheduled Multilateral Run where one is scheduled for later in the day. Projected Clearing Interest Displays a projection of the LVSS clearing interest on all LVSS transactions in the Eligible Queued Inward and Eligible Queued Outward fields in the Next LVSS Multilateral Run panel. This field is populated even if the Next LVSS Multilateral Run does not create clearing interest transactions. Settlement Testing Displays the starts and end times for the next scheduled Multilateral Run, where one is scheduled for later in the day. ESA Balance panel Available Balance Displays the balance of ESA funds available for transactions with ESA Status of Priority. Sub-Limit Displays the current ESA Sub-Limit. Active Balance Displays the balance of ESA funds available for transactions with ESA Status of Active. It is the difference between the Available Balance and the Sub-Limit. Current LVSS Multilateral Run Test Failures panel Details are only populated in this panel when a Multilateral Run is testing and one or more accounts fails testing in the Multilateral Run. Note that Cash Account limit processing must be turned off for all Cash Accounts used in the 9am Settlement, so only testing failures on ES Accounts will be shown. August 2015 77 ESA Management RITS LVSS Multilateral Position Summary Field Description Current Position Displays the net position of the account (which may be the ESA or a Cash Account) that is failing limits testing in the current Multilateral Testing Run. Account Number Displays the number of the account (which may be the ESA or a Cash Account) that is failing limits testing in the current Multilateral Testing Run. Account Balance Displays the balance of the account (which may be the ESA or a Cash Account) that is failing limits testing in the current Multilateral Testing Run. Account Sub-Limit Displays the Sub-Limit (if any is set) of the account (which may be the ESA or a Cash Account) that is failing limits testing in the current Multilateral Testing Run. Test Status Displays the type of account and type of failure for each account that is failing limits testing. Possible reasons are: August 2015 • Failed ESA Limit Test • Failed ESA Sub-Limit Test • Failed C/A [Cash Account] Limit Test • Failed C/A [Cash Account] Sub-Limit Test 78 ESA Management RITS 15. LVSS Bilateral Position Summary LVSS BILATERAL POSITION SUMMARY 15.1 Key points • The LVSS Bilateral Position Summary provides a summary of LVSS transactions by Payment Service and by other Member. • Only warehoused, queued and settled transactions are included. Rejected FSIs, recalled LVSS transactions and those deleted as unsettled at end of day are not included. • For each Payment Service and other Member, it is possible to see the total value of FSIs sent to RITS by the enquiring Member and, separately, the total value of FSIs that were sent to RITS by the other Member. • This enquiry can be used in the morning during preparations for 9am settlement to determine the Member’s prospective 9am settlement obligation, as transactions that are queued but have a deferred status are included depending on filter settings. • This enquiry can be used in reconciling against summary reports from low-value payments clearing systems to ensure that FSIs have been accepted by RITS for all clearing file exchanges in which the Member participates. • An amount for a receipt displays in black, while an amount for a payment displays in red with a minus sign. 15.2 LVSS Bilateral Position Summary filter selection screen Select the LVSS Bilateral Position Summary from the LVSS tab in the ESA Management menu. The following screen displays. August 2015 79 ESA Management RITS LVSS Bilateral Position Summary 15.2.1 Filter criteria Field Description Other Bank Select the 4-character RITS mnemonic of another Member or All. FSI Payment Service Select the Payment Service or All. Settlement Date Defaults to the current date. Select either the current date, any of the previous 5 business days, or a future date within the warehouse period of 5 business days. LVSS Settlement Method Select ‘I’ for Individual, ‘M’ for Multilateral or All. All/Eligible Select All for all warehoused, queued, (i.e. including those with a deferred status). and settled FSIs Select Eligible for FSIs currently eligible for settlement (i.e. queued transactions with no deferred ESA, Cash Account or Credit status). Warehoused and settled transactions are not included. Payment Date Select the payment date for the FSIs. Status Select Accepted (for transactions that have been received by RITS and either warehoused or queued, depending on the Settlement Date), Settled or All. 15.2.2 Actions Button Description Find Select Find to access the data. Clear Select Clear to return the filter criteria to the default settings and clear the list. Export Select Export (in conjunction with PDF/Excel) to download the report in PDF or Excel format. All results are exported, regardless of whether the screen display panels are maximised or minimised. PDF/Excel August 2015 Used in conjunction with Export. 80 ESA Management RITS LVSS Bilateral Position Summary 15.3 Viewing positions in LVSS Bilateral Position Summary Once the appropriate filter criteria have been entered, select Find. The following screen is displayed. 15.3.1 List headings Field Description Summary panel – LVSS Transaction section Summarises the Member’s settlement obligations by Payment Service. Payment Service Displays each Payment Service for which obligations exist, subject to the filter criteria. Clearing interest transactions (Payment Service ‘CINT’) are not shown here. Originator Displays the sum of the value of all LVSS transactions matching the filter criteria for which the Member is the Originator, by Payment Service. Counterparty Displays the sum of the value of all LVSS transactions matching the filter criteria for which the Member is the Counterparty, by Payment Service. August 2015 81 ESA Management RITS LVSS Bilateral Position Summary Field Description Net Displays the sum of the figures in Originator and Counterparty columns. Sub-Total The sum of the figures in each column, by Payment Service. Summary panel – Other Settlement Obligations section This section can include Projected Clearing Interest, Settled Clearing Interest Transactions, and Exchange Summary Net Obligation. Projected Clearing Interest [Payment Service] The sum of clearing interest on each queued FSI that meets the filter criteria and which has a Settlement Method of ‘M’), for each Payment Service. A separate row is shown for each Payment Service for which there are relevant FSIs. Projected Clearing Interest is not displayed if a future Settlement Date is selected. Settled Clearing Interest Transactions Calculated as the sum of the value of settled clearing interest transactions that meet the filter criteria. Exchange Summary Net Obligation Exchange Summary Net Obligation is not displayed where a Payment Date or FSI Payment Service is selected, or where a future Settlement Date is selected. Total Displays the sum of the figures in the Net column (i.e. the sum of all of the above elements). LVSS Transactions Bilateral Summary panel Summarises the Member’s LVSS settlement Payment Service and by other Member. Other Bank Displays the RITS mnemonic of each other Member for which LVSS obligations exist, subject to the filter criteria. Payment Service Displays each Payment Service for which LVSS obligations exist, subject to the filter criteria. Originator Displays the sum of the value of all LVSS transactions that match the filter criteria for which the Member is the Originator and the other Member is the Counterparty, by Payment Service. Counterparty Displays the sum of the value of all LVSS transactions that match the filter criteria for which the Member is the Counterparty and the other Member is the Originator, by Payment Service. Net Displays the sum of the figures in the Originator and Counterparty columns. August 2015 Settled Clearing Interest Transactions is not displayed where a Payment Date or FSI Payment Service is selected OR where the value selected for Status does not include Settled transactions. obligations by This panel does not show projected or settled clearing interest transactions. 82 ESA Management RITS 16. LVSS Transaction Enquiry LVSS TRANSACTION ENQUIRY 16.1 Key points • The LVSS Transaction Enquiry displays all the Member’s incoming and outgoing LVSS transactions (FSIs), including warehoused FSIs and clearing interest transactions. • Users can enquire upon LVSS transactions for the current date, any of the previous 5 business days, or future dated transactions within the warehouse period of 5 business days. • The details page for an FSI displays most of the fields from the FSI, including information not available in the Settled Payments or Transaction Enquiry details pages, e.g. Payment Date and Credit Items Value. 16.2 LVSS Transaction Enquiry filter selection screen Select the LVSS Transaction Enquiry from the LVSS tab in the ESA Management menu. The following screen is displayed. August 2015 83 ESA Management RITS LVSS Transaction Enquiry 16.2.1 Filter criteria Field Description Settlement Date Defaults to the current date. Select either the current date, any of the previous 5 business days, or a future date within the warehouse period. Payment Service Select the payment service or All. LVSS Settle Method Select ‘I’ for Individual, ‘M’ for Multilateral or All. Own Branch Select a branch belonging to the Member or All. Other Bank Select the four character RITS mnemonic of another Member or All. Direction Select In (inward payments), Out (outward payments) or Both (all payments). Status View transactions by status: Accepted, Complete, Recalled, Unsettled or All. Accepted will return transactions that are either warehoused (future dated) or queued (on the settlement date). Multilateral Run Start Time Select the Multilateral Run Start Time or All. This filter is available only if LVSS Settle Method = M, Status = Complete and Settlement Date = current calendar day or earlier. 16.2.2 Actions Button Description Find Select Find to access the data. Clear Select Clear to return the filter criteria to the default settings and clear the list. Cancel Select Cancel to return to the Member Reports selection screen. Export Select Export (in conjunction with PDF/Excel) to download the report in PDF or Excel format. PDF/Excel Used in conjunction with Export. August 2015 84 ESA Management RITS 16.3 LVSS Transaction Enquiry Finding data for on-screen viewing and printing Un-tick the Export box and select Find to display data subject to the filter criteria entered. The following screen is displayed. August 2015 85 ESA Management RITS LVSS Transaction Enquiry 16.3.1 List headings Field Description Settle Date Displays the settlement date of the LVSS transaction. Time Settled Displays the time of settlement of the LVSS transaction. This field is blank if the transaction is not settled. Payt Serv Displays the payment service used in the LVSS transaction. LVSM Displays the LVSS Settlement Method used in the LVSS transaction. Other Bank Displays the other bank’s mnemonic. Own Branch Displays the Member’s branch mnemonic. External TRN Displays the External Transaction ID (TRN) assigned by the creator of the FSI (“Originator”) to the LVSS transaction. Clearing Description Displays the clearing description field from the FSI. Status Displays the status of the LVSS transaction at the time the search was performed. Amount Displays the settlement amount of the LVSS transaction. 16.4 Viewing individual transaction details In the results panel of the LVSS Transaction Enquiry, select a transaction by clicking on the row to view the LVSS Transaction Details screen for that transaction. Details are not available for LVSS clearing interest transactions. August 2015 86 ESA Management RITS 16.4.1 LVSS Transaction Enquiry Individual transaction detail headings Field Description TRN Displays the value from the FSI. Payment Service Displays the value from the FSI. Payment Date Displays the value from the FSI. Clearing Description Displays the value from the FSI. Clearing File Reference Displays the value from the FSI. Clearing Details Displays the value from the FSI. Originator ID Displays the value from the FSI. Counterparty ID Displays the value from the FSI. Credit Items Value Displays the value from the FSI. Credit Items Number Displays the value from the FSI. Debit Items Value Displays the value from the FSI. Debit Items Number Displays the value from the FSI. Settlement Date Displays the value from the FSI. Settlement Time Displays the value from the FSI. Settlement Amount Displays the value from the FSI. Payer ID Displays the value from the FSI. Payee ID Displays the value from the FSI. Settlement Method Displays the value from the FSI. Settlement Details Displays the value from the FSI. August 2015 87 ESA Management RITS 16.5 LVSS Transaction Enquiry Downloading the enquiry results in PDF format The LVSS Transaction Enquiry results can be downloaded in PDF format, by selecting the PDF option from the dropdown menu next to the Export checkbox, checking the Export checkbox and selecting Find. In PDF format the enquiry results appear as follows. August 2015 88 ESA Management RITS 16.6 LVSS Transaction Enquiry Downloading the report in Excel format The LVSS Transaction Enquiry results can be downloaded in Excel format, by selecting the Excel option from the dropdown menu next to the Export checkbox, checking the Export checkbox and selecting Find. In Excel format the enquiry results appear as follows. August 2015 89 ESA Management RITS 17. LVSS Clearing Interest Enquiry LVSS CLEARING INTEREST ENQUIRY 17.1 Key points • The LVSS Clearing Interest Enquiry provides a cross-reference between a clearing interest transaction and the multiple FSIs comprising it. • Each row displays details of a single FSI. Multiple rows will display the same clearing interest transaction details, as the clearing interest amounts for those multiple FSIs will have been totalled into a single clearing interest transaction. • Only settled clearing interest transactions are shown. 17.2 LVSS Clearing Interest Enquiry filter selection screen Select the LVSS Clearing Interest Enquiry from the LVSS tab in the ESA Management menu. The following screen is displayed. 17.2.1 Filter Criteria for LVSS Clearing Interest Enquiry Field Description Other Bank Select the other Member to the transaction. Or All. Settlement Date Select the Settlement Date of transactions, defaults to today or select one of the previous five business days. 17.2.2 Actions Button Description Find Select Find to display a list of messages based on the filter criteria selected. Clear Select Clear to reset all fields to their default values. Any listed messages are also cleared. Export Select Export, and either the Excel or PDF option in the adjacent dropdown box, and Find to ‘export’ a list of messages to an Excel spreadsheet or as a PDF document , based on the filter criteria selected. Printer Icon Select the Printer Icon to print the page. August 2015 90 ESA Management RITS 17.3 LVSS Clearing Interest Enquiry Finding transactions in LVSS Clearing File Enquiry Once the appropriate filter criteria have been entered, select Find. The following screen is displayed. 17.3.1 List headings Field Description FSI TRN The external TRN for each underlying FSI. Other Bank The other Member for each underlying FSI. Payment Service The Payment Service for each underlying FSI. Clearing Description The Clearing Description of each underlying FSI. Payment Date The Payment Date for each underlying FSI. FSI Settlement Amount The settlement amount for each underlying FSI. A negative value is shown in red with a minus sign. Clearing Int Amount The amount of the clearing interest that relates to each underlying FSI. A negative value is shown in red with a minus sign. Clearing Int Tran ID The Transaction ID assigned by RITS to each clearing interest transaction. Note that a single ID is repeated in the row for each underlying FSI to which the clearing interest transaction relates. August 2015 91 ESA Management RITS LVSS Clearing Interest Enquiry Field Description Clearing Int Tran Amount The total amount of the clearing interest transaction, as identified by the Clearing Int Tran ID. A negative value is shown in red with a minus sign. Note that this field is repeated in the row for each underlying FSI to which the clearing interest transaction relates. August 2015 92 ESA Management RITS 18. LVSS File Enquiry LVSS FILE ENQUIRY 18.1 Key points • View the content of LVSS files in RITS, including the message type and reject codes. • View File Settlement Instructions (FSIs), File Settlement Responses (FSRs), File Recall Instructions (FRIs), File Recall Responses (FRRs) and File Settlement Advices (FSAs). • Users of the Member that sends an FSI (“Originator”) will be able to view the FSI and associated Advice(s) and/or Response that the Member received (if any). Users of the other Member to an FSI (“Counterparty”) will only be able to view the Advices and/or Response that the Member received (if any). • Members that use an agent (courier) to send and receive LVSS instructions, advices and responses will be able to view those files. The agent will not be able to view those files. • LVSS transaction files sent for settlement on a forward date can be viewed in this function by searching with Enquiry Date = today’s date. 18.2 LVSS File Enquiry screen Select LVSS Enquiry from the ESA Management tab in the menu. The following screen is displayed. 18.2.1 Filter Criteria for LVSS File Enquiry Field Description Direction Select the Direction - Either In or Out (to or from RITS). Other Member Select the other party to the transaction. An All option is provided. Enquiry Date Enquire on today’s date or any day up to the previous five business days. August 2015 93 ESA Management RITS LVSS File Enquiry Field Description Message Type Select one message type from the following: • FSI (File Settlement Instruction), • FRI (File Recall Instruction), • FSRS (File Settlement Response Settled), • FSRU1 (File Settlement Response Rejected), • FSRU2 (File Settlement Response Recalled), • FSRU3 (File Settlement Response Unsettled at EOD), • FRRS (File Recall Response Settled), • FRRU1 (File Recall Response Rejected), • FRRU2 (File Recall Response Failed), • FSA1 (File Settlement Advice 1 – Accepted), • FSA2 (File Settlement Advice 2 – Changed SM). Payment Service Select the payment service used in the transaction. An All option is provided. Reject Code Select from all available Reject codes. An All option is provided. A list of reject codes and descriptions is located in the Appendix of this user guide. TRN The TRN of the message. sensitive. Related Reference The TRN of an FSI will be the Related Reference of the associated Response (FSR) and Advice (FSA). The TRN of an FRI will be the Related Reference of the associated Response (FRR). Time Received/Sent From and TO Permits searches on Time Received (for In messages) or Sent (for Out message). Use the From and To boxes to enter the time period for which you wish to search. Enter up to 16 characters. Case Leave as null to access all messages for the selected enquiry date. 18.2.2 Actions Button Description Find Select Find to display a list of messages based on the filter criteria selected. Clear Select Clear to reset all fields to their default values. Any listed messages are also cleared. Export Select Export and Find to ‘export’ a list of messages to an Excel spreadsheet, based on the filter criteria selected. Printer Icon Select the Printer Icon to print the page. August 2015 94 ESA Management RITS 18.3 LVSS File Enquiry Finding messages in LVSS File Enquiry Once the appropriate filter criteria have been entered in the LVSS File Enquiry screen, select Find. The following screen is displayed. 18.3.1 List headings Field Description Date Time Received/Sent The date and time when the message was received by RITS (In messages) or sent from RITS (Out messages). Msg Type The LVSS message type. Payment Service The payment service used in the transaction. Settle Date The settlement date of the transaction. Originator The Originator in the LVSS transaction. Counterparty The Counterparty in the LVSS transaction. Reject Code The reject code for the message, if applicable. TRN The TRN of the LVSS message. Related Reference The TRN of the related FSI. It is only applicable to FSIs that have been recalled. August 2015 95 ESA Management RITS 18.4 LVSS File Enquiry Viewing individual message details Click on a line item to view the LVSS File Enquiry Details screen. This screen will show the details of the message received by RITS (only shown to the Originator) and the related advice or response from RITS if one has been generated at the time of the enquiry. August 2015 96 ESA Management RITS 18.4.1 LVSS File Enquiry Display criteria Field Description Message Type LVSS Instructions received by RITS are indicated by ‘FSI’ or ‘FRI’ and LVSS Responses or Advices sent by RITS are indicated by ‘FSRS’, ‘FSRU1’, ‘FSRU2’, ‘FSRU3’, ‘FRRS’, ‘FRRU1’, ‘FRRU2’, ‘FSA1’ or ‘FSA2’. (See section 18.2.1 for message type descriptions.) 18.4.2 Close August 2015 Actions Select Close to close the details screen and return to the LVSS File Enquiry screen. 97 ESA Management RITS 19. 19.1 Cash Account Status Queue Management CASH ACCOUNT STATUS QUEUE MANAGEMENT Key points Counterparties of transactions use Queued Payments Management – Cash Account Status/Recall Cash Transfers to: • View transactions on the RITS System Queue. • Change the Cash Account Status of one or more transactions. • Recall single or multiple RITS Cash Transfers from the RITS System Queue. Both the payer and the receiver can recall. (SWIFT and Austraclear payments are recalled from the source systems.) • Note: It is not possible to recall an LVSS transaction from Queued Payments Management – Cash Account Status/Recall Cash Transfers. The checkbox is not available. • An attempt to update the Cash Account Status of an LVSS transaction locked in a Multilateral Run will be rejected and a message generated in the Read Message facility. • It will not be possible to change the Cash Account Status of, or to recall, queued transactions in Reservation Batches. • Tip: Queue Status updates in this function take several seconds to be effected. Check the status of the update by selecting Find to re-query. Do not submit the same update again. Users must be linked to the branch to view and manage payments for that branch in this function. 19.2 Queued Payments Management – Cash Account Status/Recall Cash Transfers screen Select Queue Mgt from the Cash Account tab of the ESA Management Menu. following screen is displayed. August 2015 98 The ESA Management RITS 19.2.1 Cash Account Status Queue Management Filter criteria for Cash Account Status Queue Management Field Description Own Branch Filter at the branch level. Select from a list of all branches of the Member. Defaults to an empty field which is equivalent to All. Other Bank Defaults to All. Enter the counterparty’s four-character mnemonic into this auto-populate field or leave as All to view transactions with all Members. Evening Flag Defaults to All. Select All, EVE (transactions eligible for settlement in the Evening Session) or DAY (transactions which are only eligible to settle before the end of the Settlement Close Session). Transactions Defaults to All. Select All or TBO (for TBO transactions only). Source Defaults to All. Select All or S (SWIFT), A (Austraclear), R (RITS), C (CHESS), B (BATCHES) or L (LVSS) to view transactions by source. Batch Only displayed if B is selected in Source field. Select the Batch Stream. SWIFT MT Defaults to All. Select from SWIFT payment message types. Direction Defaults to Both. Select In (inward payments), Out (outward payments) or Both (all payments). Amount Enter any positive number up to $10 billion or leave blank to view all amounts. This filter works in conjunction with Direction. Example: To find outgoing payments of more than $1 million, enter $1,000,000 in Amount and Out in Direction. Cash Defaults to All. Select Cash Account Status of Deferred, Active, Priority or Active + Priority. Only available when Direction filter selected is Out. Credit Defaults to All. Select Credit Status of Deferred, Active, Priority or Active + Priority. Only available when Direction filter selected is Out. ESA Defaults to All. Select ESA Status of Deferred, Active, Priority or Active + Priority, Bypass (intra-bank payments are not tested at ESA). Only available when Direction filter selected is Out. And/Or Defaults to And. Select And - the transaction list populates with all transactions that have the combination of statuses selected in the Cash Account, Credit or ESA boxes, (e.g. if Active is selected for Credit and Deferred is selected for ESA, then only those transactions with both an Active Credit and a Deferred ESA Status are displayed). Select Or - the transaction list populates with any transaction that has the statuses selected in the Cash Account, Credit or ESA boxes, (e.g., if Active is selected for Credit and Deferred is selected for ESA, then all transactions with an Active Credit Status or a Deferred ESA status are displayed). August 2015 99 ESA Management RITS Cash Account Status Queue Management Field Description EXT TRN Enter an External Transaction ID to view that transaction. Tran Type Defaults to All. Transaction type describes the transaction. Select from 9AMCR, 9AMDR, ACLR, BATCH, CASHT, CHESR, CHESS, CURR, ESEOD, ESINT, GDES, LVSS, LVSSW, RBAPAY, REINT, REMAT, SWIFT, SWIFTW, WCSH or WFDR. See section 4.2.1 of this user guide for descriptions. Session Defaults to All. Or select: • Pre 9am – to view those transactions on the System Queue in the Morning Settlement Session that are eligible to settle in that session, or • Post 9am – to view those transactions on the System Queue in the Morning Settlement Session that are not eligible to settle until DAY session opens. Indicated by the ‘Post 9AM’ flag. Time Received – From Defaults to 00:00:00. Enter a time in the format hh:mm:ss. Time Received – To Enter a time in the format hh:mm:ss. The Advanced Filter criteria panel can be minimised by clicking on the arrow indicator on the right hand side of the panel. 19.2.2 Actions Button Description Find Select Find to display the list of transactions eligible to be recalled or to have the Cash Account Status updated based on the filter criteria selected. Clear Select Clear to reset all fields to the default values. Any listed transactions are also cleared. Export Select Export and Find to ‘export’ a list of transactions to an Excel spreadsheet, based on the filter criteria selected. Print (icon) Select Print (icon) to print a list of the transactions based on the filter criteria selected. August 2015 100 ESA Management RITS Cash Account Status Queue Management 19.3 Finding transactions in the Queued Payments Management – Cash Account Status/Recall Cash Transfers screen Once the appropriate filter criteria have been entered in the Queued Payments Management – Cash Account Status/Recall Cash Transfers screen, select Find. The following screen is displayed. 19.3.1 List headings Field Description Time Rec Displays the time the System Queue received the transaction. Warehoused RITS Cash Transfers and SWIFT payments are placed on the System Queue during overnight processing, usually at around 02:30. Column can be sorted in ascending or descending order. Pay Bank Displays the paying Member’s mnemonic. Rec Bank Displays the receiving Member’s mnemonic. Pay Branch Displays the paying Member’s branch mnemonic. Rec Branch Displays the receiving Member’s branch mnemonic. August 2015 101 ESA Management RITS Cash Account Status Queue Management Eve Flag A ‘Y’ flag which indicates the transaction is eligible to remain on the System Queue for settlement in the Evening Session. Column can be sorted in ascending or descending order. Post 9am A ‘Y’ flag indicates the transaction is not available for settlement until after the 9am settlement occurs and DAY session is open. Trans Type Displays the transaction type which describes the transaction, (e.g. ACPAY, ACREC, BCHPY, BCHRC, CASHP, CASHR, SWPAY, SWREC, LVPAY and LVREC). A full list is available in section 4.2.1 of this user guide. Amount Payment amount. Column can be sorted in ascending or descending order. Payments are shown in red with a negative sign. Receipts are shown in black with no sign. Cash - Old Displays the existing Cash Account Status of the payment. Column can be sorted in ascending or descending order. Cash - New Select a new Cash Account Status of the payment. This is only available to users who have been allocated the ‘Cash Account Queue Management’ role. Credit Displays the Credit Status set by participating Member. Column can be sorted in ascending or descending order. ESA Displays the ESA Status set by participating Member. Column can be sorted in ascending or descending order. Recall Tick box to recall Cash Transfer from System Queue. This is only available to users who have been allocated the ‘Cash Account Queue Management’ role. 19.4 Update Cash Account Status In the drop down boxes in the New column for the Cash Account Status, select the desired new value. The statuses (including recalls) for more than one transaction may be updated at the same time. 19.4.1 Actions Button Description Select New Select a new Cash Account Status for the transaction. D = Deferred, A = Active, P = Priority. Select Recall Check Box Select a Cash Transfer transaction to recall. Submit Select Submit to make the change. August 2015 102 ESA Management RITS Cash Account Status Queue Management Select a Transaction Select a transaction by clicking on it to view details. Printer Icon Select the Printer Icon to print the page. 19.5 Viewing individual transaction details Select a transaction by clicking on it to view the Queued Transaction Details screen. 19.5.1 Individual transaction detail headings Field Description Member Displays the branch in which the transaction is recorded. Other Member Displays the counterparty’s branch. Amount Displays the amount of the payment. Payments are shown in red with a negative sign. Receipts are shown in black with no sign. Trans ID Displays the Transaction ID that is assigned by RITS. Ext TRN Displays the External TRN of the transaction. August 2015 103 ESA Management RITS Cash Account Status Queue Management BIN Displays the Batch Identification Number, if applicable Tran Type Displays the transaction type of the payment (e.g. ACPAY, ACREC, BCHPY, BCHRC, CASHP, CASHR, SWPAY, SWREC, LVPAY and LVREC). Refer to section 4.2.1 of this user guide for the full list. Pay BIC Displays the SWIFT BIC of the paying Member. Only visible for SWIFT transactions. Rec BIC Displays the SWIFT BIC of the receiving Member. Only visible for SWIFT transactions. SWIFT MT Displays the SWIFT message type. Only visible for SWIFT transactions. ACLR Feeder Tran Type Displays the Austraclear transaction type. Only visible for Austraclear transactions. Rec Client ID Displays the Austraclear Client mnemonic of the receiving Member. Only visible to receiving Member’s bank for Austraclear transactions. Rec Client Account Displays the bank account used by the receiving Member in Austraclear. Only visible to receiving Member’s bank for Austraclear transactions. Pay Client ID Displays the Austraclear Client mnemonic of the paying Member. Only visible to paying Member’s bank for Austraclear transactions. Pay Client Account Displays the bank account used by the paying Member in Austraclear. Only visible to paying Member’s bank for Austraclear transactions. LVSS Settle Method Displays whether the transaction is queued for I (Individual) or M (Multilateral) settlement. Only visible for LVSS transactions. Payment Service Displays the payment service of the transaction. Only visible for LVSS transactions. Clearing Description Displays the clearing description of the transaction. Only visible for LVSS transactions. LVSS Multilateral Run Displays Y if the transaction is currently locked in a Multilateral Settlement Run, otherwise the field is blank. Only visible for LVSS transactions. Time Activated Displays the time that the transaction was recognised by the System Queue processor. Time on Queue Displays the time spent on the System Queue. Last Tested Displays the time the transaction was last tested by the System Queue. To be tested by the System Queue Cash Account, Credit and ESA statuses must be Active or Priority. Failed Tests Displays the number of times the transaction has failed System Queue testing. The field will be blank if a transaction has not yet been tested for settlement. August 2015 104 ESA Management RITS Cash Account Status Queue Management Last Failure Displays the reason the transaction last failed System Queue testing. Only available to the paying Member. • Cash Account Sub-Limit Failure • Cash Account Limit Failure • ESA Sub-Limit Failure • ESA Limit Failure • Multilateral Settle Fail (for Multilateral LVSS transactions) Cash A/C Displays the Cash Account number for the transaction. Balance Displays the Cash Account Balance at the time the screen was entered. Sub-Limit Displays the Cash Account Sub-Limit at the time the screen was entered. If a null Cash Account Sub-Limit is set ‘None Set’ is displayed. If limit processing is off ‘N/A’ is displayed. Active Balance Displays the Cash Account Active Balance at the time the screen was entered. If limit processing is on and the Sub-Limit is not null the Active Balance = Cash Account Balance – Cash Account SubLimit. If limit processing is on and the Cash Account Sub-Limit is null the Active Balance = Cash Account Balance + Cash Account Limit. If limit processing is off ‘No Limit’ displays. Account Limit Displays the limit set for the Cash Account. If limit processing is off ‘No Limit’ displays. Priority Balance Displays the Cash Account Priority Balance at the time the screen was entered. If limit processing is on the Priority Balance = Cash Account Balance + Cash Account Limit. If limit processing is off ‘No Limit’ displays. ESA Balance Displays the ESA Balance at the time the screen was entered. ESA Sub-Limit Displays the ESA Sub-Limit at the time the screen was entered. If a null ESA Sub-Limit is set ‘None Set’ is displayed. Active Balance Displays the ESA Active Balance at the time the screen was entered. Active Balance = ESA Balance – ESA Sub-Limit – Reserved Funds. 19.5.2 Close August 2015 Actions Select Close to return to the list screen. 105 ESA Management RITS 20. 20.1 Override Cash Account Status OVERRIDE CASH ACCOUNT STATUS Key points • An Override Cash Account Status replaces any Cash Account Status set prior to a transaction being sent to the System Queue from the RITS, SWIFT, Austraclear and CHESS-RTGS systems. • An Override Cash Account Status may be applied to each RITS branch of the Member. They apply to all of the cash accounts owned by the branch. Where one of these RITS branches is the paying Member in a transaction, the Override Cash Account Status is applied to the transaction. • There are four settings available: − Active; − Priority; − Deferred; and − Null. A Null value is represented by a blank. • Where the override status field is left blank, the Cash Account Status applied to the transaction when it was sent to the System Queue remains unchanged. If no Cash Account Status was set, the System default Status of Active is applied. • The default status applied by the System to Reservation Batch transactions is Priority. Override Cash Account statuses will not be applied to transactions in Reservation Batches. Users must be linked to the branch to set override statuses for that branch. 20.2 Override Cash Account Status screen Select Override Status from the Cash Account tab on the ESA Management Menu. The following screen is displayed. August 2015 106 ESA Management RITS 20.2.1 Override Cash Account Status List headings Field Description Branch Displays all branches of the Member. Current Displays the current Override Cash Account Status. New Defaults to the current status. Select from: ‘A’ for Active; ‘D’ for Deferred; ‘P’ for Priority; or leave blank for Null. The drop down list is only available to users who have been allocated the ‘Override Cash Account Status – Set Override’ role. 20.3 Update override Cash Account Status In the drop down boxes in the New column for Cash Account Status, select the desired new value(s). The override statuses for more than one branch may be updated at the same time. 20.3.1 Actions Button Description Submit Select Submit to make the change. Clear Select Clear to clear all details entered. Printer Icon Select the Printer Icon to print the page. 20.3.2 Override Cash Account Status confirmation Since actions in this function can impact on many transactions, the user is required to confirm the action. 20.3.3 Actions Button Description OK Select OK to confirm the new Override Cash Account Status. Cancel Select Cancel to reject the changes and return to Override Cash Account Status screen. August 2015 107 ESA Management RITS 20.3.4 Override Cash Account Status Override Cash Account Status notification Once the change has been accepted by RITS, the following notification screen is displayed. 20.3.5 Close August 2015 Actions Select Close to return to the Override Cash Account Status screen. 108 ESA Management RITS 21. 21.1 Bulk Cash Account Status BULK CASH ACCOUNT STATUS Key points • The user can change the Cash Account Status of multiple payments for a single branch or all branches. • Cash Account Status can be changed for payments on the System Queue and/or new transactions entering the System Queue (the override status). • In order to effect a bulk change of Cash Account Statuses, users must be linked to the branch that owns the transactions. • Status changes will not be applied to transactions in Reservation Batches. 21.2 Bulk Cash Account Status screen Select Bulk Status from the Cash Account tab on the ESA Management Menu. following screen is displayed. August 2015 109 The ESA Management RITS 21.2.1 Bulk Cash Account Status Entry fields for Bulk Cash Account Status Field Description Do you wish to make bulk status changes to transactions belonging to: Select A Single Branch or All Branches. Select Branch Select a branch only when the radio button ‘A Single Branch’ is selected. Select New Cash Status Select from: ‘A’ for Active; ‘D’ for Deferred; ‘P’ for Priority. Option 1 Apply the new Cash Account Status to all transactions on the System Queue for the branch selected or all branches. Option 2 Apply the new Cash Account Status to the Override Cash Account Status for the branch selected or all branches. Option 3 Apply the new Cash Account Status to all transactions on the System Queue and to the Override Cash Account Status for the branch selected or all branches. 21.3 Update bulk Cash Account Status Make selections using the radio buttons and drop downs in the screen above. Information appears on the screen after making a selection in the Option radio buttons to assist in the proper use of this function. 21.3.1 Actions Button Description Submit Select Submit to bulk update the Cash Account Status of transactions. Clear Select Clear to reset all fields back to their default state. Printer Icon Select the Printer Icon to print the page. August 2015 110 ESA Management RITS 21.3.2 Bulk Cash Account Status Transaction history details list headings Field Description Time Displays the date and time the Cash Account Status changes were made. Actioned By Displays the user who made the Cash Account Status changes. Branch Displays the branch that the Cash Account Status changes relate to. Option Displays the selected option chosen to change. 21.3.3 Bulk changes to Cash Account Status confirmation Since actions in this function can impact on many transactions, the user is required to confirm the action. 21.3.4 Actions Button Description OK Select OK to confirm the bulk update. Cancel Select Cancel to return to the Bulk Cash Account Status screen. 21.3.5 Bulk changes to Cash Account Status notification Once the change has been accepted by RITS, the following notification screen is displayed. 21.3.6 Close August 2015 Actions Select Close to return to the Bulk Cash Account Status screen. 111 ESA Management RITS 22. 22.1 Cash Account Limit CASH ACCOUNT LIMIT Key points • Display a list of active status Cash Accounts of the Member. • Set a Cash Account Limit or turn limit processing off. The Cash Account Limit is the amount up to which the balance of the Cash Account can go into debit. • Cash Account limit processing must be turned off for all Cash Accounts used in 9am settlement. • A Participating Member may set a RITS Cash Account Limit for its own RITS Cash Accounts, including the feeder system clearing branches (e.g. BANKA1). • Set a deferral block. The deferral block stops changes in the Cash Account Status to Deferred from Active or Priority. • Where a Cash Account Limit is reduced below the Cash Account balance, the System permits inflows to the Cash Account, but prevents outflows until the cash position is brought back within the Cash Account Limit. • If a Participating Member changes its option from No Cash Account Limit to setting a Cash Account Limit and the Cash Account balance is in debit beyond the new limit, the System only allows credits to the Cash Account until the balance is brought within the new limit. 22.2 Cash Account Limit screen Select Limit from the Cash Account tab on the ESA Management Menu. The following screen is displayed. 22.2.1 Filter criteria for Cash Account Limit Field Description Branch BSB Select a Branch BSB from the drop down list to display the Cash Accounts for that BSB. August 2015 112 ESA Management RITS 22.2.2 Cash Account Limit Actions Button Description Find Select Find to display information based on filter criteria selected. Clear Select Clear to reset all fields back to their default state. Printer Icon Select the Printer Icon to print the page. 22.3 Finding transactions in Cash Account Limit Once the appropriate filter criteria have been entered in the Cash Account Limit screen, select Find. The following screen is displayed. 22.3.1 List headings Field Description Bank Account Displays the Cash Account of the BSB. Branch Displays the branch that owns the cash account. The status of the branch may be active or inactive. Limit Displays the amount of the Cash Account Limit. Sub-Limit Displays the amount of the Cash Account Sub-Limit. If no sub-limit is set (i.e. is set to null), ‘None Set’ displays. August 2015 113 ESA Management RITS 22.4 Cash Account Limit Update Cash Account Limits Click on any of the accounts listed to update details or Limit as displayed below. 22.4.1 Update Cash Account Limit detail headings Field Description Bank BSB Displays the bank BSB. Branch BSB Displays the branch BSB. Branch Displays the branch that owns the Cash Account. Bank Account Displays the Cash Account number. Current Limit Amount Displays the current Cash Account Limit. New Limit Amount Entry field for new Cash Account Limit. Defaults to the current limit amount. August 2015 114 ESA Management RITS 22.4.2 Cash Account Limit Entry criteria for Update Cash Account Limit Field Description Deferral Block If a deferral block is set, a Cash Account Status of Active or Priority may not subsequently be set to Deferred by the participant. Select ‘Yes’ to apply the deferral block. Limit Processing When the Limit Processing is set to ‘No’, Cash Account tests are not done. However, a Cash Account Status of Deferred will continue to prevent settlement. New Limit Amount Enter a Limit amount for the selected Cash Account. greater than or equal to $0.00 and less than $10 billion. 22.4.3 Must be Actions Button Description Submit Select Submit to make the change. Cancel Select Cancel to clear the entries and return to the Cash Account Limit screen. Printer Icon Select the Printer Icon to print the page. 22.4.4 Update Cash Account Limit notification A notification screen is displayed indicating the updated details. August 2015 115 ESA Management RITS Cash Account Sub-Limit 23. CASH ACCOUNT SUB-LIMIT 23.1 Key points • Set a Cash Account Sub-Limit to set-aside funds. This can be a positive or negative amount. • Where a Cash Account Sub-Limit is set for a particular Cash Account, transactions on that account with a Cash Account Status of: − Priority, test against the Cash Account Limit; − Active, test against any Cash Account balance over and above the Sub-Limit. • Where no Cash Account Sub-Limit is set, there is no difference between a Cash Account Status of Priority and Active; both are tested against the Cash Account Limit. • A user must be linked to a branch before a Cash Account Sub-Limit can be set for that branch. • Where Cash Account Limit processing is set to NO, the Sub-Limit functionality is not available. 23.2 Cash Account Sub-Limit screen Select Sub-Limit from the Cash Account tab on the ESA Management Menu. The following screen is displayed. 23.2.1 Filter criteria for Cash Account Sub-Limit Field Description Branch Select a branch from the drop down list to display Cash Accounts of that branch. 23.2.2 Actions Button Description Find Select Find to display information based on filter criteria selected. Clear Select Clear to reset all fields back to their default state. Printer Icon Select the Printer Icon to print the page. August 2015 116 ESA Management RITS 23.3 Cash Account Sub-Limit Finding details in Cash Account Sub-Limit Once the appropriate filter criteria have been entered in the Cash Account Sub-Limit screen, select Find. The following screen is displayed. 23.3.1 List headings Field Description Bank Account Displays the bank account number for all Cash Accounts used by the Branch. Limit Processing Indicates with a Y or N if Limit Processing is turned on or off. Limit Displays the amount of the Cash Account Limit. Sub-Limit Displays the amount of the Cash Account Sub-Limit. If no sublimit is set (i.e. set to null) ‘None Set’ is displayed. August 2015 117 ESA Management RITS 23.4 Cash Account Sub-Limit Update Cash Account Sub-Limit Click any of the accounts listed to update the sub-limit. The following screen is displayed. Enter the new value into the New Sub-Limit field. 23.4.1 Actions Field/Button Description New Sub-Limit Enter a new Sub-Limit amount for the selected Cash Account. It can be a positive or negative amount or null. Null means that no sub-limit is set. Must be greater than or equal to the debit amount implied by the Cash Account Limit. For example, for a Cash Account limit of 100 (a debit of -100), the sub-limit cannot be less than -100. Submit Select Submit to make the change. Cancel Select Cancel to clear the entry and return to the Cash Account Sub-Limit screen. Printer Icon Select the Printer Icon to print the page. 23.4.2 Update Cash Account Sub-Limit notification A notification screen is displayed indicating that the update has been submitted. August 2015 118 ESA Management RITS 24. 24.1 Cash Account Enquiry CASH ACCOUNT ENQUIRY Key points • View Cash Account balances. • View transactions that have settled against these Cash Accounts. 24.2 Cash Account Enquiry screen Select Enquiry from the Cash Account tab of the ESA Management Menu. The screen is automatically populated with all Cash Accounts of the Member. August 2015 119 ESA Management RITS 24.2.1 Cash Account Enquiry Cash Account list headings Field Description Owner Displays the branch that owns the Cash Account. Bank Account Displays the number of the Cash Account. Balance Displays the current balance of the Cash Account. Limit Displays the limit set for the Cash Account. If limit processing is set to ‘N’, ‘No Limit’ displays. Sub-Limit Displays the sub-limit set for the Cash Account. If no sub-limit has been set (i.e. is set to null) ‘None Set’ displays. If limit processing is set to ‘N’, ‘N/A’ displays. Deferral Block If a deferral block is set, a Cash Account Status of Active or Priority may not subsequently be set to Deferred by the participant. Where a Member has set a Deferral Block on a Cash Account this field displays ‘Y’, otherwise ‘N’. 24.2.2 Filter criteria for Cash Account Enquiries Field Description Enquiry Date The default is the current date. The previous five business days can be selected. Select account Select the Cash Account that you wish to enquire upon by clicking on the radio button provided. Select branch if more than one branch uses this account Select a branch from this list to filter transactions in the account selected. 24.2.3 Actions Button Description Find Select Find to display a list of cash accounts based on the filter criteria selected. Searches are limited to 10,000 records. If the search covers more than 10,000 records, the search is terminated and a message is displayed. If this occurs, refine the search using the filters provided, or download the data using Export and Find. The transaction limit does not apply to data requests using Export. Export Select Export and Find to ‘export’ a list of transactions to an Excel spreadsheet, based on the filter criteria selected. Clear Select Clear to reset all fields back to their default state. Printer Icon Select the Printer Icon to print the page. August 2015 120 ESA Management RITS 24.3 Cash Account Enquiry Finding transaction details in Cash Account Enquiry Once the appropriate filter criteria have been entered in the Cash Account Enquiry screen, select Find. The following screen is displayed. 24.3.1 List headings Field Description Trans Type Displays the transaction type. See section 4.2.1 in this user guide for a complete list. Branch Displays the mnemonic of the branch in which the transaction was entered. Other Member Displays the counterparty’s branch mnemonic. Date Displays the date the transaction was completed. Time Completed Displays the time the transaction was completed. Amount Displays the amount of the transaction. Payments are shown in red with a negative sign. Receipts are shown in black with no sign. Balance Displays a running balance of the Cash Account. Note that if a specific branch filter is selected, the Balance is a running total of the records retrieved. August 2015 121 ESA Management RITS 25. Appendix APPENDIX 25.1 Reject Codes Reject Code Description 50 Insufficient funds 51 Processing error 60 Did not make FIN-Copy cut-off time 61 Did not make SWIFT Payment cut-off time 62 Unable to process update - LVSS Multilateral Settlement testing in progress 63 Invalid XML root element 64 Invalid LVSS Payment Service 65 Invalid LVSS Settlement Method 66 Cash Account Status not A D or P 67 Unauthorised LVSS Participant 68 Invalid Payment Date/Settlement Date combination 70 Payment Order (Transaction ID) does not exist 71 Payment Order already has this status 72 Payment Order Settled 73 Unauthorised Command/Enquiry 74 Duplicate TRN (for this date) 75 RTGS Closed 76 Bank code does not exist 77 Bank suspended 78 Value date is prior to current date 79 Value date is more than 7 days in advance of current date 80 ESA Status is not A D or P 81 Credit Status is not A D or P 82 This Cash Account does not exist 83 Request not valid during this period (RITS/RTGS State) 84 Warehoused payments not accepted from feeder system 85 Message recalled 86 Message unsettled at end of day 87 Does not meet message format standards 88 Sub-Message type does not exist August 2015 122 ESA Management RITS Appendix 89 MAC\PAC check failed 90 Message not valid during SWIFTEVE RITS/RTGS 91 Message not valid during SWIFTFINAL RITS/RTGS 92 Rejected by RITS/RTGS because no evening agreement or ineligible transaction source or ineligible party 93 Rejected by RITS/RTGS because one or more counterparties is not a bank (ACLR or ASX Feeder transactions) 94 Message not valid during SWIFTDAY RITS/RTGS 95 Rejected by RITS/RTGS because ineligible participants in Batch Stream 96 Rejected by RITS/RTGS because batch does not sum to zero 25.2 AIF, CHESS-RTGS and BATCH Feeder Messages COMMANDS MT Sub Message Type Message Description 198 001 Recall Request 198 002 Recall Response 198 004 Change ESA Status Request 198 005 Change ESA Status Response 198 007 Change Credit Status Request 198 008 Change Credit Status Response 198 013 Change ESA Sub-Limit Request 198 014 Change ESA Sub-Limit Response 198 031 Change ESA and Credit Status Request 198 032 Change ESA and Credit Status Response ENQUIRIES 920 ESA Balance Enquiry Request (941) 920 ESA Statement Intraday Request (942) 941 ESA Balance Response 942 ESA Statement Intraday Response 198 016 ESA Balance Request Reject 198 017 ESA Statement Intraday Reject 198 018 Client Cash Account Balance Intraday Request 198 019 Client Cash Account Balance Intraday Response August 2015 123 ESA Management RITS Appendix UNSOLICITED ADVICES 941 ESA Balance Start-of-Day Advice 198 003 Recall Advice 198 006 Change ESA Status Advice (directly in RITS) 198 009 Change Credit Status Advice (directly in RITS) 198 015 ESA Sub-Limit Change Advice 198 026 Client Cash Account Balances End-of-Day Advice 198 027 Pre-Settlement Advice (Credit Level - Austraclear) 198 028 Pre-Settlement Advice (Credit Level) 198 029 Pre-Settlement Advice (ESA Level) 198 030 Time Period Advice - Start of Day 198 034 Broadcast Message 198 036 Post-Settlement Advice – Debit (Intrabank or Interbank) 198 037 Post-Settlement Advice – Credit (Intrabank or Interbank) 198 038 Unsettled Transaction – End-of-Day Advice 198 039 RITS Holiday Advice 198 041 Pre-Settlement Advice (Pending Credit) 942 001 ESA Interim Statement Advice 950 888 ESA Statement End-of-Day Advice (at Interim Session) 950 999 ESA Statement End-of-Day Advice (at Final Close) 198 121 CHESS Feeder Settlement Request 942 122 CHESS Feeder Settlement Response 950 123 CHESS Feeder Recall Request 950 124 CHESS Feeder Recall Response CHESS-RTGS BATCH FEEDER (Settlement-only Batches) 198 131 Batch Feeder Settlement Request 942 132 Batch Feeder Settlement Response 950 133 Batch Feeder Recall Request 950 134 Batch Feeder Recall Response August 2015 124 ESA Management RITS Appendix 25.3 LVSS Messages Msg Description FSI File Settlement Instruction FRI File Recall Instruction FSRS File Settlement Response Successful (Settled) FSRU1 File Settlement Response Unsuccessful 1 (Rejected) FSRU2 File Settlement Response Unsuccessful 2 (Recalled) FSRU3 File Settlement Response Unsuccessful 3 (Unsettled at EOD) FRRS File Recall Response Successful (Recalled) FRRU1 File Recall Response Unsuccessful 1 (Rejected) FRRU2 File Recall Response Unsuccessful 2 (Failed) FSA1 File Settlement Advice 1 (Accepted) FSA2 File Settlement Advice 2 – (Changed SM [Settlement Method]) August 2015 125