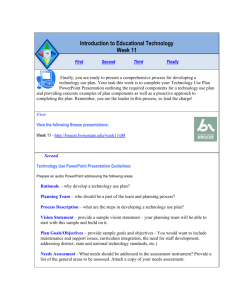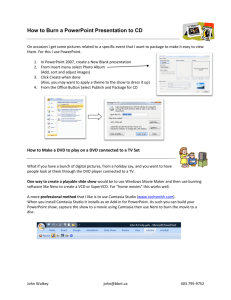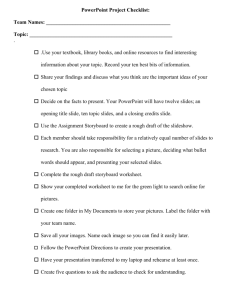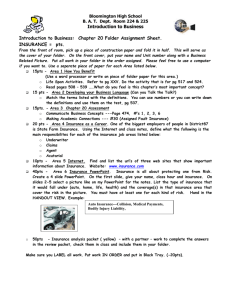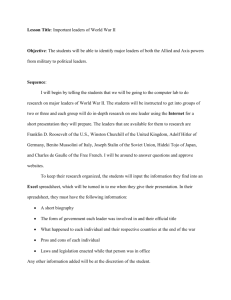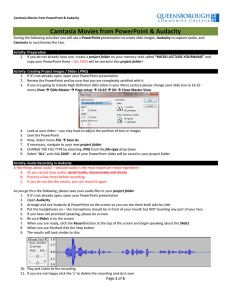Camtasia Movies from PowerPoint & Audacity
advertisement

Camtasia Movies from PowerPoint & Audacity Camtasia Movies from PowerPoint & Audacity During the following activities you will use a PowerPoint presentation to create slide images, Audacity to capture audio, and Camtasia to synchronize the two. Activity: Preparation 1. Create a new project folder within the Documents\Camtasia Studio\YOURNAME folder – keep the name of this folder short with NO SPACES and NO PUNCTUATION – EVERYTHING will be stored in this project folder! Activity: Creating Project Images / Slides (.PNG) 1. Copy your PowerPoint presentation to the project folder and open this new copy 2. Review the PowerPoint and be sure that you are completely satisfied with it 3. Select menu File Save As 4. Navigate to your new project folder 5. Select .PNG from the file-type drop-down 6. Select “ALL” and click SAVE – all of your PowerPoint slides will be saved in your project folder Activity: Audio Recording in Audacity A few things about audio – because audio is the most important movie ingredient: A. As you record your audio, speak loudly, sloooooowly and clearly B. Practice a few times before recording C. If you do not like the results, you can record it again As you go thru the following, please save your audio files in your project folder 1. If it’s not already open, open your PowerPoint presentation 2. Open Audacity 3. Arrange the two programs on the screen so you can see them both side-by-side 4. Put the headphones on – the microphone should be in front of your mouth but NOT touching any part of your face 5. If you have not practiced speaking, please do so now 6. Be sure Slide1 is on the screen 7. When you are ready, click the Record button at the top of the screen and begin speaking about the Slide1 8. When you are finished click the Stop button 9. The results will look similar to this: 10. 11. 12. 13. Play and Listen to the recording If you are not happy click the ‘x’ to delete the recording and do it over Otherwise, EXPORT your voiceover as Slide01.WAV to your project folder (menu File Export as WAV) Repeat the above and record the audio for each of your slides Activity: Creating Your Movie in Camtasia When all audio recordings are finished 14. Open Camtasia 15. Import all of your image and audio files using the “Import Media” button 16. Immediately select menu File Save As and save your project file in your project folder – use the same name as your PowerPoint presentation 17. Drag the Slide01.WAV audio file Audio Track2 and then drag it left to the beginning of the timeline Page 1 of 4 Camtasia Movies from PowerPoint & Audacity 18. 19. 20. 21. 22. 23. 24. 25. 26. 27. 28. 29. 30. Drag the Slide1.PNG image onto Video Track1 and drag it to the beginning of the timeline When asked, set the Editing Dimensions to 800x600 and click OK Lengthen the image on the timeline as necessary to cover the audio related to it Play the movie to see if all is ok, adjust as necessary SAVE YOUR WORK Place the second audio file to the right of the first on the Audio2 track Place the second image to the right of the first on the Video track Lengthen the image on the timeline as necessary to cover the audio related to it Play the movie t see if all is ok, adjust as necessary SAVE YOUR WORK Repeat the above steps for every slide / audio pair To enhance your movie add transitions, zooms or pans, callouts, arrows – whatever makes it more interesting. SAVE YOUR WORK Now It’s Time to Produce your Micro-Lecture / Create Your Movie 31. Click the “Produce and Share” button 32. Select “CUSTOM PRODUCTION SETTINGS” and CLICK NEXT 33. Next choose “MP4/FLV/SWF” – Flash outputs and CLICK NEXT. Page 2 of 4 Camtasia Movies from PowerPoint & Audacity 34. Choose a file format based on where you intend to upload it, YOUTUBE (recommended) or the COLLEGE MEDIA SERVER YOUTUBE INSTRUCTIONS (MP4) COLLEGE MEDIA SERVER INSTRUCTIONS (FLV) Make these settings if you will be uploading your video to Make these settings if you will be uploading your video to the YouTube for hosting College Media Server for hosting 35. CLICK NEXT 36. Be sure that “Embed Video into HTML” is checked, and CLICK NEXT 37. Be sure the “Folder” you are Producing to is your Project Folder – if not navigate there now 38. Check that the Output file name has no spaces or punctuation and CLICK FINISH 39. You will see the rendering progress – WAIT… 40. Once the rendering is complete your presentation will open in the Browser for viewing – play it! 41. Finally, CLICK FINISH 42. IMPORTANT: Save your project in the same folder as your images and .MP3s Page 3 of 4 Camtasia Movies from PowerPoint & Audacity Activity: Taking your Camtasia project with you Each Camtasia project produces a number of files. For safe keeping, and so that we can mount your movie on the College Media server, you should copy all of those files onto a flash drive and take it with you. Here’s how: 1. 2. 3. 4. 5. Close ALL open programs, files and folders If it’s not already there, put your flash drive into a USB port Open the My Documents folder on your computer Look for and open the Camtasia Studio folder Look for your project folder 6. Copy your project folder to your flash drive 7. Open the folder on your flash drive and examine its contents. Files you should find there are: a. b. c. d. e. 8. This project’s PowerPoint file A .PNG file of each PowerPoint slide An .WAV audio file for each slide A .CAMPROJ file A folder containing various files having the following extensions .FLV, .HTML, .SWF, .PNG, & .JS If you have all of these files and folders you have successfully copied your project Bring your flash drive to the Academic Computing Center (L-117) and see either Samantha or Billy to have your project uploaded to the College Media Server. Page 4 of 4