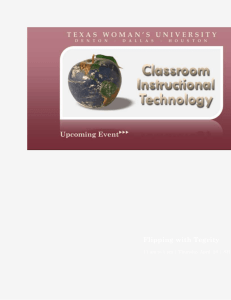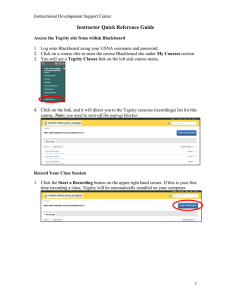Campus 2.0 Student’s Guide For PC and Mac Users
advertisement

Campus 2.0
Student’s Guide
For PC and Mac Users
July 7, 2009
IMPORTANT NOTICE
© Copyright 2009 Tegrity™, Inc.
DISCLAIMER
© 2009 Tegrity, Inc. all rights reserved
Campus 2.0 Student’s Guide
Disclaimer iii
TABLE OF CONTENTS
About This Guide ..................................................................................................................................... 1
Chapter 1. Introduction ......................................................................................................................... 2
Chapter 2. Getting Started .................................................................................................................... 3
Using Tegrity Campus ........................................................................................................................... 3
Accessing Tegrity Campus .................................................................................................................... 3
Quick Links .............................................................................................................................................. 4
Menu Bar .................................................................................................................................................. 5
Toolbar Buttons ....................................................................................................................................... 6
Navigation Buttons................................................................................................................................. 6
Chapter 3. Accessing Recordings and Additional Content ......................................................... 7
Viewing the Class Recordings for a Course ........................................................................................ 7
Navigating through Your Class Recordings List .......................................................................... 9
Viewing a Class Recording Online ....................................................................................................... 9
Viewing Additional Content ............................................................................................................... 14
Downloading a Class Recording ........................................................................................................ 15
Subscribing to Media Updates ............................................................................................................ 16
Viewing a Class Recording on Your Mobile Phone ......................................................................... 18
Receiving Notification of Course Updates (RSS) ............................................................................. 18
Adding a Tegrity Link to Your Facebook Account .......................................................................... 19
Viewing Your Scheduled Live Classes .............................................................................................. 21
Navigating Your Scheduled Live Classes List............................................................................. 21
Joining a Scheduled Live Class ...................................................................................................... 22
Viewing Student Recordings............................................................................................................... 23
Campus 2.0 Student’s Guide
Table of Contents i
Chapter 4. Searching Class Recordings........................................................................................... 24
Searching for Specific Content within a Course ............................................................................... 24
Searching for Specific Content during Playback of a Class Recording ......................................... 26
Chapter 5. Creating Student Recordings ........................................................................................ 27
Starting Tegrity Recorder .................................................................................................................... 27
Recording with Tegrity Recorder ....................................................................................................... 28
Selecting the Name of Your Course .............................................................................................. 29
Naming the Recording .................................................................................................................... 29
Adjusting the Recording Audio Level .......................................................................................... 29
Recording Content ................................................................................................................................ 30
Tegrity Recorder Instructions for Mac Users .................................................................................... 32
Installing the Tegrity Recorder Application on Your Mac ........................................................ 32
Updating the Tegrity Recorder Application on Your Mac ........................................................ 34
Recording Content on Your Mac ................................................................................................... 35
Chapter 6. Using The Advanced Recording Features ................................................................. 39
Adding Annotations during a Recording ......................................................................................... 39
Capturing Video from a Video Source .............................................................................................. 41
Configuring the Tegrity Recorder ...................................................................................................... 42
Selecting a Picture ............................................................................................................................ 42
Using Instructor Video in the Recording ..................................................................................... 43
Configuring Recorder Audio and Video Settings ............................................................................ 44
Selecting the Audio Source ............................................................................................................ 45
Selecting the Video Settings ........................................................................................................... 46
Selecting a Different Audio Source For Different Video Sources ............................................. 46
Testing Your Audio and Video Capabilities ................................................................................ 47
Managing Your Course Uploads ........................................................................................................ 49
Chapter 7. Creating Bookmarks in a Recording ........................................................................... 51
Creating Bookmarks while Recording a Class ................................................................................. 52
Creating Bookmarks Using Your Computer ............................................................................... 52
Creating Bookmarks Using your Mobile Phone ......................................................................... 54
Creating Bookmarks while Reviewing a Recording ........................................................................ 56
Activating/Deactivating a Bookmark................................................................................................. 57
Viewing Content Related to a Bookmark .......................................................................................... 57
Emailing Bookmarks ............................................................................................................................ 58
Deleting Bookmarks ............................................................................................................................. 59
Campus 2.0 Student’s Guide
Table of Contents ii
Chapter 8. Online Collaboration....................................................................................................... 60
Viewing Announcements and News ................................................................................................. 60
Accessing Student Forums .................................................................................................................. 62
Campus 2.0 Student’s Guide
Table of Contents iii
ABOUT THIS GUIDE
This guide is intended for students who want to use Tegrity Campus to access class sessions,
access supplementary content and links, and record additional content for the classes in
which they are enrolled. Students are assumed to be familiar with their institution’s Course
Management System and to have experience using personal computers.
Campus 2.0 Student’s Guide
About This GuideIntroduction 1
1
INTRODUCTION
As you work with Tegrity, a Help button appears in most of the screens. If you are unsure of
the best way to take advantage of a screen's features, or require further information, you can
access the following Help options:
Online Help – Displays information that is relevant to the screen in which you are
working.
Docs & Tutorials – Provides access to training material and tutorials.
Knowledge Base – Provides access to articles regarding using Tegrity.
Get Support – Provides contact information for your institution’s Tegrity support
personnel.
To access Help:
From the Help tab select one of the Help options. The selected Help page appears.
–OR–
1. From the Quick Links area located on the My Tegrity (Figure 1) and Class Recordings
(Figure 3) pages, click Help. A Help page appears with links to the Help options.
2. Click one of the Help options. The selected Help page appears.
Campus 2.0 Student’s Guide
Introduction 2
2
GETTING STARTED
Using Tegrity Campus
Tegrity Campus provides lists of courses and class recordings that you can access from the
Internet. You can replay all or part of class recordings and view additional content provided
by your instructor or fellow students.
When you access Tegrity Campus from a course page in your Course Management System,
the first Tegrity page you see is a list of class recordings for that course (Figure 3).
When you access Tegrity Campus directly, the first Tegrity page you see is a list of all of your
courses (Figure 1).
Accessing Tegrity Campus
To access Tegrity Campus from your Course Management System:
1. Log into your Course Management System and navigate to the course you would like to
access.
2. Click the Tegrity link or button located in your course page. The Class Recordings page
(Figure 3) appears. You can now access class recordings (refer to Viewing the Class
Recordings for a Course on page 7).
To access Tegrity Campus directly:
1. Open a browser window.
2. Enter the address or name of your Tegrity server in the navigation pane. Contact your
Tegrity support personnel if you do not have this information. The My Tegrity page
appears.
Campus 2.0 Student’s Guide
Getting Started 3
Figure 1: My Tegrity Page
The My Tegrity page displays the following information:
Table 1: My Tegrity Page Information
Name
Information Displayed
Course
The title of the course followed by the number of class
recordings that you have not viewed.
# of Classes
The total number of class recordings available for viewing.
Last Updated
The last date your instructor updated the class recording.
3. Click the name of a course to view the class recordings for the course (Figure 3). You can
now access class recordings (refer to Viewing the Class Recordings for a Course on page 7).
Quick Links
In addition, the My Tegrity page (Figure 1) and the Class Recordings page (Figure 3) provide
quick links to:
User Forum, which provides access to Student forums (refer to Accessing Student Forums
on page 62).
Bookmarks, which enables you to add bookmarks to a class recording (refer to Creating
Bookmarks in a Recording on page 51).
Campus 2.0 Student’s Guide
Getting Started 4
Help, which include links to online help, user guides, tutorials, and additional support for
using the Tegrity Campus application.
Let Tegrity Know!, which enables you to send a comment to Tegrity support.
Latest Updates, which are links to the last recordings that were uploaded for courses in
which you are enrolled.
Figure 2: Quick Links
Menu Bar
The Tegrity menu bar provides access to the following Tegrity features:
Table 2: Menu Bar
Button
Description
Enables you to create bookmarks while you are recording a
class (refer to Creating Bookmarks while Recording a Class on
page 52).
Provides access to Tegrity Announcements and User Forums
(refer to Online Collaboration on page 60).
Provides access to Online Help, Docs & Tutorials, Knowledge Base,
and Support.
Campus 2.0 Student’s Guide
Getting Started 5
Toolbar Buttons
The following toolbar buttons provide access to various Tegrity applications and
subscriptions to media update services.
Table 3: Toolbar Buttons
Button
Description
Provides access to the Tegrity application for Facebook.
Provides access to the Tegrity application for your iPhone.
Provides access to the Tegrity application from your mobile
phone.
Enables you to subscribe to enhanced audio podcasts or video
podcasts for your courses (refer to Subscribing to Media Updates
on page 16).
Enables you to subscribe to RSS feeds for your courses (refer to
Subscribing to Media Updates on page 16).
Enables you to subscribe to MP3 podcasts for your courses
(refer to Subscribing to Media Updates on page 16.
Navigation Buttons
The navigation buttons (
and ) provide quick access to previously viewed pages. This is
especially useful when working with your search results since it enables you to quickly
return to your search results after selecting a specific class recording to play (refer to
Searching Class Recordings on page 24).
To access the previous page you viewed:
1. Click
. The previous page you viewed appears.
2. Click
to return to the referring page.
Campus 2.0 Student’s Guide
Getting Started 6
3
ACCESSING RECORDINGS AND ADDITIONAL
CONTENT
Tegrity enables you to easily find and view your class recordings. When you view a class,
you can quickly navigate through the recording using the Search feature or Chapters Index (a
series of screen images for each new screen displayed in the instructor’s presentation).
Viewing the Class Recordings for a Course
Tegrity enables you to view the list of class recordings for your courses.
To view a list of the class recordings available for a course:
In your Course Management System, click the Tegrity link or button next to your course
listing.
–OR–
In the My Tegrity page (Figure 1), click a course. The Class Recordings page (Figure 3)
appears with the Classes tab selected and showing a list of the course’s class recordings.
Campus 2.0 Student’s Guide
Accessing Recordings and Additional Content 7
Figure 3: Class Recordings Page
For some courses, the following additional tabs are available:
Additional Content – For more information, refer to Viewing Additional Content on
page 14.
Student Recordings – For more information, refer to Viewing Student Recordings on
page 23.
Scheduled Live Classes – For more information, refer to Viewing Your Scheduled Live
Classes on page 21.
The class recording list displays the following information:
Table 4: Class Recordings Columns
Column Name
Information Displayed
Classes
The title of the class.
Recorded
The date on which the class was recorded.
Duration
The duration of the class recording (in minutes and seconds).
Click
Campus 2.0 Student’s Guide
to download the class recording to your computer.
Accessing Recordings and Additional Content 8
Column Name
Information Displayed
Status
If there is at least one active bookmark in the recording created
by the current user, a
appears in this column. If the
bookmark is inactive, a
appears in this column.
(For more information about bookmarks, refer to Creating
Bookmarks in a Recording on page 51.)
Otherwise, if a status exists for this session (e.g., Not Published,
Available Soon) then the status appears.
Navigating through Your Class Recordings List
When your class recordings list is too long to be displayed in its entirety on your screen, drag
the scroll bar to view additional class recordings.
Viewing a Class Recording Online
You can view a class recording from the Class Recordings page.
Tip: The Latest Classes area in the Class Recordings (Figure 3) or My Tegrity (Figure 1) pages
display the names of the last two classes that were uploaded. To view these classes, click the
link for the class you want to view.
To view a class recording online:
1. In the Class Recordings page (Figure 3), click the class name. Thumbnail images of the
chapter index entries and the titles of the chapters appear below the class name. The icon
to the left of the class title indicates whether the thumbnails are shown ( ) or hidden ( ).
Campus 2.0 Student’s Guide
Accessing Recordings and Additional Content 9
Figure 4: Class Recordings Page – Class Selected
If you stopped a recording while it is playing, the next time you access the same recording, a
new thumbnail image appears before the other chapter thumbnail images. This new
thumbnail image enables you to resume your playback from where you left off during the
previous playback session.
Note: The Resume thumbnail image only appears if you previously viewed this recording and
stopped it at some point before the end of the recording.
Campus 2.0 Student’s Guide
Accessing Recordings and Additional Content 10
Figure 5: Class Recordings Page – Resume Playback
2. To select a starting point for viewing:
a. Hover your mouse over the chapter index entries to view enlarged index entries.
b. Click the first chapter index entry (indicated by a (1) under the thumbnail image) to
view the recording from the beginning.
–OR–
Click any other index entry to view the recording from that starting point.
The class recording is played starting from the selected chapter.
Campus 2.0 Student’s Guide
Accessing Recordings and Additional Content 11
Figure 6: Class Recording Playback Window
Within the Course Recording Playback window, you can view all or part of a class recording.
The class recording continues to play as long as you have not paused or stopped the class
recording.
An indication in the lower left corner displays the current playback time and the length of the
recording (in the format hh:mm:ss/hh:mm:ss). This is followed by an icon, which provides an
indication of the network connection status.
Figure 7: Recording Time and Network Connection Status Icon
A problematic playback may indicate a problem with the network connection such as not
enough bandwidth or a disruption in your network connection. Tegrity provides you with a
method to help diagnose the problem. Click the network connection status icon to view
additional details about the network status. You can click Test my computer to obtain
additional information about your network connection.
Figure 8: Network Status Details
Campus 2.0 Student’s Guide
Accessing Recordings and Additional Content 12
During playback, the following playback controls are available:
Table 5: Playback Controls
Tegrity Buttons
Use
Pause and Play: These icons alternate depending on your
action:
Click
to pause the class recording. The button
changes to a Play button (
Click
).
to continue viewing the class recording. The
icon changes to a Pause button (
).
Previous: Click
to return to the previous chapter (or
to the beginning of the class recording).
Next: Click
to advance to the next chapter (or to the
end of the class recording)
Volume: Move the slider to change the volume.
To raise the volume, move the slider to the right.
To lower the volume, move the slider to the left.
Playing Speed: Move the slider to increase or decrease the
speed at which the class recording is played. As you move
the slider to the right, the speed advances until it reaches
the maximum, twice (2x) the class recording speed. The
speed is displayed to the right of the slider.
Display Chapter Index: Click to display the chapter index
in the Tegrity Viewer (Figure 6). You can use the displayed
index entries to move to a different part of the recording.
Smart Slider – Hover over the slider to see thumbnail
images of the corresponding chapter. Drag the slider to
jump directly to a specific point. Markers on the slider
indicate bookmarks created for the recording (refer to
Creating Bookmarks in a Recording on page 51).
Print: Click to print the current Web page.
Download: Click to download the class recording you are
currently viewing to your computer.
View Full Screen: The Maximize icon appears in the upper
right corner of each video frame and links list. Click the
icon of the frame you want to view in full screen.
Help: Click to open Tegrity online help or the tutorial.
Campus 2.0 Student’s Guide
Accessing Recordings and Additional Content 13
Viewing Additional Content
You can view additional content that your instructor has uploaded for your course.
To view additional content for your course:
1. In the Class Recordings page (Figure 3), select the Additional Content tab. A list of related
files and/or links appears.
Note: Files appear with a standard file name followed by their file size. Links appears as
hyperlinks.
Figure 9: Additional Content
2. To view additional content that is available through an external link, click the link. The
content appears in a new browser window.
3. To download a file, click
Campus 2.0 Student’s Guide
. A standard Windows Download dialog box appears.
Accessing Recordings and Additional Content 14
Downloading a Class Recording
To download a class recording to your computer:
1. In the Class Recordings page (Figure 3), click
in the Download column. The Download
Class dialog box appears displaying the course name, class name, and instructor name of
the class recording you selected.
Figure 10: Download Class Dialog Box
2. Verify that this is the class recording you wish to download and click Download.
3. A security-related dialog box is displayed. The appearance of the dialog box differs,
depending on the security defined for the server (for example, see Figure 11).
Figure 11: Example of a Security Dialog Box
Campus 2.0 Student’s Guide
Accessing Recordings and Additional Content 15
4. Click Run. The class recording is downloaded. Once download is complete, the following
dialog box appears.
Figure 12: Example of a Security Dialog Box
5. Click Run. The following dialog box appears while the class recording is extracted.
Figure 13: Extracting Tegrity Recording Dialog Box
6. The class recording is extracted to the folder My Documents\My Tegrity Recordings.
Once all the files are extracted, a new browser window opens and the class recording
begins to play.
Subscribing to Media Updates
Tegrity enables you to subscribe to a number of media update services, including:
Video Podcasts (M4V).
Enhanced Audio Podcasts.
RSS Feeds.
MP3 Podcasts.
Campus 2.0 Student’s Guide
Accessing Recordings and Additional Content 16
To subscribe to media updates:
1. Click
.
–OR–
Click
.
–OR–
Click
.
The Subscribe to Podcasts, RSS or MP3 feeds dialog box appears.
Figure 14: Subscribe to Podcasts, RSS or MP3 feeds Dialog Box
2. Select the course for which you want to subscribe to media updates.
3. Click the media update service to which you want to subscribe.
4. If you select RSS or MP3, follow the on screen instructions.
5. Click OK. You receive a message indicating whether your subscription was successful.
Campus 2.0 Student’s Guide
Accessing Recordings and Additional Content 17
Viewing a Class Recording on Your Mobile Phone
To view class recordings on a mobile phone:
1.
In the Class Recordings page (Figure 3), click . The Mobile Support dialog box appears.
Figure 15: Mobile Support Dialog Box
2. Select your mobile carrier from the Carrier drop-down list.
3. In the Phone number field, enter your phone number.
4. Click Send. A message appears indicating whether a text message was successfully sent
to your cell phone. Within a few minutes you should receive a text message on your cell
phone containing a link to log into Tegrity Campus.
Receiving Notification of Course Updates (RSS)
You can receive notification that new class recordings have been published and are available
for you to view by subscribing to the RSS feed for your class.
To subscribe to an RSS feed:
1. In the Class Recordings page (Figure 3), select a class and click RSS. The Subscribe to RSS
feed dialog box appears.
Campus 2.0 Student’s Guide
Accessing Recordings and Additional Content 18
Figure 16: Subscribe to RSS feed Dialog Box
2. Follow the on-screen instructions.
Note: Refer to your RSS aggregator application documentation for additional information on
subscribing to and reading RSS feeds.
Adding a Tegrity Link to Your Facebook Account
You can add a Tegrity link in your Facebook account, enabling you to access your Tegrity
Campus courses from within Facebook.
To add a Tegrity link to your Facebook account:
1. In the Class Recordings page (Figure 3), click
appears.
Campus 2.0 Student’s Guide
. The Subscribe to Facebook dialog box
Accessing Recordings and Additional Content 19
Figure 17: Subscribe to Facebook Dialog Box
2. Click Subscribe.
3. If you are not currently logged into Facebook, the Facebook login page appears. Login to
Facebook using your Facebook account username and password.
4. Facebook’s Allow Access dialog box appears. Click Allow.
Figure 18: Facebook’s Allow Access Dialog Box
The Tegrity Campus Application page opens in Facebook.
5. Click Bookmark Tegrity Campus to enable future access to Tegrity Campus from within
Facebook. The Tegrity Campus application link appears in your Facebook applications
list.
6. To access Tegrity Campus from within Facebook, click Applications -> Tegrity Campus.
The Tegrity Campus Application page opens in Facebook.
7. Click My Tegrity.
Campus 2.0 Student’s Guide
Accessing Recordings and Additional Content 20
Viewing Your Scheduled Live Classes
Tegrity enables you to join live classes that your instructor scheduled.
Navigating Your Scheduled Live Classes List
To view your scheduled live classes list:
In the Class Recordings page (Figure 3), select the Scheduled Live Classes tab. The
Scheduled Live Classes page appears, showing the name and scheduled date and time for
all scheduled live classes.
Figure 19: Scheduled Live Classes Page
Campus 2.0 Student’s Guide
Accessing Recordings and Additional Content 21
Joining a Scheduled Live Class
It is recommended that you log into Tegrity Campus at least five minutes before the
scheduled time of the live class. When a live class scheduled for one of your courses is about
to begin, a message announcing that the class is about to begin appears at the bottom of each
Tegrity page, along with a Join button.
To join a scheduled live class:
1. In your Scheduled Live Classes page (Figure 19), click Join.
–OR–
Click Join at the bottom of any Tegrity page.
The Live Class Lobby page appears.
Figure 20: Live Class Lobby Page
The Live Class Lobby page displays a list of students who have already joined the class.
You can chat with the students while waiting for the live class to begin.
Once the instructor starts the live class, the screen automatically switches to the Live class
window.
Note: Tegrity Live classes are also recorded for later viewing just like regular Tegrity
recordings. Recorded Live classes appear in the Course‘s Class Recordings List (refer to
Viewing the Class Recordings for a Course on page 7).
Campus 2.0 Student’s Guide
Accessing Recordings and Additional Content 22
Viewing Student Recordings
Your instructor may allow the enrolled students to record and upload content to some of the
courses. Content recorded by students appears under the Student Recordings tab with the
name of the student who created the recording.
To view student recordings:
In the Class Recordings page (Figure 3), select the Student Recordings tab. The Student
Recordings page has the same format as the Class Recordings page with the addition of a
column, which displays the name of the student who created the recording. For
information on viewing student recordings, refer to Viewing a Class Recording Online on
page 9.
Figure 21: Student Recordings Page
Campus 2.0 Student’s Guide
Accessing Recordings and Additional Content 23
4
SEARCHING CLASS RECORDINGS
You can search your courses for specific content. You can:
Search all class recordings as well as all additional content uploaded by the instructor and
all bookmarks to which you have access.
Search within a single class recording, including all bookmarks to which you have access.
Searching for Specific Content within a Course
To search for specific content within a course:
1. In the Class Recordings page (Figure 3), type a key word or phrase in the Search field.
Figure 22: Class Recordings Page Search Field
Campus 2.0 Student’s Guide
Searching Class Recordings 24
2. Click Search. Tegrity Campus searches all the class recordings, additional content
including additional content uploaded by the instructor such as Word, Excel, and
PowerPoint documents, and student recordings. It displays the results of the search, as
shown in the following figure.
Figure 23: Search Results
3. Click the search result graphic or text to start playing the class recording from the point at
which the key word or phrase was found.
Tip: Click the navigation buttons to return to your search results after viewing a class
recording that was selected from the Search Results page.
Campus 2.0 Student’s Guide
Searching Class Recordings 25
Searching for Specific Content during Playback of a
Class Recording
To search for content in a class recording during playback:
1. Type a keyword or phrase in the Search field in the upper right corner of the Class
Recording Playback Window (Figure 6), as shown in the following figure.
Figure 24: Tegrity Viewer Search Field
2. Click Search. Search results appear in the main window.
Figure 25: Class Search Results
3. Double-click the required search result in the list to start playing the class recording from
the point at which the key word or phrase was found.
Campus 2.0 Student’s Guide
Searching Class Recordings 26
5
CREATING STUDENT RECORDINGS
Starting Tegrity Recorder
Tegrity Recorder can be accessed from the Course Management page. If you are a Mac user,
continue with Tegrity Recorder Instructions for Mac Users on page 32.
Note: If you are using a computer on which you previously recorded content with Tegrity, a
Tegrity icon appears in your system tray located at the bottom right corner of your screen.
This icon enables you to easily access the Tegrity Recorder.
To start Tegrity Recorder from your Course Management System:
1. Log into your Course Management System and navigate to the course you would like to
access.
2. Click the Tegrity link or button located in your course page. The Class Recordings page
appears with the Record button in the upper left corner of the page (Figure 3).
3. Click Record. The Tegrity Recorder window appears (Figure 26). If this is the first time you
are recording a class, the Tegrity Recorder icon is added to your system tray.
To start Tegrity Recorder using the Tegrity Recorder icon:
Double-click the Tegrity icon in your system tray, located at the bottom right corner of
your screen.
Note: The first time you click Record from your computer, there is a delay before the Tegrity
Recorder window appears while Tegrity prepares to record your class.
Campus 2.0 Student’s Guide
Creating Student Recordings 27
Figure 26: Tegrity Recorder Window
The Tegrity Recorder window provides information about your recording, including:
Your name.
The course title.
The title of your recording.
The general settings to use during the recording.
Note: Some of these settings are defined by your administrators and do not need to be
changed.
Recording with Tegrity Recorder
When Tegrity Recorder opens, it displays your name and a course name.
Campus 2.0 Student’s Guide
Creating Student Recordings 28
Selecting the Name of Your Course
The course name for the class you want to record appears in the Course field.
To change the course name:
Click the arrow to the right of the Course field and select the correct name of the course
from the drop-down list.
Naming the Recording
You can define a recording title for the class, which, by default, is the date and time that the
class is recorded.
To change the name of the recording:
Select the text in the Title field and type the name of the recording as you want it to
appear.
Adjusting the Recording Audio Level
The recording audio level received from the microphone is displayed on the audio level
indicator in the Tegrity Recorder window (Figure 26).
Figure 27: Audio Level Indicator
To adjust the recording audio level:
1. Speak into the microphone in a normal voice and note the audio level on the audio level
indicator. The audio level should appear in the green-to-yellow area of the audio level
indicator.
2. If necessary, use the audio level slider to adjust the audio level.
Note: If the audio level indicator is in the red area, lower the volume. If you record your class
when the indicator is in the red area, your voice may sound distorted when playing back the
recording.
Campus 2.0 Student’s Guide
Creating Student Recordings 29
Recording Content
Tegrity provides easy-to-use controls for recording your content. The following additional
features are particularly useful for practice sessions or setup:
Preview of a recording before uploading.
Delete a recording.
When you upload your recording, it is only available to your instructor and yourself. It
appears in your Student Recordings page (Figure 21) with the status Not Published. If your
instructor publishes the recording, it appears on everyone’s Student Recordings page with
your name as the student who created the recording. The status column is blank.
To record your content:
1. Start Tegrity Recorder and click Record (see Starting Tegrity Recorder on page 27). The first
time you click Record, a dialog box appears displaying information about the Tegrity
Recording toolbar icons.
Note: If you have exclusive use of the computer and don’t need instructions for using the
toolbar icons, select the Don’t show this message again checkbox.
2. Click OK. The dialog box closes and the Tegrity Recording toolbar appears at the bottom
of your screen.
Figure 28: Tegrity Recording Toolbar
3. As you speak, the volume indicator ( ) shows the volume level at which the audio is
being recorded. For information about the recommended audio level, see Adjusting the
Recording Audio Level on page 29.
4. During the recording process, use the Tegrity Recording toolbar buttons to pause ( ),
resume ( ), or stop ( ) the recording.
Campus 2.0 Student’s Guide
Creating Student Recordings 30
5. Click
to stop the recording. The End Recording dialog box appears.
Figure 29: End Recording Dialog Box
6. Select one of the following options and click Yes.
Upload (in the background) — Upload the recording to the Tegrity server from your
computer. Uploading the recording does not affect the performance of your computer.
The Tegrity Recorder closes and the Tegrity: Recording completed balloon tip appears.
Figure 30: Tegrity: Recording completed Balloon Tip
Preview — The Recording successfully created dialog box appears.
Figure 31: Recording Successfully Created Dialog Box
i.
Click Click here to preview. A browser window opens and plays the recording in
the window (refer to Viewing a Class Recording Online on page 9).
ii. When you finish viewing the recording, close the browser window.
iii. Select Upload (in the background) or Delete from the Recording successfully created
dialog box.
Campus 2.0 Student’s Guide
Creating Student Recordings 31
Delete — Delete the recording. The Tegrity Recorder closes.
Tegrity Recorder Instructions for Mac Users
Tegrity provides easy-to-use setup, installation, and recording options for Mac users.
Installing the Tegrity Recorder Application on Your Mac
When you access Tegrity Campus for the first time from your Mac, you must install
Tegrity Recorder.
To install Tegrity Recorder on your Mac:
1. Log into Tegrity Campus. The Download Recorder button appears in the upper left
corner of the Course page.
Figure 32: My Tegrity Page – Download Recorder Option (Mac)
Campus 2.0 Student’s Guide
Creating Student Recordings 32
2. Click Download Recorder. The Download Mac Recorder web page appears.
Figure 33: Download Mac Recorder Page
3. Click Tegrity Recorder to download the Tegrity application. The Downloads list appears,
showing the download progress of the Tegrity Recorder.
Figure 34: Download Tegrity Application (Mac)
4. Once the download is complete, copy the Tegrity Recorder application to a folder of your
choice.
5. Exit your web browser (Safari, Firefox).
6. Run the Tegrity Recorder application.
Campus 2.0 Student’s Guide
Creating Student Recordings 33
7. If the Tegrity Recorder Plugin is not installed on the computer and not all browsers were
closed, click Install Plugin (shown in the following figure) to install the Plugin.
Figure 35: Install Tegrity Plugin (Mac)
Updating the Tegrity Recorder Application on Your Mac
Tegrity automatically notifies you when Tegrity Recorder updates are available and whether
an update is critical.
To update the Tegrity Recorder application on your Mac:
1. Login to Tegrity Campus page (Figure 32). When an update is available, the Download
Recorder button appears on the page.
2. Click Download Recorder. The Download Mac Recorder page appears (Figure 33).
3. If the update is not critical, a Not Now button appears at the end of the list of instructions.
You can bypass the update by clicking Not Now. The Download Mac Recorder page closes.
4. Delete previous versions of the Mac recorder.
5. Follow the instructions for downloading the Mac recorder (refer to Installing the Tegrity
Recorder Application on Your Mac on page 32).
Campus 2.0 Student’s Guide
Creating Student Recordings 34
Recording Content on Your Mac
To record and upload content on your Mac:
1. Start the Tegrity Recorder Application in one of the following ways:
Run the Tegrity Recorder Application locally.
–OR–
Click Record on the Class Recordings page (Figure 3).
The Record dialog box appears.
Figure 36: Record Dialog Box (Mac)
2. Select a course from the Course drop-down list. If your course title does not appear in the
list, you may still record by selecting Record for a not listed course from the Course
drop-down list.
3. If you want to give the class session a name, type the session name in the Title text box.
The default title for a class session is the date and starting time of the recording.
4. To adjust the audio settings for your recording, click Sound. The standard Macintosh
Sound dialog box appears. Adjust your input volume so that the input level stays near the
center of the Input level display.
5. To record instructor video, check Use Camera.
6. To select the video source to be used as instructor video, click Camera. The Camera dialog
appears.
Campus 2.0 Student’s Guide
Creating Student Recordings 35
Figure 37: Camera Dialog (Mac)
7. Select the camera you would like to use as the instructor video and click Close.
Note: The camera selected to be used as the instructor video will also be used during the
recording as the instructional video.
8. To change your photo, drag the new image into the image frame next to your name.
9. To start recording, do one of the following:
Click Record in the Record dialog box,
–OR–
Select File > Record, as shown in the following figure.
Figure 38: Tegrity Recorder File Menu (Mac)
Campus 2.0 Student’s Guide
Creating Student Recordings 36
Recording begins and the Tegrity Recorder Toolbar appears in the lower right corner of the
screen. If you selected to use a camera in the recording, a camera icon will appear in the
toolbar.
Figure 39: Tegrity Recorder Toolbar when No Camera is
Used (Mac)
Figure 40: Tegrity Recorder Toolbar when a Camera is Used
(Mac)
10. During the recording process, use the Tegrity Recording toolbar buttons to pause ( ),
resume ( ), or stop ( ) the recording.
11. If you are using a camera in the recording, click
to display the video from the selected
camera. While the video from the camera is displayed, the icon
toolbar. Click
12. Click
will appear in the
to close the video display.
to stop the recording. The End Recording dialog box appears.
Figure 41: End Recording Dialog Box (Mac)
13. Click one of the following:
Don’t Save – Recording stops and your recording is not saved.
Cancel – Recording resumes.
Save and Upload – The recording is saved and uploading begins. The Uploads dialog
box appears (Figure 42), displaying upload progress. Close the window when the
upload is complete.
Campus 2.0 Student’s Guide
Creating Student Recordings 37
Figure 42: Uploads Dialog Box (Mac)
Campus 2.0 Student’s Guide
Creating Student Recordings 38
6
USING THE ADVANCED RECORDING FEATURES
Tegrity advanced recording features enable you to:
Add handwritten annotations to a recording.
Record from different video sources during a recording.
Adding Annotations during a Recording
You can add annotations during a recording session to an existing page in your presentation
or you can add a new page to your presentation and make your annotations on this new
page. These annotations are visible both during the recording and during playback.
To add annotations to your presentation during a recording:
1. Click
on the Tegrity Recording toolbar (Figure 28). The expanded Tegrity Recording
toolbar appears in the system tray at the bottom of your screen when recording a class.
Figure 43: Expanded Tegrity Toolbar
2. Click
to configure and use annotation tools. The Expanded Tegrity Toolbar displays
annotation controls, as shown in the figure below:
Figure 44: Expanded Tegrity Recording Toolbar Displaying Annotation Controls
Campus 2.0 Student’s Guide
Using The Advanced Recording Features 39
3. Click any annotation control to display annotation options for that control.
The following table describes options for each control on the annotation toolbar:
Table 6: Annotation Control Options
Control with Options
Description
Annotation Pen – Enables you to select what your
cursor draws as you move it. The functions from left
to right are:
Pen – Draw free-form as you would with a pen.
Rectangle – Draw a rectangle.
Ellipse – Draw an ellipse.
Line – Draw a line.
Line Width – Enables you to select line width.
Color – Enables you to select line color.
Lasso – Enables you to select one or more annotations
that you want to erase by encircling them with a
closed loop.
Eraser – Erases annotations selected with the Lasso.
Erase All – Erases all annotations.
4. If you want to insert a new slide into your presentation for your annotations:
a. In the expanded Tegrity Recording toolbar, click . The following page template
options appear above the expanded Tegrity Recording toolbar:
Figure 45: Expanded Tegrity Recording Toolbar Displaying Slide Options
b. Click the type of slide you want to use. The new slide appears on your screen and is
available for annotation.
Campus 2.0 Student’s Guide
Using The Advanced Recording Features 40
c. After adding a new annotation page to your presentation, the next time you add an
annotation page, your most recent annotation page insertion appears as an additional
page template (Figure 46). This enables you to return to the last page you inserted and
modify its content.
Figure 46: Expanded Tegrity Recording Toolbar Displaying Inserted Slide
5. Select the drawing option you want and use it to create your annotations.
Capturing Video from a Video Source
If you have a document camera, DVD, VCR, or other video source attached to your
computer, you can capture live video during your class presentation. To enable you to do
this, Tegrity Campus adds a video camera icon ( ) to the expanded Tegrity Recording
toolbar when one or more video sources is attached to your computer.
Figure 47: Expanded Tegrity Recording Toolbar with Video Camera Icon
To capture video during a recording:
1. Click
in the expanded Tegrity Recording toolbar. An icon appears for each video
source (Figure 48).
Figure 48: Expanded Tegrity Recording Toolbar with the Video Icons
2. Click the video icon for the desired video source. Video is recorded from the selected
source.
Campus 2.0 Student’s Guide
Using The Advanced Recording Features 41
Figure 49: External Video Source Displayed During a Recording
3. To return to your desktop, click
on the expanded Tegrity Recording toolbar. The
monitor icon ( ) changes to a video camera icon ( ) in the expanded Tegrity Recording
toolbar and your desktop appears.
Configuring the Tegrity Recorder
The following sections describe how to configure the Tegrity Recorder.
Selecting a Picture
When playing back a Tegrity recording, there is space in the upper left corner for a picture,
such as your picture, avatar or logo. Inserting a picture is optional and appears only when
instructor video is not used.
To select a picture:
1. Start the Tegrity Recorder (refer to Starting Tegrity Recorder on page 27).
2. Click Select Picture. The Select Picture dialog box appears.
Campus 2.0 Student’s Guide
Using The Advanced Recording Features 42
Figure 50: Select Picture Dialog Box
3. Browse to the picture you want to display.
4. Click Select Picture. The picture appears in the Tegrity Recorder window. During
playback, the picture appears in the upper left corner of the window.
To delete a picture:
1. Start the Tegrity Recorder (refer to Starting Tegrity Recorder on page 27).
2. Click Select Picture. The Select Picture dialog box appears (Figure 50).
3. Click Delete Picture. The picture reverts to the default image in the Tegrity Recorder
window.
Using Instructor Video in the Recording
If you have a video camera connected to your computer, you see the following changes in the
Tegrity Recorder window:
The Test Audio button changes to Test Video.
The Instructor Video option appears.
Campus 2.0 Student’s Guide
Using The Advanced Recording Features 43
Figure 51: Tegrity Recorder Window (Video)
The first time you connect a video camera and start Tegrity Recorder, Instructor Video is not
selected and the video camera is not activated. Subsequently, once you select this option, if
the video camera is connected, the Instructor Video option is activated as soon as you start
the Tegrity Recorder.
To use a video camera in your recording:
Check the Instructor Video checkbox. The video recording appears in the Tegrity Recorder
window and is included in your recording.
To record your class without using video:
Uncheck the Instructor Video checkbox. The selected instructor picture appears. To
replace this picture, refer to Selecting a Picture on page 42.
Configuring Recorder Audio and Video Settings
Tegrity enables you to easily control audio and video settings for your courses. You can:
Select and test audio settings.
Select and test video settings.
Enable Enhanced Recording Mode.
Campus 2.0 Student’s Guide
Using The Advanced Recording Features 44
To view your audio and video settings:
1. In the Tegrity Recorder window, click Settings. The Recorder Settings dialog box appears
(Figure 52).
Figure 52: Recorder Settings Dialog Box
Note: If you do not have a video camera attached to your computer, the video options are
unavailable.
Selecting the Audio Source
To select your audio source:
1. In the Tegrity Recorder window, click Settings. The Recorder Settings dialog box appears
(Figure 52).
2. From the Default audio source drop-down list, select an audio source.
Campus 2.0 Student’s Guide
Using The Advanced Recording Features 45
Selecting the Video Settings
If you have more than one video source connected to your computer, select the video source
you want to use. If you are using several video camera sources, assign an icon to each source
to help you distinguish between them.
To select your video settings:
1. In the Tegrity Recorder window, click Settings. The Recorder Settings dialog box appears
(Figure 52).
2. In the Video settings area of the Settings dialog box, select the video camera to use from the
Camera Usage drop-down list.
3. Click Select Icon to select an icon to help you identify your video camera. A list of icons
appears.
4. Click the icon you want to assign to your video camera.
5. By default, the instructor video capture output resolution is the same for all cameras even
if you are using a hi-definition camera. If you are using a hi-definition camera, you can
define a different resolution for the video capture output resolution. To define a different
output resolution for your video camera, select the correct output resolution from the
Output resolution drop-down list.
6. Repeat steps 2-5 for each video camera source that you want to use during your
recording.
Selecting a Different Audio Source For Different Video
Sources
If one of the video sources connected to the computer is a DVD player or a VHS player, you
may want to configure the Tegrity Recorder to capture audio from a different audio source.
For example, you may want to capture the audio from the DVD player instead of the
microphone.
To select a different audio source for a selected video source:
1. In the Tegrity Recorder window, click Settings. The Recorder Settings dialog box appears
(Figure 52).
2. In the Video settings area of the Settings dialog box, select the video camera to use from the
Camera Usage drop-down list.
3. Check the Switch Audio To checkbox.
4. Select the required audio source from the drop-down list.
Campus 2.0 Student’s Guide
Using The Advanced Recording Features 46
Testing Your Audio and Video Capabilities
The Tegrity recorder enables you to test audio quality without video or to test audio and
video quality together.
Testing Audio Quality
To test audio quality when recording without video:
1. In the Tegrity Recorder window (Figure 51), click Test Audio. A Test Audio dialog box
appears.
Figure 53: Test Audio Dialog Box
2. Click Start Test. The Start Test button changes to Stop Test.
3. In your normal speaking voice, speak into the microphone for a few seconds.
4. Click Stop Test. The Play Test button appears and the Stop Test button changes to Start
Test.
5. Click Play Test to listen to the audio that you recorded.
6. Verify that the level and quality of your audio recording are acceptable.
7. If necessary, adjust the recording volume (see Adjusting the Recording Audio Level on
page 29).
8. If you want to repeat the test, click Start Test again.
Testing Video and Audio Quality
When you record using a video source, you test video and audio quality from a single test
dialog box.
Note: The following procedure should only be performed by someone who has detailed
knowledge of the video camera that is being tested.
Campus 2.0 Student’s Guide
Using The Advanced Recording Features 47
To test video and audio quality:
1. In the Tegrity Recorder (Video) window (Figure 51), click Test Video.
–OR–
In the Tegrity Recorder window (Figure 51), click Settings. The Settings dialog box appears
(Figure 52). Click Test Video.
The Test Video dialog box appears.
Figure 54: Test Video Dialog Box
2. Click Start Test. The Start Test button changes to Stop Test.
3. Stand in front of the camera and speak into the microphone for a few seconds in your
normal speaking voice.
4. Click Stop Test. The Play Test button appears and the Stop Test button changes to Start
Test.
5. Click Play Test to view the video you recorded. The video playback appears in the Video
Camera Playback window.
Figure 55: Video Camera Playback Window
While the video plays, you can use the control panel at the bottom to pause, play, or stop
the video. You can also raise or lower the playback volume.
Campus 2.0 Student’s Guide
Using The Advanced Recording Features 48
6. Verify that the audio volume level and quality of your video recording are acceptable.
Click
to close the Video Camera Playback window.
7. If necessary, click Settings to adjust the camera settings and adjust your recording
volume (see Adjusting the Recording Audio Level on page 29).
8. If you want to repeat the test, click Start Test again.
Managing Your Course Uploads
All Tegrity recordings are automatically uploaded with no additional interaction necessary.
However, for your convenience, you can monitor and control the upload process.
To check the status of a recording upload:
Right-click the Tegrity Recorder icon and select Check Upload Queue. The Recordings in
Upload Queue window appears, displaying the name and upload status of each recording
submitted.
Note: Files for which the upload process is complete are not listed.
Figure 56: Recordings in Upload Queue Window
Recordings in the upload queue can have one of the following statuses:
Processing – Tegrity is preparing the recording for upload.
Uploading – Tegrity has started the upload process. A progress bar indicates the
progress of the upload.
Waiting – The upload process has been delayed.
Campus 2.0 Student’s Guide
Using The Advanced Recording Features 49
To delay the upload of a recording:
Right-click the Tegrity Recorder icon and select Snooze Upload. The upload is delayed
until 1:00 a.m. and the status changes to Waiting.
To resume uploading after snooze:
1. Right-click the Tegrity Recorder icon.
2. In the menu that appears, notice that Snooze Upload is checked.
3. Click Snooze Upload to uncheck this option. Uploading of all recordings in the queue is
resumed.
Campus 2.0 Student’s Guide
Using The Advanced Recording Features 50
7
CREATING BOOKMARKS IN A RECORDING
Bookmarks are used to highlight content in a recording. You can use bookmarks in your
recording to:
Indicate information that is unclear.
Emphasize important information for which students should pay extra attention.
Add additional information, including URLs.
You can create bookmarks at specific points in a recording while the class is being taught or
while reviewing a playback of the recording. As a student, the bookmarks you create are
private by default—available only to yourself and your instructor. Optionally, you can make
the bookmarks public—available to anyone reviewing the recording. Your public bookmarks
appear anonymously.
A recording’s bookmarks appear in the lower left pane during playback. Each bookmark is
displayed as an icon followed by the timestamp indicating the point in the recording to
which the bookmark refers, followed by a short description (refer to Table 7). Public
bookmarks appear on a recording’s timeline during playback (Figure 57).
Table 7: Bookmark Types
Bookmark
Use it to mark…
Information that is unclear.
Information that is important to review later (e.g., for a test or a
final project).
Information for which you can add your own comments or
URL.
Public bookmark created by an instructor.
Campus 2.0 Student’s Guide
Creating Bookmarks in a Recording 51
Figure 57: Bookmarks on Timeline
If you click a bookmark, the playback will continue from the point to which the bookmark
refers.
If a bookmark contains a URL, you can click the URL and a new page will open with the
content of the URL.
Creating Bookmarks while Recording a Class
You can create bookmarks while you are recording a class using your computer, or using
your mobile phone.
Creating Bookmarks Using Your Computer
To create bookmarks using your computer:
1. While recording your class, login to Tegrity Campus.
2. From the Quick Links, click Bookmarks.
–OR–
From the menu bar, click In Class.
The In Class page appears.
Campus 2.0 Student’s Guide
Creating Bookmarks in a Recording 52
Figure 58: In Class Page
3. To add bookmarks using your computer, click Add Bookmarks Now. The New Bookmark
dialog box appears.
Figure 59: New Bookmark Dialog Box
4. Click the type of bookmark you want to create.
To create a bookmark of type unclear, click
To create a bookmark of type important, click
Campus 2.0 Student’s Guide
next to Unclear.
next to Important!.
Creating Bookmarks in a Recording 53
To create a bookmark of type comment, click Comment.
A free text field appears.
Figure 60: Free Text Field
5. Enter whatever text you want and click Add. The bookmark is added to the recording.
6. To view the bookmarks you created for this class, click the Bookmarks tab at the bottom of
the New Bookmarks dialog box (Figure 59).
Creating Bookmarks Using your Mobile Phone
To create bookmarks using your mobile phone, you must first register your phone. You will
receive a text message with a link to the Tegrity bookmarking Web application.
Note: You cannot create bookmarks using your mobile phone if you have no reception. If you
lose reception during class, you will lose any new bookmarks you created.
To create bookmarks using your mobile phone:
1. While recording your class, login to Tegrity Campus.
2. From the Quick Links, click Bookmarks.
–OR–
From the menu bar, click In Class.
The In Class page appears (Figure 58).
3. To register your mobile phone:
a. Click Add Bookmarks from your mobile phone. The Add Bookmarks from your mobile
phone dialog box appears.
Campus 2.0 Student’s Guide
Creating Bookmarks in a Recording 54
Figure 61: Add Bookmarks from your mobile phone Dialog Box
b. Select your Carrier from the Carrier drop-down list and enter your phone number.
c. Click Send SMS. You will receive a text message with a link to your personal Add
Bookmarks page.
4. Save the link to your Favorite Sites on your phone so it is easy to add more bookmarks in
the future.
5. Follow the link to your personal Add Bookmarks screen. The New Bookmark screen appears.
Figure 62: New Bookmark Screen – Mobile Phone
6. Tap the type of bookmark you want to create:
To create a bookmark of type unclear, tap Unclear.
To create a bookmark of type important, tap Important.
To create a bookmark of type comment, tap Comment.
A screen appears of the bookmark type you selected.
Campus 2.0 Student’s Guide
Creating Bookmarks in a Recording 55
Figure 63: New Bookmark – Unclear
7. Type whatever text you want and tap Add. The bookmark is added to the recording.
8. To view the most recent bookmarks you created for this recording, tap Recent
Bookmarks.
Figure 64: Recent Bookmarks – Mobile Phone
Creating Bookmarks while Reviewing a Recording
To create a bookmark while reviewing a recording:
1. When you reach a point in the playback where you want to create a bookmark, select the
type of bookmark to create from the type drop-down list
Playback window (Figure 6).
in the Class Recording
2. Optionally, you can add free text in the free text area.
Figure 65: Free Text Area
3. Click Add. The bookmark you create appears in the Bookmarks list.
Campus 2.0 Student’s Guide
Creating Bookmarks in a Recording 56
Figure 66: Bookmarks List {Shirley- Need to replace}
Activating/Deactivating a Bookmark
During playback, you can change the status of a bookmark you created from active to
inactive. Active bookmarks are bookmarks that are available for you to review later, and
appear in the session time line. Inactive bookmarks are bookmarks that you have already
reviewed and you do not want them to appear in the session time line, but still want to retain
for future reference.
To activate/deactivate a bookmark:
During playback, in the Bookmarks list, click the bookmark type icon ( , ,
the status (active/inactive). The icon appears grayed out.
) to toggle
Figure 67: Inactive Bookmark
Viewing Content Related to a Bookmark
To view content related to a bookmark:
In the Bookmarks list, click the bookmark whose contents you want to view. The playback
continues from the point to which the bookmark refers.
Campus 2.0 Student’s Guide
Creating Bookmarks in a Recording 57
Emailing Bookmarks
To email a bookmark:
1. In the Bookmarks list, point to the bookmark you want to email, and click the email icon
that appears.
Figure 68: Email Bookmark
The Email this Bookmark dialog box appears.
Figure 69: Email this Bookmark Dialog Box
2. In the To field, enter the email address of the person to whom you want to send the
bookmark. Optionally, enter a display name in the Name field.
3. Optionally, in the From field, enter your email address and your display name.
4. Check Send me a copy to send a copy of the email to yourself.
5. Optionally, enter a message in the Personal Message area.
6. Click Send Email.
Campus 2.0 Student’s Guide
Creating Bookmarks in a Recording 58
Deleting Bookmarks
You can only delete the bookmarks you created.
To delete a bookmark:
In the Bookmarks list, point to the bookmark you want to delete, and click the delete icon
that appears.
Figure 70: Delete Bookmark
Campus 2.0 Student’s Guide
Creating Bookmarks in a Recording 59
8
ONLINE COLLABORATION
Tegrity Campus offers online collaboration in the form of an Announcements page and Student
Forums. The Announcements page displays news and announcements from both Tegrity and
your institution. The Student Forums provide you with a common forum for students in all
universities using Tegrity as well as a student forum specific for your institution.
Viewing Announcements and News
To view announcements and news:
1. In the Quick Links area in the My Tegrity page (Figure 1) or the Class Recordings page
(Figure 3), click User Forum. The Community page appears (Figure 71)
Campus 2.0 Student’s Guide
Online Collaboration 60
Figure 71: Community Page
2. In the Quick Links area in the Community page, click Announcements.
–OR–
Click Community > Announcements in the upper right corner of any page.
The Announcements page appears (Figure 72).
Campus 2.0 Student’s Guide
Online Collaboration 61
Figure 72: Announcements Page
The upper section of the page displays Tegrity news and announcements. The lower
section of the page displays your institution’s news and announcements.
Accessing Student Forums
To access student forums:
In the Quick Links area in the Community page (Figure 71), click User Forums.
–OR–
Click Community > User Forums in the upper right corner of any page.
The Student Forums page appears (Figure 73).
Campus 2.0 Student’s Guide
Online Collaboration 62
Figure 73: Student Forums Page
The first discussion forum is a common forum for students in all universities using
Tegrity. The second forum is a forum specific for your institution. You can view the
postings on this site or add a posting of your own.
Campus 2.0 Student’s Guide
Online Collaboration 63