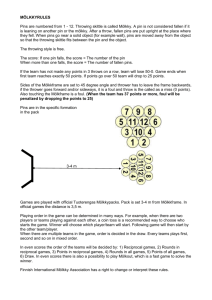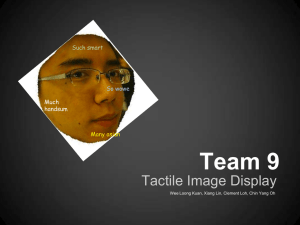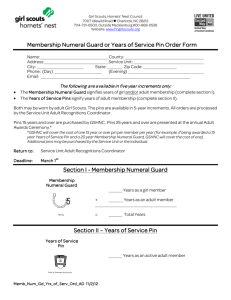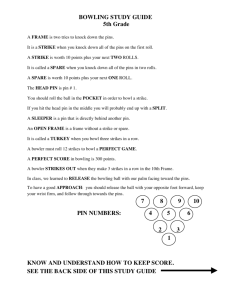Student Personal Identification Numbers Contents
advertisement

Student Personal Identification Numbers Contents Student Personal Identification Numbers ................................................................................... 1 Introduction ............................................................................................................................ 1 Assigning PINs ....................................................................................................................... 2 Batch Process PIN Assignment .............................................................................................. 2 Online PIN Assignment ....................................................................................................... 5 Registration Appointment Mailer ......................................................................................... 7 Advisor Report by Advisor ................................................................................................... 7 PIN Notification Mailer......................................................................................................... 7 Batch Notification Mailer ..................................................................................................... 8 Individual Mailer .................................................................................................................. 8 PIN Mailer Address Heading ............................................................................................... 9 PIN Mailer Text ................................................................................................................... 9 Using the Student PIN Update File ....................................................................................10 Removing PINs .....................................................................................................................10 Batch Process PIN Removal ..............................................................................................10 Online PIN Removal ..........................................................................................................12 Enforce PIN Checking ...........................................................................................................12 Storing PINs ..........................................................................................................................12 Accessing PINs Using DataExpress ......................................................................................12 Student PIN Changes ............................................................................................................13 Introduction Student personal identification numbers (PINs) can provide additional security for access to student web functions. PINs are assigned to selected groups of students and work in combination with student identification numbers (SIDs). When students access a web application, they are prompted for their student ID and PIN before they are allowed to continue in the process. PINs provide the following advantages: • • Add a level of security in addition to the student ID number (SID) Enforce quarterly advising practices by requiring students to receive PINs from their advisors after being advised • Restrict web registration to select groups of students Two types of PINs are available to access web applications: • Quarterly PINs Quarterly PINs are assigned and distributed to students each quarter for access to web registration. Quarterly PINs change each quarter and are not used with any other web application. • Global PINs Global PINs are generally assigned and distributed one time and are not associated with any specific quarter. Global PINs could be considered the student's permanent PIN, which allows access to most web applications. For web registration, colleges have the option to require either a quarterly PIN or global PIN for access. Students can be assigned both global and quarterly PINs. For example, global PINs are assigned for permanent access to all of the web applications, except web registration. Quarterly PINs are assigned each quarter to enforce advising for access to web registration. Assigning PINs There are two methods for assigning student PINs: • Batch process The batch process allows colleges to assign PINs for selected groups of students with multiple options. • Student PIN Assignment Screen (SM5027) Both global and quarterly PINs can be assigned, changed, or deleted using the Student PIN Assignment Screen. Entries are made directly to the student's record. Once assigned, PINs remain in the student record until removed through a student PIN removal process or deleted through the Student PIN Assignment Screen. Batch Process PIN Assignment Four extracts are available for assigning PINs through the batch process: • • • • Biographic Extract – SG037R-A Generalized Extract – SG037R-B Registration Appointment Extract – SG037R-C Ad-Hoc Reporting Extract – SG037R-D For each extract, colleges make choices on each of the following options for assigning PINs: • Randomly assign 6-digit PIN, or assign student birthdates as PINs in MMDDYY format. If a birth date does not exist for a student, a PIN is not assigned. Students without birthdates will appear on the Student PIN Update Report (SM5215) with the error message "MISSING BIRTHDATE – NO UPDATE." Birth months with a zero as the first digit appear as 5 digits. Entry of this type of PIN can be with or without the leading zero. • Assign global PINs or assign quarterly PINs. If assigning PINs for web registration, the entry for this option (global or quarterly PINs) must match the entry in the NFORCE PIN field on the Touchtone Registration Configuration Screen (SM4012). • Assign PINs to students who do not already have a PIN or assign PINs to all students in the extract. If a student was previously assigned a PIN and the option is selected to assign PINs to all students, any previously assigned PINs will be overwritten with new PINs. • Copy existing PINs to quarterly PINs for 1 or 2 quarters; copy quarterly PINs to another quarter; do not copy PINs. Student PIN Assignment (Biographic Extract) SG037R-A The biographic extract selects students according to the following criteria: Option 1: Students with registration activity for the specified year/quarter. Option 2: Students with registration activity for the specified year/quarter that are enrolled for at least one class within a specified item number range. Users specify the desired year/quarter and item number range when ordering a report with this extract; up to 18 different item number ranges can be specified with this option. Option 3: Students with a specified YRQ-PLAN-STRT (Year/quarter student plans to start) in their biographic record. Here are some examples of biographic extracts: • • • Students enrolled in specific item number ranges Students who plan to begin classes in the upcoming quarter Students attending in another location off-campus Student PIN Assignment (Generalized Extract) SG037R-B The generalized extract selects students according to college-specified data; most data elements in the student's biographic record and/or quarterly record can be used. Available data elements can be specified in any combination; the extract can include item numbers or item number ranges, for which students are enrolled. When run, the process produces a report showing the selection criteria entered by the user when the process was scheduled. Here are some examples of generalized extracts: • Students with specific fee pay status codes • • Students who are enrolled in specific programs Students with specific unusual action codes Student PIN Assignment (Registration Appointment Extract) SG037R-C The registration appointment extract selects students assigned a registration appointment date in a specified batch for a specific year/quarter. If a batch is not specified, the extract selects all students with a registration appointment date for the specified year/quarter. Note: Registration appointments must be assigned prior to running this job group. Student PIN Assignment (Ad-Hoc Report Extract) SG037R-D The ad-hoc reporting extract job group selects students for PIN assignment after running a report in DataExpress. The report extract (job SM5208J) reads the file of student IDs created using DataExpress or some other ad-hoc reporting tool. To build this file, the procedure may be created with any user-defined criteria, but must be created with the following characteristics: • • • • The file must only contain the element SID. For DataExpress: On the DEFINE OUTPUT SPECIFICATIONS prompt INCLUDE IN OUTPUT, enter the item selection for SID only. In addition, sort on and suppress duplicate SIDs when writing to the file. The file should be in MPE ASCII format. For DataExpress: On the OUTPUT FILE FORMAT OPTIONS menu, select MPE ASCII FILE (selection 23). The file must have a record size of 10. For DataExpress: After creating and saving the procedure, select options MAINTAIN AN EXISTING PROCEDURE, MODIFY PROCEDURE DEFINITIONS, EDIT NAMES AND ATTRIBUTES, FIELD NAMES AND DEFINITIIONS. Edit the item selection for SID, change FIELD DISPLAY LENGTH from 9 to 10. The file is normally created in the RUN group of the college account. For DataExpress: When running the procedure from the RUN PROCEDURE MENU: o Enter S for prompt DOWNLOAD/SAVE/APPEND FILE (D/S/A)? o Enter file name SM5215S in answer to prompt NAME FOR GENERATED FILE. Enter this file name in job scheduling parameter BIO-XTRCT-FILE. o Enter N in answer to prompt FILE IN LOCAL FILE GROUP? (Y/N)? o Enter RUN in answer to prompt GROUP NAME? If the message PURGE EXISTING FILE? is displayed, a file with this name has previously been created and you should verify that the name is not being used by other personnel. The file created is purged when job group SG037R-D runs. If the file is created in a different group and/or account, the group and account must be specified in job scheduling parameter BIO-XTRCT-GRP. Reports Running any student PIN assignment job group produces the Student PIN Update Report (SM5215) which lists all students selected in the extract that were assigned PINs. Top of page Online PIN Assignment Both global and quarterly PINs can be assigned, changed, or deleted using the Student PIN Assignment screen (SM5027). Entries are made directly to the student's record. SM5027-003 ASSIGNMENT STUDENT PIN YRQ [ ] SID.......... [ Stu PIN....... [ ][ ] ][ ] Stu Name..... [ Bad Addr Ind.. [ ] ] Stu Street... [ ] ] Stu City..... [ Stu Zip.... [ Reg Appt YRQ [ ] Stu St [ ] ] [ ] [ ] 9000:Enter the key data; press the appropriate function key The Student PIN Assignment Screen (SM5027) displays the student's quarterly or global personal identification number. Web registration is blocked if a "Y" is entered in the Bad Addr Ind field on this screen. You can also change a student's address if necessary and an individual PIN mailer can be printed using this screen. To view a student's PIN: 1. To view the global PIN, type the SID in the SID field. To view the quarterly PINs, type the year/quarter in the YRQ field and the SID in the SID field. 2. Press Enter. To change a student's PIN: 1. To change the global PIN, enter the SID in the SID field. To change the quarterly PIN, type the year/quarter in the YRQ field and the SID in the SID field. 2. Press F2 Change. 3. Type or change the appropriate data. 4. Press Enter. To print an individual PIN mailer: 1. To print a mailer for the global PIN, type the SID in the SID field. To print a mailer for the quarterly PIN, type the year/quarter in the YRQ field and the SID in the SID field. 2. Press Enter. 3. Press F3 Print. Field Name Field Description YRQ A 4-digit code identifying the specific year/quarter. SID (Student Identification Number) Key field. A 9-character field for the student's identification number. STU PIN (Student Personal Identification Number) A 6-digit field for the student's personal identification number. STU NAME (Student Name) A 22-character field that displays the student's name. Data is displayed from the student's biographic record; update is not allowed from this screen. BAD ADDR IND (Bad Address Indicator) A 1-character code indicating an incorrect address on the student's record. Valid entries are: Y Yes, bad address N, blank No, correct address STU STREET (Mailing address: Street) A 24-character field for the street or post office information of the student's mailing address. STU CITY (Mailing address: City) A 16-character field for the city of the student's mailing address. STU ST (Mailing address: State) A 2-character field for the state abbreviation of the student's mailing address. STU ZIP (Mailing address: ZIP Code) A 9-character field for the student's ZIP code. REG APPT YRQ (Registration A 4-digit code for the year/quarter for which the student has a Appointment Year/Quarter) registration appointment. (Registration Appointment Date) An 8-digit field that displays the date of the student's registration appointment in MM/DD/YY format. (Registration Appointment Time) A 5-digit field that displays the time of the student's registration appointment in HHMMx format (x is either A for A.M. or P for P.M.). Once PINs are assigned, they can be distributed using any one of the following methods: Registration Appointment Mailer If you use this option, PINs print in the upper right corner of the registration appointment mailer. This option is included in Job SM4113J, Registration Appointment Mailers. To print PINs on the mailer, you must enter one of the following entries in the SM4113-PRT-PIN job scheduling parameter: • • • • Enter Q to print quarterly PINs on the mailers. Enter G to print global PINs on the mailers. Enter B to print both quarterly and global PINs on the mailers. Enter N or leave blank, to not print PINs on the mailers. Advisor Report by Advisor Colleges can use quarterly PINs to enforce advising before students register for classes. After a student is advised, he receives his quarterly PIN from his advisor. PINs can be distributed to advisors using the Advisor Report by Advisor (SD1104) report. The report is included when you run the Advisor/Student Listings job group (SG011R-A or SG011R-B) or the Advisor Report by Advisor job (SD1104J). To print the PIN on the report, you must enter one of the following entries in the SD1104-PRT-PIN job scheduling parameter: • • • • Enter Q to print quarterly PINs on the report. Enter G to print global PINs on the report. Enter B to print both quarterly and global PINs on the report. Enter N or leave blank, to not print PINs on the report. Note: If PINs are required for web registration, insure the PIN option entered in the ENFORCE PIN field on the Touchtone Registration Configuration Screen is the same that is included in this parameter when scheduling the job or job group. PIN Notification Mailer PIN notification mailers can be produced in batch for students extracted using a PIN assignment process or printed individually using the Student PIN Assignment Screen (SM5027). The mailer includes the following information: • • • • • • • College name and address Date the mailer was initiated (date the batch process completed or the F3 PRINT function key was pressed on SM5027) Student name and address Up to 5-lines of college-defined text Student PIN Multiple number (#) signs to block the ability to view the PIN through an envelope Student registration appointment date, time and location, if the student has an appointment for the specific quarter entered in job scheduling parameter SM5215-YRQ Batch Notification Mailer Ordering report SM5215B with any PIN assignment batch process produces a PIN notification mailer for each student in the extract that is assigned a PIN. Colleges can adjust where the student's name and address print on the mailer in order to fit the mailer in a window envelope. PIN notification mailers can be produced with any Student PIN Assignment process: • • • • SG037R-A SG037R-B SG037R-C SG037R-D Biographic Extract Generalized Extract Registration Appointment Extract Ad-Hoc Reporting Extract To print PIN notification mailers, type 01 (zero, one) under the LP field for report SM5215B on the Job Group Scheduling Screen. Individual Mailer You can print PIN notification mailers for individual students by pressing the F3 PRINT function key on the Student PIN Assignment Screen (SM5027) after displaying the student's record. Print options can be established to produce the document on a system printer or PC printer using screen ZX0017. Print options established using screen ZX0017 can be set globally or set by individual process. To establish the desired printer option, enter the following on screen ZX0017: Field Entry PROCESS ID SM5027 OUTPUT DEVICE T (print on a terminal (PC) printer L (line printer, to print on the system printer) DEVICE CLASS Valid Entry Print options established on screen ZX0017 are not permanent and must be established each time you log on. PIN Mailer Address Heading You can define the number of blank lines that appear on the PIN mailer prior to printing of the college name and address. This can be helpful for appropriately placing the student name and address heading for use with a window envelope. Perform the following steps using the college parameter table to define the number of blank lines: 1. Type SM1036 in the PARAMETER NUMBER field on the College Parameter Table (SM5025). 2. Enter the number of blank lines to appear from the top of the mailer in the NUMERIC PARAMETER VALUE field. Use a whole number decimal (1.0, 2.0, and so on). 3. Press Enter. This parameter establishes the option globally and cannot be customized for individual students. PIN Mailer Text Five lines (70 characters per line) of text can be included directly above the student's PIN on the PIN mailer. Unique text can be defined when printing mailers for global and quarterly PINs. The text is college-defined and can be established using the college parameter table with the following steps: 1. Type the appropriate parameter number in the PARAMETER NUMBER field on the College Parameter Table (SM5025). Type SM1031 to type the first line of text for global PINs; type SM1051 to type the first line of text for quarterly PINs. 2. Type a maximum of 70 characters of text in the CHARACTER VALUE fields. Note: The two Character Parameter Value fields total 80 characters. 3. Press Enter. Repeat these steps using as many parameter numbers as needed to provide the desired PIN mailer message. You must enter each number individually in the College Parameter Table (SM5025). The parameter ranges are as follows: • SM1031 through SM1035 are used to define text for global PINs. • SM1051 through SM1055 are used to define text for quarterly PINs. Each parameter corresponds to one printed line. The PIN mailer text lines are global and cannot be customized for individual students. Using the Student PIN Update File If you prefer to send a college-customized PIN notification letter after a PIN assignment process is run, file SM5215S1.RUN can be accessed using an ad-hoc reporting tool (such as DataExpress) and downloaded to a word processing package. The file contains students whose records were updated from the latest run of SM5215J using any PIN assignment job group. Student name, address, and appointment date are stored in the file. PINs are not included for security reasons but can be retrieved using DataExpress. Removing PINs You can maintain global PIN assignments for any period of time. If assigning quarterly PINs for registration, the quarterly PINs should be removed prior to running a PIN assignment process for the next quarter. You can remove global and quarterly PINs using the batch process or individually through the Student PIN Assignment Screen (SM5027). Batch Process PIN Removal The batch process allows you to remove PINs for selected groups of students. Four extracts are available for removing PINs: • • • • Biographic Extract – SG038R-A Generalized Extract – SG038R-B Registration Appointment Extract – SG038R-C Ad-Hoc Reporting Extract – SG038R-D Student PIN Removal (Biographic Extract) SG038R-A The biographic extract selects students according to the following criteria: Option 1: Students with registration activity for the specified year/quarter. Option 2: Students with registration activity for the specified year/quarter that are enrolled for at least one class within a specified item number range. Users specify the desired year/quarter and item number range when ordering a report with this extract; up to 18 different item number ranges can be specified with this option. Option 3: Students with a specified YRQ-PLAN-STRT (Year/quarter student plans to start) in their biographic record. Here are some examples of biographic extracts: • • • Students enrolled in specific item number ranges Students enrolled in specific classes Students attending in another location off-campus Student PIN Removal (Generalized Extract) SG038R-B The generalized extract selects students according to college-specified data; most data elements in the student's biographic record and/or quarterly record can be used. Available data elements can be specified in any combination; the extract can include item numbers or item number ranges, for which students are enrolled. When run, the process produces a report showing the selection criteria entered by the user when the process was scheduled. Here are some examples of generalized extracts: • • • Students with specific fee pay status codes Students who are enrolled in specific programs Students with specific unusual action codes Student PIN Removal (Registration Appointment Extract) SG038R-C The registration appointment extract selects students assigned a registration appointment date in a specified batch for a specific year/quarter. If a batch is not specified, the extract selects all students with a registration appointment date for the specified year/quarter. Student PIN Removal (Ad-Hoc Report Extract) SG038R-D The ad-hoc reporting extract job group selects students for PIN removal after running a report in DataExpress. The report extract (job SM5208J) reads the file of student IDs created using DataExpress or some other ad-hoc reporting tool. To build this file, the procedure may be created with any user-defined criteria, but must be created with the following characteristics: • • • • The file must only contain the element SID. For DataExpress: On the DEFINE OUTPUT SPECIFICATIONS prompt INCLUDE IN OUTPUT, enter the item selection for SID only. In addition, sort on and suppress duplicate SIDs when writing to the file. The file should be in MPE ASCII format. For DataExpress: On the OUTPUT FILE FORMAT OPTIONS menu, select MPE ASCII FILE (selection 23). The file must have a record size of 10. For DataExpress: After creating and saving the procedure, select options MAINTAIN AN EXISTING PROCEDURE, MODIFY PROCEDURE DEFINITIONS, EDIT NAMES AND ATTRIBUTES, FIELD NAMES AND DEFINITIIONS. Edit the item selection for SID and change FIELD DISPLAY LENGTH from 9 to 10. The file is normally created in the RUN group of the college account. For DataExpress: When running the procedure from the RUN PROCEDURE MENU: o Enter S for prompt DOWNLOAD/SAVE/APPEND FILE (D/S/A)? o Enter file name SM5216S in answer to prompt NAME FOR GENERATED FILE. Enter this file name in job scheduling parameter BIO-XTRCT-FILE. o o Enter N in answer to prompt FILE IN LOCAL FILE GROUP? (Y/N)? Enter RUN in answer to prompt GROUP NAME? If the message PURGE EXISTING FILE? is displayed, a file with this name has previously been created and you should verify that the name is not being used by other personnel. The file created is purged when job group SG038R-D runs. Reports Running any student PIN removal job group produces the Student PIN Update Report (SM5215) which lists all students selected in the extract whose PINs were removed. Online PIN Removal Global and quarterly PINs can be assigned, changed, or deleted using the Student PIN Assignment Screen (SM5027). Entries are made directly to the student's record. Enforce PIN Checking To enforce PIN checking for web registration, enter the appropriate PIN code in the NFORCE PIN field on the Touchtone Registration Configuration Screen (SM4012). Storing PINs Each student record can contain one or more PINs (one global, one or more quarterly) which are stored in the STU-PIN-D dataset in the SM database. The STU-PIN-D data set contains the following data elements: • • • SID STU-PIN YRQ Students who are assigned both a global and quarterly PIN can have two or more records in the dataset. Quarterly PIN records contain an entry for YRQ, which is blank for global PIN records. Accessing PINs Using DataExpress For the purposes of security, the STU-PIN-D is not displayed when the SM database is accessed through DataExpress using the college's assigned read password. To access student PIN data using ad-hoc reporting, a different read password must be used. This password, which should only be distributed to authorized personnel, allows access to the STU-PIN-D dataset as well as other datasets in SM. Student PIN Changes The Student PIN Change process allows students to change their global PIN through the web. You can implement the web Student PIN Change process by adding a link to the process on your college's web site. Instructions for establishing the Student PIN Change process is available on the SBCTC-ITD web site. See the Web Transaction Server Manual on Application General Resources page.