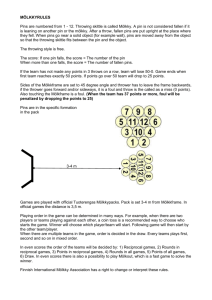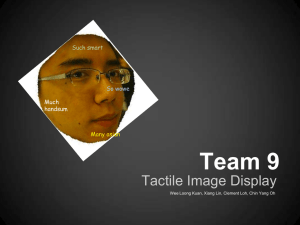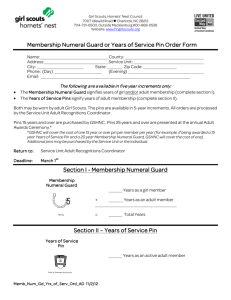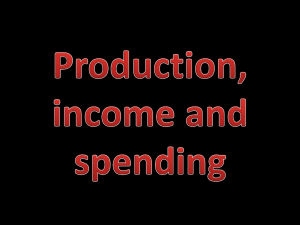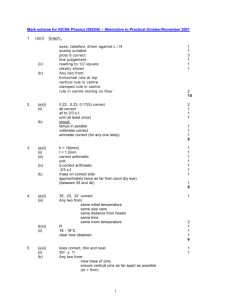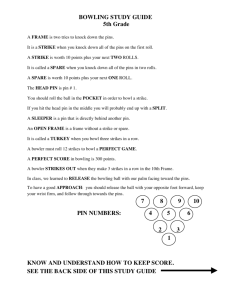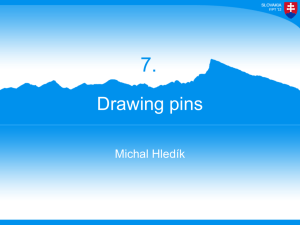Assigning Employee PINs
advertisement

Assigning Employee PINs • • • • • • Assigning employee PINs o Using batch processes to assign employee PINs o Using an online screen to assign employee PINs Notifying employees of their assigned PINs Changing employee PINs Deleting employee PINs Summary of batch and online methods for processing employee PINs Obtaining employee PIN reports This section is for technical and other staff who are responsible for assigning employee PINs. Employees must be assigned PINs (personal identification numbers) in order to access their Employee Earnings and Leave records. PINs are assigned to employees to allow them to access their own records through Web-enabled applications. Formerly, employee PINs were used only for instructors submitting grades using the Web Grade Entry form. Assigning Employee PINs Colleges can assign PINs to employees by: • • Using two batch processes in the Job Scheduling System Using an online screen in the Payroll/Personnel Management System (PPMS) Using batch processes to assign employee PINs Two job groups are available for assigning employee PINs. • • PG617R (Employee PIN Assignment) extracts either active or separated employees and assigns them new PINs or deletes their existing PINs. PG617R-A (Employee PIN Assign/Delete) uses a college-created procedure to assign new PINs to all or a subset of employees or to delete their existing PINs. If you want to use job group PG617R-A to assign PINs to a subset of employees, you can create a DataExpress procedure to extract the employees. For the procedure, choose the output format option 23 (MPE/ASCII). When you run the DataExpress procedure, the extracted names will be located in a temporary file, for example, PS0221S.GEN.Pnnn (where PS0221S is the name of the file, GEN is the name of the group, and Pnnn is the college code). For both job groups PG617R and PG617R-A, the parameter options are: • Add: Generate PINs for employees included in the extract file who do not currently have a PIN. • • Update: Generate PINs for all employees included in the extract file. If an employee already has a PIN, it will be overwritten by a new one. Delete: Delete PINs for all employees included in the extract file. When these job groups assign PINs, they randomly assign a six-digit PIN to each employee included in the extract file. Using an online screen to assign employee PINs If you have access to the PPMS screen Employee PIN Assignment (PS0031), you can use it to add, change, or delete a PIN for an individual employee. Note: When you add or change a PIN on this screen, it must contain a minimum of four digits. The screen includes the following fields: • • • • • Employee ID Employee Name Employee PIN PIN Status - Valid codes are A (active) and D (deactivated) PIN notification date - the date that either job group PG617R or PG617-A was run to notify employees of their PINs You can deactivate an employee’s PIN for any reason, for example, to deactivate the PIN of an employee who requests that access to his or her records using the Web be disabled. (Note: This disables access to the Employee Earnings and Leave, instructor Web Grading, and any future Web applications that may be implemented). Notifying Employees of Their Assigned PINs You can use either of the job groups (PG617R or PG617R-A) to generate letters that notify employees of their new or changed PIN assignments. Within either job group, you select the job PS0222J (Employee PIN Notification) to be run and the employees to be notified. You can select all active employees or a subset of active employees, such as employees who have not been previously notified. Notifications to employees are printed on a system printer. You can define a general message to be printed on each notification; it can consist of up to five lines of text, 60 characters each. The employee’s name and address is positioned on the notification to show through the window of an envelope. Each notification also contains the PIN number for the employee. Changing Employee PINs Authorized staff can change employee PINs using the Employee PIN Assignment (PS0031) screen. An employee can also change his or her own PIN number after logging into the Employee Earnings and Leave page by clicking the PIN Change link. Deleting Employee PINs You delete PINs using the same processes that you use for assigning PINs. You can delete PINs by using one of the job groups (PG617R or PG617R-A) or by using the Employee PIN Assignment screen (PS0031). Colleges will typically delete PINs for separated employees only. However, to delete PINs for all employees (both active and separated), you must run the job group PG617R twice - once to indicate that you want to delete the PINs for all active employees and once to indicate that you want to delete the PINs for all separated employees. Summary of Batch and Online Methods for Processing Employee PINs Colleges will typically want to assign PINs to all current employees and notify those employees of the PINs. After current employees have been assigned PINs, you can then run the job groups (PG617R or PG617R-A) weekly (or periodically) to assign PINs to new employees and to notify those employees. You can also run PG617R or PG617R-A periodically to delete PINs for separated employees. You can deactivate a PIN only by using the Employee PIN Assignment screen (PS0031). Obtaining Employee PIN Reports The following reports are available for the employee PIN processes: • PS0221: Employee PIN Assignment/Delete This report lists all employees in the extract file for whom PINs were assigned or deleted. • PS0222A: Employee PIN Exception Report This report lists all employees for whom a notification mailer was not printed and the reason why. This report includes any employees who are not assigned PINs. • PS0222B: Employee PIN Notification This is the employee PIN notification mailer.