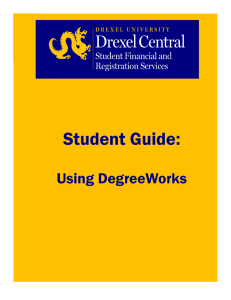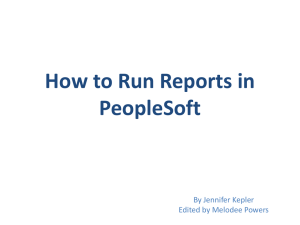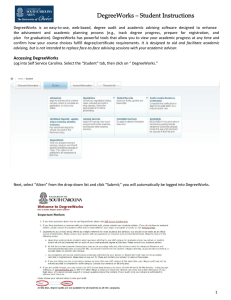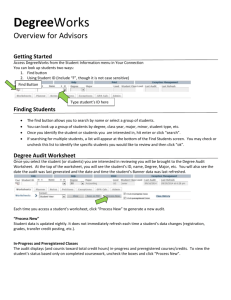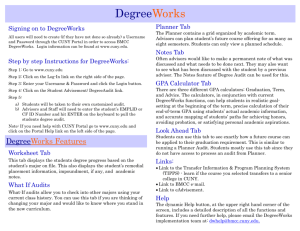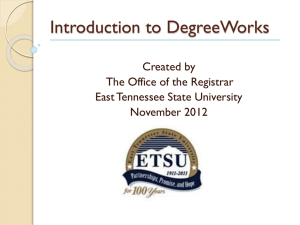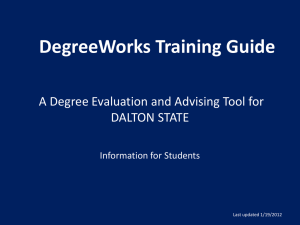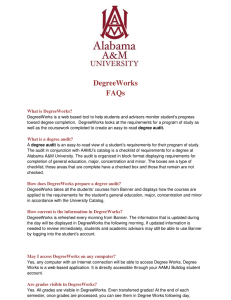DegreeWorks Functionality at a Glance for Students
advertisement

DegreeWorks Functionality at a Glance for Students DegreeWorks provides an easy way for students to see how completed courses apply to major, minor, or concentration requirements. Use DegreeWorks in conjunction with regular meetings with your advisor. To access DegreeWorks, login to DrexelOne and select the Student tab at the top of the screen. Next, click the link for Graduation Requirements (DegreeWorks). A new browser window will pop-up with the application, so make sure pop-ups are enabled on your web browser. Review the Symbol Legend to help you understand the Worksheets (also called Audits). Whenever you click on a function button, you can click on the Help button to get more information about the function. The Symbol Legend explains symbols and grades used in the audit with an explanation of each. The “@” sign is used as a wild card. “@” in front of number means that any course/subject with that number is acceptable to meet the requirement. Two “@” signs after a subject code means that any course with that subject code will fulfill the requirement. You will also see a colon used in the body of the audit. The use of the colon indicates a range between. For example, ENGL 300:399 means that any ENGL course between 300 and 399 will meet the requirement. Throughout the audit you will see hints requested by departments for assisting students in selecting courses. An asterisk next to a course number means the course has a pre-requisite. Courses that have not been completed have a link to the catalog. Hovering over the course displays the name of the course Academic Information & Systems There is an active link to courses that meet the Writing Intensive requirement. Refresh Button/Process New audit: We are bringing in your records regularly and you can see the last date the data was refreshed. It is not necessary for you to refresh the audit, but on the far right of the screen is a Refresh Button. This refreshes the student records data, i.e. grades that were submitted or classes for which you’ve registered. If nothing new happened to your student record since the last refresh date, it is not necessary to refresh the data. If you do refresh and the last refresh date changes, you can then use the Process New button to process a new worksheet. If the last refresh date does not change, it means that no new data was brought into DegreeWorks and you don’t have to process a new audit. Worksheets Tab: Web worksheets /audits can be viewed in 3 different formats: Student View, Graduation Checklist and Registration Checklist. The Student View is the default and the most comprehensive. Process: Produce a different view by selecting the desired audit report format from the Format drop-down list box and click the View button. What-if Tab: Completed courses can be audited against the requirements for any major, minor, degree, catalog year or any other selectable item on the What-If Audit screen. The combination of criteria selected must be valid combinations in the Drexel catalog to produce an audit. Process: Select a Degree, Year and Major and a Concentration if desired. Click Process What If. Click the Help button for additional instructions. Planner: The planners have the appropriate number of quarters and years for the major and/co-op concentration and include co-op and vacation terms. The Calendar View is the default view and has 4 terms across with the appropriate number of years. Process: Click on the Planner button. Select the planner view and click Load. GPA Calculator: There are 3 GPA calculators. The Graduation Calculator will help you determine the grades you have to earn to reach your desired GPA upon graduating. The Term Calculator will help you set specific goals for the classes in your current term. The Advice Calculator will help you determine how many credits of a specific grade average you need to reach your desired GPA. Process: Click the GPA calc button. Select a Calculator type and click the Load button. Enter the appropriate data and click Calculate. Look Ahead: Enter future courses to see how they fill fit into your program. Academic Information & Systems Process: Enter a subject code and number and add course. After you have all the courses, click Process New. This is the student view of DegreeWorks. You also have access to the Graduation Checklist view and the Registration Checklist view. You can see the term-by-term history by clicking the Class History link. All advisors and administrative staff who have access to DegreeWorks have the exact same functionality as students. Academic Information & Systems Questions about DegreeWorks or your DegreeWorks worksheet? Please send an email to is_student@drexel.edu Academic Information & Systems