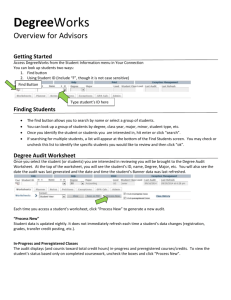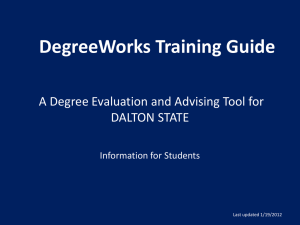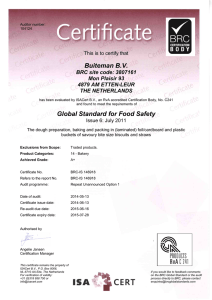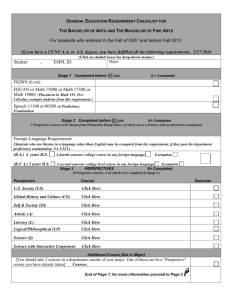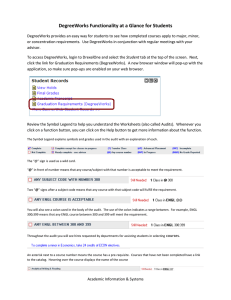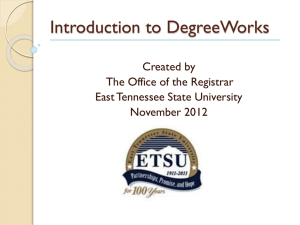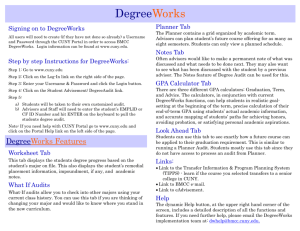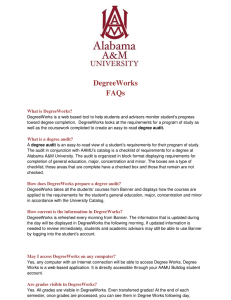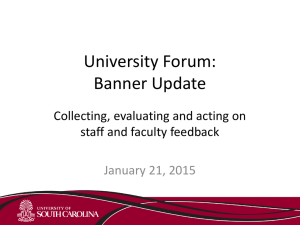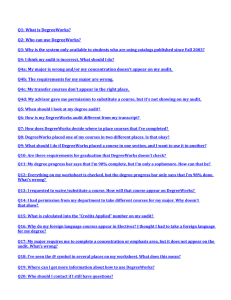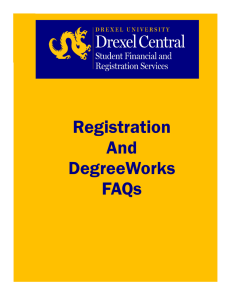DegreeWorks – Student Instructions
advertisement

DegreeWorks – Student Instructions DegreeWorks is an easy‐to‐use, web‐based, degree audit and academic advising software designed to enhance the advisement and academic planning process (e.g., track degree progress, prepare for registration, and plan for graduation). DegreeWorks has powerful tools that allow you to view your academic progress at any time and confirm how your course choices fulfill degree/certificate requirements. It is designed to aid and facilitate academic advising, but is not intended to replace face‐to‐face advising sessions with your academic advisor. Accessing DegreeWorks Log into Self Service Carolina. Select the “Student” tab, then click on “ DegreeWorks.” Next, select “Aiken” from the drop‐down list and click “Submit;” you will automatically be logged into DegreeWorks. 1 Viewing Degree Audits Degree audits are individualized, printable degree reports displaying courses taken, transfer credits, courses still needed to meet your degree/certificate requirements, and courses in‐progress. Audits may be viewed in three different formats: • Student View – provides a complete and detailed audit of your academic record (default upon login). • Graduation Checklist – provides a condensed view of your academic record. • Registration Checklist – lists only the courses still needed to meet degree/certificate requirements. To process and view an audit, choose one of the three options above from the drop‐down menu under “Format” (top left) and click “View.” DegreeWorks defaults to the “Student View” format upon login. Note: students have access to their own academic records ONLY. Advisors also have access to student records in order to support student progress through their academic careers. Reviewing Your Worksheet The top part (header) of your “Student View” contains basic information about your degree/certificate program, GPA, classification, holds, advisor’s name, etc. The Degree Progress Bar shows an estimation of your overall progress toward degree/certificate completion. This estimation is based on the number of requirements that have been “checked off.” Degree Header Major Degree progress bar 2 The next part of your worksheet shows any unmet degree/certificate requirements. This block shows total credits required, credits applied, cumulative GPA, and major requirements. Important advice will be displayed in this block (e.g., if your GPA falls below 2.0, you will be directed to your academic advisor). Requirement met In the “Still Needed” box, if you click on the course highlighted in blue you will see a pop‐up screen listing all sections of the course offered in the current term. 3 Additional sections may appear at the end of your audit. Any electives will be listed in the “Electives” section. Any courses you have failed, repeated/withdrawn from, or aren’t needed to meet degree/certificate requirements will be displayed in the “Insufficient” section. These courses do not count toward your total credits. All evaluated transfer courses appear in the audit in the appropriate section (major requirements, electives, insufficient) based on how they apply to degree requirements. You can view all the courses you’ve taken in a transcript‐style format by clicking “Class History”: 4 What‐If Audits What‐If audits can simulate a change of major and show how the courses you have already completed would apply toward meeting the requirements for a different program. Students and advisors can instantly view how a change of major affects the time to degree/certificate completion. To view or process a “What‐If” audit: 1. Click “What‐If” on the DegreeWorks function bar to the left. 2. Select a degree and major from the drop‐down menus. Notice the major appears in the “Chosen Areas of Study” box to the right. If you want to select a different major, click on the first major that appears in the box and click “Remove.” Now select the new one from the drop‐down box. 3. Click the “Process What‐If” button to view your What‐If audit report. Note: you must click “Process What‐If” each time after you select new criteria to refresh and view the latest version of an audit. 5 Look Ahead The Look Ahead function is a planning tool that allows you to see an audit showing courses for which you plan to register in future semesters. To process a Look Ahead audit: 1. Click “Look Ahead” on the DegreeWorks function bar to the left. 2. Enter the discipline code (e.g., ENGL, MATH, BIOL) and complete course number in the respective fields. 3. Click “Add Course” to create your list of “Courses you are considering. To de‐select a course, click on the course you want to remove and click “Remove Course.” 4. Once you have created your list of “Courses you are considering,” click “Process New” to view your Look Ahead audit. Planned courses used in the Look Ahead function will appear in blue under the appropriate section. 5. Click “Back” to return to the “Look Ahead” screen. 6