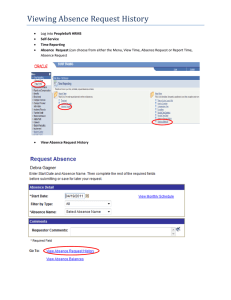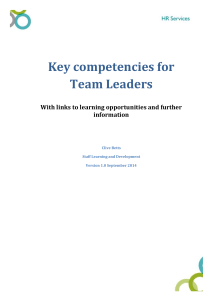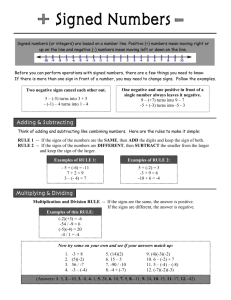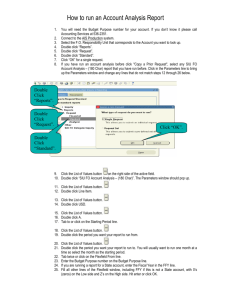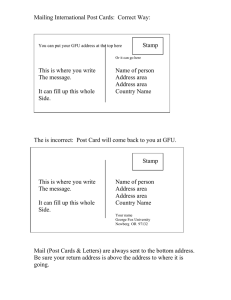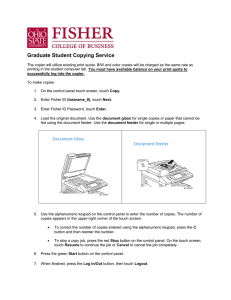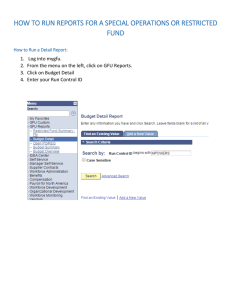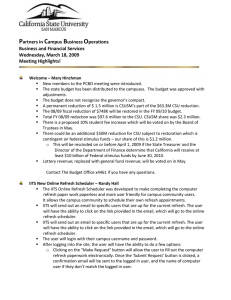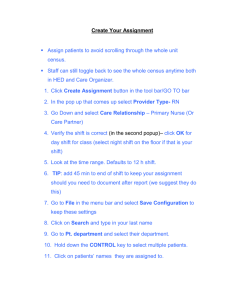How to Run Reports in PeopleSoft By Jennifer Kepler Edited by Melodee Powers
advertisement

How to Run Reports in PeopleSoft By Jennifer Kepler Edited by Melodee Powers Start in MyGFU and click on “GFU Reports” Click on Budget Summary Type in Run Control ID (a unique ID you create for pulling up a specific department account. This is an alphanumeric field.) Type in the account specific information for your summary report. You can use a % to get more information. i.e. you could enter AS% in the Program Code Field and get all programs that start with AS. Then: 1. Click SAVE, 2. Click RUN. Check the box, choose the format, and hit OK to proceed Choose the format. Click on Report Manager #1 Select the Administration Tab #2 Click the Refresh Button until the Description turns “blue”. Click on the Report. It will open as a PDF, if that is what you selected. Make sure your Popup Blocker is turned off. # 1 Type in the account specific information for your summary report. Then 1. Click SAVE, 2. Click RUN. Enter % (wildcard) = will pick up everything. Ex. If you wanted all of the “50XYZ” accounts, entering “50%” would give you ALL of the 50 account numbers available Check the Report that you want to run; it can be more than one; choose the formats; Click OK. Click on Report Manager. 1. Click on Administration. NOTE: This screen will show you all the reports you have run; in this instance, in the past 1 hours. You can click on any of these and open them again. 2. Click the Refresh button until the Report Name turns “Blue”. Click on it, and it will open in the format chosen on the previous screen. You can now print out or save the report titled “GENERAL LEDGER DETAIL”