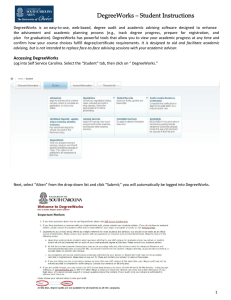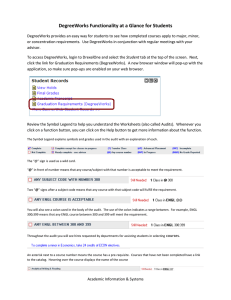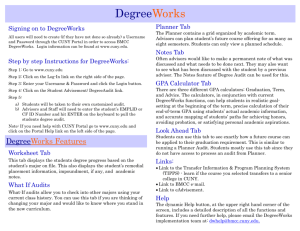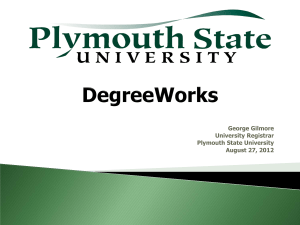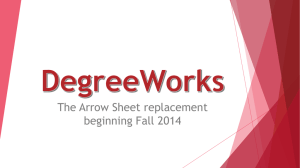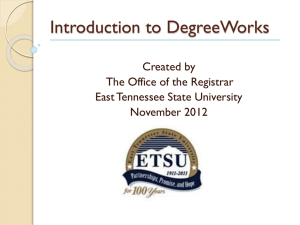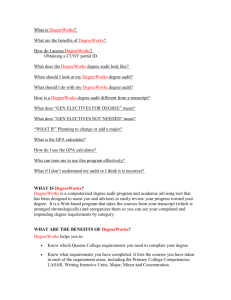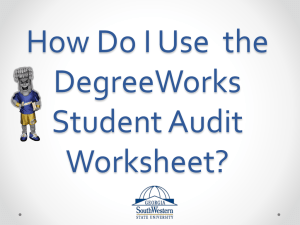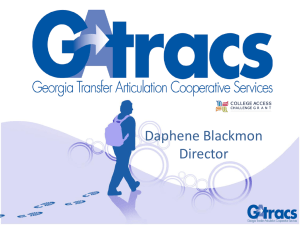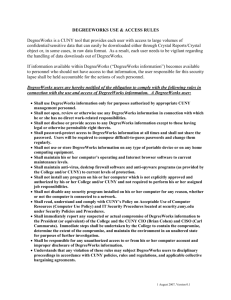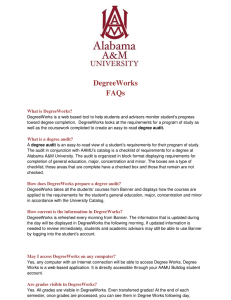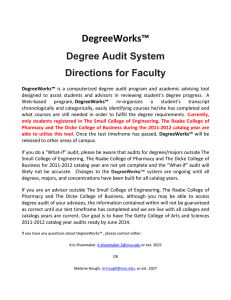Student Tutorial for DegreeWorks - General Overview
advertisement

DegreeWorks Training Guide A Degree Evaluation and Advising Tool for DALTON STATE Information for Students Last updated 1/19/2012 What Is DegreeWorks? • DegreeWorks is a web-based tool that will provide a clear and convenient method for you and your advisor to track degree progress, to prepare for registration, and to plan for graduation. • DegreeWorks is designed to aid and facilitate academic advising, but is not intended to replace face-to-face advising sessions. • DegreeWorks functions best when you use Internet Explorer. DegreeWorks vs. CAPP • DegreeWorks provides information in a more userfriendly and readable format than our former program, CAPP. • DegreeWorks will help Dalton State gather critical information to help with planning and reporting needs, which was also unavailable through CAPP. Who can use DegreeWorks? • All currently-enrolled students who: – first attended Dalton State after Fall 1998 – are using the 2006-2007 catalog or a later catalog to fulfill their degree requirements • Faculty, advisors, deans, department chairs, and academic support staff will also have access to the DegreeWorks worksheets for these students Accessing DegreeWorks • Log into myDaltonState. • (If you’ve forgotten your password or your account is disabled, click on “Check out our self help documents!” for more information. You can also contact OCIS at 706-272-2611 if you still have questions.) To log into DegreeWorks, click on the Student and Financial Aid Menu in the Banner Section on your MyDaltonState page. DSC DegreeWorks is the last item on the Student and Financial Aid menu. Reviewing Your Worksheet Each section is called a block. Starting at the top is the Student View block. This part of your record will contain basic information about your degree program, GPA, class status, advisor, placement test scores, etc. This section was designed to model our TranGuide. The Degree Progress Bar shows you an estimation of your progress toward degree completion. This estimation is based on the number of requirements that have been “checked off”. The Credits Progress Bar shows you an estimation of your progress towards meeting the required # of credits needed to complete your program of study. As you look down the audit you will see symbols next to each requirement or course. • • • • • • • The green check mark means a requirement/course has been completed. An empty box means that it has not been initiated. A blue tilde indicates that it is in progress. A double blue tilde indicates that a requirement is nearly complete. (T) is an indication that the course was a transfer course. @ is a wildcard that represents any course number. * indicates that a Prerequisite is required for that course. The complete legend is at the bottom of the audit and shown below. Also, all hyperlinks should be clickable and will give you more information. To the right side of the Degree Block, in the blue bar, are the Catalog Year and GPA. This Degree Block also shows the Credits Required and Credits Applied for this program of study. Catalog Year GPA Credits Applied and Required Scrolling down, the next part of the worksheet shows any unmet conditions for the program of study. This area checks total hours, upper-level hours, institutional GPA, and residency requirements. This Degree Block also shows all of the requirements for the program of study including Regents’ Tests, and the different course areas. This block also presents the layout of the audit. Once each of these requirements is complete, this advice will be removed from your audit. The block titled “Non-Course Requirements” lets you know if you have satisfied or are still required for CPC, Hist/Gov’t, Learning Support, Regents’ Testing, etc. The next part of the worksheet shows your core curriculum. In each of the requirements blocks, when requirements have been met, they are checked off in the boxes on the left. You will also see the requirement, course number, course name, grade, credit hours, and semester that this requirement was satisfied. Grade Course Number Requirement Course Semester Credit Hours When a requirement has not been met, a list of acceptable courses appears. These courses are hyperlinked to catalog descriptions. Unmet requirements Requirement Course Needed Hyperlink to course description The next section checks your Area F and major requirements. If required, the Physical Activity and Computer Literacy Blocks will be listed immediately following this section. If you have any concerns about the way the curriculum has been programmed, or if you find any errors in degree requirements, please contact the Office of the Registrar. Toward the bottom of the audit after the Major Requirements, there is a block titled Fallthrough Courses. These are mainly courses that do not fit into a particular area under the current major. If there is a course here that could possibly apply elsewhere, please contact the Registrar’s Office. This block will not appear if Fallthrough courses do not exist. The next block is titled Insufficient. The Insufficient Block shows the classes that you have withdrawn from or received a grade that is not acceptable for your major. If you do not have classes that fit this description, this block may be missing from the audit. The next block is for In-Progress courses. These are courses you are either enrolled in currently or registered to take in a future semester. These are also listed above in the appropriate area of the audit. If you do not have classes that fit this description, this block may be missing from the audit. The next block is for Courses Not Applied Toward the Program of Study. Remedial coursework will also appear in this section. The next block is for Exceptions. This shows courses that had to get an override to fulfill a specific requirement. If you do not have classes that fit this description, this block may be missing from the audit. This is an active link that will take you to the location in the audit where the override was applied. Finally, there is a section for Advisor Notes. This block shows notes that your advisor may have left for you during an advising session. If you do not have any notes applied, this block may be missing from the audit. Click on the FAQ link for a list of questions to help you troubleshoot common problems and issues. Click on the Help link for information on how to report problems. Help Us Make DegreeWorks Work Even Better If you have questions, concerns, or suggestions after using DegreeWorks, please email the Registrar’s Office at registrar@daltonstate.edu. We will need your name, DSC ID number and a brief description of the problem to provide you with the best assistance. We will email you as soon as we have resolved the issue or recorded your suggestion.