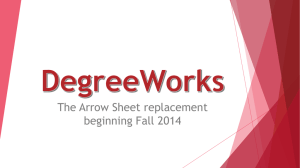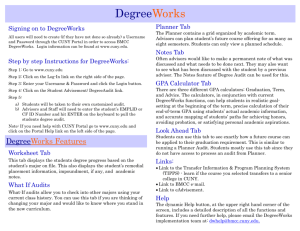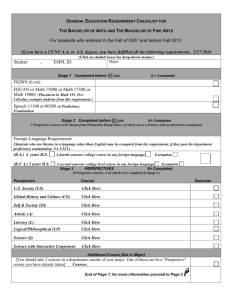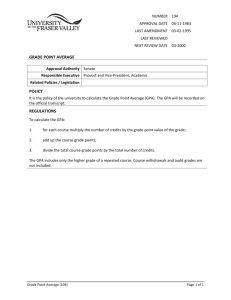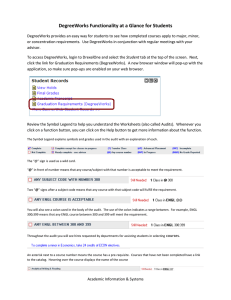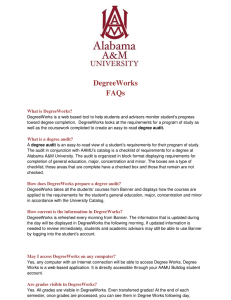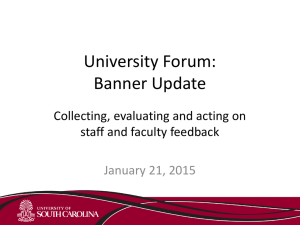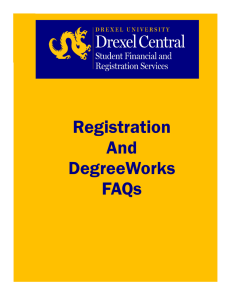Student Guide: Using DegreeWorks
advertisement

Student Guide: Using DegreeWorks 1 Overview DegreeWorks provides an easy way for you to see the requirements for your major, minor and concentration and how completed courses apply to those requirements. Use DegreeWorks in conjunction with regular meetings with your advisor to prepare for registration and to stay on track for graduation. 1) You will need to login to your DrexelOne account to access DegreeWorks. 2) Once you have logged into your DrexelOne account you will need to select the “Academics” tab to access the registration information links. 3) After you have selected the “Academics” tab a set of student information channels will appear on your screen. Look for the channel titled “Registration”. In the “Registration” channel there is a link titled “Review Your Academic Plan of Study”. Click on the link to access DegreeWorks. 2 4) A new browser window will pop-up with the DegreeWorks application, so make sure pop-ups are enabled on your web browser. Symbol Legend Review the Symbol Legend to help you understand the Worksheets (also called Audits). A check mark indicates the requirement is complete. An empty box indicates the requirement has not been completed. A squiggly line indicates the requirement is in progress. (AP) indicates advanced placement credits. (T) indicates transfer credits. @ is a wild card that indicates a range of values (i.e., @ 300 indicates any 300 level course; ANTH@ indicates any ANTH course. 3 Process New Tab All data is refreshed every morning about 1:30 AM so it is not necessary to process a new worksheet every time you use DegreeWorks. You can see when the data was refreshed and when the last audit was run by looking at the top, right side of the worksheet. You might want to process a new worksheet if grades are being submitted during the day and you don’t want to wait until the morning to see them. What if Tab Completed courses can be audited against the requirements for any major, minor, degree, catalog year or any other selectable item on the What-If Audit screen. This is helpful if you want to change majors, add a second major, minor or concentration. 1) Click the What-if Tab. 2) Select a Degree, Year and Major and a Concentration if desired. 3) Click Process What If. 4 Look Ahead Enter future courses to see how they fit into your program. You want to make sure that the courses you take can be used for your major, minor or concentration. This functionality is very helpful when planning for registration. 1) 2) 3) 4) Enter a subject code and number Click Add Course. Once all classes are added click Process New The planned courses will be viewable on your worksheet. 5 Term-by-Term Planner The term-by-term planner has the appropriate number of quarters and years for your major and coop concentration and includes co-op and vacation terms. The Calendar View is the default view and has 4 terms across with the appropriate number of years. A plan has been loaded for you with the recommended sequence of courses. The planner is designed to help you plan for registration and stay on track for graduation. For Freshmen entering Fall Term 201515: How to review your Base Plan For best results, use Internet Explorer 11. After entering your student ID and accessing the record, click “Plans” Click on the plan you want to review. Using the View drop-down pick list, select “Base Plan View” 6 You can then see the term-by-term requirements as well as the individual courses required, as shown in this example. You can see “Choice” option requirements as shown in this example. The ‘or’ between the courses indicates that you should select one of the courses. In this example, the requirement is any Science course with a minimum of 3 credits. @ = a wild card, meaning that any science course can fulfill the requirement. Other examples: Any elective with the subject code CS Any elective with the subject code MATH 7 You can scroll through the plan to see other terms. Please note that additional information regarding creating, updating and building your own plans will be available soon. This ability will help as you begin your Sophomore Year, and plan your academic roadmap to graduation at Drexel University. GPA Calculator There are 3 GPA calculators. The Graduation Calculator will help you determine the grades you have to earn to reach your desired GPA. The Term Calculator will help you set specific goals for the classes in your current term and shows how each grade you earn impacts your current GPA. The Advice Calculator will help you determine how many credits of a specific grade average you need to reach your desired GPA. Being aware of your GPA is very important for academic success. Not making satisfactory grades and being placed on probation could impact financial aid and the time it takes you to graduate or could result in your being dropped from the university.