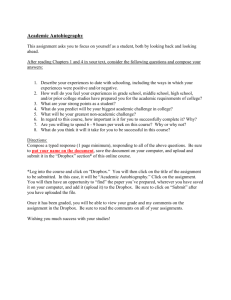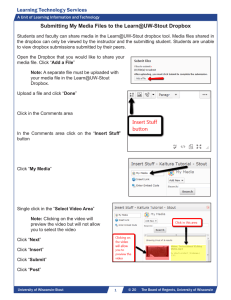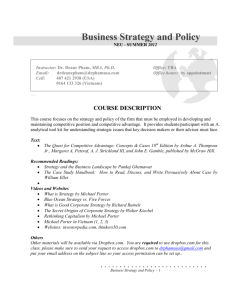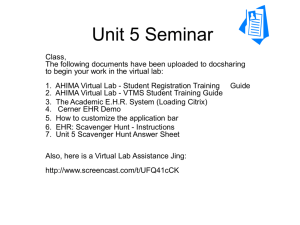Create a TurnItIn Dropbox
advertisement

Carmen Guide Create a TurnItIn Dropbox This How-To will outline the steps needed to create a TurnItIn Dropbox. The process is identical to creating a standard Dropbox with the added step of allowing TurnInIn checking. 1. Select Activities and then Dropbox from the navigation bar. 2. Select New Folder. 3. Give the new Dropbox a Name and Check, “Enable for this folder,” under Originality Check. 4. Optional: If you have custom instructions for your Dropbox assignment, you can add them in the Custom Instructions text box, or you can attach a document with a set of instructions. Carmen Guide 5. You have several choices under OriginalityCheck Options (Select Show Advanced Originality Checking Options to view all options). A. We recommend allowing submitters to see originality reports so they can improve if they receive a poor report. B. We recommend automatically checking every submission so that only checking selected student does not occur. C. The paper database checks submission versus all submitted papers in the TurnItIn database. D. The current and archived internet option checks submissions versus internet pages. E. The periodical, journal, and publications option checks submissions versus the above categories. F. The allow other files to be checked against submission options means that submissions to this Dropbox will be uploaded to the Ohio State TurnItIn database to be a part of the paper database for future checking 6. Optional: If you would like your Dropbox to only be visible and available to students for a specified period, select the Restrictions tab and the checkboxes next to the date ranges you desire. You can then select you desired dates. 7. Once you have selected your desired settings, select Save and Close to make your Dropbox available to students unless a date range was specified.