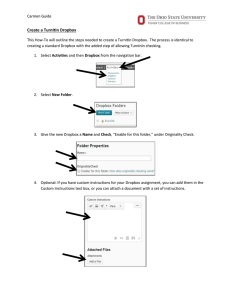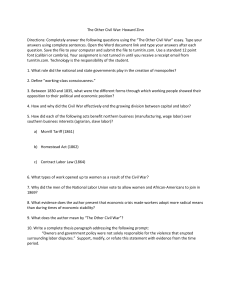Instructor Manual: Using Turnitin Inside of Desire2Learn
advertisement

Instructor Manual: Using Turnitin Inside of Desire2Learn -Plagiarism Detector: Best Uses and Instructor’s Discretion -Creating a Dropbox (within Desire2Learn) with Turnitin (TII) Plagiarism Detector - How Students Submit a Dropbox and View Turnitin Report -Selecting only certain files to submit to Turnitin -Using Turnitin Settings and GradeMark • Excluding Matches • Restoring Excluded Matches • Filtering/Placing Settings on Matches • GradeMark: Using Preset Comments • GradeMark: Making Your Own Comments • GradeMark: Making an Overall General Comment • Printing the Turnitin Originality Report • Grading through Turnitin Interface -Student View: Submitting and Viewing Documents via Turnitin within D2L • Important: Compatibility of Files Plagiarism Detector: Best Uses and Instructor’s Discretion Turnitin is a plagiarism detection software paid for by the institution. (See Turnitin’s official website here.) In the past, Turnitin has been used through the web application. This requires professors and students to create separate accounts (other than their Desire2Learn account). Turnitin, however, is now integrated inside of Desire2Learn. (Professors may still use the web application as well.) Notes about Plagiarism Detection Devices: • Instructor’s Discretion MUST be used! • A “match” of reference simply means that the student used the same words in the same order as another source. It may be that these are commonly used words that must be used in a certain order (especially with technical terminology) • Sources that the students referenced (on their “References” or “Bibliography” page) will also be a “match”. This means that they quoted or paraphrased the source. The professor will need to check to make sure they cited it correctly and gave credit. (The professor may then choose to “exclude” it from the matches so he/she can see the percentage that wasn’t cited. ) • There is not a set percentage to determine if plagiarism occurred. It depends on the paper, the student, and the professor. There are settings the professor can alter to determine how strict Turnitin should be when look for matches. • Students can plagiarize themselves. If they have turned in a similar document to Turnitin, it will be listed in the “matches”. It may be that a student used a similar paper in another class or it may be that their rough draft is appearing as a very close match to the final product. This doesn’t mean the student is being dishonest necessarily- it might have been expected that the student build from previous papers or edit one already submitted. (This documentation shows how to exclude resources that might be acceptable (such as a rough draft) as well as how to use D2L to select only certain documents to be run through Turnitin (ie- only the final draft and not the rough draft) to avoid these types of matches. • It is always advised to review the report and matches carefully and then have a discussion with the student before determining if plagiarism did actually occur. • Note: While Desire2Learn allows for any type of file to be submitted, only certain types of files can read by Turnitin (mainly Microsoft Word and Powerpoint). PDFs, Apple Pages, MS Excel, MS Works, and Open Source Software are not compatible. Read more here. Instructors: Creating a Dropbox with Turnitin Plagiarism Detector 1. Create a new dropbox folder. Choose “Dropbox” from the navbar within your course. Choose “New Folder” to create a new dropbox. Provide the name of the dropbox/assignment. Under “Originality Check” check “Enable for this folder”. This will allow Turnitin to check the originality of the paper in comparison to other submitted documents (to TII) as well as websites. By selecting the link “How does originality checking work” you can view the coding system for originality. A high percentage indicates a high match to other documents within TII and on the internet. You will be able to view specifically those matches later in the program. 2. Continuing with the dropbox, remember that you must associate the dropbox with a grade item within the D2L gradebook. If not, you cannot grade the items using the dropbox (but you can manually put them within the gradebook). If you have already created your grade items (by setting up the gradebook first), then those items should appear in the dropdown under “grade items”. If not, you can create a “new grade item” by selecting the link. This will allow you to develop a new grade item that will be connected to the grade book. In “out of,” provide the highest possible grade the student can earn on the assignment. Within the “instructions” area, provide the details of the assignment/dropbox. You may choose to upload a file(s) to further explain the assignment. (Or upload samples, rubrics, etc.) 3. Underneath the “instructions” area, you may need to select “show submission options” under the “Submission Options” tab. The instructor can determine how many files a student can submit the particular dropbox. It may be that unlimited are allowed, but only a certain submission is held within the D2L system. Later you will see that the instructor can choose for only certain documents within a dropbox to be subjected to the plagiarism detector. 4. Underneath “Submission Options” is the “Originality Check Options”. You may choose to select “Show Advanced Originality Check Options.” In this area you will want to select (if not already selected), “Generate Originality Reports”. You can then choose, as the instructor, if those originality reports should be viewed by the student. (They will be able to view their own originality report within D2L). You can also choose when Grade Mark (explained later in documentation) is available to students. As the instructor, you can choose for all documents submitted to the dropbox to be checked through Turnitin (useful when students are submitting more than one document to each dropbox.) This is more of an automatic process. If you only want one specific document checked for plagiarism through TII (when students are submitting more than one document to the dropbox), you may choose to “Identify individual submissions for originality checking”. After students submit all of the documents to this particular dropbox, the instructor will have to manually choose which to submit to Turnitin for plagiarism detection. (**This model might work well when students submitted a rough draft and a completed draft to the same dropbox. The teacher may choose to “identify individual submissions” so that only the completed drafted is checked for plagiarism and not the rough draft.) As the instructor, you will also need to check the types of literature the submitted document should be checked against. (It is suggested to select all). You can also choose to allow future submissions (by this student and other students) to be checked against this particular submission. (Adding it to the Turnitin database). 5. Choose the “Restrictions” tab within the dropbox area to set the start, due, and end date for submissions to the dropbox. The start date indicates the first date/time students can see and begin submitting documents to this dropbox. The due date indicates the date the documents are “due”. The end date indicates the last date/time students can submit the document. At the time/date of the “end date,” the dropbox becomes unavailable to students. *If you allow for late submissions, you may choose to have a different “due” and “end” date. For example, while the assignment is “due” on 5/7, I’ll accept them until 5/9. D2L will provide notice that these documents were submitted after 5/7 (the “due date”), indicating they are late. As the instructor, you can choose to deduct points, if you choose. If you want to have the same due date and end date, simply do not check the “due date” area. This will provide the students only with the start and end date. After saving the dropbox, navigate back to the “dropbox” area. Here you will see the list of dropbox folders devised for assignments. If the Turnitin plagiarism detector is “turned on” for that dropbox, a binoculars icon will appear. (The ruler icon indicated the dropbox is associated with a grade item in the D2L gradebook.) How Students Submit a Dropbox and View Turnitin Report 1. The student will need to locate the dropbox. This can be done by either selecting “dropbox” from the navbar and finding the correct dropbox folder or by going to the “content” area and selecting the link to the dropbox (this depends on how the instructor designed the course). 2. The student will then select “add a file” and “upload” the file from their computer/flash drive/etc. There is a comments section that the students may type comments, etc. Students should not copy/paste their entire document into the comment box. Also, students must attach a file for the dropbox to be submitted. He/she cannot just type comments within the comment box. 3. After submitting, the student will see a confirmation email located at the bottom of the page. It will provide instructions of how to view their originality report for their submission (if the instructor has allowed for this.) 4. Students can view their originality report (devised by Turnitin) by choosing “dropbox” from the navbar and locating the name of the dropbox folder. Under “submissions”, the student should see a number (which is the amount of files they have submitted to that dropbox). They should select that number. The student will then be able to view their submitted files. Immediately after submission, the “report” area will show “In-progress”. It takes approximately 15 mins for the originality report to be produced by Turnitin. After 15 mins, the student should be able to check in this area to view their report. This specific report indicated that there is a 14% match of content to other documents submitted to Turnitin, websites, periodicals, etc. The student can click on the percentage to open up the full originality report through Turnitin. 5. Upon opening Turnitin through D2L, the student will have to agree to the user agreement. The student will then be able to see his/his originality report in full. The top right percentage determines the amount the similarity rate for other searched documents. The match breakdown provides the names/locations of the matched items. These are color coded so the student/teacher can see which words/phrases in the document are related to the match. If the instructor has used grademark (click here to learn how to use grademark), the student can see that in the respected tab. Instructor: Selecting only certain files to submit to Turnitin Turnitin’s plagiarism detection is not “turned on” by default for every dropbox. The instructor has to “turn on” this feature within the settings (see how to “turn on” Turnitin within a dropbox here). In some cases, instructors may want certain documents submitted to Turnitin, but not others. (For example, a final document may need to be submitted, but not the rough draft.). In this case, the instructor will need to select “Identify individual submissions for originality checking” when creating the dropbox. The instructor will then have to go to the “dropboxes” area and select the dropbox and choose which document to submit to turnitin (this is a manual process verses the automatic default). After choosing the document to submit by clicking on the “submit dropbox” icon, a “in-progress” notice will appear. Within 15 mins, the originality report should be shown. (Click here to learn how to view originality reports in D2L). Click “Submit dropbox” icon to manually choose to submit this particular document “All Sources” link Instructor: Using Turnitin Settings and GradeMark Excluding Matches On the far right side of the Turnitin interface, the instructor will see the “Match Overview,” providing the matches to other documents/websites. By choosing the “All Sources” link (bar graph icon to far right), the instructor can see a more specific match breakdown. The instructor can then choose to “exclude sources” from the bottom selection and choose the matches he/she would like to omit from the percentage. (In cases where the instructor doesn’t want to include certain matches). For example, if an essay is based upon a certain article, the instructor may choose to exclude that article from the match breakdown since the essay would be heavily based upon it (causing an inflation in the percentage of match). Select matches to exclude Restoring Excluded Matches To restore matches you have excluded, choose the 3rd icon at the bottom of the “Match Overview” area. This will allow you to restore certain or all of the sources into the matched percentage. After restoring, you may see an increase in the percentage of match. Filtering/Placing Settings on Matches The instructor can choose to filter certain matches. To navigate to the filter area, choose the 2nd icon at the bottom of the “Match Overview” area. The instructor may choose to exclude quotes (or entire bibliography) provided within the student’s paper (so that they are not appearing as a “match”since the student did cite them). The instructor may choose to limit matches based upon a certain word limit. (ie- A match will not appear unless 5 or more words in the document match the student’s paper.) Instead of word limit, the instructor may choose to set for percentage (ieA match will not appear unless 10% or more of the entire paper matches the resource. The instructor may choose to just apply changes (and update percentage) or run an entire new report (which will run the document through Turnitin as if it were a completely new document.) GradeMark: Using Preset Comments GradeMark allows the teacher to make comments on the student’s paper within Turnitin. Instructors should choose “GradeMark” from the top left tab. On the right side will be commonly used comments that the instructor may click and drag over to the document and drop in the specific location. The instructor can then hover over the icon on the student’s paper and choose “edit” to type specific feedback. After typing feedback, the instructor can choose “save”. GradeMark: Making Your Own Comments The instructor may also choose to add his/her own unique comment to the document by selecting “Comment” and dragging/dropping it on the appropriate area of the student’s paper. The instructor can then type specific feedback and “save”. If this comment is something that can be used again, the instructor may choose to “Save as new QuickMark.” With this, the instructor can choose the set of QuickMarks it is appropriate for (usually “Commonly Used”) and provide it with a specific title/name. This new comment will now appear as a predesigned drag/drop comment within the “commonly used” set. GradeMark: Making an Overall General Comment By choosing the 2nd icon under the GradeMark toolbar on the right side, the instructor can leave an overall comment for the paper. This comment is not designated to a specific piece of the paper, as with the preset comments. There is also an area for voiceover comments. *Note: Instructors should be careful in using voice-over comments. Not all students have speakers/headsets. Also, some students may have physical disabilities and are not able to hear the voiceover. Printing the Turnitin Originality Report Using the bottom left toolbar, the instructor (or student) can download a copy of the turnitin submission (with notes/originality report) for printing. Grading through Turnitin Interface 1. To grade through the Turnitin interface, you will need have a grade item associated within the D2L gradebook. Next, in the upper right corner of the Turnitin interface, type the grade (there will be an “out of x points” area based upon the grade item set up in the D2L gradebook.) 2. In D2L, choose “Dropboxes” from the navbar and then select the name of the dropbox associated with that particular grade. 3. Scroll down to see the list of students and the submissions. Select “Evaluate Submission” on the right side. 4. In the “Markup Document” area, choose “Use this score” (which was pulled in from Turnitin. 5. On the right side, you should see that the score has now been pulled into D2L. You can add text feedback if you like. Choose “publish” to publish the grades for student’s viewing and to send them to the D2L gradebook. Student View: Submitting and Viewing Documents via Turnitin within D2L 1. You will submit a dropbox associated with a plagiarism detector (Turnitin) the same way you submit any other dropbox inside of Desire2Learn. You can access the dropbox by selecting “Dropbox” from the navigation bar within the course. Then, select the name of the dropbox. You will know that the plagiarism software is connected to the specific dropbox by the appearance of the binoculars icon. (Not all dropboxes may be connected to the plagiarism detection software- the professor can choose specific documents.) Depending on how the professor has designed the course, you may also be able to access the dropbox through the “content” area by selecting “content” on the navbar and then selecting the appropriate module on the far left. Within the list of documents, you may see the dropbox link. 2. After selecting the dropbox, you may see typed instructions or a document to download to view the instructions. To upload your document, you will need to choose “upload”. 3. You will be prompted to upload the document(s) from a location on your computer, flashdrive, H drive, etc. You may choose to type a comment but do not copy/paste your entire document into the textbox. Choose “submit to dropbox”. *Note: It is highly suggested that you upload Microsoft Word documents (and Powerpoint) to the dropbox. Turnitin does not support PDF files, Excel Files, MS Works, Apple Pages, or Open Office. Click here to read more about the compatibility of files. 4. After you submit your document(s), you should receive a “Confirmation Email Sent Successfully” at the bottom of the page. This means that a confirmation email has been sent to your D2L email (NOT your Gordon Email). This means that the file was submitted correctly. 5. In the top right corner of D2L, you should see a mail icon with a red dot (meaning you have unread mail). Click on the mail icon to see a dropdown. You should see the “Dropbox submission receipt” there. By clicking on the receipt, you are taken to the D2L mail area. You may have to “Filter by” “All messages” in order to see the dropbox receipt. The email will describe the name of the course and date/time of the submission. You should keep this for your records as evidence that you submitted the document. 6. To view your submission (and re-download the file you submitted if need be), choose “dropbox” from the navigation bar within the course. To the right of the name of the dropbox, select the number underneath “Submissions” (this is the number of documents you have submitted.) A “match” means that this resource contains the same words in the same order as you have used them in your paper. You will then be able to view the document you submitted. Your professor may choose to allow you to view your originality report. If so, shortly after you submit, you will see the words “in progress”. After 15 minutes, however, you should see your match percentage. In this case, 13% of the submitted paper matches other documents submitted to Turnitin, other periodicals, other websites, etc. This does NOT mean you have plagiarized 13% of your paper, however. Select the “13%” to open Turnitin. From there you will see your originality report. On the right side you can see the matched sources (they will be color coded based upon the notations within your paper). 7. Your professor may have left specific notes within your paper using “GradeMark” within Turnitin. Select “GradeMark” in the top left corner of the Turnitin interface to view those notes. 8. You may see blue rectangles within your document. Hover/click on them to view specific notes left by your professor. On the far right you may see a voice comment or a text comment for the overall paper. 9. On the bottom left corner of the Turnitin interface, you can select the printer icon. You can then choose to download a PDF of your document with the originality report (1st option).