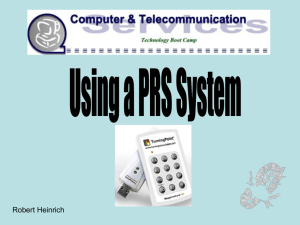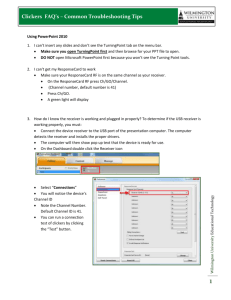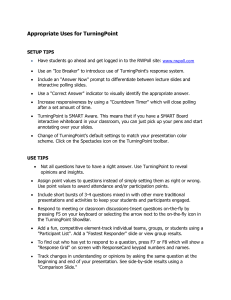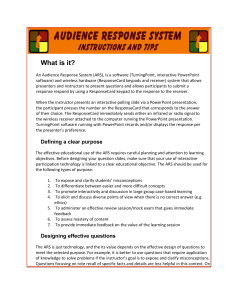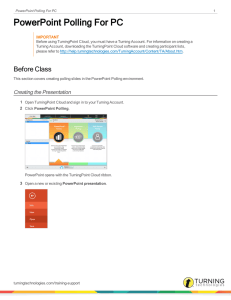Quick Start Guide INSTRUCTIONAL, ASSESSMENT DELIVERY AND DATA COLLECTION SOLUTIONS
advertisement

INSTRUCTIONAL, ASSESSMENT DELIVERY AND DATA COLLECTION SOLUTIONS Quick Start Guide 255 West Federal Street | Youngstown, Ohio 44503 TurningPoint Quick Start Guide Thank you for your purchase of Turning Technologies products. Please be aware that this product may be subject to United States Export Control Laws, including, without limitation, the Export Administration Regulations. As a result, you may not use, export, or re-export any Turning products except as authorized by United States law and the laws of the jurisdiction in which the Turning product was obtained. Please review Turning Technologies current End-User License Agreement, available at http://www.TurningTechnologies.com/EULA for a full understanding of your obligations. Online Resources: Many other online resources are also available to assist you. Downloads: TurningTechnologies.com/Downloads Product Training and Tutorials: TurningTechnologies.com/Training KnowledgeBase: KnowledgeBase.TurningTechnologies.com Technical Support: 7 a.m. - 9 p.m. EST Toll-Free (within the U.S.) : . . . . . . . . . . . . . . . . . . . . . . . . . . . . . . . . . . . . . . . 866.746.3015 International: . . . . . . . . . . . . . . . . . . . . . . . . . . . . . . . . . . . . . . . . . . . . . . . . . . +1. 330.746.3015 Support: . . . . . . . . . . . . . . . . . . . . . . . . . . . . . . . . . . . . . . . . . . . . . . . . . . . . . . . . 866.746.3015 Support: . . . . . . . . . . . . . . . . . . . . . . . . . . . . . . . . . . . . . . . . support@turningtechnologies.com Training: . . . . . . . . . . . . . . . . . . . . . . . . . . . . . . . . . . . . . . . . training@turningtechnologies.com The following regulatory statements apply to radio frequency and infrared transmitters and receivers mentioned in this manual, including the ResponseCard RF, ResponseCard RF LCD, ResponseCard IR, ResponseCard XR, ResponseCard NXT and their respective receivers. resources FCC Statement This device complies with part 15 of the FCC Rules. Operation is subject to the following two conditions: (1) This device may not cause harmful interference, and (2) this device must accept any interference received, including interference that may cause undesired operation. IC Statement This device complies with Industry Canada licence-exempt RSS standard(s). Operation is subject to the following two conditions: (1) this device may not cause interference, and (2) this device must accept any interference, including interference that may cause undesired operation of the device. Le présent appareil est conforme aux CNR d’Industrie Canada applicables aux appareils radio exempts de licence. L’exploitation est autorisée aux deux conditions suivantes: (1) l’appareil ne doit pas produire de brouillage, et (2) l’utilisateur de l’appareil doit accepter tout brouillage radioélectrique subi, même si le brouillage est susceptible d’en compromettre le fonctionnement. Setting Up TurningPoint Software Run TurningPoint in one of three ways: 1. Download TurningPoint from TurningTechnologies.com/Downloads. 2. Insert your TurningPoint CD into your computer’s CD-ROM drive. 3. Plug in the RF+ Receiver into your computer’s USB port. How to Open TurningPoint PC How to Install TurningPoint PC (EXE File) How to Open TurningPoint Mac 1. Double-click the downloaded zip file. 1. Double-click the downloaded setup file. 1. Double-click the DMG file. 2. Select the desired folder location and click Unzip. 2.Click Next. A window opens and displays the 2. Drag and drop the TurningPoint icon to the 3. Open the unzipped folder and double-click license agreement. Read the license agreement on Applications folder. the screen or click the Print button to send the text TIP: Create a shortcut by dragging the icon to a printer. from the Applications folder into the dock. TIP: Create a shortcut for TurningPoint.exe on the 3. Select the radio button labeled I accept the terms desktop for quicker access to the application. DO NOT remove any files from the Application folder. 4.Click Next. If files are removed, the application will not 5. Enter the name and organization in the fields function properly. provided and click Next. A window opens and displays a message that the computer is ready to install TurningPoint. 3.Double-click TurningPoint. in the license agreement if you accept the terms. 6.Click Install. The computer installs TurningPoint and displays the Finish button on the page when the process is complete. 7.Click Finish. Select the Launch TurningPoint checkbox to immediately open the application, or double-click the TurningPoint shortcut on the desktop to open the application. How to Run TurningPoint from the RF+ Receiver If you have an RF+ Receiver, you have the additional option to run the TurningPoint software directly from the receiver. 1. Plug in the receiver. 2.Open Computer (PC) or Devices (Mac). 3. Double-click the Turning Technologies Removable Drive. 4. Double-click the PC or Mac folder. 5. Double-click the EXE (PC) or DMG (Mac). setting up turningpoint software TurningPoint.exe. TurningPoint Dashboard Launch Polling Create Content Manage Participant List and Polling Data Select Participant List List Provide User Feedback The TurningPoint Dashboard offers one, Connection Information simple user interface for polling in PowerPoint,® polling in any application and self-paced polling. Select Content The Dashboard provides instant management of List polling, participants, content, sessions and reports. turningpoint dashboard Choose Polling Environment About TurningPoint Receiver Connection Setup Setting Up a Receiver How to Change the Channel on the Receiver When the receiver is plugged in, 1. Plug in the receiver and open TurningPoint. 2. Click the channel number below Receiver. The Preferences window opens. 3. Select the channel number from the drop-down menu under ResponseCard Channels. Once the receiver has been set up, it is now possible to begin testing the polling connections. it is automatically recognized by the computer. The default channel on the RF receiver is set to 41. IR receivers do not work on channels RF+ Receiver and require no adjustments. RF Receiver IR Receiver receiver connection setup Connecting to ResponseWare Connecting to ResponseWare is an optional step and only applicable to users that have purchased a ResponseWare license. How to Set Up ResponseWare 1. Click to Connect below ResponseWare. The ResponseWare window opens. 2. Enter the ResponseWare Username and Password in the fields provided. 3. Select one of the following options: presenter@youremail.com a) Allow Guests - allows participants to attend the session who do not have a Participant ResponseWare account. b) Require Login - participants must login to the session with their Participant ResponseWare account. 4. Optionally, select Do not prompt participants to enter user information. If checked, participants will not be prompted to enter their user information prior to joining the session. 5.Click Login. a) The first time ResponseWare is enabled on a computer the License Agreement window will open. Accept License Agreement to proceed. b) The ResponseWare window will open. The session ID and connection connecting to responseware information is displayed. 6.Click Close. The ResponseWare window does not need to be open for ResponseWare to be enabled. ResponseWare will remain enabled until TurningPoint is closed. The next time the application is opened these steps will need to be repeated to enable ResponseWare. PowerPoint Polling The polling function in PowerPoint allows you to poll an audience with questions embedded directly into your PowerPoint presentation. A ribbon/toolbar is directly integrated into PowerPoint. Import Content Selected Participant List Real-Time Registration Polling Mode Reset Session PC PowerPoint Ribbon Selected Participant List Import Content Load Participant List Save Connection Information Session Reset Session Real-Time Registration Participant Monitor Connection Information Save Session Start Slide Show Mac PowerPoint Toolbar powerpoint polling Load Participant List PowerPoint Polling PC Before You Begin Polling in PowerPoint: PC Showbar Move Showbar Toggle Response Count Minimize Showbar Show/Hide Response Grid Repoll Question To poll in PowerPoint, you need a Set Anonymous Insert New Question View Original Chart Data Slice Show/Hide Connection Information Display Participant Monitor Display Messaging Window presentation with questions slides or a question list. To track results based on participants, a participant list is also recommended. Response Counter Polling Status How to Poll in PowerPoint for PC powerpoint polling continued 1. Plug in the receiver. 6. Start the Slide Show. 2. Open TurningPoint and select a participant list and content, if applicable. 7. Depending on the Polling Options that were selected during slide creation, 3.Click PowerPoint Polling. The TurningPoint window closes and when you come to a polling slide you may need to advance the slide to PowerPoint opens. If a question list was selected, TurningPoint will open polling. automatically parse the content into slides. If there are a large number of 8. Continue until the Slide Show is finished. questions in the question list, this may take a few moments. 9. Close the presentation when you have finished polling. 4. Open the PowerPoint presentation that contains the question slides if 10.Click Yes to save the session. TIP: To save the session before closing the content was not selected before PowerPoint was opened. application, click Save on the TurningPoint ribbon, name the session and 5. Verify the correct participant list has been loaded and Live Polling is click Save. 11. TurningPoint opens to the Manage tab to view reports. selected in the Polling drop-down box from the TurningPoint ribbon. PowerPoint Polling Mac Polling in PowerPoint: Mac Showbar Minimize Showbar Toggle Response Count Start Polling Show/Hide Response Grid Repoll Question Before You Begin View Original Chart Set Anonymous Insert New Question Data Slice Show/Hide Connection Information Display Participant Monitor To poll in PowerPoint, you need a presentation with questions slides or a question list. To track results based on participants, a participant list is also recommended. Display Messaging Window Response Counter Polling Status 6. Start the Slide Show from the TurningPoint toolbar. Starting the Slide 2. Open TurningPoint and select a participant list and a question list, or a Show from the PowerPoint toolbar will result in the Slide Show running as non-interactive. PowerPoint presentation, if applicable. 3.Click PowerPoint Polling. The TurningPoint Dashboard closes and 7.Click Start to open polling. PowerPoint opens. If a question list was selected, TurningPoint will 8.Click Stop to close polling. automatically parse the content into polling slides. This may take a few moments if there are a large number of questions in the question list. If using a mouse, a mouse click also advances the slide. Alternatively, a a) Press the spacebar, enter/return key or down arrow to advance the slide. 4. Open the PowerPoint presentation that contains the question slides if PresenterCard may be used to advance slides and control polling. 9. Continue until the Slide Show is finished. content was not selected before PowerPoint was opened. 5. Verify the correct participant list is loaded. powerpoint polling continued How to Poll in PowerPoint for Mac 1. Plug in the receiver or establish a ResponseWare session. Anywhere Polling The Anywhere Polling option opens a floating showbar that allows you to poll on top of any application. Start/Stop Polling Quick Poll Menu Response Counter How to Poll with Any Application 1. Plug in the receiver. 2. Open TurningPoint and select a participant list and a question list, if applicable. 3.Click Anywhere Polling. The TurningPoint window closes and the polling application opens. 4. Click the Start Polling button. Participants may now respond. 5. Click the Stop Polling button. Polling is closed and the chart is displayed. 6. Close the application when you have finished polling. 7. Click Yes to save the session. TIP: To save the anywhere polling Show/Hide Show/Hide Display Presentation Countdown Messaging Options Show/Hide Show/Hide Timer Show/Hide Window Minimize Chart Response Connection Showbar Grid Information session before closing the application, click the Options button, mouse over Session and select Save Session. 8. Name the session and click Save. 9. TurningPoint opens to the Manage tab to view reports. Self-Paced Polling The Self-Paced Polling application allows participants to take a paper-based test on a ResponseCard NXT (or legacy product ResponseCard XR). Accept Logins, Start Polling, Stop Polling, Live Results Save Session Monitor Timer Add/Remove Time Display Messaging Window How to Poll with Self-Paced Polling 1. Plug in the receiver. TurningPoint 2. Open TurningPoint and select a participant list and a question list. 3.Click Self-Paced Polling. The TurningPoint Channel Information window closes and the polling application opens. 4.Click Accept Logins and set login options as desired. 5.Click OK. At this time the participants may login to the test. 6.Click Start Polling. Participants may now begin the test. Once they have finished the test they can submit their results from the response device. 7.Click Stop Polling once all the results have been received. 8. Close the application to return to the TurningPoint Dashboard. 9.Click Save to save the session results. # of Participants Logged In # of Completed Tests 10. Name the session and click Save. 11. TurningPoint opens to the Manage tab to view reports. self-paced polling Question List Information Participant List Information Creating Content For Anywhere Polling and Self-Paced Polling, content is created through question lists. PowerPoint Polling can utilize the question lists, but question slides can also be made directly through the TurningPoint ribbon embedded in PowerPoint. Creating a New Question List A question list is a file that contains questions and answers. The question list can be used for PowerPoint Polling, Anywhere Polling and Self-Paced Polling. When creating the question list, the preferences can be saved and used as a template for other question lists. How to Create a New Question List Manage Version 1. Select the Content tab. 2.Click Content, select New and choose Question List. The Question List Wizard opens. 3. Enter the Name and a brief Description for the question list. Add, Remove, Import Questions 4. Click the arrow next to Preferences to expand the window and adjust the options as necessary in the Content and Polling sections. 5.Click Create List. The Question List Editor opens. 6. Click the pencil icon to the far right of the question if you wish to enter question or answer text. The HTML editor opens. 7. Select the question or answer text and enter the new text. 8. Select a question from the drop-down menu at the top of the window to edit another question. You may also click the back or forward icons at the bottom right-hand side creating content of the window. 9. Click the collapse button to the far right of the question to return to the list of questions. Apply Standards 10. When finished, click Save and Close to save the changes that were made to the question list. Question Type Question Properties Set Correct Answers Add/Edit Question Text Question Preferences Creating Content in PowerPoint Content is created directly from the ribbon/toolbar. Insert Interactive Slide Insert Slide Objects (i.e. Countdown Timer) Refresh Slides Insert Interactive Slide Insert Competition Interactive Tools Slides (i.e. Demographic Comparison) Insert Slide Objects (i.e. Countdown Timer) Interactive Tools (i.e. Standards, Import Question List) PC PowerPoint Ribbon Preferences User Guide Mac PowerPoint Toolbar Preferences Help creating content in powerpoint Save PowerPoint Presentation Creating Content in PowerPoint Before You Begin Open PowerPoint through TurningPoint. Select the Polling tab and click PowerPoint Polling. PC PowerPoint Ribbon Mac PowerPoint Toolbar How to Create Content in PowerPoint 1. Select the TurningPoint ribbon or toolbar. creating content in powerpoint 2.Click New and select the question type. TIP: On PC, you can specify a default chart type in the Preferences. The TurningPoint PowerPoint Preferences are accessed through the Preferences button on the TurningPoint ribbon. You can also insert a new chart onto a slide using the Objects button on the ribbon. 3. Enter the question text and answer text. On Mac, click the Refresh button to update your chart to reflect your slide changes. 4. Optionally, set the Question Options in the Slide Preferences pane. On Mac, verify the slide number on the Slide Preferences pane before making option adjustments. 5. Optionally, set the Scoring Options, such as point values or speed scoring in the Slide Preferences pane. 6. Optionally, adjust the Polling Options in the Slide Preferences pane. 7. Optionally, click on the chart and adjust the Chart Options in the Slide Preferences pane. (Only available on PC.) 8. When finished, save the PowerPoint presentation. Managing Data Participant List TurningPoint sessions are grouped based on the participant list with which they are associated. Participant lists created in TurningPoint can be used for PowerPoint Polling, Anywhere Polling and Self-Paced Polling. How to Create a New Participant List Add Custom Column Apply Demographics 1. Select the Manage tab. 2.Click Participant List and select New. 3. Enter a name for the participant list. Add/Remove/Import Participants 4.Select Create Manually and click Create List. 5. Enter the participant information. TIP: If you have a CSV or TXT file that already contains the participant information, you can drag and drop the file into this window. 6.Press Enter on the keyboard to add another participant list. After the participant list has been created, it can be selected before polling, or sessions run on Auto can be associated to it after polling is complete. managing data 7. When finished, click Save and Close to save the | participant list participant. Managing Data Reports and Results Manager There are six types of session reports (Results by Question, Results by Participant, Results Detail, Results by Demographic, Comparative Results and Session Log Report), each of which can be customized by selecting the data options on the right-hand side of the Reports window. Export to CSV, XLS, HTML How to Generate a Single Session Report 1. Select the session from the panel on the left. 2.Click Reports on the Session Overview window. 3. Select the desired report type from the drop-down menu in Print Report Select Report Type the upper right corner. 4. Optionally, select the Data options you want to display in the report. managing data 5.Click Print to print a hard copy or to view a preview of the report. How to View Results Manager (Multi-Session Data) 1. Select a participant list from the Manage tab and click | reports and results manager Customization Options Results Manager. The Session Management Overview displays. 2.Click Overview. The available options display in the right panel. 3. Select a session column. The available options display in the right panel. 4. Select a participant. The available options display in the right panel. ResponseCard® NXT Quick Start Guide The Toolbox 41 1 Battery Life Requires 2 AAA Batteries 2 Back Toolbox Left, Right and Enter Keys Left Function Key Right Function Key Enter Channel Input Mode Delete Key Number Pad Find Channels - Automatically detects the receivers within range of the ResponseCard NXT. Scroll through the available receivers using the left or right arrow keys to find your channel. Press the Enter button to set the channel. Send Message - Send a message to the leader/presenter. The leader is unable to respond back via the same method. The leader/presenter may also have this feature disabled in the software. If this is the case, you will see a “Not Open” message when trying to send a note. Device Info - Device Info displays the Device ID of the ResponseCard NXT. Contrast - Use the left or right arrows to adjust the contrast of the objects. Press the Enter button to save. Your I.D. - Assigns an alphanumeric identification to the ResponseCard. Brightness* - Use the left or right arrows to adjust the backlight luminosity of the LCD screen. Press the Enter button to save. Brighter settings will decrease battery life. Test Info - Displays the test name, version number (if applicable) and question count. This option is only available while in Test Mode. Symbol Input Decimal/Space Key ResponseCard NXT Delete Test - Deletes the current test from the ResponseCard. This option is only available while in Test Mode. Send Test - Sends the current test to the host computer. This option is only available while in Test Mode. *Only Available on ResponseCard NXT. responsecard nxt quick start Channel Indicator ResponseCard® NXT Quick Start Guide Presentation Mode Changing the Channel There are two ways to set the channel on the ResponseCard NXT. One way is to use the Find Channels tool in the toolbox, as described in the previous section “The Toolbox,” or you can manually set the channel. The steps below describe how to manually set the channel. 1. Press the Channel button. 2. Use the number pad to enter the new channel number. 3. Once the channel number has been entered, press the Enter button. When sending a response or when a response is successfully received, an icon appears at the bottom of the screen in the middle. The following are graphic representations of these icons: 41 The response is being sent. The response was sent successfully. 41 41 responsecard nxt quick start presentation mode 123.. Numeric Response question 3,1,2.. Multiple Response question with numeric answer values C,A,B.. Multiple Response question with alpha answer values txt Fill in the Blank question txt Essay question Press the button to toggle between ABC abc 123 , , abc input. These icons are located in the top Abc or of the right-hand side of the screen. 41 Single Response - Single Response questions are multiple choice questions where only one answer is selected. Once the selection has been made, the response is sent to the presenter. 1/A txt abc ABCDEFGHSDKQMNOP 41 123... Fill in the Blank - Fill in the Blank questions require a text response. Once the text has been entered, press OK to transmit your answer choice. Numeric Response - Numeric Response questions require more than 1234567890123456 one number to be entered. Once the answer has been entered, press OK to transmit your answer choice. Essay - Essay questions require a string of text. Once the answer has been entered, press OK to transmit your answer choice. Multiple Response - Multiple Response questions have more than one possible answer. Enter your answer choices and then press OK to transmit your answer choice. 5,3,2,8,1,6,7,10,4,9 Your response may be alpha or numeric. C,A,B... C,A,B,E,J,H,G,I,D,F Below are some examples of how the available question types and various screens appear on the ResponseCard NXT. During the presentation, as questions appear on the presenter’s screen, the ResponseCard NXT prompts you to enter the proper response type. An indicator appears in the top left-hand side of the screen for special question types. abc 160 41 Example Screens Responding txt 3,1,2... 41 Not an Option. Please Retry. 41 ! No Linkup on Channel 41 Not Open Invalid Response - If you see this screen after sending a response, it means that the response was invalid. For example, answer options are A - D, and you submitted E as your answer choice. Incorrect Channel - This screen is to alert you that the ResponseCard NXT is not on the correct channel or that the device is unable to communicate with the receiver. Polling Closed - This screen indicates that polling is closed and answers are not being accepted. ResponseCard® NXT Quick Start Guide Test Mode Before logging into a test, the ResponseCard NXT needs to be on the same radio frequency channel as the receiver. For further instructions, see “Changing the Channel.” The host computer must be set up with polling open before you can begin the login process. 1. Press a button on the ResponseCard to “wake up” the device. 2. The Welcome Screen is displayed followed by the Battery Indicator Screen. 3. You may be prompted for Your ID. a) Press the left function key to clear the information displayed. b) Enter Your ID. c) Press OK. 4. You may be prompted for Test Version. a) Locate the Test Version number on the paper test. b) Use the number pad to enter the Test Version. c) Press OK. 5. The test name, version number (if applicable) and the question count are displayed. 6. If the information displayed in the previous step is correct, press OK (right function key). If the information is incorrect, press the back button (left function key), verify that the ResponseCard is on the correct channel and begin the process from step 1. 7. You are now in Test Mode. Taking a Test 41 1-10 200. 2. txt 200. 1. 2. ABC ABCDEFGHSDKQMNOP 41 123... 200. 1. 2. 1234567890123456 41 41 txt 200. 1. 2. 3,1,2... 23. 24. 25. abc 160 5,3,2,8,1,6,7,10,4,9 41 C,A,B... 200. 1. Navigating Through Questions Single Response - Press the button that corresponds to the answer choice. Answer choices can be alpha or numeric. 5 Go To 41 1. 2. Fill in the Blank - Enter the text using the number pad, similar to cell phone texting. Press OK once you have made your selection. Numeric Response - Enter the response using the number pad, press OK once you have made your selection. Essay - Enter the text using the number pad, similar to cell phone texting. Press OK once you have made your selection. Multiple Response - Enter your answer choices and then press OK once you have made your selection. Answer choices can be alpha or numeric. C,A,B,E,J,H,G,I,D,F 41 T/F 200. 1. True Go To 2. True or False - Press 1/A for True or 2/B for False. Scrolling Through Questions 1. Use the Left and Right arrows to scroll back or forward through the questions. Go To a Specific Question 1. Press the left function key. 2. Use the number pad to enter the question number. 3. Press the Enter button to be taken to the question. Sending a Test When answering the last question of the test, you will receive a message that the test is complete or incomplete. Completed Test 1. Press the right function key to send the test. TIP: Press the left function key to return to the test and review your answers. 2. The ResponseCard NXT will save the test and send it to the host computer. Incomplete Test 1. The ResponseCard NXT displays a list of the incomplete questions and then prompts you to send the test. 2. Press the left function key twice to return to the test. 3. You are automatically taken to the unanswered questions. 4. Once all the questions have been answered, you will receive a message that the test is complete. responsecard nxt quick start test mode Logging into a Test ResponseCard® NXT Unit ID Programming (Optional) Modifying Unit ID Manually Unit ID as displayed on the reverse side of the device. 1. Press the Toolbox (right function key). 41 2. Press the right arrow key until “Device Info” is displayed. 1 2 3. Press the Enter button. Note: The next 3 steps must be completed within 3 seconds. 4. Press the 5. Press the abc button twice. button. 6. P ress the Enter button. Did you know unit IDs may also be modified via ResponseCard Programmer? Please contact your sales representative for more details or visit TurningTechnologies.com. 7. Enter the new Unit ID (up to 6 digits). 8. Press the Enter button to save the new Unit ID. Enter responsecard nxt unit id programming Reverting to Factory Default Unit ID 1. P ress the Toolbox (right function key). 2. Press right arrow key until “Device Info” is displayed. 3. Press the Enter button. Note: The next 3 steps must be completed within 3 seconds. 4. Press the button twice. 5. Press the abc button. 6. Press the Enter button. 7. Enter 000000. 8. Press the Enter button to reset to the factory default Unit ID. ResponseCard NXT ResponseCard RF and ResponseCard RF LCD Unit ID Programming (Optional) Modifying Unit ID Manually button. The LED will flash red and green. 2. Press button. The LED will flash red and green at a slower rate. 3. Enter your preferred six digit Unit ID using keys ‘0’ to ‘9’ (valid unit IDs are 000001 to 999999). Each time a button is pressed, the LED will flash yellow. RF LCD: Confirmation of the numbers entered will appear on the bottom of the LCD screen. 4. After entering the new unit ID number, press turn yellow. button. The LED will 5. Press button. The LED will turn green to indicate Unit ID has been set successfully. Reverting to Factory Default Unit ID Unit ID as displayed on the reverse side of the device. Did you know unit IDs may also be modified via ResponseCard Programmer? Please contact your sales representative for more details or visit TurningTechnologies.com. 1. Press button. The LED will flash red and green. 2. Press button. The LED will flash red and green at a slower rate. responsecard rf and responsecard rf lcd unit id programming Set and identify ResponseCard Device IDs. Identify ResponseCards in a logical numeric order - record them in Participant Lists for more customized data management. 1. Press 3. Press six times to revert back to Factory Default Unit ID. Each time a button is pressed, the LED will flash yellow. RF LCD: Confirmation of the numbers entered will appear on the bottom of the LCD. 4. After entering the default ID code, press button. The LED will turn yellow. 5. Press button. The LED will turn green to indicate unit ID has been set successfully. ResponseCard RF and ResponseCard RF LCD Channel Setting (Optional) Changing the Channel 1. Press and release the LED Color Description button. Red - Response was not received responsecard rf and responsecard rf lcd channel setting 2. While the light is flashing red and green, enter 2 digit code. (i.e. channel 1=01, channel 21=21). Green - Response was received 3. After the second digit is entered, press and release the button. Yellow (Single Flash) - Polling not open Yellow (Multiple Flash) - Sending ResponseCards are set to Channel #41 by default. PresenterCard Quick Start Guide Button Action Start/Stop Button: Open and close polling. Changing PresenterCard Channel 1. Press the button. 2. Press the or Back Button: Go backward through a presentation slide deck. button to increase or decrease channel numbers. 3. Once the desired channel is shown on the display, press the button to set the channel. Forward Button: Advance through a presentation slide deck. Pairing PresenterCard Programmable Button* 2: (Default) Show/Play/Pause Countdown Timer. Programmable Button* 3: (Default) Show/Hide Response Grid. 1. Plug in the receiver and open TurningPoint. 2. Click the channel number below Receiver. 3. Verify that the PresenterCard is programmed to the same channel as the receiver. 4. Scroll to the PresenterCard section and click Change 5. Press any button on the PresenterCard. next to PresenterCard Device ID. The device ID of the PresenterCard is displayed next to *To configure PresenterCard programmable buttons, go to the polling software’s Preferences. Full user guide is available at TurningTechnologies.com/ Support Detected Device ID. Show/Hide Button: Show/Hide Presentation. Places PresenterCard in Channel Programming mode. 6. Click Save. 7. Click Close to close the preferences window. presentercard quick start Programmable Button* 1: (Default) Show/Hide Chart Window (Anywhere only). Access additional training and support materials: 255 West Federal Street | Youngstown, Ohio 44503 Toll-Free: 866.746.3015 TurningTechnologies.com