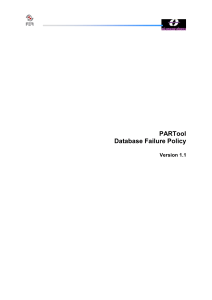User’s Guide
advertisement

User’s Guide
Dantz Development Corporation, 3003 Oak Road, 3rd Floor, Walnut Creek, California 94597 USA
© 2004 Dantz Development Corporation. All rights reserved.
Retrospect User’s Guide, version 6.0 for Macintosh, first edition.
Copyright Notice and License Agreement
The Retrospect documentation and program are copyrighted, with all rights reserved to Dantz
Development Corporation. Your rights are subject to the limitations and restrictions imposed by
international and U.S. copyright laws. Please note that you may not use, copy, modify, or transfer the
program or documentation or any copy thereof, except as expressly provided in the license agreement.
The accompanying computer program(s) (“Software”) is licensed, not sold, to you by Dantz
Development Corporation (“Dantz”) for use under the terms of the license agreement shown in the
Software’s executable installer.
By installing, copying, or otherwise using the Software you agree that you have read the license, that
you are bound by its terms, and that it is the only agreement between you and Dantz regarding the
program and documentation.
Patents
U.S. Patents 5,150,473 and 5,966,730. Other patents pending.
Trademarks
Retrospect® and DiskFit Pro® are registered trademarks and DiskFit Direct™, Backup Server™,
EasyScript™, IncrementalPLUS™, Lessr™, Piton™, Scheduler™, SmartSet™, and StorageSet™ are
common law trademarks of Dantz Development Corporation. All other marks are the properties of
their respective owners.
Disclaimer of Warranty and Limited Warranty on Media
For a period of thirty (30) days after you obtain a copy of the Software (the “Media Warranty
Period”), Dantz warrants that the media on which the Software is provided to you will be free of
defects in materials and workmanship. Dantz will, at its own expense and as its sole obligation and
your exclusive remedy for any breach of this warranty, replace any defective media returned to Dantz
within the Media Warranty Period. This warranty does not apply to damages resulting from misuse,
abuse, or neglect. This warranty will not apply to you if you have downloaded the Software from
Dantz web site.
EXCEPT FOR THE EXPRESS WARRANTY STATED IN THIS SECTION, THE SOFTWARE IS
PROVIDED “AS IS.” DANTZ DISCLAIMS ALL OTHER WARRANTES, WHETHER EXPRESS,
IMPLIED, OR STATUTORY, REGARDING THE SOFTWARE AND THE DOCUMENTATION,
INCLUDING ANY WARRANTIES OF MERCHANTABILITY, FITNESS FOR A PARTICULAR
PURPOSE, TITLE, AND NON-INFRINGEMENT OF THIRD-PARTY RIGHTS.
IN NO EVENT WILL DANTZ BE LIABLE TO YOU FOR ANY CONSEQUENTIAL,
INCIDENTAL, SPECIAL, EXEMPLARY OR INDIRECT DAMAGES (INCLUDING DAMAGES
FOR LOSS OF BUSINESS PROFITS, BUSINESS INTERRUPTION, LOSS OF BUSINESS
INFORMATION, AND THE LIKE) ARISING OUT OF OR RELATING TO THE USE OF OR
2
RE T R O S P E C T U S E R ’ S G U ID E
INABILITY TO USE THE SOFTWARE OR THE DOCUMENTATION EVEN IF DANTZ KNEW
OR SHOULD HAVE KNOWN OF THE POSSIBILITY OF SUCH DAMAGES.
DANTZ’S TOTAL CUMULATIVE LIABILITY ARISING FROM OR RELATING TO THIS
AGREEMENT, THE SOFTWARE, OR THE DOUMENTATION, WHETHER BASED IN TORT,
CONTRACT, OR OTHERWISE WILL NOT EXCEED THE AMOUNT OF FEES YOU HAVE
PAID FOR THE SOFTWARE. THESE LIMITATIONS OF LIABILITY WILL BE GIVEN FULL
EFFECT EVEN IF THE WARRANTY PROVIDED ABOVE IS DEEMED INEFFECTIVE.
THE WARRANTY AND REMEDIES SET FORTH ABOVE ARE EXCLUSIVE AND IN LIEU OF
ALL OTHERS, ORAL OR WRITTEN, EXPRESS OR IMPLIED. No Dantz Development dealer,
agent, or employee is authorized to make any modification, extension, or addition to this warranty.
Some states do not allow exclusion or limitation of implied warranties or liability for incidental or
consequential damages, so the above limitation or exclusion may not apply to you. This warranty
gives you specific legal rights, and you may also have other rights which vary from state to state.
WARRANTY
3
4
RE T R O S P E C T U S E R ’ S G U ID E
CONTENTS
CH A P TE R
1
•
G E T T IN G
S T AR T E D
. . . . . . . . . . . . . . . . . . . . .9
Overview of Retrospect . . . . . . . . . . . . . . . . . . . . . . . . . . . . . . . . . . . . . . . . . . .
Requirements . . . . . . . . . . . . . . . . . . . . . . . . . . . . . . . . . . . . . . . . . . . . . . . . . . .
Installing Retrospect . . . . . . . . . . . . . . . . . . . . . . . . . . . . . . . . . . . . . . . . . . . . .
Using Retrospect . . . . . . . . . . . . . . . . . . . . . . . . . . . . . . . . . . . . . . . . . . . . . . . .
Quick Start . . . . . . . . . . . . . . . . . . . . . . . . . . . . . . . . . . . . . . . . . . . . . . . . . . . . .
CH A P TE R
2
•
F UN DA M E N T AL S
. . . . . . . . . . . . . . . . . . . . . . . . 19
How Retrospect Works . . . . . . . . . . . . . . . . . . . . . . . . . . . . . . . . . . . . . . . . . . .
IncrementalPLUS. . . . . . . . . . . . . . . . . . . . . . . . . . . . . . . . . . . . . . . . . . . . . . . .
Backup Sets and Their Components . . . . . . . . . . . . . . . . . . . . . . . . . . . . . . . . .
Backup Actions . . . . . . . . . . . . . . . . . . . . . . . . . . . . . . . . . . . . . . . . . . . . . . . . .
Catalog Files . . . . . . . . . . . . . . . . . . . . . . . . . . . . . . . . . . . . . . . . . . . . . . . . . . .
Snapshots . . . . . . . . . . . . . . . . . . . . . . . . . . . . . . . . . . . . . . . . . . . . . . . . . . . . . .
Retrospect and Clients . . . . . . . . . . . . . . . . . . . . . . . . . . . . . . . . . . . . . . . . . . . .
Backup Server . . . . . . . . . . . . . . . . . . . . . . . . . . . . . . . . . . . . . . . . . . . . . . . . . .
CH A P TE R
3
•
4
•
20
21
21
23
24
24
25
25
H A R D W A R E . . . . . . . . . . . . . . . . . . . . . . . . . . . . . . . 27
Hardware Overview . . . . . . . . . . . . . . . . . . . . . . . . . . . . . . . . . . . . . . . . . . . . . .
Communication Technologies . . . . . . . . . . . . . . . . . . . . . . . . . . . . . . . . . . . . . .
Seeing Your Backup Device . . . . . . . . . . . . . . . . . . . . . . . . . . . . . . . . . . . . . . .
Recordable and Rewritable Disc Drives . . . . . . . . . . . . . . . . . . . . . . . . . . . . . .
Removable Disk Drives . . . . . . . . . . . . . . . . . . . . . . . . . . . . . . . . . . . . . . . . . . .
Hard Disk Drives . . . . . . . . . . . . . . . . . . . . . . . . . . . . . . . . . . . . . . . . . . . . . . . .
Tape Drives . . . . . . . . . . . . . . . . . . . . . . . . . . . . . . . . . . . . . . . . . . . . . . . . . . . .
Tape Libraries . . . . . . . . . . . . . . . . . . . . . . . . . . . . . . . . . . . . . . . . . . . . . . . . . .
Media Longevity and Storage . . . . . . . . . . . . . . . . . . . . . . . . . . . . . . . . . . . . . .
How Retrospect Works with Multiple Backup Devices . . . . . . . . . . . . . . . . . .
CH A P TE R
10
11
11
12
13
IM M E D IA TE
28
28
30
31
35
36
37
40
43
44
O P E R A T I O N S . . . . . . . . . . . . 45
Backup . . . . . . . . . . . . . . . . . . . . . . . . . . . . . . . . . . . . . . . . . . . . . . . . . . . . . . . . 46
Archive. . . . . . . . . . . . . . . . . . . . . . . . . . . . . . . . . . . . . . . . . . . . . . . . . . . . . . . . 50
Restore . . . . . . . . . . . . . . . . . . . . . . . . . . . . . . . . . . . . . . . . . . . . . . . . . . . . . . . . 51
CONTENTS
5
Duplicate . . . . . . . . . . . . . . . . . . . . . . . . . . . . . . . . . . . . . . . . . . . . . . . . . . . . . . 58
Transfer . . . . . . . . . . . . . . . . . . . . . . . . . . . . . . . . . . . . . . . . . . . . . . . . . . . . . . . 60
CH A P TE R
5
•
AU T O MA TE D
OPER AT ION S
. . . . . . . . . . 63
Overview of Scripts . . . . . . . . . . . . . . . . . . . . . . . . . . . . . . . . . . . . . . . . . . . . . .
Creating Scripts . . . . . . . . . . . . . . . . . . . . . . . . . . . . . . . . . . . . . . . . . . . . . . . . .
Scripted Backup . . . . . . . . . . . . . . . . . . . . . . . . . . . . . . . . . . . . . . . . . . . . . . . . .
Scripted Duplicate . . . . . . . . . . . . . . . . . . . . . . . . . . . . . . . . . . . . . . . . . . . . . . .
Scripted Archive . . . . . . . . . . . . . . . . . . . . . . . . . . . . . . . . . . . . . . . . . . . . . . . .
Scripted Restore . . . . . . . . . . . . . . . . . . . . . . . . . . . . . . . . . . . . . . . . . . . . . . . . .
Scheduling Scripts . . . . . . . . . . . . . . . . . . . . . . . . . . . . . . . . . . . . . . . . . . . . . . .
Saving Scripts . . . . . . . . . . . . . . . . . . . . . . . . . . . . . . . . . . . . . . . . . . . . . . . . . .
Testing Scripts . . . . . . . . . . . . . . . . . . . . . . . . . . . . . . . . . . . . . . . . . . . . . . . . . .
Executing Scripts . . . . . . . . . . . . . . . . . . . . . . . . . . . . . . . . . . . . . . . . . . . . . . . .
Controlling Scripts . . . . . . . . . . . . . . . . . . . . . . . . . . . . . . . . . . . . . . . . . . . . . . .
Backup Server Scripts . . . . . . . . . . . . . . . . . . . . . . . . . . . . . . . . . . . . . . . . . . . .
CH A P TE R
6
•
NE TW O RK
B AC KU P
64
64
66
68
70
71
73
77
77
78
79
79
. . . . . . . . . . . . . . . . . . . . 91
Network Backup Overview . . . . . . . . . . . . . . . . . . . . . . . . . . . . . . . . . . . . . . . . 92
Installing Clients . . . . . . . . . . . . . . . . . . . . . . . . . . . . . . . . . . . . . . . . . . . . . . . . 92
Working with Clients . . . . . . . . . . . . . . . . . . . . . . . . . . . . . . . . . . . . . . . . . . . . . 95
Updating Clients . . . . . . . . . . . . . . . . . . . . . . . . . . . . . . . . . . . . . . . . . . . . . . . 100
Uninstalling a Client and Its Software . . . . . . . . . . . . . . . . . . . . . . . . . . . . . . . 102
Advanced Networking . . . . . . . . . . . . . . . . . . . . . . . . . . . . . . . . . . . . . . . . . . . 102
Client User Preferences . . . . . . . . . . . . . . . . . . . . . . . . . . . . . . . . . . . . . . . . . . 104
Backing Up Clients . . . . . . . . . . . . . . . . . . . . . . . . . . . . . . . . . . . . . . . . . . . . . 108
Working with Windows Clients. . . . . . . . . . . . . . . . . . . . . . . . . . . . . . . . . . . . 109
Working with Linux Clients . . . . . . . . . . . . . . . . . . . . . . . . . . . . . . . . . . . . . . 111
File System Conversions . . . . . . . . . . . . . . . . . . . . . . . . . . . . . . . . . . . . . . . . . 112
Network Backup Guidelines . . . . . . . . . . . . . . . . . . . . . . . . . . . . . . . . . . . . . . 112
C H A P T E R
7
•
D I S A S T E R
R E C O V E R Y
. . . . . . . . . . . . . . . 117
Overview of Disaster Recovery . . . . . . . . . . . . . . . . . . . . . . . . . . . . . . . . . . . .
Restoring the Backup Computer with the Bootable CD . . . . . . . . . . . . . . . . .
Restoring the Backup Computer Without the Bootable CD . . . . . . . . . . . . . .
Restoring a Mac OS Client . . . . . . . . . . . . . . . . . . . . . . . . . . . . . . . . . . . . . . .
Restoring a Mac OS Server Client. . . . . . . . . . . . . . . . . . . . . . . . . . . . . . . . . .
Restoring a Windows Client . . . . . . . . . . . . . . . . . . . . . . . . . . . . . . . . . . . . . .
Restoring a Linux Client . . . . . . . . . . . . . . . . . . . . . . . . . . . . . . . . . . . . . . . . .
6
RE T R O S P E C T U S E R ’ S G U ID E
118
118
120
123
125
128
130
CH A P TE R
8
•
MA NA GEME NT
. . . . . . . . . . . . . . . . . . . . . . . . . . 133
Backup Strategies. . . . . . . . . . . . . . . . . . . . . . . . . . . . . . . . . . . . . . . . . . . . . . .
Logs and Reports . . . . . . . . . . . . . . . . . . . . . . . . . . . . . . . . . . . . . . . . . . . . . . .
Execution Options . . . . . . . . . . . . . . . . . . . . . . . . . . . . . . . . . . . . . . . . . . . . . .
Controlling Executions . . . . . . . . . . . . . . . . . . . . . . . . . . . . . . . . . . . . . . . . . .
Managing Backup Sets. . . . . . . . . . . . . . . . . . . . . . . . . . . . . . . . . . . . . . . . . . .
Maintaining Scripts . . . . . . . . . . . . . . . . . . . . . . . . . . . . . . . . . . . . . . . . . . . . .
Retrospect Preferences . . . . . . . . . . . . . . . . . . . . . . . . . . . . . . . . . . . . . . . . . . .
Moving Retrospect . . . . . . . . . . . . . . . . . . . . . . . . . . . . . . . . . . . . . . . . . . . . . .
Catalog and Configuration Backups . . . . . . . . . . . . . . . . . . . . . . . . . . . . . . . .
Working with Macintosh File Servers . . . . . . . . . . . . . . . . . . . . . . . . . . . . . . .
Working with Other Software . . . . . . . . . . . . . . . . . . . . . . . . . . . . . . . . . . . . .
CH A P TE R
9
•
T O O LS
. . . . . . . . . . . . . . . . . . . . . . . . . . . . . . . . . . . . 167
Working with Volumes . . . . . . . . . . . . . . . . . . . . . . . . . . . . . . . . . . . . . . . . . .
Browsing . . . . . . . . . . . . . . . . . . . . . . . . . . . . . . . . . . . . . . . . . . . . . . . . . . . . .
Using Selectors . . . . . . . . . . . . . . . . . . . . . . . . . . . . . . . . . . . . . . . . . . . . . . . .
Maintenance and Repair. . . . . . . . . . . . . . . . . . . . . . . . . . . . . . . . . . . . . . . . . .
AppleScript Support. . . . . . . . . . . . . . . . . . . . . . . . . . . . . . . . . . . . . . . . . . . . .
E-Mailing Backup Reports. . . . . . . . . . . . . . . . . . . . . . . . . . . . . . . . . . . . . . . .
CH A P TE R
10
•
134
137
142
149
152
155
158
162
163
163
164
PR OB LE MS
AN D
168
172
177
187
191
193
S O L U T I O N S . . . . . 195
Troubleshooting . . . . . . . . . . . . . . . . . . . . . . . . . . . . . . . . . . . . . . . . . . . . . . . .
Common Questions . . . . . . . . . . . . . . . . . . . . . . . . . . . . . . . . . . . . . . . . . . . . .
Retrospect Error Messages. . . . . . . . . . . . . . . . . . . . . . . . . . . . . . . . . . . . . . . .
Error Numbers . . . . . . . . . . . . . . . . . . . . . . . . . . . . . . . . . . . . . . . . . . . . . . . . .
Retrospect Client Errors. . . . . . . . . . . . . . . . . . . . . . . . . . . . . . . . . . . . . . . . . .
Retrospect Support . . . . . . . . . . . . . . . . . . . . . . . . . . . . . . . . . . . . . . . . . . . . . .
196
207
217
220
228
232
A P P E N D I C E S . . . . . . . . . . . . . . . . . . . . . . . . . . . . . . . . . . . . . . . . . . . . . . . 233
A • Retrospect Symbols . . . . . . . . . . . . . . . . . . . . . . . . . . . . . . . . . . . . . . . . . . 234
B • Retrospect Files . . . . . . . . . . . . . . . . . . . . . . . . . . . . . . . . . . . . . . . . . . . . . 236
C • Glossary of Terms . . . . . . . . . . . . . . . . . . . . . . . . . . . . . . . . . . . . . . . . . . . 239
CONTENTS
7
8
RE T R O S P E C T U S E R ’ S G U ID E
. . . . . . . . . . . . . . . . . . . . . . . . . . . . . . . . . . .
C H A P T E R
1
GETTING STARTED
•
O V E R V I E W
O F
R E T R O S P E C T
•
R E Q U I R E M E N T S
•
I N S T A L L I N G
•
U S I N G
R E T R O S P E C T
•
Q U I C K
S T A R T
R E T R O S P E C T
This chapter defines the hardware and system requirements necessary to use Retrospect,
then explains how to install or upgrade the Retrospect software. It also provides a basic
overview of how to use Retrospect. Retrospect Client requirements and installation are
described in Chapter 6 • Network Backup.
The Quick Start section walks you through two backups and a simple restore.
CH A P T E R 1 • G ET T I N G S T A R T E D
9
OVERVIEW OF RETROSPECT
Designed for use in small and mid-sized businesses, Retrospect Workgroup and Retrospect
Server provide thorough, fast backups, and
100%-accurate restores of file servers, desktops, and notebook computers. Retrospect
Desktop delivers the proven capabilities of
Dantz’s enterprise-class products to the home
and small business user. The Retrospect product
line protects against loss due to viruses, newly
installed software, user error, damaged hardware, hardware upgrades, hackers, and lost or
Feature
Back up the
Local
Computer
A single computer running Mac
OS X 10.1.5 or later, including
Mac OS X Panther
stolen computers. The industry leader in data
protection for more than a decade, Dantz has received numerous awards and protects millions
of computers worldwide.
Which Edition is Right for You?
There are three editions of Retrospect available.
Depending on the needs of your organization,
one of these editions is right for you. The following table lists some Retrospect features and
shows which editions they are available with.
Retrospect
Desktop
Retrospect
Workgroup
Retrospect
Server
x
x
x
x
x
A single computer running Mac
OS X Server 10.1.5 through Mac
OS X Server 10.3 or later
Back up
Networked
Clients
Network client licenses included
at no additional cost
2
20
100
Mac OS 7.1 or later, Mac OS X
10.1.5 through Mac OS X Panther, Windows XP, Windows
2000 Professional, Windows NT
4.0 Workstation, Windows
95/98/Me
x
x
x
Red Hat Linux (versions 6.2, 7.1,
7.2, 7.3, 8, and 9)
x
x
x
Mac OS X Server 10.1.5 or later,
including Mac OS X Server 10.3
or later
Backup
Devices
Tape drives, hard drives, removable drives, CD/DVD, FTP server
x
x
Tape autoloaders and libraries
Client
10
Additional client licenses (100,
50, 10, 5, 1)
RE T R O S P E C T U S E R ’ S G U ID E
Optional
x
x
x
x
Optional
Optional
REQUIREMENTS
INSTALLING RETROSPECT
In order to run and use Retrospect, there are certain minimum hardware, OS, and memory
requirements. Requirements for client computers are detailed in Chapter 6 • Network Backup.
To install Retrospect:
Backup Computer
The backup computer is the machine on which
you install and run Retrospect. It must meet the
following minimum requirements:
• Macintosh G3 or better.
1. Save all unsaved documents in other running
application programs.
2. Insert the Retrospect CD in the computer’s
CD/DVD drive and double-click Install
Retrospect.
3. Enter an administrator level user name and
password in the Authenticate window, then
click OK.
• Mac OS X version 10.1.5 or later.
• Retrospect Desktop: A minimum of 128 MB
RAM (256 MB recommended).
• Retrospect Workgroup and Server: A
minimum of 256 MB RAM (512 MB
recommended).
• Hard disk drive with a minimum of 200 MB
free space.
• If you are going to use clients, you must have
networking hardware and cabling,
functioning with the TCP/IP protocol,
connected or routed to the network on which
the backup computer operates.
Backup Device
Retrospect requires a supported backup device
to use as the destination for your backups. You
can back up to a tape drive or library, CD/DVD
disc drive, FireWire or USB hard disk, or a removable disk drive such as Zip, Jaz, SuperDisk,
DVD-RAM, or MO.
NOTE: If you do not have a backup device, you
can still back up to the Internet. However, you
need the appropriate networking hardware and a
valid TCP/IP configuration. You also need an
account on an FTP server.
See Chapter 3 • Hardware for more information
on backup devices.
4. Follow the installer program’s instructions.
Upgrading from Previous Versions of
Retrospect
If you already have Retrospect 4.0 or later installed on the backup computer, you may have
to take some additional steps to maintain your
preferences, scripts, and schedules.
NOTE: If you are using a version of Retrospect
older than 4.0 you will have to recreate your
scripts, schedules, etc.
If you installed Retrospect on a different backup
computer and want to maintain your preferences, scripts and schedules, see “Moving
Retrospect” on page 162.
NOTE: This version of Retrospect runs on Mac
OS X only, whereas previous versions could run
on Mac OS 9.
Upgrading from Retrospect 5.x
When you launch the current version of
Retrospect, it automatically finds and uses your
CH A P T E R 1 • G ET T I N G S T A R T E D
11
old preferences, as long as they are in the default location.
categories of commands, which you invoke by
clicking buttons.
NOTE: For Mac OS X, the default location is:
/Library/Preferences/Retrospect. For Mac OS
9, the default location is: System Folder:
Preferences:Retrospect.
Starting Retrospect
To start Retrospect, double-click the Retrospect
application icon.
Upgrading from Retrospect 4.x
When you launch the current version of
Retrospect for the first time, and you provide
the administrator login and password for authentication under Mac OS X, the configuration
update dialog appears.
Retrospect requires an administrator login and
password in order to back up and restore all the
files on the backup computer. When prompted,
enter an administrator user name and password.
Click the Import button to copy your logged-in
clients, custom selectors, old scripts, schedules,
and preferences for use with the current version
of Retrospect.
WARNING: If you click the Use Default
button, you will not be able to access Retrospect
4.x’s logged-in clients, custom selectors,
preferences, scripts, schedules, subvolume
definitions, and the like. You must then
reconfigure these with the new version of
Retrospect.
Removing Old Files After Upgrading
Once you have Retrospect up and running and
you are confident with it, you can remove the
old Retrospect application from your computer.
Do not remove your backup set catalog files. It
is a good idea to store your catalogs in the same
folder as Retrospect.
Installing Retrospect Clients
Installation of Retrospect Clients is described in
Chapter 6 • Network Backup, which starts on
page 91.
USING RETROSPECT
The main way you interact with Retrospect is
through the Retrospect Directory (see page 13).
It includes tabs to navigate between different
12
RE T R O S P E C T U S E R ’ S G U ID E
If you don’t want to always require authentication, see “Security Preferences” on page 160.
The first time you run the program, Retrospect
asks you to enter your name, organization, and
license code. Enter this information, then click
OK.
At the registration screen prompt, click one of
the following buttons:
• Already Registered, if you have already
registered your copy of Retrospect.
• Register Now, if you have not registered
your copy of Retrospect and you would like
to do so. Enter the pertinent data in the fields
then click Print or E-mail. To e-mail your
information to Dantz, your computer must
be configured properly for Internet e-mail. If
you cannot e-mail your registration, then
print it out and send it by mail or fax.
• Register Later, if you want to go straight to
Retrospect and start using the product.
Exiting Retrospect
To exit Retrospect choose Quit Retrospect from
the Retrospect menu. If you created any scripts
that are scheduled to run in Retrospect’s look
ahead time (12 hours by default), Retrospect
displays details about the operation before
quitting.
Part I: Quick Backup
1. Start Retrospect.
2. Click the Immediate tab, then click the
Backup button.
If this is your first backup, the Volume
Selection window displays.
See “Schedule Preferences” on page 160 for
more information on specifying the look ahead
time.
The Retrospect Directory
When you start Retrospect, the program displays its main window, the Retrospect
Directory.
This window is used to select what you want to
back up, i.e. the source volume. The window’s
scrolling area lists all the volumes available,
including local volumes and logged in clients.
For this Quick Start tutorial, you’ll be backing
up your local computer.
3. Click on the name of your startup disk to
select it.
4. Click OK.
You can access all areas of Retrospect by clicking the various tabs and buttons in the
Directory.
If this is your first backup, the Backup Set
Creation window displays. If this is not your
first backup, click the New button to bring up
the Backup Set Creation window.
Each tab includes a brief summary of its contents, along with buttons for performing
specific tasks. Next to each button is a description of its function.
QUICK START
This section introduces you to Retrospect’s basic backup and restore operations and walks you
through two simple backups and a restore. Before you begin, make sure your computer is
connected to a supported backup device and
that you have storage media to use with the
device.
A backup set is Dantz’s term for a group of one
or more disks, tapes, CD/DVD discs, or a file or
an FTP site that serve as the destination for a
backup. Individual pieces of media (for
CH A P T E R 1 • G ET T I N G S T A R T E D
13
example, discs, disks, tapes, or cartridges) are
members of a backup set.
5. Select the type of backup media you want to
use for this backup set; either tapes, CD/DVD
discs, or removable disks. If you have only a
single hard disk rather than a dedicated backup
device, choose File to create a file backup set.
NOTE: Do not choose the Internet backup set
type, which requires more instruction than this
Quick Start can provide.
6. Enter a name for the backup set in the Name
field, or just leave the default name.
9. Click the OK button.
The Immediate Backup summary window
displays.
For this tutorial, you can ignore the security and
data storage options.
NOTE: For tape backup sets, hardware data
compression is allowed by default.
7. Click the New button.
8. Choose a location to store the backup set
catalog, then click Save.
The catalog is a file containing an index or table
of contents of the files on the backup media of a
backup set. The catalog lets you view the
contents of a backup set without requiring
access to the backup set media.
WARNING: Do not save the catalog on a
removable cartridge disk that will be used as a
backup destination. Retrospect needs to access
the catalog on a readily accessible volume,
preferably the local hard disk.
NOTE: With a file backup set, the file you save
here serves as both the catalog and the
repository of backed-up files. Save it on your
designated backup drive.
Retrospect displays the Backup Set Selection
window, which lists available backup sets. The
new backup set is automatically highlighted, so
you do not have to select it.
14
RE T R O S P E C T U S E R ’ S G U ID E
Take a moment to look at the various parts of
this window, including the source volume you
chose and the destination backup set you
created.
10. Click Preview to scan the source volume
and display its files.
By default, all files and folders on the volume
are marked for backup. You can also mark and
unmark files and folders manually.
11. Close the Preview window.
The summary window now lists the number
and total size of the files to be backed up.
The top of the window should say “Ready to
Execute.” If it doesn’t, Retrospect indicates
what else is needed before it can execute the
backup.
12. Click the Backup button.
For tape, CD/DVD, and removable disk backup
sets, the media request window displays.
Part II: Quick Backup of New and
Changed Files
In the first part of the Quick Start tutorial, you
backed up your entire hard disk. The files and
folders on this disk are constantly changing
however. New files get added and old ones get
modified or deleted. In order to keep you backups current, you need to back up on a regular
basis.
In the second part of this tutorial, you will create
some new files and perform the same backup
operation you performed in Part I. You’ll see
how Retrospect intelligently copies only those
files that are new or changed since the first
backup. Dantz refers to this as IncrementalPLUS backup.
The media request window for a tape backup set.
NOTE: This window does not appear for file
backup sets, in which case Retrospect
immediately begins the backup operation.
13. Choose a new piece of media for the backup.
WARNING: Use only a blank disk, tape, or
CD/DVD disc, or one with unwanted data,
because any files on it will be permanently
removed.
If you do not have a new or erased disk, tape, or
disc in the backup drive, put one in. Select it in
the window and click Proceed.
Retrospect displays a progress window while it
backs up your files. Depending on your backup
device capacity and the size of the files being
backed up, Retrospect may request more media.
When it is done, the following window
displays.
1. If you haven’t done so already, quit
Retrospect.
2. Make duplicates of some files on your hard
disk.
NOTE: Make sure the names are different from
the originals.
3. Place these files in the Documents folder of
the hard disk you just backed up.
4. Start Retrospect and click the Backup
button.
Retrospect displays the immediate backup
summary window because it already has the
necessary information from your first backup.
5. Click Preview, then close the window that
appears and look at the files chosen
information.
Congratulations on completing your first
backup!
CH A P T E R 1 • G ET T I N G S T A R T E D
15
Retrospect compares all the files on the source
volume to all the files that already exist in the
backup set (i.e., the files you backed up in Part
I of this tutorial). If a file already exists in the
backup set and has not changed, Retrospect
does not need to copy it.
The number of files that you created or
modified is listed to the right of “Need to copy.”
6. Click Backup.
7. Close the execution window when the
backup is complete.
Congratulations on your first IncrementalPLUS
backup.
Part III: Quick Restore
The best reason to back up on a regular basis is
so that you’ll be able to restore files or an entire
computer if files are lost or damaged. This part
of the tutorial walks you through a simple restore. For more details on restoring, see
“Restore” on page 51 and Chapter 7 • Disaster
Recovery.
Every time you run a backup, Retrospect creates
a Snapshot, which is basically a list of all files
and folders on the source volume at the time of
the backup. Using Snapshots, you can restore
files from any point in time.
4. Click OK.
The Destination Selection window displays.
Before you begin delete some or all of the duplicate files you created in Part II of this tutorial.
1. Open Retrospect and click Restore.
2. Choose “Restore files from a backup” and
click OK.
5. Click on the name of your startup disk to
select it as the volume to which you will restore.
Make sure the pop-up menu is set to Retrieve
Files & Folders.
WARNING: Restoring may destroy data on the
destination if you set this pop-up to Restore
Entire Disk or Replace Corresponding Files.
6. Click OK.
3. In the Restore from Backup window, click
the backup set to which you backed up earlier.
Retrospect automatically selects the first
Snapshot in the bottom portion of the window.
16
RE T R O S P E C T U S E R ’ S G U ID E
Retrospect matches your Snapshot to the files in
your backup set, then displays the summary
window.
Check over the various parts of this window.
Make sure the destination volume is correct and
you are copying files and folders to a new
folder. Note that no files are currently selected,
which is why the summary says the operation is
“Not ready to execute.”
7. Click Files Chosen.
8. To restore the files you deleted at the
beginning of this tutorial, find these files and
mark them for retrieval.
The files should be in the Documents folder.
For each file, click its icon, then click the Mark
button. (Or, as a shortcut, just double-click a file
to mark it.) Marked files have check marks next
to them.
The Files Chosen section in the restore
summary window includes information about
the files you marked and the destination
volume.
10. Click Restore.
11. Close the execution window when the
restore is complete.
Browse your hard disk and you’ll see that
Retrospect made a new folder with the same
name as your backup set. Inside that folder you
will find the files you restored.
Congratulations on your first restore.
The upper right corner of the window shows the
number and size of the files you have marked.
9. When you have marked your files, close the
window.
CH A P T E R 1 • G ET T I N G S T A R T E D
17
18
RE T R O S P E C T U S E R ’ S G U ID E
. . . . . . . . . . . . . . . . . . . . . . . . . . . . . . . . . . .
C H A P T E R
2
FUNDAMENTALS
•
H O W
R E T R O S P E C T
•
I N C R E M E N T A L P L U S
•
B A C K U P
S E T S
•
B A C K U P
A C T I O N S
•
C A T A L O G
•
S N A P S H O T S
•
R E T R O S P E C T
•
B A C K U P
A N D
W O R K S
T H E I R
C O M P O N E N T S
F I L E S
A N D
C L I E N T S
S E R V E R
This chapter describes Retrospect’s fundamental concepts. This manual and the program
itself repeatedly refer to these basic ideas. Understanding these fundamentals is important
and useful but not essential. Dantz designed Retrospect to be powerful and feature-packed,
yet very easy to use for basic operations.
C H A P T E R 2 • F U N DA M E N T A L S
19
HOW RETROSPECT WORKS
Retrospect uses an archival method of backup
that ensures backed up files are not deleted or
written over until you request it. That way they
stay on the disk, tape, CD/DVD disc, or wherever you stored them, indefinitely. This ensures
that your files are available if you ever need to
restore them.
This is an important benefit of Retrospect not
found in “disk mirroring” software used for
backups. For example, lets say you have been
working on an important document every day
for the past month and you discover you have
been making terrible mistakes for the past week.
If you have been backing up every day with
Retrospect, you’re not limited to restoring from
the most recent backup, rather you can retrieve
a version of the file from a week ago (or any
point in time it was backed up).
Retrospect uses a catalog file (usually stored on
your hard disk) to keep track of the different
generations of modified files in a backup set.
The catalog lets you quickly search for files
without having to actually search the backup
media itself.
Immediate/Automated Operation
20
Retrospect provides a number of ways to protect and restore your data. There are two basic
categories of operations you can perform with
Retrospect: immediate operations and automated operations.
For example, if you launch Retrospect, click the
Immediate tab, then click Backup, you have
taken the first steps in creating an immediate
operation. If you make a script to do the same
backup on a specific schedule, that is considered an automated operation.
Immediate Operations are discussed in detail in
Chapter 4 • Immediate Operations. The process
of creating scripts is described in Chapter 5 •
Automated Operations.
All of the operations in Retrospect, whether immediate or scripted, require a source and a
destination. For a backup, the source is generally a hard drive or a folder on a hard drive
(Retrospect calls these volumes and subvolumes respectively). The destination is generally
a backup set stored on backup media (disks,
tapes, CDs, etc.).
Source
Destination
Backup
Volume(s)
Backup Set(s)
Duplicate
Volume
Volume
Archive
Volume(s)
Backup Set
Transfer
Backup Set(s)
Backup Set
Restore
Snapshot
Volume
RE T R O S P E C T U S E R ’ S G U ID E
Volumes, backup sets, Snapshots, and the various types of immediate and automated
operations are all discussed in greater detail
elsewhere.
INCREMENTALPLUS
Retrospect uses patented technology to perform
IncrementalPLUS backups. IncrementalPLUS
intelligently copies only files that are new or
have changed since the previous backup to the
same backup set. You don’t have to specify
whether you want a “full” or “incremental”
backup. Retrospect, by default, copies only the
files it hasn’t already backed up to the destination backup set.
BACKUP SETS AND THEIR
COMPONENTS
The basic building block of Retrospect is the
backup set, which is a set of one or more disks,
tapes, or discs, or a file or FTP site. Individual
pieces of media (for example, discs, disks,
tapes, or cartridges) are members of a backup
set.
You can back up as many source volumes as
you like to a single backup set. For example,
you could have a single backup set as the backup destination for your computer’s internal hard
disk, your external hard disk, a file server, and a
co-worker’s hard disk on a computer with installed Retrospect Client software.
When a disk, tape, or CD/DVD fills with data,
Retrospect asks for a new one. It uses any available (that is, in the drive) new or erased media.
If the media has the name Retrospect is looking
for, Retrospect will erase and re-use it. To reduce the danger of unintentionally destroying
data, Retrospect will never automatically use a
medium with the wrong name if it has data on it.
Retrospect uses a catalog file, an index of the
files and folders contained in a backup set, to
keep track of files and media, so you never have
to think about which files are on which disks,
tapes, or CD/DVDs. See “Catalog Files” on
page 24 for more information.
Tape Backup Sets
A tape backup set uses tapes from a tape device
such as a DAT drive, Travan drive, AIT drive,
VXA drive, DLT drive, or LTO drive. Files are
backed up to the tapes and the catalog is usually
saved on the hard disk of the computer doing the
backup. Chapter 3 • Hardware provides more
detailed information on tape drives.
CD/DVD Backup Sets
A CD/DVD backup set uses recordable or rewritable discs with CD-R, CD-RW, DVD-R,
DVD-RW, or DVD+RW drives. Files are
backed up to the discs and the catalog is usually
saved on the hard disk of the computer doing the
backup. Chapter 3 • Hardware provides more
detailed information on recordable disc drives.
Dantz uses the term “recordable disc,” or simply “disc,” to refer to a recordable or rewritable
disc to be used in a CD-R, CD-RW, DVD-R,
DVD-RW, or DVD+RW drive. These drives all
work nearly the same with Retrospect, though
they may use different media. The difference is
that data on “R” discs cannot be erased, while
“RW” discs can be erased in rewritable drives
and reused by Retrospect. Rewritable discs are,
of course, recordable, so they are included in the
term “recordable discs.”
NOTE: You cannot use a CD-ROM or DVDROM drive to restore from a CD/DVD backup
set. Though the ability to write is not needed
during restoring, a CD-ROM or DVD-ROM
drive cannot recognize the Retrospect backup
set format, which can only be read by a
Retrospect-supported drive.
C H A P T E R 2 • F U N DA M E N T A L S
21
Removable Disk Backup Sets
A removable disk backup set uses ejectable media which appears on the Macintosh desktop,
such as Zip, Jaz, SuperDisk, DVD-RAM, or
MO, as well as USB and FireWire hard disks.
Backups can span multiple removable disks or
hard disks.
Files are backed up to the disks and the catalog
is usually saved on the hard disk of the computer doing the backup. Chapter 3 • Hardware
provides more detailed information on removable media drives.
File Backup Sets
A file backup set combines the catalog and
backed-up files into a single file stored on a volume. This volume can be any volume that
mounts on the Macintosh desktop, such as a
hard disk, file server or shared disk, or removable cartridge.
Unlike the other types of backup sets, which require media dedicated only to backups, you can
store a file backup set right alongside other files
on a volume used for other purposes.
A file backup set can be no larger than the volume on which it is stored. You can decrease the
amount of space used by a file backup set by using Retrospect’s data compression option. The
size of a file backup set is also limited by the file
system, or the disk format.
Retrospect may, without notice, separate the
catalog from a file backup set into a new file. It
does this when a single file’s resource fork is
likely to exceed the operating system’s 16 MB
limit, which happens with a large number of
files in the backup set.
You can also manually separate a file backup
set catalog from the file by using the backup set
configuration window. See “Configuring Backup Sets” on page 153.
22
RE T R O S P E C T U S E R ’ S G U ID E
NOTE: If a file backup set is split, keep the two
files within the same folder and do not rename
either file.
Internet Backup Sets
An Internet backup set uses space on an FTP
site that is on your office’s Intranet or on the Internet. Files are backed up using the available
space on the host FTP server via TCP/IP and the
catalog is usually saved on the hard disk of the
computer doing the backup.
Internet backup sets offer a way to store data
without tapes, disks, or discs, and also provide
an easy way to store backups off-site. This provides additional protection in the event of theft,
fire, or other disaster at your workplace.
In most respects, an Internet backup set is like
any other type of backup set. To use an Internet
backup set, you must have an account with
write privileges on an FTP site, or its server
must allow anonymous use. And, of course, you
must have a connection to the FTP site, such as
an Ethernet network or a modem.
WARNING: With an FTP site connected to the
Internet, anyone with access privileges to your
FTP site could copy or tamper with your backup
set contents. For added security, consider using
encryption to keep your backup set contents
private.
The connection speed and the amount of space
available to you on the FTP site will affect backups to Internet backup sets so you must plan
accordingly. If you do not have enough time or
space to back up all your files, you will have to
make a smaller selection of files to back up. For
example, the relatively slow speed of your Internet connection may limit you to backing up
only critical files, whereas a faster network may
allow you to completely back up your hard disk.
Limited space on the FTP site may also limit
you to backing up smaller files or fewer files,
whereas unlimited space allows you to back up
everything, even large files. Retrospect’s soft-
ware compression is a useful option when
connection speed or disk space is limited.
BACKUP ACTIONS
The main purpose of performing a backup is to
copy files into a backup set. For backup operations, you can instruct Retrospect to copy files
using one of three different types of backup actions. Each backup action has its own method
for determining which files are backed up and
controlling the backup set media on which they
are stored.
Retrospect’s default backup action, normal,
performs efficient IncrementalPLUS backups
without any extra effort on your part.
“Backup Strategies” on page 134, offers several
backup strategies that use normal, recycle, and
new media backup actions. Study these strategies to learn how to maximize backup safety
and effectiveness by alternating among backup
sets and rotating media off site.
Normal Backups
A normal backup, as its name suggests, is the
best action to use in most situations. It is an IncrementalPLUS backup, which saves time and
media space by not copying files that already
exist in a backup set. A normal backup copies
only files which are new or newly modified
since the last backup to the same backup set.
During a normal backup, Retrospect compares
the list of files selected to be backed up against
the list of files in the destination backup set’s
catalog, then copies only those files that are not
already present on the backup set’s media.
When a normal backup is done to a new backup
set, there are no files in the backup set, so everything selected from the source is backed up.
Normal Backup Example
A user creates a new backup set and does a normal backup to it with a new or erased medium
in the backup device. Because no files exist in
the new, empty backup set, Retrospect copies
all the selected files to it. The next day the user
does another normal backup to the backup set.
Retrospect compares the selected source files to
the backup set’s catalog file, then marks several
new files and a few files that have changed since
the previous day’s backup. Only these new and
changed files are added to the medium previously used with this backup set, or a new
medium if the other fills to capacity.
Recycle Backups
When Retrospect performs a recycle backup, it
first clears the catalog contents (if any) of the
destination backup set, so it appears no files are
backed up. Then it looks for the first media
member of the backup set and erases it if it is
available. If the first member is not available,
Retrospect uses any available new or erased
disk, tape, or CD/DVD appropriate for the
backup set type. All selected files and folders
from the source are backed up to the backup set.
Recycle Backup Example
The backup administrator decides that the backup set includes too many pieces of media after a
week of normal backups to the backup set. She
starts a recycle backup with the first media
member in the backup device and Retrospect resets the catalog, erases the files on the media,
and copies all the selected files.
New Media Backups
When Retrospect performs a new media backup, it creates a new destination backup set (with
a name similar to the old one) using a new or
erased disk, tape, of CD/DVD. This allows the
original backup set and its catalog to remain intact for long-term storage in a safe place. The
new backup set catalog and the new media
member (or directory) are each named with a
number in sequence, such as “Office Net [001]”
and “1-Office Net [001]” respectively.
C H A P T E R 2 • F U N DA M E N T A L S
23
Retrospect updates references to the old backup
set in scripts and schedules.
In the case of a new media backup to a file backup set, Retrospect creates a new file in the same
folder.
In the case of a new media backup to an Internet
backup set, Retrospect creates a new directory
on the FTP server.
New Media Backup Example
The user wants to archive a backup set by taking
it off site, so she starts a new media backup with
a new or erased medium in the backup device.
Retrospect creates a new backup set with a new
catalog, and copies all the selected files to the
media. The previous backup set remains intact
and the user takes its media and a copy of its catalog file to a secure location off site.
New media backups are ideally used for rotating disks, tapes, or discs for off-site storage. For
Internet backup sets, a new media backup creates a new directory at the same level in the
hierarchy, which offers minimal protection
from accidental erasure, but no protection if the
FTP server experiences a hard disk crash, theft,
fire, or similar disaster.
CATALOG FILES
Retrospect uses a separate catalog file (usually
stored on your hard disk) to keep track of the all
the files in a backup set. The catalog is an index
or table of contents of the files on the backup
media of a backup set. The catalog lets you view
the contents of a backup set without requiring
the media to be inserted in the backup device.
A catalog is required for all operations that copy
files to and from a backup set. If a catalog is lost
or damaged, Retrospect can rebuild it from the
media.
24
RE T R O S P E C T U S E R ’ S G U ID E
SNAPSHOTS
Because Retrospect does IncrementalPLUS
backups, it may have several versions of a file
scattered among several backup sessions within
a backup set. For example, you may update your
“Weekly Status Report” document every week,
and because each update modifies the file,
Retrospect backs up each one to your backup
set. A flat list of all versions of all the files in the
backup set would be very confusing. For this
reason, among others, every time you back up,
Retrospect places a Snapshot of the source volume in the backup set.
A Snapshot is a list—you can think of it as a picture—of all files and folders on a volume when
it is backed up. For each volume, one Snapshot
is stored in the catalog and a copy of the same
Snapshot is stored on the backup medium (disk,
tape, disc, file, or Internet). Following each successful backup, or archive operation, the old
catalog Snapshot is replaced with a new one.
Old Snapshots on the backup medium remain
untouched.
When you want to restore from a backup, you
can tell Retrospect to use a Snapshot to restore
the entire contents of a disk. Or, you can use a
Snapshot as a guide to see the volume as it was
at a given point in time, and then pick and
choose individual files to restore. Snapshots allow you to perfectly restore each volume to its
exact state at the time of any completed backup,
without copying any extraneous files.
Snapshots help Retrospect keep track of the volumes to which a file belongs. When Retrospect
first backs up a volume to a new backup set, it
copies the selected files and saves a Snapshot.
When it subsequently backs up other volumes,
it does not copy files that exactly match files already in the backup set. However, they are still
noted in each volume’s Snapshot. This efficient
storage method saves backup media by not redundantly copying exactly matching files.
You can retrieve Snapshots from media if you
want to restore a volume, folder, or file as it was
at any given backup.
Because a Snapshot represents a volume at a
specific point in time, you cannot use a Snapshot to find multiple versions of a file
throughout different backup sessions on different dates. However, Retrospect does provide an
easy way of doing this, which is explained in
“Restore by Search” on page 55.
the best available backup set media, so Backup
Server scripts give you greater freedom to use
the media of your choice. Retrospect client users can even initiate backups of their volumes.
A Backup Server script is often best used in
concert with regular backup scripts to produce a
comprehensive backup strategy.
RETROSPECT AND CLIENTS
The Retrospect application can back up any
drive that mounts on the Macintosh desktop.
Retrospect Clients can extend the backup and
restore capabilities of Retrospect to other computers on your network. A computer equipped
with this software from Dantz is known as a
Retrospect client computer, or simply a client.
Retrospect can back up clients on the network
without the need for installing file servers, starting file sharing, or mounting volumes.
BACKUP SERVER
Retrospect’s Backup Server technology, which
is explained in detail in Chapter 5 • Automated
Operations, accommodates changing network
and disk configurations.
Backup Server offers a special type of scripted
backup. Rather than backing up source volumes
on specified days and/or times to specified
backup sets (like a traditional script), Backup
Server scripts prioritize the volumes most in
need of backup and copy their files to the available backup set containing the least current
data.
Backup Server is ideal for environments in
which computers and hard disks, such as mobile
computers and removable disks, irregularly appear on the network. Volumes are backed up to
C H A P T E R 2 • F U N DA M E N T A L S
25
26
RE T R O S P E C T U S E R ’ S G U ID E
. . . . . . . . . . . . . . . . . . . . . . . . . . . . . . . . . . .
C H A P T E R
3
HARDWARE
•
H A R D W A R E
O V E R V I E W
•
C O M M U N I C A T I O N
•
S E E I N G
•
R E C O R D A B L E
•
R E M O V A B L E
•
H A R D
D I S K
•
T A P E
D R I V E S
•
T A P E
L I B R A R I E S
•
M E D I A
•
H O W
Y O U R
T E C H N O L O G I E S
B A C K U P
A N D
D I S K
D E V I C E
R E W R I T A B L E
D I S C
D R I V E S
D R I V E S
D R I V E S
L O N G E V I T Y
R E T R O S P E C T
A N D
S T O R A G E
W O R K S
W I T H
M U L T I P L E
B A C K U P
D E V I C E S
This chapter explains the device communication technologies used by Retrospect and
describes how to use Retrospect with your backup device. If you are already familiar with
SCSI, Fibre Channel, ATAPI, FireWire, and USB, you may skip the explanations and read
the sections that apply to your particular hardware setup and backup device. If you plan to
use the Internet instead of a backup device, you can skip this chapter entirely.
C H AP T E R 3 • H A R D W A R E
27
HARDWARE OVERVIEW
Retrospect uses hardware intensively. Its purpose is to transfer large amounts of data
between a source volume, such as a hard disk,
and a backup device, such as a tape drive, as efficiently as possible. If these hardware systems
or their ancillary hardware (for example, cables) do not work correctly, Retrospect cannot
do its job and cannot back up your data. For this
reason you should understand how your hardware functions and how it relates to Retrospect.
Dantz maintains an extensive laboratory devoted to testing Retrospect with different backup
devices. Nothing taxes storage devices more
than backups, so if there is a problem, Dantz’s
intensive testing will most likely find it. Device
manufacturers supply Dantz with pre-release
versions of their devices so Dantz can identify
problems before the devices are made available
to the public. Refer to the Dantz Web site for the
latest compatibility information and more specific details on supported devices.
If you have problems with Retrospect and your
backup devices after you have confirmed you
have a valid hardware and software installation,
refer to Chapter 10 • Problems and Solutions.
COMMUNICATION
TECHNOLOGIES
Retrospect communicates with hardware devices using a number of different methods. This
section describes the most common methods
and how they interact with Retrospect.
SCSI
SCSI (Small Computer System Interface) is a
specification of mechanical, electrical, and
functional standards that lets a computer connect and communicate with peripheral devices
such as hard drives, recordable disc drives, tape
drives, and scanners.
28
RE T R O S P E C T U S E R ’ S G U ID E
A single SCSI bus connects a Macintosh with
peripherals by linking up to fifteen devices with
SCSI cables plugged into SCSI ports. The devices are connected serially—one after the
other—in a simple layout known as a daisy
chain. Each device on a SCSI bus must have its
own unique identifying SCSI address, or ID.
(You set a device’s ID number on the device
itself.)
Both ends of a SCSI chain must be “terminated”
to maintain the integrity of communication signals on the chain. This is done with a terminator,
a device which plugs into an open SCSI port and
acts as a kind of dead end of the chain. If you
have an internally terminated or self-terminating SCSI device, it should be the last device of
the SCSI chain (that is, at the end and the furthest device from the Macintosh). An in-line
terminator plugs into a SCSI port, but the terminator itself also has a port that can have a cable
plugged into it. To find out the termination requirements for your specific hardware setup,
refer to your SCSI controller’s user guide and
the documentation that came with your peripheral device.
Setting up a SCSI chain on your Macintosh is
easy. All you have to do is use the cables to connect the devices in the daisy chain fashion, give
each device a unique SCSI ID number, and terminate the last device. You cannot have
duplicate SCSI addresses on your SCSI chain.
SCSI controllers reserve a single ID, often ID 7,
for their control of SCSI operations, so no other
device on the bus can use the reserved ID. The
IDs on your chain do not have to be sequential
or in a particular order; the SCSI chain is not affected by the order as long as no devices share
the same number.
NOTE: To ensure proper operation of your
SCSI devices, always turn on each SCSI device
on your chain before you turn on the backup
computer, and do not turn them off until after
you shut down the computer.
Fibre Channel
Fibre Channel is a serial data transfer architecture designed for storage devices that require
very high data transfer rates. Fibre Channel
combines the best features from SCSI and IP
network transfer protocols.
Retrospect supports fibre channel tape drives
and tape libraries using three different
topologies:
• Point-to-point: Connects the backup
computer directly to the Fibre Channel tape
library using a dedicated cable.
• Arbitrated loop (FC_AL): Connects up to
126 devices or nodes in a single, continuous
loop or ring.
• Switched fabric: The most complex
topology, switched fabric can be used to
connect up to 16 million nodes.
NOTE: For FC_AL and switched fabric,
Retrospect does not lock the device from other
applications or share the device properly. It is
the responsibility of the network administrator
to ensure that only one copy of Retrospect has
full access to the fibre channel tape library.
Device Status window for a fibre channel tape library.
ATAPI
ATAPI (ATA Packet Interface) is a standard for
connecting peripheral devices such as recordable disc drives to a computer’s IDE interface.
All ATAPI devices are connected internally on
the IDE bus. There can be one or two devices
per channel, numbered 0 and 1, known as the
master device and the slave device, respective-
ly. (ATAPI device numbers are set with
jumpers or special cables.)
No additional software is required under to use
ATAPI backup devices with Retrospect.
FireWire
FireWire is a specification of mechanical, electrical, and functional standards which lets a
computer connect and communicate with storage devices, such as hard disks and removable
disk drives, and other peripheral devices, such
as scanners and video camcorders. FireWire is
also known as i.LINK or 1394, from its official
IEEE 1394 specification.
FireWire connects a computer with peripheral
devices by linking as many as 63 devices with
special FireWire cables plugged into FireWire
ports. FireWire is hot-pluggable, so, in most
cases, you do not have to shut down devices to
add or remove them, nor do you have to restart
the Macintosh. FireWire is capable of extremely fast transfer rates.
No additional software is required to use
FireWire backup devices with Retrospect. Refer
to your documentation for installation and configuration details.
USB
USB (Universal Serial Bus) is a specification of
mechanical, electrical, and functional standards
which lets a computer connect and communicate with input devices, such as keyboards and
joysticks, and peripheral devices, such as removable disk drives and scanners.
USB connects a computer with peripheral devices by linking as many as 128 devices with
special USB cables plugged into USB ports.
No additional software is required to use USB
backup devices with Retrospect. Refer to your
documentation for installation and configuration details.
C H AP T E R 3 • H A R D W A R E
29
SEEING YOUR BACKUP DEVICE
To see a list of the backup devices available to
Retrospect, click Devices from the Configure
tab. Retrospect displays connected recordable
disc drives and tape drives, and connected removable disk drives with mounted media (disks
or cartridges in the drives).
the driver is identified in boldface. Recognized
devices have not been put through Dantz’s rigorous qualification tests, but will work fine with
the listed driver under most circumstances.
To determine if your device is qualified, refer to
the Support & Hardware section of
www.dantz.com. You can also check the web
site to see if Dantz has released a Retrospect
Driver Update (RDU) for your device.
Retrospect does not have its own drivers for removable disk drives because it can already
communicate with them through the operating
system.
NOTE: Hard disk drives do not appear in this
window, but can be used as backup devices. See
“Hard Disk Drives” on page 36.
Click the Device Status button. Retrospect
scans the computer and opens a new window
displaying device ID numbers and their connected devices, if any.
When You Can’t See Your Backup
Device
If you are backing up to removable disks or external hard disks, make sure you can see and
access the drive in the Finder. If you cannot, refer to your drive’s documentation for
information on setting it up properly. When you
can access it from the desktop, you should be
able to see it in Retrospect.
For SCSI devices, make sure each device is
turned on, the cables are securely connected,
each device has a unique ID, and the SCSI chain
is properly terminated. Do not rearrange devices on a SCSI chain unless each device and the
computer itself are all turned off.
For each ID, Retrospect lists the device vendor,
its product name, and its firmware version number. In the case of a device for which Retrospect
has a special, Retrospect-internal driver, the
driver is also identified, in boldface.
In the example above, the Ecrix tape drive is
shown as a recognized device on the SCSI bus.
“Ecrix VXA DC (5.03)” indicates Retrospect’s
internal driver version for this drive.
If the device has been qualified by Dantz for use
with Retrospect or the device is “recognized”,
30
RE T R O S P E C T U S E R ’ S G U ID E
If your SCSI chain is not properly connected
and terminated, or if there is an ID conflict,
many different problems can result. The most
harmless problem would be a device that does
not appear in the device status list. A more serious—yet subtle—problem could be a
communication failure between the backup
computer and the backup device, leading to data
loss. The most serious problem would be damage to your computer or SCSI devices on the
chain.
A drive that does not appear in the storage devices window and device status window may
not be supported by Retrospect or may have
special requirements. Refer to the Dantz web
site for the latest compatibility information and
more specific details on supported devices.
If your drive is not qualified, Retrospect may
still be able to support it. See “Configuring
CD/DVD Drives” on page 33 for more
information.
Chapter 10 • Problems and Solutions includes
troubleshooting instructions on how to see your
device with Retrospect. See “General Device
Troubleshooting” on page 203.
When Retrospect is executing a script unattended and requires a new disc, it will automatically
use any disc in the drive that is erased or has the
correct name.
Commands for Seeing Devices
The Device Status window has commands for
seeing devices.
New, blank CD-R, DVD-R, or DVD+R media
is considered erased and will be used. New,
blank CD-RW, DVD-RW, or DVD+RW media
will be prepared by Retrospect and then used.
Previously recorded CD-R, DVD-R, or
DVD+R media cannot be erased and thus cannot be used by Retrospect.
Ignore ID: If you select an ID and click Ignore
ID, Retrospect will not scan that ID when
Retrospect is next opened after you quit. This
may be useful if you are not backing up to your
CD/DVD drive and want to use it to play music
while you are backing up. It is also a good way
to ignore devices on a Fibre Channel network
that you don’t want the backup computer to see.
Don’t Ignore: To make Retrospect recognize a
previously ignored ID, select the ID and click
Don’t Ignore. Retrospect will scan that ID when
Retrospect is next opened after you quit.
Rescan: Clicking this button makes Retrospect
scan and display any device changes since the
window was initially opened.
Configure: If you select a CD/DVD drive and
click this button, you can create (or delete) a
custom configuration for your CD/DVD drive.
See “Configuring CD/DVD Drives” on page 33
for more information.
RECORDABLE AND REWRITABLE
DISC DRIVES
With Retrospect, you can back up to and restore
from recordable and rewritable disc drives.
Dantz’s hardware lab qualifies many, but not
all, CD/DVD drives. For a list of qualified
drives, see www.dantz.com.
Because a disc with any recorded data will not
be used by Retrospect in unattended operations,
it is a good idea to prepare rewritable media
ahead of time by erasing CD-RW, DVD-RW, or
DVD+RW discs containing unwanted data. See
“Commands for Discs” on page 33.
WARNING: You cannot restore data unless
you have a Retrospect-supported rewritable
disc drive. Backups are not readable in a CDROM or DVD-ROM drive.
Recordable and Rewritable Media
CD-R, DVD-R, and DVD+R discs are writeonce media which cannot be erased. Use care
when choosing your CD/DVD backup set
names and when deciding which files to back
up.
CD-RW, DVD-RW, and DVD+RW discs are
rewritable and can be recorded over and over
like floppy disks or removable disks. There is a
limit to the number of rewrites, but you are not
likely to encounter it with Retrospect.
Dantz uses the term “recordable disc,” or simply “disc,” to refer to a recordable disc to be
used in a CD-R, CD-RW, DVD-R, DVD+R,
DVD-RW, or DVD+RW drive. These drives all
C H AP T E R 3 • H A R D W A R E
31
work nearly the same with Retrospect, though
they may use different media. The difference is
that data on “R” discs cannot be erased, while
“RW” discs can be erased in rewritable drives
and reused by Retrospect. Rewritable discs are,
of course, recordable, so they are included in the
term “recordable discs.”
Retrospect can use any media supported by a
given drive. Different brands, speeds, and types
of media vary greatly. For best results, use highquality media. Some drive manufacturers recommend or require particular brands of media
with their drives, while some do not support using high-speed media. Check with your drive
manufacturer for media recommendations.
Formatting discs with other programs prior to
backup is neither necessary nor recommended.
Use only unformatted or erased discs. You can
erase formatted rewritable discs with
Retrospect as described below.
Viewing Disc Status
You can use Retrospect to view information
about recordable discs that you want to use, or
have used, for backups.
Before viewing disc information, make sure the
device you want to use is listed in the Storage
Devices window. If the device you want does
not appear in the window, see “Seeing Your
Backup Device” on page 30.
32
To view disc status:
1. Insert the disc in the drive.
NOTE: When you insert a disc in a recordable
disc drive, the operating system or other
software may ask how you wish to prepare or
format the disc. Always ignore formatting
prompts and exit these windows, since you
should not prepare backup discs with anything
but Retrospect.
2. From the Retrospect Directory, click the
Configure tab, then click the Devices button.
The Storage Devices window displays.
Once a disc is loaded, its status appears.
Ready indicates the disc contains Retrospect
data.
Erased indicates an empty disc, ready for use
by Retrospect.
Write Protected means the disc is locked.
Content Unrecognized means the disc is not
empty, but does not contain valid Retrospect data. (See “Content Unrecognized” on page 217.)
Retrospect requires the exclusive use of the recordable disc drive and it will first eject any
loaded, previously recorded (finalized) CDROM or audio disc from the drive. The drive is
then reserved for Retrospect’s exclusive use until Retrospect quits.
Wrong Version may mean the drive’s firmware is not supported. Or, it may mean the
inserted disc was written to by Retrospect for
Windows. Retrospect for Macintosh cannot
read such discs.
TIP: If you have a CD/DVD drive that you
don’t want to use with Retrospect, select it in
the Device Status window and click the Ignore
ID button. The next time Retrospect is launched
it will ignore this drive. See “Commands for
Seeing Devices” on page 31.
Damaged Disc indicates that the disc was damaged during the previous backup. You may not
be able to append to this disc.
RE T R O S P E C T U S E R ’ S G U ID E
Hardware Error indicates a device error has
occurred.
Running and Busy indicate the drive is busy.
No Media indicates there is no disc in the drive.
Commands for Discs
The Devices menu includes a number of commands for working with discs.
Eject unloads the selected disc from its drive.
Erase erases the contents of the selected rewritable disc. It is not available with recordable-only
discs.
Set Write Speed is available from the Devices
menu. Choose this command to set a write
speed other than the default for the selected
CD/DVD drive.
During the custom configuration process,
Retrospect asks you to insert a blank disc. This
disc is used to run a series of tests. Make sure to
insert the type of disc (CD-RW, DVD+RW,
etc.) that you want to use for backups. After
Retrospect finishes configuring the drive for
one type of disc, you will have the opportunity
to run the tests again with additional media
types.
NOTE: It is only necessary to configure the
drive with the type of media that will be used for
backup.
After creating a custom configuration, you
should perform a backup with verification
turned on to ensure that Retrospect works properly with the device.
TIP: Save a copy of the custom configuration
.rdi file to a location on your network, or back it
up to a backup set other than a CD/DVD backup
set. If the .rdi files gets lost or damaged, you can
move (or restore) the saved copy to the
appropriate location instead of reconfiguring
the drive. The .rdi file is saved in
Library/Preferences/Retrospect.
Automatic configuration
Select a write speed, then click OK.
NOTE: You should only change the write
speed if Retrospect is unable to write to the
drive using the default setting.
Configuring CD/DVD Drives
Retrospect includes built-in recognition for
many CD/DVD drives. For drives that are not
recognized, you can create a custom
configuration.
When you have an unrecognized CD/DVD
drive connected to the backup computer, the
CD/DVD configuration dialog automatically
appears when you click the Devices button on
the Retrospect Directory’s Configure tab (or
perform another operation that requires a bus
scan).
NOTE: Custom configurations are not
qualified through Dantz’s rigorous Hardware
Certification process, but successful
configurations are supported.
C H AP T E R 3 • H A R D W A R E
33
• To create a custom configuration for the
drive, click Configure and follow the onscreen prompts.
• To skip configuration and prevent the dialog
from appearing again, click Ignore.
• To skip configuration now, but allow the
dialog to appear again next time, click Later.
Manual configuration
In some rare cases, you may want to create a
custom configuration that overrides
Retrospect’s built-in recognition. You should
use this procedure only if you are experiencing
difficulty backing up to a CD/DVD drive, or if
you are directed to do so by Dantz Technical
Support.
NOTE: While customization may improve
communication between Retrospect and the
drive, it may not.
To manually launch CD/DVD Custom
Configuration:
1. From the Retrospect Directory, click the
Configure tab, then click the Devices button.
2. Click the Device Status button.
The Device Status window displays.
4. To create a custom configuration for the
drive, click Configure and follow the on-screen
prompts.
Deleting a custom configuration
If you created a custom configuration for a
CD/DVD drive and you continue to have problems, or your problems get worse, delete the
custom configuration.
To delete a custom configuration:
1. From the Retrospect Directory, click the
Configure tab, then click the Devices button.
2. Click the Device Status button, select the
CD/DVD drive for which you want to delete the
custom configuration, and click Configure.
3. Click Delete to remove the device’s custom
configuration and use Retrospect’s built-in
support, if available.
NOTE: The Delete button is only available if
you have previously created a custom
configuration.
4. Click OK to confirm deletion.
3. Select the CD/DVD drive for which you
want to create a custom configuration, then
click Configure.
WARNING: Retrospect cannot back up to a
CD/DVD drive for which it is has no
configuration (custom or built-in).
Custom configuration and the bootable
CD
You cannot create a custom configuration for a
CD/DVD drive when your computer is booted
from the Retrospect Mac OS X bootable CD.
This means that, in order to restore a computer
from a CD/DVD backup set that was written using a custom configuration, you must follow the
34
RE T R O S P E C T U S E R ’ S G U ID E
instructions in “Restoring the Backup Computer Without the Bootable CD” on page 120
to prepare disks for use ahead of time by erasing
or reformatting them.
REMOVABLE DISK DRIVES
NOTE: For removable disks such as Zip, Jaz,
SuperDisk, DVD-RAM, or MO, format with
the software that came with your drive.
Though Retrospect is often used with discs or
tapes, it is just as effective when used with
drives with removable media which mount as
volumes on the Macintosh desktop.
For the purposes of this software, a removable
disk drive is a device that uses media that can be
mounted and ejected with the Finder. This includes Zip, Jaz, SuperDisk, DVD-RAM, and
MO. Mac OS X supports some removable disk
drives but requires add-on drivers to support
others. (The drive vendors include these drivers
with the devices.)
NOTE: Retrospect can use external USB and
FireWire hard disks as members of removable
disk backup sets. See “Hard Disk Drives” on
page 36.
Disks must be mounted as volumes on the Macintosh desktop for Retrospect to recognize
them. When a volume is mounted its icon appears on the Macintosh desktop.
Some drives are mounted at startup while others
require you to use software to manually mount
volumes. Most removable disk drives include
software to automatically mount volumes when
you are swapping disks or cartridges. Often, this
software is a system extension that must be
loaded at startup to later mount disks.
NOTE: Before using Retrospect to back up to a
removable disk drive you should be familiar
with the procedures to insert, format, erase, and
eject cartridges.
When Retrospect is executing a script unattended and requires a new piece of media, it will
automatically use any appropriate media that is
erased or has the correct name. It is a good idea
Choosing the Backup Set Type
A removable disk drive can be the destination
for both file backup sets and removable disk
backup sets. There are some important differences between these two types of backup set:
• A removable disk backup set can grow
continuously by spanning multiple
removable disks or cartridges, just as a
CD/DVD backup set can span multiple
discs. A file backup set cannot grow beyond
the available space of its single disk or
cartridge.
• Removable disks used as part of a removable
disk backup set must be erased before you
can use them. Removable disks used as part
of a file backup set do not have to be erased,
and the disk can store and access files other
than the backup set data files.
Viewing Removable Disk Status
You can use Retrospect to view information
about removable disks that you want to use, or
have used, for backups.
Before viewing disk information, make sure the
device you want to use is listed in the Storage
Devices window. If the device you want does
not appear in the window, see “Seeing Your
Backup Device” on page 30.
To view disk status:
1. Insert a disk into the drive.
2. From the Retrospect Directory, click the
Configure tab, then click the Devices button.
The Storage Devices window displays.
C H AP T E R 3 • H A R D W A R E
35
Commands for Removable Disks
The Devices menu includes a number of commands for working with removable disks.
Eject unloads the selected medium from its
drive.
Erase erases the contents of the selected disk.
Once a disk is loaded, its status appears.
Ready indicates the disk contains Retrospect
data.
Erased indicates an empty disk.
Content Unrecognized means the disk is not
empty, but does not contain valid Retrospect data. With a removable disk, the unrecognized
content likely is other files, which you may not
want to lose. (See “Content Unrecognized” on
page 217.)
WARNING: When a removable disk shows as
Content Unrecognized, use caution. Any files
on a disk are permanently removed when
Retrospect uses the disk for backup. Be
especially careful not to use a hard disk which
has been formatted to appear as a removable
disk; the unrecognized content may be your
valuable data.
Unloaded usually means a disk is in the drive
but must be ejected and reinserted to be used.
Running and Busy indicate the drive is busy.
No Media indicates there is no disk in the drive.
Formatting Removable Disks
Before you use an unformatted removable cartridge or similar disk with Retrospect, you must
first format the disk with a formatting utility or
the operating system. You must format all disks
as Mac OS Extended (HFS+) to be supported.
TIP: When you have a choice of multiple file
systems, such as with DVD-RAM, use only
HFS or HFS+.
36
RE T R O S P E C T U S E R ’ S G U ID E
HARD DISK DRIVES
Retrospect supports hard disk drives as a backup destination. This includes internal and
external hard disks directly connected to the
backup computer, and hard disks served over
the network. To use a hard disk with Retrospect,
it must be accessible through the Finder, since
Retrospect uses the file system, not custom
drivers, to communicate with hard disk drives.
Hard disk drives are generally not listed in the
storage devices window. To see the hard disks
available for use with Retrospect, click the Configure tab, then click Volumes.
The main drawback of using a fixed hard disk as
a backup device is that the fixed disk does not
have removable media for off-site storage and
media rotation. (“Backup Strategies” in
Chapter 8 describes these important aspects of
safe and secure backups.) “Hot-swapable” or
external drives are more flexible in these
respects.
Choosing the Backup Set Type
A hard disk drive can be the destination for both
file backup sets and removable disk backup
sets.
NOTE: You must set Retrospect’s Media
Handling preferences to use FireWire and USB
hard drives as removable disks. See “Media
Handling Preferences” on page 159.
There is one major difference between using
hard disks with file backup sets and removable
disk backup sets:
• A removable disk backup set that uses hard
drives as the destination can grow
continuously by spanning multiple hard
disk. A file backup set cannot grow beyond
the available space on a single hard disk.
Duplicating to a Hard Disk
You can also use Retrospect to duplicate one
hard disk to another. See “Duplicate” on
page 58. However, because a duplicate is just a
mirror of the source volume, not a managed
backup, a duplicate lacks the flexibility and
benefits of Retrospect’s backup operation. The
main advantage of a duplicate is that the files on
the backup volume can be opened, copied, or
otherwise used directly with the Finder, whereas with backups, you must first restore the files
with Retrospect.
TAPE DRIVES
Retrospect supports most tape drives without
requiring the installation of additional software.
For a list of supported tape drives, see
www.dantz.com.
Unlike random access devices such as hard
drives, removable disk drives, and CD/DVD
drives, tape drives are sequential access devices. Since the data reading mechanism cannot
immediately go to the correct data position on
the media, a tape drive accesses data more slowly than a disk drive (or similar random access
device). It is just like fast-forwarding a music
cassette to find your favorite song.
Sequential access media is relatively inexpensive, has large capacity, and has a good
sustained data transfer rate. Thus, tapes are particularly well suited for backups.
When you use Retrospect to back up a volume
to a tape, the data is written sequentially from
the beginning of the tape to the end. When you
add backups to the tape, the data is appended
where the previous data ends, until the tape runs
out.
Neither the backup computer nor Retrospect
will mount a tape when you put it in the drive,
so do not expect the tape to appear on your Macintosh desktop. You cannot see it in the Finder
to drag files to and from the tape like a disk volume. This is not bad because a sequential access
device is not optimal for the type of file management you are likely to do with a mounted
volume in the Finder. Though the technology
exists to let you mount a tape as a volume and
use it like a disk, you probably would not want
to do this for regular backups because of the
performance issues discussed previously.
Retrospect’s system for backing up and restoring files to and from tapes is far more powerful,
efficient, and reliable.
Tape Capacity
The actual amount of data that will fit on a given
tape will vary due to many factors. A tape’s capacity can be greatly influenced by the relative
speeds of the backup computer and the tape drive.
If you back up a slow source (for example, a
slow Macintosh or a shared volume on a network) to a fast tape drive, the tape capacity is
reduced by the source’s inability to supply a
steady flow of data to the tape drive. (This is
like dictating to an audio cassette recorder; you
can record more words if you speak quickly
without pauses, but when you take a breath you
are wasting tape because the recorder is still going, recording silence.) When the tape drive
runs out of data while backing up, it must stop
writing data, reposition the tape, and resume
writing at the correct section of the tape. Each
reposition reduces the capacity of the tape, and
excessive repositioning can lead to accelerated
device wear.
Do not be surprised if your tapes end up with
less than their advertised capacities. Some tape
drives are represented as being capable of high-
C H AP T E R 3 • H A R D W A R E
37
er capacities than the drives normally achieve in
day to day use. The representations refer to the
amount of data before it gets compressed by a
tape drive with hardware compression capability—and they often assume generous
compression rates.
Compression
Compression, which can be done by Retrospect
(software data compression) or a capable tape
drive (hardware data compression), conserves
space on media by reducing the size of the data
being stored. Compression does not actually increase the media capacity—a given tape can
only hold a certain amount of data. Compression squeezes the original data to a more
compact size before the data is put on the tape,
allowing you to fit more of your files on a given
tape.
Hardware data compression is extremely common on tape drives. Retrospect uses a drive’s
hardware compression whenever possible, automatically turning off Retrospect’s software
compression option if necessary.
TIP: It is much faster to let the tape drive
compress the data than to have Retrospect
compress it.
The amount of compression achieved varies depending on the type of data being backed up.
Text files generally compress well, while applications and system files do not. Compression
can reduce data to half its original size.
Retrospect disables hardware compression
when you use encryption because encrypted
data compresses poorly. If you need to use encryption and compression together, use
Retrospect’s software compression option.
Retrospect then compresses the data before encrypting it, which is not possible when
hardware compression is used.
38
RE T R O S P E C T U S E R ’ S G U ID E
Tape Drive Mechanisms
Though you may buy your tape drive from one
of many companies, the drive is actually built
around a mechanism from one of several manufacturers. Typically, companies purchase bare
mechanisms from manufacturers, put them in
their own cases and packaging, and support the
products with their own staffs.
Popular types of tape mechanisms available are
ADR, AIT, AME, DAT, DLT, DTF, Exabyte,
Travan, Ultrium, LTO, and VXA. Robotic tape
libraries are available for several types of these
drive mechanisms.
High speed, large capacity tape drives such as
AIT, AME, DLT, DTF, and Ultrium require a
high performance environment. Best speed and
capacity results are achieved with a fast computer processor. The most important
performance factor is the speed of the source
volume. If the source is too slow, the drive must
frequently stop to reposition the tape while
waiting for additional data. If the drive repositions too often, copy performance will decrease
dramatically.
TIP: High performance SCSI adapters can help
to improve overall performance when using
tape drives.
DAT
DAT drives span the gap between entry-level
tape drives such as Travan and higher-end products such as DLT and AIT. Each compact DAT
cartridge, containing a length of 4 mm wide
tape, holds about 2 GB (DDS-1), 4 GB
(DDS-2), 12 GB (DDS-3), 20 GB (DDS-4),
36 GB (DAT 72), or more depending on how
much your files are compressed. Speeds range
from 6 MB per minute with older DDS-1 drives
to 150 MB per minute with newer DAT 72
drives.
AIT/AME
Eight millimeter drives using Advanced Intelligent Tapes (AIT, AIT-2, and AIT-3) or
Advanced Metal Evaporated (AME) tapes are
among the fastest tape drives available. Their
mechanisms can store 12 to 100 GB of uncompressed data at very high speed when used
under optimal conditions.
ADR
ADR tapes can store 15, 25, 30, and 60 GB of
uncompressed data.
VXA
VXA drives provide tape technology that is reliable and relatively inexpensive for small- to
medium-sized environments. VXA formats
data in packets, operates at variable speed, and
can read data multiple times in a single pass of
the tape. A VXA-1 tape can store 33 GB of uncompressed data. A VXA-2 tape can store 80
GB of uncompressed data.
DLT
DLT and Super DLT drives are among the fastest tape drives available. Their mechanisms
offer exceptional performance and 2.6 GB to
300 GB uncompressed capacity when used under optimal conditions.
DTF
Digital Tape Format (DTF) drives store 12 to
200 GB of uncompressed data. They are among
the fastest and largest capacity tape drives available when used under optimal conditions.
Travan
These tape drives have uncompressed capacities of 1.5, 2, 4, 10, or 20 GB, depending on the
tape cartridge used. Travan “NS” (Network Series) drives include hardware compression.
Tape Open) Consortium. Ultrium-1 tapes offer
an uncompressed capacity of 100 GB. Ultrium2 tapes offer an uncompressed capacity of 200
GB.
Cleaning Your Tape Drive
Regular cleaning of your tape drive is essential
for reliable performance. Dirty drive heads are
a major cause of tape drive problems and reported media failures (error –206).
Cleaning most tape drives is as simple as inserting a special tape cleaning cartridge and letting
the drive clean itself. Refer to your drive’s documentation for its manufacturer’s cleaning
recommendations.
For tape libraries, you can drag and drop a
cleaning tape from its storage slot to the drive to
initiate a cleaning operation. When the cleaning
operation is complete, Retrospect returns the
tape to its slot.
Retrospect’s tape cleaning reminder preference
(page 159) can remind you to clean your drive
at the interval you specify.
Viewing Tape Status
You can use Retrospect to view information
about tapes that you want to use, or have used,
for backups.
Before viewing tape information, make sure the
device you want to use is listed in the Storage
Devices window. If the device you want does
not appear in the window, see “Seeing Your
Backup Device” on page 30.
To view tape status:
1. From the Retrospect Directory, click the
Configure tab, then click the Devices button.
The Storage Devices window displays.
Ultrium/LTO
Ultrium tape drives are among the fastest and
largest capacity tape drives available. The Ultrium format was created by the LTO (Linear
C H AP T E R 3 • H A R D W A R E
39
Commands for Tape Drives
The Devices menu and the Storage Devices buttons include a number of commands for
working with tape drives.
Eject unloads the selected tape from its drive.
2. If there is not already a tape in the drive,
insert one.
Once a tape is loaded, its status appears.
Ready indicates the medium contains
Retrospect data.
Erased indicates an empty medium.
Content Unrecognized means the tape is not
empty, but does not contain valid Retrospect data. Often, this happens when a compressed tape
is inserted in a drive without hardware compression abilities. It also happens when you insert a
tape written to by other backup software. (See
“Content Unrecognized” on page 217.)
Wrong Version usually means the inserted tape
was written to by Retrospect for Windows.
Retrospect for Macintosh cannot read such
tapes. It can also mean the drive’s firmware version is not supported by Retrospect.
Write Protected means the tape is locked.
Hardware Error indicates a device error has
occurred.
Unloaded usually means a tape is in the drive
but is rewound and must be ejected and reinserted to be used.
Running and Busy indicates the drive is busy.
No Media indicates there is no tape in the drive.
40
RE T R O S P E C T U S E R ’ S G U ID E
Retension winds the selected tape forward to
the end and back to even out the tension and
alignment with tape mechanisms which require
retensioning. (Most types of tapes are retensioned automatically during execution, and
cannot be retensioned manually with this command.) You should retension tapes if they have
not been used in a long time or if the temperature or humidity of their storage environment
has changed significantly.
Erase erases the contents of the selected tape,
and—in the case of some tape drive mechanisms—conditions media to be reused.
Format completely reformats the selected tape
and is more time-consuming than Erase. It is
only supported by certain tape drives.
Additional commands are available for tape libraries. See “Commands for Tape Libraries” on
page 42.
TAPE LIBRARIES
A tape library (sometimes called a loader, autochanger, or autoloader) is a hardware unit that
mechanically moves tapes in and out of its drive
mechanism(s) from a magazine or fixed storage
slots holding several tape cartridges. Tapes can
be arranged in any order and Retrospect will determine which tape it needs to perform an
unattended backup. Tape libraries are useful for
large-scale network backups because they automatically change tapes when one fills up,
limiting downtime. Many tape libraries are
available, each using one or more of the many
available tape drive mechanisms. For more information, refer to the library’s manual and the
Support & Hardware section of
www.dantz.com.
NOTE: Tape library support is only available
with Retrospect Workgroup and Retrospect
Server.
Retrospect supports barcode-reading libraries
and multiple import-export slots to move cartridges within and to and from the library.
Import-Export slots appear in the Storage Devices window. You can drag and drop tapes to
and from the import-export slots.
How Retrospect Works with Tape
Libraries
Retrospect works differently with tape libraries
depending on whether or not the library supports barcode reading.
You can think of saved library tables as a kind
of educated guess in the hunt for the correct
tape. This method greatly increases the odds of
finding a tape on the first attempt if the locations
of the tapes in the library’s magazine remain
relatively constant. Otherwise, Retrospect rescans the library to update the current inventory.
Viewing Tape Library Status
To view a tape library’s status, insert a loaded
magazine (if applicable) and click Configure>Devices to display the Storage Devices
window. Notice how the library, tape drives,
and slots (including import-export slots) appear
in the window.
Retrospect supports barcode-reading libraries
and manages tape cartridges based on their barcode identification. It displays a tape’s barcode
in addition to its member name (if any) in media
requests, backup set properties, and the Storage
Devices window. In addition, Retrospect recognizes CLN-coded cleaning cartridges. Barcode
support enables Retrospect to quickly scan the
storage slots in a library to determine their
contents.
If your library does not support barcode reading, Retrospect must scan the library to get the
name of each tape. The library inserts each tape
in the tape drive, and Retrospect keeps track of
the tape names and locations.
For libraries without barcode support,
Retrospect uses a unique feature called “storage
slot memory” that speeds up subsequent scans
of the library. Each time you exit Retrospect, it
records the state of each slot and drive in the library and saves this information as one of ten
tables in its configuration file. (The ten tables
reflect the ten most recent library scans.)
Retrospect displays information about the library, tape drives, and each of the storage slots,
including status, location, and barcode. Icons
and additional status information indicate the
contents of each slot.
Icon
Status or
Tape Name
Comments
(Empty)
The slot has no tape.
(In drive)
The slot has no tape
because it was moved
into the drive. This is certain because the library
always knows from which
slot it has moved a tape
into the drive.
C H AP T E R 3 • H A R D W A R E
41
Icon
Status or
Tape Name
Comments
(Unknown)
The slot has never been
scanned by Retrospect.
(Cleaning
tape)
The slot has been designated as a cleaning tape
slot by Retrospect.
Name
The named tape was in
the slot when Retrospect
last scanned for tapes,
but the status is unverified because the slot’s
content may have
changed since then.
[Barcode]
Name
The named tape was in
the slot when Retrospect
last scanned for tapes,
and is verified because
the slot’s content could
not have changed since
then.
Working with Tape Libraries
From the Storage Devices window, you can
move tapes by dragging and dropping their
icons. Position the pointer over a tape icon.
When the pointer turns into a hand, you can
click and drag a tape from slot to slot, slot to
drive, or drive to slot. For slot to slot moves, you
can selected multiple tapes to move at one time.
Retrospect lets you organize a tape library’s
storage slots so that the way they appear in the
Storage Devices window matches the library’s
actual magazine structure.
To organize storage slots:
1. In the Storage Devices window, select your
tape drive, then choose Get Info from the File
menu.
3. Enter the number of slots each magazine in
the tape library includes.
Retrospect creates a Library slots container for
each group of slots.
Commands for Tape Libraries
The Devices menu and the Storage Devices buttons include a number of commands for
working with tapes and tape drives.
For tapes in a drive:
Eject moves the selected tape from the drive to
its slot.
Erase erases and lets you name the selected
tape.
For slots in the library:
Scan Selected cycles through the selected storage slots in the library, moving each tape from
slot to drive to learn the name of the tape. You
do not need to use this command if your tape
drive supports barcodes.
Erase Selected erases each tape in the selected
storage slots of the library.
Move Selected to Drive moves the selected
tape to the drive. (This command is only available from the Devices menu).
Unload All/Mag unloads tapes from the library’s drive(s) and returns them to their slots.
Then, for capable libraries, ejects the library’s
magazines.
2. Click the Mag View button.
42
RE T R O S P E C T U S E R ’ S G U ID E
Cleaning Slot designates the selected slot as a
cleaning slot. Retrospect will not scan the cleaning slot when it searches for media. If your
library supports barcode reading, Retrospect automatically recognizes a CLN-coded cleaning
tape and reserves its slot for cleaning purposes.
See “Cleaning Your Tape Drive” on page 39 for
more information. (This command is only available from the Devices menu).
Retrospect does not have a function for automatically cleaning drives in libraries, but it does
have a tape cleaning reminder feature. See
“Maintenance Preference” on page 159. Refer
to your library’s documentation for the manufacturer’s cleaning recommendations.
Tape Library Media Requests
During immediate and automated operations,
Retrospect scans the library, searching for the
appropriate media, and loads whichever tape is
required. If a new or erased tape is required,
Retrospect will load and use the first one
available.
If it cannot find an appropriate tape to use,
Retrospect displays the media request window.
The operation cannot continue until you insert
media.
Initialize Elements sends the Initialize Elements Status command to the library, which
forces the library to update the status of all elements. Use this command if you encounter a
situation in which the information reported in
the Storage Devices window does not match the
actual state of the library. (This command is
only available from the Devices menu).
Import-Export Support
Some libraries come with separate ports that are
used to load single tapes into and out of the library without opening the door. Retrospect uses
the term “import-export slot” for this feature,
which is also known as “Mail Slot,” “I/E element,” and “Call Slot.” If the import-export
slots are present and enabled in a library,
Retrospect displays them as separate slots at the
top of the list of slots. You can drag and drop
tapes from the source drive or any slot onto the
import-export slot and the library will move the
selected tape to the port. When you place a tape
into the port, Retrospect displays “Media Available” next to the import-export slot and you can
move it by dragging it to any slot or drive in the
library.
Retrospect does not scan import-export slots
during media requests. Do not place a tape in
the import-export slot if you want to use the tape
in an immediate or automated operation.
NOTE: Retrospect does not scan import-export
slots during media requests.
MEDIA LONGEVITY AND
STORAGE
Media life depends largely upon how the media
is stored and maintained. Proper storage avoids
moisture, heat, and particulate contamination,
which cause media deterioration, leading to loss
of media integrity or loss of data itself.
Magnetic media's worst enemy is moisture. Optical media's worst enemy is heat, which causes
distortion, and particulate matter, which causes
scratches. Keep media out of direct sunlight and
away from heaters. Avoid extreme temperature
changes. Airborne particulates such as dust and
cigarette smoke can also harm media.
C H AP T E R 3 • H A R D W A R E
43
Tapes are unique in that they use lubricant. The
tape media is lubricated, and after many passes
over the drive's heads, tapes tend to fail because
the lubricant has dissipated. You should be able
to get a few thousand passes from a tape, but remember that each tape operation involves
several passes.
A fire-proof safe in a climate-controlled building is an ideal media storage location. At the
very least, keep the media in its original containers inside a cabinet or desk.
HOW RETROSPECT WORKS WITH
MULTIPLE BACKUP DEVICES
During an operation, Retrospect searches available backup devices for the appropriate
medium. If the medium fills or Retrospect needs
another medium for any reason, it searches
available drives. This is useful, for example, to
have one drive with the tape Retrospect expects
and another drive with an empty tape for when
the first tape fills during the night. The drives
must use similar mechanisms, such as two DAT
drives.
Retrospect for Macintosh cannot simultaneously write to multiple devices.
44
RE T R O S P E C T U S E R ’ S G U ID E
. . . . . . . . . . . . . . . . . . . . . . . . . . . . . . . . . . .
C H A P T E R
4
IMMEDIATE OPERATIONS
•
B A C K U P
•
A R C H I V E
•
R E S T O R E
•
D U P L I C A T E
•
T R A N S F E R
Immediate operations are ones that you initiate manually and that execute immediately.
Types of immediate operations are: backup, archive, restore, duplicate, and transfer. This
section describes each of these operations in detail.
If you are a casual user needing only occasional backups, you may be satisfied performing
only immediate operations. However, if you are a network administrator who frequently
backs up multiple volumes, you are better off automating these tasks with scripts. Whether
you plan to do immediate or scripted operations, this section is a good introduction to
Retrospect.
Scripts are described in Chapter 5 • Automated Operations.
C H A P TE R 4 • I M M E DI A T E OP E R A T I O N S
45
BACKUP
This section describes how to perform an immediate backup with Retrospect. The backup
procedures described here include all the information you need to know to effectively back up
all of your files.
There are three basic stages in backing up:
• Choosing the source volumes to back up
• Choosing the backup set in which to store
the files (or creating a new backup set)
• Executing the backup
The first time you back up the contents of a
source volume, Retrospect backs up all selected
files. In subsequent backups (unless you indicate otherwise), Retrospect backs up only those
files that are new or have changed since the last
backup to that particular backup set. Dantz calls
this IncrementalPLUS Backup. This means that
if you back up frequently, fewer files need to be
copied in each backup session and backups will
require less time and media.
Preparing to Back Up
Before you attempt to back up files with
Retrospect, ensure that your backup device is
properly connected to the backup computer and
that your storage media (tape, disk, or disc) does
not contain valuable data that should not be
overwritten.
To begin an Immediate Backup, click the Immediate tab, then click the Backup button. If
you have backed up before, the Immediate
Backup summary window appears. This is so
you can easily initiate backups with only a few
clicks. If you have not backed up before,
Retrospect displays the Volume Selection
window.
Choosing Source Volumes
In the Immediate Backup summary window,
click the Sources button to display the Volume
Selection window.
46
RE T R O S P E C T U S E R ’ S G U ID E
It lists all volumes currently available to be
backed up, including your internal hard disk,
any connected removable disk drives or hard
disks, any mounted shared volumes, and any
logged-in client volumes on the network.
The volume list works much like a volume or
folder window in the Finder viewed as a list. It
is organized hierarchically by Local Desktop,
Backup Clients, and Source Groups. Click on
the icon to expose the contents indented under an item and click on the
icon to hide the
contents. All aspects of the volume selection
window, including navigating, organizing, selecting, and subvolumes are fully explained in
“Working with Volumes” in Chapter 9.
In the volume list, click a volume to select it. To
back up more than one volume, Shift-click or
Command-click other volumes.
NOTE: Do not select a source volume that is on
a removable disk drive unless you are going to
back up to a different drive.
When you have made your volume selection,
click OK to continue setting up the immediate
backup. The volume selection window closes
and Retrospect returns to the Immediate Backup
window.
Choosing the Destination Backup Set
In the Immediate Backup window, click the
Destination button to display the Backup Set
Selection window, which lists available backup
sets.
Security Security lets you specify a password
for accessing the backup set, with optional data
encryption. By default, new backup sets do not
have a password or use encryption.
Click the Secure button to set the security options for the backup set.
Select a destination backup set and click OK to
continue setting up the backup. If no backup
sets are listed in the Backup Set Selection window, or if you do not wish to use any of those
listed, you can create a new backup set.
NOTE: Using encryption increases backup
time. DES encryption is slower than
SimpleCrypt, which provides adequate security
for most needs.
Creating a New Backup Set
If no backup sets are listed in the backup set selection window, or if you do not wish to use any
of those listed, click the New button to make a
new backup set.
• Password Only prevents access to your
backup set without a password. Stored data
is not encrypted.
• SimpleCrypt provides password protection
and encrypts backup set data using Dantz’s
proprietary encryption format.
• DES provides password protection and
encrypts backup set data using the United
States government Data Encryption
Standard.
Use the Backup Set Creation window to set the
attributes of the backup set. You cannot change
the attributes of a backup set after it is created.
Backup Set Type The most important item in
the window is the backup set type, which specifies the type of media the backup set uses for
this and future backups. Use the pop-up menu to
choose a backup set type that corresponds to
your backup device media—CD/DVD discs, removable disks, tapes, file, or the Internet. See
“Backup Sets and Their Components” on
page 21 for more information on the different
types of backup set.
WARNING: If you forget your password you
cannot access your data. There is no “magic
key” or “back door” to circumvent the
encryption. Not even Dantz Technical Support
can help you.
Data Storage (tape backup sets only) When the
Allow hardware data compression checkbox is
checked, Retrospect uses the tape drive to compress data in the backup set, provided that the
tape drive supports data compression. This option cannot be selected if the backup set is
encrypted.
NOTE: If you need to use both encryption and
compression for a tape backup set, specify an
C H A P TE R 4 • I M M E DI A T E OP E R A T I O N S
47
encryption option in the security dialog and use
Retrospect’s software compression option. See
“Backup Options” on page 143 for more on
software data compression. Software data
compression is available for all backup set
types.
Name In the Name field, enter a unique and descriptive name for the backup set. For example,
“Monday Complete Backup,” “Accounting
Backup,” or “Friday Clients Backup.”
Retrospect uses this name to identify both the
catalog file and the backup set media. Name
backup sets carefully because they cannot be renamed. File backup sets are the exception and
they can be renamed in the Finder.
When the backup set you want to use is listed in
the Backup Set Selection window, select it and
click OK to continue setting up the backup.
For Internet backup sets:
For Internet backup sets, you need to configure
the connection to the FTP server.
When the backup set description is complete,
click New to create the backup set.
• For tape, CD/DVD, and removable disk
backup sets, a dialog appears, prompting
you for a location to save the catalog file that
keeps track of the contents of the backup set.
Specify a location for the catalog (your hard
disk is best) and click Save.
• For file backup sets, a dialog appears,
prompting you for a location to save the
backup set file. Specify a location for the file
backup set (on the destination volume) and
click Save.
• For Internet backup sets, a dialog appears,
prompting you for FTP connection
information. Enter the information as
described in “For Internet backup sets:” and
click OK.
Once the new backup set is created, Retrospect
displays the Backup Set Selection window with
the new backup set listed as available for
backup.
48
RE T R O S P E C T U S E R ’ S G U ID E
Enter your FTP user ID, password, and server
name (or IP address). In the directory field, give
the path (not including the host server itself) to
the directory in which you want to store this Internet backup set, or click Directories to
navigate the path to your desired directory and
select it.
NOTE: Clicking the Directories button may not
be helpful with some FTP servers because some
folders may not appear in the dialog’s list. In
this event, cancel the dialog and type the path
into the Directory field of the connection
configuration window.
When you use an Internet backup set,
Retrospect creates a new directory in the directory you specified. Retrospect uses this
directory as the Internet backup set. Do not
modify, delete, or rename files in an Internet
backup set directory by using a third party FTP
utility or by working directly on the FTP server.
When you click OK in the Internet backup set
connection configuration window Retrospect
tests the connection. Retrospect reports an error
if it cannot establish a connection with the FTP
server.
After you click OK in the connection configuration window and Retrospect tests the
connection, a dialog appears, prompting you for
a location to save the catalog file that keeps
track of the contents of the backup set. Specify
a location for the catalog (your hard disk is best)
and click Save.
Setting Additional Backup Options
After you have specified the source volume to
back up and the destination backup set to which
it will be copied, use the Immediate Backup
window to verify your choices and set additional options.
by comparing the source files against the list of
files in the backup set catalog. When the scan is
complete, Retrospect opens a browser window
to display a list of the files on the source volume
marked for backup. You can use it to mark and
unmark individual files and folders to be backed
up.
Browsers are explained in “Browsing” on
page 172. When you close the browser, the
summary window displays summary information about the selected files.
Options displays the basic options window in
which you can specify the backup action (normal or recycle), and turn on or off verification
and software data compression.
Click the More Choices button to access other
options.
To makes changes, click the appropriate button.
Sources lets you add or remove source
volumes.
Destination lets you choose a different backup
set as a destination.
Selecting lets you choose a selector, a kind of
filter for selecting the files and folders to back
up. (Selectors are explained in detail starting on
page 177.) The default selector is “All Files”,
which marks all files on the source for backup.
Preview scans the source volume (or volumes)
and determines which files need to be backed up
Backup actions are explained in “Backup Actions” on page 23, and other options are
explained in “Backup Options,” which starts on
page 143.
Executing the Backup
If Retrospect has the information it needs, it
says “Ready to Execute” at the top of the immediate backup summary window. If the information
is incomplete, it says “Not Ready to Execute”
and you must make changes as described at the
top of the window. When you are ready, click
Backup.
C H A P TE R 4 • I M M E DI A T E OP E R A T I O N S
49
If you are backing up to an Internet backup set,
Retrospect connects to the FTP server and performs the backup.
If this is the first time you are backing up to
disks, tapes or discs, or if there is no medium in
the backup device, Retrospect displays a media
request window with options for choosing the
disk, tape, or disc for storing the files to be
backed up. The window varies slightly depending on the type of backup set you are using.
The media request window for a tape backup set.
Insert a blank tape, removable disk, or
CD/DVD, or one with unwanted data, because
any files on it will be permanently removed. Select the new media in the window, then click
Proceed.
Retrospect performs the backup, displaying the
progress of the operation and the names of files
as they are copied to the backup set. The execution status window has Pause and Stop buttons
for suspending or cancelling the backup.
details in the Operations Log. This log is accessible by choosing Log from the Window menu
and is described in “Viewing the Operations
Log” on page 140.
Planning Subsequent Backups
For subsequent backups, you can repeat the basic backup procedure as often as you want and
even switch among multiple backup sets to
maintain extra backups.
By default, Retrospect only backs up those files
that have changed since the previous backup to
a particular backup set.
Scripting a Backup
If you want to automate your backups so they
can be performed while the backup computer is
unattended (e.g., at night), you can use
Retrospect’s scripting feature to set up and
schedule backups.
From the immediate backup summary window,
choose Schedule from the Script menu to save
the immediate backup information and settings
as a script. You can then use the script to accomplish automatic, unattended backup operations.
See Chapter 5 • Automated Operations.
ARCHIVE
Archiving lets you move files from a source
volume to a destination backup set for off-line
storage. To set up an archive operation, first
click the Tools tab from the Retrospect Directory, then click Copy.
The execution status window for an immediate backup.
When the execution is complete, Retrospect informs you in the status window. Close it to
return to the Retrospect Directory.
If any errors occurred you can get more information in the browser that appears, or see error
50
RE T R O S P E C T U S E R ’ S G U ID E
In the next dialog, select Archive and click OK.
From this point on, the archive operation is set
up just like a backup, as described starting on
page 46. The only difference in preparation is
the additional option of whether to move files,
as described on page 144, which deletes the
original files from the source after copying
them to the destination. This frees space on the
source volume.
TIP: Before you use the Move files option, first
archive to a different backup set by copying
without moving. This provides an extra
measure of safety should one backup set
become unusable.
Archiving, by default, does not match source
and destination. That is, Retrospect does not
compare source files to files in the destination
backup set. This means Retrospect copies all selected files to the destination backup set, even if
they already exist there. In this case, Retrospect
is foregoing ultimate efficiency for the sake of
archive integrity.
Make sure to read “Archiving Tips” below for
other important information.
Scripting an Archive
When an archive summary window is active,
you can choose Schedule from the Script menu
to save the archive information and settings as a
script.
See Chapter 5 • Automated Operations.
Archiving Tips
Media: Plan for the long term. Archive to two
or more backup sets and maintain an off-site
copy of your archived data. Always store media
according to manufacturer’s guidelines. See
“Media Longevity and Storage” on page 43 for
further information.
Periodically transfer your data to new media to
ensure storage integrity. Do not use device-specific options such as hardware compression,
because your next backup device may not support features of an older model.
Planning: Define an archiving system and follow it every time. Only archive files in specific
folders, having defined labels, or modified
within a specific date range. When archiving
from a server, force users to make a decision on
what is to be archived by moving data to a specific location. Never archive data without
telling users what was removed from the server.
Before you use the Move files (delete after
copy) option, first archive to a different backup
set by copying without moving. This provides
an extra measure of safety should one backup
set become unusable. If you have only a single
archive medium and it is lost or damaged, you
will have lost all of your data. Be sure not to recycle, lose, or damage your archive media.
Verification: Always use verification. If you do
not use verification and hardware problems occur when archiving, your data may not be
correctly copied to the media.
On-line Archiving: To archive documents in
place, compress them in a file backup set that
you store on your hard disk. This way they take
up less room, but are still on-line.
RESTORE
Retrospect allows you to restore an entire volume or restore selected files and folders from
the most recent backup or any previous backup
session within a backup set. You can either restore using a volume Snapshot from a backup
set, or by searching through one or more backup
sets by file name or other criteria. You can restore individual files, multiple files, or entire
volumes.
This section focuses on two of the different
methods of restoring files with Retrospect. If
you have experienced disastrous data loss in
C H A P TE R 4 • I M M E DI A T E OP E R A T I O N S
51
which the computing environment required to
restore that data is not available, see Chapter 7 •
Disaster Recovery, which includes an overview
of different situations and provides disaster recovery instructions.
Snapshots
Retrospect’s Snapshots make it easy to restore a
volume to its exact state as of a given backup. A
Snapshot is like a picture of the contents of a
volume. It contains a list of all of the files and
folders on a volume and the sessions during
which they were backed up. Each time you back
up a volume, its Snapshot is updated in the
backup set catalog and the new Snapshot is added to the backup medium.
To restore an entire volume, simply choose the
Snapshot you want to restore—you do not have
to manually locate and retrieve files from different sessions. A Snapshot allows Retrospect to
get the files from a backup set in a single pass
through the media, rather than inefficiently going back and forth on the media, even if the
backup set contains multiple backup sessions.
You can also restore individual files from a
Snapshot. This is the easiest way to retrieve
files that you know were on a volume during a
given backup. If no Snapshot is available, you
must define search criteria to choose which files
to restore.
You can retrieve Snapshots from media if you
want to restore a volume, folder, or file as it was
at any given backup.
Restore by Snapshot
The process of setting up Retrospect for an immediate restore operation is done in much the
same manner as setting up an immediate backup.
From the Retrospect Directory, click the
Immediate tab, then click Restore. A dialog
asks you to choose the restore type.
52
RE T R O S P E C T U S E R ’ S G U ID E
Select the type of restore that suits your needs.
Restore an entire disk restores all files present
on a volume at the time of a given backup. By
default, this option replaces the entire contents
of the destination volume and effectively recreates the source volume in its backed up state.
Use this option to restore a complete disk.
Restore files from a backup restores one or
more selected files present on a volume at the
time of a given backup. By default, this option
restores the selected files and folders to a new
folder on the destination volume, leaving the
rest of the destination volume unchanged.
NOTE: This section explains the functions of
“Restore an entire disk” and “Restore files from
a backup”, which use Snapshots to restore. To
search entire backup sets for particular files, see
“Restore by Search” on page 55 for an
explanation of that method.
After selecting a restore method, click OK.
Selecting the Source
In source selection window’s top list, select the
backup set from which to restore. You can use
the More button if your desired set is not listed.
Selecting the Destination
In the window’s bottom list, select a volume
Snapshot. The date and time when the volume
was last backed up are listed to the right of the
volume’s name.
If the Snapshot you want to use is not listed,
click the Add Snapshot button to select it from
a list of all Snapshots in the backup set.
TIP: To restore files from a backup other than
the most recent one you will most likely need to
use Add Snapshot.
When you select a Snapshot and click Retrieve
Retrospect obtains the older Snapshot from the
backup set media (which may require you to insert media) and adds it to the list in the restore
source window.
NOTE: The Retrieve button is disabled when
you select a Snapshot that is already available.
With your desired Snapshot selected in the
source selection window, click OK.
Select the volume on which you want
Retrospect to place the restored files. This volume does not have to be the original volume
from which the files were backed up; it can be a
folder defined as a subvolume (see “Subvolumes” on page 171) or any volume mounted on
your local desktop or belonging to a client on
the network. Navigate through the Local Desktop and Backup Clients outlines as detailed
under “Containers” on page 169.
Choosing the Method to Restore Files
Set the pop-up menu to determine how
Retrospect restores the files to the destination.
Restore entire disk makes the destination disk
exactly like your selected Snapshot. It deletes
all files and folders on the destination which do
not match those marked for restore in the Snapshot, leaving files untouched if they are
identical to files marked for restore. It then copies remaining files and folders from the backup
set, preserving the folder hierarchy. This is the
default options if you chose “Restore an entire
disk”. This method restores Mac OS X
privileges.
Replace corresponding files copies the
marked files to the destination volume into the
same folders. Corresponding files are overwritten, even if they are newer. Retrospect leaves
files untouched if they are identical to files
marked for restore or if the file names do not
match those marked for restore. This method restores Mac OS X privileges.
C H A P TE R 4 • I M M E DI A T E OP E R A T I O N S
53
WARNING: Using this option to replace an
active Windows folder will crash a Windows
client.
Retrieve files & folders creates a new folder on
the destination volume (giving the folder the
name of the backup set), then copies files into
this folder, preserving the folder hierarchy.
Nothing is replaced or overwritten. This is the
default option if you chose “Restore files from
a backup”. This method does not restore the
backed-up Mac OS X privileges of files and
folders; it assigns them the privileges of the currently logged-in user (or root if no user is logged
in).
Retrieve just files creates a new folder on the
destination volume (giving the folder the name
of the backup set), then copies only the files into
this folder. The folder hierarchy is not preserved. Nothing is replaced or overwritten. (Do
not use this option to retrieve a large number of
files or a whole volume.) This method does not
restore the backed-up Mac OS X privileges of
files; it assigns them the privileges of the currently logged-in user (or root if no user is logged
in).
WARNING: Before restoring to a volume other
than the current system volume under
Mac OS X, use the Finder’s Get Info command
on the volume. Choose Privileges from the info
window’s menu then turn off the “Ignore
privileges on this volume” option.
After setting the destination restore method
with the pop-up menu, click OK to continue.
Depending on the restore type and method,
Retrospect may scan the destination volume and
match files from the selected Snapshot. Then
the restore summary window appears.
54
RE T R O S P E C T U S E R ’ S G U ID E
Summarizing the Restore Operation
Verify your choices for the Source, Destination,
Files Chosen, and Options. To change information, click the appropriate button.
Source is the backup set and volume Snapshot
from which you want to restore files. Click this
button to change the source.
Destination is the volume to which you want to
restore files. Click this button to change the destination volume or restore method.
Files Chosen are the files you want to restore
from the backup set. If you chose “Restore an
entire disk”, all files from the source Snapshot
are chosen by default. If you chose “Restore
files from a backup”, no files are selected by default. Click this button to use a browser to mark
and unmark individual files and folders to be restored. Browsers are explained in detail under
“Browsing” on page 172.
Options let you reposition icons and update the
modification dates of restored files. Click this
button, then click More choices to change these
options. See “Execution Options,” which starts
on page 142, for more information on these
options.
Executing the Restore
When Retrospect has the information it needs to
do the restore, it says “Ready to Execute” at the
top of the immediate restore summary window.
If the information is incomplete, it says “Not
Ready to Execute” and you must change one or
more parts of the information you gave it. When
you are ready, click Restore.
tings as a script. You can then use the script to
accomplish restore operations.
WARNING: Restoring may destroy data on the
destination. Be sure it is acceptable to erase or
replace files on the destination volume.
See Chapter 5 • Automated Operations.
Make sure the correct backup set media is in the
backup device. If Retrospect cannot access the
required media, it asks you for it.
Retrospect performs the restore, displaying the
progress of the operation and listing the names
of files as they are copied from the backup set
media to the destination. The Execution Status
window has Pause and Stop buttons for suspending the restore.
When the execution is complete, Retrospect informs you in the status window. Close it to
return to the Retrospect Directory. If any errors
occurred you can get more information in the
browser that appears, or see error details in the
Operations Log.
Restore by Search
While restoring by Snapshot lets you restore
files from a given backup, restoring by search
lets you retrieve one or more files regardless of
when they were backed up. Restoring by search
lets you search multiple backup sets at once,
which is useful if you’re not sure which backup
set contains the files you want to restore.
Searching works best when you know specific
attributes of the files you want, for example it’s
name or type. If you want to see all backed up
versions of a particular file, search on its name,
and then restore exactly the version you want.
The process of setting up Retrospect for a restore by search is done in much the same
manner as restoring by Snapshot.
Searching for Files
From the Retrospect Directory, click the
Immediate tab, then click Restore. A dialog
asks you to choose the restore type.
This log is accessible from the Window menu
and is described in “Viewing the Operations
Log” on page 140.
When you leave Retrospect and go to the Finder, you can see the destination volume is
changed to reflect the restored files. The degree
of change can vary from a new folder on the
volume or a completely restructured volume,
depending on the destination restore method
and options.
Click the “Search for files and folders” radio
button and click OK.
Scripting a Restore
When a restore summary window is active, you
can choose Schedule from the Script menu to
save the immediate restore information and set-
The next window asks you to select the backup
sets to search. Select one or more backup sets.
Click the More button if your desired set is not
listed.
C H A P TE R 4 • I M M E DI A T E OP E R A T I O N S
55
Once you have selected the source backup
set(s), click OK to continue. The Destination
Selection window displays.
If you want to restore all files from all sources,
leave this blank and click OK.
Otherwise, use the controls and enter text to define the search criteria on file or folder names,
or click More Choices to make a custom selector with other search criteria. This window is
described in detail in “Finding Files” on
page 175. Selectors are described in “Using Selectors” on page 177.
When you have defined the search criteria, click
OK. Retrospect searches each backup set catalog before displaying the summary window.
Select the volume on which you want
Retrospect to place the restored files, and specify the restore method from the pop-up menu
(see page 53),.
NOTE: When restoring by searching, the
methods “Restore entire disk” and “Replace
corresponding files” work differently than
when restoring from a Snapshot. “Restore entire
disk” erases the destination volume before
restoring files. “Replace corresponding files”
replaces files with the same names as those
being restored.
WARNING: Before restoring to a volume other
than the current system volume under
Mac OS X, use the Finder’s Get Info command
on the volume. Choose Privileges from the info
window’s menu then turn off the “Ignore
privileges on this volume” option.
After setting the destination restore method
with the pop-up menu, click OK to continue.
Retrospect displays a window for defining file
selection criteria.
56
RE T R O S P E C T U S E R ’ S G U ID E
Your file selection criteria are summarized next
to Searching. Next to Files Chosen is a brief
quantity and size inventory of the files found by
Retrospect in the source backup sets.
Choosing Files
Click Files Chosen to open a browser which
lists the found files. Retrospect displays one
browser window for each backup set in which
files are found. You can manually unmark and
mark these files for retrieval. See “Marking
Files and Folders” on page 174 for more infor-
mation. Files with check marks will be retrieved
when the operation is executed.
Narrow uses the new criteria to further restrict
the selection.
Depending on your search criteria, your browser
or browsers may list more than one version of a
particular file. For example, a given file may
have been modified daily and backed up every
day over a certain period of time. Use the
backed up or modified dates to determine which
version you want to restore.
Widen uses the new criteria to add files to the
current selection.
Select a search type, then click OK to return to
the summary window and repeat the process until you are satisfied with the chosen files.
Executing the Restore
If Retrospect has the information it needs, it
says “Ready to Execute” at the top of the
searching and retrieval summary window. If the
information is incomplete, it says “Not Ready to
Execute” and you must change one or more
parts of the information you gave it.
When you are ready, click Retrieve.
WARNING: Restoring may destroy data on the
destination volume. Be sure it is acceptable to
replace the destination volume or files with the
source files.
Additional Searching
If the browser does not display the files you
want, you can close it and return to the summary
window to redefine the search criteria by clicking the Searching button. If you change the
search criteria, Retrospect displays a dialog asking whether you want to do a new search,
narrow the existing search, or widen the existing search.
Make sure the correct backup set media is in the
backup device. If Retrospect cannot find the
media it asks you for it in a media request
window.
Retrospect performs the restore, displaying the
progress of the operation in the execution status
window, which includes buttons to pause or
stop its execution.
When the execution is complete, Retrospect informs you in the status window. Close it to
return to the Retrospect Directory. If any errors
occurred you can get more information in the
browser which appears, or view error details in
the Operations Log.
New replaces the results of the previous search
with the results of the new search.
This log is accessible from the Window menu
and is described under “Viewing the Operations
Log” on page 140.
C H A P TE R 4 • I M M E DI A T E OP E R A T I O N S
57
When you leave Retrospect and go to the Finder, you can see the destination volume is
changed to reflect the restored files.
Select the source volume from which to copy
files and click OK. For details on using the Volume Selection window, see “Working with
Volumes” on page 168.
DUPLICATE
The Destination Selection window displays.
Retrospect allows you to duplicate files on a
volume or among volumes. Retrospect optimizes the duplication process by copying only your
selected files and by copying only those files
which do not already exist on the destination.
Files and folders are copied without compression, in the standard file system format, which is
useful when transporting data to other computers. Encrypted files remain encrypted.
The duplicate feature is useful, for example, for
creating a bootable Mac OS X backup or a useraccessible backup of a server or database on a
hard disk.
TIP: Subvolumes are useful tools for
duplicates. For example, a network
administrator can define an application folder
on a server as a subvolume and duplicate it for
quick installation on a user’s workstation. See
“Subvolumes” on page 171.
NOTE: You cannot duplicate a subvolume on a
client to another subvolume on the same client.
Duplicating
Click the Immediate tab on the Retrospect Directory, then click the Duplicate button. The
Volume Selection window displays.
Select a destination volume and choose a method from the pop-up menu.
Replace Entire Disk replaces the entire contents of the destination volume with the selected
files and folders from the source volume. Identical files already present on the destination are
not duplicated.
Replace Corresponding Files overwrites any
matching files existing on the destination volume that correspond to the selected files on the
source, even if the destination files are newer.
Retrospect leaves files untouched if their names
and locations do not correspond to those files
marked for duplication.
WARNING: Before duplicating to a volume
other than the current system volume under
Mac OS X, use the Finder’s Get Info command
on the volume. Choose Privileges from the info
window’s menu then turn off the “Ignore
privileges on this volume” option.
When you have selected the volume and set the
pop-up menu click OK. Retrospect displays the
immediate duplicate summary window.
58
RE T R O S P E C T U S E R ’ S G U ID E
and mark files. See “Marking Files and Folders”
on page 174 for more information. Files with
check marks will be duplicated when the operation is executed.
Options displays the basic options window in
which you can specify whether or not to update
the backup report, move files, and turn on or off
verification.
This window lists the source, destination, selection criteria, files chosen preview, and options
associated with the duplicate operation. Each
item has a button you can click to change the information. You can use the various features for
a highly specific duplicate operation.
These options are described in “Duplicate Options,” which starts on page 144. Click the More
Choices button to access other options, which
are described in “Execution Options,” which
starts on page 142.
To makes changes, click the appropriate button.
Source lets you changes the source volume.
Destination lets you choose a different volume
as a destination.
Selecting lets you choose a selector, a kind of
filter for selecting the files and folders to duplicate. (Selectors are explained in detail starting
on page 177.) The default selector is “All
Files”, which marks all files on the source for
duplication.
Files Chosen compares the files on the source
volume to those on the destination volume then
opens a browser window. The browser window
lists the files on the source which do not already
exist on the destination. These files are marked
for duplication. You can also manually unmark
Executing the Duplicate
If Retrospect has the information it needs, it
says “Ready to Execute” at the top of the immediate duplicate summary window. If the
information is incomplete, it says “Not Ready to
Execute” and you must change one or more
parts of the information you gave it.
When you are ready, click Duplicate.
WARNING: Duplicating may destroy data on
the destination. Be sure it is acceptable to erase
or replace files on the destination volume.
An execution window shows the progress of the
duplicate operation and includes buttons to
pause or stop its execution. When the execution
is complete, Retrospect informs you in the status window. Close it to return to the Retrospect
Directory. If any errors occurred, you can view
C H A P TE R 4 • I M M E DI A T E OP E R A T I O N S
59
more information in the browser that appears, or
see error details in the Operations Log.
them from the file backup set to the destination
backup set.
This log is accessible from the Window menu
and is described on page 140.
Transferring Files
To copy files between backup sets, first click
the Tools tab from the Retrospect Directory,
then click Copy. In the next dialog, select
Transfer.
Scripting a Duplicate
When a duplicate summary window is active,
you can choose Schedule from the Script menu
to save the immediate duplicate information and
settings as a script. You can then use the script
to accomplish duplicate operations.
See Chapter 5 • Automated Operations.
TRANSFER
Retrospect’s transfer function copies one or
more files from one or more backup sets to a
single backup set. One possible use is to copy
all files from a removable disk backup set to a
CD/DVD backup set. Another possible use is to
copy a few selected files from your backup set to
a new, encrypted backup set for your business
partner.
Because transferring does not match files, you
cannot transfer incrementally from one backup
set to another. All files that meet the selection
criteria will be copied by Retrospect, regardless
of whether they already exist in the destination
backup set.
The transfer function does not have a preview
feature. You must rely on selectors instead of
picking and choosing files by hand.
Click OK The source Backup Set Selection
window displays.
Select one or more source backup sets, and click
OK. The destination Backup Set Selection window displays. Select a destination backup set
and click OK.
In the next window, choose the file selection
criteria.
To copy files between backup sets, you must
have a separate backup device for each backup
set, even if both backup sets are on the same
type of media. In the case of file backup sets, the
need for separate backup devices does not
apply.
TIP: If you do not have separate drives for each
backup set, you can first copy files temporarily
to a file backup set on a hard disk and then copy
60
RE T R O S P E C T U S E R ’ S G U ID E
Specify search criteria and click OK. (For details on using selectors, see “Using Selectors”
on page 177.) The Backup Set Transfer summary window displays.
occurred, you can view more information in the
browser that appears, or see error details in the
Operations Log.
This log is accessible from the Window menu
and is described on page 140.
Check that the summarized information is
correct.
Setting Transfer Options
If you want to change the default transfer settings, click the Options button in the summary
window.
The Copy Snapshots option transfers all of the
source backup set’s Snapshots to the destination
catalog and media. This option is on by default.
See “Backup Set Transfer Options,” which
starts on page 145 for more information about
this and other transfer options. Click the More
Choices button to access additional options,
which are described in “Execution Options,”
which starts on page 142.
Executing a Transfer
If Retrospect has the information it needs, it
says “Ready to Execute” at the top of the duplicate summary window. If the information is
incomplete, it says “Not Ready to Execute” and
you must change one or more parts of the information you gave it.
When you are ready, click Transfer. An execution window shows the progress of the
operation and includes buttons to pause or stop
its execution.
When the execution is complete, Retrospect informs you in the status window. Close it to
return to the Retrospect Directory. If any errors
C H A P TE R 4 • I M M E DI A T E OP E R A T I O N S
61
62
RE T R O S P E C T U S E R ’ S G U ID E
. . . . . . . . . . . . . . . . . . . . . . . . . . . . . . . . . . .
C H A P T E R
5
AUTOMATED OPERATIONS
•
O V E R V I E W
O F
S C R I P T S
•
C R E A T I N G
S C R I P T S
•
S C R I P T E D
B A C K U P
•
S C R I P T E D
D U P L I C A T E
•
S C R I P T E D
A R C H I V E
•
S C R I P T E D
R E S T O R E
•
S C H E D U L I N G
•
S A V I N G
•
T E S T I N G
•
E X E C U T I N G
•
C O N T R O L L I N G
•
B A C K U P
S C R I P T S
S C R I P T S
S C R I P T S
S C R I P T S
S C R I P T S
S E R V E R
S C R I P T S
You learned how to set up and execute Retrospect’s immediate backup, archive, restore,
duplicate, and transfer operations in Chapter 4 • Immediate Operations. This chapter shows
you how to automate the process by using scripts, including Retrospect’s unique Backup
Server scripts.
C H A P TE R 5 • A U T O M AT E D OP E R A T I O N S
63
OVERVIEW OF SCRIPTS
One of the advantages of Retrospect is its ability
to automate repetitive tasks. By creating scripts,
you can automate all of the operations (except
Transfer) described in Chapter 4 • Immediate
Operations, namely:
• Backing up
CREATING SCRIPTS
• Archiving
There are three ways to create scripts in
Retrospect:
• Duplicating
• Restoring
In addition, Retrospect’s Backup Server technology allows you to create intelligent scripts
that continually reprioritize which computers
get backed up next, based on criteria you specify. See “Backup Server Scripts” on page 79 for
more information.
• Using the EasyScript Wizard
• Scheduling an Immediate Operation
• Using the Automate>Scripts Command
The latter two methods can create any type of
script, including backup, duplicate, archive, and
restore. The EasyScript Wizard can only create
backup scripts.
Scripts are an important part of developing a
backup strategy. For more information on developing an effective backup strategy, see
“Backup Strategies” on page 134.
NOTE: Backup Server scripts are discussed
separately. See “Backup Server Scripts” on
page 79 for more information.
Automated operations include all of the same
information as immediate operations: a source,
destination, file selection criteria, and other options. Scripts also include a scheduling
component that controls when these automated
operations are executed.
Using the EasyScript Wizard
The EasyScript Wizard poses a series of questions that simplify the process of creating a
backup script. The wizard helps you create a
backup set and schedule your backup script
with an easy-to-use interface.
Retrospect allows you to schedule scripts to run
automatically and unattended, so you can
choose operating times that are most convenient
for you and for other users. Scheduling scripted
backups ensures data is backed up consistently—all you have to do is make sure the backup
computer is turned on and the proper media is in
the backup device. When it is time for a script to
execute, Retrospect automatically launches and
executes the operation. If there are no other
scripts scheduled to run in Retrospect’s look
ahead time, and you selected “Shut down” in
the Unattended Preferences, Retrospect shuts
down when the operation is complete.
64
Automated Operations covers creating scripts,
scheduling scripts, executing scripts, and working with Backup Server scripts. For information
on managing and maintaining scripts, see
“Maintaining Scripts” on page 155.
RE T R O S P E C T U S E R ’ S G U ID E
Before you use EasyScript, you may want to familiarize yourself with Retrospect’s immediate
backup (page 46) to better understand the EasyScript steps. Just doing the quick backup
(page 13) is a good start.
NOTE: The EasyScript wizard uses the same
name for all the scripts it creates. If you want to
make two or more scripts using the wizard,
rename the first script before creating a new
one. To learn how to rename a script, see
page 156.
To Use EasyScript:
1. Start Retrospect.
2. In the Retrospect Directory, click the
Automate tab, then click the EasyScript button.
3. Read the introduction screen, then click
Next.
4. Specify the backup source: local computer
only; or local computer, plus clients.
Click on one of the radio buttons to make your
selection, then click Next.
NOTE: Backing up networked computers
requires Retrospect Client software on those
computers and appropriate license codes for
Retrospect.
5. If you chose to back up other computers on
your network, currently logged in clients are
displayed in a list.
• EasyScript recommends encrypting Internet
backup set data. Enter and confirm a
password and click Next to proceed.
• EasyScript automatically applies the
Documents Folder & Hot items selector (see
“Built-in Selectors” on page 178 for more
information). Click Next to proceed.
8. Specify the backup frequency.
Click on one of the radio buttons to make your
selection, then click Next.
9. Specify a media rotation schedule.
Media rotation, lets you move media off-site for
safekeeping and gives you more chances to
recover data if one piece of media fails. It
requires more media than no rotation, so be sure
to have a steady supply of disks, tapes, or
CD/DVDs if you choose to rotate media. Click
Next to continue.
10. Specify the start time for backups.
All clients logged in to Retrospect when the
script executes are backed up by Retrospect.
Therefore, after creating a script you can log in
new clients and be assured they will be backed
up by the script.
Click Next to accept your selection and
continue.
6. Specify the type of media to which you want
to back up. Click on one of the radio buttons to
make your selection, then click Next.
7. If you selected an Internet backup set you
are required to provide additional information:
• Enter login information (see “For Internet
backup sets:” on page 48) and click Next.
If you chose to back up every weekday or once
a week, set the time of day, and select the day of
the week (if necessary) to execute the backup
script.
11. Click Create.
12. Enter a name for each backup set created by
the EasyScript Wizard, then click New.
13. Specify a location to save the catalog files
associated with each new backup set and click
Save.
Retrospect creates a script named EasyScript
Backup. You can view a summary of and
C H A P TE R 5 • A U T O M AT E D OP E R A T I O N S
65
modify this script by clicking the Open Script
button.
For more information on how to modify existing scripts, see “Maintaining Scripts” in
Chapter 8. For information on creating new
scripts, see the following sections:
• Scripted Backup
• Scripted Duplicate
• Scripted Archive
• Scripted Restore
For detailed explanations of all the items listed
in the summary window, see “Scripted Backup”
which follows.
Scheduling an Immediate Operation
You can choose Schedule from the Script menu
when viewing most immediate operation summary windows (Backup, Duplicate, Archive, or
Restore). This allows you to create a script
based on that operation.
See Chapter 4 • Immediate Operations for more
information on immediate operations.
To Schedule an Immediate Operation:
1. With an immediate operation summary
window active, choose Schedule from the
Script menu.
2. Enter a name for the script and click New.
3. Verify or modify the information in the
script summary window.
SCRIPTED BACKUP
This section takes you through the steps of defining a backup script:
• Creating a Backup Script
• Setting the Backup Source
• Setting the Backup Destination
• Selecting Files to Back Up
• Setting Backup Execution Options
The steps for scheduling and saving are the
same for all script types:
• See “Scheduling Scripts” on page 73.
• See “Saving Scripts” on page 77.
Creating a Backup Script
1. From the Retrospect Directory, click the
Automate tab, then click Scripts.
The Scripts window displays.
4. Click the Schedule button and schedule the
script as described in “Scheduling Scripts” on
page 73.
5. When all the information in the script
summary window is correct, close the window.
Using the Automate>Scripts
Command
You can use the Automate>Scripts command to
create a new script or to modify the settings of
an existing script.
66
RE T R O S P E C T U S E R ’ S G U ID E
2. Click the New button to create a new script.
NOTE: If no scripts are defined, Retrospect
first asks whether you want to use EasyScript.
(See “Using the EasyScript Wizard” on
page 64.) Click No to continue.
The script selection window displays.
Options displays the options window in which
you can toggle verification, data compression,
and other options.
Schedule lets you set the script to run at a
specific time or at regular intervals.
Setting the Backup Source
The first step in defining a script is setting the
source(s).
3. Select Backup from the list and click OK.
1. Click the Sources button.
The script naming dialog displays.
The Volume Selection window displays.
4. Enter a name and click New.
The script appears in its own window.
2. Select a source volume (or volumes), then
click OK.
This script window is very similar to the
immediate backup summary window, with
information for the source volumes, destination
backup sets, file selection criteria, and options.
Since this is a script, it also includes schedule
information.
5. To change information, click the appropriate
button.
Sources lets you add or remove source
volumes.
Destinations lets you choose one or more
backup sets.
Selecting lets you choose a selector, a kind of
filter for selecting files and folders to be backed
up.
3. Click Add to select additional source, or
select a source and click Remove to remove it
from the list. When the list of sources is
complete, click OK.
NOTE: If there are multiple sources, they are
backed up in the order listed. Click and drag to
rearrange the list order.
Setting the Backup Destination
After specifying the source(s) to back up, you
must specify the destination backup set(s) for
the data.
1. Click the Destinations button.
C H A P TE R 5 • A U T O M AT E D OP E R A T I O N S
67
If there are no defined backup sets, the Backup
Set Creation window displays.
Create a new backup set, as described in
“Creating a New Backup Set” on page 47. Once
the new backup set is created, it appears in the
Backup Set Selection window.
If there are defined backup sets, the Backup Set
Selection window displays.
You can click New or More to create new
backup sets or access additional ones.
2. Select one or more backup sets, then click
OK.
NOTE: With multiple destination backup sets,
you can rotate among the sets for more safe and
effective backups.
3. Click Add to select additional destinations,
or select a backup set and click Remove to
remove it from the list. When the list of
destinations is complete, click OK.
Selecting Files to Back Up
By default, Retrospect selects all files on the
source(s). You can choose a different pre-defined selector or create a custom selector to
select a subset of all files.
1. Click the Selecting button.
You can also click More Choices to use
Retrospect’s file selection criteria to create a
custom selector. Selectors are explained in
detail in “Using Selectors,” which starts on
page 177.
NOTE: Selectors are used to determine which
files are considered for backup, not which files
actually get copied. For example, if you choose
All Files, Retrospect compares all the source
files with the files already in the destination
backup set, then copies only those files that are
new or changed.
Unlike an immediate backup, a script has no
“preview” information with which you can
manually mark and unmark files. This is because the script executes later and the volume
contents can change between now and then.
Setting Backup Execution Options
Click the Options button to display the options
window in which you can toggle verification,
data compression, and other options which are
explained in detail in “Execution Options,”
which starts on page 142.
SCRIPTED DUPLICATE
Duplicate scripts are great for unattended copying of hard disks, folders, or files from one
volume to another. For example, you could use
a duplicate script to automatically copy a local
folder to a shared file server at the end of every
week.
The steps to create a duplicate script are:
• Creating a Duplicate Script
• Setting the Duplicate Source
• Setting the Duplicate Destination
• Selecting Files to Duplicate
• Setting Duplicate Execution Options
2. Choose a selector, then click OK.
68
RE T R O S P E C T U S E R ’ S G U ID E
The steps for scheduling and saving are the
same for all script types:
• See “Scheduling Scripts” on page 73.
• See “Saving Scripts” on page 77.
Creating a Duplicate Script
1. From the Retrospect Directory, click the
Automate tab, then click Scripts.
Setting the Duplicate Source
Because this is a new script, Retrospect says
“No volume selected” for the source.
1. Click the Source button.
The Volume Selection window displays.
The Scripts window displays.
2. Click the New button to create a new script.
The script selection window displays.
3. Select Duplicate from the list and click OK.
The script naming window displays.
4. Enter a name and click New.
The script appears in its own window.
2. Select the source volume and click OK.
For details on using the Volume Selection
window, see “Working with Volumes,” which
starts on page 168.
This script window is very similar to the
immediate duplicate summary window, with
information for the source volume, destination
volume, file selection criteria, and options.
Since this is a script, it also includes schedule
information.
Setting the Duplicate Destination
For duplicate operations, the destination is not a
backup set, but a volume (other than the source
volume).
1. Click the Destination button.
The Destination Selection window displays.
5. To change information, click the appropriate
button.
Source lets you select a source volume.
Destination lets you select a destination
volume
Selecting lets you choose a selector, a kind of
filter for selecting files and folders to be
duplicated.
Options displays the options window in which
you can toggle verification and set other
options.
Schedule lets you set the script to run at a
specific time or at regular intervals.
2. Select the destination volume to which you
want the files copied.
3. Make a selection from the pop-up menu to
specify what happens to the existing contents of
the destination drive.
Replace Entire Disk deletes all files and
folders on the destination which do not match
those marked for duplication, leaving files
C H A P TE R 5 • A U T O M AT E D OP E R A T I O N S
69
untouched if they are identical to files marked.
It then duplicates remaining files and folders
from the source, preserving the folder
hierarchy.
Replace Corresponding Files copies the
marked files to the destination volume into the
same folders. Corresponding files are
overwritten, even if they are newer. Retrospect
leaves files untouched if they are identical to
files marked for duplication or if the file names
do not match those marked.
WARNING: Duplicate operations can destroy
your files. Destination items are replaced by
those duplicated from the source, or deleted
entirely. Verify this is acceptable before
continuing.
Before duplicating to a volume other than the
current system volume under Mac OS X, use
the Finder’s Get Info command on the volume.
Choose Privileges from the info window’s
menu then turn off the “Ignore privileges on this
volume” option.
4. Click OK to accept your destination choice
Selecting Files to Duplicate
By default, Retrospect selects all files on the
source. You can choose a different pre-defined
selector or create a custom selector to select a
subset of all files.
1. Click the Selecting button.
2. Choose a selector, then click OK.
You can also click More Choices to use
Retrospect’s file selection criteria to create a
custom selector. Selectors are explained in
detail in “Using Selectors,” which starts on
page 177.
NOTE: Selectors are used to determine which
files are considered for duplication, not which
files actually get copied. For example, if you
choose All Files, Retrospect compares all the
files on the source volume with the files already
on the destination volume. Matching files are
70
RE T R O S P E C T U S E R ’ S G U ID E
not copied from the source volume to the
destination volume.
Setting Duplicate Execution Options
Click the Options button to display the options
window in which you can set the verification,
update backup report, and other options which
are explained in detail in “Execution Options,”
which starts on page 142. One such option is to
move—rather than just copy—files from the
source to the destination.
SCRIPTED ARCHIVE
Archiving allows you to remove seldom-used
files from a hard disk while maintaining a copy
of those files on your storage media.
The process of creating and using an archive
script is almost identical to that of a backup
script.
See “Scripted Backup,” which starts on
page 66, for more information.
This section explains the differences between
an archive script and a backup script.
An archive script is just like a backup script,
with three main differences:
• Backup scripts support multiple destination
backup sets, while archive scripts support a
single destination backup set.
• Archive scripts have an additional option not
available for backup scripts. For archive
scripts, you can choose to move—rather
than just copy—files from the source to the
destination (thereby deleting the files from
the source). See “Archiving Options” on
page 144 for details on the Move Files
option.
• Archive scripts, by default, copy (or move)
all selected files from the source to the
destination. Backup scripts, by default, copy
only those files which are not already
present on the destination or have been
modified since the last time they were
copied.
The script appears in its own window.
NOTE: In both cases, the default can be
modified by changing the matching options.
See “Matching Options” on page 146 for more
information.
Be sure to read “Archiving Tips” on page 51 for
other important information about archiving.
SCRIPTED RESTORE
Usually, you don’t know in advance when
you’re going to need to restore files, but there
are some situations in which restore scripts are
useful. You might want to create a restore script
for use in a student computer lab environment,
for example, in which the hard disks are restored from a common source every night.
The steps to define a restore script are:
• Creating a Restore Script
• Setting the Restore Source
• Setting the Restore Destination
• Selecting Files to Restore
• Setting Restore Execution Options
The steps for scheduling and saving are the
same for all script types:
• See “Scheduling Scripts” on page 73.
• See “Saving Scripts” on page 77.
Creating a Restore Script
1. From the Retrospect Directory, click the
Automate tab then click Scripts.
This script window is very similar to the
immediate restore summary window, with
information for the source backup set,
destination volume, file selection criteria, and
options. Since this is a script, it also includes
schedule information
5. To change information, click the appropriate
button.
Source lets you choose a backup set and
associated Snapshot from which to restore.
Destination lets you choose the destination
volume.
Selecting lets you choose a selector, a kind of
filter for selecting files and folders to be
restored.
Options displays the options window in which
you can specify whether to recompute icon
positions or update modify dates of files.
Schedule lets you set the script to run at a
specific time or at regular intervals.
Setting the Restore Source
Because this is a new script, Retrospect says
“No backup set selected” in the script summary
window.
1. Click the Source button to display a window
listing backup sets and their Snapshots.
The Scripts window displays.
2. Click the New button to create a new script.
The script selection window displays.
3. Select Restore from the list and click OK.
The script naming window displays.
4. Enter a name and click New.
C H A P TE R 5 • A U T O M AT E D OP E R A T I O N S
71
2. Select the destination volume to which you
want the files restored.
3. Make a selection from the pop-up menu to
specify what happens to the existing contents of
the destination drive.
2. In the top-half of the window, select the
backup set containing the Snapshot from which
you want to restore.
NOTE: If the backup set you are looking for is
not listed, click the More button to access
additional backup sets by opening or recreating
their catalog files.
3. In the bottom-half of the window, select the
Snapshot.
The date and time of each Snapshot is listed.
NOTE: If the Snapshot you are looking for is
not listed, click the Add Snapshot button to
retrieve additional Snapshots from the storage
media.
4. Click OK to continue.
The backup set and Snapshot date, time, and
volume name are listed in the script window.
Setting the Restore Destination
Because this is a new script, Retrospect says
“No volume selected” in the script window.
1. Click the Destination button.
The Destination Selection window displays.
WARNING: Before restoring to a volume other
than the current system volume under
Mac OS X, use the Finder’s Get Info command
on the volume. Choose Privileges from the info
window’s menu then turn off the “Ignore
privileges on this volume” option.
Restore Entire Disk effectively erases the
destination volume before restoring files.
During restore operation, Retrospect copies
files and folders from the backup set, preserving
the folder hierarchy. This method restores
Mac OS X privileges.
Replace Corresponding Files copies the
marked files to the destination volume into the
same folders. Corresponding files are
overwritten, even if they are newer. Retrospect
leaves files untouched if they are identical to
files marked for restore or if the file names do
not match those marked for restore. This
method restores Mac OS X privileges.
WARNING: Using this option to replace an
active Windows folder will crash a Windows
client.
Retrieve Files & Folders creates a new folder
on the destination volume (giving the folder the
name of the backup set), then copies files into
this folder, preserving the folder hierarchy.
Nothing is replaced or overwritten. This method
does not restore the backed-up Mac OS X
privileges of files and folders; it assigns them
the privileges of the currently logged-in user (or
root if no user is logged in).
Retrieve Just Files creates a new folder on the
destination volume (giving the folder the name
of the backup set), then copies only the files into
this folder. The folder hierarchy is not
preserved. Nothing is replaced or overwritten.
(Do not use this option to retrieve a large
72
RE T R O S P E C T U S E R ’ S G U ID E
number of files or a whole volume.) This
method does not restore the backed-up
Mac OS X privileges of files; it assigns them
the privileges of the currently logged-in user (or
root if no user is logged in).
WARNING: The Restore Entire Disk and
Replace Corresponding Files methods may
destroy data on the destination. If you choose
one of these, be sure it is acceptable to erase or
replace files on the destination volume.
4. Click OK.
Selecting Files to Restore
By default, Retrospect selects all files from the
source backup set. You can choose a different
pre-defined selector or create a custom selector
to select a subset of all files.
1. Click the Selecting button.
2. Choose a selector, then click OK.
You can also click More Choices to use
Retrospect’s file selection criteria to create a
custom selector. Selectors are explained in
detail in “Using Selectors,” which starts on
page 177.
NOTE: Selectors are used to determine which
files are considered for restoring, not which
files actually get restored. For example, if you
choose All Files, Retrospect compares all the
files in the source backup set with the files
already on the destination volume. Matching
files are not copied from the source to the
destination.
SCHEDULING SCRIPTS
Although you can manually execute a script at
any time, scripts are designed to run unattended.
In order to accomplish this, you need to create a
schedule to specify when and how often to run
the script.
NOTE: If you want to execute the script only
upon your command and in your presence, see
“Manual Script Execution” on page 78.
You can schedule a script to run automatically
on specified days or on a repeating schedule,
such as every two weeks. You can define multiple schedules for the same script and specify the
kind of backup you want for each scheduled
execution.
For more information about using scripts as part
of an overall backup strategy, see “Backup
Strategies” in Chapter 8.
To schedule a script:
1. In the script summary window, click the
Schedule button.
The Schedule window displays.
2. Click the Add button.
Setting Restore Execution Options
Click the Options button to display the options
window. Click More Choices to specify a number of options that are explained in detail in
“Execution Options,” which starts on page 142.
The Update modification dates option is only
available for restore operations. See “File
Copying Options” on page 144 for more
information.
C H A P TE R 5 • A U T O M AT E D OP E R A T I O N S
73
3. Specify the type of scheduler you’d like to
add, then click OK.
Day of week lets you define a schedule for one
or more days of the week and specify a weekly
repeating interval. For example, you could
schedule a script to run on Monday and
Wednesday, every other week. Keep in mind
that a week starts on the Sunday of the week of
the start date.
Repeating interval lets you define a schedule
that is repeated after a specified interval. For
example, the last Friday of every month.
Single date lets you define a schedule for a
single date and time. For example, April 19,
2003 at 6:00 A.M.
NOTE: A script can contain any combination
of one or more of these schedulers.
4. Create the scheduler as described in
“Creating a Script Scheduler,” which starts on
page 74 then click OK.
The Schedule window displays.
It lists the next six scheduled executions based
on the scheduler(s) you created.
Creating a Script Scheduler
There are three types of schedulers available in
Retrospect:
• Day of week
• Repeating interval
• Single date
While these schedulers have some common elements, the process for creating each type is
somewhat unique.
Common Scheduler Elements
All scheduler types have a few common controls and settings. They are:
• Start Date and Time: This determines the
earliest time at which the script is permitted
to execute.
5. Click Add to create additional schedulers;
click Modify to change the selected scheduler;
or click Delete to remove the selected
scheduler.
6. Click OK when you’re done scheduling the
script.
The script summary window displays.
74
RE T R O S P E C T U S E R ’ S G U ID E
• Backup Action Type and Destination: If you
are creating a scheduler for a backup script,
you can also specify a backup action. If your
script has multiple destination backup sets,
you must specify one backup set as the
destination for each scheduler you create.
Start Date and Time This determines the earliest time at which the script is permitted to
execute. To change the start date and time, click
on any individual part of the date or time. When
the item is selected, type the new information or
click the arrows to change the information.
(You can also press the up and down arrows on
your keyboard.) Press the Tab key to move the
selection among the different elements.
Using the Day of Week Scheduler
NOTE: For Day of week schedulers, specifying
a start date does not mean a script will execute
on that date, or even in the same week. Check
the summary at the top of the window to see the
actual date the script will first execute.
If you want to run a script on specified days of
the week, use a the Day of week scheduler.
To create a Day of week scheduler:
1. Select the Day of week radio button in the
Scheduler dialog box.
Backup Action Type and Destination If you
are creating a scheduler for a backup script, you
can also specify a backup action. From the Action pop-up menu, choose Normal Backup,
Recycle Backup, or New Media Backup.
• Normal Backup is a typical
IncrementalPLUS backup. It marks for
backup only files which are new, newlymodified, or new to the backup set.
2. Click OK.
• Recycle Backup clears the catalog contents
(if any) of a backup set so it appears no files
are backed up. Then it looks for the first
media member of the backup set and erases
it if it is available. If the first member is not
available, Retrospect uses any available new
or erased medium. Everything selected from
the source is backed up to the destination
backup set.
The Day of Week scheduler window displays.
• New Media Backup makes a new backup
set (named similarly to the old one) using a
new or erased medium. The original backup
set and its catalog remain intact for longterm storage in a safe place. The new backup
set catalog and the new media member are
each named with a number in sequence.
3. Set the start date and time as described in
“Common Scheduler Elements” on page 74.
Retrospect allows you to have more than one
backup set for a script so you can rotate media
as part of your backup strategy. If the script has
multiple backup set destinations, use the “To”
pop-up menu to choose the backup set to be used
for the scheduled execution.
NOTE: The pop-up menu is not displayed if
only one backup set is specified in the script.
NOTE: Retrospect’s Schedule preference
(page 160) defines the time period during which
scripts are allowed to execute. Scripts
scheduled to execute outside this period will not
run.
If necessary specify the backup action and
destination backup set.
4. Click the checkboxes for the days of the
week you want the script to execute.
5. Enter a number to use as the repeating
interval for the weeks.
For example, if you enter two, the script
executes every other week (or every two
weeks).
C H A P TE R 5 • A U T O M AT E D OP E R A T I O N S
75
6. When all of the settings in the scheduler
window are correct, click OK.
5. Type a repeat interval in the Weeks, Months,
or Days field.
Using the Repeating Interval Scheduler
The Repeat pop-up menu changes to reflect the
Repeat Interval you enter.
If you want a script to run at a specified daily,
weekly, or monthly interval, use a Repeating interval scheduler.
To create a Repeating interval scheduler:
1. Select the Repeating interval radio button in
the Scheduler dialog box.
6. When all of the settings in the scheduler
window are correct, click OK.
Using the Single Date Scheduler
If you want a script to run once at a specified
date and time, use the Single date scheduler.
To create a Single date scheduler:
1. Select the Single date radio button in the
Scheduler dialog box.
2. Click OK.
The Repeating interval scheduler window
displays.
2. Click OK.
The Single date scheduler window displays.
3. Set the start date and time as described in
“Common Scheduler Elements” on page 74.
NOTE: Retrospect’s Schedule preference
(page 160) defines the time period during which
scripts are allowed to execute. Scripts
scheduled to execute outside this period will not
run.
If necessary specify the backup action and
destination backup set.
4. In the Repeat pop-up menu, select the time
unit (days, weeks, or months) for the repeating
interval.
76
RE T R O S P E C T U S E R ’ S G U ID E
3. Set the start date and time as described in
“Common Scheduler Elements” on page 74.
NOTE: Retrospect’s Schedule preference
(page 160) defines the time period during which
scripts are allowed to execute. Scripts
scheduled to execute outside this period will not
run.
If necessary specify the backup action and
destination backup set.
4. When all of the settings in the scheduler
window are correct, click OK.
SAVING SCRIPTS
After you’ve specified all the script settings,
you need to save the script. There are three options for saving:
• Save: From the Script menu, choose Save to
save the script using the name you created it
with.
• Save As: From the Script menu, choose Save
As to save the script using a new name. You
can save a script once, modify the settings,
then use Save As to create a new script.
• Save and Run: From the Script menu,
choose Save and Run to save the script and
display the manual script execution window.
You can then choose to execute the script
immediately, or create a “run document” to
run the script manually.
For more information on executing saved
scripts, see “Executing Scripts,” which starts on
page 78.
Scheduled Executions
Retrospect keeps track of all of your scheduled
scripts and automatically executes them at the
time you specified. To view a list of scheduled
scripts, click the Automate tab in the Retrospect
Directory, then click Preview.
Retrospect is ever-vigilant about scheduled
script executions. If a script is scheduled for automatic execution within the look ahead time
(normally twelve hours), Retrospect will not automatically quit (or shut down or restart,
depending on a preference setting described on
page 162). It instead remains open and waits to
execute the script.
TESTING SCRIPTS
You can check the validity of a script any time
the script summary window is open. Retrospect
lets you know if the script is missing any required information or if it’s ready to run. If the
script requires storage media, you can also
check to make sure it’s ready and available.
To test a script:
1. From the Retrospect Directory, click the
Automate tab, then click Check.
2. In the Script Selection window, select the
script you want to test and click OK.
Retrospect displays a dialog reporting on the
validity of the script, as well as the next time the
script is scheduled to run.
If the script is invalid, Retrospect provides
information on what is wrong with the script.
NOTE: Retrospect’s Schedule preference
(page 161) defines the time period during which
scripts are allowed to execute. Scripts
scheduled to execute outside this period will not
run.
3. If the script is valid, and it requires media,
you can click the Check Media button to make
sure the backup device is ready with the
required media.
C H A P TE R 5 • A U T O M AT E D OP E R A T I O N S
77
• Choose the script from Retrospect’s Run
menu.
• Click the Immediate tab, then click Run.
Select a script and click OK.
4. Click OK to return to the script summary
window.
EXECUTING SCRIPTS
Retrospect provides several ways to execute
scripts.
To execute the script immediately:
For information on interacting with and controlling scripts, see “Controlling Scripts,” which
starts on page 79.
If the script being run is a backup script, use the
Action pop-up menu to set the backup type. See
“Backup Actions” on page 23.
Automatic Script Execution
“Scheduling Scripts,” which starts on page 73,
describes how to schedule times for Retrospect
to automatically execute a script. Retrospect
keeps track of all your scheduled scripts and automatically executes them at the times you
specify. The Preview window (described in
“Viewing Scheduled Scripts” on page 157)
shows upcoming scheduled events.
If the backup script has multiple destinations,
use the other pop-up menu to specify the
destination backup set.
Manual Script Execution
To initiate a script manually, you can:
• Execute the script immediately from within
Retrospect.
• Make a “run document” file that enables you
to run the script at any time, upon your
command, from your desktop (or wherever
the file is saved). You can also execute a run
document script from an AppleScript.
Use the manual script execution dialog to specify the method you want. There are three ways
to access the manual script execution dialog:
• With an active script summary window,
choose Save and Run from the Scripts menu.
78
RE T R O S P E C T U S E R ’ S G U ID E
1. Select the Execute now radio button.
2. Click Execute.
To make a run document:
1. Select the “Make a run document” radio
button.
If the script being run is a backup script, use the
Action pop-up menu to set the backup type. See
“Backup Actions” on page 23.
If the backup script has multiple destinations,
use the other pop-up menu to specify the
destination backup set.
2. Click Save.
3. Browse to a location to save the run
document, enter a file name, then click Save.
4. To execute the script, locate the saved run
document on your hard drive and double-click
it.
To run several scripts sequentially, select the
run documents in the Finder and choose Open
from the File menu. When you open several run
documents at once, the scripts associated with
them will run in alphabetical order by script
name, regardless of the run documents’ file
names.
TIP: You can create more than one run
document for the same script, each specifying a
different backup action and destination backup
set.
You can get creative with run documents. For
example, you can add them to your Startup
Items (in System Preferences>Accounts) for
automatic execution when you start your Macintosh, or you can execute them using
AppleScript.
CONTROLLING SCRIPTS
When a scheduled script prepares to run automatically, it counts down to execution. To
intercept it before it actually begins operating,
click the Stop button in the countdown window.
The execution choices window appears.
• To execute the script, select “Execute now”
then click Execute.
• To cancel this execution of the script, select
“Skip until next scheduled execution” then
click Skip. This option shows as “Skip this
execution” when there are no future
executions scheduled.
• To cancel execution of all pending scripts,
select “Skip all pending executions” then
click Skip.
• To delay execution of the script until a future
date, select “Defer this execution until” then
set the date and time and click Defer. You
should defer a script when you do not want
it to run now but you do want it to run after
a certain time.
• To delay execution of the script (and all
other scripts) until after you quit Retrospect,
select “Defer all scheduled executions until
Quit” then click the Defer button. You
should defer a script when you do not want
it to run while you are using Retrospect but
you do want it to run after you quit.
To edit the script, click the Edit button.
Once a script begins executing, you can control
the operation in much the same way that you
control immediate operations. See “Controlling
Executions” on page 149 for more information
on the execution status window and media
requests.
There are a number of preferences that are specific to scripts that must be set correctly. Scripts
are designed to run unattended, even after
you’ve quit Retrospect and gone home for the
night. Make sure that you have set Retrospect’s
Notification preferences to allow the application to automatically launch to run scripts. See
“Notification Preferences” on page 160 for
more information.
Retrospect’s Unattended preferences (see “Unattended Preferences” on page 162) determine
what Retrospect does when it has auto-launched
and is finished executing the script. By default,
Retrospect quits, unless Backup Server is running or another script is scheduled to run in the
application’s look ahead time. See “Schedule
Preferences” on page 160 for more information.
BACKUP SERVER SCRIPTS
Backup scripts are powerful and versatile, but in
backup environments which change regularly,
C H A P TE R 5 • A U T O M AT E D OP E R A T I O N S
79
another kind of script—Backup Server
scripts—may be better suited to your needs. A
regular backup script copies specific volumes in
a certain order to a designated backup set. If the
backup environment changes and volumes or
media become unavailable, the backup will not
happen until its next scheduled time, if ever.
This is why Retrospect includes Backup Server
technology.
Backup Server Benefits
Retrospect’s Backup Server technology accommodates changing network and disk
configurations. Whereas a regular backup script
follows a rigid schedule for its clearly defined
source volumes and destination backup sets, a
Backup Server script is driven by the availability of those resources and their need for backup.
Source volumes are backed up in order, according to need—that which was backed up least
recently is first to be backed up. The volumes
are copied to the best available backup set media, so Backup Server scripts give you greater
freedom to use the media of your choice.
Backup Server scripts are ideal for environments in which computers and volumes appear
irregularly on the network. For example, in an
office that has ejectable disks and mobile computers that appear on the network at
unpredictable times, Backup Server recognizes
the new volumes when they become available
and backs them up. Client users can even initiate backups of their volumes.
Though Backup Server scripts can be used independently, it is often best to use them in concert
with regular backup scripts to produce a comprehensive backup strategy.
How Backup Server Works
You start with a Backup Server script, which is
similar to other Retrospect scripts. The backup
computer running the script becomes a “Backup
Server” during its scheduled time of operation
and is idle during its scheduled period of inac80
RE T R O S P E C T U S E R ’ S G U ID E
tivity. You may want to dedicate a computer to
Backup Server operations during periods of activity and avoid running other programs while
Backup Server is active.
Backup Server makes a queue based on the
most recent backups of the source volumes. The
least recently backed up volume is moved to the
head of the queue and other volumes are arranged in descending order according to the
priority of need. Then Backup Server examines
the local computer and polls the network, looking for the volumes.
NOTE: Polling the network does not adversely
affect network performance.
Backup Server starts at the top of the volumes
queue, determining the availability of each
source volume and, if there is a choice, backing
up each to its most suitable backup set.
Retrospect moves the most recently backed up
volumes to the bottom of the queue as it goes
along. When it is satisfied that all available
source volumes are backed up for the current
backup interval, Backup Server periodically
polls clients on the network. Polling involves
checking for volumes that have recently appeared, and checking whether any client users
have requested backups of their volumes. This
process ensures a volume in need of backing up
gets it.
If allowed by the backup administrator and
Backup Server, a client user can, at any time, request to be backed up as soon as possible. When
Retrospect next polls the client, it will recognize
the ASAP request and back up the client.
When the Backup Server script’s wrap up time
is reached, Retrospect continues the current volume backup but will not start any new backups.
When the script’s stop time is reached,
Retrospect halts the backup in progress, if any,
and will not start any new backups until the
script’s next scheduled start time.
NOTE: Backup Server uses only the normal
backup action because recycle and new media
backups are inappropriate for use with a Backup
Server script.
When to Use Backup Server
The table below includes information comparing standard backup scripts to Backup Server
scripts.
See “Network Backup Strategies” on page 135
for descriptions of situations which are suited to
Backup Server scripts and for instructions on
implementing a strategy based on Backup
Server.
Managing Resources
With abundant resources (large storage capacity, fast network, and powerful backup computer
with plenty of time to operate) and relatively
few source volumes, Backup Server can completely back up all volumes during its window
of opportunity. However, with limited resources (small storage capacity, slow network, slow
backup computer with little time to operate) and
relatively many source volumes, Backup Server
is not likely to completely back up each volume
during its given time period. Fortunately,
Retrospect’s Backup Server effectively managFeature
es limited backup resources so that it eventually
completes all of its backups.
Trust Backup Server to Do Its Job
Whether your setup is resource-constrained or
resource-abundant, Backup Server always
backs up the volumes in order starting with
those which need it most. For example, if you
need to back up 100 client computers but you
can do backups only during an eight hour period
each night, chances are Retrospect will be unable to back up all 100 clients the first night
before the script’s eight hours are up. Leftover
volumes will be backed up the next night, and
so on, until all 100 volumes are backed up. After
the initial backups, Backup Server will move
more quickly through the queue as it performs
subsequent IncrementalPLUS backups.
As the backup administrator, you do not have to
separate the clients into different groups for different days based on your estimation of backup
times. Backup Server distributes the load over
the scheduled time period.
The main thing to remember about Backup
Server is that all of the source volumes eventually are backed up with no additional effort on
your part. In the worst case, the period of time
Backup Script
Backup Server Script
Destination
Backup Sets
Copies to a single backup set as specified
in the schedule or at execution. Fails if
media is unavailable. Media rotation is
scripted.
Copies to the most ideal available backup
set in the destinations list. Automatic media
rotation among multiple available backup
sets.
Source Volumes
Backs up volumes in the order of the
source list. If a backup fails, the next
backup does not occur until the next time
the script runs.
Backs up volumes in the priority order of
their most recent backup dates. After each
backup, the queue is re-evaluated, including previously unavailable volumes.
Schedule
Starts backup at a specific time and stops
when the last source is completed.
Optionally ends at a specific time.
Runs between start and stop times. Backups of available volumes occur as
necessary.
Execution
One script runs at a time. Conflicting
scripts run one after the other.
All Backup Server scripts run concurrently.
Other scripts run as scheduled, but not
while Backup Server backs up a volume.
User Requested
Backups
No.
Yes.
C H A P TE R 5 • A U T O M AT E D OP E R A T I O N S
81
between backups of a given volume will be too
long for comfort and you must allot more
resources.
If you want your volumes to be backed up more
often than they are, you must allocate more resources to the Backup Server script. Increase
the script’s operating time, use selectors to limit
the files to back up, use a faster backup computer, or speed up your network. Setting up a
second backup computer with Backup Server
handling half of your clients effectively divides
the load in half for each backup computer.
Monitoring Progress
Periodically view the Backup Report (see
page 137) to see which volumes were backed up
by Backup Server and the intervals between
backups. Of particular interest is the “Elapsed
Days” column which shows how many days
have passed since each volume’s previous
backup.
NOTE: The interval between backups will tend
to be smaller when Backup Server is
performing IncrementalPLUS backups after the
first full backup of each volume.
IncrementalPLUS backups require far less time
for most volumes and thus can occur more
often.
Deleting a backup event from the Backup Report causes Backup Server to not consider that
backup when it evaluates the priority of volumes to be queued for backup. Consequently,
that volume is given a backup priority higher
than its previous priority.
Interaction with Other Scripts
You can use multiple Backup Server scripts operating simultaneously to manage limited
backup resources. You can use separate scripts
with different schedules to give some volumes a
higher backup priority.
For example, one script could run eighteen
hours in a day, backing up volumes from the
82
RE T R O S P E C T U S E R ’ S G U ID E
sales department. Another script could run six
hours in a day, backing up volumes from the accounting department. The sales department
would be more likely to get completely backed
up, whereas the accounting department script
may not complete all its volumes in a single six
hour period. Still, these volumes would eventually get backed up, because volumes in greatest
need of backup are backed up before volumes
which have more recent backups.
As another example, consider volumes which
are available intermittently, such as removable
disks and notebook computers. Another script
could back them up twenty-four hours a day,
because they are available at random times during the day.
For further discussion of Backup Server strategies, see “Backup Strategies,” which starts on
page 134.
Other, non-Backup Server scripts scheduled for
execution during the active operating time of
Backup Server scripts can run without conflict.
When a regular script wants to run while Backup Server is backing up a volume, Backup
Server completes the backup in progress, then
allows the other script to execute. When the regular script finishes, Backup Server resumes
where it left off. When a regular script is scheduled to run while Backup Server is idle, it
executes immediately.
Backup Server Tips and Techniques
To get the most out of Backup Server, you
should follow a few simple guidelines.
Choose the Right Backup Server
Computer
The computer you use for Backup Server is important. Backup Server scripts work best on a
dedicated backup computer that is not an active
file server. Backup Server runs best on a backup
computer with a powerful processor.
Backup Server does not quit or shut down the
backup computer when it is finished; rather, it
waits idle until the next scheduled start time.
Use Containers as Sources
To manually set a backup set for a recycle or
new media backup, configure the backup set
and set the media action. (See “The Options
Tab” on page 154).
Use containers (see page 169) to specify sources in your Backup Server scripts, not individual
volumes, especially when you back up clients.
When you use containers, any new volumes
added to a client are automatically included in
backups.
Monitor Media Availability
Also, using containers avoids a potential problem when backing up Mac OS clients under
certain conditions. When you select multiple
volumes from a Mac OS client that is set to wait
at shutdown and the script’s client system option is set to shut down clients after backups,
Retrospect will shut down the client after backing up its first volume. This prevents backups of
the client’s other selected volumes until the client is restarted.
When Retrospect needs media it displays “media” in the status column when the pop-up menu
is set to either Sources or Backup Sets. Choose
Backup Sets from the status window’s pop-up
menu so the window shows which destination
backup sets have media available and which do
not. Insert media as needed.
Rotate Among Backup Sets
Create multiple backup sets and use them all as
destinations in your Backup Server script. Rotate through the sets by inserting different
media in the backup device each day. Backup
Server uses whatever media you inserted (as
long as it is specified as a destination).
Introduce New Media
Periodically do new media backups to introduce
new media. Store old media off-site after each
new media backup. Between new media backups, periodically do recycle backups to avoid
catalogs becoming cumbersome and to ensure
fast restore operations should they be necessary.
When you want to rotate or introduce new media, do recycle or new media backups by
executing regular backup scripts using the same
backup sets used by your Backup Server scripts.
You can schedule these, execute them from
Retrospect’s Run menu, or save them as run
documents and execute them.
Because Backup Server does not initially put up
media request windows, you have to monitor
media from the Backup Server status window.
This status window displays whenever Backup
Server is running.
If a backup set needs a new or erased medium
and you have to erase one, stop Backup Server,
erase the medium, then start Backup Server
again.
Use Other Scripts to Complement Backup
Server
Retrospect can have multiple Backup Server
scripts running concurrently, and it will manage
the sources and destinations.
Other, non-Backup Server scripts can execute
while Backup Server is running. You can schedule them or run them at will using run
documents. Other scripts can complement
Backup Server scripts by starting recycle and
new media backups, and by forcibly backing up
volumes that do not get backed up by Backup
Server.
Use Tape Libraries
An automatic tape loading device with Backup
Server is a powerful combination. All tapes in
the library’s magazine are available as backup
set destinations. Backup Server rotates between
sets with no additional effort from you. It uses
blank or erased tapes when a backup spans over
C H A P TE R 5 • A U T O M AT E D OP E R A T I O N S
83
two tapes, or when you set up a new media
backup with Retrospect’s media control
options.
Allow Early Backups
By default, Backup Server scripts allow early
backups. These occur when Backup Server is
polling through the list of possible sources and
finds a client that has requested to be backed up
as soon as possible. When a client user selects
this option in his or her Retrospect Client control panel, the client software does not send a
message to Retrospect on the backup computer.
Rather, Retrospect contacts clients as Backup
Server polls, which it does when it is not actually performing backups during its scheduled
active time.
If many clients are due for backup, a client with
a current backup may wait a long time before
Backup Server gets to it. Regardless of the client user’s desire for backup ASAP, Retrospect
backs up other clients which do not have current
backups. Retrospect always polls starting with
clients that need backups the most.
For more information, see “Backup Server Options” on page 142.
allotted to the higher-priority volumes, they are
more likely to get completely backed up.
Set Priority by Files
If you find Backup Server is not completely
backing up all its sources, another way to set the
backup priority is by files rather than volumes,
though you can also do both. Use multiple
scripts with different selectors to give some
files or folders higher backup priority than others. For example, a higher-priority selector
would include documents modified in the last
seven days, and a lower-priority selector would
include all files. Schedule the higher-priority
script to run for a longer duration than the lower-priority script.
Creating Backup Server Scripts
This section takes you through the steps of creating a Backup Server script. The process is
very similar to creating a regular backup script,
although Backup Server scripts are scheduled
differently.
1. From the Retrospect Directory, click the
Automate tab, then click Scripts.
The script editing window displays.
Manage User Deferments
When a client user repeatedly defers his or her
backups (as indicated in the Operations Log),
you should make future backups occur at a time
which is more convenient for the user, such as
when he or she is not using the computer. Or,
create a script with the countdown time option at
zero to prevent the user from deferring execution.
Set Priority by Volumes
If certain critical volumes are not getting
backed up as often as you would like, consider
using multiple scripts with different schedules
to give some volumes higher backup priority
than others. Schedule the higher-priority volumes script to run for a longer duration than the
lower-priority volumes script. With more time
84
RE T R O S P E C T U S E R ’ S G U ID E
2. Click the New button to create a new script.
NOTE: If no scripts are defined, Retrospect
first asks whether you want to use EasyScript
(See “Using the EasyScript Wizard” on
page 64.). Click No to continue.
The script selection window displays.
Options displays the options window in which
you can toggle verification, data compression,
and other options.
Schedule lets you set the script to run all the
time or only on specific days at specific times.
Setting the Backup Server Sources
3. Select Backup Server from the list and click
OK.
The script naming dialog displays.
The first step in defining a Backup Server script
is setting the sources.
1. Click the Sources button.
The Volume Selection window displays.
4. Enter a name and click New.
The script appears in its own window.
2. Select a source volume (or volumes), then
click OK.
NOTE: Backup Server scripts are especially
well-suited for backing up laptop client
volumes, or other volumes that appear
irregularly on the network.
This script window is very similar to a regular
backup script summary window, with
information for the source volumes, destination
backup sets, file selection criteria, options, and
schedule information.
5. To change information, click the appropriate
button.
Sources lets you add or remove source
volumes.
Destinations lets you choose one or more
destination backup sets.
Selecting lets you choose a selector—a kind of
filter for selecting files and folders to be backed
up.
3. Click Add to select additional sources, or
select a source and click Remove to remove it
from the list. When the list of sources is
complete, click OK.
NOTE: If your script includes multiple sources,
they are backed up according to need and
availability.
C H A P TE R 5 • A U T O M AT E D OP E R A T I O N S
85
Setting the Backup Server Destinations
After specifying the source(s) to back up, you
must specify the destination backup set(s) for
the data.
1. Click the Destinations button.
If there are no defined backup sets, the Backup
Set Creation window displays.
Create a new backup set, as described in
“Creating a New Backup Set” on page 47. Once
the new backup set is created, it appears in the
Backup Set Selection window.
If there are defined backup sets, the Backup Set
Selection window displays.
2. Choose a selector, then click OK.
You can also click More Choices to use
Retrospect’s file selection criteria to create a
custom selector. Selectors are explained in
detail in “Using Selectors,” which starts on
page 177.
NOTE: Selectors are used to determine which
files are considered for backup, not which files
actually get copied. For example, if you choose
All Files, Retrospect compares all the source
files with the files already in the destination
backup set, then copies only those files that are
new or changed.
Setting Backup Server Options
You can click New or More to create new
backup sets or access additional ones.
2. Select one or more backup sets, then click
OK.
3. Click Add to select additional destinations,
or select a backup set and click Remove to
remove it from the list. When the list of
destinations is complete, click OK.
Selecting Files for Backup Server
By default, Retrospect selects all files on the
source(s). You can choose a different pre-defined selector or create a custom selector to
select a subset of all files.
1. Click the Selecting button.
86
RE T R O S P E C T U S E R ’ S G U ID E
Click the Options button to display the options
window in which you can specify how often to
back up source volumes and whether or not to
allow early backup. Click More Choices to see
all of the available options categories and notice
that many categories parallel those of regular
backup scripts. Categories specific to Backup
Server scripts are Backup Server, Client Countdown, and Polling. These options are explained
in detail in “Execution Options,” which starts
on page 142.
Scheduling Backup Server Scripts
A Backup Server script’s schedule is one of the
major differences between it and a regular backup script. From the script summary window,
click the Schedule button.
If the schedule was previously Always Active,
all twenty-four hours of each of the seven days
of the week are selected.
Select a schedule:
• Always active makes Retrospect run the
script twenty-four hours a day, seven days a
week.
• Custom schedule brings up another window
in which you can customize the script
schedule. This is described below.
• Never active prevents Retrospect from
running the script.
The Skip scheduled executions checkbox prevents Backup Server from running until the
time you specify.
Customizing the Schedule
By default, Backup Server scripts are active 24
hours a day, 7 days a week. If you want to specify different hours or days for a script to be
active, you can create a custom schedule.
When you select Custom schedule and click the
Custom button, Retrospect displays the custom
schedule window. Although it looks quite similar to Retrospect’s Schedule preferences
window, it is specific to this Backup Server
script rather than global to all Retrospect
executions.
To select a day of the week, click on it. Click
and drag to select contiguous days of the week.
Use the Shift or Command key and click or drag
to select days without de-selecting the previous
selection.
To change a time, click on it and type or use the
control.
Start is the time at which the script begins.
Wrap up is the period of time (in hours and
minutes) before the stop time, during which
Retrospect should complete the current backup
but not begin new backups.
Stop is the time at which Retrospect absolutely
must halt this script’s backups (until the next
start time).
TIP: You can also set times by dragging the
icons on the hourly schedule bar, but you should
first experiment by typing the times to see how
these controls work.
When a time is changed, the hourly schedule
bar changes accordingly to graphically represent the start, wrap up, and stop times of the
script.
Each selected day has a scaled-down hourly
schedule bar, though it does not have controls.
You can revert a customized schedule with the
Always and Never buttons.
C H A P TE R 5 • A U T O M AT E D OP E R A T I O N S
87
Using Backup Server
There are a number of ways to control Backup
Server and Backup Server scripts, both from the
Retrospect application and from Retrospect
clients.
NOTE: Backup Server is not affected by
Retrospect’s Unattended preference. For
example, Retrospect will not quit when a
Backup Server script is done.
Automatic Starting
When you save a Backup Server script, Backup
Server is enabled after the backup computer is
idle (that is, no mouse movement, clicks, or
keystrokes) for ten minutes. Retrospect starts
Backup Server when a script’s scheduled start
time arrives. If Retrospect is not open at the start
time, it will open automatically.
Just Log Errors ensures Backup Server continues operating when it encounters an error, rather
than halting execution. You can find any errors
which occur by viewing the Operations Log.
The Backup Server Control menu items parallel
their counterparts of the Control menu available
when regular scripts are running.
Status Window
When Backup Server is running, the status window shows you what it is doing. Click the
triangle icon to expand the window for more
information.
selected
item
expanded status information
for selected item
Run Menu
After you have saved at least one Backup Server
script, Retrospect’s Run menu includes two previously unavailable items: Start Backup Server
and Disable Backup Server. Choose Start Backup Server to manually enable Backup Server,
which will then run Backup Server scripts at
their scheduled times of execution.
Choose Disable Backup Server from the Run
menu to prevent any scheduled Backup Server
scripts from executing until you choose Start
Backup Server or Enable Backup Server to reenable Backup Server.
Control Menu
When Backup Server is running, Retrospect has
a Control menu on its menu bar. Following is a
list of its items and descriptions of their
functions.
88
Use the pop-up menu to choose a status
category.
Sources shows the source volumes from all
running scripts.
Backup Sets shows the backup sets from all
running scripts.
Scripts shows all Backup Server scripts.
Retrospect lists the status of each item under the
status heading.
Blank means Backup Server has yet to connect
with the item.
Show Log displays the Operations Log.
Active means the script is functioning.
Stop on Errors makes Backup Server halt
when it encounters any error, rather than just
logging the error and continuing.
ASAP means the source will be backed up as
soon as possible. This may be either because the
client user initiated the backup or the client’s
RE T R O S P E C T U S E R ’ S G U ID E
most recent backup is older than the script’s
backup interval.
When Backup Server is stopped and later started, the script will be active.
Backed up means the source volume has been
backed up within the specified interval.
To prevent a Backup Server script from executing, first choose Scripts from the Backup Server
status window’s pop-up menu. Then select the
script from the list and choose Deactivate Script
from the Server menu.
Deferred means the client user has intercepted
and postponed the backup. Such user deferments are entered in the Operations Log.
Inactive means the script was deactivated or its
schedule does not currently permit it to run.
Media means Backup Server cannot find the
proper media for the destination backup set.
Ready means a source is currently being
backed up or is about to be. It also means a
backup set is ready as a backup destination.
Retry means Backup Server failed to back up
the source and will try again.
Scheduled means the source has never been
backed up, but the administrator has scheduled
a pending backup.
Source means Backup Server cannot find the
source volume.
Wrap up means a Backup Server script is in its
wrap up period.
Click on an item to see more status information in
the lower part of the expanded status window.
Closing the Status Window
Click the Backup Server status window’s close
box to stop all scripts in progress. When one or
more scripts are scheduled, Retrospect waits a
period of time, then Backup Server starts and
executes scheduled Backup Server scripts. The
wait period is ten minutes if you are still using
Retrospect, or one hour if you quit Retrospect.
Deactivating a Script
Retrospect allows you to temporarily deactivate
a Backup Server script so its sources are not included in Backup Server’s routine operations.
Reactivating a Script
To allow a deactivated Backup Server script to
execute and include its sources in Backup Server’s routine operations, follow the same steps as
deactivating but choose Activate Script from
the Server menu.
Scheduling a Backup of a Source
Retrospect allows you to schedule a backup of a
source from a running Backup Server script.
This lets you set a definite time for Backup
Server to back up the source, rather than wait
for Backup Server to back it up at its convenience. This is useful, for example, when the
backup administrator knows a salesperson will
be leaving the office with her iBook. The administrator can schedule that client for backup
immediately.
To schedule a backup of a source, first choose
Sources from the Backup Server status window’s pop-up menu. Then select the source
from the list and choose Schedule Backup from
the Server menu (or double-click on the source),
which brings up the following dialog.
Use the controls to set the date and time to back
up the source, then click OK. Retrospect changes the priority of the source in the Backup
Server queue according to your scheduled time.
C H A P TE R 5 • A U T O M AT E D OP E R A T I O N S
89
A backup scheduled this way is not remembered by Retrospect when Backup Server is
stopped.
Resuming the Paused Backup Server
When you use the backup computer’s mouse or
keyboard while Retrospect is the active application, Retrospect pauses Backup Server in
anticipation of you issuing commands. Backup
Server automatically resumes after two minutes
of mouse or keyboard inactivity.
To resume the paused Backup Server before the
two minutes have passed, choose Resume Server from the Server menu.
Backup Server Runs Continuously
Unlike other scripts, when Backup Server
scripts finish they do not take the action specified by the Unattended preference. For
example, a Backup Server script will not quit
when done. If you quit Retrospect, Backup
Server will automatically launch Retrospect
when the next script is scheduled to start.
90
RE T R O S P E C T U S E R ’ S G U ID E
. . . . . . . . . . . . . . . . . . . . . . . . . . . . . . . . . . .
C H A P T E R
6
NETWORK BACKUP
•
N E T W O R K
B A C K U P
O V E R V I E W
•
I N S T A L L I N G
•
W O R K I N G
•
U P D A T I N G
•
U N I N S T A L L I N G
•
A D V A N C E D
•
C L I E N T
•
B A C K I N G
U P
•
W O R K I N G
W I T H
W I N D O W S
•
W O R K I N G
W I T H
L I N U X
•
F I L E
•
N E T W O R K
C L I E N T S
W I T H
C L I E N T S
C L I E N T S
A
C L I E N T
A N D
I T S
S O F T W A R E
N E T W O R K I N G
U S E R
S Y S T E M
P R E F E R E N C E S
C L I E N T S
C L I E N T S
C L I E N T S
C O N V E R S I O N S
B A C K U P
G U I D E L I N E S
This chapter provides instructions on installing, configuring, and otherwise administering
the client software that allows you to access networked Retrospect client computers from
the backup computer. It also describes the options and controls available to Retrospect
clients. In addition, this chapter explains how to back up these clients and includes
information and worksheets for setting up efficient workgroup backups.
CHAPTER 6 • NETWORK BACKUP
91
NETWORK BACKUP OVERVIEW
Retrospect allows you to use a single computer
with a storage device to back up networked
Macintosh, Windows, and Linux computers
equipped with Retrospect Client software.
To back up clients, first install the Retrospect
Client software on each of the client computers.
Then use the Retrospect application to log in
clients for use by the backup computer. After
configuring the clients, you can create and
schedule scripts using client volumes as sources, as if the volumes were connected directly to
the backup computer.
Client Licenses
Retrospect will work with as many clients as
you have licensed. You can add licenses to support more clients.
Retrospect’s license manager keeps track of
your client licenses with the license codes you
enter. Client license codes are included as part
of all Retrospect for Macintosh products and are
also available separately in Retrospect Clients.
You get additional codes when you purchase
additional licenses.
• To view current licenses, click Licenses
from the Special tab, or choose License
Manager from the Window menu. The
license manager summarizes the quantities
of used and available clients and lists client
licenses you have added.
• To add a client license, click the Add button
and enter your new license code in the
dialog that follows.
Security
Clients connected to the Internet are at risk,
however slight, of unauthorized access. The
Retrospect Client installer program requires
you to assign passwords to clients to prevent access by Internet users who have Retrospect.
Network Interfaces
If your backup computer has multiple network
interfaces, the Retrospect application and
Retrospect Client software automatically
switch to the next available network interface if
the primary interface is not available.
Mac OS X’s Network System Preferences allow
you to specify the order in which you want to try
different network interfaces when connecting to
a network.
INSTALLING CLIENTS
All client computers that you want to back up
must have Retrospect Client software installed.
The following topics include system requirements and installation instructions for
Macintosh, Windows, and Linux clients.
NOTE: If you already have Retrospect clients
with older software installed, see “Updating
Clients” on page 100.
System Requirements for Macintosh
Client Computers
Macintosh client computers require:
• PowerPC or better processor
• Mac OS 7.1 or later with Open Transport 1.1
or later; Mac OS X 10.1.5 or later
• TCP/IP networking
NOTE: Older versions of Retrospect could
access older Macintosh client computers using
92
RE T R O S P E C T U S E R ’ S G U ID E
either AppleTalk or TCP/IP network protocols.
Retrospect 5.0 and later can access clients using
only TCP/IP. If you are upgrading from a
version of Retrospect that supported AppleTalk
clients, you must uninstall and reinstall
Retrospect Client software on all AppleTalk
client computers.
Installing Retrospect Client Software
on Macintosh Computers
Use the following procedures to install the client software on each Macintosh computer you
want to back up over the network.
TIP: For installing many clients on a network,
or for installing on computers without CDROM drives, you can put the Retrospect Clients
installer on a shared folder on a server. Copy the
installer to client computers from that folder
instead of from the CD.
To Install Retrospect Client Software on a
Macintosh Computer:
1. Save all unsaved documents and quit other
running application programs.
2. Under Mac OS X, log in to the client
computer so that you have administrator
privileges.
3. Insert the Retrospect CD in the client
computer’s CD-ROM drive.
4. Double-click the appropriate installer icon
for the client computer’s OS.
For OS X 10.1.5 and higher, double-click Install
OS X Client.
For OS 7.5 to OS 9.2, double-click Install
Classic Client.
5. Follow the instructions of the installer
program to place the client software on the
startup disk.
6. Create and enter a password to prevent
unauthorized access to the client; do not forget
this password.
NOTE: Use only basic alphanumeric characters
(low-bit ASCII) in passwords for clients.
Macintosh high-bit characters do not
correspond to Windows high-bit characters. For
example, Luf$Luf00 is OK but Lüf•Lüføø will
cause problems.
7. Restart the computer, if requested.
After Installation
When the computer starts up, it automatically
loads the client software. The client is now
ready to be accessed from the backup computer,
as described in “Working with Clients” on
page 95.
System Requirements for Windows
Client Computers
Windows client computers require:
• Intel Pentium class or better processor
• Windows 95/98/Me, Windows NT 4.0
Workstation, Windows 2000 Professional,
or Windows XP
• TCP/IP networking
• Winsock 2.0 for Windows 95
You can install TCP/IP networking software
from the Windows installation software. Windows 95 requires the Winsock 2.0 Update from
Microsoft. It is available free from Microsoft at:
http://www.microsoft.com/windows95/
Installing Retrospect Client Software
on Windows Computers
Use the following procedures to install the client software on each Windows computer you
want to back up over the network.
TIP: For installing many clients on a network,
put the Retrospect Client installer on a shared
folder on a file server. Copy the installer to the
client from that folder instead of from the CD.
To Install Retrospect Client Software on a
Windows Computer:
1. Save all unsaved documents in other running
application programs.
CHAPTER 6 • NETWORK BACKUP
93
2. Under Windows NT/2000/XP, log in to the
client computer so that you have Administrator
privileges.
3. Insert the Retrospect or Retrospect Clients
CD in the client computer’s CD-ROM drive.
4. Click the Install Client button.
5. Follow the instructions of the Setup program
to place the client software on the startup disk.
Create and enter a password to prevent
unauthorized access to the client; do not forget
this password.
NOTE: Use only basic alphanumeric characters
(low-bit ASCII) in passwords for clients.
Macintosh high-bit characters do not
correspond to Windows high-bit characters. For
example, Luf$Luf00 is OK but Lüf•Lüføø will
cause problems.
6. Restart the computer, if requested.
After Installation
When the computer starts up it automatically
loads the client software. The client is now
ready to be accessed from the backup computer,
as detailed in “Working with Clients” on
page 95.
Cloning Installations
You may wish to use disk cloning software to
clone a client installation. After installing client
software on a computer, you can use the computer as the master from which to create other
cloned computers. Do not use Retrospect to access the newly-installed client before using it as
the clone master. You must clone the master before you access it with Retrospect.
Registry Backup Manager (NT/2000/XP
Only)
Use the Registry Backup Manager on your
Windows clients (NT/2000/XP only) to copy
the clients' registry information so that
Retrospect running on a Macintosh backup
computer can back it up. Windows backup com-
94
RE T R O S P E C T U S E R ’ S G U ID E
puters automatically back up client registry
information.
With the Registry Backup Manager you can restore the copy from the backup and replace the
registry. Use the Registry Backup Manager instead of Microsoft's RegBack to automatically
copy the system's registry information according to a schedule.
NOTE: The Windows 95/98/Me registry is
automatically backed up by Retrospect, so this
utility is for use only with Windows
NT/2000/XP.
To launch the Registry Backup Manager, you
should already be logged in to the client computer with Administrator privileges. Go to the
default installation path Program
Files/Dantz/Client and double-click
regcopy.exe.
Enable daily, unattended saving of the registry
by clicking On and Apply. Click the Help tab
for more information.
System Requirements for Linux Client
Computers
Linux client computers require:
• x86-based system running Red Hat Linux
6.2, 7.1, 7.2, 7.3, 8.0, or 9.0
• glibc version 2 or later
• TCP/IP networking
In order to use the graphical user interface
(GUI) to change options and preferences, the
following is also required:
• Java version 1.2 or later
Installing Retrospect Client Software
on Linux Computers
Use the following procedures to install the client software on each Linux computer you want
to back up over the network. Choose your preferred method of installation; rpm or tar.
To Install Retrospect Client Software on a
Linux Computer:
1. Insert the Retrospect CD into a disc drive
connected to your Macintosh computer.
2. Open the Install Retrospect Client folder and
browse to the location of the Retrospect Client
for Linux installer files (retroclient-65.rpm or
retroclient65.tar).
3. Copy the appropriate file to a location on the
network.
4. Then copy the file to the Linux computer on
which you want to install the client software.
5. Save all unsaved documents in other running
application programs.
6. Enter the following commands, depending
on your operating system and your preferred
installer.
rpm $rpm -i retroclient-65.rpm
tar $tar -xf retroclient-65.tar, $.Install.sh
7. Create and enter a password to prevent
unauthorized access to the client; do not forget
this password.
NOTE: Use only basic alphanumeric characters
(low-bit ASCII) in passwords for clients.
Macintosh high-bit characters do not
correspond to Windows high-bit characters. For
example, Luf$Luf00 is OK but Lüf•Lüføø will
cause problems.
puter and start using it in immediate and
automated operations.
Important information about working with
clients:
• Retrospect Desktop does not search for
clients outside the local subnet. If you want
to access clients outside the backup
computer’s subnet, upgrade to Retrospect
Workgroup or Retrospect Server, which
include advanced networking features.
These features are described in “Advanced
Networking,” which starts on page 102.
• Retrospect Desktop and Retrospect
Workgroup cannot back up Retrospect
clients that are file servers. If you want to
access servers as Retrospect clients, upgrade
to Retrospect Server.
Adding Clients
Before you can back up a client computer, you
need to add it to Retrospect’s client database.
NOTE: When you add a client, Retrospect's
License Manager decrements the available pool
of client licenses.
To Add a Client:
1. From the Retrospect Directory, click the
Configure tab, then click the Clients button.
The client software runs automatically upon
completion of installation.
After Installation
The client is now ready to be accessed from the
backup computer, as described in “Working
with Clients” below.
WORKING WITH CLIENTS
Once a client computer is installed with
Retrospect Client software, you can add it to the
Backup Client Database from the backup com-
The Backup Client Database displays a
scrolling list of all the client computers
currently logged in for use with Retrospect, if
any.
CHAPTER 6 • NETWORK BACKUP
95
Macintosh clients are represented by the
icon. Linux clients use the
clients use the
icon. Windows
icon.
2. Click Network to display a list of Retrospect
clients.
responding client at a known IP address or DNS
name.
To Test an Address:
1. From the Retrospect Directory, click
Configure>Clients.
2. Click the Network button to display the
Backup Clients on Network window.
3. Click the Test button.
The Backup Clients on Network window lists
all the computers on a specific network that
have Retrospect Client software installed. By
default, Retrospect uses its Piton multicast
method of searching for clients in the local
subnet.
4. Enter an IP address or DNS name and click
Test.
If Retrospect Client software is found at the
specified address, Retrospect reports its client
name and software version.
NOTE: A subnet is a group of local computers
physically networked together without a router
or gateway, though they may use a gateway to
connect to other networks.
3. Click to select a type of client to add.
Available types are: Mac OS X, Mac OS
(7/8/9), Windows, or Linux.
To the right of each client name, Retrospect lists
its status. “Not Logged In” means the client has
not been logged in for use with Retrospect.
“Responding” means the client is logged in and
ready for backups or other uses.
4. Select a client and click Log in.
5. Enter the client’s password, then click OK.
The client configuration window displays. See
“Configuring Clients” on page 96 for
information about client properties.
Testing Network Addresses
You can use the Test button in the Backup Clients on Network window to test for a
96
RE T R O S P E C T U S E R ’ S G U ID E
If a computer is found at the specified address,
but it is not running Retrospect Client software,
or if no computer is found at the address,
Retrospect reports an error.
Configuring Clients
After you have logged in a client, you need to
configure it. If a client is installed but not
logged in, you can select it in the Backup Clients on Network window and click the Log in
button to log in and configure the client. If the
client is logged in but you need to reconfigure
its settings, you can select it in the Backup Client Database window and click Configure.
The client configuration window displays the
client name and includes three tabs. Each tab
represents a category of configuration options:
General, Configure, and Volumes.
General Tab
The General tab has an option to protect data
over the network and options for specifying
which volumes on the client computer are accessible to Retrospect over the network.
ing it before writing it in the backup set. (Client
link encryption is distinctly different from backup set encryption.)
Volumes to Access: The setting of the pop-up
menu affects how Retrospect resolves client
containers during operations. Usually you do not
need to change it from its Client Desktop default.
• Client Desktop resolves to all volumes local
to the client computer, except for floppy
disks, shared volumes (such as file servers),
read-only volumes (such as CD-ROMs), and
empty volumes.
• Startup Volume resolves to the volume
from which the client computer booted.
Link Encryption: The link encryption option,
which is off by default, is only available if this
client uses a password. When the Link Encryption checkbox is checked Retrospect protects
against network eavesdropping by encrypting
data transferred over the network then decryptThese volumes mounted on a
client computer…
• Selected Volumes resolves to all volumes
selected in the Volumes tab of the client
configuration window.
The following table uses the example of a client
computer with several mounted volumes. It
shows the volumes to which the client container
resolves, depending on to the Volumes to Access settings.
…with this Volumes to Access
configuration…
…resolves to these
volumes.
MOSX Startup
Extra HD
MOSX Startup
Extra HD (assuming
Extra HD is the only
volume selected in the
Volumes tab).
CHAPTER 6 • NETWORK BACKUP
97
Configure Tab
The Configure tab lists the client name, whether
it has a password, its clock offset (the time difference between the client computer clock and
the clock of the backup computer), and the version number of the client software.
You can select any, all, or none of the client
computer’s volumes from the list. Your selection determines which volumes appear in a
Volume Selection window (used to specify a
backup script’s sources among other things).
• To change the client name, click Rename. A
dialog then asks you to enter the new name.
• To add, change, or remove the password,
click Change. A series of dialogs then asks
you to enter and confirm the new password.
• To change the time of the client computer to
match that of the backup computer, click
Sync Clock, which is not available when the
client allows read access only (page 106).
• To update the software version of the client
click Update. A file selection dialog then
asks you to locate the Retrospect Client
software from which to update. See “To
Update an Individual Client Computer” on
page 101 for detailed instructions.
Volumes Tab
The Volumes tab lets you specify which volumes on the client computer are accessible to
Retrospect over the network.
98
RE T R O S P E C T U S E R ’ S G U ID E
It also determines the volumes to which the client container resolves when the General tab’s
pop-up menu is set to Selected Volumes. See
“General Tab” on page 97 for further
information.
Forgetting a Client
After a client has been logged in, there may
come a time when you no longer need it in the
Backup Client Database (e.g. if the client computer is removed from the network.). In this
case, you can tell Retrospect to forget it, which
is the opposite of logging it in.
In the Backup Client Database window, select
the client and choose Forget from the Clients
menu. Or, in the Backup Clients on Network
window, select the client and click Forget.
In both cases, Retrospect asks you to confirm
the operation. By clicking OK, you are removing the client volumes from scripts and other
lists in Retrospect. This only affects Retrospect
on the backup computer in use at the time. It
does not affect other copies of Retrospect running on other computers on the network, which
remain logged in to the client as usual. Forgetting a client does not affect that client’s existing
backups.
Forgetting a client makes one more client license available in the License Manager
(page 92).
Getting Information About a Client
From the backup computer, you can use the Get
Info command in the File menu to see status and
other information about any client that appears
in the Backup Client Database window, or any
logged in client in the Backup Clients on Network window.
• Busy means the client is currently being
accessed by a different copy of Retrospect
on the network.
• Turned Off means the user at this client
clicked the “Off” radio button in the client
control panel. A client that is turned off is
unavailable for operations until it is turned
on manually or the client computer is
restarted.
Version is the version number of the client software installed on the client computer.
Machine (Windows clients only) shows the
type of CPU in the client computer.
Memory (Macintosh and Windows clients
only) is the total amount of RAM in the client
computer.
Type (Windows clients only) Shows the client
type, i.e., Windows backup client.
System (Macintosh and Linux clients only) lists
the operating system used by the client
computer.
The client info window includes the client’s
name and IP address, as well as the following
information:
OT Version (Mac OS 7/8/9 clients only) is the
version of Open Transport running on the client
Macintosh.
Status indicates the client’s availability for
backups and other operations.
Application (Mac OS 7/8/9 clients only) is the
active application or program.
• Ready means the client is ready and
available.
• Shutdown wait means the user has given the
Shut Down command to the Mac OS 7/8/9
client computer and the Retrospect Client
software is waiting for a Retrospect backup
computer.
• Locked means the user at this client
workstation has checked the “Read Only”
access preference in the client control panel.
(The client can be backed up, but you cannot
restore to it or delete files from it.)
Idle time (Mac OS 7/8/9 clients only) is the
amount of time since the keyboard or mouse on
the client Macintosh were last used.
Echo time is the time delay, in seconds, experienced in communicating with this client (usually
0.0 to 0.2). If the network or client is busy, or
you are using routers, the echo time could easily
be higher without indicating a problem.
Speed is the transfer rate of the network connection between the backup computer and the
client computer.
CHAPTER 6 • NETWORK BACKUP
99
Clock offset is the difference in hours:minutes:seconds between the internal clocks of the
client computer and the backup computer.
Priority is the priority setting the user has chosen in the client control panel. A 20% priority
means the user has set the slider all the way to
“User,” giving other applications and tasks
some of the computer’s processing time that
would otherwise be used for Retrospect tasks. A
100% priority means the client’s priority slider
is set all the way to “Backup,” giving client
tasks (namely, transferring files) all of the client
software’s processing time allotted by its operating system.
Volumes displays the number of volumes the
backup computer knows about for this client.
Updating Clients from the Backup
Computer
You can update individual clients as needed, or
update all clients of a given type. When you update a client, it retains all of its current settings.
NOTE: It is a good idea to update all clients
even if you know some of them are turned off.
You can later repeat this operation without
affecting the clients that are already updated.
To Update All Clients of a Given Type
From the Retrospect Directory’s Configure tab,
click the Clients button. The Backup Client Database window appears, listing all client
computers currently logged in for use with
Retrospect.
Security summarizes the data security specified
for this client computer.
• No Password means no security code was
installed. Anyone using Retrospect on the
network can log into this client.
• Password Protected means a security code
must be entered in order to log in to this
client.
• Link Encrypted means that the administrator
has selected the “Link Encryption” option
for this client. This means data from this
client is being encrypted before being
copied over the network.
Choose Update All from the Clients menu.
UPDATING CLIENTS
There may come a time when you need to update older client software to take advantage of
improvements in a newer version. At that time,
you can update clients either from the backup
computer, or from individual clients.
NOTE: You must update all Mac OS X clients
to use the Retrospect 6.0 Client software.
Retrospect 6.0 does not support pre-6.0 client
software for OS X clients.
100
RE T R O S P E C T U S E R ’ S G U ID E
Select the type of clients you want to update
(Mac OS X, Mac OS, Windows, or Linux.) and
click OK.
In the next dialog, click OK to confirm the updating of the client software.
Browse to the location of the Retrospect Client
update file.There are four different client update
files: one each for Mac OS X, Mac OS 7/8/9,
Windows, and Linux. Different client update
files may be available from different places
such as the Retrospect CD and the Dantz web
site.
Select the appropriate client update file and
click Open. Retrospect begins updating the client software on the client computers.
NOTE: If a client computer has virus protection
software installed, it may require confirmation
at the client computer before allowing the
update to continue.
When the update is complete, Retrospect reports the results in a dialog and the Operations
Log. Click OK.
To confirm the status of each client update,
open the Operations Log. (To do this click the
Reports tab then click the Log button, or choose
Log from the Window menu.)
The update does not take effect under
Mac OS 7/8/9 or Windows NT/2000 until the
client computer is restarted. For Red Hat Linux
6.2 clients, you must manually restart
Retrospect Client on each computer with the
command:
$/usr/local/dantz/client/rcl start
To Update an Individual Client Computer
From the Retrospect Directory’s Configure tab,
click the Clients button. The Backup Client Da-
tabase window appears, listing all client
computers currently logged in for use with
Retrospect.
Select the client you want to update, then click
the Configure button (or double-click the client). In the client configuration window that
appears, click the Configure tab.
Click the Update button. A dialog appears,
prompting you to specify the location of the
Retrospect Client update (.rcu) file.
Select the appropriate client update file, and
click Open. When the update is complete, another dialog appears, telling you the update
completed. Click OK.
The update does not take effect under
Mac OS 7/8/9 or Windows NT/2000 until the
client computer is restarted. For Red Hat Linux
6.2 clients, you must manually restart
Retrospect Client on each computer with the
command:
$/usr/local/dantz/client/rcl start
Updating Clients from the Client
Computer
If you do not want to update clients from the
backup computer as described above, you can
update clients directly from the individual client
computers. This is done with the Setup application (Windows), Client Installer application
(Mac OS), or rpm or tar installers (Linux),
which can also update clients.
CHAPTER 6 • NETWORK BACKUP
101
Follow the installation instructions, which start
on page 92, appropriate for the computer’s operating system.
UNINSTALLING A CLIENT AND ITS
SOFTWARE
If you want to remove the client software from
a computer, forget the client as described on
page 98, then take the following steps.
Mac OS X
1. Open the client installer application.
2. Choose Uninstall from the pop-up menu and
select the volume from which to uninstall
Retrospect Client software.
3. Click the Uninstall button to remove the
client software from the computer, then exit
when you are done.
Mac OS 7/8/9
Remove the Retrospect Client control panel
from the computer by placing the file in the
Trash.
Windows
1. From the Start menu, choose
Settings>Control Panel.
2. Double-click Add or Remove Programs.
3. In the window that appears, select the
Retrospect Client software and click
Change/Remove.
4. Click OK to close the window.
NOTE: Under NT/2000/XP you may have to
log in with administrator privileges.
Linux
The process for uninstalling the Linux client
varies depending on how the client software
was installed.
For rpm, type the command: $rpm -e retroclient
102
RE T R O S P E C T U S E R ’ S G U ID E
For tar, manually remove the client software
files installed by tar.
ADVANCED NETWORKING
The features described in this section are available only with Retrospect Workgroup and
Retrospect Server.
Retrospect normally uses its multicast access
method to find backup clients directly connected to the local network segment or local subnet,
and display them in the Backup Clients on Network window. You will need to use
Retrospect’s more sophisticated techniques of
accessing clients if your network has routers between the backup computer and its clients, or if
your backup computer has multiple network
cards connected to different physical networks.
Access Methods
Retrospect can either use the standard DNS and
WINS directory services, or its own Piton Name
Service based on TCP/IP.
Adding a client to the Retrospect client database
also stores its access information for later use.
When Retrospect tries to connect to the client
for a backup, it resolves the access information
into its current IP address using the original access method.
On each client computer, Retrospect Client
software waits for queries from Retrospect on
the backup computer. Just exactly how
Retrospect gets in touch with the clients depends on the access method Retrospect is using.
Multicast
When you first open the Backup Clients on Network window, the default access method is
multicast. With this method, Retrospect sends
out a multicast request to the listening client
computers, asking them to respond with their
identities. After you have added a client with
this method, when Retrospect later tries to con-
nect to the client for a backup, it handles IP
address changes automatically by sending out
another request to update its client database and
connect with the proper client.
backup client. Do not use a numeric IP address
for computers which get a dynamic IP address
from a DHCP server, because Retrospect has no
way to know when the address changes.
If you use a network analyzer to monitor the
packets it sends with the multicast method, you
will see Retrospect uses well-known port 497
for its communications. The packet format conforms to the proprietary Dantz protocol Piton
(for PIpelined TransactiONs), which gives
Retrospect much of its network speed and reliability. Multicast Piton Name Service uses the
assigned address 224.1.0.38, which allows Piton to direct its queries only to those computers
running Retrospect Client software.
Adding clients by direct access is most useful
for a few clients; adding many might be tedious.
One of the other methods would probably be
better for adding numerous clients.
Configuring Access Methods
The first time you open the Backup Clients on
Network window Retrospect searches for clients in the local subnet using its multicast
access method.
Subnet Broadcast Access Method
Multicast access is simple, requiring no configuration, but does not operate across routers. It
works only in the local subnet.
You can define subnets other than the local subnet in which you want Retrospect to search for
clients.
Subnet Broadcast
Choose Configure Subnet Broadcast from the
TCP/IP menu to configure a new subnet to
search. The first time you use this feature, no
subnets are configured so none appear in the
configuration window.
The subnet broadcast access method allows you
to access clients through virtually any network
topology, including the Internet.
According to TCP/IP standards, every subnet
has both a network address and a subnet mask,
such as 192.168.6.0 and 255.255.255.0. Routers
use these to identify the physical network to
which computers are connected. Routers also
support queries to all the computers on a particular subnet. Retrospect takes advantage of this
ability for its subnet broadcast access method,
using the same Piton protocol as for multicast
access.
Click Add to configure a new subnet to search.
With Retrospect’s subnet access method, you
must define the address and mask of each subnet you wish to use, and update these
configurations if your network changes.
Direct Access
You can use the direct client access method to
add a specific backup client to Retrospect’s client database. This method requires you to know
the IP address or DNS or WINS name of each
Enter an IP address within the subnet and enter
its subnet mask. Then click OK.
The IP subnet you defined appears in the subnet
configuration window.
CHAPTER 6 • NETWORK BACKUP
103
dow (described in “Configuring Clients,” which
starts on page 96).
CLIENT USER PREFERENCES
Later you can add, modify, or remove subnets
as needed.
Click OK to return to the Backup Clients on
Network window and view the backup clients
Retrospect found using the subnet broadcast access method.
When you add a client with the subnet broadcast
access method, Retrospect knows to look for
that client in your defined subnets.
Each subnet you configure will be accessed by
Retrospect when it searches for clients. This includes not only when this window is open, but
also when Retrospect searches for a client in an
operation.
Direct Access Method
In the Backup Clients on Network window,
click the Add by Address button.
After the client software has been installed, users of client computers can control some aspects
of network backup operations with the
Retrospect Client control panel.
You do not need to change any of the settings to
perform backups. In most cases, the existing
settings are the ones you will want to use. To
open the Retrospect Client control panel, do the
following:
Mac OS X: From the Applications folder, open
Retrospect Client.
Mac OS 7/8/9: From the Apple menu, choose
Control Panels, then open °Retrospect Client.
Windows: From the Start menu, choose Settings>Control Panel, then open Retrospect
Client.
Linux: Run RetroClient.sh from the installed
client folder.
The Retrospect Client control panel displays information about the client computer on which it
is installed, including the user or computer
name, the access status of the client, and a report
about the last several backups.
Enter the IP address or DNS or WINS name of
a client and click Add. When a client is found at
the specified address, Retrospect asks you for
its password before logging it into the client
database.
NOTE: If Retrospect fails to connect to a client
at the specified IP address, see
“Troubleshooting” on page 196.
After you enter the correct password,
Retrospect displays the client’s properties win-
104
RE T R O S P E C T U S E R ’ S G U ID E
TIP: To permanently prevent access to the
client computer, uninstall the Retrospect client
software as described on page 102.
General Preferences
The Retrospect Client control panel has additional user preferences for managing client
operations. Getting to the preferences is done
differently under Mac OS and Windows/Linux.
Mac OS: Click the Preferences button.
The Mac OS X client application. (The Mac OS 7/8/9 client control panel is similar.)
The Mac OS X Retrospect Client control panel’s
preferences.
Windows/Linux: Click the Preferences tab
from the Client control panel.
The Windows client control panel, showing the Status
tab.(The Linux client control panel is similar.)
In addition to the Java-based graphical user interface, Linux clients can also be controlled
through the command line. To see the command
line arguments, enter the following:
$retrocpl --help
Access Master Control
The On and Off radio buttons let you allow or
deny network access to your client by the backup computer. When you install the client
software and each time the client computer
starts up, the control is on to allow access. When
the control is turned off, the data on the client
computer cannot be accessed over the network
by Retrospect.
The Windows Retrospect Client control panel’s
preferences.
Execution Preferences
The execution preference settings allow client
users to control how Retrospect interacts with
the client computer.
NOTE: These preferences are only available
with Mac OS 7/8/9 clients.
CHAPTER 6 • NETWORK BACKUP
105
Wait at Shutdown determines what happens
when a client user chooses Shut Down from the
Finder’s Special menu. When this option is selected and Shut Down is chosen, the “waiting
for backup” dialog is displayed until the backup
takes place. By default, this preference is
selected.
When this dialog is on the client Macintosh
screen, the client user may click Restart to restart the client Macintosh, click Shut Down to
shut it down, or click nothing and leave it for
unattended operation. When the client computer
is not used for thirty seconds, a screen saver appears until the user presses a key or moves the
mouse to return to the dialog. When the backup
computer finishes its operation with this client,
it shuts down the client Macintosh.
Run in Background allows the backup computer to operate at the same time the client user
is using the client Macintosh. If the checkbox is
not checked, a dialog appears on the client during network operations. This preference is on by
default.
When the dialog appears, the user of the client
Macintosh can cancel the network operation to
continue working or wait until the operation is
finished. When “Run in Background” is
checked, the dialog does not appear during
backups, and the client user can set priority levels for local and network operations. See below
for details.
Priority Preference
The priority preference allows the client user to
make the client computer favor either the user’s
task at hand or the operation requested by the
backup computer. Under Mac OS 7/8/9, this applies only when the “Run in Background”
execution preference is on.
NOTE: This preference is not available or
necessary for the Mac OS X client.
106
RE T R O S P E C T U S E R ’ S G U ID E
Drag the slider and set it to somewhere in the
range between “User” and “Backup.” When the
slider is set all the way to “User,” the computer
devotes more of its attention to its user, slowing
Retrospect client operations slightly. When the
slider is set all the way to “Backup,” the client
operation is given priority and the client computer is slightly less responsive to its user.
This setting has no effect until the client is actively communicating with the backup
computer.
Under Mac OS 7/8/9, the Priority setting is ignored if the client Macintosh is displaying the
“waiting for backup” dialog.
Access Restrictions Preferences
These preferences allow the client user to control access to the files and folders on his or her
computer.
Read Access Only allows the client computer
to be backed up across the network, but prevents writing by the backup computer. This
means the backup computer cannot restore,
move, or delete files on the client computer, nor
can Retrospect be used to rename volumes. The
options “Set Volume Backup Date,” “Move
Files,” and “Synchronize Clock” cannot be used
on the client. This setting is off by default.
Private Files/Folders/Volumes makes any
files, folders, or volumes designated as private
unavailable to the backup computer. This preference is off by default. Select the checkbox and
designate private items as described below.
To designate an item as private under Windows
or Linux, click the Add button, browse to select
the item, then click OK or Exclude. Click Add
again to exclude more volumes, folders, or individual files. The privacy feature uses the literal
pathnames you specify. If you move or rename
a file or folder it may no longer be private. If
you mount a volume to a different location, its
files and folders may no longer be private.
To designate an item as private under Mac OS,
type a bullet (“•”, Option-8) at the beginning or
end of its name (placing it at the end will preserve its sort order in the Finder). For example,
you could designate the folder “Personal” as
private by renaming it “Personal•”.
Mac OS X: The Backup Server preferences appear in the Retrospect Client preferences
window.
Notification Preferences
These two preferences allow client users to
specify how they are informed about Retrospect
network operations.
Windows/Linux: Click the Proactive Backup
tab to bring its controls to the front.
Mac OS 7/8/9: Click the Schedule button to
bring up the Backup Server control dialog.
Notify after Backup directs the client to display a message after the completion of a backup
or other operation. The client user can click OK
to dismiss the message. By default, this preference is selected.
Notify if no Backup in n days directs the client
to display a message after 9:01 A.M. if the client
has not been backed up within the number of
days specified in the entry box. By default, this
preference is selected and the number of days is
seven.
Report S.M.A.R.T. hard disk errors (Windows client only) requests an immediate backup
from Proactive Backup (known as Backup
Server in Retrospect for Mac) when Retrospect
learns of errors on the client’s S.M.A.R.T. hard
drive volumes. By default, this preference is
turned on.
Controlling Backup Server Scripts
There are two ways to control Backup Server
scripts from the client computer:
• Scheduling from a Client
• Deferring Execution
Scheduling from a Client
If a client is included in a Backup Server script,
you can use the client control panel to influence
when the client gets backed up.
NOTE: Backup Server is known as Proactive
Backup in Windows and Linux client software.
These controls let the user determine when the
client computer can be backed up by the backup
computer (using a Backup Server script). The
user would normally use it to initiate a backup
or defer a backup, but the user can also revert
the Backup Server back to its normal schedule
for this client. The Backup Server options are:
• As soon as possible makes the backup
computer back up the client computer as
soon as Backup Server is available to do so.
• According to normal schedule makes the
backup computer back up the client
computer at its regularly scheduled time in
the Backup Server script. (This is the
default.)
• After ______ prevents the backup
computer from backing up the client
computer before the specified time and date,
up to one week from the present time. (Click
on the time and date and type or click the
arrows to change them.)
Click OK to accept the settings.
CHAPTER 6 • NETWORK BACKUP
107
Deferring Execution
When Backup Server is about to back up a client, a dialog appears on the screen of the client
computer.
When a user defers, Retrospect makes an entry
in the backup computer’s Operations Log.
BACKING UP CLIENTS
You back up a client volume the same way that
you would back up a volume directly connected
to the backup computer.
Macintosh client Backup Server countdown.
When you set up an immediate or scripted backup, the volume selection window for the source
lists available clients under the Backup Clients
container and available client volumes under
the individual client containers. See “Containers” on page 169 for more information.
Backup Clients
Windows/Linux client Proactive Backup countdown.
The dialog gives the client user three ways to
control the execution of the impending Backup
Server operation:
• Waiting for the countdown to reach zero
allows the Backup Server script to execute.
• Clicking Backup executes the backup
immediately.
• Clicking Defer lets the user set a later time
for the backup to operate.
Windows Client
Client startup volume
Macintosh Client
When you set up an immediate backup or make
a backup script you have a few different ways of
selecting clients and client volumes in the volume selection window for the sources. You can
select a client container, one or more specific
volumes, or the Backup Clients container.
Dantz recommends using client containers or
the Backup Clients container. Following are advantages of each method.
• Selecting the Backup Clients container
selects all individual client containers
(described below) logged in at the time of
the backup, including new clients you add
later.
Deferring the Backup Server script from a Macintosh
client.
Deferring the Proactive Backup script from a Windows
or Linux client.
108
RE T R O S P E C T U S E R ’ S G U ID E
• Selecting a client container selects volumes
determined by a client general configuration
setting, which is explained in detail on
page 97. Using a client container is simple
and maintenance-free. Volumes which are
renamed, replaced, or partitioned continue
to be backed up with no administrator
intervention.
• Selecting individual volumes selects only
those specific volumes, unlike containers.
Retrospect continues to select volumes
which are renamed but does not
automatically adjust for new, replaced, or
partitioned volumes. When the client
configuration changes you may need to
modify scripts that use these volumes. This
way of selecting volumes is useful, for
example, when you do not want to back up
all volumes on a particular client.
• Selecting folders or groups in your script
selects whatever volumes and client
containers are placed in the folder or group.
This method simplifies script management
by allowing you to control your sources in a
single place, the Volumes Database
window. Using folders in the Backup
Clients container lets you better organize a
large number of clients. Using groups lets
you build lists of volumes and clients which
should be backed up together.
For detailed instructions on selecting volumes,
see under “Working with Volumes” in
Chapter 9.
WORKING WITH WINDOWS
CLIENTS
This section includes tips on using the Windows
client, as well as information on its limitations.
If you plan to back up Windows 95 clients, there
are certain steps you must take in order to do so.
Fixing Microsoft Windows 95
Two different bugs in Microsoft’s network software can cause Retrospect to report networking
errors with Windows 95 clients. Microsoft has
resolved both problems and free fixes are available for Windows 95. We strongly urge you to
update your Windows 95 systems.
Windows 95 TCP/IP Fix
The hot fix for Windows 95 is installed by the
client software Setup program. After installation, choose Run from the Start menu, then
type:
C:\Program Files\Dantz\Client\
VTCPUPD (or your installation path, if different)
Click OK. Follow the instructions in Microsoft’s installer, then restart to complete the
fix. Repeat for each Windows 95 client computer to be used with Retrospect.
Windows 95 Winsock Update
Microsoft’s Winsock 2.0 update fixes another
networking problem present in Windows 95
only. It is available free from Microsoft at:
http://www.microsoft.com/windows95/
downloads/contents/wuadmintools/
s_wunetworkingtools/w95sockets2/default.asp
Windows NT/2000/XP Registry
Backup
To fully restore a Windows NT/2000/XP computer, you must back up its registry. The
registry changes as programs are installed and
removed, control panel settings are changed,
and application preferences are changed, so you
must back it up regularly to keep up with its
changes. Because Retrospect cannot directly
back up the NT/2000/XP registry for clients,
Dantz supplies the Registry Backup Manager, a
tool that automates and simplifies registry
backup.
The client software Setup program installs the
Registry Backup Manager application to the client software path (C:\Program Files\Dantz\
Client by default). Start and automate the Registry Backup Manager as detailed on page 109.
For detailed instructions on using the Registry
Backup Manager, click its Help tab.
NOTE: Windows 98, Windows Me, Windows
NT 4.0, Windows 2000, and Windows XP do
not require any updates.
CHAPTER 6 • NETWORK BACKUP
109
Windows 95/98/Me Registry Backup
Retrospect backs up the Windows 95/98/Me
registry when the Windows folder is included in
the file selection criteria. You do not need to
take any extra steps to preserve its registry, other than doing your normal backups of
computers.
NTFS Security
Retrospect for Macintosh does not back up or
restore NTFS security permissions. If you need
to back up Windows workstations where NTFS
security is important, you must use Retrospect
for Windows.
Windows NT/2000 Servers
Retrospect for Macintosh does not support
backing up Windows NT or 2000 Servers. Because Retrospect for Macintosh does not back
up or restore NTFS security permissions, multiple data stream files, or Active Directory, it
cannot restore a Windows server back to an operable state. You can, however, use Retrospect
for Macintosh to back up user data from a Windows server, with some exceptions, noted
below.
Services for Macintosh
Because Retrospect for Macintosh does not
back up or restore multiple data streams or permissions from NTFS volumes, Services for
Macintosh data cannot be backed up to a Macintosh using Retrospect Clients. If you try this,
you get a warning in the log.
We recommend you use a server-level edition
of Retrospect for Windows to back up Windows
NT or 2000 servers.
If you wish to use Retrospect for Macintosh to
back up Services for Macintosh data from a
Windows NT or 2000 Server, you must back up
the data as a mounted AFP volume. To do this,
mount the volume on your Macintosh desktop.
Then add it to your backup scripts as a local
source. You can configure Retrospect to auto110
RE T R O S P E C T U S E R ’ S G U ID E
matically mount the volume during execution.
To do this, highlight the volume and choose
Configure from Retrospect’s Volumes menu.
Excluded Files
Retrospect excludes certain files from backups
and does not show these files in Browsers because they cannot or should not be backed up or
restored. The files are active virtual memory
swap files (.Swp or .Par and Pagefile.Sys),
some client software files, and the Windows
NT/2000/XP registry (when active).
Netware Volumes Under NT/2000/XP
Under Windows NT/2000/XP, the Retrospect
client software is running as a service and it cannot recognize Netware volumes.
Selecting Files
You can use a Browser to manually select files
to back up, or you can automate file selection
with a Selector. Some Selectors and Selector
conditions do not function with Windows clients as they do with Mac OS clients. The
differences are detailed under “Using Selectors” on page 177.
Case-Sensitive File Systems
Some file systems used with Windows clients
are case-sensitive with file names. On a Windows client volume, multiple files with names
identical except for case (for example, Foo, foo,
and FOO,) will confuse Retrospect. For example, if during a backup it encounters a directory
containing multiple file names differing in case
only, it backs up only one of the files.
Hard Links
When it encounters a hard link to a file on a
POSIX-compliant Windows client volume,
Retrospect treats the link as a separate file.
HPFS Attributes
Retrospect does not support HPFS volumes of
Windows clients.
Screen Savers
For best performance during a backup, do not
use a processing-intensive screen saver on a client computer.
Copying Mac OS Files to a Windows
Client
When copying files back and forth between
Mac OS and Windows computers, it is important to be aware of the certain differences
between Mac OS and Windows files and how
Retrospect handles those differences.
Data and Resource Fork Files
Unlike files on Windows volumes, many Macintosh files are made up of two parts, called
forks: one fork includes data and the other includes resources. When Retrospect copies a
dual-fork Macintosh file to a Windows client
volume, it takes the following steps to separate
the forks into different files.
• It stores the data fork in a new file, which has
the same name as the original file.
• It creates a new folder named Resource.Frk,
which is hidden and resides in the same
folder path as the data fork file.
• It stores the resource fork in a new file,
which resides in the Resource.Frk folder and
has the same name as the original file.
• It tracks fork-separated files in a hidden file
named Finder.Dat, which resides in the
same folder path as the data fork file.
If you move one of these Macintosh files on a
Windows computer, it is unusable unless you
also move the other files and folder. When you
use a Retrospect Browser to view a Windows
client volume containing these split Macintosh
files, only a single file appears. When viewed
from Windows, the extra files appear (unless
Windows is set to hide hidden files). When you
back up the files to a backup set or duplicate
them to a Macintosh volume, Retrospect integrates them into the single original file.
Illegal Characters in File Names
Mac OS file names can include several characters that Windows does not allow in its file
names. These illegal characters are /, \, :, *, ", <,
and >. When restoring or duplicating Macintosh
files to a Windows volume, Retrospect replaces
each of these illegal characters with a hyphen (). Retrospect tracks renamed files in a file
named Finder.Dat. When copying the files back
to a Macintosh, Retrospect replaces the hyphens
with the original characters.
If you move one of these Macintosh files on a
Windows computer, also move the Finder.Dat
file with it, or the hyphens become permanent.
WORKING WITH LINUX CLIENTS
This section includes tips on using the Linux
client, as well as information on its limitations.
If you plan to back up Linux clients, you should
be aware of these limitations.
Excluded Files
Retrospect excludes certain Linux client files
from backups and does not show these files in
browsers, because they cannot or should not be
backed up or restored.
The following types of files are excluded from
backup:
• character device crw------• block device brw------• socket files srw------• fifos prw------• doors drw-------
File Naming
Linux has case-sensitive filenames, which
means “myfile” and “Myfile” are considered
distinct files. However, Windows and Mac OS
have non-case sensitive filenames so “myfile”
and “Myfile” are interpreted as the same
filename.
CHAPTER 6 • NETWORK BACKUP
111
WARNING: If these two files are duplicated
from a Linux client to a Windows or Mac OS
volume, the second file that gets copied will
overwrite the first one.
FILE SYSTEM CONVERSIONS
Retrospect allows you to restore and duplicate
data between computers that use different operating systems and file systems. Because no two
file systems support identical attributes and file
formats, copying files from one file system to
another sometimes results in the loss of
information.
Retrospect supports the following file system
conversions with no loss of data:
• FAT (Windows) to HFS (Macintosh)
• FAT to NTFS (Windows)
• HFS to NTFS
• FAT to Linux file systems
• Linux to HFS (Mac OS X only)
Retrospect supports the following file system
conversions with loss of extended information
and/or data, as noted:
• HFS to FAT: Data fork of HFS files is
copied; attributes, privileges, and resource
fork are not.
• NTFS to FAT: First data stream is copied,
but all permissions and other NTFS data are
not.
• NTFS to HFS: Services for Macintosh data
on an NTFS volume restores or duplicates
without loss to Macintosh HFS volumes.
When copying Windows NTFS data to HFS
the first data stream is copied, but all
permissions and other NTFS data are not.
• NTFS to Linux: Lose permissions and other
NTFS data.
112
RE T R O S P E C T U S E R ’ S G U ID E
• Linux to HFS (Mac OS 9.x): Lose Linux file
permissions, owner and group attributes,
and special file attributes (e.g. hard links).
• Linux to FAT: Lose Linux file permissions,
owner and group attributes, and special file
attributes (e.g. hard links).
NETWORK BACKUP GUIDELINES
This section provides information, advice, and
worksheets to help you set up a workgroup
backup using Retrospect.
In general, the same principles that apply to individual backups also apply to network backups
of client computers. The major difference between an individual backup and a network
backup is the amount of data, which may overwhelm storage limitations. As a consequence of
the sheer amount of data and the often slower
speed of network backups, time may also impose limitations. If you cannot back up the
entire network in a single night, you may want
to consider splitting the backup over several
nights, backing up only documents, or using
Backup Server scripts.
Although the information in this section can be
applied to any local area network, the examples
assume a basic Ethernet network installation.
Most calculations will still apply if your network contains inter-network devices (such as
routers or gateways), unless one or more members of the backup workgroup are separated
from the rest by an inter-network device. Running backups through routers or gateways
increases the time it takes to complete a backup.
Choosing the Backup Device
The capacity of the backup device is usually the
most important consideration for automatic, unattended workgroup backups. There is no such
thing as too much capacity for network backups. More capacity almost always means you
can back up more files from more volumes from
more client computers, broaden the criteria for
selecting files to be backed up, increase the
amount of time between media changes, and increase the number of backup sessions per piece
of media.
If your backup device is not large enough, you
will not be able to complete an automatic, unattended backup because you will have to change
the media before the backup is finished.
Choosing the Backup Computer
This section offers some advice on how to select
the correct backup device and backup computer
to suit your planned network backups.
You do not to use a file server as the backup
computer. Table 6-1 below lists various advantages of using a desktop computer or a server as
the backup computer.
Although the backup computer can be virtually
any Mac OS X machine, consider using a Macintosh with adequate power to perform your
network backups. For example, if you are backing up a small number of client computers with
small to medium capacity hard disks, you can
get by with a computer with less processing
power than you would need if are backing up
large file servers and several client computers
with thousands of files. Following are some additional considerations.
Advantages of Desktop
• The performance of the backup computer
often determines the performance of the
entire system. Generally, a higher
performance computer supports a network
backup of more data from a larger number of
client computers.
• Software compression and encryption
increase CPU use significantly. If you are
considering using either of these features,
choose a computer with a more powerful
CPU and more memory.
• Make sure the backup computer has enough
RAM to handle the network volume that
contains the most files. The more files you
have, the more RAM you need.
• If the backup computer is not completing
backups in its scheduled time periods or if
you want volumes to be backed up more
often than they are, you may need a faster
backup computer, a faster backup device, or
both. A faster network interface card may
speed network backups and a faster SCSI
controller may increase throughput with the
backup device.
See “Managing Resources,” which starts on
page 81 for more information.
Advantages of Server
• You can use the computer closest to you for easy
access to the backup device and Retrospect.
• Optimizes your backup speed since servers are
often a high performance model.
• Avoids expense of a dedicated server.
• Takes advantage of the server’s inactivity during
the nights and weekends.
• You can select the computer best suited in terms of
memory and speed. Retrospect can be run at night
or on weekends, allowing normal use of the
computer during work hours.
• Allows your server to run at full speed for those
who are accessing it while the backup is running.
• Gains added security for your backup sets if your
server is located in a secure area.
• Backs up large server disks using faster local
transfer rates, rather than the slower network
transfer rates.
Table 6-1: Advantages of using a desktop computer or a server as the backup computer.
CHAPTER 6 • NETWORK BACKUP
113
Encryption and Compression
Retrospect provides an encryption feature that
lets you protect your data from unauthorized access as it is being backed up, and a compression
feature that saves space on the backup device by
compressing stored data. The decision to use
one or both of these features can affect the type
of backup device you choose. Keep in mind that
Retrospect’s encryption and software compression can slow a backup, especially when using a
Feature
114
Description
computer with a slow CPU. A tape drive that
supports compression will perform the task of
compression itself, because it compresses data
faster than Retrospect.
Use the following table to determine whether to
use compression and encryption and whether a
compression tape drive is appropriate to use as
the backup device.
Procedure
Implementation
Compression
Allows the
backup device
to store more
files on its
media.
Finds patterns in the
data; the more patterns, the greater the
compression.
If you have a compression drive, Retrospect
leaves the task of compression to the hardware since it compresses data faster than
Retrospect.
Encryption
Adds security to
your backup.
Randomizes the
appearance of data to
prevent unauthorized
access.
Retrospect always manages encryption.
Compression
with encryption
Allows the
backup device
to store more
files on its
media and adds
security to your
backup.
Compression must
take place before
encryption.
You must use Retrospect’s software compression option in this case. Retrospect
automatically disables hardware compression
when you use encryption.
RE T R O S P E C T U S E R ’ S G U ID E
Device Capacity Worksheet
Use this worksheet to estimate the minimum required capacity of a backup device for your workgroup. The number you come up with for G is the minimum backup device media capacity for
completing an unattended backup without having to change the media.
Item
A. Total disk
capacity
Description
Amount
On a separate page, list your workgroup’s computers and the disk
size (in megabytes) of each.
Work out the sum and enter it for A.
A=
Estimate how much data is redundant, which Retrospect backs up
only once. If everyone in your workgroup uses the same applications, dictionaries, fonts, and so on, you might have as much as
60% (0.6) redundancy. If your network is average, enter 0.3 for
30%.
Enter your estimate of the redundancy percentage B, expressed in
decimal form.
B=
Subtract the amount B from 1 to get the data reduction factor. For
example, if B is 0.3 the reduction factor is 0.7 (because 1 –
0.3 = 0.7).
Work out the difference and enter it for C.
C=
To estimate the actual amount of data you need to back up (before
any compression) multiply the total disk capacity (A) and the reduction factor (C).
Work out the product and enter it for D.
D=
The compression rate depends on the files. Text files compress
well; application files do not. The most compression you can hope
for is 50% (0.5). Average compression to expect for network backups is 30% (0.3). If you do not plan on using compression, enter 0.
Enter your estimate of the compression percentage E, expressed in
decimal form.
E=
Subtract the estimated compression (E) from 1. For example, if E is
0.35 (35%) then F is 0.65 (because 1 – 0.35 = 0.65).
Work out the difference and enter it for F.
F=
To get the minimum required backup device capacity multiply the
reduced data amount (D) by the compression factor (F).
Work out the product and enter it for G.
G=
user-defined
B. Estimated
data
redundancy
user-defined
C. Reduction
factor
C=1–B
D. Reduced data
D=A∗C
E. Estimated
compression
user-defined
F. Compression
factor
F=1–E
G. Required
backup
capacity
G=D∗F
C H A P T E R 6 • N ET W O R K B A C K U P
115
Backup Duration Worksheet
Once you have determined the size of your backup device, use the worksheet below to determine the
number of hours your network backup requires. If the total number of hours is less than twelve, a
recycle backup is likely able to complete in a single night. If the total number of hours is more than
twelve, you may need to examine alternative strategies, such as performing recycle backups only on
weekends or backing up only documents and preferences.
Alternative strategies are suggested in “Backup Strategies” in Chapter 8.
Item
Description
Amount
H. Backup capacity
requirement
For H, enter the total reduced data requirement from item D in
the Device Capacity Worksheet.
H=
If you do not plan to use verification enter 1. Otherwise, start
with 1.5, but if you are using software compression or encryption, increase it by 0.1 to 0.5; the slower the backup computer,
the higher the number.
Enter your verification multiplier for I.
I=
To get the total amount of data transmitted across the network
multiply the backup capacity requirement (H) by the verification
multiplier (I).
Work out the product and enter it for J.
J=
Throughput rates vary according to the network cabling
method. For 10BaseT, use 1200 MB per hour; for 100BaseT,
use 2400 MB per hour.
Enter the number of megabytes per hour for K.
K=
Backing up through routers typically reduces performance so
subtract 5% for each router. (Use n as the number of routers.)
Work out the difference and enter it for L. If you are not using
routers or bridges assign the K value to L.
L=
To determine the total number of hours required for the backup
to complete divide the total transmission (J) by the adjusted
network throughput (L).
Work out the result and enter it for M.
M=
H=D
I.
Verification
multiplier
user-defined
J.
Total
transmission
J=H∗I
K. Network
throughput
user-defined
L. Adjusted
network
throughput
L = K (1 – .05n)
M. Hours required
M=
116
J
L
RE T R O S P E C T U S E R ’ S G U ID E
. . . . . . . . . . . . . . . . . . . . . . . . . . . . . . . . . . .
7
C H A P T E R
DISASTER RECOVERY
•
O V E R V I E W
•
R E S T O R I N G
B O O T A B L E
•
R E S T O R I N G
B O O T A B L E
O F
D I S A S T E R
T H E
R E C O V E R Y
B A C K U P
C O M P U T E R
W I T H
T H E
B A C K U P
C O M P U T E R
W I T H O U T
C D
T H E
T H E
C D
•
R E S T O R I N G
A
M A C
O S
C L I E N T
•
R E S T O R I N G
A
M A C
O S
S E R V E R
•
R E S T O R I N G
A
W I N D O W S
•
R E S T O R I N G
A
L I N U X
C L I E N T
C L I E N T
C L I E N T
This chapter tells you how to restore the backup computer and client computers when
disaster strikes and the computing environment required to restore your data is not
available.
CH A P T E R 7 • D IS A S T E R R E C O V E R Y
117
OVERVIEW OF DISASTER
RECOVERY
Retrospect has tools and features to help you recover from a disastrous data loss in which the
computing environment required to restore that
data is not available. If you can boot your computer and start Retrospect, you can use the
application’s restore function as described in
“Restore,” which starts on page 51.
Retrospect provides a bootable disaster recovery CD that can be used to start up and restore
the backup computer in the event of a disaster.
RESTORING THE BACKUP
COMPUTER WITH THE
BOOTABLE CD
The Retrospect CD can boot a Macintosh into
OS X for disaster recovery.
NOTE: This CD is only included in the retail
version of Retrospect. If you got Retrospect as
part of an OEM drive bundle or other
distribution, your CD includes a CD image
file— Retrospect OS X Bootable CD.dmg—
that you can use to create a bootable CD.
If you do not have the Retrospect CD, use the
disaster recovery instructions in “Restoring the
Backup Computer Without the Bootable CD”
on page 120.
Limitations
Since the bootable CD runs a limited OS, it cannot be used to restore from Internet backup sets
or from File backup sets stored on the network.
you cannot use it when your computer has started from Retrospect’s bootable CD.
• To restore in these circumstances, follow the
instructions in “Restoring the Backup
Computer Without the Bootable CD” on
page 120.
Restoring Using the Bootable CD
These instructions assume your Macintosh has
encountered a disastrous data loss in which the
computing environment required to restore that
data is not available. If you can boot your computer and start Retrospect, you can use the
application’s Restore function as described in
“Restore,” which starts on page 51.
The following instructions will help you get the
computer back in working order using
Retrospect and the bootable CD.
1. Restart Using the Bootable CD
Insert the Retrospect CD, which can start any
computer that can run Mac OS X, and restart
the backup computer. Press and hold the “C”
key during startup to force the computer to boot
from the CD. Retrospect launches
automatically.
NOTE: If your Macintosh will not start from
this CD, see “Restoring the Backup Computer
Without the Bootable CD” on page 120.
2. Open or Rebuild the Catalog File
From the Immediate tab, click Restore.
• To restore from these types of backup sets,
follow the instructions in “Restoring the
Backup Computer Without the Bootable
CD” on page 120.
If your backup device requires special drivers or
extensions, or if you used Retrospect to create a
custom configuration for your CD/DVD drive,
118
RE T R O S P E C T U S E R ’ S G U ID E
Select “Restore an entire disk” and click OK.
Since your Macintosh is booted off the CD,
there are no backup sets available until you rebuild or browse to a catalog file.
4. Specify a location to save the catalog file
and click Save.
• If the partition on your hard drive containing
catalog files is accessible, click Open.
• If you cannot access the catalog files on your
hard drive, click Rebuild.
To open a catalog file:
Retrospect recatalogs the backup set, informing
you of its progress in the execution status
window. When Retrospect is finished with a
particular member of a backup set, it asks
whether there are any more members.
1. Click Open.
5. If there are no more members, click No. If
there are more members, click Yes.
2. Browse to the location of the catalog file for
a backup set containing the most recent backup
of the backup computer.
Retrospect continues to ask for more members
until you click No.
3. Select the catalog file and click Open.
3. Restore from Backup
To rebuild a catalog file:
A window appears for you to select the source
from which to restore backed-up files.
1. Click Rebuild.
2. Select the media type containing the most
recent backup set data for the backup computer
and click OK.
NOTE: Since your computer is booted into a
limited system, you cannot access Internet
backup sets or File backup sets that are stored
on the network.
3. Load the media containing your backup set
data, select it in the Media Selection window,
and click OK.
In the top part of the window, select the backup
set that includes the most recent backup of the
backup computer’s hard disk. In the bottom portion, select the most recent Snapshot of that
hard disk. Click OK to proceed.
A window appears for you to select the destination for the restored files.
CH A P T E R 7 • D IS A S T E R R E C O V E R Y
119
only” backup, you will have to reinstall your
applications manually.
RESTORING THE BACKUP
COMPUTER WITHOUT THE
BOOTABLE CD
Because your entire hard disk was wiped out
and needs to be completely restored, select it
and leave the pop-up menu set to “Restore Entire Disk.”
NOTE: If the backup from which you are
restoring is not a full backup of the hard disk
you are restoring, choose “Restore
Corresponding Files” from the pop-up menu
instead.
Click OK to proceed. Confirm the operation by
clicking Replace (for “Restore Entire Disk”
only). Retrospect compares the source and destination and displays the restore summary
window.
These instructions assume your Macintosh has
encountered a disastrous data loss in which the
computing environment required to restore that
data is not available.
• If you can boot your computer and start
Retrospect, you can use the application’s
Restore function as described in “Restore,”
which starts on page 51.
• If you can boot your computer using
Retrospect’s bootable CD, see “Restoring
the Backup Computer with the Bootable
CD” on page 118.
Restoring Without the Bootable CD
The following steps will help you get your computer back in working order when it won’t boot
on its own or with Retrospect’s bootable CD.
1. Restart and Try to Repair the Disk
Put the first disc, tape, or disk from the backup
set in your backup device and click Restore.
4. Restart
When the restore is complete, quit Retrospect to
restart the computer.
120
Insert your Mac OS X CD into the backup computer’s CD/DVD drive and restart the
computer. Press and hold the “C” key during
startup to force the computer to boot from the
CD-ROM. Choose Open Disk Utility from the
Installer menu then click the First Aid tab. Use
Disk First Aid to examine your hard disk for
problems and repair them, if possible. (You
should also try other disk repair utilities if you
have them. Use the low-level verification or test
function of the Drive Setup utility or your disk
formatter to examine the hard disk for defects
that other utilities will not find.)
Your computer is now ready to use.
2. Assess the Current State of the Hard
Disk
NOTE: If you restored from a partial backup,
your restored hard disk will reflect this. For
example, if you restored from a “Documents
If you are able to repair all damage and no lowlevel problems are found, stop here! You do not
need to restore or reformat your hard disk.
RE T R O S P E C T U S E R ’ S G U ID E
If you could not make any repairs with the disk
utilities, or if the hard disk still does not mount
on the desktop, you probably need to reformat
your hard disk. Go on to step 4.
If you were able to repair some damage, but
problems remain with the hard disk, you may
need to reformat it. But first you must safeguard
your data as described below in step 3.
3. Make New Backups Before Reformatting
Now is a good time to back up your repaired
hard disk, so restart from the hard disk and open
Retrospect. You may want to make two new
backups (with the verification option on) to new
backup sets. (Do not do a recycle backup to an
existing backup set, as the damaged drive might
not have all of your files on it and you don’t
want to erase your previous backups.) Once you
are sure you have redundant backups of your
data, copy your backup set catalogs to an external disk or server.
4. Reformat the Disk
If the disk repair utility can not fix the disk, you
may have to erase or reformat the disk in order
to prepare it for restoration.
WARNING: Erasing or formatting a hard disk
destroys all data stored on the disk. If you are
not sure whether you should erase or format
your hard disk, contact its vendor for assistance.
If the disk is beyond repair, use Disk Utility to
select the damaged volume, click the Erase tab,
choose a format, supply a name, and click
Erase.
5. Re-install Software
Restart your Macintosh from the Mac OS X
CD, pressing and holding the “C” key during
startup to force the computer to boot from the
CD.
WARNING: You must install the same exact
version number of Mac OS X as the version of
Mac OS X you will restore. For example, if the
backed up computer was previously running
version 10.1.5, you must install Mac OS X
10.1.5.
Eject any CDs and restart from the new system
on the hard disk. If you used Internet backup
sets, configure TCP/IP networking. Use the
Date & Time control panel or system preference
to set your local time and time zone, and, if necessary, change the Daylight Saving setting.
Install Retrospect according to the instructions
in “Installing Retrospect” on page 11. If you
copied your configuration file and catalog files
to floppy or removable disks, copy them back to
your hard disk.
Start the Retrospect application. If you did not
make copies or backups of your catalog files,
rebuild the catalog or catalogs from your backup media. (To do this, click Repair from the
Tools tab, then choose the rebuild option that
matches your media, as described on page 188.)
If you copied your catalog files from disc or removable disks you must get Retrospect to
recognize them. From the Configure tab, click
Backup Sets, then click More and Open to add
the catalogs to the list of available backup sets.
NOTE: You may also need to install third-party
drivers in order to access backup devices.
6. Restore from Backup
Now that your hard disk is working again and
Retrospect is available along with your backup
set catalogs, you can restore your hard disk.
From the Immediate tab, click Restore.
Install new Mac OS system software on your
newly-formatted hard disk.
CH A P T E R 7 • D IS A S T E R R E C O V E R Y
121
NOTE: If the backup from which you are
restoring is not a full backup of the hard disk
you are restoring, choose “Restore
Corresponding Files” from the pop-up menu
instead. For example, you may have been
backing up “Documents only” to an Internet
backup set because of limited FTP space and
limited connection speed.
Select “Restore an entire disk” and click OK. A
window appears for you to select the source
from which to restore backed-up files.
WARNING: Before restoring to a volume other
than the current system volume under
Mac OS X, use the Finder’s Get Info command
on the volume. Choose Ownership &
Permissions from the info window’s menu then
turn off the “Ignore ownership on this volume”
option.
Click OK to proceed. Confirm the operation by
clicking Replace (for “Restore Entire Disk”
only). Retrospect compares the source and destination and displays the restore summary
window.
In the top part of the window, select the backup
set that has your most recent backup of the
backup computer’s hard disk. In the bottom portion, select the most recent Snapshot of that
hard disk. Click OK to proceed. A window appears for you to select the destination to which
to restore files.
Put the first disc, tape, or disk from the backup
set in your backup device and click Restore.
7. Restart
Restart the computer. Your computer is now
ready to use.
Because your whole hard disk was wiped out
and needs to be completely restored, select it
and leave the pop-up menu set to “Restore Entire Disk.”
122
RE T R O S P E C T U S E R ’ S G U ID E
NOTE: If you restored from a partial backup,
your restored hard disk will reflect this. For
example, if you restored from a “Documents
only” backup, you will have to reinstall your
applications manually.
RESTORING A MAC OS CLIENT
The following instructions tell how to restore an
entire volume on a Mac OS client over the
network.
You must first get the client computer operating
with the network before performing the actual
restore operation from the backup computer.
The steps below, which should be taken only in
the event of serious trouble, involve completely
replacing the contents of a client computer’s
hard drive with a previous backup in which you
backed up “all files.”
NOTE: The steps below are not for a Macintosh
that serves data via file sharing. To restore a
server, see “Restoring a Mac OS Server Client”
on page 125.
1. Restart and Try to Repair the Disk
Insert the Mac OS 9 or Mac OS X CD into the
Macintosh client computer’s CD/DVD drive
and restart the computer. Press and hold the “C”
key during startup to force the computer to boot
from the CD. Under Mac OS 9, open the Disk
First Aid utility application from the CD. Under
Mac OS X, choose Open Disk Utility from the
Installer menu then click the First Aid tab. Use
Disk First Aid to examine the hard disk for
problems and repair them, if possible. (You
should also try other disk repair utilities if you
have them.) Use the low-level verification or
test function of the Drive Setup utility or your
disk formatter to examine the hard disk for defects that other utilities will not find.
2. Assess the Current State of the Hard
Disk
If you are able to repair all damage and no lowlevel problems are found, stop here! You do not
need to restore or reformat your hard disk.
If you could not make any repairs with the disk
utilities, or if the hard disk still does not mount
on the Desktop, you probably need to reformat
your hard disk. Go on to step 4.
If you were able to repair some damage, but
problems remain with the hard disk, you may
need to reformat it. But first you must safeguard
your data as described below in step 3.
3. Make New Backups Before Reformatting
Now is a good time to back up the repaired hard
disk. You may want to make two new backups
(with the verification option on) to new backup
sets. (Do not do a recycle backup to an existing
backup set, as the damaged drive might not
have all of your files on it and you don’t want to
erase your previous backups.)
4. Reformat the Disk
If the disk repair utilities could not fix the disk,
you may have to erase or reformat the disk in order to prepare it for restoration.
WARNING: Erasing or formatting a hard disk
destroys all data stored on the disk. If you are
not sure whether you should erase or format
your hard disk, contact its vendor for assistance.
If the disk is beyond repair under Mac OS 9, use
the Finder to select the damaged volume and
choose Erase Disk from the Special menu. If the
disk is beyond repair under Mac OS X, use Disk
Utility to select the damaged volume, click the
Erase tab, choose a format, supply a name, and
click Erase. If erasing is unsuccessful from the
Mac OS 9 Finder, you need to reformat the
disk. To do this, start the Drive Setup application from the Disk Tools disk or CD, or the
formatting software that came with the hard
disk, and use it to format the hard disk.
5. Install System Software
Install new Mac OS system software on the
newly-formatted hard disk. Restart the Macintosh from the Mac OS 9 or Mac OS X CD,
pressing and holding the “C” key during startup
to force the computer to boot from the CD.
CH A P T E R 7 • D IS A S T E R R E C O V E R Y
123
Install new Mac OS system software on the
newly-formatted hard disk. You must install the
same exact version number of Mac OS X as the
version of Mac OS X you will restore. For example, if the backed up client was running
version 10.2.4, you must install Mac OS X
10.2.4.
Eject any CDs and restart from the new system
on the hard disk. Use the Date & Time control
panel or system preference to set your local time
and time zone, and, if necessary, change the
Daylight Saving setting. Under Mac OS 9, rename the System Folder to “temp.”
6. Configure TCP/IP
Make sure the client computer is properly set up
for use with TCP/IP networking. (If you need
help configuring TCP/IP see your network
administrator.)
7. Install Temporary Client Control Panel
Install Retrospect Client software according to
the instructions in “Installing Retrospect Client
Software on Macintosh Computers” on
page 93. Remember the password.
Leave the client Macintosh with this dialog; do
not shut down or restart.
Before restoring to a volume other than the current system volume under Mac OS X, use the
Finder’s Get Info command on the volume.
Choose Ownership & Permissions from the info
window’s menu then turn off the “Ignore ownership on this volume” option.
For ideal restoring conditions under Mac OS X,
log out so the login window appears. Leave the
client Macintosh at this window; do not log in,
shut down, or restart.
9. Restore Files
Now that the hard disk is working again, you
can restore the client from the backup computer.
From Retrospect’s Immediate tab, click
Restore.
Restart the client computer. After restarting,
when the computer starts up it automatically
loads the client software. Log this client into
Retrospect from the backup computer as described in “Adding Clients” on page 95.
8. Prepare the Client Macintosh for
Restore
Open the Retrospect client control panel (under
Mac OS 9) or Retrospect Client application
(Mac OS X) and verify the client software is
turned on and is waiting for first access.
For ideal restoring conditions under Mac OS 9,
shut down the client Macintosh so the
Retrospect client shutdown dialog appears.
124
RE T R O S P E C T U S E R ’ S G U ID E
Select “Restore an entire disk” and click OK. A
window appears for you to select the source
from which to restore backed-up files.
In the top part of the window, select the backup
set that has your most recent backup of the client hard disk. In the bottom portion, select the
most recent Snapshot of that hard disk. Click
OK to proceed. A window appears for you to select the destination to which to restore files.
Put the first disc, tape, or disk from the backup
set in your backup device and click Restore.
10. Restart, Rebuild, and Discard
When the restore is completed, for Mac OS X
clients, restart the client computer. For
Mac OS 9 clients, restart the client computer
and rebuild its desktop by pressing and holding
both the Command and Option keys while the
computer starts (until the Macintosh asks you to
confirm rebuilding the desktop). After it starts
and rebuilds the desktop, place the “temp” System Folder in the Trash and empty the Trash.
Your computer is now ready to use.
RESTORING A MAC OS SERVER
CLIENT
Because the whole client hard disk was wiped
out and needs to be completely restored, select
it and leave the pop-up menu set to “Restore Entire Disk.”
This section describes how to use Retrospect to
restore volumes shared by Mac OS file sharing.
These operations require special procedures to ensure access privileges are intact after the volume is
restored.
Click OK to proceed and confirm when
Retrospect asks whether to replace the entire
contents. Retrospect compares the source and
destination and displays the restore summary
window.
Server access privileges are restored only if file
sharing was active when the backup was made
and if file sharing is active during the restore
operation.
If your server is undamaged and you need to restore only some of the files and folders from a
backup (for instance, because somebody accidentally deleted some folders from the server),
just follow one of the sets of instructions in “Restore” on page 51.
CH A P T E R 7 • D IS A S T E R R E C O V E R Y
125
If you need to restore an entire server, use the
following procedure.
copy your backup set catalogs to a floppy disk,
removable disk, or another server.
1. Restart and Try to Repair the Disk
4. Reformat the Disk
Find your Mac OS X Server or Mac OS 9 CDROM, restart your Macintosh, and put in the
CD/DVD drive. Press and hold the “C” key during startup to force the computer to boot from
the CD-ROM. Under Mac OS X, choose Open
Disk Utility from the Installer menu then click
the First Aid tab. Under Mac OS 9, open the
Disk First Aid utility from the CD. Use Disk
First Aid to examine your hard disk for problems and repair them, if possible. (You should
also try other disk repair utilities if you have
them.) Use the low-level verification or test
function of the Drive Setup utility or your disk
formatter to examine the hard disk for defects
that other utilities will not find.
If the disk repair utility cannot fix the disk, you
may have to erase or reformat the disk in order
to prepare it for restoration.
2. Assess the Current State of the Hard
Disk
If erasing is unsuccessful from the Mac OS 9
Finder, you need to reformat the disk. To do
this, start the Drive Setup application from the
Disk Tools disk or CD, or use the formatting
software that came with your hard disk.
If you were able to repair all damage and no
low-level problems are found, stop here! You
do not need to restore or reformat your hard
disk.
If the disk is beyond repair under Mac OS X,
use Disk Utility to select the damaged volume,
click the Erase tab, choose a format, supply a
name, and click Erase. If the disk is beyond repair under Mac OS 9, use the Finder to select the
damaged volume and choose Erase Disk from
the Special menu.
5. Install System Software
If you could not make any repairs with the disk
utilities, or if the hard disk still does not mount
on the Desktop, you probably need to reformat
your hard disk. Go on to step 4.
Restart the Macintosh from the Mac OS X
Server CD-ROM, pressing and holding the “C”
key during startup to force the computer to boot
from the CD.
If you were able to repair some damage, but
problems remain with the hard disk, you may
need to reformat it. But first you must safeguard
your data as described below in step 3.
Install new Mac OS system software on the
newly-formatted hard disk. You must install the
same exact version number of Mac OS X as the
version of Mac OS X you will restore. For example, if the backed up server was running
version 10.2.4, you must install Mac OS X
10.2.4.
3. Make New Backups Before Reformatting
Now is a good time to back up the repaired hard
disk. You may want to make two new backups
(with the verification option on) to new backup
sets. (Do not do a recycle backup to an existing
backup set, as the damaged drive might not
have all of your files on it and you don’t want to
erase your previous backups.) Once you are
sure you have redundant backups of your data,
126
WARNING: Erasing or formatting a hard disk
destroys all data stored on the disk. If you are
not sure whether you should erase or format
your hard disk, contact its vendor for assistance.
RE T R O S P E C T U S E R ’ S G U ID E
Eject any CDs and restart from the new system
on the hard disk. Use the Date & Time control
panel or system preference to set your local time
and time zone, and, if necessary, change the
Daylight Saving setting. Under Mac OS 9,
rename the System Folder to “temp”.
6. Configure TCP/IP
Make sure the computer is properly set up for
use with TCP/IP networking. (If you need help
configuring TCP/IP see your network
administrator.)
7. Install Temporary Client Control Panel
Install Retrospect client software on the Macintosh and restart it. Log this client into
Retrospect and name it Temp Client.
8. Prepare the Client Macintosh for
Restore
Select “Restore an entire disk” and click OK. A
window appears for you to select the source
from which to restore backed-up files.
Open the Retrospect Client application
(Mac OS X) or Retrospect Client control panel
(Mac OS 9) and verify the client software is
turned on and is waiting for first access. For ideal restoring conditions under OS 9, shut down
the client Macintosh so the Retrospect client
shutdown dialog appears.
Leave the client with this dialog; do not shut
down or restart.
Before restoring to a volume other than the current system volume under OS X, use the
Finder’s Get Info command on the volume.
Choose Ownership & Permissions from the info
window’s menu then turn off the “Ignore ownership on this volume” option.
In the top part of the window, select the backup
set that has your most recent backup of the server hard disk. In the bottom portion, select the
most recent Snapshot of that hard disk. Click
OK to proceed. A window appears for you to select the destination to which to restore files.
For ideal restoring conditions under OS X, log
out so the login window appears. Leave the client Macintosh at this window; do not log in,
shut down, or restart.
9. First Restore for Files
Now that the hard disk is working again, you
can restore the server from the backup computer. From the Immediate tab, click Restore.
Because the entire server hard disk was wiped
out and needs to be completely restored, select
it and leave the pop-up menu set to “Restore Entire Disk.”
CH A P T E R 7 • D IS A S T E R R E C O V E R Y
127
Click OK to proceed and confirm when
Retrospect asks whether to replace the entire
contents. Retrospect compares the source and
destination and displays the restore summary
window.
11. Extra steps for Mac OS X 10.1.x
After restarting the computer, share points may
be missing or replaced with improper share
points. Using Server Admin, take the following
steps to correct these problems:
• Remove invalid share points.
• Re-establish desired share points.
• Reset the Home Directory Defaults for any
affected users and groups lists (or NetInfo
domains).
NOTE: These extra steps are not required for
Mac OS X Server 10.2 and later.
Put the first disc, tape, or disk from the backup
set in your backup device and click Restore.
For OS 9, restart the computer, then put the
“temp” System Folder in the Trash can and
empty the trash.
Forget the Temp Client and log in the original
client.
10. Second Restore for Privileges
If you are using Mac OS file sharing, start file
sharing. Choose the volumes or folders you
wish to share, then select the appropriate Owner
and Group for root access privileges and set
your desired options.
With sharing on, perform another restore operation with the same Backup Set, again using the
“Restore an entire disk” method. Retrospect
performs a “smart” restore, copying only a few
files (or none if no files have changed), and then
sets the access privileges. Retrospect may report sharing violation errors but they are not
significant and you should ignore them.
Restart the server, and rebuild the Desktop by
holding down the Command and Option keys
until a confirming dialog appears.
RESTORING A WINDOWS CLIENT
The following instructions tell how to restore an
entire volume on a Windows client over the
network.
You must first get the client computer operating
with the network before performing the actual
restore operation from the backup computer.
The steps below, which should be taken only in
the event of serious trouble, involve completely
replacing the contents of a client computer’s
hard drive with a previous backup in which you
backed up “all files.”
Follow these steps to restore a Windows client:
1. Restart and Try to Repair the Disk
Find the system CD or the emergency recovery
disk included with your Windows client computer. Restart your computer, and put in the disk
or CD. When your computer has started from
this disk or CD, run ScanDisk to examine your
hard disk for problems. (You should also try
other disk repair utilities if you have them.)
2. Assess the Current State of the Hard
Disk
If you were able to repair all damage and no
low-level problems are found, stop here! You
128
RE T R O S P E C T U S E R ’ S G U ID E
do not need to restore or reformat your hard
disk.
default path. Instead, install to the newly-created WINTEMP folder.
If you could not make any repairs with the disk
utilities, or if the hard disk still is not accessible
from Windows Explorer, you probably need to
reformat your hard disk. Go on to step 3.
7. Prepare Client Database
3. Reformat the Disk
Restore the client from the backup computer.
From Retrospect’s Immediate tab, click
Restore.
If the disk repair utility cannot fix the disk, you
may have to erase or reformat the disk in order
to prepare it for restoration.
From the backup computer, log in the new client using a temporary name.
8. Restore Files
WARNING: Erasing or formatting a hard disk
destroys all data stored on the disk. If you are
not sure whether you should erase or format
your hard disk, contact its vendor for assistance.
4. Re-install System Software
Windows 95/98/Me/NT Install the new operating system software on the repaired or newlyformatted hard disk in a folder named
WINTEMP.
Windows 2000/XP Install the new operating
system software on the repaired or newly-formatted hard disk. After the installer copies
temporary files and restarts from the hard disk,
boot from the system CD again. Follow the installation steps until the installer cautions you
that a WINNT folder already exists. Choose to
install to a different folder, named WINTEMP,
then finish the installation. Assign a unique
identifying computer name; do not use the same
computer name as the client you are restoring.
5. Configure TCP/IP
Make sure the computer is properly set up for
use with TCP/IP networking. (If you need help
configuring TCP/IP see your network
administrator.)
6. Install Client Software
Install the client software as instructed under
“Installing Retrospect Client Software on Windows Computers” on page 93, but do not use the
Select “Restore an entire disk” and click OK. A
window appears for you to select the source
from which to restore backed-up files.
In the top part of the window, select the backup
set that has the most recent backup of the hard
disk you have recently repaired. In the bottom
portion, select the most recent Snapshot of that
hard disk. Click OK to proceed.
A window appears for you to select the destination to which to restore files. Select the
Windows client’s hard disk and set the pop-up
menu to Replace Corresponding Files.
CH A P T E R 7 • D IS A S T E R R E C O V E R Y
129
WARNING: Do not use Restore Entire Disk.
NOTE: The Windows 95/98/Me registry is
restored by Retrospect when you restore all
files, so you do not need to use the Registry
Backup Manager.
10. Restart and Clean Up
Restart the client computer. Delete the temporary folder WINTEMP. Forget the temporary
client from Retrospect’s client database.
RESTORING A LINUX CLIENT
Click OK to proceed. Retrospect compares the
source and destination and displays the restore
summary window. Verify your choices for the
Source, Destination, Files Chosen, and Options.
The following instructions describe how to restore an entire volume on a Linux client over the
network.
You must first get the client computer operating
with the network before performing the actual
restore operation from the backup computer.
The steps below, which should be taken only in
the event of serious trouble, involve completely
replacing the contents of a client computer’s
hard drive with a previous backup in which you
backed up “all files.”
Put the first disc, tape, or disk from the backup
set in your backup device and click Restore.
WARNING: After restoring the files, do not
restart Windows NT/2000/XP clients before
restoring the registry information, as described
below.
9. Restore NT/2000/XP Registry
From the client computer, restore the
Windows NT/2000/XP registry with the Registry Backup Manager (page 109). Start the
Registry Backup Manager and click its Replace
tab.
Click the top Browse button and specify the
source folder, which you just restored. Click the
bottom Browse button to change the destination
folder; specify the restored Windows system
folder. Click Replace Now to replace the current
registry with the backup.
130
RE T R O S P E C T U S E R ’ S G U ID E
1. Restart and Try to Repair the Disk
If you have a boot disk for your system, restart
the client computer, and put in the disk. When
the computer has started from this disk, follow
the instructions to repair your disk.
Alternatively, you can boot the system and run
a file system check (fsck or equivalent). If this
does not result in a bootable system, you have
two options, depending on your expertise with
the operating system. For the experienced administrator, boot to single-user mode from your
OS installation media and repair the boot sector,
replace the kernal, etc. If you have less experience, or do not feel comfortable with the above
steps, you should re-install the OS, after replacing the hard disk (if necessary).
2. Assess the Current State of the Hard
Disk
If you were able to repair all damage and no
low-level problems are found, stop here! You
do not need to restore or reformat the hard disk.
If you could not make any repairs with the boot
disk, or if the hard disk still is not accessible,
you probably need to reformat the hard disk. Go
on to step 4.
If you were able to repair some damage, but
problems remain with the hard disk, you may
need to reformat it. But first you must safeguard
your data as described below in step 3.
6. Install Client Software
Install the client software as described in “Installing Retrospect Client Software on Linux
Computers” on page 94.
7. Prepare Client Database
From the backup computer, forget the old client
and log in the new client.
8. Restore Files
Restore the client from the backup computer.
From Retrospect’s Immediate tab, click
Restore.
3. Make New Backups Before Reformatting
Now is a good time to back up the repaired hard
disk. You may want to make two new backups
(with the verification option on) to new backup
sets. (Do not do a recycle backup to an existing
backup set, since the damaged drive might not
have all files on it and you do not want to erase
previous backups.) Once you are sure you have
redundant backups of your data, copy your
backup set catalogs to a removable disk or
server.
Select “Restore an entire disk” and click OK. A
window appears for you to select the source
from which to restore backed-up files.
4. Reformat the Disk
If the boot disk cannot fix the hard disk, you
may have to erase or reformat the hard disk in
order to prepare it for restoration.
WARNING: Erasing or formatting a hard disk
destroys all data stored on the disk. If you are
not sure whether you should erase or format
your hard disk, contact its vendor for assistance.
5. Re-install Software
Install Linux operating system software on the
newly-formatted hard disk, making sure to create the same mount points as the original
system. Restart from this volume.
In the top part of the window, select the backup
set that has your most recent backup of the hard
disk you have recently repaired. In the bottom
portion, select the most recent Snapshot of that
hard disk. Click OK to proceed. A window appears for you to select the destination to which
to restore files. Select the Linux client’s hard
disk and set the pop-up menu to Replace Corresponding Files.
CH A P T E R 7 • D IS A S T E R R E C O V E R Y
131
WARNING: Do not use Restore Entire Disk.
Click OK to proceed. Click Replace to confirm
the operation. Retrospect matches files from the
Snapshot then scans the destination and displays the restore summary window. Verify your
choices for the Source, Destination, Files Chosen, and Options.
Put the first medium from the backup set in your
backup device and click Restore.
9. Clean Up
Restart the client computer.
132
RE T R O S P E C T U S E R ’ S G U ID E
. . . . . . . . . . . . . . . . . . . . . . . . . . . . . . . . . . .
SNAPSHOT
C H A P T E R
8
MANAGEMENT
•
B A C K U P
S T R A T E G I E S
•
L O G S
•
E X E C U T I O N
•
C O N T R O L L I N G
•
M A N A G I N G
•
M A I N T A I N I N G
S C R I P T S
•
R E T R O S P E C T
P R E F E R E N C E S
•
M O V I N G
•
C A T A L O G
A N D
•
W O R K I N G
W I T H
M A C I N T O S H
•
W O R K I N G
W I T H
O T H E R
A N D
R E P O R T S
O P T I O N S
E X E C U T I O N S
B A C K U P
S E T S
R E T R O S P E C T
C O N F I G U R A T I O N
B A C K U P S
F I L E
S E R V E R S
S O F T W A R E
This chapter describes how to perform various tasks, such as managing backup sets,
viewing reports, and maintaining scripts. It also offers advice on using Retrospect and
describes techniques for more effective backups, including tips on using Retrospect with
other software.
C H A P TE R 8 • M AN A G E M E N T
133
BACKUP STRATEGIES
This section suggests several strategies for
backing up your backup computer or your entire
network. Review each strategy and decide
which will work best for your situation. Perhaps
you will need to slightly modify a strategy to
better fit your needs. Perhaps you will devise
your own strategy which bears no relation to
these suggestions. Realize these are but a few
suggested strategies, and Retrospect’s features
allow an unlimited number of different strategies. Just remember the basic backup rules
when you go about creating a backup strategy of
your own.
The different backup actions available with
Retrospect are integral to developing successful
strategies. They are described in “Backup Actions” on page 23.
Basic Backup Rules
While Retrospect is a powerful tool for safeguarding your data, it is most effective when
you follow some basic backup rules:
• Back up often because you cannot restore
what is not backed up. For example, if your
hard disk malfunctions today but you most
recently backed it up a week ago, you have
lost the data you have accumulated over the
week. Retrospect is most effective when you
back up everything and back up often, which
you can ensure by setting up scripts to
automate backups.
• Keep multiple backups of your data. Rotate
among different backup sets. Using more
backup sets makes you less likely to lose
data if you misplace or damage media.
• Retire old media on a regular schedule.
Regularly introduce new media using new
media backups, because having all of your
backups on one media set leaves you too
vulnerable. A benefit of new media in your
backup strategy is that it is faster to restore
from a few media members than to restore
134
RE T R O S P E C T U S E R ’ S G U ID E
from a set that has many members and
backup sessions.
• Always store at least one backup set off-site
to guard against fire, theft, and natural
disaster.
• Back up the backup computer. You probably
have put more time and energy than you
realize into your Retrospect configuration
and catalogs.
• Take care of your backup media, which can
easily be damaged by the environment.
Media can also wear out. See “Media
Longevity and Storage” on page 43 for
further information.
• Leave the Verification option on so
Retrospect can confirm the backup data
matches the original data.
• Periodically verify your backups are
working properly. Retrospect provides
options and tools that allow you to compare
data and verify media to ensure valid
backups. It also creates logs and reports that
detail backup successes and failures.
Individual Backup Strategies
The four following strategies are useful for
backing up a single computer. If you need to
back up more than one computer, see “Network
Backup Strategies”.
Individual Strategy 1—Run Documents
Create a backup script and make one recycle
backup run document and one normal backup
run document. Information on how to make a
run document appears in “Manual Script Execution,” which starts on page 78.
Execute the normal backup run document daily
or whenever you please, and every few weeks
execute the recycle backup run document to
keep your backup sets from becoming large and
cumbersome.
To introduce new media for rotation with other
sets or off-site storage, periodically configure
the backup set to use new media, as described in
“The Options Tab” on page 154.
Individual Strategy 2—Scheduled Script
Create a backup script and schedule it to run automatically. Add one day of week scheduler
doing normal backups Monday through Thursday and another doing a recycle backup every
Friday.
The two schedulers look like this:
day of week schedulers
To introduce new media for rotation with other
sets or off-site storage, periodically configure
the backup set to use new media, as described in
“The Options Tab” on page 154.
Individual Strategy 3—EasyScript
Use Retrospect’s EasyScript Wizard, to set up a
strategy. EasyScript has different strategies optimized for the type of backup set you choose.
Its removable disk strategy tends to conserve
Situations Suiting Backup Server Scripts
media, compared to its strategies for tapes and
discs. Its Internet strategy is biased toward conserving space on the FTP server.
See “Using the EasyScript Wizard” on page 64.
Individual Strategy 4—EasyScript Local
and Off-site
Use Retrospect’s EasyScript Wizard to create
two scripts. Create the first script, then rename
it “Local Backups.” Use EasyScript again, this
time for an Internet backup set. Rename the created script “Off-site Backups.” Together these
two scripts give you far more protection than either one alone.
See “Duplicating, Renaming, or Deleting a
Script” on page 156 for information on renaming scripts.
Network Backup Strategies
When you need to back up a network of client
computers, you must decide which kind of
backup scripts to use. The table below lists situations which are suited to Backup Server scripts
or regular backup scripts.
Situations Suiting Regular Backup Scripts
You have a backup computer dedicated solely to that
purpose.
Your backup computer has other duties at other
times.
You have too many clients with too much data to be
entirely backed up in a single night.
Your scheduled backups are completed before the
client computers are used in the mornings.
You find yourself trying to catch up with your backups, making special scripts and immediate backups
for certain clients that are not completely backed up
by your regular backup script.
Your scheduled backups are completed before the
client computers are used in the mornings and
unsuccessful backups are rare.
You have mobile clients and portable drive volumes
that appear on the network at random times.
Your network includes only desktop computers, no
removable disks or notebook computers.
You want Retrospect to back up to whatever media is
in the backup device.
You always insert the correct media beforehand for
unattended backups.
C H A P TE R 8 • M AN A G E M E N T
135
If you choose to use a strategy that includes
Backup Server, skip ahead to Network Strategy
5 on page 137.
Network Strategy 1—EasyScript
Use Retrospect’s EasyScript Wizard set up a
strategy based on your needs. With the EasyScript Wizard, you can specify that you want to
back up computers on the network.
See “Using the EasyScript Wizard” on page 64.
Network Strategy 2—Scheduled Script
Create a backup script. Set the destination to use
three backup sets. Add a day of week scheduler
to run the script daily to a particular backup set,
every three weeks. Add a similar scheduler to
run the script daily to the second backup set, every three weeks starting one week after the first
scheduler. Add a similar scheduler to run the
script daily to the third backup set, every three
weeks starting one week after the second
scheduler.
The three schedulers look like this:
day of week schedulers
This strategy does not include scheduled recycle and new media backup actions, so you
should manually configure the backup sets for
recycle and new media backups at appropriate
times. See “The Options Tab” on page 154.
Network Strategy 3—Scheduled Script
with Recycle and New Media Rotation
Create a backup script. Set the script destination
to use three backup sets. Add a day of week
scheduler to run a normal backup Monday
through Thursday to the first backup set, every
three weeks. Add a day of week scheduler to do
a recycle backup to the first backup set on Friday, every three weeks. Add similar schedulers
136
RE T R O S P E C T U S E R ’ S G U ID E
for the second and third backup sets, but set
their starting dates one and two weeks later, respectively. Finally, add a repeating interval
scheduler to do a new media backup to one of
the backup sets every six weeks. (After a new
media backup take the old backup set media off
site for safe keeping.)
The schedulers look like this:
day of week scheduler
day of week (or repeating interval) scheduler
repeating interval scheduler
Network Strategy 4—Scheduled Script
with Rotating Daily Backup Sets
Make a script with five backup set destinations,
named Monday through Friday. Add five day of
week schedulers to back up to each respective
backup set. Add five repeating interval schedulers to stagger recycle backups every four weeks
to each respective backup set, starting with
Monday the first week, Tuesday the second
week, and so on. But for Friday, make the repeating interval the last Friday of the month,
doing a new media backup to the Friday backup
set. (Take the old backup set media off site for
safe keeping.)
The schedulers look like this:
day of week scheduler
Techniques” on page 82. It includes
information to help you devise a more effective
strategy.
Network Strategy 7—On-Demand Backup
Server
repeating interval scheduler
NOTE: When you schedule the new media
backup, make sure it occurs at the same time as
the scheduled Friday normal backups. When
Retrospect encounters the new media backup
scheduled for the same execution time as the
normal backup, it executes only the new media
backup. If you were to schedule them at
different times, both backups would execute.
Network Strategy 5—Basic Backup Server
Create a Backup Server script backing up all client sources. Schedule it to work from 7:00 P.M.
to 7:00 A.M. during the work week, so as not to
interfere with the users during their workdays,
and all the time during weekends. Set the backup interval so Retrospect backs up every twelve
hours.
Network Strategy 6—Basic Backup Server
Including Mobile Computers
Duplicate the basic Backup Server script described in Network Strategy 5. Make mobile
clients its only sources. Remove these volumes
from the original script. Schedule the new script
to run twenty-four hours a day, with a backup
interval of eighteen hours.
TIP: If you implement a strategy that includes
Backup Server, read “Backup Server Tips and
Create a Backup Server script backing up all client sources. Leave the schedule always active
so it works twenty-four hours a day. Set the
backup interval option so Retrospect backs up
every ninety-nine days. Leave on the script option to allow early backup. Except for the initial
backups when this strategy is first implemented,
and every ninety-nine days thereafter, clients
are not backed up unless they request it from
their control panels. This strategy requires that
you clearly communicate the responsibility to
the users and, ideally, is supplemented with a
regular backup script.
LOGS AND REPORTS
Retrospect’s reporting abilities let you monitor
backup execution history and error messages by
viewing logs and reports. You may need to examine these to find out why an operation was
unsuccessful in order to diagnose problems.
• The Backup Report shows a detailed
account of backup operations for each local
and networked volume.
• The Operations Log shows a record of each
Retrospect operation, transaction, and event,
and any errors that occurred.
• The Contents Report shows the files that
were actually backed up in a specific backup
session.
To view any of these reports, first click the
Reports tab in the Retrospect Directory.
Viewing the Backup Report
Click the Report button from the Reports tab to
view the Backup Report. An example of a
Backup Report is shown below.
C H A P TE R 8 • M AN A G E M E N T
137
Unlike the Operations Log, to which Retrospect
repeatedly appends new information, the
Backup Report is completely updated each time
a backup is performed. It allows you, as the
backup administrator, to see, on a volume-byvolume basis, any problems with recent
backups.
Understanding the Backup Report
The Backup Report can be viewed in two formats: Standard Format and Performance Data
Format. See “Customizing the Backup Report”
which follows, for information on how to
switch between formats.
Both formats include the following
information:
Elapsed Days is the number of days since the
backup.
Errors indicates any errors that occurred for
each backup. (Use the Find in Log button to locate an error in the Operations Log.)
Date is the date of the most recent backup of the
volume.
A Performance Data Format Backup Report
contains the following information, in addition
to User/Volume and Backup Set (Script):
User/Volume is the source volume name. Client computer names are also listed.
Duration shows the time duration of the backup, in hours and minutes. Large numbers may
indicate sources with heavy backup needs.
Backup Set (Script) lists the names of the destination backup set and the script of the most
recent successful backup.
MB is the amount of data, in megabytes, backed
up from the volume.
NOTE: If you performed an immediate
operation, such as an immediate backup, the
script name reflects this, e.g., “Immediate
Backup”.
Lack of report
events indicates the
volume has never
been backed up
No errors means the
backup was a
complete success
“>” indicates the
volume was not
successfully backed
up
138
A Standard Format Backup Report contains the
following information, in addition to User/Volume and Backup Set (Script):
RE T R O S P E C T U S E R ’ S G U ID E
MB/min is the speed, measured in megabytes
per minute, of the source’s backup. Abnormally
slow performance may indicate problems with
the network, backup device, or other hardware.
Customizing the Backup Report
• All execution events
You can use the View Options dialog to display
the Backup Report in Standard Format or Performance Data Format, specify the event types
or event dates to include in the report, and various other options. Choose View Options from
the Report menu to bring up a dialog in which
you can make changes.
• All Backup Server events
Use the options to customize the Backup
Report.
Working with the Backup Report
The Backup Report is a database of backup
events. Each time Retrospect completes a backup it adds a new backup event to its database.
For each combination of source, destination and
script, it saves all unsuccessful backup attempts
and the latest successful backup.
When you forget a script, source, or backup set,
Retrospect removes that item’s backup events
from the Backup Report database.
Forgetting Events
To remove events from the Backup Report,
choose Forget Events from the Report menu.
This brings up a dialog with which you can remove the following execution events from the
report:
• All but the most recent successful backup
• All successful backups
• All unsuccessful attempts
• Events older than one week
NOTE: The only one of these options that
affects Backup Server events is “All Backup
Server events.”
You can also select any single event listed in the
report and forget it by choosing Clear from the
Edit menu or by pressing the Delete key. If you
forget an event, that information is removed
from the report. This may cause a volume to appear as if it was never backed up.
WARNING: Backup Server relies upon the
Backup Report to determine when a volume
was most recently backed up. If you delete an
event from the Backup Report and the
associated volume is a source in an active
Backup Server script, Backup Server assigns a
higher priority to that volume and will attempt
to back it up sooner.
Finding Events in the Operations Log
Select a line from the Backup Report and click
Find in Log to open the Operations Log with the
corresponding action selected.
Editing an Event Script
Select a line from the Backup Report and click
Edit Script to open the script summary window
for the script which executed and created the
event.
NOTE: If you backed up a volume using an
immediate operation, the Backup Report
indicates that in the Backup Set (Script) column
(e.g. “Immediate Backup”).
Printing or Exporting the Backup Report
To print the Backup Report, view it then choose
Print from the File menu. If you have only a portion of the report selected, only that portion will
print. If you have nothing selected, the entire report will print. To export the Backup Report to
a text file, view it then choose Export from the
File menu.
C H A P TE R 8 • M AN A G E M E N T
139
TIP: You can set a preference option, described
on page 158, to have Retrospect automatically
export the Backup Report.
Viewing the Operations Log
Retrospect’s Operations Log lets you monitor
backup execution history and error messages.
The log stores any messages that are generated
during an operation. You may need to examine
the log to find out why an operation was unsuccessful in order to diagnose problems.
To view the Operations Log click the Log button or choose Log from the Window menu.
The example below shows how information appears in the Operations Log.
The log shows the following information for
each successful operation.
Completed indicates the number and size of the
files that were copied. If you used Retrospect’s
data compression feature, the log also shows
compression achieved for this session.
Performance indicates the number of megabytes of information copied per minute. If the
Log size
∆ Retrospect started
*client logged in
+execution began
–operation began on this
volume
>error occurred
140
RE T R O S P E C T U S E R ’ S G U ID E
Verification option is turned on, additional performance figures are listed for comparing.
Duration shows the total time required to complete the operation. If you clicked Pause during
the operation or there were delays while you inserted media, the waiting time is shown
separately. The waiting figure includes time
spent during tape drive locate functions and other required functions.
Finding Items in the Log
Retrospect has commands for finding items in
the Operations Log. When the Operations Log
window is active, Retrospect adds a Log menu
to the menu bar.
Find Choose Find from the Log menu, which
brings up a dialog. Enter the text you want to
search for, then click OK. Retrospect searches
for the text, top down from the current selection.
When the specified text is not found, Retrospect
beeps. When the text is found, Retrospect selects the entire line in which the text appears.
Find Again After you have used the Find or
Find Backwards command, this command continues the search from the current selection
forward, or down. Upon reaching the end of the
log, it continues searching from the beginning.
Find Backwards This command works like the
Find command, except it searches bottom-up
instead of top-down.
Find Again Backwards After you have used
the Find or Find Backwards command, this
command continues the search from the current
selection backward, or up. Upon reaching the
log’s beginning, it continues searching backward from the end.
Clearing the Log
To delete the contents of the Operations Log,
view it then choose Clear from the Edit menu.
Click OK to confirm the operation.
NOTE: You do not have to manually clear the
log, because Retrospect removes old log entries
when the log fills to its capacity, determined by
the log size limit preference (page 158).
Printing the Log
To print the Operations Log, view it then
choose Print from the File menu. If you have
only a portion of the log selected, only that portion will print. If nothing is selected, the entire
log will print.
In the upper list box, select the backup set you
want information about. (Click More to access
more backup sets.) After you select a backup set
the lower list box displays the backup sessions
contained within the selected backup set. In the
lower list box, select the backup session or sessions you want to review.
At this point, you can choose Export from the
File menu to export the list to a text file, or click
Browse. When you do the latter, a browser window appears listing the files and folders that
were backed up during the session or sessions
you selected.
Viewing Backup Set Contents
Retrospect can report which files were copied to
a backup set during a specific backup or archive
session.
To view the contents of a backup set, first click
the Reports tab from the Retrospect Directory,
then click Contents.
You can print the file list, export it to a text file,
search for specific files, get information about a
specific file, or change the view format in the
browser window. You can view browser windows for multiple sessions at the same time by
performing the same steps and selecting multiple sessions. When exporting, Retrospect
exports the fields in the following order, regardless of the view format: file name, size, create
date, create time, modify date, modify time,
C H A P TE R 8 • M AN A G E M E N T
141
backup date, backup time, type, creator, backup
set (if any), and path.
For information about using the browser window and menus, see “Browsing” on page 172.
EXECUTION OPTIONS
Retrospect has many options you can set to determine how your backup, duplicate, archive,
transfer, and restore operations (immediate and
scripted) are executed. For example, you could
set a backup script to turn on software data compression and synchronize client computer
clocks. You can set options while setting up an
immediate operation or while editing a script.
Execution options are local rather than global,
so they apply only to the current operation or
script, not to all operations and scripts.
Retrospect also has global program preferences
that affect all executions. See “Retrospect Preferences” on page 158 for more information.
To set options for an immediate operation or a
script, click the Options button in the summary
window, then click More Choices to view a
complete list of available options grouped by
category. You can display the options for each
category by clicking the category name in the
list.
To turn an option on or off, click its checkbox
or radio button. Some options use time and date
controls, and others let you enter numbers or
text. If any options in a category have been
changed from their default settings, the category name is shown in boldface. Clicking Use
Default reverts all visible options to their default states. Clicking Fewer Choices returns you
to the basic Options window.
Backup Server Options
These options are available only with Backup
Server scripts.
142
RE T R O S P E C T U S E R ’ S G U ID E
Back up every: n days/hours: This time interval, which is one day by default, specifies the
minimum time between backups. Each source is
backed up when possible, according to the priority of need, but not more often than this
interval unless the Allow Early Backup option
is on and a client user initiates a backup.
Allow Early Backup: When this option is on,
which is the default, client users may initiate
backups from their Retrospect Client control
panels, overriding the backup interval. A request for an early backup does not necessarily
move the user’s volume to the top of the priority
list, depending on the priority of other volumes
listed as sources in the script. Retrospect begins
a user-requested early backup only after the
Backup Server has current backups of its other
source volumes.
Client Countdown Options
These options are available only with Backup
Server scripts.
Countdown time: n seconds/minutes:
Retrospect gives client users advance notice of
when a backup is about to begin, counting down
the time specified here. The default time is
twenty seconds. (Enter zero to make Retrospect
skip the countdown). When it is going to back
up a source from a client computer, Retrospect
puts up a dialog on the client. This dialog displays the countdown message (see below) and
offers buttons to defer the backup to a later time
or bypass the countdown and immediately begin backing up. If the client user does not take
any action Retrospect backs up when the countdown reaches zero.
Backup Options
These options are available with backup operations and Backup Server scripts.
Countdown message: The text in this box is
shown to a client user when a backup is about to
begin, according to the countdown time option.
Retrospect will replace the text “«script»” with
the name of the script it is executing.
Polling Options
These options are available only with Backup
Server scripts.
Normal Backup: Only available with immediate backups, this option makes Retrospect
perform a normal (IncrementalPLUS) backup,
as described in “Normal Backups” on page 23.
Recycle Backup: Only available with immediate backups, this option makes Retrospect
perform a recycle backup, as described in “Recycle Backups” on page 23.
Retry failure after: n minutes/hours: After a
backup has failed or was canceled, Retrospect
waits at least this long, thirty minutes by default, before trying to back up a source again.
Check source every: n seconds/minutes:
Retrospect uses this time interval, which is
ninety seconds by default, to access a source
just to check whether it is available for backup.
Retrospect does not check sources while a backup is in progress.
Connect to client every: n minutes/seconds:
Retrospect uses this time interval, which is five
minutes by default, to access a client to check
whether the user has changed the backup schedule for the client. Retrospect does not connect to
clients while a backup is in progress.
NOTE: For scripted backups, you can select a
normal or recycle backup when you schedule
the script. See “Common Scheduler Elements”
on page 74 for more information.
Verification: Verification ensures files are copied correctly by comparing files in the backup
set with the original source files after the backup is performed. If the backup set spans
multiple tapes, discs, or disks in a session done
with verification, you must reinsert all media to
which data has been written. Although verification increases the time it takes for a backup to
complete, it ensures that information is correctly written to the backup set. This option is on by
default.
Data Compression (in software): Data compression saves space in the backup set by
compressing files before copying them into the
backup set. Files are automatically decompressed back to their original state when
restored. Compression savings achieved during
an operation are reported in the status window
C H A P TE R 8 • M AN A G E M E N T
143
and the Operations Log. The amount of compression savings you can expect depends on the
types of files you are compressing. Text files
compress substantially; application and system
files do not. Backups using data compression
are slower than those without, as are restores.
When copying to a tape device that has built-in
compression, Retrospect automatically turns off
software compression in favor of the faster
hardware compression.
Retrospect uses its built-in compression filter
selector to identify files that are already compressed (such as those compressed with a utility
such as StuffIt) so it will not attempt to re-compress them with software data compression. See
“Compression Options” on page 146 for more
information.
files from a client computer if its Retrospect
Client control panel has been set to allow read
access only. By default, this option is off.
TIP: Before you use the Move files option, first
archive to a different backup set by copying
without moving. This provides an extra
measure of safety should one backup set
become unusable.
A related option is described in “Source Options” on page 147.
Duplicate Options
These options are available only with duplicate
operations.
The Data Compression option is off by default.
Archiving Options
These options are available only with archiving
operations.
Update Backup Report: When this option is
checked, Retrospect adds or changes information in the backup report. By default, duplicate
operations are not listed in the Backup Report.
Verification: This is the same option described
in “Backup Options”.
Move files: This is the same option described in
“Archiving Options”.
The archiving options include Verification and
Data Compression, as described in “Backup
Options” and Move Files.
Move files: This option deletes files from the
source volume after they have been copied. If
verification is turned on and the files do not
match exactly, the originals will not be deleted.
Do not turn on the move files option without
also turning on the verification option. You
should perform at least one additional verified
archive, backup, or duplicate before deleting
files from the source. Retrospect cannot move
144
RE T R O S P E C T U S E R ’ S G U ID E
A related option is described in “Source Options” on page 147.
File Copying Options
These options are only available with duplicate
and restore operations.
Recompute Icon Positions: To prevent overlapping, this option manipulates the positions of
file and folder icons copied to a Mac OS destination. By default, this option is off.
Update Modify Dates: This option is only
available for restore operations. It causes
Retrospect to set the modification date and time
of restored files to the date and time of the operation. By default, this option is off.
Backup Set Transfer Options
These options are available only with transfer
operations initiated with the Copy command
from the Tools tab.
Retrieval Options
These options are only available during an immediate restore by searching.
Only most recent versions: Of files which
match the search criteria, Retrospect restores
only the most recent version of each file. It ignores older versions of the same files from other
sessions. By default, this option is off, which
makes Retrospect restore matching files from
older and current sessions.
Minimal folder structure: Restores files to
their original folders, in the minimum required
hierarchy. Empty folders are not restored. This
option is off by default.
Copy Snapshots: This option transfers a backup set’s current Snapshots to the destination
catalog before copying files. Snapshots are not
copied to the destination backup set’s media.
Snapshots which exist in the destination backup
set are not replaced. This option is on by default.
Only most recent versions: Of files which
match the search criteria, Retrospect transfers
only the most recent version of each file. It ignores older versions of the same files from other
sessions. By default, this option is off.
Merge sessions: This option merges the files
from multiple sessions of the source backup set
to a single session in the destination backup set,
as if they were all backed up at once. With the
option off, which is the default, files transferred
from several different sources are listed separately by session in the destination backup set.
Catalog Options
This option is available with all types of operations except duplicate and restore.
Save source Snapshot for restore: This option
directs Retrospect to save a volume Snapshot to
the catalog replacing the old Snapshot, if any,
and to save another copy of the Snapshot onto
the backup media. By default, this option is on.
Snapshots make it easy to restore a volume to its
exact state as of a given backup, or retrieve files
that you know were on a volume during a given
backup. Empty folders are only backed up in
Snapshots. If you deselect this option, no Snapshot is saved to the catalog. Should you need to
restore files, you will have to use a selector
(and/or browser) to choose which files to restore—a time-consuming process.
C H A P TE R 8 • M AN A G E M E N T
145
Matching Options
These options are available with all types of operations except duplicate and restore.
Match source files to catalog: This option directs Retrospect to identify previously backed
up files during normal backups. Retrospect
compares the files on the source volume to file
information in the catalog for the selected destination backup set.
• The Mac OS file matching criteria are name,
size, type, creator, creation date, and modify
date.
• The Windows file matching criteria are
name, size, creation date, and modify date.
• The Linux file matching criteria are name,
size, and modify date.
Retrospect considers a file already backed up if
all of these criteria match. When you view the
preview browser while setting up an immediate
backup, files that have already been backed up
are preceded by a diamond symbol.
NOTE: Archive operations have the matching
option off by default, which results in archiving
all selected files, regardless of whether they are
already in the backup set. Unless you turn on the
Move files option, matching is the only
difference between archive and backup scripts.
Don’t add duplicates to backup set: This option works with the “Match source files to
catalog” option to prevent previously backed up
files from being added to the backup set again.
Select both of these options when you want to
perform a standard IncrementalPLUS backup;
that is, you only want new or modified files copied to the backup set. If this option is deselected,
146
RE T R O S P E C T U S E R ’ S G U ID E
Retrospect adds all files, including previously
backed up files, to the backup set every time a
Normal Backup is performed. By default, this
option is on and you should keep it that way unless you have a specific need to change it.
Match only same location: This option is only
available if “Match source files to catalog” is
selected. It makes Retrospect more strictly
match otherwise “identical” files from a source
to a destination. (Normally, files are considered
identical files when they have the same criteria
described above in “Match source files to Catalog File”.) When this option is selected,
Retrospect uses the unique (and hidden)
Mac OS file identification number as an additional part of the matching criteria. This causes
separate copies of otherwise-identical files to
not match. (And unmatched files get backed up,
so your backups are larger and slower.)
By default, this option is off and you should
keep it that way unless you have a specific need
to change it.
Compression Options
This option is available with all types of operations except duplicate and restore.
Selector: This option, which is available only
when the Data Compression (see “Backup Options” on page 143) option is on, lets you
determine the selector used to filter files when
compressing. By default, Retrospect uses its
built-in Compression filter selector to identify
and avoid compressing files that are already
compressed. You are not likely to need to
change this option.
If you want to use a different selector to tell
Retrospect which files to compress, you can
modify the Compression filter selector or create
your own selector. See “Using Selectors” on
page 177.
Source Options
This options category is available with all types
of operations except restore.
Set source (volume’s/folders’/files’) backup
time: These options, not available with duplicate operations, record a backup time for each
source volume, folder, or file. (The Mac OS
keeps track of the creation date, modification
date, and backup date for each file, folder, and
volume.) Using these options allows you to create selectors based on the “backup time,” which
is the moment execution begins. Retrospect
cannot set the source backup time on a client
computer if its Retrospect Client control panel
has been set to allow read access only. By default, the volume option is on and files and
folders options are off.
NOTE: When matching files for
IncrementalPLUS backups, Retrospect does not
use the backup time stamp. It uses more
sophisticated and flexible criteria, as described
in “How Retrospect Works” in Chapter 2.
Don’t delete empty folders after moving files:
This option is only available for archive and duplicate scripts and operations. It keeps folders
that become empty as a result of the move instead of automatically deleting them. By
default, this option is off.
Client Execution Options
These options are available with all types of operations except restore, and these options apply
only when backing up Retrospect client
computers.
Byte-by-byte file comparison: This option
overrides Retrospect’s fast client compare, verifying files the same way Retrospect does for
local backups. When this option is turned off,
Retrospect uses a faster, checksum-based technique to verify copied files. Both methods
reliably compare backed-up data to the original
files. By default, this option is off and, in most
cases, you should keep it off.
Speed threshold: This option, which is available only with scripts, is useful for preventing
backups from becoming too slow. The number
you enter here determines the minimum acceptable rate at which the client computer can be
accessed. If, upon testing the network connection to the client prior to the operation,
Retrospect finds the network or client is not
working fast enough it will skip the client and
log an error.
This option is useful, for example, for preventing the Backup Server from trying to back up a
notebook computer volume when its user connects using a dial-up connection.
Retrospect checks the client connection speed
only once, as an operation starts.
TIP: To determine a working speed threshold,
use the Get Info command on several different
clients from the Backup Client Database
window. For about a minute, observe the speed
of each client.
Client System Options
These options are available with all types of operations except restore, and these options apply
only to Retrospect client computers.
C H A P TE R 8 • M AN A G E M E N T
147
Synchronize clock: This option sets the date
and time on each client computer to match the
clock on the backup computer. This is useful to
get times and dates to agree and is especially
useful when changing to and from daylight savings time. Retrospect cannot synchronize a
client computer’s clock if its Retrospect Client
control panel has been set to allow read access
only. By default, the synchronize option is off.
Never shut down/Shut down when done: This
option specifies how Retrospect handles the
Finder’s Shut Down process on a Mac OS 7/8/9
client after Retrospect is done with its
operation.
NOTE: The desired behavior only happens
when the client Macintosh is waiting for backup
as described in “Execution Preferences” on
page 105.
• Shut down when done completes shut down
unless the client is scheduled for another
operation within the look-ahead time period
(see “Schedule Preferences” on page 160).
• Never shut down prevents the operation for
which this option is selected from shutting
down the client.
By default, this option is set to Shut down when
done.
Schedule Option
This option is only available for scripts (not including Backup Server scripts).
Click Schedule to define a time period during
which this script may execute. The default
schedule reflects the global schedule preference, described in “Schedule Preferences” on
page 160.
FileVault Option
This option is only available for backup
operations.
Mac OS X 10.3 includes a new feature called
FileVault. When FileVault is enabled, the entire
contents of your Home folder is encrypted and
decrypted into a sparseimage file on the fly.
This option tells Retrospect not to back up FileVault sparseimages. There are a number of
good reasons for this.
The sparseimage files change constantly and
therefore will always get backed up by an IncrementalPLUS backup. Because of this and
because the files can get quite large and under
most circumstances cannot be restored properly, Dantz recommends against enabling
FileVault on the backup computer and client
computers.
If you must enable FileVault there are a few
steps you must take to ensure that all user data
is backed up and available for restore:
• Make sure all FileVault users are logged in
• Choose their volumes as backup sources
If a local or client computer has multiple accounts for users that have FileVault enabled, all
those users must be logged in.
148
RE T R O S P E C T U S E R ’ S G U ID E
You can use any one of following methods to
begin an operation:
• Initiate a backup, restore, or duplicate from
the Immediate tab.
In the example above, users with checkmarks next to
their names are logged in.
When they are logged in, their user folders appear in Retrospect’s Volume Selection window
as separate volumes (in either the Local Desktop container or as a client volume). For
example, if the FileVault user Chester is logged
in, a new volume named “Chester” is listed in
Retrospect’s Volume Selection window.
In the example above, benc and chester are FileVault users on the local computer.
In order to ensure that user data is backed up,
the FileVault users’ volumes must be selected
as sources. Selecting the startup disk volume
will not back up the users’ data correctly. Selecting the Local Desktop container, Backup
Clients container, or a specific client will also
select the FileVault volumes it includes.
• Initiate an archive or backup set transfer
from the Tools tab.
• Run a script immediately using the Run
menu or the Immediate tab.
• Open a run document in the Finder.
• Wait until a scheduled script begins
automatic execution.
When an operation is in progress, Retrospect
displays the execution status window and the
Control menu. When it cannot find a backup set
member, Retrospect displays the media request
window.
Controlling Backup Server
Executions
Though many of the features described in this
section apply to both regular scripts and Backup
Server scripts, this section is intended for use
with regular scripts. Backup Server scripts have
their own, unique features for controlling executions, which are described in “Using Backup
Server” on page 88.
Execution Status Window
The execution status window is available during
all file transfer operations and contains the following features:
CONTROLLING EXECUTIONS
Retrospect gives you many options to control
operations in progress. For example, you can
pause or stop an operation, view additional volume and performance details, and switch
between interactive and unattended modes.
These options are available once execution of
an operation begins.
• The Pause button temporarily suspends the
current operation. Click Continue to resume
the operation.
• The Stop button halts the current operation,
bringing it to a premature end.
C H A P TE R 8 • M AN A G E M E N T
149
• The drop arrow expands the window to
display more detail about the execution in
progress. This includes the source and
destination names, source and script start
times, source and overall execution speed,
and (when software data compression is
being used) source and overall compression.
launched from the Run menu default to unattended mode.
Stop on Errors tells Retrospect to report errors
by pausing execution and displaying a dialog.
Retrospect will resume execution if possible after the OK button is clicked.
Just Log Errors tells Retrospect to report errors to the Operations Log, but continue
execution if possible. The Run Control general
preference determines the default for this menu
option. See “Run Control Preferences” on
page 160.
The execution status window (in its expanded state).
Control Menu
The Control menu is available during all file
transfer operations and contains the following
command items.
Show Log displays the Operations Log. See
“Viewing the Operations Log” on page 140.
Run Interactively switches the execution to interactive mode. In this mode, the “When Done”
options in the Control menu are dimmed and
Retrospect always remains open after execution. The interactive mode cursor is a pair of
rotating gears. All Immediate and Tools operations default to interactive mode.
TIP: You do not have to wait for the Control
menu to appear (while scanning a volume, for
example) to switch between interactive and
unattended modes. At any time, you can use the
keyboard shortcut Command-Option-A, twice
in quick succession.
Run Unattended switches the execution to unattended mode. During executions in this mode,
the “When Done” options in the Control menu
are available and determine what Retrospect
does after execution. The unattended mode cursor is an animated grid. All automatic
executions, run documents, and scripts
150
RE T R O S P E C T U S E R ’ S G U ID E
When Done determines what Retrospect will
do when completing the current operation in unattended mode: Wait, Quit, Restart, or Shut
Down. These commands are not available in interactive mode. The Unattended general
preference determines the default for this menu
option.
Retrospect will not quit, restart, or shut down
(depending on the preference setting described
on page 162) if another script is scheduled for
automatic execution within the look-ahead time
(see “Schedule Preferences” on page 160).
Retrospect remains open and waits for the script
to execute.
Media Requests
When necessary for disks, tapes, or CD/DVD
backup sets, Retrospect prompts you to insert
media by displaying the media request window.
In most cases, Retrospect continues with the operation when you insert correctly named or
erased media and click Proceed. Because file
backup sets and Internet backup sets do not use
media, Retrospect never makes media requests
when operating with file backup sets and Internet backup sets.
You can avoid this prompt if you insert the correct medium before you execute the backup. So
it does not overwrite valuable data, Retrospect
is very particular about media—it must be blank
or erased, or the name must exactly match the
requested name in order for Retrospect to proceed without prompting you. When performing
new media backups or recycle backups, consider erasing the media beforehand to be sure
Retrospect will proceed automatically without
your attention.
The media request window has a Stop button
which halts execution of the currently running
operation. It also has an Eject button which unloads the selected medium from the backup
device. (Some devices require you to manually
eject their cartridges.) Additional commands
are available for tape libraries. See “Commands
for Tape Libraries” on page 42.
Whenever the media request window is active,
Retrospect adds the Devices menu to the menu
bar. The items on this menu are as follows.
Device Status scans the communications bus
and lists the ID numbers and their corresponding devices.
Eject unloads the selected disk, tape, or disc
from its drive. (Some devices require you to
manually eject their cartridges.)
New Media Request
When Retrospect says, “Please select a new”
medium, it wants a blank medium or one it can
erase.
When there is a medium in the drive and you
click the Proceed button, Retrospect erases and
names the media then continues with the operation using that medium.
NOTE: Retrospect will not let you erase a
medium that belongs to another backup set.
Click Stop or Cancel in the media request window to halt the operation.
Specific Member Request
When Retrospect says, “Please insert” or
“Please select” a specific medium, it wants a
named member of the destination backup set.
Retension runs the selected tape forward and
backward to even out the tension and alignment.
Retensioning applies only to some types of
drive mechanisms.
Erase erases the contents of the selected tape,
removable disk, or rewritable disc.
Additional commands are available for tape libraries. See “Commands for Tape Libraries” on
page 42.
If the media request window does not show
your backup device, refer to “Seeing Your
Backup Device” on page 30.
Insert or select the requested medium, then click
Proceed to continue the operation, or click Stop
or Cancel to halt the operation.
If the requested media is unavailable, click the
Choices button. The media choices dialog
displays.
C H A P TE R 8 • M AN A G E M E N T
151
MANAGING BACKUP SETS
Retrospect allows you to create and configure
backup sets for later use and to perform maintenance operations on backup sets that already
exist.
Choose one of the following options:
Missing tells Retrospect to designate the requested backup set member as permanently
unavailable. Retrospect will ask for a new piece
of media and copy all the selected source files to
it (treating data copied to the missing member
as lost).
NOTE: Select Missing only when you have
permanently lost or damaged the requested
member. It is not appropriate for other
situations.
Skip tells Retrospect to skip the requested
member and ask for a new member. Data on the
skipped member remains intact. Effectively,
you are saying, “Stop copying to this member
and start copying to a new one.” This is useful
when a member is nearly full and you think it
may not make it through a complete unattended
backup before Retrospect fills it and asks for a
new medium.
WARNING: Do not select Skip when you have
lost or damaged the requested disk, tape, or
disc; select Missing instead. Selecting Missing
lets Retrospect know that the data on the lost or
damaged media needs to be backed up again,
since it is no longer accessible.
Viewing the Backup Set List
To view a list of the backup sets currently in use
by Retrospect, click the Configure tab, then
click Backup Sets. The Backup Sets window
displays.
You can modify the list by:
• Creating New Backup Sets
• Recreating Old Backup Sets
• Forgetting Backup Sets
Creating New Backup Sets
To create a new backup set, click New. The process of creating a new backup set is described in
“Creating a New Backup Set” on page 47.
Recreating Old Backup Sets
If your backup set does not appear in the Backup Sets window, you can add it to the list using
its catalog file. To start, click More.
For more information on media requests, see
“Retrospect refuses to use the inserted disk,
tape, or disc.” on page 199.
From this window you can:
• Open an existing catalog file: If you know
the location of the backup set’s catalog file,
152
RE T R O S P E C T U S E R ’ S G U ID E
click the Open button. Browse to the
location where the catalog file is stored,
select the file, then click Open.
• Rebuild the catalog file from the storage
media: Click the Rebuild button. Rebuild the
catalog file as described in “Rebuilding a
Catalog,” which starts on page 188.
After you open or recreate the catalog file, its
associated backup set appears in the list.
Forgetting Backup Sets
You can remove a backup set from the backup
set list by selecting it and clicking the Forget
button or pressing the Delete key. Click OK
when prompted to remove the backup set. Forgetting a backup set does not affect the contents
of the backup set, nor does it delete its catalog
file. However, it does remove the backup set
from any scripts that use it.
To create and populate a folder:
1. From the Backup Sets window, choose New
Folder from the Backup Sets menu.
2. Enter a name for the folder and click Create.
3. Drag and drop the backup set(s) you want to
move into the folder.
Configuring Backup Sets
You can view and modify the properties of existing backup sets at any time. Click the
Configure tab, then click Backup Sets to view a
list of current backup sets. Double-click the
backup set you want to configure.
The Backup Set properties window displays.
As long as you don’t delete the catalog file and
erase the media on which the backup set is
stored, you can always add the backup set back
to the list later. This process is described in
“Recreating Old Backup Sets”.
Organizing the Backup Set List
When you have to manage a large number of
backup sets, you can use folders to help organize them. For example, you might want to
create folders for inactive backup sets that you
have moved to an off-site safe deposit box.
The window is divided into tabs:
• The Summary Tab
• The Options Tab
• The Snapshots Tab
• The Members Tab (Tape, CD/DVD, and
Removable Disk backup sets only)
• The Internet Tab (Internet backup sets only)
The Summary Tab
The Summary tab displays general information
about the backup set.
• Used shows the number of files in the
backup set and their aggregate size.
NOTE: The folders you create in the Backup
Sets window are for organizational purposes
only and do not exist outside of Retrospect.
• Available shows how much space remains
on the current backup set member.
C H A P TE R 8 • M AN A G E M E N T
153
• Storage summarizes the number of media
members and sessions in the backup set and
the number of Snapshots in its catalog.
• Options summarizes the options specified
on The Options Tab.
The Media Action button displays the media
control manual override dialog, which allows
you to specify how the storage media will be
handled the next time you perform a backup to
this backup set.
• Security shows the backup set’s level of
password protection.
• Catalog shows the path to the location
where the backup set’s catalog is stored.
The Options Tab
The Options tab has controls for catalog compression, catalog separation, configuring
password access, controlling future media for
this backup set, and estimating capacity of the
set’s members.
• Normal continues to append data to the
current backup set and media.
• Recycle erases the backup set data and
catalog and reuses the media. This is also
known as resetting the backup set.
• New Media creates a new backup set that
requires new, blank media.
The Options tab for a tape backup set.
The Catalog compression radio buttons give
you the option of compressing the catalog file,
saving space on your hard disk, but possibly
slowing catalog manipulation such as matching
files.
The Catalog Separate button, available only
with file backup sets, allows you to split a combined file set into separate files for the data and
the catalog. See page 22 for more information.
The Password radio buttons allow you to
choose the level of password protection for secure backup sets. Password options are not
available if you did not specify encryption or
password protection when you created the backup set.
154
RE T R O S P E C T U S E R ’ S G U ID E
• Skip requests a new member to add to the
current backup set the next time it is used as
a destination. Skip is useful when the current
member (CD/DVD, tape, or disk) is almost
full and you wish to get a complete,
unattended execution without changing
media.
The Media Capacity button, available only with
CD/DVD and tape backup sets, allows you to
change Retrospect’s estimate of your tape or
disc capacity. The capacity estimates are used
for display purposes only and do not affect how
much data Retrospect will copy to a medium because it uses all the space it can.
Leave the default (Automatic) to let Retrospect
estimate the capacity, unless your media consistently get higher capacity than Retrospect
estimates. To see the actual capacity, click the
Members tab for a few of your backup sets that
have full tapes or discs.
Missing. Missing members are marked with the
poof icon .
The Snapshots Tab
During the next backup or archive operation,
Retrospect copies the files that were on the
missing member to a new backup set member,
ensuring that you have a complete backup.
The Snapshots tab shows the most recent volume Snapshots in the backup set catalog and
provides basic information about each
Snapshot.
The Internet Tab
The Internet tab includes FTP login information
and the location of the Internet backup set. You
can change this information if your FTP settings
change after you have created the backup set.
See page 48 for more information on Internet
backup sets.
MAINTAINING SCRIPTS
• For each Snapshot, Retrospect lists the
volume name, and creation date and time.
• Click Add to retrieve older Snapshots from
the storage media. In the Snapshot Retrieval
window, select a session, then click
Retrieve.
• Select a Snapshot and click Delete to remove
the Snapshot from the catalog file. A deleted
Snapshot will be replaced with a new
Snapshot when the volume is next backed
up.
The Members Tab
The Members tab lists all the media members of
a backup set. For example, if your backup set
has grown to span three tapes, all three are listed
here.
NOTE: This tab is not available for file and
Internet backup sets.
If a member of a backup set gets lost or damaged, you can designate it as missing. This lets
Retrospect know that the files previously saved
to that member are no longer available. Select
the missing or damaged member, then click Set
This section provides instructions for various
tasks you may need to perform in maintaining
the scripts you have created. Maintenance tasks
include:
• Checking Scripts
• Modifying Script Settings
• Duplicating, Renaming, or Deleting a Script
• Viewing Scheduled Scripts
• Skipping Script Execution
To perform any of these tasks, first click the
Automate tab in the Retrospect Directory.
Checking Scripts
Before quitting Retrospect to run a script unattended, it is a good idea to confirm the script is
ready for unattended operation. You can check
the validity of a script and also make sure the required media is available in the backup device.
To check a script
1. Click Check from the Retrospect
Directory’s Automate tab.
The Script Selection window displays a list of
scripts.
C H A P TE R 8 • M AN A G E M E N T
155
the options, or the schedule. You modify scripts
from the script summary window.
To modify script settings:
1. In the Retrospect Directory, click the
Automate tab, then click Scripts.
A list of scripts displays.
2. Select the script you want to test and click
OK.
2. Select the script to modify and click Edit.
Retrospect checks the script definition to make
sure that a Source and Destination have been
properly defined. A message informs you if the
script is missing necessary information. Click
Edit to modify the script.
If the script is complete, a message appears
telling you the script is ready.
3. Modifying the script is the same as creating
it. See Chapter 5 • Automated Operations.
4. Choose Save from the Script menu to save
the modified script.
NOTE: The information in this dialog depends
on the type of backup set and the media
currently loaded in the backup device.
3. Click OK to return to the Retrospect
Directory, or click Check Media to have
Retrospect check whether the required backup
set member is available.
NOTE: When you exit Retrospect, it
automatically prompts you to check media for
the next scheduled valid script. See “Quit
Action Preference” on page 160 for more
information.
Modifying Script Settings
At any time, you can modify the settings you
specified when creating a script—you can
choose different source volumes or destination
backup sets, change the file selection criteria,
156
RE T R O S P E C T U S E R ’ S G U ID E
Duplicating, Renaming, or Deleting a
Script
You can base a new script on an existing one by
duplicating a script and then modifying the settings of the duplicate copy. Existing scripts can
also be renamed or permanently deleted.
To duplicate, rename, or delete a script
1. Click the Automate tab in the Retrospect
Directory.
2. Click Scripts to display a list of scripts.
3. Select the script to duplicate, rename or
delete.
4. To duplicate the script, choose Duplicate
from the Scripts menu.
Enter a name for the new script and click New.
Then modify and save the new script.
5. To rename the script, choose Rename from
the Scripts menu.
Enter a new name for the script and click
Rename.
NOTE: You can also rename a script when its
script summary window is active.
6. To delete a script, choose Forget from the
Scripts menu.
Click OK to confirm deletion. The script is
removed from the list and its scheduled
executions are eliminated.
TIP: If you do not want to receive a
confirmation message when you delete scripts,
press and hold the Option key as you issue the
Forget command.
Viewing Scheduled Scripts
Retrospect maintains a list of upcoming scripts.
You can view this list to see which scripts are
scheduled to run and when. You can also modify the execution schedule by deleting scheduled
events or by editing a script and changing its
schedule.
Click Preview from the Automate tab to view
the execution schedule for all scheduled scripts.
click Delete. Click OK to confirm deletion. The
event and all prior events for its scheduler are
removed.
Editing Scheduled Scripts
To edit the script associated with an event listed
in this window, click the event to select it, then
click Edit Script. The script summary window
appears, and you can click the Schedule button
to modify the schedule or any other component
of the script.
For details on modifying schedules, see “Scheduling Scripts” on page 73.
Skipping Script Execution
If you do not want a script to run for a period of
time, you can turn the script schedule off and
specify when to turn it on again. This is useful,
for example, if your office closes a week for
holidays and nobody will be there to change
media in the backup device.
To skip script execution:
1. Click Scripts from the Automate tab to
display the list of scripts.
2. Select a script then click Edit.
The script summary window displays.
3. Click Schedule.
Retrospect lists the currently scheduled dates
and times for this script.
The Automatic Operation Preview window displays the date, time, and day of the week that
upcoming scripts are scheduled to run. It also
lists the script name, backup action, and
destination.
Deleting a Scheduled Event
To delete a scheduled event and all prior events
for its scheduler, click the event to select it, then
4. Click the Skip scheduled executions
checkbox at the bottom of the window.
A date and time field appears at the bottom of
the window.
C H A P TE R 8 • M AN A G E M E N T
157
Logging Preferences
5. Set the date and time for the script to start
executing again, then click OK.
Retrospect ignores execution events prior to this
date and time.
NOTE: When multiple schedulers are shown in
the script schedule window, the selected
scheduler is not the only one skipped by this
feature. It skips all the scheduled executions for
this script.
RETROSPECT PREFERENCES
You can adjust Retrospect preferences to modify the application’s behavior to best meet your
needs. Retrospect preferences are global, that is,
they affect all operations performed by
Retrospect.
To access Retrospect preferences, click the Special tab in the Retrospect Directory, then click
the Preferences button. The Preferences window displays.
Log size limit (MB) maintains the Operations
Log size within the limit you set in the field provided. You can set the limit anywhere between
1 MB and 100 MB. When the log reaches the
limit, the oldest portion of the log is deleted to
keep its size within the limit. The bigger the log
is, the longer it will take to open. The default
size is 10 MB.
Always open log automatically opens the Operations Log each time you start Retrospect. By
default, this preference is turned off.
Export backup report produces or updates
two identical files after each execution. (One
Backup Report file is in the folder with the
Retrospect application and the other is in the
Retrospect preferences folder.) The tab-delimited text files contain all the information from the
Backup Report.
See “Viewing the Backup Report” on page 137
for more information on how to export it
manually.
Media Request Preferences
On the left is a list of the different categories of
options. The options for the selected category
appear on the right. Set the options, then click
OK to save your selections.
NOTE: If you change the default setting for an
option, the category name appears in bold in the
list. To restore the default settings, select the
category name and click Use Default.
158
RE T R O S P E C T U S E R ’ S G U ID E
Media request timeout specifies a period of
time for Retrospect to wait for media during execution. When the times elapses, the execution
stops and Retrospect proceeds according to the
next scheduled event. This preference is off by
default, so it never times out.
Automatic skip to blank media makes
Retrospect use an erased tape, disc, or disk for
subsequent normal backups when the current
member of the tape, CD/DVD, or removable
disk backup set is not available. For example,
you can select this option and leave an erased
tape in the drive when the current tape of the
backup set is almost full. Then you need not
wait for the old tape to fill and be prompted to
change tapes. When this option is not selected,
Retrospect always prompts for the most recent
member of the backup set until it becomes full.
By default, this preference is turned off.
Media Erasure Preferences
Minimal erase confirmation skips the confirmation message that normally appears when
you proceed with a backup operation and
Retrospect needs to erase the media. By default,
this preference is turned off.
For example, let’s say you do a normal backup
to a tape member backup set named “1-Backup
Set A”, but the only member loaded in your tape
drive has a different name. Retrospect displays
the media request window in which you can select the currently loaded tape. If the minimal
erase option is checked and you select the tape
and click Proceed, Retrospect will erase and use
the tape. If the minimal erase option is unchecked, Retrospect displays a warning dialog
asking if you really want to erase the tape.
Media Handling Preferences
Retension tapes winds a tape forward to the
end and back to even out the tension and alignment. (This applies only to some drives.) By
default, this preference is turned off.
Eject media ejects tapes and discs when you
quit Retrospect. By default, this preference is
turned off.
Use FireWire/USB hard drives as removable
disks allows you to use FireWire and USB hard
drives in removable disk backup sets. Backups
can span multiple hard drives.
WARNING: Retrospect requires exclusive use
of each hard drive added to a removable disk
backup set. In addition, any data on the drive at
the time it is added will be deleted.
Maintenance Preference
Show tape drive cleaning reminder does so at
the specified interval of hours of tape drive use.
The reminder appears as a note in the log and as
a notification dialog in the Finder after you quit
Retrospect. If you never quit you will never get
a reminder. By default, this preference is on,
with an interval of fifteen hours. Use your drive
vendor’s recommended cleaning interval.
C H A P TE R 8 • M AN A G E M E N T
159
Quit Action Preference
Check validity of next script does so when you
quit Retrospect. It automatically verifies and
displays information about the next script
scheduled to execute. By default, this preference is turned on.
Retrospect from another application. By default
this preference is off.
Confirm before stopping executions displays
a confirmation dialog whenever you stop an execution (Backup, Restore, etc.). If you want to
stop executions without receiving the confirmation dialog, deselect the checkbox. By default
this preference is on.
Notification Preferences
Internet Preference
FTP server timeout is the number of minutes
Retrospect waits for a response from an FTP
server during an operation with an Internet
backup set. If the time passes without a response from the server, Retrospect disconnects
and terminates the operation. This preference is
thirty minutes by default.
Run Control Preferences
Automatically launch Retrospect automatically starts Retrospect when a scheduled script
is waiting to execute. By default, this preference
is turned on.
Animate Dock icon causes the Retrospect icon
in the Mac OS X Dock to bounce when
Retrospect is requesting media.
Security Preferences
Pause in background automatically pauses
any operation Retrospect is performing when
the Retrospect application is moved to the background. By default, this preference is turned off.
Stop on errors automatically stops a
Retrospect operation and displays an alert message if any error occurs. By default, this
preference is turned off.
Rescan volumes on resume rescans selected
volumes for changes when you switch to
160
RE T R O S P E C T U S E R ’ S G U ID E
Always require authentication causes
Retrospect to prompt the user to supply an administrator login and password each time the
application is opened by a user under
Mac OS X.
Schedule Preferences
Look ahead time: n hours/days defines the
number of hours or days Retrospect looks ahead
for scheduled script executions. This affects
what happens when you begin to shut down the
backup computer or a client, and what
Retrospect does when it completes an unattended operation. The default preference is twelve
hours.
To change a time, click on it and type or use the
controls.
For more information, see “Notification Preferences” on page 160, “Client System Options”
on page 147, and “Unattended Preferences” on
page 162, respectively.
Stop is the time at which Retrospect absolutely
must halt scripted operations (until the next start
time).
Schedule lets you define a window during
which scripts are allowed to execute. This preference affects all scripts, except Backup Server
scripts. The default window during which scripts
are allowed to run is twenty-four hours a day, seven days a week.
Start is the earliest time at which scheduled
executions may begin.
Wrap Up is the period of time (in hours and
minutes) before the stop time, during which
Retrospect should complete the current
operation but not begin new operations.
NOTE: You can also set times by dragging the
icons on the hourly schedule bar, but you should
first experiment by typing the times to see how
these controls work.
When a time is changed, the hourly schedule
bar changes accordingly to graphically
represent the start, wrap-up, and stop times.
NOTE: You can also define a window for
specific individual scripts. See “Schedule
Option” on page 148 for more information.
To customize the schedule:
1. Click Schedule.
Each selected day has a scaled-down hourly
schedule bar, though it does not have controls.
The Weekly Schedule window displays.
The Always and Never buttons set the daily
operating time to twenty-four hours and none,
respectively.
3. Click OK when done.
Sounds Preferences
By default, all twenty-four hours of each of the
seven days of the week are selected.
2. To select a day of the week, click it. Click
and drag to select contiguous days of the week.
Use the Shift or Command key and click or drag
to select days without deselecting the previous
selection.
Attention sound lets you choose one of the
available system sounds to use when Retrospect
C H A P TE R 8 • M AN A G E M E N T
161
requires user interaction, such as during a media
request.
Sleep, or Shut Down preferences described
above. By default, this preference is turned on.
Completion sound lets you choose one of the
available system sounds to use when Retrospect
completes an operation.
MOVING RETROSPECT
OS X Preference
Privileges Warning displays an alert message
if a volume you are working with is set to ignore
privileges under Mac OS X. By default, this
preference is turned on.
This option is important, because in order to
properly restore to or duplicate to a volume other than the current system volume under
Mac OS X you must turn off “Ignore privileges
on this volume” for the volume.
Unattended Preferences
If you ever decide to switch backup computers,
you must do more than just install Retrospect
and your backup device on the new machine.
You must move some other files to the new
backup computer in order to keep Retrospect’s
preferences, clients, catalogs, scripts, and
schedules intact.
To move Retrospect to a new backup
computer:
1. Install Retrospect on the new computer.
2. Copy the catalog files from the old backup
computer to the new computer.
NOTE: The default location that catalog files
are saved is Users/username/Documents.
3. Copy the preferences from the old backup
computer to the new computer.
Preferences are saved in Library/Preferences/
Retrospect. Copy the entire Retrospect folder
into the same location on the new backup
computer, replacing any existing Retrospect
folder there.
Stay in Retrospect, Quit, Restart, Sleep, and
Shut down determine what Retrospect does
when a script is completed and no additional
scripts are scheduled in the specified look ahead
time. (See “Schedule Preferences” on
page 160.) By default, this preference is set to
Quit.
Notify for failures and media displays an alert
message if errors occur during the automatic execution of a script. It also displays an alert
message when CD/DVDs, tapes, or disks will
be needed in the future. This option is only
available if you have selected the Quit, Restart,
162
RE T R O S P E C T U S E R ’ S G U ID E
4. Next, you must force Retrospect (on the new
backup computer) to recognize the catalog files
you just moved.
The easiest way to do this is to select all of the
catalogs in the Finder, and double-click one to
open all of them. Retrospect opens a backup set
configuration window for each catalog, causing
it to recognize the catalogs.
5. If you previously backed up both the old and
the new backup computer and you want to
continue to do so, you must perform a few extra
steps because their status has changed:
• If the new backup computer was previously
backed up as a client, that is no longer
necessary since its volumes are now local.
Forget the client. Edit the sources in any
Retrospect scripts that used client volumes
from the new computer and add the volumes
which are now local.
• If you still want to back up the old backup
computer you must install Retrospect Client
software on that machine to access its
volumes with Retrospect from the new
backup computer. After installing and
configuring the client, add its volumes to
your scripts. Click the Volumes button on
the Configure tab and choose Forget from
the Volumes menu to remove the previously
local volumes. Forgetting volumes removes
them from the volumes database and any
scripts which use them.
CATALOG AND CONFIGURATION
BACKUPS
Part of your backup strategy should be to back
up the backup computer. The simplest way to
do this is to include the computer in your backup scripts. The most important files to back up
are Retrospect’s backup configuration file (Retro.Config (6.0)) and your catalog files.
You can use the Finder or Retrospect to back up
these files. Periodically copy them to another
volume, such as a removable disk or file server,
to help you recover from a disaster more quickly. Or, set up a Retrospect duplicate script to
automatically copy the files to a folder on another volume. Use the Retrospect Files selector
to select appropriate files, and schedule the
script to run daily, when your other backups are
complete.
If you back up your backup computer to multiple backup sets, your catalogs and configuration
are automatically covered in case of a disaster.
Each backup set contains backups of the other
backup sets’ catalogs. Alternatively, if you have
several large catalogs, consider backing them
up to their own dedicated backup set to help re-
cover from a disaster or lost catalog more
quickly.
Catalog Backups
Catalog files are important adjuncts to backup
sets, but face the same risks as your files since
they often share the same hard disk. If you lose
your catalog files, Retrospect cannot restore any
files until the catalogs are rebuilt from the media, which can be a lengthy process. For this
reason, back up your catalog files as well as
your regular files.
The default location that catalog files are saved
is Users/username/Documents.
Configuration Backups
Retrospect’s configuration file contains your
client database, scripts, schedules, preferences,
custom selectors, and other important
information.
Retrospect uses the configuration file, named
Retro.Config (6.0), located in the following
folder:
Library/Preferences/Retrospect
WORKING WITH MACINTOSH FILE
SERVERS
This section describes how to use Retrospect to
back up volumes shared by Mac OS file sharing.
These operations require special procedures to ensure access privileges are intact after the volume is
restored.
Restoring servers is detailed in “Restoring a
Mac OS Server Client” on page 125.
Shared volumes maintain access privileges that
determine which users and groups of users can
see and change files and folders. These privileges are active only when the server is running and
the volume is shared.
C H A P TE R 8 • M AN A G E M E N T
163
To retain access privileges for a server, file
sharing must be on during the backup. During a
subsequent restore operation, Retrospect reassigns privileges to the same users and groups
that were active during the backup. Otherwise,
any privileges for the restored and retrieved
folders revert to the volume owner or server
administrator.
WORKING WITH OTHER
SOFTWARE
There are two ways to back up Mac OS file
sharing servers and Mac OS X Servers. The
methods are:
Read the contents of the “read me” file installed
by the Retrospect installer program. It may contain late-breaking information on software
which requires special attention for use with
Retrospect.
• Local Mac File Server Backup
• Client Mac File Server Backup
WARNING: Do not back up Mac files servers
as mounted volumes. Retrospect will not
preserve privileges using this method.
Local Mac File Server Backup
Local backup of a server involves running
Retrospect Workgroup or Retrospect Server on
the backup computer with a backup device connected and file sharing activated. This is the
fastest way to back up a server.
Client Mac File Server Backup
Client backup of a server uses the Retrospect
client software on the server computer.
Retrospect runs on another computer and backs
up the server without using file sharing.
NOTE: You must have Retrospect Server to
back up a server as a client.
Backing Up a Server to Move its
Contents
If you are going to back up a server to move its
contents (for example, you have a more powerful Macintosh to be the new server) you should
make two separate verified backups. Verification, which is on by default, ensures the
integrity of the data; having two backups will
not leave you stranded if one fails for some
reason.
164
RE T R O S P E C T U S E R ’ S G U ID E
No program is an island. Among the thousands
of other software programs available for the
Macintosh, there are but a few which can cause
problems with Retrospect or which require special attention. These programs are described
below.
Disk Images and DOS Partitions
DOS partition files, which are created by DOS
and Windows software emulators, are backed
up as large files. Each time you use the PC emulator, the partition file is modified (and,
accordingly, needs to be backed up). Disk images have similar issues, i.e., they can be very
large and are modified often.
To avoid huge IncrementalPLUS backups of
these types of files, exclude them from your daily backups to save time and space, but schedule
a separate, regular backup of these files, so they
can be restored.
Databases
Most database applications (such as 4D Server
and FileMaker) cache data in memory, periodically writing to disk. Even if all users are logged
off you cannot be sure all of the most recent
modifications have been saved to disk. Because
of this, we recommend that you use one of the following two options for backing up a database
application.
• Quit the database application before starting
your Retrospect backup. This guarantees a
backup of all the data. You can use
AppleScript and/or a macro program like
QuicKeys to quit and start your database as
needed.
• Use the database’s built-in backup module
(if available) in combination with
Retrospect. Use Retrospect to back up the
non-active data file created by the database.
C H A P TE R 8 • M AN A G E M E N T
165
166
RE T R O S P E C T U S E R ’ S G U ID E
. . . . . . . . . . . . . . . . . . . . . . . . . . . . . . . . . . .
C H A P T E R
9
TOOLS
•
W O R K I N G
W I T H
•
B R O W S I N G
•
U S I N G
•
M A I N T E N A N C E
•
A P P L E S C R I P T
•
E - M A I L I N G
V O L U M E S
S E L E C T O R S
A N D
R E P A I R
S U P P O R T
B A C K U P
R E P O R T S
Retrospect has a number of features which go above and beyond the basics required for
backup and restore operations. Your knowledge of these features is not essential to use
Retrospect, but knowing them allows you to work with the program faster and more
efficiently.
CHAPTER 9 • TOOLS
167
WORKING WITH VOLUMES
A volume is the operating system’s representation of a random-access storage device, such as
a hard disk drive or partition, removable disk, or
CD-ROM. It can also be a file server on the network. A volume is the basic storage unit
containing files and folders. Retrospect uses
volumes as sources for backups and other operations and helps keep track of files with volume
Snapshots.
Volume List Windows
Retrospect has two volume list windows. Many
Retrospect operations use the Volume Selection
window for you to select one or more volumes
for the operation at hand.
Using either window is fairly straightforward;
you click on the volumes you want, then click a
button or choose a menu item to proceed or act
on the selected volume.
To practice the techniques described here, open
the Volumes Database window by clicking the
Retrospect Directory’s Configure tab, then
clicking the Volumes button.
The volumes listed in the scroll box are organized in an outline format similar to that of the
Finder’s “view by name” list view.
Displaying Volumes
In a volume list window, the triangle icons on
the left work just like those in the Finder. Click
on a icon to show the contents of its container or folder. Click on a
icon to hide the
contents of its container or folder. A volume
does not have this control unless it has one or
more defined subvolumes
Selecting Volumes
In a volume list window, you click on a volume
to select it. This deselects any other selected
volumes.
The Volume Selection window for an immediate backup.
A similar window, the Volumes Database window, can be used to manage volumes. The
Volumes Database window has some additional
features that are not available from the volume
selection windows. For example, the Volumes
Database window allows you to browse a volume to view its contents.
Press and hold the Command key and click a
volume to select it without deselecting any currently selected volumes. You can make a
multiple non-contiguous or contiguous selection this way.
Press and hold the Shift key and click a volume
to select all volumes listed from the current selection to the Shift-clicked volume. This is
called a contiguous multiple selection.
NOTE: Some operations do not allow multiple
selections. (For example, you cannot restore to
multiple volumes.)
The Volumes Database window.
168
RE T R O S P E C T U S E R ’ S G U ID E
Following are examples of these selection
methods.
Original selection
After Command-clicking
on Desdemona
After clicking on
Desdemona
After Shift-clicking on
Desdemona
These methods of making individual and multiple selections work throughout Retrospect, not
just in the volume lists.
Local Desktop
The Local Desktop container holds volumes
mounted on the backup Macintosh desktop.
This includes the internal hard disk, an inserted
removable disk, external drives, and FileVault
volumes for logged in users.
When you select the Local Desktop container itself, you are instructing Retrospect to select all
such volumes on the backup computer, except
floppy disks, network volumes, and read-only
volumes (such as CD-ROMs).
The following table shows some examples of
Local Desktop container selections and the volumes to which they resolve. (For example, if the
selection were used in a backup operation, the
resolved volumes would be backed up.)
Using this selection…
Browsing Volumes
The Volumes Database window has a Browse
button which is not found in the Volume Selection window. To view and work with the
contents of a volume, select the volume and
click the Browse button to open a browser.
Browsing a volume is explained in detail in
“Browsing” on page 172.
…resolves to
these volumes.
Iago
Othello
Desdemona
Iago
Othello
Containers
In a volume lists, volumes, clients, and groups
are organized under the containers Local Desktop, Backup Clients, and Source Groups.
Backup Clients
Selecting one of these top-level containers selects everything in that container. For example,
you could back up every hard disk and removable disk attached to the backup computer, and
every client logged into Retrospect, simply by
selecting the Local Desktop and Backup Clients
containers as sources.
The Backup Clients container holds client computers that are logged in to Retrospect. Clients
themselves contain one or more volumes, which
are made available according to how they are
configured with the General tab of the client
configuration window. For details, see
Chapter 6 • Network Backup.
CHAPTER 9 • TOOLS
169
When you select the Backup Clients container
itself, you are instructing Retrospect to select all
clients contained within it (i.e., all currently
logged in clients).
Source Groups
The Source Groups container holds volumes
grouped together for better organization.
Groups, which you define, do not contain the
actual volumes themselves, but aliases which
point to actual volumes (which are in Local
Desktop or Backup Clients).
For example, you could make an Accounting
group containing the volumes from the accounting department. Later when you are creating a
backup script, instead of tediously selecting
each individual accounting volume, you can
just select the Accounting group and Retrospect
knows you mean all of the volumes within that
group.
Folders
You can make folders to help organize the information which appears in the volume list
window. For example, while setting up a backup you can select a folder as a backup source
and Retrospect will back up all the volumes in
the folder.
NOTE: These folders are specific to Retrospect
and do not appear outside the program.
Creating Folders
To create a folder, choose New Folder from the
Volumes menu. Retrospect asks which type of
folder you want, which determines whether it is
created in the Local Desktop container or the
Backup Clients container. After you make your
choice and give the folder a name, it appears in
the volumes list represented by the
icon.
NOTE: Source Groups are not available in
volume lists of duplicate and restore operations.
Creating Groups: To create a new group,
choose Make Group from the Volumes menu.
After you enter its name in the dialog, the new
group appears under the Source Groups container. Any items that were highlighted when
the group was created will belong to the new
group.
Adding Volumes to Groups: You can drag any
volume from the Local Desktop and the Backup
Clients containers into a group.
Arranging Group Items: You can drag any
volume out of one group and into another
group. You can drag a volume to a different location within its group to rearrange the order of
the group.
Removing Groups: You can remove an unwanted group or item by selecting it and
choosing Forget from the Volumes menu or
pressing the Delete key.
170
RE T R O S P E C T U S E R ’ S G U ID E
Arranging Folders
You can drag any volume into or out of a folder
to better organize the list of volumes. Just like
folders on a hard disk, folders are useful for hiding numerous items to avoid cluttering your
work space.
For example, if you are administering a large
number of clients, you can arrange them in a
logical order by placing the individual volumes
into their respective department folders, such as
Accounting, Engineering, and Manufacturing.
You can then select a folder in a volume selection window and Retrospect selects all the
volumes within the folder.
Removing Folders
You can remove an unused folder by selecting
it and choosing Forget from the Volumes menu
or pressing the Delete key. However, you must
move the contents (if any) out of the folder before you forget it.
Subvolumes
A subvolume is a folder on a volume you define
to work like a volume for use within Retrospect.
After a folder is designated as a subvolume it
can be specified as a source or destination for
Retrospect operations. Subvolumes have no
function outside Retrospect and their mere existence does not affect a volume’s files and
folders in any way.
If you only want to back up files in a single folder, specifying a subvolume (instead of
specifying a volume and using a custom selector) reduces the file scanning time, minimizes
the number of files displayed in a browser, and
reduces the amount of memory needed.
Retrospect treats a subvolume as another volume on your system. Once a folder has been
defined as a subvolume, you can rename the
folder in the Finder and Retrospect will continue to recognize it—with its new name—as a
subvolume. However, if you remove the folder,
Retrospect will not be able to locate the subvolume, even if you put a new or different folder
with the same name in its place.
Specifying Subvolumes
In a volume list, select a volume, then choose
Make Subvolume from the Volumes menu or
click the Subvolume button in the window. A
dialog appears, listing folders at the top level of
the selected volume.
You can specify any folder in the selected volume as a subvolume, including folders nested
deep within the folder hierarchy. Select the
folder you want to specify as a subvolume and
click Define. (To define the folder name currently displayed in the pop-up menu as a
subvolume, click Use.) The subvolume folder,
identified by the
icon, then appears with the
volumes in the volume list.
NOTE: If you specify both a subvolume and its
parent volume as Sources, they will be treated
as separate objects. However, operations
involving the parent volume will include the
contents of the folder designated as a
subvolume.
To discard a defined Subvolume:
1. In the Volumes Database window, select the
subvolume.
2. Choose Forget from the Volumes menu or
press the Delete key.
Forgetting a subvolume does not affect the
contents of the original folder or any file you
may have already backed up from it.
Volume Utilities
The Volumes menu has commands for defining
and forgetting subvolumes and for renaming,
CHAPTER 9 • TOOLS
171
ejecting, putting away, and erasing listed
volumes.
Make Subvolume
To define a folder as subvolume, select its parent volume and choose Make Subvolume from
the Volumes menu. Use the dialog as described
in “Specifying Subvolumes”.
Configure
To configure a client, select the client or one of
its volumes from the list and choose Configure
from the Volumes menu. The client configuration window appears.
For details on how to use this window, see
“Configuring Clients” on page 96.
The Configure command can also be used to enable Retrospect to automatically mount a shared
volume when it is needed—typically, while executing a backup script—and unmount it when
Retrospect is done with it.
To configure a shared volume, first log in to
mount the volume on the desktop. Select the
volume in the Volumes Database list and
choose Configure from the Volumes menu. The
password configuration dialog appears, listing
the server, volume, and user names. In the space
provided, enter the password for the displayed
user name, then click OK. Unmount the volume
from the desktop before adding the volume to
your scripts.
When it needs to access the volume, Retrospect
will mount the volume on the desktop, access it,
and then unmount it when done.
Rename
To change the name of a volume or subvolume,
select it and choose Rename from the Volumes
menu. Enter a new name in the dialog that displays, then click the Rename button.
172
RE T R O S P E C T U S E R ’ S G U ID E
Eject
To eject removable media from a drive, select
its volume name and choose Eject from the Volumes menu.
Put Away
To unmount a mounted volume (such as a server), select its volume name and choose Put
Away from the Volumes menu.
Forget
To remove a volume or subvolume from the list,
select it and choose Forget from the Volumes
menu. Currently mounted volumes, such as removable disks and shared volumes, cannot be
forgotten. Forgetting a server forgets its databases and defined subvolumes.
Erase
To erase the contents of a volume, select it and
choose Erase from the Volumes menu. Be careful; this command permanently removes all
files from the volume.
BROWSING
Browsers are Retrospect’s powerful tools for
viewing, selecting, and manipulating files and
folders on your source and destination volumes.
From within Retrospect, browser windows provide file management facilities similar to those
in the Finder, and include other features not
available in the Finder.
Browsers “unfold” the contents of a volume so
you can work with all of its contents all at once.
This lets you easily select multiple files within
different folders. You can also view browsers in
a flat-file structure, without the folder
hierarchy.
Browsers allow you to see the files chosen for
backup, restore, duplicate, and copy operations.
You can also use browsers in a “stand-alone”
manner to view and manage the contents of volumes. In backup, restore, duplicate, and copy
operations, browsers show you which files have
been chosen by the selector you designated and
allow you to mark and unmark files.
About Browsers
A browser window displays a hierarchical file
list of folders and files in the selected volume.
You can open any number of browser windows,
including different browsers for the same volume. You can also leave browser windows open
while performing other Retrospect operations
and switch back and forth between browser
windows and other Retrospect windows.
When a browser window is active, Retrospect
adds a Browser menu to the menu bar. It has
commands for finding, selecting, and managing
folders and files in the browser listing.
Viewing a Stand-alone Browser
To view a stand-alone browser of a volume, go
to the Retrospect Directory’s Configure tab and
click Volumes. The Volumes Database window
appears, listing the names of available volumes.
Select a volume, then click Browse. Retrospect
scans the selected volume, then displays a
browser window listing all the folders and files
contained in the selected volume.
At the top of the list (and at the highest level of
the hierarchy) is the name of the volume. Folders have triangle icons to their left; click a
triangle to show the contents of the folder. Click
the triangle icon again to hide the contents of the
folder. Open folders have triangles pointing
downward rather than to the right.
To view a stand-alone browser of a backup set,
see “Viewing Backup Set Contents” on
page 141.
Viewing a Browser from an Operation
To view a browser within an immediate backup,
restore, duplicate, or copy operation, click the
summary window button named either Files
Chosen or Preview. Retrospect displays a
browser window for each source.
Browsers and Scripts
You cannot use a browser within a script because scripts are meant for unattended
execution at a later time. Using a browser would
not be useful because a volume’s contents are
likely to change between the time you edit the
script and the time the script is executed.
Folder contents hidden.
Folder contents showing.
The scrolling folder index on the left of the window provides a thumbnail view of the folders on
the volume. Click on the folder index to display
the associated file list on the right side of the
window. The pathname of the current selection
is shown above the index. Tick marks in the
folder index indicate the location of selected
items in the file list. Index lines appear grey for
unopened folders or black for open folders.
A highlight count in the upper right corner of
the window indicates how many files are highlighted and shows their total size.
CHAPTER 9 • TOOLS
173
Selecting Files and Folders
In a browser window, you select files and folders on which to perform operations. Select files
by clicking on entries in the file list. Drag
through the list or Shift-click to select a range of
files or folders. Command-click to select or deselect non-contiguous items. Select all items by
choosing Select All from the Edit menu. Double-clicking a file both selects (highlights) and
marks it. Marking is described below, under
“Marking Files and Folders.”
Getting Additional Information
Retrospect provides a Get Info command you
can use to view information about the selected
files and folders.
Get Info provides information such as the file/
folder location, size, dates of creation and modification, and Linux permissions.
To View Information About Files or
Folders:
1. From a browser, select the files or folders for
which you want more information.
2. Choose Get Info from the File menu.
An Info window appears for each selected file
or folder, displaying additional information.
which files are marked unless you use browsers.
In addition to simply viewing a list, you can
manually mark and unmark files and folders
within a browser.
Marked files indicate the files you want
Retrospect to evaluate when performing an operation. Not all the marked files will be backed
up (or duplicated, restored etc.). For example,
during a backup using Retrospect’s default settings, only new and modified files will be
backed up, regardless of which files you mark.
Retrospect displays a diamond icon in the
browser list next to source files that already exist on the destination. These files will not be
copied to the destination again, saving time and
media space.
You mark files and folders in a browser by selecting them and clicking the Mark button. A
check mark appears to the left of a file or folder
when it is marked. Click Unmark to remove
marks. You can also mark and unmark files and
folders by double-clicking them.
To mark or unmark an item without affecting
the highlighting of other items, press and hold
the Command key while double-clicking.
By marking or unmarking a folder you perform
the same operations on all the files (and folders)
contained within that folder. For example, to
specify a single folder for backup, you would
double-click on the volume name at the top of
the file list to unmark all of the files, then scroll
to the folder you want to back up and doubleclick the folder icon to mark it and its contents.
Marking Files and Folders
A marked file or folder is one that is designated
to be used in some way (for example, backed
up, archived, duplicated, or restored). When
performing operations, Retrospect marks files
according to the rules of the selectors in the
search criteria, but you have no way of knowing
174
RE T R O S P E C T U S E R ’ S G U ID E
The Browser menu provides additional commands for highlighting and marking in the
window.
Skip Next: scrolls the list forward to display the
next highlighted file.
Highlight Marks: highlights marked files. If
you click or double-click an item without hold-
ing the Command key you may end up
unhighlighting marked items. This command is
useful for rehighlighting them.
Cross Reference: allows you to locate files in
the same hard disk or session that are related to
a specified file. Specifically, Cross Reference
finds duplicate files, older versions of the same
file, and even files that have been renamed but
were originally from the same file. This command highlights, but does not mark, crossreferenced files.
Selecting View Formats
Choose the View Options command from the
Browser menu to specify how you want to view
the contents of a volume.
ing you to choose one of six sorting options for
displaying files in the flat file format: Name,
Size, Kind, Label, Modify Date, and Backup
Date.
When you choose a sorting option, Retrospect
normally sorts the files in ascending order. For
example, if sorting by size is specified, the
browser lists the smallest files at the top of the
list and largest files at the bottom. You can
specify a descending order for the current sorting option by selecting the Reverse checkbox.
When you specify layout and display options
for the current browser window and click OK,
Retrospect re-displays the files using the specified options.
Finding Files
The Browser menu has a Find item that you can
use to locate specific files or folders (but not
empty folders) on the volume.
The Layout pop-up menu provides two different
layouts for displaying the contents of a volume.
• File & Folder Hierarchy displays files and
folders in the same hierarchical structure in
which they are stored on the volume. This is
the default layout that Retrospect uses when
you first open a browser window.
• Sorted Files—No Folders displays all files
stored in the selected volume as a single
“flat file” list, discarding any folder
designations.
For both types of browser layouts, the Display
pop-up menu allows you to specify the type of
file information displayed in the browser window. You can choose from Name-Size-Kind,
Name-Size-Label, Name-Size-Modify Date,
Name-Size-Backup Date, and Name-SizeUNIX.
When the Sorted Files layout is specified, the
Sort By pop-up menu becomes available, allow-
The Find window (showing Fewer Choices).
In the text entry field, type the text for which
you are searching.
NOTE: This feature is not case-sensitive. It
makes no difference whether you use lower or
upper case letters.
The window also provides pop-up menus for
specifying the type of search you want to
perform.
File lets you specify which items you want to
find, using one of three search variations: File
matches the name of the file, Folder matches the
name of the folder and selects the files immedi-
CHAPTER 9 • TOOLS
175
ately inside the folder, and Enclosing Folder
matches the name of the folder and selects all
files within the folder, including files nested in
other folders.
Name specifies whether you are looking for the
search text in the name of a file or folder, or in
a path name. Path names always begin with the
volume name and list the hierarchy of folders,
separating folder names with colons
(Mac OS 9) or forward slashes (Mac OS X).
When you use “path name” and “End With” or
“Match” (see below) to find a folder, you must
type a colon or slash at the end of the path name.
For example, “Startup Drive:Documentation:”
and “Reports/TPS/”.
Does specifies inclusive or exclusive searches.
For example, if you choose “does not,” and perform a search on file names, Retrospect selects
all the files and folders whose names do not
contain the search text.
Contain specifies where the search text is positioned within the name. You can specify that the
search text be located at the beginning (Start
With) or end (End With) of the name, or contained somewhere within a name (Contain). Or
you can specify that the name exactly match the
search text and no additional text (Match).
Click More Choices to build a custom selector
to use in searches for a file or folder. The window that appears is identical to the selector
details window you use to build Retrospect
selectors.
For more information on using the Find window
to build search conditions, see “Using Selectors” on page 177.
To perform a search, choose Find from the
Browser menu. Edit the search criteria in the
Find window and click OK. Retrospect highlights all files and folders that meet the search
criteria. You can mark the highlighted files by
176
RE T R O S P E C T U S E R ’ S G U ID E
clicking the Mark button in the browser
window.
Printing or Exporting a File List
Any time a browser window is active, you can
print the contents of the file list or export it to a
file. To print, choose Print from the File menu.
If you use Page Setup to reduce the printing
size, Retrospect will print a browser in more
than one column to save pages. To export to a
text file, choose Export from the File menu.
Retrospect exports the fields in the following
order, regardless of the view format: file name,
size, create date, create time, modify date, modify time, backup date, backup time, type,
creator, backup set (if any), and path.
Copying and Pasting Selections
You can copy selections between browser windows or into the Scrapbook for temporary
storage. When you copy a selection, only the
file and pathname information is copied, not the
files themselves. This feature is useful for copying selections from a stand-alone browser
window into a browser window opened during
a Retrospect operation such as restore.
NOTE: You can only paste a copied selection
into a browser window or the Scrapbook. You
cannot paste a copied selection into any other
applications or documents.
To Copy Selections Between Browser
Windows:
1. Make your file and folder selection then
choose Copy from the Edit menu.
2. Open (or bring to the front) the appropriate
browser window for the same volume.
3. Choose Paste from the Edit menu.
Retrospect pastes the selection into the new
browser window, highlighting only the same
files and folders (in the same folder hierarchy)
which were selected and copied in the other
browser window.
Saving Selections as a Selector
You can also save file and folder selections as a
selector that you can use to reselect files for future Retrospect operations on the same volume,
including backups and restores.
NOTE: Before you save a selection as a
selector, consider creating a custom selector as
described in “Using Selectors” on page 177.
You can easily review and modify custom
selectors at any time. A selector created with a
browser’s Save Highlights command cannot be
reviewed or modified once it has been defined.
To Save Selections as a Selector:
1. Select the files/folders you want to apply to
a selector.
2. Choose Save Highlights from the Browser
menu.
The window that appears tells you how many
files and/or were selected and will be reselected
(or excluded) by this selector if pathnames
match exactly.
Finder or another browser window) while the
volume’s browser window is open.
The Rescan command appears in the Browser
menu only when Retrospect is working with a
volume directly. For example, you can not rescan a volume when you are Browsing a backup
set.
Deleting Files
Retrospect browsers have a Delete from Disk
command to remove files from a volume, which
is like placing a file in the Finder’s Trash can
and emptying the trash.
NOTE: The Delete from Disk command is only
available when Retrospect is working with a
volume directly. For example, you can not
delete a file when you are browsing a backup
set.
To Delete Files:
1. Select the file or files you want to delete in
the file list.
2. Choose Delete from Disk from the Browser
menu.
A dialog appears, asking you to specify whether
you want to remove the selected files only or
remove the selected files and any empty folders
that may result from the file deletions.
3. Use the “is” pop-up menu to specify whether
the saved selector is inclusive or exclusive.
This window also includes file and folder
options similar to those in the find window, as
described in “Finding Files” on page 175.
4. Enter a selector name then click OK.
Retrospect creates the new selector, which is
now available for other Retrospect operations.
Rescanning a Volume
You can update the contents of the browser window by choosing Rescan from the Browser
menu. This is useful, for example, if you make
changes to the volume (for example, in the
3. Make your choice, then click OK.
Retrospect permanently deletes the selected
files from the volume.
WARNING: A delete command may not be
undone with the Undo command, nor may a file
be pulled from the Trash can. When a file is
deleted, it is gone.
USING SELECTORS
You can use selectors with immediate and automated operations to specify the types of files
and folders you want the operation to include.
Using selectors to intelligently select certain
CHAPTER 9 • TOOLS
177
files and folders you can limit the amount of
time and media required for an operation.
Edit allows you to add new conditions or modify existing conditions for a selector.
Selectors let you choose files based on almost
any criteria, including name, date, type, or size.
Retrospect includes a number of built-in selectors, and you can also create custom selectors.
For example, you can create a selector that will
choose AppleWorks document files modified
after October 17, 2003.
When the selectors window is open, Retrospect
adds a Selectors menu to the menu bar. It includes the following commands:
A file that is marked by a selector will not necessarily be copied to the destination. All
copying operations (such as backups) using selectors are “smart,” because of Retrospect’s
matching feature. For each selector, there is the
implied meaning of “select this file, but do not
copy it if it already exists in the destination.”
NOTE: Retrospect’s selectors do not select
empty folders.
The Selectors Window
You create and modify selectors through
Retrospect’s selectors window.
To display the selectors window, click the Special tab in the Retrospect Directory, then click
Selectors. The selectors window lists all of the
predefined and user-defined selectors.
New Folder makes a folder container for organizing selectors.
Duplicate makes a copy of the currently highlighted selector.
Rename lets you change the name of the currently highlighted selector.
Forget removes the currently highlighted
selector.
Built-in Selectors
Retrospect includes twelve built-in selectors,
with predefined conditions for selecting files.
Some selectors and selector conditions function
differently with Mac OS, Windows, and Linux
volumes. Examine a selector’s details for more
information.
Retrospect’s built-in selectors are:
All Files marks all files on the source, including
the system folder. This is the default selector.
All Files Except Cache Files marks all files on
the source, except cache files used by certain
applications, such as web browsers. These
cache files, which are often large, are not needed for restoring.
The selectors window has two buttons for working with the selectors.
New creates a new selector.
178
RE T R O S P E C T U S E R ’ S G U ID E
Applications marks only applications except
those which are selected by the System Folder
selector. On Windows clients, this marks file
names using the extensions .COM, .EXE, and
.DLL.
Documents marks files which are not selected
by the System Folder or Applications selectors.
On Windows clients, this marks all files outside
the current Windows folder except .COM,
.EXE, and .DLL files. (It does not mark NT profiles, because they are stored in the Windows
folder.)
Documents Folder marks the contents of any
folder named “My Documents” or
“Documents”.
Documents Folder & Hot Items marks the
contents of any folder named “My Documents”
or “Documents” and files and folders bearing
the Mac OX Panther red-colored label or the
Mac OS 9 Hot label. (The label name may be
something other than Hot; Retrospect uses any
name you redefine in the second menu
position.)
Exclude Cool Items marks everything except
files and folders with the Mac OS 9 Cool label.
(The label name may be something other than
Cool; Retrospect uses any name you redefine in
the fourth menu position.)
Hot Items marks only files and folders bearing
the Mac OS 9 Hot label. (The label name may
be something other than Hot; Retrospect uses
any name you redefine in the second menu
position.)
Movies copies the contents of all users’ Movies
folder (i.e, any folder named “Movies”) and additional files outside the Movies folder with
common movie file extensions (e.g., .mov, .avi,
.mpg, .wmv, etc.).
Music copies the contents of all users’ Music
folder (i.e., any folder named “Music”) and additional files outside the Music folder with
common music file extensions (e.g., .aac, .mps,
.ogg, .wma, etc.).
Music, Movies, Pictures is a combination of
the Music, Movies, and Pictures selectors.
Pictures copies the contents of all users’ Pictures folder (i.e., any folder named “Pictures”)
and additional files outside the Pictures folder
with common picture file extensions (e.g., .jpg,
.jpeg, .tiff, .tif, .bmp, .psd, .png, .gif, etc.).
Retrospect Files marks files having the “Pery”
creator code used by the Retrospect Backup
family.
System Folder marks only the contents of the
Mac OS 9 system folder or the Mac OS X core
operating system folders. On Windows clients,
this marks the current Windows folder.
Users Folder and Prefs (OS X) copies the Mac
OS X Users folder containing all users data and
the Library>Preferences folder where some applications (including Retrospect) store
preferences information. By default, this selector excludes browser cache files.
Compression filter is used by Retrospect to determine which files to compress when using its
software compression option. It is not for use in
script criteria. (For me information, see “Compression Options” on page 146 and the Data
compression option in “Backup Options” on
page 143)
This selector tells Retrospect which files have
already been compressed so they are not compressed again. You do not need to modify this
selector unless you use a compression program
that Retrospect does not know about.
No Files does not back up any files. Use the No
Files selector when you are creating a script for
the purpose of shutting down client computers
on nights when they will not be backed up. For
more information, see “How can I prevent the
“waiting for backup” dialog from appearing on
Mac OS 7/8/9 clients on nights when no operation is scheduled?” on page 210.
All Files is the default selector used for immediate operations and scripts. You should use this
selector to ensure complete backups.
CHAPTER 9 • TOOLS
179
You can easily incorporate selectors into your
own scripts. You can view selectors to better
understand them, and you can even modify
them to suit your needs. Do not modify the
built-in selectors until you have some experience creating your own. In fact, it’s better to
duplicate a predefined selector and modify the
copy.
To view a built-in selector, click on it to select
it in the selectors window and click Edit (or just
double-click the selector), which brings up a
window with the selector’s condition details.
The arrow buttons underneath the Include and
Exclude headings are pop-up menus of condition types.
The conditions pop-up menu in the selector details
window.
In addition to viewing the selector, this window
also lets you modify it to make your own custom selector.
Selector Conditions
You build a selector by adding conditions for
including or excluding files or folders that meet
the selection criteria. As you build the selector
you can add and relate multiple conditions, and
even use logical operators to create sophisticated criteria for file selection.
To view or modify selector conditions, select a
selector in the selectors window, then click Edit. The selector details window appears,
displaying two distinct areas for adding conditions; one for conditions which include files or
folders for an operation, and one for conditions
which exclude files or folders.
You can build your own selectors using the following conditions.
Date
The Date condition uses creation, modification,
or backup dates as conditions. Windows operating systems do not implement a true backup
date for files; they instead use an archive attribute. When the archive attribute is on, one is
to assume the file has changed since its last
backup and needs to be backed up.
Retrospect uses the archive attribute when it
evaluates the backup date condition with files
from a Windows client volume. When a file’s
archive attribute is off Retrospect assumes its
backup date is one second after its modification
date. When a file’s archive attribute is on
Retrospect assumes its backup date is in the
year 1904.
Retrospect’s interpretation of the archive attribute lets you use a selector condition such as
“modification date is on or after file backup”
180
RE T R O S P E C T U S E R ’ S G U ID E
with both Windows and Macintosh clients
achieving the same functionality.
NOTE: You do not have to use backup dates to
perform IncrementalPLUS backups; Retrospect
does IncrementalPLUS backups by default.
File Kind
The File Kind condition uses file creator and
type as conditions. The Mac OS uses type and
creator codes to identify files, but the Windows
operating systems use three-character name extensions following files. Retrospect maps some
extensions into type and creator codes.
TIP: To select by file kind on Windows clients,
use the name condition to select file names
ending with a period and the three-character
extension.
Flags
The Flags condition uses file attributes, such as
file marked, matched, busy, locked, invisible,
alias, name locked, stationery, or custom icon as
the conditions. The following flags, when used
with files from Windows clients, behave differently than when they are used by Mac OS files.
The behavior is as follows:
the Finder contains seven labels (and colors, if
your monitor displays colors or shades of gray)
and the “None” option. Each checkbox in this
window corresponds to a specific item position
in the Label menu and not to the actual color or
label name. This condition is not useful with
Windows clients.
Name (Backup Client)
The Backup Client name condition uses the
name from Retrospect’s client database as the
condition.
Name (File/Folder)
The File/Folder name condition uses the name
of the file or folder as the condition. The File
pop-up menu has three options: “File” matches
the name of the file, “Folder” matches the name
of the folder and selects the files immediately
inside the folder, and “Enclosing Folder”
matches the name of the folder and selects all
files within the folder, including files nested in
other folders.
Name (Sharing)
• Marked
The Sharing name condition uses file sharing
owner, group, or login names as the condition.
This condition is not useful with Windows
clients.
• Matched
Name (Volume)
• File Busy is not useful.
• Invisible indicates a hidden file.
The Volume name condition uses the name of
the volume as the condition. For Windows clients, this is the drive label, such as C:, not its
volume label shown in its properties.
• Alias is not useful.
Selector
• Name Locked indicates a system file.
• Stationery is not useful.
The Selector condition uses another selector as
the condition.
• Custom Icon is not useful.
Size (File/Folder)
• Has bundle
The File/Folder size condition lets you specify
file or folder size as the condition.
• Locked indicates a file which allows read
access only.
Label (Icon Color)
The Label condition uses a file or folder’s label
as a condition. The Label menu or submenu in
CHAPTER 9 • TOOLS
181
Special Folders
The Special Folders condition uses certain system-defined folders, such as Volume Root,
Desktop Folder, and Control Panels, as the conditions to be used with local and client volumes.
The only part of this condition useful with Windows clients is System Folder, which selects the
active Windows folder.
UNIX
The UNIX conditions work with Linux file systems. You can specify file and directory
permissions, as well as the state of Set-User-ID,
Set-Group-ID, and the sticky bit.
Working with Conditions
Each condition type has its own controls for entering and specifying details for the condition.
For example, the Name (File/Folder) condition
window is as follows.
you may not choose it) so you know whether
you are And-ing or Or-ing a new condition.
The And operator allows you to combine conditions so that a file or folder must meet the
combined conditions before it is selected. Each
condition uses an And operator, except each final condition of the Include and Exclude areas.
The Or operator allows you to build conditions
where a file or folder must meet at least one
condition—but not necessarily all conditions—
before it is selected. The last condition under
each Include and Exclude area always uses an
Or operator.
Click on this to add an “And” condition to the
“name” condition.
Click on this to add an “Or” condition to the
“name” condition.
When you add or change a condition it appears
in the selector detail window.
You can add multiple conditions to a selector by
choosing other conditions from a
pop-up
menu. The location of the
pop-up menu determines the relationship between the
conditions; it may add a condition with the And
operator or may add a condition with the Or operator. Each pop-up menu has its operator type
as its first item (though it is grayed out because
182
RE T R O S P E C T U S E R ’ S G U ID E
To gain a better understanding of how this
works, see “Creating a Custom Selector” on
page 183 and experiment with conditions on
your own.
Condition Examples
.
The table below shows an example of a custom
selector and its effect when applied to some
files.
Condition Rules
Exclude statements always take precedence
over Include statements when Retrospect applies the selector. For example, if a selector has
a statement which includes the Preferences
folder and a statement which excludes the System Folder, the files in the Preferences folder
will not be marked.
Creating a Custom Selector
Retrospect allows you to quickly build selectors
that can perform sophisticated file and folder
selection. The best way to learn about custom
selectors is to create one. In the following example, you create a custom selector that
excludes music files from backup.
Creating a New Selector
From the Retrospect Directory’s Special tab,
click the Selectors button, then click New.
Retrospect prompts you to name the new selector. This example uses “Unwanted music files”
but you can enter a name of your own.
Using this Selector
After typing the name, click New. Retrospect
displays a selector details window for the new
selector. Notice the window name is the selector
name.
By default, new selectors include everything
and exclude nothing, until you add conditions.
Excluding Files
Use the arrow pop-up menu beneath the exclude
heading to choose the File kind condition.
Retrospect displays the following window.
On these Files
Marks these Files
nothing can survive in a
vacuum
some things I’d like to say
something for nothing
something more to give
nothing can survive in a
vacuum
something for nothing
something more to give
nothing noble in your fate
something breaks the silence
something for nothing
something for nothing
Table 9-1: Examples of custom selector conditions and their effects.
CHAPTER 9 • TOOLS
183
Condition
Scroll box of file kinds
condition to the selector with the Or operator.
Or and And operators are explained on
page 182.
We are ready to add a third condition. Use the
arrow pop-up alongside the file kind condition
to choose the Special folders condition.
Click and hold this arrow button to create the And operator
This window lets you specify a file type and/or
creator as a condition. Select the “Mp3” type
only, which is likely associated with QuickTime Player, then click OK. The selector details
window now reflects our new condition.
By using this pop-up, Retrospect adds the new
condition with the And operator. The Special
folders condition details window appears.
At this point, the selector excludes some MP3
files on some systems. We are ready to add a
second condition to exclude more MP3 files.
Use the lowest arrow pop-up beneath the
Exclude heading again and choose the Name
(File/Folder) condition type. The Name (File/
Folder) window appears. Change the menus so
it says, “File name does end with,” then enter
“.mp3” in the box.
Click OK to return to the selector details window. At this point, the selector excludes some
MP3 files on some systems or files ending with
“.mp3”.
Because we chose this condition from the lowest arrow pop-up, Retrospect added the
184
RE T R O S P E C T U S E R ’ S G U ID E
Change the menus so it says, “Enclosing folder
is not Applications,” then click OK. The selector details window appears with the nowfinished selector.
The multiple conditions work together in the
finished selector to exclude all files ending in
“.mp3” and exclude files having the Mac OS
type “Mp3” which are not in the Applications
folder. You may now use it in scripts or immediate operations, including browsing. You may
later edit it to add conditions which further exclude unwanted MP3 music files.
Selector Menu
When a selector details window is active,
Retrospect adds a Selector menu to the menu
bar. The Selector menu has the following
commands:
Save: This saves the selector using its current
name, replacing what was last saved.
Save As: This lets you save the selector using a
different name. Enter the new name in the dialog which follows, then click Save. The original
selector remains as it was when it was last
saved.
Revert: Lets you discard your current changes
to a selector and revert it back to its last saved
state.
Rename: Lets you change the name of the selector. Enter the new name in the dialog which
follows, then click Rename.
Check Selector: This lets you test your selector
by applying it to a volume. Retrospect asks you
to select a volume for browsing with your selector. Do so and it opens a browser window with
the files that match the selector criteria marked
with checks.
If the correct files are marked, the selector is
working correctly and you can begin using it for
immediate operations or in scripts.
If the files that are marked are not the correct
ones, you need to modify your selector and
check it again. You may need to add conditions,
delete conditions, or modify the conditions. Pay
close attention to the And and Or operators
which affect the results of your selector. When
you have finished modifying your selector, save
it and check it again to see if the correct files are
now marked. Repeat this process as needed until your selector is working correctly.
Using a Selector
You can easily incorporate built-in or custom
selectors into your own scripts or immediate operations. Here’s how:
1. Follow the normal steps to create your script
or immediate operation.
2. In the summary window, click Selecting to
bring up the selecting window.
3. Choose a selector from the pop-up menu,
then click OK to return to the summary
window.
4. Close and save your script or execute the
immediate operation.
The selector will be applied when the operation
is executed.
Printing a Selector
You can print the contents of selector details
windows to keep for reference. To print a selector window, edit the selector and choose Print
from the File menu.
Modifying a Selector
Any condition that appears in a selector details
window can be modified. After you modify a
condition, Retrospect returns to the selector details window, where you can add new
conditions or modify existing conditions.
To open a selector from the selectors window,
click on the selector you want to modify then
click Edit (or just double-click the selector).
Retrospect opens the details window for the
selector.
To edit a selector’s existing condition, select it
and click Modify, or just double-click the condition line. When a condition is reopened, you
can modify its options. Click OK to save the
changes to the condition.
To add a new condition, choose the type of condition you want to add from an arrow pop-up
menu. A condition window appears, providing
CHAPTER 9 • TOOLS
185
options for specifying the type of condition you
chose. Make the appropriate choices and settings in the window then click OK to add it to
the selector. The condition window closes and
the selector window now displays the new
condition.
Disabling Conditions
At any time, you can disable a condition within
a selector. When a condition is disabled, it has
no effect on file selection and will remain inactive until it is enabled. This feature is useful
when a selector becomes very complex and you
want to resolve problems by testing parts of it.
To disable a condition open a selector and select
the condition you want to disable. Click Disable
and Retrospect disables the selected condition,
displaying it in grayed out text to identify it as
inactive.
You can restore a disabled condition by selecting the condition and clicking Enable.
Moving Conditions
Within a selector details window, you can move
a condition by dragging the
button next to
the condition description and dropping it at a
new location within the window’s scroll box.
186
To copy the condition, press and hold the Option key while dragging. Dragging an “or
matching” heading moves the entire group. Option-dragging an “or matching” heading copies
the group.
NOTE: Pay attention to the operator type (And
or Or) of what you are dragging; moving it may
change the operator.
Removing Conditions
At any time, you can remove a condition from
within a selector.
To delete a condition, open a selector and select
the condition you want to remove. Click Forget
and then OK to remove the selected condition
from the window.
Deleting a Selector
If you no longer need a selector you can delete
it through the selectors window.
To delete a selector, click on it to select it, then
choose Forget from the Selector menu or press
the Delete key. A dialog appears, asking you to
confirm the deletion; click OK. Retrospect deletes the selector.
You can drag any condition to a new location,
either in the same group or another group or
heading. For example, if you added “file kind”
as a condition for inclusion under the Include
heading, you can change the same condition to
an exclusionary condition by dragging it beneath the Exclude heading.
Duplicating a Selector
Sometimes, you will want to duplicate a selector so that you can make slight modifications to
fit your needs. For example, you may want to
modify a copy of one of Retrospect’s built-in
selectors but leave the original untouched. You
can make a duplicate through the selectors
window.
When you move a condition, its outline follows
the hand cursor, indicating the new location for
the condition. Release the mouse button when a
new outline appears in your desired destination.
After you drop it, Retrospect moves the condition to the new location, inserting it before the
outlined destination condition.
To duplicate a selector, click on the selector to
select it, then choose Duplicate from the Selector menu. A dialog appears, providing a field for
entering a new selector name. Type a new name
and click New. Retrospect creates an exact copy
of the selector, using the name you provided in
the dialog.
RE T R O S P E C T U S E R ’ S G U ID E
Selector Examples
Following are examples of selectors and explanations of each.
Backup Selector
This selector excludes cache files and music
files to save space on the backup media.
Client Restore Searching Selector
A backup selector that excludes cache and music files.
This selector searches for a named file that was
created on a particular client user’s computer. In
this case, the name of the file is “Dissertation”
and client’s name is “Neil.” This selector could
be used during an immediate restore operation.
Network Backup selector
This selector marks all user data on Leslie’s client computer to be backed up, except for her
music files. In this example, the backup administrator knows that Leslie has a lot of music files
that take up too much space on the backup. This
selector excludes the music files from getting
backed up.
MAINTENANCE AND REPAIR
This section provides instructions for maintaining and repairing catalogs and media by
performing the following tasks:
• Updating catalogs that are out-of-date or
“out of sync”.
A network backup selector that excludes music files on a
specific client computer.
• Rebuilding catalogs that are missing or
damaged. (If it produces “chunk checksum”
errors, it is damaged.)
Restore Searching Selector
• Repairing damaged file backup sets.
This selector searches for PDF documents modified after the year 2001. This selector is a good
example of how and/or logic works and shows
how you often must use multiple conditions to
select files from different operating systems.
This example also shows how you can define
often-used search criteria in a selector so you do
not have to define the criteria each time you
want to restore by searching.
• Verifying backup set media integrity to
confirm that all files are readable.
To perform these tasks, first click the Tools tab
from the Retrospect Directory.
Updating a Catalog
You should update a backup set’s catalog when
Retrospect reports a “catalog out of sync” error
while operating with the backup set. You must
CHAPTER 9 • TOOLS
187
update the catalog to synchronize it with the
media or you will be unable to use the backup
set.
4. If Retrospect cannot find the most recent
member, it displays a media request window.
A “catalog out of sync” error indicates
Retrospect was unable to update the catalog the
last time it copied data to this backup set—
possibly because of a crash or power failure.
This error may also be caused by error –34 (volume full) or error –108 (out of application
memory).
Retrospect recatalogs the backup set, informing
you of its progress with the execution status
window. When Retrospect is finished with a
particular member of a backup set it asks whether
there are any more members.
NOTE: If, after updating a catalog, you
continue to get “out of sync” errors when using
the backup set, do not attempt to repair the
catalog again. You must skip to new media,
reset with a recycle or new media backup, or
create a new backup set. See page 217 for more
information on the error message.
To Update a Catalog:
1. Click Repair from the Retrospect
Directory’s Tools tab.
5. Insert the requested media.
6. If there are no more members because you
have already given Retrospect the final medium
in the backup set, click No to complete the
update.
If there are more members in the backup set,
click Yes.
7. Retrospect continues to ask you for
additional backup set members until you click
No or Done.
The execution status window informs you
whether the update was successful. If the operation was not successful, refer to the Operations
Log for additional information.
2. Select Update existing catalog file then click
OK.
Rebuilding a Catalog
You cannot use a backup set unless it has a catalog file, so you should rebuild the catalog
whenever the original catalog file is lost or damaged. Retrospect can rebuild a catalog by
reading the backup set media. Rebuilding may
take a long time, depending on the amount of
data in the backup set.
To rebuild a catalog:
1. Click Repair from the Retrospect
Directory’s Tools tab.
3. Select the backup set to update then click
OK.
188
RE T R O S P E C T U S E R ’ S G U ID E
2. Select one of the rebuild functions then click
OK.
For a tapes, removable disks, or CD/DVD
backup set, the Media Selection window
displays.
7. If there are no more members because you
have already given Retrospect the final medium
in the backup set, click No to complete the
recataloging.
If there are more members in the backup set,
even if one or more members are lost or
damaged, click Yes.
8. Insert the requested member of the backup
set, or if you do not have it, click Choices.
A dialog asks you what happened to the
member.
3. In the Media Selection window, select the
most recent member of the backup set.
If you do not have the first member, insert any
other member of the backup set to be
recataloged.
4. Click OK
If you are recreating a catalog for a backup set
that is still known by Retrospect, it asks whether
you want it to recognize the rebuilt backup set
instead of the known backup set. Click OK to
replace the known backup set.
5. If the backup set is encrypted, Retrospect
asks for its password. Enter the password and
click OK.
6. Specify a location to save the rebuilt catalog
file and click Save.
Retrospect recatalogs the backup set, informing
you of its progress in the execution status
window. When Retrospect finishes recataloging
a particular member of a tape, disk, or CD/DVD
backup set it asks whether there are any more
members to recatalog.
If you have already given Retrospect the final
medium in the backup set, click Done. If you do
not have the requested backup set member, or if
it is damaged, click Missing.
9. Retrospect continues to ask you for
additional backup set members until you click No
or Done.
The execution status window informs you
whether the recreation was successful. If the operation was not successful, refer to the
Operations Log for additional information.
NOTE: After Retrospect informs you the
recataloging was successful, you should edit the
scripts that used the backup set and add the
newly recognized, rebuilt backup set as the
destination within each script.
Repairing a File Backup Set
The Catalog File for a file backup set is stored
in the same file as the backup set data. In order
CHAPTER 9 • TOOLS
189
to repair a file backup set catalog, you must
have access to the backup set.
medium later. (To continue later, use the Update existing catalog function.)
To repair a file backup set:
Save should be used when you do not wish to
try to catalog any more data from the current
medium. All data cataloged so far should be retrievable. (To continue later, use the Update
existing catalog file function.) Recataloging
will resume with the next medium if there is
one. If you back up more data to the backup set
after using this option, Retrospect will ask for a
new medium, treating this one as full.
1. Click Repair from the Tools tab in the
Retrospect Directory.
2. Select Repair file backup set and click OK.
3. Browse to the location of the file backup
set’s catalog file and click Open.
A message asks you to confirm the backup set
repair.
4. Click Yes to repair the backup set.
5. If the backup set is encrypted, Retrospect
asks for its password. Enter the password and
click OK.
Retrospect recatalogs the backup set, informing
you of its progress in the execution status window. If the repair was not successful, the
execution status window reports any errors.
You can find more information about the errors
in the Operations Log.
Incomplete Catalog Repair
Any time you stop a cataloging operation while
Retrospect is working with the second or subsequent member, the following dialog appears.
NOTE: If you stop Retrospect before it
completes recataloging an Internet backup set,
you must later start over to ensure all files are
intact. (Do not use the “Update existing catalog
file” repair function.)
Verifying Media Integrity
Retrospect can check all files on your backup
set media to make sure that they are readable,
then report files lost or damaged by media failure. For example, if Retrospect informs you that
the file you just retrieved is damaged, you may
want to verify the backup set media to ensure
that other files are intact.
Verifying media does not mean Retrospect
compares the files on the media with the original files. It only verifies that the files on the
backup set media are readable.
To verify media integrity:
1. Click Verify from the Tools tab.
Retrospect displays the Backup Set Selection
window.
2. Select the backup set to verify and click OK.
Retrospect verifies the backup set media,
informing you of its progress in the execution
status window.
Revert stops recataloging and allows you to
continue updating the catalog from the current
190
RE T R O S P E C T U S E R ’ S G U ID E
If the backup set uses recordable discs,
removables disks, or tapes, Retrospect asks you
to insert each backup set member as it is needed.
If you do not have the requested backup set
member, but have other members of the backup
set to verify, click Choices, then OK, and insert
the next requested piece of media.
After verifying the last available member of the
backup set, Retrospect displays the number of
files verified. If there are errors, a browser
displays the files that could not be verified. You
should examine the Operations Log for
additional information.
NOTE: Consider backing up unverified files to
a new backup set.
APPLESCRIPT SUPPORT
This section assumes a knowledge of AppleScript. It is intended only for advanced users
who wish to further automate Retrospect with
AppleScript. If you want to learn AppleScript,
read a tutorial book and study the sample scripts
included with Apple system software.
Due to the complex nature of AppleScript,
Dantz Development offers only minimal support for these features.
Installing Apple Event Support for
Retrospect
When you install Retrospect, a folder named
AppleScript Utilities is put in the same folder as
the Retrospect application. This folder contains
the Retrospect Event Handler script application
and sample AppleScript scripts you can use or
examine to help you start scripting Retrospect
on your own.
NOTE: When updating from an older version
of Retrospect, you must also update the
Retrospect Event Handler.
To activate script triggering, you must copy the
Retrospect Event Handler script application to
Retrospect’s preferences folder. The path is:
/Library/Preferences/Retrospect/
If you only want to control Retrospect with Apple events, you do not need to activate script
triggering.
Installing AppleScript Support for
Retrospect Client
Retrospect clients running under Mac OS X do
not support AppleScript.
Under Mac OS 9 and earlier systems running
AppleScript, the Retrospect client installer places the Retrospect Client Commands file in the
Scripting Additions folder in the System Folder.
(If AppleScript was not running when you installed, you can rerun the installer and custom
install these AppleScript items.)
You can Custom Install the Retrospect Client
AppleScripts folder. It contains sample
AppleScript scripts you can use or examine to
help you start scripting the Retrospect Client
control panel on your own.
Further Automation with AppleScripts
In addition to its built-in scripting and scheduling features, you can also use Retrospect and
the Retrospect Client control panel with scripts
created with the AppleScript Script Editor,
UserLand Frontier, and other Apple event
scripting utilities. There are three ways to use
Apple events to script Retrospect and the
Retrospect Client control panel:
• Retrospect is scriptable, so you can send
events to Retrospect to initiate various
operations. For example, you can use an
AppleScript script to back up a volume, start
a prepared Restore script, or poll Retrospect
to see if it is busy.
• Retrospect is attachable, meaning
Retrospect can trigger scripts to run. For
instance, Retrospect can run a script that
quits your database application before a
backup and starts it again when the backup
completes. Or it can run a script that sends a
message to your text pager warning you that
CHAPTER 9 • TOOLS
191
the wrong media is in the backup device.
This is accomplished with the Retrospect
Event Handler.
• With the Retrospect Client Commands
scripting addition installed, the Retrospect
Client for Mac OS 7/8/9 is scriptable. You
can use scripts to set the preferences and
scheduling features of the Retrospect Client
control panel. For example, you can use an
AppleScript script to adjust the Backup
Priority during certain hours or to request a
backup ASAP from Backup Server.
NOTE: When saving scripts, use the syntaxchecking option in your script editor to help
avoid errors.
Sending Apple Events to Retrospect
You can use Apple events to perform a variety
of operations, including starting Retrospect
scripts, finding out what script is running, and
spontaneously running backups. Following is a
sample AppleScript script to back up your hard
disk to a backup set:
tell application "Retrospect"
activate
back up "Local Desktop:Macintosh HD" to
"Backup Set A"
end tell
Nearly everything you need to know to control
Retrospect with Apple events is in Retrospect’s
dictionary and in the sample scripts. (To view
the dictionary, choose Open Dictionary from
the Apple Script Editor’s File menu and open
Retrospect.) Refer to the Read Me file in the
AppleScript Utilities folder for more information about scripting Retrospect and about the
example scripts.
NOTE: When you use AppleScript to send a
script name to Retrospect, the capitalization of
the name must match that of the name as it
appears in Retrospect.
192
RE T R O S P E C T U S E R ’ S G U ID E
NOTE: When you refer to a volume or
subvolume in Retrospect, you must use the
hierarchy that appears in the volume
configuration window. For example, to refer to
a subvolume named “Reports” on the local hard
disk “Macintosh HD” you would use “Local
Desktop:Macintosh HD:Reports”.
Using Retrospect to Trigger Scripts
Some events cause Retrospect to send messages
to the Retrospect Event Handler script application, “triggering” it to run one of its handlers.
The default handlers are surrounded by comment marks so Retrospect’s messages are
ignored. If you remove the comment marks, the
handlers will display a dialog as each event occurs, naming the event and in some cases listing
information about the event. These handlers are
included only as examples to help you with your
own scripts.
To make Retrospect trigger your own scripts,
first copy the handler representing the event that
triggers your script. Paste it at the top of the
script, outside the comment marks. (Leave the
original handler in place, in case you need it later while debugging your own scripts.) Then
place your own AppleScript code between the
handler’s “on” and “end” statements.
NOTE: If you save a copy of the Retrospect
Event Handler script application by choosing
Save As from Apple Script Editor’s File menu,
select both the Stay Open and Never Show
Startup Screen checkboxes.
The following example AppleScript script quits
FileMaker Server when Retrospect starts a
script that backs up the database, and then opens
the server again when the backup is completed.
on scriptStart given scriptName: theScript,
startDate: theDate
if theScript is "Back Up Database" then
tell application "FileMaker Server"
force quit
end tell
end if
end scriptStart
on scriptEnd given scriptName: theScript, ¬
scriptErrorMessage: theError, errorCount:
theErrorCount
if theScript is "Back Up Database" then
tell application "FileMaker Server"
activate
end tell
end if
end scriptEnd
Sending Apple Events to the Mac OS
7/8/9 Retrospect Client Control Panel
NOTE: Retrospect clients running under
Mac OS X do not support AppleScript.
You can use Apple events to perform a variety
of operations, including setting your client preferences and examining the status of your client
to determine if a backup is in progress. Following is an example AppleScript script to turn on
your client’s Wait At Shutdown preference only
on Fridays:
on run
set thePreferences to Retrospect Client
preferences
if "Friday" is in ((current date) as string) then
set wait at shutdown of thePreferences to
true
else
set wait at shutdown of thePreferences to
false
end if
set Retrospect Client preferences to
thePreferences
end run
Nearly everything you need to know to control
the Retrospect Client control panel with Apple
events is in the Retrospect Client Commands
dictionary and in the example scripts. (To view
the dictionary, choose Open Dictionary from
the Apple Script Editor’s File menu and open
Retrospect Client Commands.) Refer to the
Read Me file in the Retrospect Client AppleScripts folder for more information about
scripting the Retrospect Client control panel
and about the example scripts.
E-MAILING BACKUP REPORTS
Retrospect includes AppleScript applications
which enable Retrospect to send backup reports
via e-mail. These Retrospect Event Handler applications are for Microsoft Entourage, Eudora
6, and Mac OS X’s Mail application.
Requirements
The scripts require access to an SMTP/POP
mail system through a permanent connection to
the Internet or via your organization’s intranet.
These setup instructions assume that you have
already set up the backup Macintosh’s TCP/IP
software, and that you have access to a DNS
(Domain Name System) server and an SMTP/
POP mail server on your local area network.
Installation
Retrospect’s installer places the AppleScript
Utilities folder in the Retrospect folder. Within
it are additional folders for e-mail applications.
Open the folder appropriate for your e-mail application and copy the Retrospect Event
Handler into the Retrospect preferences folder.
The default path is:
/Library/Preferences/Retrospect/
Double-click to run the Retrospect Event Handler and point it to the location of your e-mail
application on your hard drive, then quit. The
Retrospect Event Handler launches every time
Retrospect launches.
Configuring Your Retrospect Event
Handler
There are four groups of recipients to which the
Retrospect Event Handler sends e-mail.
CHAPTER 9 • TOOLS
193
• The Success Group receives mail on
successful backups.
• The Error Group receives mail if there is an
error.
• The Media Request Group is sent mail when
Retrospect requires a new member to add to
a backup set and when a media request times
out.
• The Main Group is sent mail on successful
backups, any error, any media request,
Backup Server starts and stops, and script
starts. It is a superset of the other groups.
Edit the Retrospect Event Handler in
Retrospect’s preferences folder. Either use your
favorite script editor, or run the Retrospect
Event Handler and choose Edit Script from the
Edit menu. Scroll down to the first property definition and add one or more e-mail addresses to
each group if desired. Be sure to enclose the recipient’s e-mail address in quote marks and
separate multiple recipients using commas.
A simple configuration would be to put one user
account in the main group only as follows:
property kMainGroup :
{"yourname@yourcompany.com"}
property kSuccessGroup : {}
property kErrorGroup : {}
property kMediaRequestGroup : {}
To add two recipients to one group, separate
with commas:
property kSuccessGroup :
{"yourname@yourcompany.com",
"yourboss@yourcompany.com"}
You can subscribe to all groups, but that’s the
same as subscribing to the Main Group. When
you have finished, save the script.
To receive messages when scripts or the Backup Server starts, change the property
sendMailOnStart to true.
194
RE T R O S P E C T U S E R ’ S G U ID E
Notes on Operation
Backup, archive, duplicate, and restore scripts
generate one summary message at the end of
each script. (Immediate operations do not generate e-mails.) When all volumes in the script
are completed successfully, a summary is sent
to the Success and Main Groups. If any errors
occurred, the summary is sent to the Error and
Main Groups.
While Backup Server is running, the Retrospect
Event Handler sends a summary e-mail every
twelve hours. (If you prefer a different time interval, open the script and change the property
kSendBackupServerReport value to the desired
number of hours.) This summary e-mail contains the error and success messages for each
volume in the Backup Server script. It also contains the error and success messages for regular
scripts that run while Backup Server is running.
NOTE: When you stop Backup Server, the
events which occurred after the last summary
e-mail are not included in an e-mail.
When you have specified a media request timeout in Retrospect, the Retrospect Event Handler
sends a reminder e-mail after the media request
timeout period has expired. (If you did not specify a timeout the Retrospect Event Handler will
not send an e-mail.) Also, simultaneously, it renews the media request timeout period once.
Adjust the media request timeout value to give
you enough time to give Retrospect the media it
wants, and to avoid sending an e-mail if you are
already sitting in front of the backup Macintosh
waiting to give Retrospect its media. These
messages are sent to the Main and Media Request Groups.
. . . . . . . . . . . . . . . . . . . . . . . . . . . . . . . . . . .
C H A P T E R
PROBLEMS
AND
•
T R O U B L E S H O O T I N G
•
C O M M O N
•
R E T R O S P E C T
•
E R R O R
•
R E T R O S P E C T
C L I E N T
•
R E T R O S P E C T
S U P P O R T
10
SOLUTIONS
Q U E S T I O N S
E R R O R
M E S S A G E S
N U M B E R S
E R R O R S
This section offers solutions to problems you may encounter with Retrospect and its clients.
It includes general troubleshooting help, answers frequently asked questions, and
introduces you to the same troubleshooting techniques Dantz Technical Support uses to
solve problems.
“Troubleshooting” includes common problems encountered during installation and backup
and restore operations and offers explanations and solutions. “Common Questions”
presents frequently asked questions. These questions do not involve error messages and are
more general than the troubleshooting problems. “Retrospect Error Messages” provides a
numerically ordered list of error numbers with detailed explanations. “Retrospect Support”
offers troubleshooting techniques and procedures for getting help.
C H A P T E R 1 0 • P R O B L EM S AN D S O L U T I O N S
195
TROUBLESHOOTING
Most problems encountered while using
Retrospect fall into a few general categories.
Dantz Technical Support follows some basic
troubleshooting procedures for each of these
categories. With a little effort, you can learn
how to troubleshoot many problems on your
own. This section outlines those procedures and
shows you the most common problems and
their treatments.
We recommend that you keep notes of your
troubleshooting efforts. Even if you are unable
to resolve a problem right away, your notes can
establish a pattern of behavior to help us both
understand the problem. If, after reading this
section, you find you are still unable to solve a
problem, try using some of the other Retrospect
support resources. See see “Retrospect Support” on page 232.
Troubleshooting Road Map
The first step in troubleshooting a problem is to
isolate the problem by identifying exactly when
and where it occurs. Knowing when an error occurs gives you a fixed point of reference to help
you solve a problem. Retrospect has different
phases of operation. For example, a backup typically includes scanning, matching, copying,
and verification phases in that order. If you can
determine the problem happens while matching,
you are on your way toward solving it. The situations described over the next several pages
are listed in the likely order in which they would
occur.
Client Configuration Issues
A TCP/IP client in the local subnet or in
another Retrospect-configured subnet
does not appear in Retrospect’s clients on
network window, or appears
intermittently.
Use the Test button in the Backup Clients on
Network window to see if the client is on the
network.
196
RE T R O S P E C T U S E R ’ S G U ID E
Open the Retrospect Client control panel on the
client computer and check whether the client
software was loaded at startup and whether it is
turned on. Check that its status field says
“Ready” or “Waiting for first access.” If it is a
Mac OS client check that it is actually a TCP/IP
client and that it does not say “AppleTalk” next
to its version number.
Make sure the client database window does not
show a client with exactly the same name as the
client you are looking for. If it does, select this
client and choose Forget from the Clients menu.
Make sure the client computer is connected to
the network and its network settings are correct.
Should these measures not work, see “Pinging
to Verify TCP/IP Communication” on
page 206. If the backup computer and client
ping successfully yet the client still does not appear, your network may not fully support
TCP/IP and UDP. Passive networking hardware, such as hubs and bridges, may not
forward network information Retrospect needs
to work with TCP/IP clients.
After taking the appropriate measure you may
log in the client.
A TCP/IP client outside the local subnet
does not appear in Retrospect’s clients on
network window.
The clients on network window lists only clients in the same physical subnet as the backup
computer and in other subnets you have configured Retrospect to search.
To configure Retrospect Workgroup or
Retrospect Server to search for clients outside
the local subnet, choose Configure Subnet
Broadcast from the TCP/IP menu (page 103).
To add a single client from another subnet to the
list with Retrospect Workgroup or Retrospect
Server, click the Add by Address button
(page 104) then enter its IP address or name.
The Add by Address button fails to
connect with the client at the specified IP
address or name.
Make sure the client computer is connected to
the network and its network settings are correct.
Open the Retrospect Client control panel on the
client computer and check whether the client
software was loaded at startup and whether it is
turned on. Check that its status field says
“Ready” or “Waiting for first access.”
Make sure the IP address you are using is current. If the client is using dynamic IP addressing
its IP address may have changed. It is not a good
idea to use Add by Address with a dynamic address unless it has a long-term lease. Use the
Subnet Broadcast method instead.
If you are using the client’s IP name try using its
IP address.
IP address. This can lead to a conflict when the
DHCP server, thinking the IP address is now
available, leases the IP address to a different
computer.
There are two possible workarounds: leave
DHCP-served Mac OS computers idle in the
Finder instead of in the Retrospect client “Wait
at Shutdown” mode and uncheck “Load Only
When Needed” in the TCP/IP control panel; or,
lengthen your DHCP server’s lease period. The
likelihood of encountering this problem decreases as the length of DHCP leases increases.
Backup Issues
Immediate backups and scripted backups differ
in the way they are started and what they do
when they are done. Otherwise, both follow the
same procedure after starting: scanning, matching, requesting media, copying, comparing, and
then closing.
Ping the computers to check whether they are
correctly communicating with TCP/IP. See
“Pinging to Verify TCP/IP Communication” on
page 206.
Retrospect fails to automatically launch to
execute a scheduled script.
There may be a “firewall” between the client’s
network and the backup computer’s network,
restricting outside access. Contact the network
administrator.
• Confusion About Start Date: The date you
expect a script to run may not be its actual
start date. See “Common Scheduler
Elements” on page 74.
The Add by Address button added the
wrong client.
Make sure the IP address you are using is current. If the client is using dynamic IP addressing
(for example, DHCP) its IP address may have
changed. Use the Subnet Broadcast method instead. Also see “Common Questions” on
page 207.
Mac OS clients have conflicting IP
addresses because they don’t renew
DHCP leases while waiting for shutdown.
When a Mac OS Retrospect client has a DHCPsupplied IP address and its lease expires while
the client is waiting for shutdown, the Mac does
not renew its IP lease and continues using its old
There are a few reasons why this can happen:
• Incorrectly Scheduled Script: Check the
list of future scripted operations to confirm
that Retrospect has the same schedule you
expect your scripts to run. To do this, click
Preview from the Retrospect Directory’s
Automate tab. Check that you have not set a
limited schedule of possible execution times
with the Schedule preference (page 161).
• Autolaunch Preference Not On: Check
that the Notification preference to
automatically launch Retrospect (page 160)
is turned on.
C H A P T E R 1 0 • P R O B L EM S AN D S O L U T I O N S
197
Retrospect crashes while it is being
launched.
The Retro.Config file may be damaged. Move
the Retrospect folder out of the Library/Preferences folder. Try launching again. If this solves
the problem, place that suspect Retrospect folder in the Trash after pulling out the Operations
Log file so you can retain the history.
(Retrospect creates a new folder and uses the
default settings.) If you have a recent backup of
this drive and you do not want to recreate your
scripts and settings and log in clients again, try
restoring an earlier version of the Retro.Config
file from a backup.
Retrospect reports an error during
scanning or matching.
There may be a problem with the volume being
scanned. In this case, Retrospect reports a specific error in the Operations Log.
Look up the error number under “Retrospect Error Messages” on page 217.
In a normal backup Retrospect marks
every file for copying, though not all have
changed.
This happens on HFS+ (Mac OS extended format) volumes for one of two reasons.
When the local time zone is changed in the Date
& Time control panel, the Mac OS shifts the local creation and modification times of files on
HFS+ volumes. This affects Retrospect’s normal backups when it scans the volumes for files
which need to be backed up. Because file
date/time stamps are different, Retrospect
marks every file for backup. Retrospect is simply performing an IncrementalPLUS backup as
it usually would; the only abnormality is that
every file appears to have been modified. As a
workaround, you can change the time zone
back.
This happens with servers backed up as mounted volumes when the system clocks of the
server and the backup Macintosh are not syn198
RE T R O S P E C T U S E R ’ S G U ID E
chronized within a certain range, the server
compares the two system clock times and performs a time translation based on the
differences. This affects Retrospect as described above. Synchronize both the backup
Macintosh’s clock and the server’s clock with
their respective appropriate control panels, to
within the acceptable margin.
Retrospect does not see the backup
device.
If your device is a removable disk drive (such as
Zip, Jaz, SuperDisk, DVD-RAM, or MO),
check that the media is fully inserted and that
the volume is mounted on the Macintosh desktop. Retrospect may not recognize a DVDRAM drive unless it is loaded with writable
media.
If you are using a FireWire or USB hard disk as
part of a removable disk backup set, make sure
to turn on the preference to enable this. See
“Media Handling Preferences” on page 159.
See “General Device Troubleshooting” on
page 203 and the bus-specific device troubleshooting sections which follow it.
A tape or CD/DVD drive does not appear in
the storage devices window or media
request window.
Check Device Status (from Configure>
Devices). If a non-Retrospect driver appears installed for your tape drive, some other software
loaded its driver inappropriately. Determine
which other device driver is loading and disable
it.
All devices should be connected before launching Retrospect. Verify the drive is properly
connected and terminated then make sure it is
turned on. If other devices on the communications bus are off, turn them on and restart.
If you have a new drive model, it may not be
supported by the version of Retrospect you are
using. To find out if a newer version of
Retrospect is required for this drive, refer to the
Dantz web site.
See “General Device Troubleshooting” on
page 203 and the bus-specific device troubleshooting sections which follow it.
Retrospect can’t use the inserted disk,
tape, or disc because it is “busy.”
There are several possible causes.
• You saved the removable disk backup set
catalog on a disk that is a backup set
member. Catalogs must be saved on
different volumes. Move the catalog to your
hard disk and double-click on it from the
Finder to force Retrospect to recognize it.
• You are using the disk as both a source and
destination, which is illogical and not
allowed. For example, you are trying to back
up the 2-Dunsinane volume to the
Dunsinane backup set, of which
2-Dunsinane is a member.
• Some other software may be creating or
using files (which may be invisible) on your
backup disk. Likely suspects are
compression programs and file sharing; see
the Retrospect “read me” file for conflicts
and workarounds.
• The drive may be malfunctioning. Contact
the drive vendor for assistance.
• The disk, tape, or disc may be damaged.
Designate it as missing and use a new
medium.
Retrospect refuses to use the inserted
disk, tape, or disc.
Retrospect has a system for recognizing tapes,
discs, and disks and for adding them to backup
sets. If Retrospect is not automatically using the
medium you think it should, carefully read the
text that appears in the media request window.
It explains what media Retrospect needs.
You may not have inserted the exact disk, tape,
or disc required by Retrospect. Check that the
name of the medium you are inserting exactly
matches the requested name. If the name is the
same and Retrospect does not proceed with the
operation when you insert the medium, you
probably have two pieces of media with the
same name and are inserting the wrong one.
This can happen if you switch disks, tapes, or
discs when you perform a recycle backup to a
particular backup set.
Retrospect may require new media. Insert the
medium you want Retrospect to use, wait for it
to appear in the window, and then click
Proceed. Retrospect will not use media that is
part of a known backup set, as detailed below. It
will automatically use any media that is erased
or correctly named.
Retrospect asks for a new disk, tape, or
disc, but then complains “You can’t use
‘1-Birnam Wood’, it already belongs to a
backup set!”
This is a feature designed to prevent accidental
erasure. If you are sure you want to erase this
disk, tape, or disc and use it for the current backup, choose Erase from the Devices menu, then
click Proceed if necessary. Erasing the medium
removes the entry for this disk, tape, or disc from
the backup set it previously belonged to.
Retrospect asks for a particular disk, tape,
or disc, but then reports “‘2-Dunsinane’ is
not a member of this backup set. Although
it is named correctly, it has a different
creation date.”
This means you have more than one disk, tape,
or disc with the same name. This can happen if
you run a recycle backup to new media and later
try to do a normal backup with older disks,
tapes, or discs. If possible, locate the proper medium for the restore.
Try other disks, tapes, or discs to see if any
match the catalog you are using.
If you are sure this disk, tape, or disc has the
files you want, rebuild its catalog. Go to the
C H A P T E R 1 0 • P R O B L EM S AN D S O L U T I O N S
199
Tools tab, click Repair, and select the appropriate repair function to rebuild the catalog (see
“Rebuilding a Catalog” on page 188).
Retrospect asks for a particular disk, tape,
or disc, but you do not have it.
If you know where it is, but it is not available
right now and you must back up, follow these
instructions. Click Choices, then click Skip.
Retrospect treats the requested member as if it
were full and backs up to a new piece of media.
Files previously backed up to the requested
member are not backed up again. Future backups will require the new member and you will
need to use both members later if you need to
restore.
Once you click Skip, you will not be able to take
advantage of the remaining free space (if any)
on the skipped member.
If you know it is lost, damaged, or erased, follow these instructions. If this is the first member
of the backup set, it is easiest to start a new
backup set or run a recycle backup to this backup set. Either way, Retrospect asks for a new
disk, tape, or disc, which becomes the new first
backup set member. If this is not the first member and you wish to continue backing up to the
members you do have, click the Choices button,
then click Missing. Retrospect will start backing up to a new disk, tape, or disc. Files that
were backed up to the missing member will be
backed up again, if possible, during your next
IncrementalPLUS backup.
Retrospect reports a catalog out of sync
error at start of backup.
Update your catalog from the media.
See “Updating a Catalog” on page 187.
Retrospect reports a chunk checksum
error.
If the error occurs only with a particular backup
set, repair its catalog and try again.
200
RE T R O S P E C T U S E R ’ S G U ID E
See “Updating a Catalog” on page 187.
Retrospect reports verification errors.
If Retrospect reports “different modify
date/time…” for a particular file, the most likely
explanation is that the file was modified during
the backup. In this case, no action is required.
When you next back up, Retrospect will re-copy
the file.
Errors such as “File … didn’t compare at data
offset…” or “File … didn’t compare at resource
offset…” usually indicate a device communication problem. Back up again to re-copy the file.
Note, however, that these “offset” error messages usually point to serious data corruption
problems you should not ignore. If the error occurs with many or all sources, including clients,
or with a source connected to the backup computer itself, troubleshoot its communications
bus and device connections. If the error occurs
only on a particular source being backed up
over the network, troubleshoot the communications bus of that computer and possibly the
network connection to that computer.
See “General Device Troubleshooting” on
page 203 and “Network Troubleshooting Techniques” on page 206. Consider using diagnostic
software on affected volumes.
When it has finished executing an
operation, Retrospect does not quit,
restart, or shut down according to the
Unattended preference.
Retrospect quits, restarts, or shuts down when it
finishes only if it is executing an operation in
unattended mode and no additional operations
are scheduled within the look-ahead period
(page 160).
Retrospect automatically enters interactive
mode when you start an immediate operation
and unattended mode when you start a script.
While Retrospect is copying, use the Control
menu to switch between modes.
A Mac OS 9 client does not shut down
after the backup.
Retrospect shuts down Mac OS 9 client computers when all three of the following
conditions are met.
• The Shutdown when Done option is enabled
in the client options of your script. (This is
the default.)
• The client is displaying the “waiting for
backup” dialog.
• The client Macintosh is not scheduled for
another backup within the Look Ahead
Time (page 160).
Retrospect is not backing up a particular
client volume.
Check that your backup script includes the volume as a source.
Make sure the client volume is not designated as
private (page 106).
Make sure the client’s volume is mounted for
use with the client computer. (Under Mac OS,
the volume icon is on the desktop; under Windows, the drive letter is accessible.)
Use the client container as the source, rather
than specific client volumes, to select all volumes connected to the client. Then go to
Configure>Clients, configure the client in question, and choose Client Desktop from the popup menu.
For more information about using client containers see “Configuring Clients” on page 96.
The client crashes during the backup.
Failing network hardware, a virus, or a software
conflict may be causing the client to crash. Use
diagnostic utilities to look for viruses and hard
disk problems. If it is a Mac OS 9.x or prior client, refer to the system extensions
troubleshooting techniques on page 207. Use
the latest network software which matches your
network hardware.
Backup Server Issues
Backup Server indicates “media,” but
there is a medium in the drive.
Backup Server is reporting it needs a specific
media member to back up a source. To determine which backup set needs more media,
choose backup sets from the pop-up menu in the
Backup Server status window and look for any
with a status showing “media.”
If you have never backed up to the backup set
that needs media, Retrospect accepts any new or
erased medium. Stop the Backup Server, use
Configure>Devices to erase the disk, tape, or
disc you want to use, then start the Backup
Server again.
If you still cannot determine why Backup Server isn’t accepting your medium, start a backup
to that backup set using Immediate>Backup.
Retrospect displays a window naming the medium being requested.
Retrospect does not quit when Backup
Server completes its backups.
Backup Server is optimized to run continuously. If you have other kinds of scripts, they will
start at their scheduled times even though
Backup Server is still running.
If you schedule the Backup Server to run only
part of the time (for example, from 7:00 A.M.
until 7:00 P.M. each day), you can quit
Retrospect after the Stop time without affecting
the Backup Server. Retrospect will automatically launch when the next script is scheduled to
start.
The Retrospect Client control panel’s
Backup Server Schedule was set to “As
soon as possible” but the client was not
immediately backed up.
The “As soon as possible” preference waits for
the Backup Server to poll the client; the client
does not initiate contact itself. Meanwhile,
Backup Server may be busy backing up other
C H A P T E R 1 0 • P R O B L EM S AN D S O L U T I O N S
201
sources or polling other clients; it may even be
inactive, according to its schedule. When
Retrospect gets around to polling the client set
to ASAP, it backs it up.
See “Allow Early Backups” on page 84.
Restore Issues
When you start a restore, you first select the
backup set from which you are restoring.
Retrospect then goes through the following
stages: selecting a volume (specifying where
the files are going), matching or selecting files,
requesting media, copying, and setting privileges if necessary.
You have problems selecting a backup
set.
If your backup set is not in the list, click the
More button. Click Open if the catalog for your
backup set is available, or click Rebuild to rebuild it from the media.
If Retrospect reports a chunk checksum error
after selecting a backup set, see “–24201 (chunk
checksum failed)” on page 222.
You have a disk, tape, or disc that you
want to restore from, but you do not see its
backup set in the selection window.
Use the Finder to look for the backup set catalog
file on your hard drive. It will have the same
name as the disk, tape, or disc in Retrospect’s
storage devices window. For example, if the
medium is named “1-Macduff” look for a catalog file named “Macduff”. Double-click the
catalog file to show Retrospect where it is.
If you cannot find the catalog file on your hard
drive, go to the Tools tab, click Repair, and select the appropriate function to rebuild it
(page 188).
You cannot find the files you want to
restore.
If you are using “Restore files from a backup,”
be sure the Snapshot you select is for the right
202
RE T R O S P E C T U S E R ’ S G U ID E
volume. By default, the chosen files preview
browser shows your files and folders in alphabetical order, organized as they were on the
backed-up hard disk. Once you find the file you
want, double-click it to mark it for retrieval. If
you cannot find your file, select Find from the
Browser menu to search by name or other attributes. A file with a
poof icon indicates the
file is on a missing member of the backup set.
If you are restoring older versions of files, use
“Search for files and folders.” Click Searching
to tell Retrospect to look for a particular file or
folder name, and if necessary click More
Choices to use Retrospect’s selector interface
for finding files.
See “Restore” in Chapter 4 and “Using Selectors” in Chapter 9.
While retrieving an older Snapshot from
media, Retrospect says no Snapshot is
available.
There are three possible causes:
• You cancelled the backup before it was
completed. Retrospect does not save a
Snapshot for a volume until the backup is
finished.
• You turned off the “Save Source Snapshot
for Restore” option (page 145).
• You are trying to retrieve a Snapshot from a
backup set created by a backup set transfer.
Transferred backup sets have no Snapshots
on the media.
Retrospect refuses to use the inserted
disk, tape, or disc, reporting it is named
correctly but has a different creation date.
This means that you have more than one disk,
tape, or disc with the same name. This can happen if you run a recycle backup to new media
and then try to restore with older disks, tapes, or
discs. If possible, locate the proper medium for
the restore.
Try other media to see if any match the catalog
you are using.
If you are sure this disk, tape, or disc has the
files you want, rebuild its catalog. Go to the
Tools tab, click Repair, and select the appropriate repair function to recreate the catalog. (See
“Rebuilding a Catalog” on page 188.)
Your Macintosh hangs or crashes while
copying during restore.
This is the same as hanging or crashing while
copying during backup. Repeat the operation
with system extensions turned off or minimized
to determine if the problem is a software or
hardware problem, then refer to “Troubleshooting Mac OS Clients” on page 207 and “General
Device Troubleshooting” on page 203.
Retrospect reports error –34 (disk full)
while copying.
This error means the volume you are restoring
to does not have enough space for the files you
are restoring. You will need to manage your
disk space by moving or deleting files, or avoid
the problem by marking fewer files to restore. If
you are restoring a volume that was using a
compression utility, you may need to restore
your files in batches and use your compression
utility between restores to make room for the
next batch of files.
After restoring, Mac OS file sharing
privileges are not set.
Retrospect will only set the privileges for the
server if sharing is active. (Note that sharing
also had to be on during backup.) Turn on sharing and restore again. (See “Restoring a
Mac OS Server Client” on page 125.)
After restoring a backup to a new
Macintosh hard disk, the volume icon on
the Finder Desktop is no longer custom. It
is now generic.
Restart the computer.
You can’t retrieve or restore data to a
client.
Take the following steps:
1. Attempt to access the client. From the client
database, select the client and select Get Info
from the File menu to check whether the client
can be accessed. Make sure the client status is
not locked.
2. Go to Configure>Volumes, select the
volume to which you wish to restore data, and
choose Get Info from the File menu. Make sure
the volume has enough free space to
accommodate the files you want to restore, and
that there is no lock symbol on the Attributes
line. (If there is no Attributes line it is not
locked.)
If you are sure that the volume to which you are
restoring data is both unlocked and has free
space but you still experience difficulty restoring, refer to Chapter 7 • Disaster Recovery for
general assistance.
Recreating an Internet Backup Set
When you rebuild an Internet backup set catalog Retrospect may immediately show
“resynchronizing (slow)” in the execution status window. This is because the backup set is
encrypted and when you began the repair operation one of the following was true:
• You neglected to tell Retrospect the backup
set is encrypted.
After restoring a Mac OS 9.x or prior
computer, documents have generic icons
in the Finder.
• You gave Retrospect an incorrect password
for the encrypted backup set.
The Macintosh Desktop needs to be updated after a large restore. Restart the Macintosh while
holding down the Command and Option keys to
rebuild the Desktop.
General Device Troubleshooting
Check with your drive vendor to make sure you
have the necessary firmware for your device.
Retrospect lists a drive’s firmware version in its
C H A P T E R 1 0 • P R O B L EM S AN D S O L U T I O N S
203
Device Status window (from Configure>Devices). If there is a known problem with a firmware
version, it will be listed on the Dantz web site.
• Make sure the drive’s power switch is turned
on and its power cables are plugged in.
• Isolate the device. Another device on the
chain may be interfering with the backup
device’s communication. If your backup
device is connected to your computer
through a hub or another FireWire/USB
device, unplug it and connect it directly to a
port on the computer. If it is already
connected directly to the computer, try
changing ports. If the problem persists, do
not reconnect the other devices, and
continue down the checklist.
• If other devices on the communications bus
are off, turn them on and restart.
• You may have a bad cable. Replace the cable
that connects the device to the computer.
• Use a new piece of media to see if the
problem is related to a faulty or damaged
medium.
• The system board or FireWire/USB adapter
in the computer may be having a problem.
Install Retrospect on another computer, if
available, and try the device there as the only
device.
• Completely uninstall any other backup
software that may be on your machine,
including any drivers other software may
have loaded for the device.
• Verify the device cables are solidly
connected to their proper ports.
• Check to make sure you are using the correct
type, length, speed, or capacity media.
Follow your drive manufacturer’s list of
supported media.
• Use a different brand of media because the
drive may be particular about the brand.
Follow your drive manufacturer’s
recommended list of media brands.
• If you are using a tape drive, clean the heads
with a cleaning cartridge. Follow your drive
manufacturer’s recommended cleaning
instructions.
• Replace the cable that connects the device to
the computer.
If none of these general suggestions solves your
problem, troubleshoot your drive with the specific FireWire, USB, ATAPI/IDE, or SCSI
suggestions which follow.
FireWire and USB Device
Troubleshooting
If you’re having problems with FireWire or
USB devices it could be due to a number of
issues.
204
Hardware Issues
RE T R O S P E C T U S E R ’ S G U ID E
Media Issues
• Try a new piece of media to see if the
problem is related to a faulty or damaged
medium. If applicable, try using a different
brand of media. Often drives are picky
regarding the brand of media. Follow the
manufacturer’s recommended list of brands.
• If you are using a tape drive, clean the heads
with a cleaning cartridge.
Firmware/Software Issues
• Check to make sure you have the latest USB
or FireWire firmware update for your
computer. Hardware vendors often release
firmware updates that may help to resolve
USB or FireWire issues. Search the vendor
web site for Updates. Retrospect lists the
current firmware of the drive that you are
using in the version column of the Device
Status (or Environment) window. If there is
a known problem with a firmware version,
this will be listed on the Dantz web site.
• Update or reinstall the FireWire and USB
adapter drivers. Corrupt drivers can cause
issues that may not be otherwise detectable.
Check the manufacturer’s or vendor’s web
site for updated drivers.
• Completely uninstall any other third-party
backup software that may be on your
machine, including any drivers that software
may have loaded for the device.
If you have investigated all the issues listed
about and still get failures on new media, then
the backup device itself may be defective. Contact your drive vendor for further diagnostics,
tests, or to inquire about repair or replacement.
ATAPI/IDE Device Troubleshooting
For an internally connected device, make sure
the cable is firmly connected and it is correctly
set as either the master or slave device.
SCSI Device Troubleshooting
If the SCSI chain is not set up properly, communication errors may cause data corruption or
system failures during copy operations. The following information is designed to give you
guidance when you encounter SCSI problems.
See also “SCSI” in Chapter 3, your SCSI card’s
user guide, and the manual that came with your
hardware device.
These sample errors can indicate communication errors on a SCSI bus:
• File “Home” didn’t compare at resource
offset 10,750
• File “Tech Note” didn’t compare at data
offset 3,253
• Trouble reading: “1-Office Backup 2” (0),
error 102 (trouble communicating)
• Trouble writing: “1-Macbeth” (0), error 205
(lost access to storage medium)
These errors can usually be traced to a failure in
the SCSI configuration. The most common
cause of SCSI bus communication problems is
card or driver incompatibility. See the Dantz
web site for more information on compatible
SCSI cards.
Other common causes of SCSI bus communication problems are improper termination and/or
bad SCSI cables. Try changing terminators, using a powered terminator, changing cables,
isolating the device on the SCSI chain, and
moving the device to a different computer. If it
is a tape drive, clean its heads and if cleaning
does not work, try different kinds of tapes.
Termination
The general rule for termination is to use only
two terminators on the SCSI bus; one at the beginning and one at the end. If you have only a
single device on the SCSI bus, then only one
terminator is needed because your SCSI card
should have built-in termination. Some SCSI
peripherals come with internal termination built
in, and must be placed at the end of a SCSI
chain.
Consult your computer’s user guide for its specific termination requirements.
SCSI Cables
Communication problems can be caused by bad
or loose-fitting SCSI cables. Check all cables to
ensure they are properly seated in each connector. The entire length of your SCSI bus should
not exceed 20 feet. Whenever possible, try to
use short (12 to 36 inches) cables and avoid cables over six feet in length.
Device Order and Device Conflicts
To avoid problems caused by device order or
device conflicts, make sure that each device has
a unique SCSI address. To see the SCSI address
of every device, go to the Configure tab and
click Devices. Then choose Device Status from
the Devices menu to view all of your SCSI devices. You may print this window for future
reference. If problems occur (for example, a device does not appear that you know is turned on
and connected), try changing the order of SCSI
C H A P T E R 1 0 • P R O B L EM S AN D S O L U T I O N S
205
devices or temporarily removing unneeded devices. Recheck that each device has a unique
SCSI ID.
Some devices, such as scanners and removable
disk drives, can cause communication failures
on the SCSI bus, especially if they are turned
off. If you are experiencing SCSI communication problems, make sure all of your SCSI
devices are turned on when you use your computer. Even if you are not experiencing SCSI
problems, we highly recommend you turn on all
SCSI peripherals before starting the computer.
Do not turn them off until after you shut down
the computer.
When All Else Fails
If you have taken all of the preceding general
and SCSI-specific troubleshooting steps but
you still get failures or errors, then the backup
device may be defective. Contact your drive
vendor for further diagnosis and tests, or to arrange repair or replacement.
Network Troubleshooting Techniques
Pinging to Verify TCP/IP Communication
Use the Test button in the Backup Clients on
Network window to see if Retrospect can connect to a computer on the network via TCP/IP
and communicate with the client software.
Click Test and enter an IP address or DNS
name. If Retrospect reports error 541, it connected to a computer at that address, but no
client software responded. If it reports error, 1028, Retrospect could not even connect to the
computer. Other errors may indicate network
and TCP/IP configuration trouble and you
should “ping” the backup computer and client
computer from other computers to check whether they are communication with TCP/IP.
On Mac OS X, click the Ping tab on the Network Utility (located in /Applications/Utilities).
206
RE T R O S P E C T U S E R ’ S G U ID E
Windows computers configured for TCP/IP
have built-in ping commands. From a TCP/IP
Windows computer on your network, go to the
MS-DOS command prompt and type “ping”
followed by a space and the IP address.
Mac OS 9.x and prior does not include a ping
utility, but you can obtain a ping-capable utility
from the Internet. Such utilities include
iNetTools (www.wildpackets.com),
IPNetMonitor (www.sustworks.com),
Interarchy (www.interarchy.com), OTTool
(www.neon.com), and WhatRoute
(homepages.ihug.co.nz/~bryanc).
NOTE: TCP/IP must be loaded when you ping
a Mac OS 9 computer. To ensure it is loaded,
open the TCP/IP control panel, un-check the
option “Load only when needed” (available
only in Advanced and Administrator modes)
and restart.
Using an IP pinging utility on the troublesome
client computer or FTP server, first ping the IP
address of the backup computer. A reply tells
you the pinged computer’s TCP/IP setup is operational. If it times out or reports it as
unreachable there is a problem with the TCP/IP
setup, the network interface hardware, or the
network itself.
If pinging the backup computer is successful,
use it or another computer to ping the IP address
of the troublesome client computer or FTP
server.
Selecting the Appropriate Network Driver
Windows client computers should be using 32bit network drivers for best network performance and compatibility. Windows NT, 2000,
and XP use 32-bit network drivers by default.
For Windows 95/98/Me, open the Network control panel and select the computer’s network
interface adapter. Click the Properties button,
select Enhanced mode, and click OK. You may
need to get updated software from your network
adapter vendor.
Verifying Open Transport Version
To work with TCP/IP, Mac OS 9.x and prior
clients must have Open Transport version 1.1 or
later. Each computer’s TCP/IP control panel
should be set to always load, as described
previously.
NOTE: Mac OS X clients do not require Open
transport.
Troubleshooting Networks
When you have network problems with
Retrospect or clients, start by identifying a pattern of failure. If the problem occurs on a single
client, begin your troubleshooting by examining
that particular computer. If the problem occurs
on multiple client computers, find out if those
computers share a common hub, router, bridge,
or gateway. You may be able to identify a faulty
network component that should be repaired or
replaced. If you encounter failures on multiple
client computers but cannot identify a pattern,
troubleshoot the networking hardware on the
backup computer.
Troubleshooting Mac OS Clients
When troubleshooting an individual Macintosh,
the first step is to determine whether the problem lies with the Macintosh’s software or its
network hardware. The following information
describes how to troubleshoot Mac OS 9.x and
prior clients.
For detailed information on troubleshooting
Mac OS X clients, read “I can’t see an OS X client on my network. What can I do?” in the
Dantz Web site Knowledgebase.
Start by limiting extensions and control panels
on the client Macintosh to the Retrospect Client
control panel, needed networking software, and
minimal default Apple system software. Do this
with the Extensions Manager.
If the client continues to experience the problem, there may be an incompatibility with
networking software. If the client has a third
party networking card, update to the latest version of its software. If the client uses its built-in
Ethernet, get the latest version of Apple’s network software installer or Open Transport,
available from the Apple Software Update web
site.
If the client continues to experience the problem, exchange the network hardware with that
of another client Macintosh. Whether it uses
built-in Ethernet or an Ethernet adapter card, it
is sufficient to exchange all components external to the Macintosh. If the Macintosh has an
internal network card, you will need to exchange the card as well. Make sure to exchange
the cables along with the other components. After exchanging the network hardware, try an
operation with both clients. If the error moves to
the other client, then the problem lies in the network hardware.
If the problems persist after minimizing extensions and exchanging network hardware,
performing a clean installation of the System
software.
COMMON QUESTIONS
This section answers common questions about
setting up and configuring Retrospect Clients,
backing up files locally and over the network,
backup sets, catalogs, devices, and media.
Client Configuration Questions
How do I find out the IP address of a client
so I can log it in with Add by Address?
It depends on the operating system and how the
client computer is configured. If the client has a
static IP address you can use it in the Add by
Address dialog. However, if the client automatically obtains a dynamic IP address from a
DHCP server you probably should not be using
the Add by Address button. Dynamic IP addresses may change later and Retrospect may
C H A P T E R 1 0 • P R O B L EM S AN D S O L U T I O N S
207
find a different machine at that address if you
used Add by Address with a dynamic IP address.
old client name. New files and Snapshots will
be stored under the new name.
Here’s how to determine a computer’s IP address and whether it is static or dynamic.
How do I log in a client when I forgot its
password?
Mac OS: Open the TCP/IP control panel (OS
9.x or prior) or Network preferences
(Mac OS X) on the client. It shows the “IP Address” the computer is currently using. Above
the IP address is the Configure pop-up menu. If
it shows “Using DHCP Server” it is a dynamic
address. If it shows “manually” it is a static
address.
Windows 95/98/Me: From the Run dialog or
the DOS prompt, enter WinIPcfg, which shows
some configuration information in a window.
Click its More Info button to see the full
configuration.
Windows NT/2000/XP: Open the DOS prompt
and enter “IPconfig -All”, which lists the full IP
configuration.
All Windows Systems: The IP configuration
information shows the IP address the computer
is currently using. It shows whether the computer is using a DHCP server and, if so, shows the
lease dates of the automatically obtained IP address. If it does not show DHCP server and
lease information, the IP address was specified
manually (that is, it is static).
How do I change the name of a client?
The client is named when the client is first
logged in from the backup computer.
208
You must uninstall the client and install new client software with a new password. Next, restart
the client. From the backup computer, go to the
client database window, click Network, log in
the client, and enter the password. Then edit any
existing scripts that include this client.
How can I get back a client volume after
accidentally using Forget?
If you forget a client’s volume, you can put it
back into Retrospect’s volume lists by configuring the client (page 96). Remember to add the
volume to the appropriate scripts, if necessary.
Backup Questions
How do I back up to a hard disk drive?
Use a file backup set on the hard disk or set Retrospects preferences to allow FireWire and
USB hard drives in removable disk backup sets.
See “Backup Sets and Their Components” on
page 21 and “Hard Disk Drives” on page 36.
How do I back up to a Mac OS X server?
How do I use it as a backup device?
Retrospect can back up to a file backup set
stored on a mounted AFP (AppleShare/Mac OS
X server) volume.
To create a file backup set on a mounted
AFP volume:
1. Log into the Mac OS X backup computer as
root.
If a client has already been installed and you
want to change its name, go to Configure>Clients, double-click the client to be renamed, then
click the Configure tab in the client configuration window. Click the Rename button then
enter a new name and click Rename.
For information on how to log in as root under
OS X, please read Apple Computer’s
Knowledgebase articles #106290, “Mac OS X:
About the root User and How to Enable it.”and
#125136 “Mac OS X 10.3: Enabling the Root
User”.
The name change will not affect previously
backed up files—they are still stored under the
2. Mount the AFP volume on the desktop in the
Finder.
RE T R O S P E C T U S E R ’ S G U ID E
3. Launch Retrospect.
4. Configure Retrospect to automatically
mount the AFP volume.
See “Configure” on page 172 for more
information on auto-mounting an AFP volume.
5. Create a file backup set and save it to the
AFP volume.
6. Quit Retrospect.
7. Login to the backup computer as a normal
user (not as root).
8. Launch Retrospect.
9. Edit your backup script to include the new
file backup set as a destination.
10. Run the backup script with a schedule, run
document, or from the Run menu.
It cannot be run as an immediate backup.
When saving data to a mounted AFP volume,
you are likely experience to experience a server
limit for file sizes.
The maximum destination file size is 2GB on
older Macintosh servers and NAS servers and
4GB for Windows 2000 Server destinations.
AFP 3.1 or later servers, which include Mac OS
X Server 10.3 and later, support larger than 4
GB files when used with an AFP 3.1 and later
client, including Mac OS X 10.3 and later.
There are many ways to do this:
• When executing an immediate backup, by
changing the backup options (page 143).
• When running a script by selecting an item
from the manual execution dialog’s pop-up
menu (page 78).
• When creating a script scheduler (page 74).
• By configuring the Backup Set and clicking
the Media Action button (page 154).
How do I back up multiple volumes to the
same disk, tape, or CD/DVD?
Use the same destination backup set. To back
them up at the same time, select each volume
you want to back up in the volume selection
window. You can make a non-contiguous selection using the Command key or select a range of
volumes using the Shift key. When you execute
the backup, Retrospect backs up each of the selected volumes, one after another.
You can later do normal backups of other volumes to the same backup set and Retrospect will
add them to the medium until it is filled.
How do I run an operation from the Finder?
First create a script in Retrospect and save a run
document (page 78) from it. Use the run document to start that script directly from the Finder.
How do I back up only files that have
changed?
How do I include or exclude files with
particular attributes?
Retrospect does this automatically. The first
time you back up, Retrospect copies all selected
files. On subsequent normal backups, it copies
only the selected files that are new or changed.
You can specify which files Retrospect backs
up by using selectors. These allow you to include or exclude files by their size, kind, dates,
and many other attributes. See “Using Selectors” on page 177.
How do I specify complete (full) or
IncrementalPLUS backups?
By default, Retrospect does IncrementalPLUS
backups; i.e. it backs up only new or changed
files. You can modify this behavior by setting
the backup action to recycle or new media. See
“Backup Actions” on page 23 for more
information.
Does Retrospect back up hard links and
symbolic links under Mac OS X?
Yes.
C H A P T E R 1 0 • P R O B L EM S AN D S O L U T I O N S
209
Network Backup Questions
How do I see what was backed up last
night? How can I tell if everyone has been
backed up by Backup Server?
The Backup Report shows a summary of the
backup operations for each volume. To view the
report, click Report from the Retrospect
Directory’s Reports tab. See page 137.
The Operations Log shows by date and time
which volumes were backed up, how much data
was copied, and whether the backup completed
successfully. To view the log, click Log from
the Retrospect Directory’s Reports tab. The log
also lists any errors which occurred. See
page 140.
To view files backed up during the most recent
backup, choose Reports in the Retrospect
Directory and click Contents. Select the appropriate backup set from the top list in the contents
report window, select one or more sessions
from the bottom list, and click Browse. A
browser appears, listing the files in the order
they were backed up. See “Viewing Backup Set
Contents” on page 141
How can I prevent the “waiting for backup”
dialog from appearing on Mac OS 7/8/9
clients on nights when no operation is
scheduled?
Under Mac OS 9 and earlier, the Retrospect
Client control panel has no way of knowing
when an operation is scheduled to occur, so it
always waits at shutdown if this option is turned
on in the Retrospect Client control panel preferences dialog. There are several ways to get
around this if you do not perform operations every night.
Make a script using the No Files selector then
schedule it to run on nights when no backups are
scheduled. Retrospect shuts down the script’s
Macintosh sources.
Tell users which days they should click the Shut
Down button in the “waiting for backup” dialog
when they leave for the day.
Turn off the Wait at Shutdown preference in the
Retrospect Client control panel on each user’s
Macintosh. Tell the users which nights to leave
their Macintosh computers on. Remind them to
turn down the monitor brightness or turn off its
power to prevent screen burn-in.
Set up an AppleScript (page 191) to enable the
Wait at Shutdown option only on certain days.
Can Retrospect shut down a Windows
client computer when it is done with its
backup?
No. Retrospect does not have an option to shut
down Windows clients, as it does for preMac OS X clients.
How do I back up a Services for Macintosh
volume located on my NT Server?
Use Retrospect Server for Windows to back up
Windows NT or 2000 servers.
How do I avoid -37 (invalid name) errors
when I backup my NT Server that contains
Services for Macintosh directories?
Use Retrospect Server for Windows to back up
Windows NT or 2000 servers.
Why do my network backups take too
long?
For a discussion of backup performance, including guidelines for estimating your backup
speed, see “Network Backup Guidelines” on
page 112, and “Choosing the Backup Computer” on page 113.
If you notice that your backups have suddenly
become much slower, or if one particular client
backs up more slowly than others with a similar
configuration, you may be experiencing a problem. Potential problems may lie with the
following:
• The amount of activity on the backup and
210
RE T R O S P E C T U S E R ’ S G U ID E
client computers during the backup. Other
applications (anti-virus software and screen
savers, for example) running on either computer
draw processing power away from Retrospect.
Try a backup with Retrospect as the only application running on the backup computer and the
client in the “waiting for backup” mode (with its
screensaver off) for optimal performance.
• The amount of data being copied. Recycle
backups tend to show higher performance figures than IncrementalPLUS backups. For each
backup, Retrospect must spend time examining
the entire volume to determine which files need
to be backed up, regardless of the amount of
data that needs to be backed up. The ratio of this
overhead time to total backup time will be higher for a small amount of data (IncrementalPLUS
backup), as compared to a large amount of data
(for a recycle backup or when an empty backup
set is first used in a normal backup). Backups of
small amounts of data may therefore report
slower performance times than backups of large
amounts.
Table 10-1 below shows sample data from several backups. Performance figures for the
recycle backup are much higher than for subsequent backups of the same client due to the
lower proportion of overhead time to the
amount of data actually backed up.
• The total number of sessions for which a
Backup Action (iteration)
Number of Files
backup set has been used. The greater the
number of sessions created, the longer
Retrospect takes to match sessions to determine
what files need to be backed up. Periodically resetting your backup set with a recycle backup or
adding new media to your rotation using a new
media backup will limit the number of sessions
in your backup set, thereby speeding up both
your backup and restore operations.
• File sharing. Mac OS file sharing slows
copying on both clients and the backup computer. Turning off file sharing when it is not needed
can help optimize network performance.
• Backing up across network segments. The
backup computer and a client may reside on two
physically different networks connected by a
bridge or router that may slow the progress of
data from one machine to the other. Backup performance may also suffer if the two networks
vary greatly in terms of their relative network
activity or performance. You can confirm the
speed of the connection between the backup
computer and the client by using Get Info from
Configure>Clients. If the echo time seems higher than under normal circumstances (for
example, consistently above 0.3) or the KB/second performance figure seems lower than
normal, a network problem may be affecting
your backup speed. Use Get Info to view and
print the performance figures for various client
Megabytes
Copied
Time (mm:ss)
MB per minute
8345
719.6
24:00
30
IncrementalPLUS (1)
51
5.7
00:22
15.4
IncrementalPLUS (2)
360
19.7
01:26
13.8
IncrementalPLUS (3)
43
5.7
00:25
13.5
IncrementalPLUS (4)
53
6.1
00:30
12.6
Initial Backup
Table 10-1: Sample values for client backups over an Ethernet network.
C H A P T E R 1 0 • P R O B L EM S AN D S O L U T I O N S
211
computers and compare them to determine current levels of network performance.
How many client computers can I back up
from a single backup computer?
• The performance of the backup and/or
client computer. Problems with either machine affect the speed of your backup.
Specifically, you should check for hard drive
fragmentation, problems on the SCSI bus, and
network problems (see page 206).
There is no fixed limit to the number of clients
you can access from one backup computer. It is
not a question of numbers, but more a question
of resources. You can back up more clients with
a faster backup computer, a faster backup device with higher capacity media, and simply
more time to do the backups.
• The speed of the backup computer. Different Macintosh models feature various central
processing units that determine how quickly
they perform tasks. The performance of similar
CPUs also varies based on their clock cycles (as
expressed in megahertz). Finally, if your Macintosh has a SCSI buss, its speed can vary across
Macintosh models, influencing how fast each
Macintosh can transfer data across its SCSI bus.
For optimal backup performance, assign a relatively fast Macintosh to run Retrospect.
• Using encryption or software compression.
If possible, avoid using encryption on the backup media or link encryption for client
computers. Encryption requires additional processing power the backup Macintosh would
otherwise use to increase backup performance.
Whenever possible, use hardware compression
(if your tape drive includes hardware compression capabilities), since hardware compression
works faster than software compression. Because backup speed influences tape capacity,
hardware compression also allows more data to
fit on a tape.
Can more than one backup computer run
on the same network at the same time?
Yes, you can run multiple backup computers at
the same time on the same network with no
problems, though when they transfer data at the
same time both backups will probably slow. If
you run backups in different physical network
segments, traffic on one segment will not affect
other segments.
212
RE T R O S P E C T U S E R ’ S G U ID E
If the backup computer is not completing backups in its scheduled time periods or if you want
volumes to be backed up more often than they
are, you may need a faster backup computer or
a faster backup device, if not both.
I want to make a computer on a different
network segment the backup computer.
What should I do?
Moving to a new backup computer is explained
in detail in “Moving Retrospect,” which starts
on page 162.
Will Retrospect wake a sleeping
PowerBook Mac OS client to back it up?
Retrospect cannot wake a PowerBook in sleep
mode. Set your PowerBook to not sleep while it
is plugged in.
What is Retrospect’s network port
number?
Retrospect uses a well-known port, 497, assigned by the Internet Assigned Number
Authority (IANA), for both TCP and UDP.
Do I have to upgrade my clients to the
latest version?
Yes. Retrospect 6.0 requires Mac OS X clients
to be installed with Retrospect 6.0 or later client
software. Other clients should also use the latest
version of their client software.
Restore Questions
I thought I just restored some files. Where
are they? Where did they go?
Look on the root level of the destination volume
for a folder with the same name as the backup
set from which you restored.
How do I restore just one file when I am not
sure of its name?
If you know part of the file’s name, Retrospect
can help you find it. Set up a searching restore
as described in “Restore by Search” on page 55.
If you specify just part of the file’s name in the
searching window, Retrospect will probably
find the file you are looking for, but may also
find others.
After Retrospect searches, click the Files Chosen button in the summary window. In the
browser window that appears, use the Browser
menu to find files in the list.
Make sure only the files to be retrieved are
marked, then close the browser window. Click
Retrieve in the summary window to start
restoring.
How do I restore an earlier version of a
file?
To restore any version of the file in the backup
set, set up a searching restore as described in
“Restore by Search” on page 55. In the searching window, type the name (or portion thereof)
of the file you want.
After Retrospect searches, click the Files Chosen button in the summary window to display a
browser of the files found, then click Unmark.
The files are listed with their backup dates. To
see a file’s creation and modification dates, select it and choose Get Info from the File menu.
Mark the file or files to be restored, close the
browser, and click Retrieve.
Does Retrospect restore empty folders?
Yes. Empty folders are restored when you do an
immediate restore from a Snapshot using
Restore an entire disk, the top option in the restore dialog. Set the destination window’s popup menu to replace corresponding files or retrieve files and folders if you do not want to
restore over the whole disk.
How do I restore empty folders without
restoring the entire hard disk?
Go to Immediate>Restore and in the dialog
which follows, select “Restore an entire disk”
(the top radio button). Then select the source
backup set and Snapshot. At the destination
window, select your target volume and, from
the pop-up menu, choose any restore method
other than “Retrieve just files.”
In the files chosen browser, double-click either
the root of the source volume or an entire enclosing folder which contains empty folders.
Empty folders will be highlighted but not
marked. When you execute the restore, all the
enclosed empty folders will be restored. No other combination of restore types or file selection
will restore any empty folders.
WARNING: Be very careful when restoring. If
you choose Restore entire or Replace
corresponding files in the restore method popup menu, Retrospect will replace and/or delete
files on the destination volume.
I backed up multiple volumes using a
single backup script. How do I restore all
of the volumes at once?
Create and schedule a restore script for the first
Snapshot you wish to restore. Duplicate this
script. Edit the copy of the first script, changing
the source and destination to reflect the next
Snapshot to restore. Repeat this process for each
volume you wish to restore. Retrospect runs
each script, one after the other, alphabetically
by script name, starting at the time you
specified.
C H A P T E R 1 0 • P R O B L EM S AN D S O L U T I O N S
213
Backup Set and Catalog Questions
What if I forget my catalog?
If you forget a backup set catalog from within
Retrospect, its file remains on your hard disk
until you drag it to the Trash. If you have mistakenly told Retrospect to forget a catalog, you
can open the catalog file from within Retrospect
or from the Finder. After forgetting a catalog,
you must add the backup set to your scripts
again because Retrospect removes them when
you forget the catalog.
What if I lose my catalog?
If you lose your backup set catalog (perhaps because it was deleted, corrupted, or lost), you can
have Retrospect rebuild the catalog by scanning
all of the disks, tapes, or discs in the backup set.
See “Rebuilding a Catalog” on page 188.
It may take several hours to rebuild a catalog if
there is a large amount of data in the backup set.
Can I delete files from a backup set?
No, you cannot delete files from a backup set
because most types of storage devices do not allow it. If you want to keep only selected files
from a backup set, you can copy these files to a
different backup set using Retrospect’s backup
set transfer operation. See “Transfer” on
page 60.
Can I rename a backup set?
No. Make sure you name your backup sets correctly when you create them. If you need a
backup set with a different name, create a new
one and transfer the data from the old backup set
to the new one. See “Transfer” on page 60.
Can I put more than one backup set on a
disk, tape, or CD/DVD?
You cannot have more than one backup set on a
tape or CD/DVD but you can have multiple file
backup sets on a disk. When you add a medium
to a backup set, Retrospect reserves the entire
medium for that backup set.
214
RE T R O S P E C T U S E R ’ S G U ID E
You can back up as many volumes as you want
to a single backup set.
What is the best way to manage catalog
files?
Catalogs typically contain about 200K for each
thousand files that you back up. Keep your often-used catalogs on your hard disk. If you do
not have enough room on your hard disk, here
are a few alternatives:
• Store infrequently used catalogs on a file
server.
• Archive old catalogs to their own backup
set.
• Compress the catalogs. See “Configuring
Backup Sets” on page 153.
I back up by moving a backup device from
computer to computer. What is the best
way to do this?
It is easier to leave your backup devices connected to the backup computer and back up
other computers as clients. The client software
allows Retrospect to back up Mac OS, Windows, and Linux computers over a network
without moving the backup device. All versions
of Retrospect include some client licenses and
you can always purchase more to make sure all
your computers get backed up.
NOTE: This method assumes all of the
computers you want to back up are connected
by a network.
If you want to move the backup device from
computer to computer, it is not necessary to create a separate backup set for each computer
unless you plan to use a different set of disks,
tapes, or CD/DVDs for each workstation. If you
use a single backup set for the computers, do not
do a recycle backup of each workstation; use
normal backup only, and new media backup
when you need to rotate media.
After each backup, copy your backup set catalog to a server or removable disk and then, once
you move to the next computer, copy the catalog to its hard disk. You may want to use
Retrospect’s catalog compression option
(page 154) to keep the catalog as small as
possible.
Devices and Media Questions
Why is Retrospect requesting more
media? Why are my disks, tapes, or
CD/DVDs filling up sooner than I
expected?
Retrospect requests a new medium for one of
three reasons:
• The drive reports the current medium is full.
• An error occurred while writing to the
medium. Open the log to see if an error
occurred.
• You selected Skip or Missing while
configuring a backup set, or you are
performing a new media backup.
A 74-minute CD-R disc has a nominal capacity
of 650 megabytes. For everyday use this means
you will typically achieve capacities around
600MB.
For typical everyday use, when your tape is full,
it may store up to 30% less data than its ideal
maximum capacity.
You can effectively increase the capacity of
your media by using compression, either
Retrospect’s data compression option
(page 143) with a removable disk drive or
CD/DVD drive, or the hardware compression of
an equipped tape drive (page 38).
The benefits of compression depend largely
upon how well the data you are copying compresses. Text compresses well, for example, but
applications do not.
How much space is left on my medium?
Click Backup Sets from the Retrospect
Directory’s Configure tab. In the backup set selection window, select your backup set and
click Configure. The window that appears lists
the available space on that backup set’s current
member.
This estimate is only to help you gauge when
Retrospect will request new media. Regardless
of the estimated available space, Retrospect
uses a member until the drive reports the medium
is full.
What do I do when I know my medium is
going to fill up during tonight’s backup?
If you think there is not enough space for the
next backup on the current disk, tape, or
CD/DVD of your backup set, you can tell
Retrospect to ask for a new one.
To skip to a new member, set the backup set’s
Media Action to “Skip”. The Media Action button is described in “The Options Tab” on
page 154. The next time Retrospect adds files to
that backup set it will ask for a new medium, in
effect skipping past the current member’s remaining space.
If this situation arises frequently, consider using
Retrospect’s Automatic Skip to blank media
preference. When this preference is on,
Retrospect automatically uses any erased media
if the current member is not available.
You might also consider purchasing a tape library, a backup device which holds a magazine
of many tapes. When one tape fills, Retrospect
uses an empty tape from the magazine.
When I try to erase a tape, CD/DVD, or
removable disk. Retrospect asks for the
catalog file, but I no longer have it. How
can I erase the medium?
When you erase a disk, tape, or CD/DVD,
Retrospect tries to remove the member’s contents from the catalog for that backup set. If it is
missing, Retrospect asks you for it. You need to
tell Retrospect to forget the catalog because it is
gone, which will then allow you to erase the medium. Click Backup Sets from the Configure tab
C H A P T E R 1 0 • P R O B L EM S AN D S O L U T I O N S
215
and forget the backup set then click Devices
from the Configure tab and erase your medium.
If I have two tape drives, will Retrospect
use them both when performing
unattended backups?
Yes it will if the devices are similar, with the
same kind of mechanism. When it fills up a
tape, Retrospect looks in any available drive for
any tape that is new or erased, or has the correct
name.
To view the name of a medium, click Devices
from the Retrospect Directory’s Configure tab.
Retrospect scans for available storage devices.
The devices window appears, listing each drive,
its type and status, and the name of the inserted
medium. Insert the disk, tape, or CD/DVD if you
have not done so.
Miscellaneous Questions
How do I start over at the beginning of the
disk, tape, or disc?
How do I get rid of a backup set I don’t
need anymore?
To start over on a removable disk, tape, or
CD/DVD, you must reset the entire backup set.
One way to do this is to do a recycle backup to
the backup set. Another way is to manually set
the backup set Media Action to Recycle. (See
“The Options Tab” on page 154).
Click Backup Sets from the Retrospect
Directory’s Configure tab. In the backup set selection window, select the backup set to be
removed and choose Forget from the Backup
Sets menu. This removes the backup set from
the destination lists of all your scripts. To remove a backup set completely, you must also
use the Finder to drag the backup set’s catalog
file to the Trash. The catalog file is usually kept
in the same folder as your Retrospect
application.
NOTE: You cannot do this with CD-R or
DVD-R discs because they cannot be erased.
How do I recycle disks, tapes, or discs
from old backup sets?
To reuse a removable disk, tape, or CD/DVD
from a backup set you no longer need, insert the
disk, tape, or CD/DVD, choose Configure in the
Directory, then click Devices. The window that
appears shows you the name of the medium. Select the disk, tape, or CD/DVD and choose
Erase from the Devices menu. The next time
Retrospect requests a new member for a backup
set, it will automatically use this or any other
erased medium in the backup device.
You should also remove the old backup set’s
catalog. Click Backup Sets from the Retrospect
Directory’s Configure tab. In the backup set selection window that appears, select the old
backup set and choose Forget from the backup
sets window. In the Finder, drag the old backup
set catalog file to the Trash.
NOTE: You cannot do this with CD-R or
DVD-R discs because they cannot be erased.
216
How do I determine the name of a certain
disk, tape, or CD/DVD?
RE T R O S P E C T U S E R ’ S G U ID E
How do I get rid of a volume that no longer
exists?
Click Volumes from the Retrospect Directory’s
Configure tab. In the volume selection window,
select the volume to be removed and choose
Forget from the Volumes menu. This removes
the volume from the source lists of all your
scripts.
When I quit Retrospect, how can I prevent
the message that tells me the next time
Retrospect will execute?
Click Preferences from the Retrospect
Directory’s Special tab. Select the Quit Action
preferences category and turn off Check
Validity of Next Script.
Where are my scripts stored?
Your Retrospect scripts are stored in the
Retro.Config file in the Library: Preferences:
Retrospect folder. Many other customizations
you make to Retrospect are stored there as well.
RETROSPECT ERROR
MESSAGES
When Retrospect detects compare errors while
backing up, write errors while retrieving, or
read errors while retrieving or verifying, it
opens a browser displaying the files involved.
The execution errors browser may be printed
for reference, or copied and pasted into another
browser for easy re-selection. Look in the Operations Log for the error message associated with
each file and act appropriately.
When Retrospect is performing operations over
the network, either the client or the backup
computer can generate errors, which are then reported by Retrospect on the backup computer.
In general, errors that are reported at the client
occur when the Retrospect client software surveys the system and determines that Retrospect
will not be able to use it over the network.
Catalog out of sync
Retrospect was unable to update the catalog the
last time it copied data to this backup set.
This may have been due to equipment failure or
power failure, or was caused by a full disk (error
–34).
Try to update the catalog. See “Updating a Catalog” on page 187.
If updating the catalog does not eliminate the
“catalog out of sync” error Retrospect cannot
add files to that medium. You have three
options:
• Perform a recycle backup, which resets the
catalog and erases the media, removing its
existing backup files. (This is not an option
for CD-R or DVD-R.)
• Skip to a new medium using the Media
Action button (page 154), forcing
Retrospect to use a new piece of media for
the next backup.
• Create a new backup set and do a backup to
new media.
Bad backup set header
Retrospect encountered a missing or damaged
file header, which contains information such as
the file’s name and size.
This error can indicate communication problems. See “General Device Troubleshooting”
on page 203 and the bus-specific device troubleshooting sections which follow it.
Content Unrecognized
Retrospect can see data on the medium, but the
data is not recognized as data formatted by
Retrospect. With a removable disk, the unrecognized content most likely is other files, which
you may not want to lose.
WARNING: When a medium other than a
CD/DVD or tape shows as Content
Unrecognized, use caution. Any files on a disk
are permanently removed when Retrospect uses
the disk in an operation with a removable disks
backup set. Be especially vigilant for hard disks
which may be formatted to appear as removable
disks.
For CD/DVDs, only a few common formats are
recognized, though they may have data readable
with other software or under other operating
systems. Make sure the CD/DVD you are inserting is compatible with your mechanism
because not all drives support all recordable
media. Refer to the drive’s documentation for
information on which media it supports.
For tapes this usually means that the tape was
damaged, used by an incompatible backup program, or used with an incompatible drive. This
often results with tapes used with hardware
compression drives then used with drives which
C H A P T E R 1 0 • P R O B L EM S AN D S O L U T I O N S
217
do not support the same hardware compression.
Do the following to troubleshoot:
• Make sure the tape you are inserting is
compatible with your tape drive. For
example, DDS-4 150 meter tapes cannot be
read by DDS-1, -2, or -3 drives. Refer to the
drive’s documentation for information on
which tapes it supports.
• Clean your tape drive and continue to clean
it according to your drive vendor’s
recommendations. Tape drives need to be
cleaned regularly with special cleaning
cartridges (page 39).
• Check if other tapes also show as content
unrecognized. If only one tape does then
either it is damaged, it has been written to by
other backup software, or it was created in a
different, incompatible tape drive. If all
tapes are unrecognized, then they were
either all created in a different tape drive,
there is a problem with your
communications bus, or your tape drive may
be broken. See “SCSI Device
Troubleshooting” on page 205 for detailed
instructions on troubleshooting a SCSI bus.
• If possible, try your tape or tapes in a
compatible tape drive. If tapes are
recognized in one drive but not another of
the same type, it is possible that one drive
needs repair. Contact your drive vendor for
advice before assuming a drive needs repair.
Content Damaged
You or someone changed the name of a disk that
is a member of a removable disk backup set.
To preserve this data, rename the disk to the
original name it was given by Retrospect. The
original disk name uses the format 1-The Name.
If you do not want to save the data and instead
want to use the disk for a new media backup or
other purposes, erase the disk.
218
RE T R O S P E C T U S E R ’ S G U ID E
Media too different
Retrospect reports that your media is too different in two cases:
• You are trying to append to a tape backup set
that is damaged. If you crashed or
experienced a power failure while last
writing to your tape and are now getting this
error when trying to append, your backup set
is damaged. You will not be able to append
to this backup set, but you can retrieve all
files from it. Create a new set, or do a recycle
backup to this set if you wish to start over.
The media is not damaged, but the backup
set is damaged such that Retrospect cannot
append to it.
• You are trying to append to a tape backup set
using a drive with a different kind of
mechanism. Use similar drives when
creating mixed drive backup sets.
System Clock and Tick Timer
Retrospect has internal checks to warn you if
something strange or unexpected happens with
your computer’s clock. These warnings are entered in the Operations Log.
When the system clock appears to have
changed, it usually means you changed your
computer’s clock while Retrospect was open.
When the tick timer appears inconsistent with
the system clock, something may have stopped
CPU activity, such as a modal dialog or the use
of a debugger.
Verification Errors
The following messages indicate a verification
error:
• File “Home.html”: different modify
date/time
• File “Bore Dimensions”: didn’t compare at
data offset 263,078
• File “port flow specs”: didn’t compare at
resource offset 731,429
A verification error occurs during verifying
when Retrospect determines a file it copied to
the destination is not identical to the file copied
from the source. The file in question is not considered valid in the destination. If this happened
during a backup, for example, Retrospect would
try to copy the file again during the next normal
backup to this backup set.
When you know the file was in use at the time
the copying was done, a verification error is
usually nothing to worry about. It simply means
the file changed between backup and verification. Verification errors that mention data or
resource offsets usually indicate SCSI communication problems. See “SCSI Device
Troubleshooting” on page 205.
If you have a G3 upgrade card in an older Macintosh, it may be the cause of errors mentioning
an offset. See Dantz Technical Note #408
(available on the Dantz web site) and contact
your G3 card vendor for a software update.
Internet Backup Set Error Messages
The following error messages may occur with
Internet backup sets. Error numbers 220
through 234 also may occur with Internet backup sets.
The backup set could not be completely
cleared.
While attempting a recycle backup or manually
resetting the backup set for a recycle backup,
Retrospect could not completely clear the backup set directory because it contains nonRetrospect data.
Verify the path to the backup set directory in the
connection configuration window. Retrospect’s
incomplete clearing deletes only Retrospect data, leaving the non-Retrospect data untouched.
Delete the other data yourself (using an FTP
utility such as Fetch) and repeat the recycle
backup or manual reset. Unless you personally
placed the non-Retrospect files in the backup
set directory you must contact your FTP server
administrator to find the owner of the files and
change write privileges so this does not happen
again.
The folder Backup Set A in
/FTPtop/Users/Mongo/ cannot be used
because it already contains data.
While attempting to create the backup set folder
at the specified path, Retrospect discovered an
existing directory of the same name but it cannot use the directory because it contains data.
Delete the data from the directory on the FTP
server (using an FTP utility such as Fetch) or
create a new backup set with a different name.
Internal Consistency Check Error
This error indicates that Retrospect experienced
a major problem not due to normal errors or circumstances. When this happens, Retrospect
creates an error log in the Retrospect preferences folder named “Retrospect.error.log.n” where n
is a number.
Retrospect does internal consistency checks to
ensure internal operations are fine. If you get
this error, restart the computer and do what you
were doing when the error occurred. If the error
recurs, Retrospect most likely detected that an
internal file in use for backup has been corrupted. Often the context of the error is most
important.
If the error occurs during backup, archive, or restore, when Retrospect accesses the backup
set’s catalog file, this may indicate the catalog is
corrupt. The solution to a corrupt catalog is to
rebuild it from the media using
Tools>Repair>Rebuild.
If the error occurs when you open Retrospect or
when you are merely clicking tabs and buttons
as you navigate the program, this may indicate
the configuration file is corrupt. Test for a corC H A P T E R 1 0 • P R O B L EM S AN D S O L U T I O N S
219
rupted configuration by moving the
Retro.Config file and the Retro.Icons files from
their default location (in the Library/Preferences/Retrospect folder) to another location, such
as the desktop. Relaunch Retrospect, provide
the requested password or authentication if
asked, then enter your application license code.
Retrospect then creates new configuration and
icon files. Try to reproduce the error. If you can
reproduce the error, your original configuration
files were not the cause, so return them to the
Retrospect preferences folder to regain your
scripts and preferences. If you cannot reproduce
the error, it was probably caused by a corrupt
configuration and you will have to use the new
configuration. The side effect is that your
scripts and preferences are gone and you must
create new scripts and set new preferences.
If these suggestions do not help, see the Dantz
web site for a technical note on internal consistency check troubleshooting.
ERROR NUMBERS
If Retrospect or the operating system is unable
to complete an operation, it will display an alert
with an error number and/or log the error in the
Operations Log. This section explains some
common error numbers in greater detail.
Generally, errors with negative numbers (e.g.
error –34) are Mac OS errors, while errors with
positive numbers (e.g. error 102) are Retrospect
errors.
–34 (volume full)
A volume has little or no available storage
space. There are several possible causes of this
error:
• You are restoring or duplicating more files
than will fit on the destination volume.
• Retrospect is updating a backup set catalog
and the volume on which it is saved runs out
of room.
220
RE T R O S P E C T U S E R ’ S G U ID E
• You are backing up to a file backup set and
the destination volume runs out of free
space.
Go to the Finder and make more space on the
full hard disk by removing unnecessary files
and emptying the Trash. Try marking fewer
files to restore or duplicate, or select a larger
destination volume. Use catalog compression to
make your catalogs use less space.
–35 (volume doesn’t exist) and –53
(volume off-line)
Retrospect cannot find a certain volume. Make
sure the volume is actually connected to the client or backup computer and it is mounted on the
desktop.
If the volume is mounted, Configure>Volumes
to browse it. If Retrospect is able to scan the
volume, the original error will probably not occur again. If the scan encounters the same error,
Configure>Volumes again, Forget the client’s
volumes, then Configure>Clients and put the
client volumes back into Retrospect’s volume
lists. Remember to add the volume to the appropriate scripts, if necessary. You may avoid this
error with clients by using client containers.
–36 (I/O errors)
A media problem occurred on a source volume.
Try verifying your source volume using a disk
utility or the formatting program that came with
your hard drive.
–37 (invalid name)
This is usually caused by backing up a Services
for Macintosh folder on a Windows NT Server.
See “Services for Macintosh” on page 110.
If a volume contains NT Services for Macintosh
folders, you must back up these folders via file
sharing. Using the “Private files/folders/volumes” option within the Retrospect client,
exclude all the Services for Macintosh folders.
Mount the Services for Macintosh folders as
volumes on the backup computer desktop to back
up the folders.
We recommend you use Retrospect Server for
Windows to back up Windows NT or 2000
servers.
–39 (unexpected end of file)
A file may be corrupt or damaged. Use a disk repair utility to scan the volume for problems.
–108 (out of application memory)
There is not enough memory available to
Retrospect for it to continue the operation.
Retrospect may report error –108 when other
applications are using most of the memory or
your Macintosh does not have enough RAM
installed.
–43 (file not found)
Try quitting your other applications to make
more memory available to Retrospect. Repeat
the operation which brought about the error.
Retrospect cannot find a file.
–1028 (not visible on network)
This usually means you or someone moved or
deleted one or more files and folders while an
operation was in progress.
Retrospect cannot find the client computer on
the network. Make sure the client computer is
connected to the network and turned on and that
it is not powered off by energy saving software.
Also, make sure Mac OS X’s built-in firewall
(off by default) is not enabled.
Try backing up again. If this error continues to
occur, run Apple’s Disk First Aid, or a third party disk checking utility to check for possible
directory corruption.
–49 (file busy)
The file cannot be accessed because it is in use.
This may happen with a Windows client. Close
all applications open on the client.
–53 (volume off-line)
Effectively the same as error –35.
–54 (file busy/locked)
The file cannot be accessed because it is in use.
There are two causes of this error:
• You are trying to back up System files from
a shared volume while using Mac OS file
sharing or AppleShare.
• Another application, such as FileMaker or
4th Dimension, had the files open,
preventing Retrospect from accessing them.
Back up the busy files from the local Macintosh, quit the application that owns the busy file,
or use Retrospect client software to back up
your server instead of mounting it on the
desktop.
If it is a mobile computer make sure it has not
been “suspended” or put into “sleep” mode.
(Restart a suspended Windows computer to let
Retrospect see it.) Make sure the client has the
most recent version of the Retrospect client
software and that the client software loads at
startup.
If not, follow the suggestions provided for the
error “Retrospect Client not loaded at system
startup” on page 228 or “Client service not
loaded at system startup” on page 230.
Test the connection between the backup computer and the client by using Get Info from
Configure>Volumes. If it can connect with the
client, Retrospect displays its measured transfer
rate in kilobytes per second.Try pinging it. (See
“Pinging to Verify TCP/IP Communication” on
page 206.)
If this error occurs with a Windows 95 client it
may be caused by a bug in the operating system.
Microsoft’s Winsock 2.0 update fixes the problem. It is available free from Microsoft at:
http://www.microsoft.com/windows95/
C H A P T E R 1 0 • P R O B L EM S AN D S O L U T I O N S
221
downloads/contents/wuadmintools/
s_wunetworkingtools/w95sockets2/default.asp
–25040 (Catalog invalid or damaged)
–1277 (can’t open connection)
–25048 (Snapshot not found)
The client is registered on the network but does
not respond to the backup computer’s attempts
to communicate. This may mean:
Retrospect could not find the requested Snapshot on the medium. For more information, see
page 202.
• The client has crashed or otherwise failed.
100 (device rejected command)
• The client is occupied with a computationintensive or communication-intensive
operation, such as running game software.
This means that a command sent by Retrospect
to your backup device was rejected by the device. Following are possible causes and their
solutions.
• The client is running an older version of
security software that is incompatible.
Security software known to cause problems
include old versions of DiskLock and
Empower.
–3205 (TCP/IP closed down)
Open Transport closed down the TCP/IP connection. This may result from a serious problem
such as another computer using the same IP address as the backup computer.
Verify TCP/IP is properly configured or refer to
Open Transport documentation.
–24004 (media request timeout)
Retrospect could not find a requested disk, tape,
or disc before the Media Request Timeout period
elapsed.
Turn off the Media Request Timeout preference
(page 158) so Retrospect waits indefinitely for
the requested media.
–24201 (chunk checksum failed)
One of Retrospect’s files, likely a catalog, is
corrupt.
If the error occurs during a backup or archive,
you need to rebuild the catalog (page 188) of
the destination backup set.
If the error occurs when you launch Retrospect,
see “Retrospect crashes while it is being
launched.” on page 198.
222
Effectively the same as error –24201.
RE T R O S P E C T U S E R ’ S G U ID E
• Your backup drive may not be supported by
Retrospect. Check the Dantz web site to
make sure your device is supported.
• Other software may conflict with
Retrospect. Try running a backup without
other third party software running.
• The media may not be supported by the
backup device. Try different brands of
media, if applicable. Check with the drive
manufacturer to see if they have specific
recommendations.
If Retrospect continues to report this error, see
the device troubleshooting steps appropriate to
your device and interface (“General Device
Troubleshooting” on page 203 and either
“FireWire and USB Device Troubleshooting”
on page 204 or “SCSI Device Troubleshooting”
on page 205).
102 (trouble communicating)
The backup computer lost contact with the
backup device. Following are common causes
of this error:
• You are using a file backup set (for example,
backing up to a hard disk) and it has
exceeded the maximum file size allowed on
the volume. Perform a new backup or a
recycle backup (page 23).
• The SCSI chain is not properly terminated.
See “SCSI Device Troubleshooting” on
page 205.
If Retrospect reports this error with a FireWire
or USB device, quit Retrospect and restart the
Macintosh. Also see “General Device Troubleshooting” on page 203 and “FireWire and USB
Device Troubleshooting” on page 204.
106 (data overwrite attempt)
For tape drives, errors 106 and 212 indicate a
media failure.
If you see this error on a tape drive, run the Verify operation from the Tools tab to check the
extent of the failure on the tape.
203 (hardware failure)
The backup device is having problems because
of a bad medium, a device communication
problem, or a mechanical error.
If the error occurs only when you use a particular medium, that medium is probably damaged.
Try using a new medium. If the error occurs
when you use any medium, you may have a
problem with your communications bus or device. Try quitting Retrospect, turning off the
backup device and computer for two minutes,
and then turning them back on again before
opening Retrospect.
See “FireWire and USB Device Troubleshooting” on page 204 or “SCSI Device
Troubleshooting” on page 205.
204 (device busy)
There is something else preventing Retrospect
from accessing your backup device. Here are
some possibilities:
• You stored the catalog for a removable disk
backup set on a disk used as a member of
that backup set. Keep the catalog on your
hard disk.
• Retrospect is prevented by the operating
system from erasing the disk. Turn File
Sharing off.
• Retrospect may be trying to use a disk both
as a source and destination at the same time.
Choose only your local hard drive as the
source instead of the Local Desktop
Container.
If these do not apply, then this error is a sign of
media, device or communication problems. See
hardware troubleshooting information for your
device and interface.
205 (lost access to storage media)
Usually indicates the communication bus was
reset during a backup, causing Retrospect to
lose contact with the media.
This error usually indicates a communications
bus problem and may be accompanied by an error 102 (trouble communicating). If error 102
accompanies error 205, see “FireWire and USB
Device Troubleshooting” on page 204 and “SCSI Device Troubleshooting” on page 205.
If error 102 does not accompany error 205 and
communication problems have been ruled out,
the next step is to check for media failure on the
source volume.
Some hard drives reset the bus when they sense
they are experiencing a media failure. Try testing the hard drive with the software that was
originally used to format it.
206 (media failure)
There is trouble reading from or writing to the
backup set medium. This error is always generated by the backup device, and is usually due to
one of the following causes.
• The media is physically defective and needs
to be replaced. Try using a different medium.
• The heads on the tape drive are dirty and
need to be cleaned. Consult the manual that
came with your tape drive or contact the
C H A P T E R 1 0 • P R O B L EM S AN D S O L U T I O N S
223
drive manufacturer for cleaning
recommendations.
• Another device is causing interference. If
you have a drive immediately next to
another electronic device, try moving the
devices further apart. Try removing one or
more devices temporarily to see if there is
some other device conflict. Try using your
backup device on another computer to see if
interference is caused by your monitor or
other nearby electronic devices. Also see
“General Device Troubleshooting” on
page 203 and “FireWire and USB Device
Troubleshooting” on page 204 or “SCSI
Device Troubleshooting” on page 205.
• Retrospect can also report error 206 when a
crash or power failure interrupts the backup
computer or tape drive. Some tape drives
require an end of data (EOD) marker on a
tape to append data. If a tape does not have
an EOD marker Retrospect may report error
206 when it next tries to append to the tape.
Tape drives are responsible for writing EOD
markers, but a drive may not get the chance
if you shut down or restart the backup
computer or the power is interrupted.
Lacking an EOD, the tape will later produce
error 206 when you try to append (write
data) to it with Retrospect.
To avoid problems, take the following precautions: do not disable the "Verification"
option in scripts and immediate operations;
let the tape drive fully rewind or eject the
tape before you power off or restart the computer; and if the computer crashes, try to
eject the tape (using the drive's eject button)
before restarting or turning off the computer.
When Retrospect reports error 206 on a tape
because it lacks an EOD marker, that tape is
unusable for future appends until you erase
it, though it is not physically damaged and
you can use it to restore. The tape cannot be
repaired with Retrospect's repair tool. To
224
RE T R O S P E C T U S E R ’ S G U ID E
use the tape for additional backups or archives, you must first either reset the tape's
backup set from Configure>Backup Sets or
erase the tape from Configure>Devices.
When the error persists on multiple media and
you have eliminated the above possibilities, the
device may be failing. Contact the vendor.
212 (media erased)
Retrospect thinks the content of the medium has
been erased. If you suspect that is untrue, try the
media in another drive to test for device or communication problems with the original drive.
Check for device and communication integrity
based on the hardware troubleshooting steps for
your device and interface. If it reports the same
error in all drives, then the media itself is
damaged.
With a tape drive, this error may indicate a possible problem with the drive. See error 106 (data
overwrite attempt).
220 (server is not responding)
The FTP server did not respond to Retrospect.
Verify the FTP server name (including domain)
or IP address is correct. There are many possible causes: the server may not exist, the domain
may not exist, the name may not be used by a
domain name server, the server may not be an
FTP server, the IP address may not be found, the
network may not be operating, or the backup
computer’s TCP/IP connection may not be
operating.
221 (user name or password incorrect)
Retrospect could not log in because the FTP
server rejected the user name or password.
Verify both are correct. Often, they are casesensitive.
222 (server name lookup failed)
Retrospect could not log in to the FTP server because either the host name (server and domain)
is incorrect or the domain name server (DNS) is
not functioning.
Verify the host name (the “FTP Server” field of
Retrospect’s connection configuration window). If the name is correct, your computer is
not working with the DNS it uses to look up domain names and IP addresses. Contact your FTP
server administrator or DNS administrator to
troubleshoot your computer and/or the DNS.
223 (backup set not found)
Retrospect could not find the backup set folder
in the specified path.
Verify the path and server are correct. This error
can mean your Internet backup set directory has
been moved or deleted from the FTP server.
Contact your FTP server administrator.
224 (backup set is damaged)
Retrospect determined some backup set internals are unsound. It cannot use the backup set
until it is repaired.
• Verify the new folder or backup set name; it
may contain characters not allowed by the
FTP server. (Some servers allow only the
letters A through Z in names.)
• Contact your FTP server administrator to
make more space available on the FTP
server volume. You can do this in part
yourself by deleting unwanted files from
your user directory.
226 (backup set segment is missing)
The backup set is damaged; a data segment is
missing from the backup set directory on the
FTP server.
You or somebody with write privileges to the
backup set directory moved or deleted one or
more Retrospect data files (e.g., “0-data,”
“1-data,” etc.) from the directory. Contact your
FTP server administrator.
227 (bad name or no write privileges)
This error has two possible causes:
Go to Tools>Repair and choose “Rebuild Internet backup set.”
• Your user account on the FTP server does
not have server privileges to write data in the
directory or on the server.
225 (no write privileges, bad name, or disk
full)
• You supplied an invalid name for a new
folder.
This error has three possible causes:
• Your user account on the FTP server does
not have server privileges to write data in the
directory or on the server.
• You supplied an invalid name for a new
folder.
• The FTP server volume on which the backup
set resides is full.
The solutions, respectfully, are:
• Verify the path to the backup set directory.
Contact your FTP server administrator to
verify your user account information,
including write privileges.
The solutions, respectfully, are:
• Verify the path to the backup set directory.
Contact your FTP server administrator to
verify your user account information,
including write privileges.
• Verify the new folder or backup set name; it
may contain characters not allowed by the
FTP server. (Some servers allow only the
letters A through Z in names.)
228 (folder is not a backup set)
Retrospect cannot find the Internet backup set
directory at the specified path.
C H A P T E R 1 0 • P R O B L EM S AN D S O L U T I O N S
225
Verify the path to the backup set directory in the
connection configuration window. Contact your
FTP server administrator.
229 (backup set name/creation date do not
match)
The given backup set is not the one Retrospect
expected. It has the same name but different internal information.
Locate the correct backup set and enter its directory path in Configure>Backup Sets. If you
cannot find the correct backup set, you can repair the backup set in question: go to
Tools>Repair and choose “Rebuild Internet
backup set.”
230 (pathname exceeds 255 characters)
232 (directory not found)
The FTP server does not have the specified
backup set directory at the specified path.
Go to Configure>Backup Sets to verify the path
to the backup set in the connection configuration window.
233 (connection timed out)
Retrospect terminated the operation because it
failed to receive a response from the FTP server
within the time specified in Retrospect’s FTP
server timeout preference. (The default is 30
minutes.)
Retrospect limits FTP server pathnames (including the backup set name) to 255 characters.
Rename directories so the pathname is 254
characters or less.
If this happens repeatedly, check the physical
connection to the server, making sure the modem or network cabling plugs are fully seated.
Use a TCP/IP or FTP utility such as WhatRoute
or Fetch to try to connect to your server. You
may need to contact your Internet Service Provider or FTP server administrator.
231 (server disconnected or disk full)
234 (server disconnected or timed out)
The FTP server deliberately disconnected
Retrospect.
The connection between the FTP server and the
backup computer failed.
This often happens when the server volume is
full. Check the FTP server’s volume and determine whether it is full. If it is full, you must
make space for future backups. If it is not full,
look for signs of network trouble which might
cause the FTP server to drop connected users.
Check the physical connection to the server,
making sure the modem or network cabling
plugs are fully seated. Use a TCP/IP or FTP utility such as WhatRoute or Fetch to try to connect
to your server. You may need to contact your
Internet Service Provider to check its
connections.
Check the physical connection to the server,
making sure the modem or network cabling
plugs are fully seated. Use a TCP/IP or FTP utility such as WhatRoute or Fetch to try to connect
to your server. You may need to contact your
Internet Service Provider or FTP server administrator to check its connections and/or
determine its connection timeout setting. (Some
providers limit how long users can stay
connected.)
The pathname to the backup set contains 255 or
more characters.
Further attempts to add to the Internet backup
set will likely produce “catalog out of sync” errors. After checking the server volume, and—if
226
necessary—making space available on it, update the backup set from Tools>Repair.
RE T R O S P E C T U S E R ’ S G U ID E
Further attempts to add to the Internet backup
set will likely produce “catalog out of sync” errors. Rebuild the backup set from
Tools>Repair.
503 (client turned off)
The client was turned off by the user at the client computer before the operation started. The
Retrospect Client control panel will automatically turn on when that client is restarted.
505 (client reserved)
The client is in use by another backup computer. A client may be used by only one backup
Macintosh at a time.
This can also happen when the backup computer or client computer crash during an operation.
Restart both computers.
506 (duplicate activator code)
Update the client software to version 5.1 or later
(Mac OS) or 6.5 or later (Windows).
507 (incorrect password)
Make sure you are properly typing the password. It is case sensitive, so you must type the
password’s proper upper case and lower case
letters.
If you cannot remember the password for a client, you must reinstall the Retrospect Client
control panel.
508 (access terminated)
The client user has turned off the Retrospect
Client control panel during the operation. When
this occurs, the backup Macintosh logs the error
and moves on to the next client.
515 (piton protocol violation)
Retrospect sees its data is becoming corrupt
while being transferred over the network. It is
usually caused by a hardware failure.
Look for a pattern to these errors. If the problem
occurs only on one client, it is likely that there
is a problem with the client’s network connector
or its connection to the network. If the problem
happens on several clients with no coherent pattern, the problem may be with the backup
computer’s network card or connection, or with
a gateway/router common to all network transactions. See page 206 for more information.
519 (network communication failed)
The backup and client computers ceased to
communicate, a situation which has many causes and solutions, as detailed below.
A user shuts down a client during the backup, or
the client fails or is disconnected from the network during a backup. Determine why the client
is failing or what part of the network communication link is failing (for example, a router,
bridge, hub, or individual network connector).
See the next item for help in determining if the
problem is due to a software conflict.
A user is using too many applications on the client during the backup, or an application takes
up most of the computer’s processing power.
Schedule backups for periods when the client is
idle.
A network communication problem caused by
hardware or software is making transactions unreliable. A failed network connector on a client
will cause errors on that client. To determine
whether a failed network connector is causing
the problem, try switching connectors with a
nearby computer that is not experiencing problems. See “Network Troubleshooting
Techniques” on page 206.
A bad or failing hard disk is hanging the client
computer. If the hard disk read light on the client is stuck “on,” and not blinking, and the
client must be restarted before it will work, the
client has a failing hard disk or a bug in the hard
disk’s firmware or software. For the hard disk
that is hanging, update its driver to the latest
version from its vendor. Then try running a
disk-checking program.
Your network software is incompatible with
your network hardware. Use the latest network
software which matches your network hardware
because older software might have problems.
C H A P T E R 1 0 • P R O B L EM S AN D S O L U T I O N S
227
Mac OS 7/8/9: An extension or some other
software on the Macintosh has broken the network connection. Make sure you are not using
software applications which prevent communication, such as older versions of security or
compression programs that are active during a
backup. Try starting up the Macintosh with the
Retrospect Client control panel turned on, but
all non-Apple extensions turned off.
541 (client not installed or not running)
This error may be caused by a problem with
built-in Ethernet on all non-G3/G4 PCI-based
Mac OS computers. It tends to occur during
large data transfers on a busy network. One solution is to upgrade to Mac OS 8.6, which has a
new extension that fixes the problem. Another
solution is to install and use third-party Ethernet
cards. For more information, use the
knowledgebase on the Dantz web site to search
for “PCI networking.”
Open the Retrospect Client control panel and
examine its Status field for an error message
about why the client software is not working.
Consult the appropriate error message or troubleshooting problem in this chapter. You may
need to reinstall the client software.
Windows: Two different bugs in the Windows
95 operating system can cause the client to lose
contact with Retrospect. Make sure the appropriate TCP/IP patch has been installed on
Windows clients using these operating systems
and Winsock 2.0 has been installed on Windows 95 clients. See “Working with Windows
Clients” on page 109.
525 (name/login conflict)
Usually this error appears when a client has
been uninstalled and re-installed or replaced by
client software which is not logged in.
On the backup computer, go to Configure>Clients, select the client experiencing the problem,
then Forget the client. Click Add to go to the
live network window and add the client of the
same name. Add the client to your scripts.
527 (client was renamed)
Another backup administrator has renamed a
client from another backup computer. Simply
configure the client again to update the name in
your own client database.
228
RE T R O S P E C T U S E R ’ S G U ID E
The backup computer can see the client computer at the IP address but no client software is
operational.
Make sure the client computer is turned on and
that it is not powered off by energy saving software. If it is a mobile computer make sure it has
not been “suspended” or put into “sleep” mode.
RETROSPECT CLIENT ERRORS
When backing up clients, you can also get error
messages on the client side. The errors appear in
the client control panel on the client computer.
Mac OS Client Control Panel Errors
When everything is set up normally, and no errors have occurred, the Retrospect Client
control panel should say “Ready” or “Waiting
for first access” in the Status field. Below the
status is the History area with information about
the most recent operation or error messages.
Retrospect Client not loaded at system
startup
If the message “Retrospect Client not loaded at
system startup” is followed by one of the explanations in Table 10-2, proceed as indicated.
Message
Action/Comment
ROM or System Version too
old
The Macintosh appears to be an antique, hopelessly incapable of running the
modern networking software required for use as a client of Retrospect Backup
for Windows. It is not even able to run the long-obsolete networking software
required for use as a client of a ten-year-old version of Retrospect for
Macintosh.
AppleTalk version too old
The Macintosh is trying to use AppleTalk, not TCP/IP. Verify that it meets the
system requirements then install Open Transport and set up TCP/IP
networking.
AppleTalk turned off
The Macintosh is trying to use AppleTalk, not TCP/IP. Verify that it meets the
system requirements then install Open Transport and set up TCP/IP
networking.
ADSP not installed
The Macintosh is trying to use AppleTalk, not TCP/IP. Verify that it meets the
system requirements then install Open Transport and set up TCP/IP
networking.
No computer name or owner
name specified in file sharing settings
For System 7.x, open the Sharing Setup control panel. For System 8 or later,
open the File Sharing control panel. Enter computer and owner names then
restart.
Network Name conflict:
“Name”
Another client on the network is already installed with this Owner Name. Trash
the Retrospect Client control panel and install a fresh copy.
Open Transport TCP/IP not
installed
Install Open Transport and set up TCP/IP networking.
Mouse button held down
Holding down the mouse button during startup inactivates the control panel.
Doesn’t run under A/UX
The Retrospect Client control panel cannot be used on a Macintosh running
under A/UX.
Your activator code conflicts with John Doe
(123.45.67.8). Please tell
your backup administrator.
Forget one of the clients, trash its Retrospect Client control panel, then install
Retrospect client software version 4.2 or later. Upgrade all older clients to prevent recurring errors.
Table 10-2: Macintosh client control panel startup errors.
If this message appears by itself in the Status area, there are several possible causes.
• The °Retrospect Client control panel file is
not in its proper location. Place it in the
Control Panels folder within the System
Folder.
• You have not restarted the client after
installing the Retrospect client software.
Restart the client.
• You held down the Shift key when you
restarted the client Macintosh, which
prevented extensions from loading. Restart
without holding down Shift.
• You have an extensions manager program
that specifies that the Retrospect Client
control panel not be loaded. Open the
extensions manager and ensure the
Retrospect Client control panel gets loaded
at startup.
• Another control panel or system extension is
conflicting with the Retrospect Client
control panel. Test for a conflict by
temporarily removing several system
extensions and control panels from the
System Folder, leaving the Retrospect
Client control panel and standard Apple
extensions then restarting the client
Macintosh. After restarting, open the
C H A P T E R 1 0 • P R O B L EM S AN D S O L U T I O N S
229
Retrospect Client control panel. If you see
the message “Ready” or “Waiting for first
access,” you know one of the items you
removed prevented the Retrospect Client
control panel from loading. You may avoid
the conflict by making the Retrospect Client
control panel load first on startup by
replacing the ° symbol in its name with a
space.
Windows Client Control Panel Errors
When everything is set up normally and no errors have occurred, the control panel’s Status
tab should say “Ready” or “Waiting for first access” in the Status field. Below the status is the
History area with information about the most recent operation or error messages.
Client service not loaded at system
startup
If the status shows this error message, examine
the history field for one of the messages from
Table 10-3, then proceed as indicated.
Message
• The client software files are not in their
proper location. The client software must be
in the location you specified during the
installation. Put it back in place or run the
Setup program to reinstall the software. Log
in as the administrator or another user with
full access privileges when you install.
• You have not restarted the computer after
installing the client software. The client
software loads when the system boots.
Restart the client computer.
• The client’s service was terminated. This is
unusual. You may be able to run
Retroclient.exe to get the service operating,
but because you do not know what
terminated the service in the first place, it is
best to restart the client computer.
Action/Comment
Retrospect Client startup error: Winsock
initialization failed.
There is a problem with the Winsock network interface. The
file WINSOCK.DLL or WSOCK32.DLL may be an incorrect
version (e.g., a non-standard Winsock). Re-install the DLL
from the Microsoft Windows installation media.
Retrospect Client startup error: Protocol
initialization failed. Make sure protocol is
working.
Make sure the computer is using a valid IP address.
Retrospect Client startup error: Initialization failed. Make sure IP protocol is
installed.
Install the TCP/IP network protocol from the Microsoft Windows installation media.
Table 10-3: Windows client control panel startup errors.
230
There are a few possible reasons (in addition to
those in the table) why the client software may
not load at startup.
RE T R O S P E C T U S E R ’ S G U ID E
Linux Client Control Panel Errors
When everything is set up normally and no errors have occurred, the control panel’s Status
tab should say “Ready” or “Waiting for first acMessage
cess” in the Status field. Below the status is the
History area with information about the most recent operation or error messages.
Action/Comment
“JAVA_HOME is set to an invalid
location”
JAVA_HOME represents the path to
JAVA_HOME.
A symbolic link to /usr/bin/java does not exist or the JAVA_HOME
variable in RetroClient.sh is not set to the correct location. Install
Java if it is not installed. If Java is installed then follow the steps
below.
The RetroClient.sh file assumes that there is a symbolic link to the
Java executable from the /usr/bin/folder. If this link does not exist,
there are two ways of correcting the problem:
1) Create it:
su to root
cd /usr/bin
ln –s /usr/jdk1.3/bin/java java
Make sure that “/usr/jdk1.3/bin/java” reflects the path to the java
executable where it was installed on your machine.
2) Change the line “JAVA_HOME=/usr/bin” to point at the “bin”
folder of your Java installation folder.
“Either RETROSPECT_HOME or DISPLAY is not set!”
RETROSPECT_HOME represents the
path to RETROSPECT_HOME. DISPLAY represents the DISPLAY value.
During installation, RETROSPECT_HOME should have been set
to the location of the installation, typically /usr/local/dantz/client. If
this is defined and exported in /etc/profile then the user can just
load the file with “./etc/profile” from the terminal where they want
to start the Client Control Panel.
“Critical file missing.”
Critical files missing from RETROSPECT_HOME path (either retrocpl or retrospect.jar).
If these files have been moved, move them back to the
RETROSPECT_HOME path. If these files are not present, reinstall the client.
“Error obtaining network status.”
Indicates that the client is not running. The Client Control Panel
cannot display client information until the client is started.
Start the client.
Table 10-4: Linux client control panel errors.
C H A P T E R 1 0 • P R O B L EM S AN D S O L U T I O N S
231
RETROSPECT SUPPORT
Retrospect provides built-in access to a number
of useful resources. From the Retrospect Help
menu, you can access:
• Online help contents page. Fullysearchable and indexed guide to using
Retrospect.
• Retrospect Read Me. Tips, late-breaking
information, known issues, and
workarounds.
• Dantz Web Site. Dantz’s home on the
Internet. To access Dantz’s Web site
directly, go to www.dantz.com.
• Online Knowledgebase. Searchable
database containing answers to frequently
asked questions about Retrospect-related
terms, error messages, and troubleshooting
techniques. To access the Knowledgebase
directly go to
www.dantz.com/knowledgebase.
• Supported Devices. Searchable backup
hardware compatibility database provides
information of which devices Retrospect
supports. To access supported devices
information directly, go to
www.dantz.com/hardware.
• Retrospect Updates. Product downloads
for Mac OS and Windows products,
upgrades, and updates. To access Retrospect
updates directly, go to
www.dantz.com/updates.
• Dantz Support. Support section of the
Dantz Web site. Includes links to tutorials,
user forums, etc. To access the support
section directly, go to
www.dantz.com/support.
All of these resources are available for free and
can help you solve problems quickly and effectively to get the most out of Retrospect.
If you experience problems that you cannot
solve using these resources, Dantz Technical
232
RE T R O S P E C T U S E R ’ S G U ID E
Support is available to help. To learn more
about available support options, check Dantz’s
support matrix at:
www.dantz.com/support_matrix.
For information about contacting Technical
Support in the U.S. and Canada, as well as internationally, see www.dantz.com/contactsupport.
. . . . . . . . . . . . . . . . . . . . . . . . . . . . . . . . . . .
APPENDICES
•
A : R E T R O S P E C T
S Y M B O L S
•
B : R E T R O S P E C T
F I L E S
•
C : G L O S S A R Y
O F
T E R M S
APPENDICES
233
APPENDIX A • RETROSPECT SYMBOLS
General Symbols
Button to change the information
for a script or operation.
Drop arrow indicating a closed
item. Click to open and show its
contents.
Drop arrow indicating an open
item. Click to close and hide its
contents.
CD/DVD backup set.
Tape backup set.
File backup set.
Internet backup set.
Script.
Local Desktop container.
The item is locked, allowing only
read access.
Backup Clients container.
Session.
Groups container or an individual
group.
Startup disk volume of the backup
computer.
Disk volume (other than the startup
volume).
Media Symbols
This medium is a member of a
known backup set.
This medium is not a member of a
known backup set, but its name
matches that of a known backup set.
CD-ROM volume.
This member of the backup set is intact.
Folder (file system, Retrospect container, or Retrospect subvolume).
This member of the backup set is
missing.
Shared disk volume, such as a file
server or client volume.
Startup disk volume of a client
computer.
CD-ROM volume from a client
computer.
Subvolume on a client computer.
Mac OS client. When dimmed, it
indicates Retrospect has not recently communicated with it.
Windows client. When dimmed, it
indicates Retrospect has not recently communicated with it.
234
Removable disk backup set.
RE T R O S P E C T U S E R ’ S G U ID E
Cursor Symbols
Cursor when Retrospect is running
in unattended mode.
Cursor when Retrospect is busy,
such as when it is scanning, matching, copying, or communicating
with a client computer.
Cursor when the user has complete
control of Retrospect.
Selector Symbols
Selector.
Pop-up menu for choosing selector
conditions.
Condition handle used to move or
copy the conditions.
Condition set to select folders and
any files in the top level of those
folders that match the given criteria.
Condition set to select folders and
all items enclosed in those folders
that match the given criteria.
Browser Symbols
Completely marked item. If the
item contains other items, it means
all the items within it are marked.
Partially marked item. One or more
items—but not all—within the item
are marked.
Matched file that exists in or on the
destination and will not be copied in
an operation.
Missing item that exists in a missing backup set member.
Snapshot.
Folder.
Document.
Application.
Report Symbols
Retrospect Express opened.
∆
+
Start of script, operation, event, or
module.
–
Start of operation with a volume.
!
User-initiated action.
*
Other action.
›
Error.
APPENDICES
235
APPENDIX B • RETROSPECT FILES
Files Created by the Retrospect
Installer or Retrospect
Retrospect
The Retrospect application
program.
Read Me-Retrospect.htm
This hypertext document contains
late-breaking news about
Retrospect. It also includes tips,
compatibility notes, and information on conflicts and workarounds.
Retrospect User’s Guide.PDF
This is the manual you are presently
reading, in PDF format. It is best
viewed and navigated with Acrobat
or Acrobat Reader, but you can open it with other applications, such as Mac OS X’s Preview.
Retrospect Preferences Folder
This folder, which is created the
first time you start Retrospect, is
stored in the system’s Preferences
folder. It contains many of the files listed in this
appendix. The default location for the folder is:
/Library/Preferences/Retrospect/
Retro.Config
Created automatically by
Retrospect and placed in its preferences folder. It contains most of
your customized settings, including scripts and
their schedules, passwords, preferences, known
backup sets, defined subvolumes, selectors, client login names, and recent choices.
Retro.Icons
Created automatically by
Retrospect and placed in its preferences folder. It stores information
on all of the file types and icons encountered.
236
RE T R O S P E C T U S E R ’ S G U ID E
Operations Log
This text file is created automatically by Retrospect and placed in
its preferences folder. It keeps a
record of each Retrospect activity and can be
opened and edited by any text editing application or viewed from within Retrospect.
Formatting codes that start with “$[” are visible
when the Log is opened in a text editing application. These codes are used by Retrospect to
display symbols, as well as bold and underline
font styles.
Retrospect Plug-in Extension
Updates to the main application
come in the form of these plug-in
files. For instance, Dantz adds support for new tape and recordable disc drives by
periodically releasing Retrospect Driver Update
plug-in files. (You may even have an RDU included with Retrospect right now.) When
circumstances permit, Dantz includes the latest
driver update with Retrospect and it is automatically installed when you install Retrospect. (To
reinstall the driver update, reinstall Retrospect.)
As soon as a new driver update is available, it is
posted on the Dantz web site for you to
download.
retrorunfile, LaunchRetroHlper
Under Mac OS X, these files work
together to compare the system
clock with the next scheduled script
event and automatically launch
Retrospect when required. They are
created by the Retrospect application when you schedule executions and it
creates new files if it discovers the files are
missing.
AppleScript Utilities folder
This folder contains utilities to
script Apple events, as described
under “AppleScript Support” in
Chapter 9.
Update Files
These files may be included on the Retrospect
CD or you may download them from the Dantz
web site.
Retrospect Client Update File
Updates to Retrospect client software come in the form of a client
update file. You can use it from
Retrospect to update client computers individually, or update a group of client computers with
a single command from the backup computer.
Retrospect client update files for Macintosh and
Windows are on the Retrospect CD and on the
Retrospect Clients CD. As soon as new client
software is available, Dantz posts a client update file on the Dantz web site for you to
download.
Files Created by the User
Run Document
These files are created when you
create a run document. You can
save a run document file on any
disk, and double-click the file whenever you
want to run the script without having to first
start Retrospect manually. When you save a run
document, you can give it any name you want.
Catalog for Removable Disks
Backup Set
This is a catalog file for a removable disks backup set. It is created
when you first make a new backup set and it
bears the name of that backup set. To do any
kind of operation with the corresponding backup set, such as back up or restore, you must have
this catalog file. If you lose or damage the cata-
log, you can have Retrospect rebuild it from the
backup set disks.
Catalog for Tapes Backup Set
This is a catalog file for a tapes
backup set. It is created when you
first make a new backup set and it
bears the name of that backup set. To do any
kind of operation with the corresponding backup set, such as back up or restore, you must have
this catalog file. If you lose or damage the catalog, you can have Retrospect rebuild it from the
backup set tapes.
Catalog for CD/DVD Discs
Backup Set
This is a catalog file for a recordable compact discs backup set. It is
created when you first make a new backup set
and it bears the name of that backup set. To do
any kind of operation with the corresponding
backup set, such as back up or restore, you must
have this catalog file. If you lose or damage the
catalog, you can have Retrospect rebuild it from
the backup set discs.
Catalog for Internet Backup Set
This is a catalog file for an Internet
backup set. It is created when you
first make a new backup set and it
bears the name of that backup set. To do any
kind of operation with the corresponding backup set, such as back up or restore, you must have
this catalog file. If you lose or damage the catalog, you can have Retrospect rebuild it from the
FTP site’s directory in which the backup set
resides.
File backup set combined data
and catalog
A file backup set combines both the
catalog (the index for the backup
set) and the data being backed up into a single
file stored on a single volume.
APPENDICES
237
File backup set catalog only
This file is the catalog separated
from a file backup set.
File backup set data only
This file is the data separated from
a file backup set.
238
RE T R O S P E C T U S E R ’ S G U ID E
APPENDIX C • GLOSSARY OF TERMS
access privileges – The privileges given to (or
withheld from) users to see folders, see files,
and make changes to shared volumes.
append – To write additional data to a backup
set. In a normal backup, Retrospect appends file
data to the current backup set member.
archive (verb) – To copy files from a volume
to a backup set. For example, “Let’s archive
these QuickTime movies.” Archiving may, optionally, involve removing the copied files from
the source. Also see back up.
archive (noun) – 1. An operation in which
files are archived. For example, “The archive
was successful last night.” 2. An entity of backup materials. For example, “Retrieve the 2001
accounts from the archive.” In this respect, a
backup set is an archive. Also see backup set.
back up (verb) – To copy files from a volume
to a backup set (such as recordable discs). You
should back up regularly in case something happens to your hard disk or any files.
backup (noun) – 1. An operation in which
files are backed up. For example, “I just did today’s backup.” 2. An entity of backup materials.
For example, “Fortunately, we can get the backup from the safe and restore the files.” In this
respect, a backup set is a backup. Also see back
up and backup set.
backup action – See recycle backup, new
media backup, and normal backup.
Backup Clients – The Backup Clients container holds client computers which are logged
in to Retrospect.
backup computer – The computer on which
you are using Retrospect with a backup device.
In a networked environment, it is the computer
used to back up client computers.
backup date – The most recent date and time a
file, folder, or volume was copied to a backup
set. Retrospect sets this date for volumes, folders, and/or files only when you check the
appropriate boxes under Options in the Execution window. Also see creation date and
modification date.
Backup Report – Displays all known volumes
with information about when they were last
backed up.
Backup Server – 1. Retrospect’s technology
allowing flexible, resource-driven or user-initiated backups. 2. A backup computer running a
Backup Server script.
backup set – A set of storage media and catalog file. Retrospect stores all files in backup
sets. There are different types of backup sets for
different media and devices: Internet backup
sets for FTP servers, removable disk backup
sets for multiple ejectable volumes or external
hard disks, file backup sets for a single volume,
tapes backup sets for tape cartridges, and
CD/DVD backup sets for recordable and rewritable disc drives.
boot – To start a computer’s operating system.
A Macintosh boots when you turn on its power
or when you or software restarts it.
browser – Retrospect’s tool that allows you to
view the folder and file structure of a volume or
contents of a backup set. You can also use a
browser to see the files and folders in a backup
set. The browser allows you to manipulate files
and mark them to be used in an operation such
as a backup.
catalog – Retrospect’s index of the files and
folders contained in a backup set. The catalog
file allows you to mark files for restore or retrieval without having to load or insert your
backup set media.
APPENDICES
239
CD/DVD disc backup set – For use with supported recordable disc drives (CD-R, CD-RW,
DVD-R, DVD+R, DVD-RW, or DVD+RW).
Also see backup set.
client – A network Macintosh, Windows, or
Linux computer running Retrospect client software whose volumes are available for backup
by the backup computer. Also see backup
computer.
day of week scheduler – A type of scheduler
that lets you schedule a script to run every week
on specified days of the week (for example, every Monday, Wednesday, and Friday).
compression – Reduces the size of the data being copied to the backup set media in a backup
or archive. Retrospect can do it with software
compression, or a capable tape drive can do it
with hardware compression.
destination – The storage medium to which
files are being moved, copied, or otherwise
transferred. When backing up or archiving, the
destination is a backup set. When restoring or
duplicating, the destination is a volume.
condition – In Retrospect’s file selectors, a
distinguishing criterion relating to file or folder
characteristics. You can choose multiple conditions to make your own custom selectors. Also
see selector.
device – Any piece of peripheral equipment
connected to your Macintosh, such as a hard
disk drive, removable disk drive, or CD/DVD
drive. In this manual, the term “backup device”
refers to any device that accepts backup set media, such as a CD-RW drive or removable disk
drive. When using Internet backup sets, think of
the FTP server as the device.
container – An item for organizing other items
such as volumes or clients in certain Retrospect
windows. Also see Local Desktop and Backup
Clients.
configured subnet – A subnet that Retrospect
has been configured to search for clients.
Contents Report – A Retrospect report that
shows a single backup set in terms of the sessions it contains. A list of all sessions is
displayed for each backup set. Double-clicking
a session displays a browser of all files in that
session.
creation date – The time and date a file, folder
or volume was created. A file’s creation date is
set when the file is first saved or made. A folder’s creation date is set when you select New
Folder. A volume’s creation date is set any time
the volume is formatted or erased. Also see
backup date and modification date.
240
creator code – The four-letter code that represents the creator of a file. For example,
documents created by SimpleText have a creator code of ttxt. Retrospect lets you select files
according to creator code.
RE T R O S P E C T U S E R ’ S G U ID E
directory – A hierarchical structure on a volume that may contain files or more directories.
The Mac OS refers to these as folders.
disc – A CD-R, CD-RW, DVD-R, DVD+R,
DVD-RW, or DVD+RW medium, Compare to
disk.
disk – A general term for a storage medium. It
may refer to a hard disk or a Zip, Jaz, SuperDisk, DVD-RAM, MO, or other removable disk.
This manual uses the term disk in two contexts:
1. as a desktop-mountable volume, whether
fixed or removable; and 2. as a medium for use
in a removable disks backup set. Compare to
disc.
disk backup set – See removable disk backup set.
EasyScript – An interactive scripting assistant
that creates and implements a scripted backup
strategy based on your replies to a few simple
questions.
FTP – File Transfer Protocol, an Internet communication standard for accessing, storing, and
retrieving files on an FTP server. FTP itself
uses another protocol, TCP/IP.
encryption – A way of encoding data so that it
cannot be used by others without the password.
FTP server – A computer running FTP file
server software, which allows users to share
files over a network using the File Transfer
Protocol.
file header information – A file’s name, size,
type, creator, and dates (creation date, modification date, and backup date). This information
is part of every file, and is also indexed in a
backup set’s catalog.
file server – A computer running file server
software, which allows users to share information over a network.
file backup set – This type of backup set combines the catalog and the data in a single file.
The backup set media must be a single volume
that appears on the Macintosh desktop, such as
a file server or hard disk. Also see backup set.
FireWire – A specification of mechanical,
electrical, and functional standards which lets a
computer connect and communicate with storage devices, such as hard disks and removable
disk drives, and other peripheral devices, such
as scanners and video camcorders. FireWire
connectivity is built-in to most Macintosh computers and allows you to easily attach additional
devices to your computer.
folder – 1. A directory on a volume. 2. A
Retrospect container for organizing items such
as scripts, volumes, or clients.
Forget – The Forget menu item allows you to
remove an item from certain windows. Use
Forget to clear listings for volumes,
subvolumes, clients, or backup sets you no
longer wish to use. Note that “forgetting” a
backup source volume does not affect any of the
backup sets it has been backed up to; its files
may be restored at any time as long as the backup set media is intact.
group – A Retrospect container for organizing
items such as volumes and clients.
IncrementalPLUS backup – A backup operation that intelligently copies only files that are
new or have changed since the previous backup
to a given backup set. Files from the source
volume are compared to those in the backup set,
and any file without an exact match is backed
up. IncrementalPLUS backups avoid redundantly copying files, saving time and
conserving media, while being more reliable
than traditional backup methods. Retrospect’s
normal backup action performs an IncrementalPLUS backup. See also matching.
interactive mode – Retrospect’s mode of operation when you perform an immediate
operation. Interactive mode assumes you are at
the backup computer and available to respond
to prompts. See also unattended mode.
Internet backup set – For use with FTP servers on the Internet or your local Intranet. Also
see backup set.
Local Desktop – A container which holds certain volumes mounted on the backup computer
desktop.
local subnet – The subnet in which the backup computer resides.
marking – Selecting files in the browser to be
backed up or restored. Files can be marked (or
unmarked) manually, or they can be marked according to various criteria using file selectors.
APPENDICES
241
In the browser, a check mark appears next to
any marked file. Files that are highlighted in the
browser are not necessarily marked.
matching – The scheme for comparing file attributes to determine whether files are identical,
which then allows intelligent copying to avoid
redundancy. Also see IncrementalPLUS
backup.
medium – Any hard drive, tape, recordable
disc, or removable disk to which files can be
copied. In this manual, media usually refers to
the removable media of a backup set. When using Internet backup sets, think of the FTP
server as the media.
member – An individual medium used in a
backup set.
modification date – The time and date a file
was last changed. This date is automatically attached to the file by the Macintosh. A file’s
modification date is reset any time you make
changes and save the file (see “backup date”
and “creation date”). A folder’s modification
date is updated any time a folder or file is added,
changed or removed from it.
new media backup – Allows you to periodically introduce new media into your backups,
keeping the original backup set media and catalog intact for archival purposes. A new media
backup copies all selected files to a new backup
set of the same name as the old, with the addition of a generation number, such as “Backup
Set A [001].”
242
number of files copied, duration of backup, and
backup performance.
recycle backup – A recycle backup is useful
to periodically reset a backup set so that it does
not grow to use too many members. A recycle
backup completely erases the backup set and
catalog before copying all selected files to the
backup set. All previous data in the backup set
is lost.
removable disk backup set – For use with removable disk such as Zip, Jaz, SuperDisk,
DVD-RAM, or MO disks. You can also use
FireWire and USB hard disks with removable
disk backup sets. Also see backup set.
repeating interval scheduler – A type of
scheduler that lets you schedule a script to repeat automatically at a specified interval of
time, such as once every three weeks.
restore – An operation which copies files from
a backup set to a volume.
Retro.Config file – The file containing your
customized settings, including scripts and their
schedules, passwords, preferences, known
backup sets, defined subvolumes, selectors, and
client login names, and recent choices. This file
is automatically created the first time you start
Retrospect, and is used while Retrospect is
open. If you delete this file, all of your custom
information will be lost and the default configurations will be used.
normal backup – Retrospect’s usual backup
action, performing an IncrementalPLUS
backup to copy new or changed files.
Retro.Icons file – The file containing the type
and creator database, and the creator and type
codes for all scanned volumes. This file is created and updated automatically during
operations.
Operations Log – A Retrospect report that
tracks all actions by Retrospect. The Operations
Log documents all start-ups, executions, errors,
and completions, as well as information on the
Retrospect preferences folder – A folder automatically created within your system’s
Preferences folder that contains Retro.Config,
Operations Log, and other important files used
RE T R O S P E C T U S E R ’ S G U ID E
by Retrospect. By default, this folder is located
at:
/Library/Preferences/Retrospect.
root – 1. The highest level of folders in a data
structure. When you double-click a Macintosh
desktop volume icon in the Finder, you see the
root folders and files. 2. The highest level user
account under Mac OS X, the “superuser” with
complete and absolute privileges and control.
run document – A file that automatically starts
a Retrospect script when opened. A run document allows you to run predefined Retrospect
scripts by double-clicking on the run document
file.
script – A saved backup procedure that you
can schedule to run at some future date and time
or on a repeating schedule, such as daily. You
can create as many scripts as you want.
SCSI (Small Computer System Interface) –
A specification of mechanical, electrical, and
functional standards for connecting peripheral
devices (hard drives, tape drives, printers) to a
computer. SCSI allows you to easily attach additional devices to your computer. Older
Macintosh computers had SCSI built-in, but
newer ones require an add-on SCSI card to connect to SCSI devices.
SCSI chain – The means of connecting multiple SCSI devices to a single computer. SCSI
devices are serially attached to each other and to
the computer by SCSI peripheral cables. Macintosh SCSI allows up to seven devices on a single
chain. Each device must have its own unique
SCSI ID number.
SCSI terminator – A device used on a SCSI
chain to maintain the integrity of signals on the
chain.
selector – A feature that lets you search for or
filter files which match certain conditions. You
can use Retrospect’s standard selectors, or create your own custom selectors. Also see
browser.
session – A group of files from a single operation stored within a backup set.
single date scheduler – A type of scheduler
that lets you schedule a script to automatically
run at a specific date and time.
Snapshot – A Retrospect Snapshot is created
during a backup operation to depict a volume’s
state (that is, all its files and the folder paths to
them). It makes it easy to restore a hard disk to
its exact state as of a given backup.
source – In a backup, duplicate, or archive operation, the volume from which files are copied.
In a restore, the backup set from which files are
copied.
subnet – A group of local computers physically networked together without a router or
gateway, though they may use a gateway to
connect to other networks. Also see configured
subnet and local subnet.
subvolume – A folder you designate as an independent volume for use within Retrospect.
tape backup set – For use with tape drives.
Also see backup set.
TCP/IP – The standard network protocol of
the Internet, web servers, and FTP servers.
TCP/IP is used to connect to Retrospect clients.
unattended mode – Retrospect’s mode of operation when you run a script. Unattended mode
assumes no one is currently at the backup computer, and therefore Retrospect must make
assumptions about media use. See also interactive mode.
USB (Universal Serial Bus) – A specification
of mechanical, electrical, and functional standards for connecting peripheral devices
APPENDICES
243
(keyboards, storage drives, printers) to the
USB-capable computers. USB is a built-in part
of most Macintosh computers and allows you to
easily attach additional devices to your
computer.
volume – A hard or floppy disk, partition of a
hard disk, subvolume, file server, or any data
storage medium that is logically recognized by
both Retrospect and the backup computer as a
file and folder storage location.
244
RE T R O S P E C T U S E R ’ S G U ID E
INDEX
A
access methods, clients 102–104
access privileges 163
access restrictions preferences 106
active status 88
Add by Address 196
Add Snapshot 53, 72
adding client licenses 92
adding clients 95
ADR 39
advanced networking 102
AFP volumes, backing up to 208
AIT 39
All Files Except Cache Files selector
178
All Files selector 178
Allow Early Backup option 142
Always Open Log preference 158
AME 39
Animate Dock icon preference 160
AppleScript 191–193
Application, client info 99
Applications selector 178
archive
immediate 50
Move Files option 144
scripted 70
tips 51
As soon as possible, client control 107
ASAP, Backup Server status 88
ATAPI 29
Attention Sound preference 161
authentication 160
autochangers see tape libraries
Autolaunch Retrospect preference 160
autoloaders see tape libraries
Automate tab
Check 77, 155
EasyScript 65
Preview 157
Scripts 66
Automatic Skip to blank media
preference 159
automatically mount volume 172
B
Back up every n days/hours option 142
backing up to AFP volumes 208
backing up to Mac OS X servers 208
backup
immediate 46
pausing 149
privileges 163
scripted 66
scripting immediate 50
servers 163
stopping 149
strategies 134–135
troubleshooting 197
backup action
new media 23, 75
normal 23, 75
recycle 23, 75
Backup Clients container 169
backup computer
choosing 113
INDEX
245
moving to another 162
backup devices 30–43, 112
backup duration 116
backup interval 142
Backup pop-up menu 97
Backup Report 137–140
export preference 158
Backup Server 25, 79–90
options 142
troubleshooting 201
Backup Server, client controls 107–108
backup set
configuring 152
creating 47
encryption 47
Media Action 154
member 14, 21
password 47
recreating catalog 188
transfer 60
types 21–23
viewing list 153
viewing members 155
Backup Set Contents Report 141
backup set list 153
backup set, defined 21
backup strategies 134–137
Backup, client priority 106
Backup, from client countdown 108
Bad backup set header 217
browser 172–177
Browser menu
Cross Reference 175
Find 175
Highlight Marks 174
Rescan 177
Save Highlights 177
Skip Next 174
View Options 175
busy 199
246
RE T R O S P E C T U S E R ’ S G U ID E
Byte-by-byte file comparison option
147
C
capacity
tape 37
worksheet 115
case-sensitivity 110
catalog
backing up 163
defined 24
recreating 188
separated from file 22
updating 187
catalog out of sync 187
CD/DVD
backup set 21
custom configuration 33
deleting a custom configuration 34
drives 31–35
erasing 33
viewing disc status 32
CD/DVD drives, configuring 33
Check source option 143
Check Validity of Next Script
preference 160
checking
media 156, 190
scripts 77, 155, 160
selectors 185
choosing the backup computer 113
Cleaning Slot 42
client 191
access 105
adding by subnet broadcast 103
adding directly 104
adding licenses 92
computer requirements 92, 93, 94
configuration 96
container 169
database 95
licensing 92
logging in 96
name 98
on/off 105
overview 25, 92
restoring a Linux client 130
restoring a Mac OS client 123
restoring a Windows client 128
testing 96
uninstalling 102
updating 100–102
volumes 97
client access methods see access
methods
client database 95
Client Desktop 97
Client Execution options 147
client licenses, adding 92
client login 96
client password 98
client preferences 105–107
Client System options 147
clients on network 96
Clock offset, client info 100
common questions 207–217
backup 208
backup set and catalog 214
devices and media 215
miscellaneous 216
restore 213
compare errors 200, 218
compare see Verification option
Completion Sound preference 162
compression 114
Compression filter selector 146
hardware vs. software 38
software 143
Compression filter selector 179
concepts 20
Configure tab
Backup Sets 152
Clients 96
Devices 30
Volumes 168
Configure tab, client properties 98
configuring
access method 103
CD/DVD drives 33
clients 96
subnets 103
volumes 171
configuring clients 96–98
Confirm before stopping executions
160
Connect to client option 143
containers
Backup Clients 169
Local Desktop 169
Source Groups 170
Content Unrecognized 217
Contents Report 141–142
Control menu 150
Just Log Errors 150
Run Interactively 150
Run Unattended 150
Stop on Errors 150
When Done 150
controlling Backup Server scripts 107–
108
Copy Snapshots option 145
Countdown message option 143
Countdown time option 142
Cross Reference 175
D
Dantz Retrospect Desktop 10
Dantz Retrospect Server 10
Dantz Retrospect Workgroup 10
DAT 38
Data Compression option 143
Day of Week scheduler 75
Defer until Quit 79
INDEX
247
Defer, from client countdown 108
deferred status 89
deferring scripts 157
delete see forget
Deleting custom CD/DVD
configurations 34
DES encryption option 47
Desktop 10
Devices menu 151
devices window 30
diamond symbol 146
direct client access 103
disk backup set 22
disk images, backing up 164
disks see removable disks
DLT 39
DNS name 104
Dock icon 160
Documents Folder & Hot Items selector
179
Documents Folder selector 179
Documents selector 178
Don’t Add Duplicates to Backup Set
option 146
Don’t delete empty folders after
moving files 147
DOS partition, backing up 164
DTF 39
duplicate
immediate 58
replace corresponding files 58
scripted 68
scripting immediate 60
DVD see CD/DVD
DVD-RAM 35
E
EasyScript 64
Echo time, client info 99
editions, Retrospect 10
eject
248
RE T R O S P E C T U S E R ’ S G U ID E
CD/DVD 33
removable disk 36
tape 40
Eject Media preference 159
e-mailing reports 193
encryption 47, 114
Entourage 193
erase
CD/DVD 33
removable disk 36
tape 40
Erase Selected 42
error messages 217–232
Internet backup set 219
verification 200
error numbers 220
events
forgetting 139
Exclude Cool Items selector 179
excluded Linux client files 111
excluded Windows client files 110
execution options 142–149
Archiving options 144
Backup options 143
Backup Server options 142
Catalog options 145
Client Countdown options 142
Client Execution options 147
Client System options 147
Compression options 146
Duplicate options 144
File Copying options 144
FileVault option 148
Matching options 146
Polling options 143
Retrieval options 145
Schedule options 148
Source options 147
Transfer options 145
execution preferences 105
execution status window 149
export
Backup Report 139, 158
backup set contents 141
browser files list 176
Export the Backup Report preference
158
F
Fibre Channel 29
file backup set 22
File didn’t compare 200
file servers, Mac OS 163
file sharing privileges 163
file system conversions 112
FileVault 148
Find in Log command 139
Finder.Dat 111
firewall 197
FireWire 29
folders
arranging 170
creating 170
removing 171
forget
and the Backup Report 139
backup set 153, 216
client 98
events 139
folder 171
from Backup Report 139
group 170
script 157
selector 178, 186
selector condition 186
subvolume 171
volume 172
formatting tapes 40
frequently asked questions see common
questions 207
FTP
backup set 22
server timeout 160
settings 155
fundamentals 20
G
General tab 97
Get Info 99, 174
groups 170
H
hard disk, as a backup device 36
hard link
Mac OS X 209
Windows 110
hardware 27
ATAPI 29
CD/DVD 31–35
Fibre Channel 29
FireWire 29
removable disk 35–36
SCSI 28
tape drives 37–40
tape libraries 40–43
USB 29
hardware compression 38, 47
history
Linux client 231
Macintosh client 228
Windows client 230
Hot Items selector 179
HPFS 110
I
Idle time, client info 99
immediate duplicate 58
Immediate operations
Archive 50
Backup 46
Duplicate 58
Restore 51
INDEX
249
Transfer 60
Immediate tab
Backup 46
Duplicate 58
Restore 52, 55
Run 78
import-export support 43
IncrementalPLUS 21, 23
information on clients 99–100
Initialize Elements 43
installation 11
Linux client 94
Mac OS client 93
Retrospect 11
Windows client 93
interactive mode 150
Internet backup set 22
configuring 155
creating 48
preferences 160
restoring from 122
IP addresses, determining 207
J
Jaz drive 35
L
laptop computer backup 80
license codes 92
license manager 92
Linear Tape Open 39
link encryption 97
Linux client
excluded files 111
installation 94
loaders see tape libraries
Local Desktop container 169
local time zone 198
log out see forget
Log Size Limit preference 158
250
RE T R O S P E C T U S E R ’ S G U ID E
log, operations 140
logging in clients 95
Look ahead time preference 161
LTO 39
M
Mac OS
backing up servers 163–164
backing up to servers 208
client
installation 93
restoring servers 125
Machine, client info 99
Mark button 174
Match only same location option 146
Match source files to catalog option 146
media life 43
media preparation 150
CD/DVD 31–35
removable disks 35–36
tape libraries 42
tapes 39–40
Media request timeout preference 158
media requests 150–152
media rotation 23, 134, 135
media, controlling backup set 154
memory requirements 11, 221
Memory, client info 99
Merge sessions option 145
Microsoft Entourage 193
Minimal Erase Confirmation
preference 159
Minimal Folder Structure option 145
missing media 152
MO drive 35
mobile computer backup 80
mounted AFP volumes 208
Move files option 144
Move Selected to Drive 42
Movies selector 179
moving Retrospect to another computer
162
multicast client access 102
multiple backup devices 44
Music selector 179
Music, Movies, Pictures selector 179
N
Netware volumes 110
network backup 25, 112
network installation 93
network port number 212
Never shut down option 148
new media backup 23, 75
No Files selector 179
normal backup 23, 75
Not Logged In 96
notebook computer backup 80
Notify after Backup 107
Notify for Failures and Media
preference 162
Notify if no Backup 107
Now waiting for backup 106
NTFS security permissions 110
O
offset errors 200
Only most recent versions option 145
Operations Log 140–141
optical drive 35
options, configuring backup set 154
OT Version, client info 99
P
partitions 164
Password Only backup set option 47
password, client 98
password, configuring backup set 154
Pause in Background preference 160
permissions, NTFS 110
Pictures selector 179
ping 206
polling 143
port number 212
PowerBook backup 80
preferences 158–162
access restrictions (client) 106
client notification 107
execution (client) 105
Internet 160
Logging 158
Maintenance 159
Media Erasure 159
Media Handling 159
Media Request 158
Notification 160
OS X 162
priority (client) 106
Quit Action 160
Run Control 160
Schedule 160
Security 160
Sounds 161
Unattended 162
priority preference 106
Priority, client info 100
Private Files/Folders/Volumes 106
Q
questions and answers 207–217
Quick Start 13
first backup 13
first restore 16
IncrementalPLUS backup 15
Quit when done preference 162
R
RAM see memory
Read Access Only 106
ready status 89
INDEX
251
Recompute Icon Positions option 145
recordable disc 31
recreating catalog 188
recycle backup 23, 75
Registry Backup Manager
installing 94
restoring 130
restoring from 130
using 109
removable disks 35–36
Rename 98
Repeating Interval scheduler 76
reports 137–142
Backup Report 137
Contents Report 141–142
e-mailing via AppleScript 193
Operations Log 140–141
Reports tab 137
Contents 141
Log 140
Report 137
Rescan volumes on resume 160
Resource.Frk 111
Responding client 96
Restart when done preference 162
restore
after disaster 118
Mac OS file server 125
Macintosh privileges 125
pausing 149
privileges 163
replace corresponding files 53, 72
restore entire disk 53, 72
retrieve files & folders 54, 72
retrieve just files 54, 72
scripted 71
scripting immediate 55
search for files and folders 55
selecting individual files and
folders 56
servers 163
252
RE T R O S P E C T U S E R ’ S G U ID E
stopping 149
troubleshooting 202
resynchronizing 203
retension tape 40
Retension Tapes preference 159
retrieve Snapshot 53, 72
Retro.Config file 236
Retro.Icons file 236
Retrospect Client AppleScripts 191
Retrospect Client Commands 191
Retrospect clients 25, 92
Retrospect Desktop 10
Retrospect Directory 13
Retrospect Files selector 179
Retrospect preferences folder 242
Retrospect Server 10
Retrospect support 232
Retrospect Workgroup 10
Retry option 143
retry status 89
rewriteable disc 31
rotating media 23
run document 78
Run in Background 106
Run menu
Disable Backup Server 88
Enable Backup Server 88
executing a script 78
Start Backup Server 88
S
Save partial session option 190
Save script 77
Save Source Snapshot option 145
Scan Selected 42
Schedule preference 161
Schedulers
Day of Week 75
Repeating Interval 76
Single Date 76
screen savers 111, 211
Script menu
Check 77
Save 77
Save and Run 77
Save As 77
scripts
archive 70
backup 66
Backup Server 84
checking 155
deferring execution 157
deleting 156
duplicate 68
duplicating 156
execution 78–79
maintaining 155
modifying 156
renaming 156
restore 71
Run button 78
run documents 78
Run menu 78
scheduled 157
scheduling 73
selectors 67, 69, 85, 185
stopping automatic execution 79
Scripts menu
Rename 156
SCSI
fundamentals 28
troubleshooting 205
searching to restore 55
Security info 100
Security, client info 100
Selected Volumes 97
Selecting files and folders 174
selectors 177–187
All Files 178
All Files Except Cache Files 178
Applications 178
Compression filter 179
Documents 178
Documents Folder 179
Documents Folder & Hot Items
179
Exclude Cool Items 179
Hot Items 179
Movies 179
Music 179
Music, Movies, Pictures 179
No Files 179
Pictures 179
Retrospect Files 179
System Folder 179
Users Folder and Prefs (OS X) 179
Selectors menu
Duplicate 178
Forget 178
New Folder 178
Rename 178
Server 10
server
auto-mount 172
server timeout 160
Services for Macintosh 110
Set Source Backup Time option 147
shared volumes
auto-mounting 172
working with 163
sharing privileges 163
Shut down (client) option 148
Shut Down when done preference 162
SimpleCrypt encryption option 47
Single Date scheduler 76
skip media 152
Sleep when done preference 162
Snapshot
add from media 53, 72
browse 155
defined 24
properties 155
restoring from 52
INDEX
253
Snapshots tab 155
software data compression 143
software requirements 11
Source Groups container 170
Special tab
Licenses 92
Preferences 158
Selectors 178
Speed Threshold option 147
Speed, client info 99
starting Retrospect 12
Startup Volume 97
status window
Backup Server 88
Status, client info 99
Stay in Retrospect when done 162
Stop on Errors preference 160
storage devices window 30
strategies
archiving 51
backup 134–137
subnet 96
subnet broadcast
client access 103
configuration 103
subvolume 171
SuperDisk 35
symbolic link
Mac OS X 209
Sync Clock, client configuration 98
Synchronize Clock option 148
System Folder selector 179
system requirements 11
System, client info 99
T
tape backup set 21
tape capacity 37
tape drive cleaning reminder 159
tape drive mechanisms 38–39
tape drives 37–40
254
RE T R O S P E C T U S E R ’ S G U ID E
cleaning 39
hardware compression 38
tape libraries 40–43
TCP/IP troubleshooting 206
Test button 96
testing network addresses 96
third party software 164–165
time zone 198
Tools tab
Copy 50, 60
Repair 187
Verify 190
Travan 39
troubleshooting 196–207
backup issues 197
Backup Server issues 201
common questions 207–217
error messages 217–232
restore issues 202
SCSI Issues 205
troubleshooting road map 196
Type, client info 99
U
Ultrium 39
unattended mode 150
uninstalling client software 102
Unload All/Mag 42
Unmark button 174
Update 98
Update All 100
Update Backup Report option 144
Update Modify Dates option 145
updating catalog 187
updating clients 100–102
all logged in 100
individually 101
USB 29
User vs. Backup slider 106
user-initiated backup 107
Users Folder and Prefs (OS X) selector
179
V
verification errors 200, 218
Verification option 143
verifying media integrity 190
Version, client info 99
View Options
Backup Report 139
browser 175
viewing scheduled scripts 157
virus protection software 101
volume selection window 168
containers 169
selecting volumes 168
volumes
auto-mount 172
displaying 168
volumes list 168
Volumes menu
Configure 172
Eject 172
Erase 172
Forget 171, 172
Make Group 170
Make Subvolume 172
New Folder 170
Put Away 172
Rename 172
Volumes tab 98
Volumes to Access 97
Volumes, client info 100
VXA 39
Winsock 93, 230
Workgroup 10
wrap up status 89
Z
Zip drive 35
W
Windows client
installation 93
Windows client files
excluded 110
INDEX
255
256
RE T R O S P E C T U S E R ’ S G U ID E