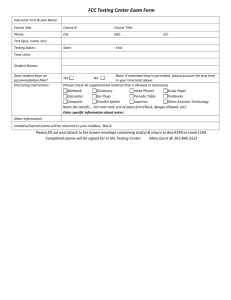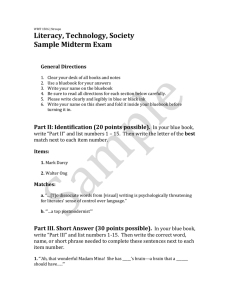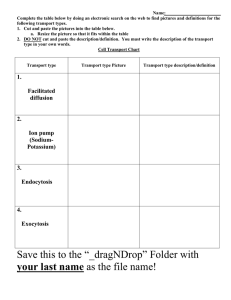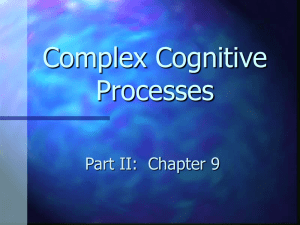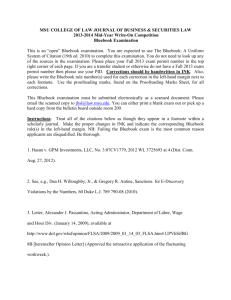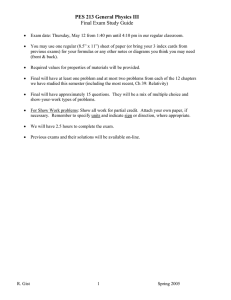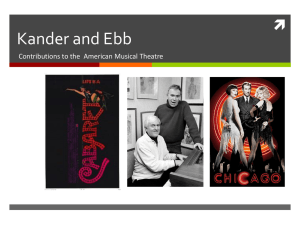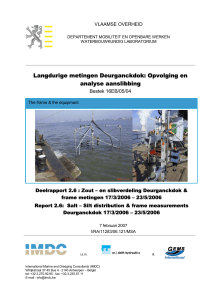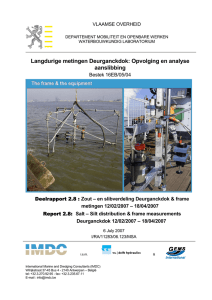Document 10888100
advertisement

Electronic Bluebook Training YOU MUST BE CONNECTED TO THE INTERNET FOR INSTALLATION AND DURING THE EXAMS. USBs WILL NO LONGER BE USED. 1. The software will download to your ‘downloads’ folder once you finish the learning module. 2. Move the EBB icon into the Applications folder. 3. If you encounter any issues with the installation process, please see the IT Help Desk. 4. Once installed, the software will be in your applications folder. Double click on the icon to open the software. NOTE: Make sure that you are connected to the internet before starting the software. 5. You will get a notification making you aware that it was downloaded from the internet. Click ‘open’. 6. Once started, you will need to agree to the license. Click ‘next’. 7. Read through the following information and directions. Take note of the expiration date in the bottom right corner. Once the software expires, you will need to take the training again to receive an updated version of the software. Click ‘ok’. 8. In this screen, you will need to provide your Exam ID. You can find your Exam ID by going here: https://www.law.uh.e du/secure/numbers/h omepage.asp. You will need to choose your Class Number from the list. If you are practicing with the software, choose Practice-­‐Section. Your professor and class should be filled out once the appropriate class is chosen. 9. If your class does not appear in the list. Choose ‘Other’. 10. Type in the section number of your class – Professor Name. For example, if your class is: 19849 5314 Lawyering Skills and Strategies -­‐ A1 MORRIS, then you should provide the information in the image to the right. Click ‘Accept’. 11. Input the number of questions required by your professor. Click ‘Start Exam’. 12. Confirm that you have input the correct number of questions. You will not be able to return to add more. 13. This is what you will see once you launch EBB. You will not be able to leave, open screens, search the internet, etc. 14. You have the options to bold, underline, and italicize. You can cut and paste, but not copy and paste. There are no spell check options. You can also, right, center, and left align. In the left hand menu, you can view a count of lines, pages, columns, words, selected words, and characters. There is also a timer for you to pace yourself, or track how much time is left in your exam. 15. You can switch between questions as you desire. You can use the section, paragraph, and bullet symbols and add new pages within a question. In the left hand column, there is a shortcut menu. Please take note of which shortcuts are available to you. Once you have completed your exam, click ‘finish exam’ at the bottom. 16. You will get the following screen. If you reached this page in error, you are able to return to your exam. Otherwise, click ‘Save and Exit’. 17. The green success page will appear. Press ‘ok’. 18. Once complete, a manual upload page will open in a browser. There are instructions on how to navigate to your exam file. Click the ‘Choose File’ button. 19. Choose ‘Documents’. 20. Choose ‘My Exams’ 21. Choose ‘EBB_Exams’ 22. Choose ‘2016’. This is the year of expiration for your software. 23. Choose the file identified by ExamID— Course—Date-­‐ TimeExamEnded.enc. Note: The exam file is encrypted. You will not be able to open it and view its contents. 24. Click ‘Submit’. You will get a red success message. 25. If you encounter any issues with this process during your exam, complete your test in a hand-­‐written bluebook. Turn in your hand-­‐written bluebook at the end of the exam. Afterwards, please see the IT Help Desk to recover your exam.