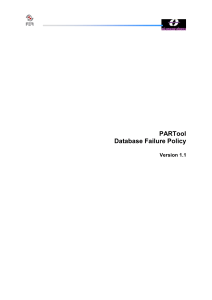Year End Processes for Moodle Courses Backing Up a Moodle Course
advertisement

Year End Processes for Moodle Courses Backing Up a Moodle Course Two types of backup are recommended for your course; a full backup and a core content backup. The full course backup would not only include the course content, but also all user/student data. This backup should typically be performed at the end of each term. The core content backup for your course would only include the course content and activity/module settings and no user data. This type of back up is typically done at the end of the year and would be used in restoring to a new course. Both processes are quite similar; however, there are key differences in specific settings during the backup process. To backup your Moodle course, locate the Backup feature under the Administration block. Full Course Backup First, let us highlight the full course backup. On the backup page, you will see the various modules and available activities within your course categorized. Next to each category and activity, you will see checkboxes to include or exclude the item in the backup. Within the full course backup, we will leave all items selected to include in the backup. Under the User, Log, User Files, etc. sections, leave the default settings. Locate the Continue button at the bottom of the page. The next page presented will include a summary of your choices for the backup. You may rename the backup file, however, the default does include today’s date; a good practice for historical reference. Again, locate the Continue button at the bottom of the page. A confirmation page will then appear. Click Continue. The backup file directory will then be displayed. Core Content Backup The second type of backup is for the core content within your course and will require you to more carefully review and deselect various settings during the backup process. Locate the backup feature under the Administration block within your course. Because this is a content-only backup, you will need to deselect the User Data checkboxes throughout this page. You may either deselect individual boxes, or simply click the None option at the top of the page for User Data. Under the Users, Logs, Users Files, etc. section, you will need to change the Users option to None and the User Files option to No. Locate the Continue button on the bottom of the page. The summary page will appear with the default backup file name. Click Continue. The backup confirmation page will summarize the backup process. Click Continue. The backup file directory will then be displayed with your backup file listed. Hiding a Moodle Course To hide, or make your course unavailable to users, locate the Settings feature within the Administration block within your course. On the course settings page, scroll down to the section titled Availability. Change the Availability setting to “This course is not available to students”. Scroll to the bottom of the page and click Save Changes. Hiding Specific Content and/or Blocks within a Course When courses contain both public (available to anyone) and non-public (enrolled students), you may wish to only hide the areas or content within your course that are applicable only to students. Thus, visitors such as parents may still access portions of your, but student content will not appear. To do so, enter into the Edit mode on your course. Locate the content, block, or activity you wish to hide. Within each block or next to each activity or resource, you will find the Hide options for each. Click the Hide (eye) icon to display or hide the item.