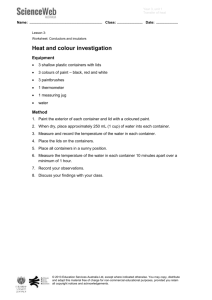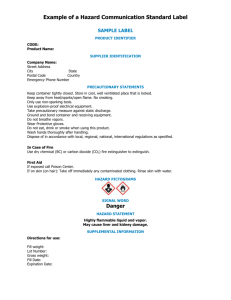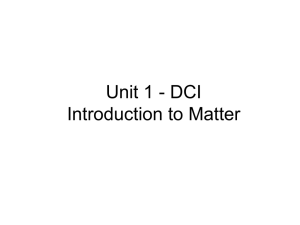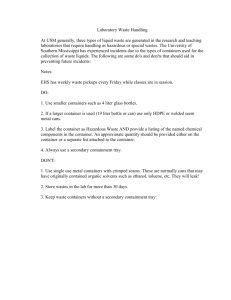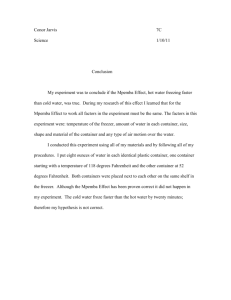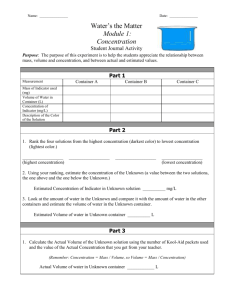CISPro User Handbook (View Only Users) UW-Stout Contents
advertisement

CISPro User Handbook (View Only Users) UW-Stout v. 8/26/2015 Contents To log in to CISPro: ........................................................................................................................................ 2 To find a chemical: ........................................................................................................................................ 4 To view/print a SDS: ...................................................................................................................................... 7 To print a hazard label for a secondary container: ....................................................................................... 8 To move a container from one room to another: ........................................................................................ 9 NOTE: If you only want to search for a SDS use this link: https://cisprolive1.chemswlive.com/cispro/login_msds.asp?accessid=2640 When searching by chemical name, you either have to know the first word of the name (or synonym) or use % as a wild card. For example, to search for ammonium acetate enter either ‘ammonium acetate’ in the “Material name begins” field or ‘% acetate.’ 1 To log in to CISPro: 1. https://accounts.accelrys.com/ There are four fields that need to be filled in: a. From the drop down menu choose: Accelrys CISPro Live b. Customer: uows c. User Name: your UW-Stout computer user name d. Password: admin123 (initially, you can change it or keep it) e. Click Login (hitting enter does not work – must click button) 2. To change your password, home page and other preferences, click on the CISPro icon (top left corner) Tools Preferences 2 a. To change your password, enter the new password in the Change Password and Confirm Change Password fields. It has to be at least 8 characters long with one letter and one number. b. Please also enter your email address if it hasn’t been entered already – the system can be configured to send emails to alert of expiring chemicals, to send reports, etc. c. Click Save if you’ve made any changes. 3. Click on Home at the very top of the page to start looking around. 3 To find a chemical: You can search for a chemical by name, CAS number, or product/catalog number (and a number of different properties, but those are the most common). 1. From the home page, click on Search under Materials in the menu on the right side of the page. 2. At the top of the page where it says Search for Materials: a. Select the search parameters from the dropdown lists and enter the information in the blank field. For example, to search for acetic acid: i. Select Name from the first drop-down list ii. Select Contains from the second drop-down list iii. Enter “acetic acid” in the blank field 4 3. Select the correct chemical from the list on the left by clicking on it. Options once you find it: Identity tab: shows the CAS number and synonyms. If the chemical is a PHS it will say “PHS” next to Regulatory Lists. 5 Hazards tab: this is where you find the hazard statements, SDS link and link to print hazard labels for secondary containers. Docs tab: if the chemical is a PHS, approval forms, signs and training can be found here. Containers tab: lists all of the individual containers in the inventory of that chemical with barcodes, product numbers, quantity (container size, not actual quantity on hand), expiration dates (if applicable), owner and location. 6 To view/print a SDS: 1. Find the chemical in CISPro. 2. Click on the Hazards tab. 3. Click on View MSDS. A separate window will open. 4. SDSs are entered in the system for each manufacturer and product number. Find the SDS you’re interested in and click on it. (If you’re not sure which product number and manufacturer you want, check the Containers tab to find the container you own. Product number is also listed on that page. Or check the container itself.) You can also obtain SDSs without logging into CISPro by following this link: https://cisprolive1.chemswlive.com/cispro/login_msds.asp?accessid=2640 When searching by chemical name, you either have to know the first word of the name (or synonym) or use % as a wild card. For example, to search for ammonium acetate enter either ‘ammonium acetate’ in the “Material name begins” field or ‘% acetate.’ 7 To print a hazard label for a secondary container: Printing labels requires a special label printer. Label printers are connected to computers in JHSWA 143, 257 and 349 and HERH 371. 1. Find the chemical in CISPro. 2. Click on the Hazards tab. 3. Click on Print Hazard Label at the bottom right corner. 4. In the Additional label text field, enter the name of the chemical. Get specific if the chemical is a mixture or has a concentration (e.g., 6M acetic acid). 5. Click Print. 6. Select the correct printer (the one that has 2x4 labels in it). 8 To move a container from one room to another: Changing the location of a container in CISPro only needs to be done for a “permanent” move (of two weeks or more). Please follow your department’s procedure for requesting a move. 1. Find the chemical in CISPro. 2. Click on the Containers tab. 3. Click on the barcode of the container you want to move. 4. Click on the Request Move button. 9 5. Select the new location from the location tree by expanding the tree using the + buttons and clicking on the final location. 6. Make sure Move is selected in the Move Type dropdown (it is the default). 7. Enter a Needed By date if that date is after today. 8. Type any additional information about the move in the Notes field (if needed). 9. Click on Request Move. 10. The move request will be processed by someone with administrative rights to the system and a new barcode may be printed. In the meantime you can move the container to the new location. 10