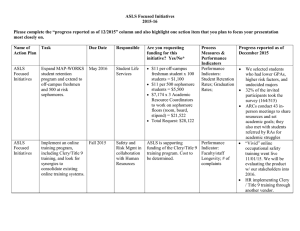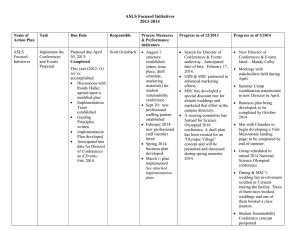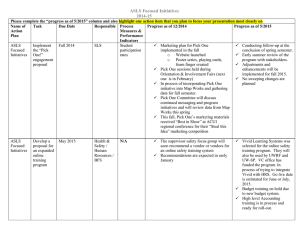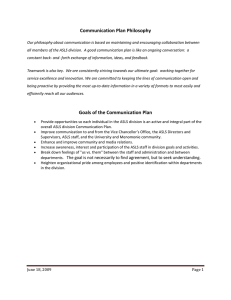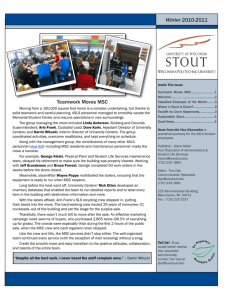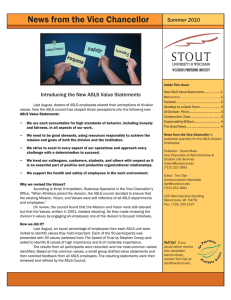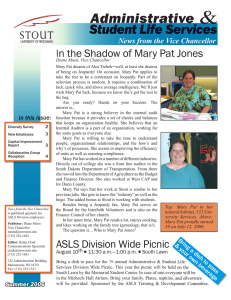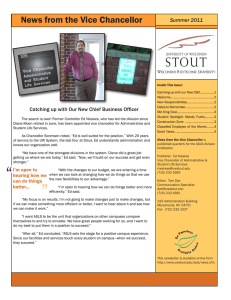Working in the ASLS Shared Site Creating a new story/page
advertisement

Working in the ASLS Shared Site Creating a new story/page 1. Open one of the Useme pages, shown in Figure 1. Figure 1. UseMe pages for you to customize 2. If possible, create a copy of the page in the /admin/asls/news subsite, using the Actions > Copy Page command, as shown in Figure 2. Figure 2. Copy Page 3. Add your content to the page, deleting any irrelevant content. 4. If needed, change the name, title, and description via Actions > Rename Page, which is available from the ribbon/menu near the top of the page. Figure 3. Rename Page 5. Create a link to this page, such as from the main page (Inside-ASLS.cfm) or news page (GoodNews.cfm). If you have time, add a linked image to the main page. A PhotoShop image template is available from the All University Shared drive O:\asls\shared news site\artwork\Square_images. Steps for using this procedure are available from the PhotoShop tips section of http://www.uwstout.edu/admin/asls/news/tips.cfm. Changing the Upcoming Events, Quick Links, or menu ribbon The Upcoming Events element, Quick Links element, and menu ribbon are all created with Reusable Custom Text Blocks. To alter them, you need to edit the source element, which is available from a page called asls administration. 1. Search for “asls administration” via the Quick Find tool. Figure 4. Quick Find - asls administration 2. Open the asls administration page from the Quick Find search results page. 3. Select View > Work on this Page. 4. Click edit next to the element you want to change. Figure 5. Edit the Reusable Custom Text Blocks 5. Maximize the Datasheet Action popup. This enables you to access the menu. Figure 6. Maximize Datasheet popup 6. Make changes and save. Your changes will now appear on every page of the ASLS shared news site. Creating a quick link to the pages 1. Go to My CommonSpot. 2. Click customize in the My Favorite Saved Searches section, as shown in Figure 7. Figure 7. Customize Saved Searches link 3. In the popup, click Add New Saved Search, as shown in Figure 8. Figure 8. Add New Saved Search link 4. In the popup that appears, click Next. Figure 9. Create Saved Search popup 5. In the Create New Saved Search popup, ensure that you will search for Pages in the /admin/asls/news subsite, as shown in Figure 10. Figure 10. Customizing the Edit Saved Page Search popup 6. Save the search with a meaningful name. Now, whenever you need to access a shared ASLS news page, just click the link you created in the My Favorite Saved Searches section of My CommonSpot.