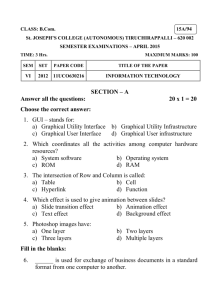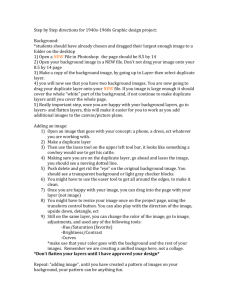Getting familiar with Photoshop
advertisement

Getting familiar with Photoshop The following screen shows the workspace for Photoshop: 1. 2. 3. 4. 5. The Tool Box, which is full of selection tools, brushes, erasers, and other fun things. Menus with several layers of drop down menus & dialogues. Tool options are context sensitive and allow customization of the selected tool. Windows/palettes. Contain info about colors, fonts, layers, and more. The canvas contains your image. 1. Launch Photoshop, such as by typing Photoshop in the Search programs and files field. 2. Open All University Share/TMD/Image_Play/bowman_spring.jpg. 3. Move your cursor over the various items in the Tool Box, clicking and holding when you see a little arrowhead in the bottom right corner of the tool icon. 4. Click on each menu at the top of the page. Examine the menu items. 5. Take a look at the windows/palettes on the right The Layers palette shows the picture's layers from top to side of the workspace. bottom. Each layer is similar to a sheet of transparent plastic and the areas that show as checkerboard are transparent. Type remains editable type on "T" layers(unless you rasterize them). The saving of layers is only fully supported in the .PSD file format. It is usual to save the file with layers as a .PSD file and then save other formats for publication. Resizing images with Photoshop 1. Open the image. 2. Select Image > Image Size from the top menu bar. The Image Size dialog gives us several options. One key checkbox is Resample Image. The Image Size dialog appears. If we resize an image without resampling it, then we keep the original number of pixels but modify the size of the printed image. This is important for printing, especially when you want to keep the quality of the original image. For printing, you probably want to use a Resolution of 240 to 300 pixels/inch. But if we resample the image, then Photoshop actually changes the number and appearance of pixels in the image. The top part—Pixel Dimension—relates, primarily, to the web size of the image. The bottom part—Document Size—relates to the size of the image when printed. 3. Let’s reduce the size of the image—resampling it so it works online. Ensure that Resample Image is checked, then select Bicubic Sharper. This will help make the image look better when we make it smaller. Change the Pixel Dimensions to 440 pixels width (the width for images in the content area of a 20/60/20 threecolumn CommonSpot page). Resampling/resizing with Photoshop to 440 pixel wide gave a file size of 204 KB. Resampling/resizing with Paint to same dimensions gave a file size of 304 Kb and slightly lower visual quality. 4. Click OK and check the results. Transparency Two standard image formats support transparency: gif and png. Let’s create an image with a transparent background. 1. In bowman_spring.jpg, duplicate the background layer. a. Select the background layer in the Layers palette. b. Right click and select Duplicate Layer. c. Enter the name No Sky and click OK. 2. In the Layers palette, click the eye next to the Background layer. This hides the contents of that layer. 3. Click the Magic Wand tool in the Tool Box, set the tolerance to 66, and deselect contiguous. 4. Click the sky in the image. Note that Photoshop selects most of the blue. 5. Press the delete key. The sky disappears. 6. Save the file as a transparent png. a. Select File > Save for Web & Devices b. In the Save for Web & Devices dialog, ensure that PNG-24 and Transparency are selected, then click Save. You can now place this image on webpages, etc., and whatever is behind it will show through. JPG quality JPG- quality/compression -- photos... Most photos are in jpg format. JPG offers a range of quality levels. In many cases, a low quality setting provides an image that looks “just as good as” an image saved at a high quality setting, but it has a much smaller file size. See examples… So if you take a picture that is say 800 KB, you can save it at a lower quality setting (and smaller size) for substantial KB savings. Vector vs. pixel/bitmap Ever notice that you can enlarge some graphics (like a logo in PDF format) and they look great but, if you resize others, they look grainy. Those scalable images are usually Vector graphics, whereas the grainy ones are pixel (or bitmap) images. Vector graphics use a formula to represent relationships between colors, so they are scalable. Typical vector formats include Adobe Illustrator ai, CGM, SVG, PPT, and XPS. In Pixel images each pixel receives a color and they aren’t really scalable. So don't scale over 180% of original (250% for backgrounds). Typical pixel images include jpg, gif, png, and Photoshop. Compound formats combine pixel and vector data. Compound formats include EPS (Encapsulated PostScript), PDF, PostScript, PICT, SWF. So if you have a drawing that you want to scale, make sure it’s in a scalable format. Adding a border Have you noticed that CommonSpot image borders leave a goofy gap at the bottom, like this: We can easily add image borders in Photoshop. 1. Select Background layer. 2. Select Image > Canvas Size. 3. In the dialog that appears: a. Check Relative; b. Choose Canvas extension color: Black; c. Change both Width and Height to 0.05 inches. d. Click OK. Reducing blurriness So, you’ve got an image you really like, but it’s a bit blurry. Here are three options that might reduce blurriness a bit. Option 1 1. Open blurry.jpg. 2. Duplicate the background. 3. Use Photoshop's Filter > Sharpen > Unsharp Mask on the duplicate layer. Play with the settings—but an Amount setting around 50% and a Radius ~1.0 might work. Or… 1. Duplicate The Background Layer 2. Change The Blend Mode Of The Duplicate Layer To “Overlay” 3. Apply the “High Pass” Filter to the duplicate layer: Filter > Other > High Pass 4. Adjust the radius to something like 1.0. 5. Change the Blend Mode to “Soft Light” or “Hard Light” if needed to adjust sharpening 6. Reduce the sharpening amount by lowering the layer opacity Adjusting Brightness and Contrast 1. Open dark.jpg. 2. With your image open, select Image > Adjustments > Brightness/Contrast 3. Adjust the sliders until you get the look you want. You can also try Image > Auto Tone & Auto Contrast & Auto Color Reducing imperfections 1. Open retouch.jpg 2. Duplicate the layer. 3. Use the healing brush (or the Smudge tool or Spot Healing brush ) to wipe out imperfections, extending the colors from one are into another. Also try the Patch tool , which you use by circling the area you want to fix and then dragging to a sample region. Holding down the Alt key samples the area beneath the cursor/target. Experiment, such as with zooming in, pulling in the direction of the skin contours, etc. 4. Use the Clone Stamp tool , set to lighten and reduced opacity your changes in better. You can adjust the lightening by Edit > Fade Clone Stamp 5. Whiten teeth. a. Select the teeth with the magic wand or quick select tool. b. Adjust feathering (maybe from 2 to 5 pixels) via Select > Modify > Feather. c. Open the Hue/Saturation dialog. d. Decrease the Saturation a bit. e. Increase lightness. 6. Use the Eyedropper to select the skin tone you’d like to duplicate. , to blend 7. Now create a new layer (from the Layers palette). 8. On the new layer, use the Brush tool to cover imperfections. Adjust the settings to get a functional brush size, opacity, flow, etc. 9. Adjust the opacity of the new layer until the result looks natural. 10. Correct red eye using the Red Eye tool or by selecting the area with the Lasso tool Elliptical Marquee tool To darken the pupils, use the Burn tool or and then adjusting Hue/Saturation.... , clicking it a few times over each pupil. Adding text 1. 2. 3. 4. Click the Text tool . Click on the canvas and type your message. Select the text, such as by Ctrl-A, triple clicking, or double clicking the text icon in the Layers palette. Modify the text size, color (make it white), and font via the tool options ribbon or Character palette. 5. Move the text with the Move tool . 6. Double click the blue portion of text layer to open the Layer Style dialog, then choose some options, such as drop shadow, embossing, and gradient. 7. Add a new layer that is solid Stout blue. a. Create a new layer. b. Click the foreground color swatch ; the Color Picker opens. c. Set the RGB value to R0:G73:B144, then click OK. 8. Select the Rectangle tool . 9. Click and drag from one corner of the canvas to the opposite corner. A blue rectangle should now cover the layer. 10. Select the Horizontal Type Mask tool, click the center of the canvas, and type “WINDOW” in all caps. 11. Click the Move tool, note that the text is now highlighted, then click Delete. 12. Now click on the Background layer in the Layers palette, type Ctrl-V to copy, then type Ctrl-V to paste. Note that t new layer is created. 13. Click & drag the new layer to the top of the layer stack. 14. Transform the selection. a. Type Ctrl-t to select the layer content. b. Move the selection down with the arrow keys. c. Resize the selection proportionately by drag a corner of the selection box while holding Shift. d. Rotate the selection. Move your cursor outside the corner of the selection box until a curvy double arrow appears, then click and drag. e. Press Enter to complete the transformation. 15. Click the eyes in the layer palette to hide all layers except for the layer you just transformed. 16. Copy the window text by dragging the Rectangular Marquee tool “Window” text and presing Ctrl-C. 17. Open a new canvas by typing Ctrl-N and pressing Enter. 18. Type Ctrl-V to paste the content you copied. 19. Save the new file as a transparent PNG. around the