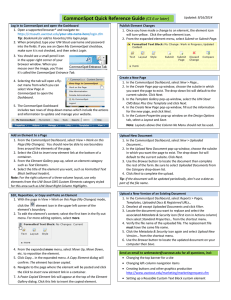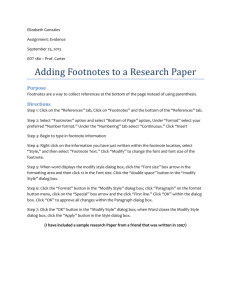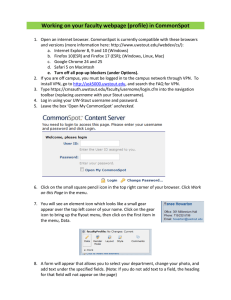CommonSpot™ Summer 2012 Elements Reference Copyright 1998-2012 PaperThin, Inc. All rights reserved.
advertisement
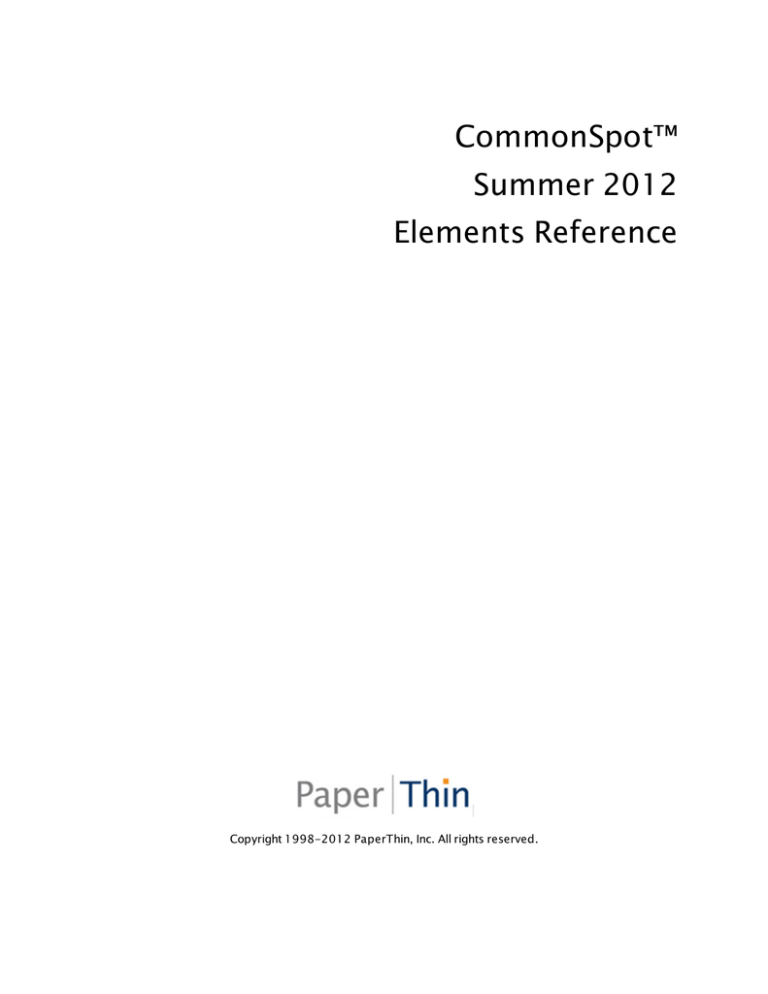
CommonSpot™ Summer 2012 Elements Reference Copyright 1998-2012 PaperThin, Inc. All rights reserved. Copyright This CommonSpot Elements Reference, as well as the software described with it, is provided under the CommonSpot License Agreement and may be used, copied and distributed only in accordance with the terms of the license. The content outlined in this manual is for informational purposes only and is subject to change without notice. By no means should the information contained herein be construed, as a commitment by PaperThin, Inc. PaperThin assumes no responsibilities or liability for errors or inaccuracies found in this documentation. ColdFusion, Acrobat and Flash are registered trademarks of Adobe Systems Incorporated. Microsoft, Windows, Microsoft Word, Excel and PowerPoint, FrontPage and Windows NT are all registered trademarks of Microsoft Corporation. Solaris is a trademark of Sun Microsystems, Inc. This document was last updated Friday, July 12, 2013 Table of Contents CommonSpot Elements 1 Element Gallery 2 Elements as They Appear in the Default Element Gallery 3 Elements Alphabetically 5 Form and Datasheet Elements 7 Datasheet Element 7 Datasheet Views 7 Add Datasheet View 9 Edit Datasheet View Properties 10 Datasheet View Source 10 Select Datasheet Columns 11 Datasheet Custom Query Information 12 Page Result Sheet 13 Datasheet View Columns 13 Edit Column Properties 14 URL Action Module 16 Render Handler Module 16 Action Column Properties 17 Add Datasheet Column(s) 18 Datasheet View Layout Properties 19 Datasheet Results Filter 20 Element Style 22 Datasheet View Font & Color Properties 25 Datasheet Page Display 28 Simple Form Element 29 Create/Select Simple Form 29 New Simple Form Element 30 Form Submission Results Text 31 Simple Form Source 33 Edit Simple Form Fields 34 Create New Tab 36 Edit Form Field 36 Edit Form Field - Security Tab 38 Add Existing Form Field 38 Move Field to Different Tab 38 Simple Form Action 39 Simple Form Layout Properties 40 Simple Form Custom Layout 44 Simple Form Security 46 Simple Form Security -Add Users 47 Simple Form Security -Add Groups 48 Add Simple Form Security Permissions 48 Edit Simple Form Security Permissions 49 Change Ownership 50 Simple Form Font & Color Properties 50 Image Elements Image Grid Element 54 54 Image Grid Layout Properties 54 Specify Image Grid Items 55 Edit Image Properties 57 Image Grid Item Link Properties 58 Link Properties - Page Group 59 Link Properties - Categories 59 Link Properties - Subsites 60 Link Properties - URL Pattern 61 Single Image Element 62 Image Layout Properties 62 Specify Image Caption 62 Image Font & Color Properties 63 Text Around an Image Element 65 Text Around Image Layout Properties 65 Add or Edit Image - Text Around Image 67 Text Around an Image 67 Text Around Image Font & Color Properties 69 Layout Elements Container Element 73 73 Set Visibility 73 Container Layout Properties 74 Editing Rendering Criteria 75 Multi-Section Element 77 Multi-Section Layout Properties 77 Inserting and Managing Sections 79 Insert New Section 79 Edit Section 81 Inserting Elements 82 Multi-Section Font & Color Properties 82 Tabular Layout Element 85 Tabular Layout Element Properties 85 Cell Properties 88 Collapsed Table Cell View 88 Expanded Table Cell View 88 Layout Cell Properties 89 Cell Width, Height & Span Properties 90 Cell Style 91 Row Style 91 Inserting Elements into a Table Cell 92 Inserting Multiple Elements Into a Cell 92 Inserting, Moving, and Deleting Rows and Columns 93 Insert Column 93 Insert Row 94 Layout Move Column and Row 95 Layout Move column 96 Layout Move Row 97 Confirm Delete Column 98 Confirm Delete Row 99 Hyperlink Elements 100 Breadcrumb Links Element 100 Breadcrumb Properties 100 Breadcrumb Font & Color Properties 102 Bulleted List Element 105 Bulleted List Layout Properties 105 Bulleted List Style 107 New Bulleted List Header 109 Edit Bulleted List Header 111 Insert Bullet Item 112 Re-Ordering and Deleting List Items and Headers 115 Bulleted List Font & Color Properties 116 Drop Down List of Links Element 118 Link List Layout Properties 118 Specify Link List Caption 119 Specify Link List Items 120 Link List Item 121 Submitting a Link List for Publication 122 Link List Header Font & Color Properties 123 Facet-based Navigation Element 125 Facet Navigator Layout 125 Facet Navigator Properties 126 Facet Navigator Font & Color Properties 127 Feed Index Element 130 Creating a Feed Index Element 130 Feed Index Filter Properties 131 Specify Date/Range Duration 132 Feed Index Layout Properties 133 Feed Index Layout Advanced Properties 135 Feed Index Rendering Properties 135 Feed Index Font & Color Properties 137 Link Element 139 Link Properties for Link Element 139 Link Header 140 Link Font & Color Properties Link Bar Element 141 143 Link Bar Properties 143 Specify LinkBar Items 145 Insert Link 146 Select Bookmark 152 LinkBar Item 152 Link Bar Font & Color Properties 153 Submitting a LinkBar for Publication 155 Page Index Element 156 Page Index Layout Properties 157 Page Index Advanced Properties 159 New Window Properties 159 Page Index Rendering Properties 161 Custom Render Handlers 162 Page Index Properties 164 Enter ColdFusion Expression 168 Page Index Font & Color Properties 168 Tab Bar Element 171 Tab Bar Layout Properties 171 Specify TabBar Items 172 TabBar Item 172 Submitting a Tab Bar for Publication 174 Tab Bar Font & Color Properties 175 Multimedia Elements Flash Element 179 179 Flash Layout Properties 179 Specify Flash Caption 179 Flash Attributes 180 Upload New Document 183 Flash Font & Color Properties 184 QuickTime Element 186 QuickTime Layout Properties 186 Specify QuickTime Caption 187 QuickTime Attributes 188 QuickTime Font & Color Properties 189 Video Element 191 Video Layout Properties 191 Specify Video Caption 193 Video Attributes 193 Video Font & Color Properties 194 Miscellaneous Elements Custom Script Elements Custom Script Element 198 198 198 HTML Element Upload HTML Content 200 201 Cleaning HTML 202 Processing Document Upload 203 Select Edit Method 203 Edit Embedded HTML 204 Label Element 205 Label Layout Properties 205 Label 206 Label Font & Color Properties 207 Query-by-Example Element 210 Query-by-example Layout Properties 211 Query By Example Source 211 Select Form Fields 212 Manage Query-by-example Element Fields 213 Manage Query-by-example Element 214 Configuring Query-by-example Results Elements 215 Configure Page Index Element for QBE Results 215 Configure Datasheet Element for QBE Results 215 Configure Custom Element for QBE Results 216 Query-by-Example Element Example 218 Define Query-by-example Form Action 219 Filtering Query-by-example Results 220 Query-by-example Font Properties Schedule and Personalize Element 222 224 Schedule Layout Properties 225 Define Elements to Schedule/Personalize 226 Scheduled Element Entry 227 Edit Rendering Criteria 228 Schedule/Personalize Element 230 Select Groups 234 Web Process Element Web Process Element Properties Page Set Elements 235 235 237 Creating Page Sets 237 Page Set Contents Element 241 Select Page Set 241 Page Set Contents Layout Properties 242 Page Set Contents Advanced Properties 243 Page Set Contents Rendering Properties 244 Page Set Contents Font Color Properties 245 Page Set Index Element 247 Page Set Index Properties 247 Page Set Index Layout Properties 249 Page Set Index Advanced Properties 251 Page Set Index Rendering Properties 251 Page Set Index Font & Color Properties 253 Page Set Navigation Links 255 Page Set Navigation Properties 255 Custom Page Set Navigation Properties 256 Page Set Navigation Links Font & Color Properties 257 Search Elements Search Form Element 261 261 Search Form Properties 261 Search Form Layout Properties 263 Search Form Font & Color Properties 264 Search Results Element 267 Search Results Layout Properties 268 Search Results Custom Layout Properties 270 Search Results Font & Color Properties 271 Text Elements 274 Bulleted List of Text Blocks Element 274 Date/Time Element 274 Date Layout Properties 275 Edit Date Text 276 Date Font & Color Properties 277 Formatted Text Block Element 280 Textblock Properties 280 Advanced Textblock Properties 283 TextBlock Font Color Properties 286 Formatted Text Block (without header) Element 289 Formatted Text Block 289 Simple Text Block Element 290 Simple Text Block Element 291 Simple Text Block (without header) Element 292 Paste Options 292 Word, HTML, & Other Format Elements Microsoft Word Element Upload Microsoft Word Content 295 295 295 Microsoft PowerPoint Presentation Element 296 Presentation Caption Layout Properties 297 Specify Presentation Caption 297 Select Presentation 298 Select Existing Presentation 299 Presentation Info 299 Presentation Size 300 PDF Element PDF Layout Properties 301 302 Specify PDF Caption 303 PDF Attributes 304 PDF Font & Color Properties 305 Custom Elements 309 Custom Elements Overview 309 Selecting Rendering Mode 309 Select Rendering Mode 310 Dynamic Filter 312 Select Render Mode - Manual Ordering 313 Preview Record(s) 314 Find Record(s) - Filter 315 Find Records Filter Results 315 Custom Element Types 316 Entering Data for Custom Elements 317 Enter Custom Element Data 318 New Custom Element Data 319 Datasheet Action - Edit Custom Element Data 321 Controlling Custom Element Rendering (Display Templates) 321 Element Layout Properties 321 Using Simple Forms for Data Entry into Custom Elements 323 CommonSpot Summer 2012 Elements Reference CommonSpot Elements In CommonSpot, commonly used page components are available as Elements. These are predefined objects containing logic that controls how content renders when a page displays. Elements enable non-technical contributors to drop formatted text, images, menus, lists, forms, and dynamic content into pages by simply selecting the Element from the Element Gallery. CommonSpot ships with over fifty standard Elements. You can extend CommonSpot’s Element architecture through Custom Elements. Custom Elements enable very sophisticated application integration, rich content rendering, and easy deployment and maintenance of organization-specific objects. This guide documents each standard CommonSpot Element and introduces Custom Element creation. For information on how to use Elements to create page content see the CommonSpot Content Contributor’s Reference. For managing and creating Custom Elements, see the CommonSpot Content Administrator’s Reference. Administrators control the display and categorization of objects in the Element Gallery at the Site level. See “Elements & Forms” in the CommonSpot Adminstrator’s Reference for more information. This document also lists: l Elements Alphabetically l Elements as They Appear in the Element Gallery 1 CommonSpot Summer 2012 Elements Reference Element Gallery The Element Gallery is the central location for CommonSpot Elements. Content contributors with Authoring privileges can easily build Web pages by clicking a New Element icon within a page or template. This displays the Element Gallery for selecting an Element to insert. Contributors next define the inserted Element to create new or add to existing page content. 2 CommonSpot Summer 2012 Elements Reference Elements as They Appear in the Default Element Gallery The following shows Elements in the order they appear in the default version of the Element Gallery. Your environment may use a different set of Elements, a custom version of the Element Gallery, or both. For more information, see Custom Elements. Form & Data Sheet Elements l Datasheet Element l Simple Form Element Image Elements l Image Grid Element l Single Image Element 3 CommonSpot Summer 2012 Elements Reference l Single Image Element (without header) l Text Around an Image Element Layout Elements l Container Element l Multi-Section Element l Tabular Layout Element Link & List Elements l Breadcrumb Links Element l Bulleted List Element l Drop Down List of Links Element l Facet-based Navigation Element l Feed Index Element l Link Element l Link Bar Element l Page Index Element l Tab Bar Element Multimedia Elements l Flash Element l QuickTime Element l Video Element Miscellaneous Elements l Custom Script Elements l Label Element l Query-by-example Element l Schedule and Personalize Element l Web Process Element Page Set Elements l Page Set Contents Element l Page Set Index Element l Page Set Navigation Links Search Elements l Search Form Element l Search Results Element 4 CommonSpot Summer 2012 Elements Reference Text Elements l Bulleted List of Text Blocks Element l Date/Time Element l Formatted Text Block Element l Formatted Text Block (without header) Element l Simple Text Block Element l Simple Text Block Element (without header) Word, HTML, & Other Format Elements l HTML l Microsoft PowerPoint Presentation Element l Microsoft Word Element l PDF Element Elements Alphabetically The following is an alphabetical list of the default Element Gallery’s contents: l Breadcrumb Links Element l Bulleted List Element l Bulleted List of Text Blocks Element l Container Element l Custom Elements l Custom Script Elements l Container Element l Datasheet Element l Date/Time Element l Drop Down List of Links Element l Facet-based Navigation Element l Feed Index Element l Flash Element l Formatted Text Block Element l Formatted Text Block (without header) Element l HTML Element l Image Grid Element l Label Element 5 CommonSpot Summer 2012 Elements Reference l Link Element l Link Bar Element l Microsoft PowerPoint Presentation Element l Microsoft Word Element l Multi-Section Element l Page Index l Page Set Contents Element l Page Set Index Element l Page Set Index Element l Page Set Navigation Links l PDF Element l Query-by-example Example l QuickTime Element l Schedule and Personalize Element l Search Form Element l Search Results Element l Simple Text Block Element l Simple Text Block (without header) Element l Single Image Element l Single Image Element (without header) l Tab Bar Element l Tabular Layout Element l Text Around an Image Element l Video Element l Web Process Element 6 CommonSpot Summer 2012 Elements Reference Form and Datasheet Elements CommonSpot offers the support for simple forms and datasheets l Datasheet Element l Simple Form Element Datasheet Element The Datasheet Element gives non-technical contributors easy access to the data organized and collected throughout the Web site and directly through the Simple Form Element and created pages. You can also write a custom SQL query to obtain the desired data. After selecting the data source and respective fields, the user can sort and filter it. Datasheet Views The first step in using a Datasheet Element is to define one or more views that specify the source of the data and the columns to be included. After selecting Data Sheet from the Form & Data Sheet Elements section of the Element Gallery dialog, click "Add Datasheet View or click the Element Tool icon and select “Datasheet” to open the Datasheet Views dialog. Click Add Datasheet View to open the Add Datasheet View dialog. To edit an existing view, click its name or the edit icon. Here is a sample datasheet: 7 CommonSpot Summer 2012 Elements Reference For added flexibility, you can define multiple views for a Datasheet Element. In the Datasheet View dialog, click the ghost text “Click here to create a new datasheet view” to open the Datasheet View dialog and add additional views. If more than one view exists, users will see a drop-down list from which they can select the view that they wish to see. Selecting a different view from the list changes the view that CommonSpot renders. The order of the views in the drop-down list rendered on the page corresponds to order of the views in the Datasheet View dialog. If no view is set, the first view in the list is the default view that CommonSpot displays when a user first visits the page. You can make it the default by click the checkmark icon . Similarly, you can make change the view status from public to private or vice versa also by clicking on a checkmark icon. To copy an existing view, click on the copy icon and CommonSpot adds it to the list. Its name begins with “Copy of”. To delete an existing view, click the delete icon . CommonSpot then asks that you confirm that you want to delete the view. 8 CommonSpot Summer 2012 Elements Reference Add Datasheet View The Add Datasheet View dialog box is opened from the Datasheet Views dialog and is used to define the source of data and columns to be displayed in a Datasheet Element. To create a new view, click on Add Datasheet View at the bottom of the Datasheet Views dialog box. Enter the Name of the view and check Private if the view should not be shared. Check Default if this will be the default view for this Datasheet Element. Optionally, you can add a Description to the view. You can now choose a Datasheet Source option: l Form Result/Custom Element Sheet - With this type of datasheet, you can present data that are submitted by users using a Simple Form Element or data that are created for a Custom Element. l Page Result Sheet - This type of datasheet is used to present data, including standard and custom metadata, for CommonSpot pages and documents. 9 CommonSpot Summer 2012 Elements Reference l Custom Query Result Sheet - This option allows you to present the result set of a custom SQL query that is executed against one of the CommonSpot databases. This type of datasheet allows you to present data that are otherwise inaccessible to users. After making your selections, click Next, CommonSpot displays a dialog box that lets you create the Datasheet. The dialog box for each source option is different. Edit Datasheet View Properties The Edit Datasheet View dialog boxes is opened from the Datasheet Views dialog and is used to change the name of a view, the text describing it, sets the datasheet’s viewing state from public to private or vice versa. If there is more than one view, you can indicate if this is the default. Enter the Name of the view and check Private if you do not want this view to be shared. Check Default if this will be the default view for this datasheet Element. Optionally, you can add a Description to the view. Datasheet View Source If you had selected Form Result/Custom Element Sheet in the Add Datasheet View dialog box, CommonSpot displays the Datasheet View Source dialog box. Use this to specify the source of the data that the Datasheet Element presents. For a Form Result/Custom Element Sheet, this dialog is a list of Custom Elements and Simple Forms. 10 CommonSpot Summer 2012 Elements Reference Select an item from the list and click Next to open the Select Datasheet Columns dialog. Select Datasheet Columns The Select Datasheet Columns dialog box lets you define the data columns that CommonSpot shows in a Datasheet Element. The columns that you can add to the datasheet are on the left side of the dialog. 11 CommonSpot Summer 2012 Elements Reference To add a column to the datasheet, select it in the Available Columns list and either click the button or drag it to the right. To remove a column from the datasheet, select it in the Selected Columns list and click the button. To add all available columns, click Add All. To remove all columns, click Remove All. To change the order, drag the column’s name to where you would like it to be. Click the Save icon to save your settings and return to the Datasheet Views dialog. Datasheet Custom Query Information If you had selected Custom Query Result Sheet in the Add Datasheet View dialog, CommonSpot displays its Datasheet Custom Query Information dialog box. Here, you will specify the source of the data that the Datasheet Element will present. 12 CommonSpot Summer 2012 Elements Reference You must enter a ColdFusion data source name and a custom SQL query. A user name and password may also be required, depending on the configuration of the data source. After completing these entries, click Next to open the Select Datasheet Columns dialog. Your entries will be immediately validated by attempting to execute the query. If the data source, username, password, or query is invalid, you will see an error message. You must correct the entries before proceeding. After CommonSpot executes your query, it displays its Select Datasheet Columns dialog. Page Result Sheet If you had selected Page Result Sheet in the Add Datasheet View dialog, CommonSpot displays its Select Datasheet Columns dialog. Here, you will specify the source of the data that the Datasheet Element presents. These choices display information about a page. Datasheet View Columns The Datasheet View Columns dialog allows you to control the appearance of each data column for each defined view of a Datasheet Element and allows you to add action columns with hyperlinks to ColdFusion modules that you specify. 13 CommonSpot Summer 2012 Elements Reference After defining a view, click the Data Sheet Element Tool icon and select Edit Columns to open the Datasheet View Columns dialog box. This dialog box allows you to control the appearance of each data column for a view defined for a Datasheet Element. By default column headers are in upper case and match the field name if from a custom element. You may change the case and the column header. If you choose, you can add a column or action column with hyperlinks to ColdFusion modules that you specify. You can change the order in which CommonSpot displays this view’s data using drag and drop to move a row. (Note: For IE, click on the Name or Title, instead of the entire row.) You can also edit a column by clicking on the edit icon . To remove a column, click on the delete icon . CommonSpot asks you to confirm that you want to delete the view. Edit Column Properties The Edit Column Properties dialog box allows you to control the appearance of each data column in a Datasheet Element. Open this dialog from the Datasheet View Columns dialog by clicking the Edit icon. Note: You can edit or delete records in a datasheet on a Read Only Production Server only in a shared database environment. Authoring Server Datasheets containing Edit and Delete columns are not rendered on Read Only Production Servers in a replication environment. 14 CommonSpot Summer 2012 Elements Reference The available settings are: l Header - Enter the text that will appear in the column header row. l Hidden - Check this box to hide the column. Even though CommonSpot does not display the column, its data is still passed to an Action Column module, but is not displayed on the page. l Prevent field text from wrapping - Check this box to force CommonSpot to adjust the column's width so that the data will appear on a single line. l Minimum Width - Enter the minimum width in pixels. If this value is zero, no minimum width is set. l Render Handler - Click the Change button to invoke the Render Handler Module dialog where you can select a different render handler. l Column Style - This setting is only available when style sheets are turned on for the page. Select from the available classes or the default class. This class will override any specified in the standard style dialog. l Click Action - You can name a page that CommonSpot opens when the user clicks within a cell or a row. l Format Mask - The Format Mask provides formatting options for the individual fields including None, Date/Time, URL, Email, CommonSpot User, and Number. If your choice requires that you enter additional information, CommonSpot displays more information below this field. For example, if you select 15 CommonSpot Summer 2012 Elements Reference URL, the dialog box now as a URL Action field (this has three options: "Standard link", "Open Link in new window", and "Execute Module"). As Execute Module was selected, CommonSpot adds a Module button that when pressed displays a file system browser from which you can select the module. Click Save to save your settings for this column and return to the Datasheet View Columns dialog box. URL Action Module The URL Action Module dialog is opened from the Edit Column Properties dialog by selecting a URL from within the Format Mask field. CommonSpot displays a URL Action field. Next, select ‘Execute Module’ within this field. An action module is a ColdFusion module that provides customized rendering for a particular Element. This dialog lets you associate the contents of a column with a render handler. Because this is a URL action, CommonSpot will add a link to each item displayed in the column. Selecting a Render Handler lets you customize the content within the column. The URL Action Module dialog contains the following fields: l Existing Modules - This list contains all .cfm files located in the /datasheet-modules directory located in the current pages subsite and all of the current subsites parent /datasheet-modules directories. l Explicit Modules - Enter the logical path to specify a module not located in the /datasheet-modules directory. See the Advanced Datasheet Integration section of the CommonSpot Developer’s Guide for more information about writing and using render handlers with datasheets. Render Handler Module The Render Handler Module dialog is opened from the Edit Column Properties dialog by clicking on the Change button located in the Render Handlers section. The Custom Render Handlers are ColdFusion modules that provide customized rendering for a particular Element. 16 CommonSpot Summer 2012 Elements Reference Each column in a datasheet can have a Render Handler that controls how CommonSpot renders each of its cells. The Render Handler Module dialog contains the following fields: l Existing Modules - This list contains all .cfm files located in the /datasheet-modules directory located in the current pages subsite and all of the current subsites parent /datasheet-modules directories. l Explicit Module - Enter the logical path to specify a module not located in the /datasheet-modules directory. Note: Although you can specify any logical path for this field, CommonSpot expects site-relative paths for importing modules and can properly handle only those that containing site-relative path references. For this reason it's a best practice to store modules as shown in the example above. See the Advanced Datasheet Integration section of the CommonSpot Developer’s Guide for more information about writing and using render handlers with datasheets Action Column Properties The Action Column Properties dialog box allows you to add or edit additional columns in a Datasheet Element that display hyperlinks to a ColdFusion module. Open this dialog from the Datasheet View Columnsdialog box by clicking Add Action Column or by selecting an existing action column from within the Datasheet View Column dialog box and clicking the Edit icon. 17 CommonSpot Summer 2012 Elements Reference The available settings are: l Header / Column Name - Enter the text that will appear in the column header row. Check the Hide Header box to exclude the header text even if you have entered text. l Column Text - Enter the hyperlinked text that will appear in each row of the datasheet. l Window Target Name - If the module will open in a new browser window, enter this window’s name. l Action Modules - If Choose an existing module is selected, CommonSpot lists all .cfm files located in the datasheet-modules subdirectory of the root subsite. Alternatively, you may enter a logical path to a module somewhere else in the site in the Specify an explicit module field when that option is selected. Click Save to save your settings for this column and return to the Datasheet View Columns dialog. Note: You can only use the default edit (edit-form-data.cfm) and delete (delete-form-data.cfm) modules on a datasheet that displays data from a Global Custom Element or a Simple Form Element. Add Datasheet Column(s) The Add Datasheet Column(s) dialog allows you to add an additional column to the Datasheet Element. Open this dialog from the Datasheet View Columns dialog box by clicking Add Action column. 18 CommonSpot Summer 2012 Elements Reference After selecting one or more fields, click on Add Column(s). CommonSpot adds the column and the Datasheet View Columns dialog box reappears. Datasheet View Layout Properties The Datasheet View Layout Properties dialog allows you to control the overall appearance of each view defined for a Datasheet Element. After defining a view, click the Element properties icon and select Layout to open the Datasheet View Lay- out Properties dialog. 19 CommonSpot Summer 2012 Elements Reference If the datasheet has more than one view, you must first select the view from the drop-down list on the page in which the Datasheet Element displays. The available formatting options are: l View Drop-Down List Alignment - Select the position where CommonSpot places the drop down list that allows users to select a datasheet view. Your choices are left, center, or right. l Default Sorting - Select a column name and sort direction for the initial sorting. After the datasheet displays on a page, a user can click a column header to resort the table by that column’s data. l Results Per Page - Limit the number of results displayed on a page. CommonSpot adds page navigation links when the results do not fit onto a single page. l Show Alphabet Characters for Filtering - Check this box to provide an alphabet list for filtering results. l Show Record Count - Displays the number of records in the datasheet. l Show Column Headers - This setting allows you to display or hide all column headers. l Show Export Data Link - Selecting this checkbox tells CommonSpot to display a link above the datasheet that when clicked exports the datasheet’s values to an Excel spreadsheet. l Allow JavaScript data sorting - If selected, this option may result in reduced accessibility, as the text may not be available for to browsers that speak the words on a page. After making your selections, click Save to return to the displayed datasheet. Datasheet Results Filter The Datasheet Results Filter dialog allows you to control the data rows that appear in a Form Result, Custom Element, or Page Result view of a Datasheet Element. For a Custom Query Result view, you must incorporate filtering within the SQL query; the Datasheet Results Filter dialog is not available. 20 CommonSpot Summer 2012 Elements Reference After defining a Form Result, Custom Element, or Page Result view for a datasheet Element, click the Element Tool icon and then click the Filter icon to open the Datasheet Results Filter dialog. If the datasheet has more than one view, first select the view that you want to filter from the drop-down list. You can also display this dialog by clicking on the pencil icon within the Datasheet Views dialog. When first opened for a Form Result or Custom Element view, the Datasheet Results Filter dialog will appear as shown. Select Subset of records to turn on filtering and expand the dialog. You can turn filtering off by checking “All records”. Note that if you turn off filtering, CommonSpot does not save filter statements. If you turn filtering back on, you will have to recreate the statements. Check the User Query-by-Example Fields option if a person is able to specify criteria that CommonSpot will use when it filters returned information. For more information, see Query-by-example Element. 21 CommonSpot Summer 2012 Elements Reference Add filter statements by selecting a Field and Operator, and entering a Value. Add additional statements by selecting “AND” or “OR” from the drop-down list. In many cases, another dialog box appears. For example: For information on this dialog box, see Feed Index Filter Properties. Element Style Note: This Element Style dialog is similar to the Element Style dialogs used by other Elements. Most other dialogs are simpler than this one. They all have similar settings with the difference being that labels such as 22 CommonSpot Summer 2012 Elements Reference “Element Caption” or “Data Export Link” are unique to the Element. The Element Style dialog box allows you to control the overall appearance of each view defined for a Datasheet Element. After defining a view, click the Data Sheet Element Tool icon and select Style to open the Element Style dialog. 23 CommonSpot Summer 2012 Elements Reference The styles that appear in the drop down list are the styles that were registered for this Element. More information is found in the Edit Global Style topic within the CommonSpot Administrator’s Reference. When you change a drop list’s item to Other, CommonSpot adds a “Class Name” field into which you can type the class’s name. 24 CommonSpot Summer 2012 Elements Reference Datasheet View Font & Color Properties The Datasheet View Font & Color Properties dialog box allows you to control the fonts and colors used for rendering each Datasheet view. This dialog is only available when style sheets are turned off for the page containing the Datasheet Element. When fonts are turned off, the Element Tools Menu has a Fonts icon: When more than one view is defined for a datasheet Element, clicking Fonts tells CommonSpot to apply your changes to the Datasheet View currently being displayed. As an alternative, you can also select Fonts from the edit icon’s drop-down menu within the Datasheet Views dialog. In either case, CommonSpot displays its Datasheet View Font & Color Properties dialog box. 25 CommonSpot Summer 2012 Elements Reference CommonSpot places the controls that modify one part of the displayed Element into groups. For example, a group can contain controls for setting: l Color - These controls exist for almost every kind of content. For example, this could be used when display a header, background, or item description. For more information, see Color. l Font - If an element has text, you can set the font used to display content. For example, you can set the font that is used when displaying a header, background, or item description. Notice that these are the content for which you can set colors. This is typical. For more information, see Font. 26 CommonSpot Summer 2012 Elements Reference l Use Link Color - Sets a link's color or let it display using a default. For more information, see Use Link Color. l Borders - For table displays, you can set border colors. For more information, see Borders. CommonSpot places the controls that modify one part of the displayed Element into groups. For example, a group can contain controls for setting the font, color, and background color. Color Palette You can set field color in two ways. l Color Palette - Click on the color or the color picker icon (they both do the same thing) to display the Color Palette dialog. The tabs within this dialog are: l The Safe Palette tab lets you select colors that all display monitors are able to show. At one time, the number of colors that the monitor could display was limited. Choosing from these values meant that the browser could accurately depict the color you select. (If a "non-safe" color were chosen, the browser would simulate the color.) Few modern monitors have these constraints. l The Named Colors tab presents colors that have names that are defined in World Wide Web standards. Knowing these names can often be helpful. For example, a site administrator might tell you to use a color named "Brown". Typically, a browser manufacturer adds additional names and many are compatible across browsers. 27 CommonSpot Summer 2012 Elements Reference l If you see a "Custom Colors" tab, the tab was created at your site. See your site administrator for more information. Color Text Field - Type the six number RGB (Red-Green-Blue) value where the first two colors represent red, and so on, into this text field. You must type a "#" before the number. If the Element displays rows of information, this dialog will have an Alternate row check box. If you select this check box, you can enter the color that CommonSpot uses when displaying every other row using the controls that immediately follows. Font When setting the font that CommonSpot will use to display information, you can select the: l Font face (for example, Arial, Helvetica, and so on) from the Font drop down list. These are the fonts that a site administrator has set for your web site. l Size, which are relative sizes such as "x-small", "small", "medium", "large", and so on. l Bold or Italic display of the font face Use Link Color When checked, CommonSpot uses the default link color (usually blue). If this is not checked, the link displays using the font color. Borders For tables, CommonSpot lets you choose if the table displays with horizontal or vertical lines. In some cases, you are able to choose the border color. Datasheet Page Display As the parameters that define the Datasheet’s query change, so does the results within the Datasheet Element. Additionally, there are options within the display that also help you access information and narrow down the view’s results. l Views drop down list box - If more than one view was created for a Datasheet, select the view you want displayed by clicking on an item in the Views drop-down list. After selecting a view, CommonSpot updates the Datasheet. l Alphabet List - Filters the displayed dates by selecting a letter in the area above the returned results. CommonSpot will then display rows containing that letter. l Sort - Each column will automatically sort ascending to descending order (or vice versa) upon clicking the column header. 28 CommonSpot Summer 2012 Elements Reference Simple Form Element The Simple Form Element makes it easy to create and add forms to your site and to share user-entered information. Creating forms is as easy as entering a form name, determining whether a message or a page displays to users on form submission, and optionally creating an email list to distribute and share submitted form content. Site administrators can view all forms in use at a site, the level of site usage, and the number of records created from form submission. Please refer to the following chapters and sections of the CommonSpot Administrators Reference for additional information about using Simple Forms: l Custom Elements Chapter: Element Field Definitions, Edit Security Dialog, Field Security Dialog, Field Grouping (Tabs), l Advanced & Custom Form Fields Chapter: ColdFusion Expression Dialog Notes & Considerations Adding, editing, or deleting fields from a simple form does not require approval; these changes automatically appear in the “Read Mode” version of the page. Copying a Simple Form Element using the Copy Element option at the page level creates a “link” to the original form. Content is shared between the “copy” and the original, as long as the forms are identical. Changing the either form "breaks" content inheritance and creates separate instances of the form, with separate data. If you place a Simple Form on a template, all pages that derive from that template inherit a “read-only” version of the Simple Form, You must make any changes to the Simple Form at the template level. You cannot use the name commonspotto create a simple form in a subsite. Create/Select Simple Form After inserting a Simple Form Element from the Form & Data Sheet Elements section of the Element Gallery, click the ghost text “Click here to create/select the simple form” or click the Element Tool Select Simple Form to open the Create/Select Simple Form dialog. 29 and choose CommonSpot Summer 2012 Elements Reference You can either create a new simple form, or place an instance of an existing simple form or custom Element on the page: Click Create new Simple Form and clickNextto display the New Simple Form Element dialog. Choose Select Simple Form/Custom Element and click Next to display the Simple Form Source dialog. Note: Changes to existing Simple Form fields do not require approval; additions, deletions, and changes automatically appear in the “Read Mode” version of the page. Copying Simple Form Elements using the page-level Copy option from the Element tool dropdown as shown below maintains "source" data in the copy, as long as fields or field definitions remain unchanged. Modifying fields in the copy creates a new instance of the form, and "breaks" data inheritance. New Simple Form Element This dialog displays for creating a new form or editing an existing Simple Form. Open this dialog from the Create/Select Simple Form dialog by checking Create new Simple Form and clicking Next. 30 CommonSpot Summer 2012 Elements Reference The New Simple Form Element dialog includes the following settings: l Name - Enter a unique name for the form. l Form Action - Select the result of form submission. If you select Display message on Submission click the Specify Message button (Edit Messagefor existing forms) to open the Form Submission Results Text dialog. Selecting Submit to a specified page displays the Choose Page dialog for selecting a CommonSpot page to display on submit. l Email Notification - If you check this field, CommonSpot displays the fields that follow it in the dialog box. Use this option to route form data to a selected group of contributors on form submit. l Recipients - Enter a comma-delimited list of addresses for contributors who should receive form data on submit l Sender’s Email Address - The sender’s email address is customizable. You can set this field to the current user's email by checking Use specified email address. This only works if the user submitting the form is logged in to CommonSpot. Form Submission Results Text If you selected Forms Action is to display text, CommonSpot displays the Form Submission Results Text dialog. Enter text to display to users on form submission of the Simple Form, if the Simple Form is configured to Display Message on Submission. After the user submits the Simple Form, CommonSpot reloads the same page; this time, however, the text entered here is displayed. Enter the desired message, typically an indication that the form was successfully submitted, and click Save to return to the Simple Form Element dialog. 31 CommonSpot Summer 2012 Elements Reference Choose Page Displays when you select Submit to specified page in the New Simple Form Element dialog, CommonSpot displays the Choose Page dialog where you select the page to which users are forwarded when they submit the form. 32 CommonSpot Summer 2012 Elements Reference CommonSpot organizes documents by subsite, making locating the document quick and easy. You can also filter the results using the controls at the top of the page. Click on the page title, then click Use this Page to save the selection and return to the Simple Form Element dialog. If you cannot locate this page, click the New Search link. CommonSpot will then display its Quick Find dialog. Information for using this dialog is in the CommonSpot Content Contributor’s Reference. Click Close to exit without selecting a destination page. Simple Form Source Choosing Select Simple Form/Custom Element in the Create/Select Simple Form dialog displays the Simple Form Source dialog. Use this dialog to choose from existing Simple Forms. 33 CommonSpot Summer 2012 Elements Reference Select from the Source Type dropdown. To further narrow your search for available Simple Forms, enter a first or last letter, form name, or string in the Name field and click the Filter button . Your selection is highlighted, as shown above for the RSS Reader Custom Element. After selecting the Custom Element or Simple Form, click Next. CommonSpot displays the Simple Form Action dialog. Edit Simple Form Fields Use the Edit Simple Form Fields dialog to add to or edit the fields included in a Simple Form Element, and to arrange the fields on one or more tabs. To open this dialog, click the Element edit icon and select Edit Fields. Simple Forms have only one tab when they are created. This tab has the same name as the form. Depending on your form’s complexity, you can separate the data into multiple tabs. Users will access the fields on each tab by clicking on a tab. 34 CommonSpot Summer 2012 Elements Reference In addition to the tab’s display name, each tab has a sort name. This name defines the order in which CommonSpot displays tabs. If only one tab is defined (the default configuration), CommonSpot does not display this tab. For more information, please refer to the Field Groupings (Tabs) section in the Custom Elements chapter in the CommonSpot Administrator’s Reference. To add a new field, click the Add New Field link to open the Add Form Field dialog. (See Edit Form Field for more information.) CommonSpot adds this field to the currently active tab. For an existing tab, open this dialog from the Edit Simple Form Fields dialog by clicking the edit icon the tab. You can also edit a tab by clicking the for edit icon. After completing a Tab dialog, the created tab display in this dialog. To add a new shared field, click the Add Shared Field link. Shared fields are fields that are defined on other forms, but are defined as being available for sharing in the Form Field dialog. See Add Existing Form Field for more information. To add a tab, click the Add New Tab link to open the Create New Tab dialog. See Edit Form Field dialog for more information. To delete a tab, click the delete icon . Note you cannot delete tabs containing fields. Either delete the fields or move them to other tabs. To view and edit the fields on a different tab, activate the tab by clicking the tab name. After completing the dialog, new or modified fields display in the Edit Simple Form Fields dialog. To edit a field, click the field name or the edit icon to open the Form Field dialog. Note that if you edit a shared field, the field is changed on all forms where it is used. Use the up or down icons to change the order of the fields. To move a field to a different tab, click the move field icon to open the Move Field to Different Tab dialog. 35 CommonSpot Summer 2012 Elements Reference Click the delete icon to remove a field. Create New Tab The Create New Tab dialog is used to create or edit a tab in a Simple Form Element. Open this dialog from the Edit Simple Form Fields dialog by clicking the Add New Tab link. Because CommonSpot sorts tabs alphabetically, you can change this order by adding an alphabetic or numeric prefix, as this figure shows. l Display Name - Enter the text to be displayed on the tab. l Sort Name - Sets the order in which CommonSpot sorts and displays tabs. If you do not wish to sort tabs based on their display name, you can add a prefix to the sort name that is either a number or a letter. The dialog above adds a number to the display name. Other examples of what you can enter are “z-advanced “and “a-general”. Edit Form Field The New Form Field and Edit Form Field dialogs let you create or edit the fields included in a Simple Form Element. Open this dialog from the Edit Simple Form Fields dialog by clicking the Add New Field link. (For an existing field, open this dialog by clicking the name or by clicking the edit icon 36 .) CommonSpot Summer 2012 Elements Reference The controls in this dialog are: l Type -Select from the dropdown list the desired field type. CommonSpot supports over two dozen different built-in field, and you can build your own custom field types. More information is in the CommonSpot Administrator’s Reference. l Field Name -Enter the desired field name in the box provided. Require input for all types of Custom Element fields. Click on the orange arrow to automatically copy the field name to the Label field on the Other Properties tab, or select a different name for the label, if desired. l Label -The label, not the field name, is presented to the user indicating the data required. It may be the same as the field name. Requires input for all types of form fields. l Shared - If the field is marked as shared, CommonSpot shares it across all references of its use. For example if the field is a drop down list, and you add new members, CommonSpot updates all occurrences of the field so that they display thel new items. l Description - If the field is marked as shared, CommonSpot shares it across all references of its use. For example if the field is a drop down list, and you add new members, CommonSpot updates all occurrences of the field to display new items. l Required -Fields can be marked as being required, and/or shared. Fields marked as required are mandatory. If the field is not filled in, CommonSpot displays a warning message, and the user cannot continue without providing a value. You will need to complete the information in both tabs. The contents of the Other Properties tab depends upon the type of field selected in the Standard Properties tab. 37 CommonSpot Summer 2012 Elements Reference Please refer to the CommonSpot Administrator Guide for additional information on custom Elements and the ColdFusion Expression dialog. Click Create to save the field and return to the Edit Simple Form Fields dialog. Edit Form Field - Security Tab If you click on a field’s name in the Edit Simple Form Fields dialog, CommonSpot displays its Edit Form Field dialog. Clicking on Edit Security Settings lets you set security on a field. Add Existing Form Field The Add Existing Form Field dialog lets you add a shared field to your form. Shared fields are fields that defined on other forms, but are available for sharing in the Form Field dialog. Open this dialog from the Edit Simple Form Fields dialog by clicking the Add Shared Field link. The drop-down list includes all fields that are available for sharing. Choose a field from the drop-down list and click Add to return to the Edit Simple Form Fields dialog. Move Field to Different Tab The Move Field to Different Tab dialog lets you move a field from one tab to another. 38 CommonSpot Summer 2012 Elements Reference Open this dialog from the Edit Simple Form Fields dialog by clicking the move field icon for an existing field. Choose a tab from the drop-down list and click Save to return to the Edit Simple Form Fields dialog. Simple Form Action This dialog displays when you select Form Action from the Simple Form Element Tool icon for an existing Simple Form on a page. Use this to view or change what happens on form submit. Display an acknowledgment or confirmation, or route users to a specific page. Optionally, notify other CommonSpot users. This dialog displays New Simple Form fields in edit mode. The Simple Form Action dialog includes the following settings: 39 CommonSpot Summer 2012 Elements Reference l Name- The current form name. l Form Action - Select whether to display a message or redirect to another page on form submit. l Display message upon submissionrequires that you click the Edit Message button to display the Form Submission Results Text dialog for creating a confirmation or acknowledgment message. l l Submit to a specified page requires that you choose a page for redirection. Email Notification - Checking this option displays the following additional fields: l Recipients - List one or more email addresses of CommonSpot users to receive submitted form information. Separate multiple recipients with commas. l Sender's Email Address - The sender’s email address is customizable. l You can default to the current user by checking Use the email address of the user submitting the form. Only use this option to capture registered (logged in) user email addresses. Anonymous user information will not be captured. l Use specified email address give you the option of standardizing the "from" address for forms routed within your organization. Note that an Email Field type defined on the Simple Form overrides settings here. Simple Form Layout Properties The Simple Form Layout Properties dialog provides flexible capabilities for controlling the format structure for the form layout, to meet the needs of the page and content. Display this dialog by selecting Layout. Simple Form Layout Properties - Default Layout Tab 40 CommonSpot Summer 2012 Elements Reference The Default Layout tab of the Simple Form Layout Properties dialog has the following fields. l Form - Determines the width of the form on the page either in percentage of available space, or in pixels. Cell padding can also be set. l Label - Label Column Width is set in pixels or in percentage of form size. However, if pixels are selected for sizing then the Input Column Width field must also use the same measure, in this case pixels. l Input - Input Column Width is set in pixels or in percentage of form size. However, if pixels are selected for sizing than the Label Column Width field must also use the same measure, in this case pixels. l Submit Button - Select either Form Button or Image. If you select Image, click the Select Image button to open the Image Properties dialog, from which you can select an existing image from the Image Gallery or upload a new image. 41 CommonSpot Summer 2012 Elements Reference Simple Form Layout Properties - Options Tab The Options tab of the Simple Form Layout Properties dialog provides two additional options to customize the layout of your form. 42 CommonSpot Summer 2012 Elements Reference l Multi-Page Form - This option is available for forms with multiple tabs. If you check this option, CommonSpot displays each tab on a separate page on your site. If this box is not checked, CommonSpot presents all of the fields in the tabs on one page. The information under this check box only displays when you check this field. If you select Multi-Page Form, you can also customize the navigation between pages, by defining the Next and Previous button layouts. l Summary Page - Check this option to display all of the values entered by the user and provide an opportunity to review and edit the content, if necessary. As with the navigation on the multi-page form, you can define the layout of the Edit buttons, and either utilize the standard form button, or insert an image. You can also specify the text that CommonSpot displays at the top of the summary page using the “Message” field. The information under this check box only displays when you check this field. Simple Form Layout Properties - Custom Layout Tab The “Custom Layout” tab of the Simple Form Layout Properties dialog allows you to either accept the default layout, or customize the way in which the data appears on the page. CommonSpot provides extensive flexibility in the way it will render your form, allowing you to modify the display layout for simple form fields beyond what is provided out of the box on the page and/or on the summary page. Similar to the process used to create Display Masks for Custom Elements, you can define fonts, colors, styles, and placement of fields, using the Rich Text Editor. Note: The “Custom Layout” tab is not available until one or more fields are added to the Simple Form. 43 CommonSpot Summer 2012 Elements Reference You can customize both the data entry screen for each tab, and, if Summary Page is checked in the Options tab, the way that the data for that tab is presented on the summary layout. After selecting Custom from the drop-down, and then click the Edit button to open the Simple Form Custom Layout dialog. Simple Form Custom Layout The Simple Form Custom Layout dialog lets you customize the layout of a Simple Form Element. You can customize the layout for each of the form’s tab of the form. You can also customize the layout for summary pages if summary pages are enabled in the Options tab of the Simple Form Layout Properties dialog. Open this dialog by clicking an Edit button in the Custom Layout tab of the Simple Form Layout Properties dialog. Note that the Edit button will only appear for layout options selected as Custom. Click on the Insert Field icon in the Rich Text Editor toolbar to open the Insert Field dialog, which provides access to the simple form fields. For more information, refer to the Insert Field dialog section in the Custom Elements chapter of the CommonSpot Administrator’s Guide. 44 CommonSpot Summer 2012 Elements Reference Expand each field, and select the field Label, input field, current value, and description (if desired), and place as desired in the Rich Text Editor. Input Field fields are not available for use on Summary Pages. Edit Button and Edit Link fields are available only for use on Summary Pages. If field masks exist, you can apply the field masks to the selected fields in the Output Mask dialog. For more information, please refer to the Output Mask dialog section in the Custom Elements chapter of the CommonSpot Administrator’s Guide. Repeat the process for each field. 45 CommonSpot Summer 2012 Elements Reference Once you have added all of the fields and any other desired content to the layout, click Save to return to the Simple Form Layout Properties dialog. When you return to the page, CommonSpot lays out the form as you have specified. The ability to modify the layout properties for a Simple Form Element provides tremendous flexibility and control, allowing end users to create sophisticated, intuitive, and attractive forms. Simple Form Security Simple Form Elements can be secured in terms of who can create an instance of or reference the data from the Simple Form (”Select”), who can edit the fields of the Simple Form (“Edit Fields”) or administer the form (“Admin”). 46 CommonSpot Summer 2012 Elements Reference After clicking Form Security, CommonSpot displays its Simple Form Security dialog. To add a user or group, click one of the links at the bottom of the dialog. CommonSpot displays, for example, its Simple Form Security -Add Users dialog. Simple Form Security -Add Users The Simple Form Security - Add Users dialog lets you set the security for a user. Open this dialog from the Simple Form Security dialog. After selecting one or more groups, click Next to display the Edit Simple Form Security Permissions dialog. 47 CommonSpot Summer 2012 Elements Reference Simple Form Security -Add Groups The Simple Form Security - Add Users dialog lets you set the security for a group. Open this dialog from the Simple Form Security dialog. After selecting one or more groups, click Next to display the Edit Simple Form Security Permissions dialog. Add Simple Form Security Permissions Access the Add Simple Form Security Permissions dialog by clicking Next in the Simple Form Security -Add Users dialog or the Simple Form Security Add Groups dialog. Use this dialog to set permissions for the simple form. This dialog displays in edit mode for changing existing permissions for a selected user or group, as shown below. 48 CommonSpot Summer 2012 Elements Reference Choose from the following: l Select - If this permission is selected, a user or group member can add this form to a page; that is, it is on their list of forms. l Edit Fields - If this permission is selected, the user or group member can modify, add, or delete fields in the Simple Form. l Admin - If this permission is selected, the user or group member can assign, edit, and remove permissions for the Simple Form. Edit Simple Form Security Permissions The Edit Simple Form Security Permissions dialog is opened by clicking Next in the Simple Form Security – Add Users dialog. This dialog lets you set the permissions a user has for the simple form. The permissions are as follows: l Select – If this permission is selected, the user or group can select the Simple Form in the Simple Form Security – Add Users dialog. l Edit Fields – If this permission is selected, the user or group can modify, add, or delete fields in the Simple Form l Admin – If this permission is selected, the user or group can assign permissions for the Simple Form. 49 CommonSpot Summer 2012 Elements Reference Change Ownership The Change Ownership dialog allows the Simple Form administrator to assign a new owner to a particular form. For Simple Forms, open the Change Ownership dialog from the Simple Form Security dialog by clicking the Change button. The owner of the Simple Form is automatically an administrator and will receive notifications associated with the form. To change and assign owners, click the Choose button, select a user from the list, and click OK. To list users by organization click the Users by Organization button, to assign a group as an owner, click the Groups button and choose a group. Simple Form Font & Color Properties If your site is not using style sheets, click the Element Tool icon and then select Font. The Simple Form Font & Color Properties dialog lets you set font and color properties for the Simple Form Element. 50 CommonSpot Summer 2012 Elements Reference CommonSpot places the controls that modify one part of the displayed Element into groups. For example, a group can contain controls for setting: l Color - These controls exist for almost every kind of content. For example, this could be used when display a header, background, or item description. For more information, see Color. l Font - If an element has text, you can set the font used to display content. For example, you can set the font that is used when displaying a header, background, or item description. Notice that these are the content for which you can set colors. This is typical. For more information, see Font. l Use Link Color - Sets a link's color or let it display using a default. For more information, see Use Link Color. l Borders - For table displays, you can set border colors. For more information, see Borders. CommonSpot places the controls that modify one part of the displayed Element into groups. For example, a group can contain controls for setting the font, color, and background color. Color Palette You can set field color in two ways. l Color Palette - Click on the color or the color picker icon (they both do the same thing) to display the Color Palette dialog. 51 CommonSpot Summer 2012 Elements Reference The tabs within this dialog are: l The Safe Palette tab lets you select colors that all display monitors are able to show. At one time, the number of colors that the monitor could display was limited. Choosing from these values meant that the browser could accurately depict the color you select. (If a "non-safe" color were chosen, the browser would simulate the color.) Few modern monitors have these constraints. l The Named Colors tab presents colors that have names that are defined in World Wide Web standards. Knowing these names can often be helpful. For example, a site administrator might tell you to use a color named "Brown". Typically, a browser manufacturer adds additional names and many are compatible across browsers. l If you see a "Custom Colors" tab, the tab was created at your site. See your site administrator for more information. Color Text Field - Type the six number RGB (Red-Green-Blue) value where the first two colors represent red, and so on, into this text field. You must type a "#" before the number. If the Element displays rows of information, this dialog will have an Alternate row check box. If you select this check box, you can enter the color that CommonSpot uses when displaying every other row using the controls that immediately follows. Font When setting the font that CommonSpot will use to display information, you can select the: 52 CommonSpot Summer 2012 Elements Reference l Font face (for example, Arial, Helvetica, and so on) from the Font drop down list. These are the fonts that a site administrator has set for your web site. l Size, which are relative sizes such as "x-small", "small", "medium", "large", and so on. l Bold or Italic display of the font face Use Link Color When checked, CommonSpot uses the default link color (usually blue). If this is not checked, the link displays using the font color. Borders For tables, CommonSpot lets you choose if the table displays with horizontal or vertical lines. In some cases, you are able to choose the border color. 53 CommonSpot Summer 2012 Elements Reference Image Elements CommonSpot lets you insert images using the following Elements: l Image Grid Element l Single Image Element and Single Image Element (without header) l Text Around an Image Element Image Grid Element The Image Grid Element displays a series of images in either a horizontal or vertical layout. This Element is commonly used to construct a navigational bar where a series of image files are placed together, as shown below. You can use an Image Grid on an index or home page where the images will act as links to other pages within the site, or for other presentations. For example, the CommonSpot Community Site uses an Image Grid to display photo gallery options, as shown below. Each of the images in the series can be individually linked to an existing page or file, a new page from a template, a new uploaded file, or an email link. Image Grid Layout Properties After selecting Image Grid from the Image Elements section of the Element Gallery dialog, click the Element Tool icon and select “Layout” to open the Image Grid Layout Properties dialog. 54 CommonSpot Summer 2012 Elements Reference In this dialog, you may select from six layout options, choosing either horizontal or vertical layout of the images and alignment of the entire grid of left, center, or right. The alignment is relative to the parent Tabular Layout Element. You may choose a width for the entire grid relative to the width of the parent layout Element. You may also enter or select a background color. After selecting how an image is aligned within a grid and how much horizontal space the grid occupies, click Save. Notice the hint at the bottom of the dialog. Specify Image Grid Items After selecting Image Grid from the Image Elements section of the Element Gallery dialog, CommonSpot renders the Element on the page. Now you are ready to begin adding images. To open the Specify Image Grid Items dialog, click on the ghost text “Click here to define the Image Grid element” or click the Element Tool icon and select Images. 55 CommonSpot Summer 2012 Elements Reference To create a new entry, click Add Image to open the Image Properties dialog. After adding an image, it is included in the list of entries when you return to the Specify Image Grid Items dialog. To edit an existing entry, click the edit icon and select Edit Item to redisplay the Image Properties dialog. Use this dialog to define additional properties that control the highlighting of the image. To open the Link Properties dialog for an entry, click the edit icon and select Link Properties. 56 CommonSpot Summer 2012 Elements Reference After entering an image, CommonSpot adds it to the end of the list. To add an entry at any other position, click the edit icon for the entry just above or just below the desired position and select “Insert new link above…” or “Insert new link below…”. The order in which the images are listed is the order in which they will appear when rendered on the page. In a horizontal Image Grid, the first entry renders beginning on the left. In a vertical Image Grid, the first entry is the top image. To move an entry within the list, click the edit icon and select one of the “Move link…” options. Edit Image Properties The Edit Image Properties dialog appears after you select the edit image icon on the Specify Image Grid Items dialog. This dialog lets you set: l Description - Add or change an image’s description. l Category - Select a category from the dropdown, or, with appropriate permissions, click the New button to add a new category. l Keywords - Associates keywords with an image. Pressing Select Keywords lets you add existing keywords or create a new one that you can add. l Include in Public Image Gallery - Makes the image available for public use. If you do not select this check box, only you can see it. l Image Security - Brings up the Image Security dialog where you can set the permissions that users and groups have for accessing this picture. 57 CommonSpot Summer 2012 Elements Reference Image Grid Item Link Properties The Link Properties dialog defines how CommonSpot highlights the image grid. Two of the choices apply highlighting to all of the image grid’s items. Each of the remaining four displays a dialog when you click on the item’s button. For information, see: 58 CommonSpot Summer 2012 Elements Reference l Link Properties - Page Group l Link Properties - Categories l Link Properties - Subsites l Link Properties - URL Pattern Link Properties - Page Group The Link Properties - Page Group dialog lets you choose pages for which CommonSpot highlights the image grid when it links to any of the selected pages. You can select more than one item at a time before clicking Add or Remove. After you create a page group, it appears beneath the Highlight image grid for selected groups of pages bullet item. Link Properties - Categories The Link Properties - Categories dialog tells CommonSpot that if the page associated with at least one of the categories in the "Selected Categories" list, it will highlight the image within the image grid. 59 CommonSpot Summer 2012 Elements Reference You can select more than one item in the list before you click Add or Remove. Select multiple items by clicking on an item, then Control-click on all others. After you select categories, they appear beneath the Highlight image grid for specified page categories bullet item. Link Properties - Subsites The Link Properties -Subsites dialog lets you define the subsites for which CommonSpot highlights an image grid. 60 CommonSpot Summer 2012 Elements Reference You can select more than one item at a time before you click Add or Remove. After you select subsites, they appear beneath the Highlight image grid for specified subsites bullet item. Link Properties - URL Pattern The Link Properties - URL Pattern dialog lets you define the subsites for which CommonSpot highlights an image grid. A pattern is a string that CommonSpot looks for within a URL. This string is not a regular expression; it is just text that CommonSpot looks for within the URL. For example, if your site stores job descriptions and sports 61 CommonSpot Summer 2012 Elements Reference activities in separate files and your pattern is “admin”, the pattern would match “administrative_assistant.cfm”, “regional_administrator.cfm”, ‘badminton.cfm”, and so on. You can select more than one item in the list before you click Add or Remove. After you create a pattern, CommonSpot shows the pattern beneath the Highlight image grid for sites matching a pattern bullet item. Single Image Element The Single Image Element renders an image on a CommonSpot page. One variant allows you to specify header and caption text that appears above or below the image. The other variant does not include header and caption text. You can switch a Single Image Element from one kind to another using the Image Layout Properties dialog. You can upload a new image file, or search and select from existing images. The properties that you can specify include width, height, hyperlink actions, and an alternate “rollover” image and descriptive text that CommonSpot displays when users places their cursor over the image. After inserting a Single Image Element into your page and then clicking” Click here to define a Single Image Element”, CommonSpot displays its Image Layout Properties dialog. Image Layout Properties After selecting Single Image or Single Image (without header) from the Image Elements section of the Element Gallery dialog, click the Element Tool icon and select Layout to open the Image Layout Properties dialog. Select the option that you prefer by clicking on the corresponding image, and then click Save. Specify Image Caption After selecting Single Image from the Image Elements section of the Element Gallery dialog, click the Element Tool icon and select Caption to open the Image Header dialog. 62 CommonSpot Summer 2012 Elements Reference Enter text in the Header field and click Save. Image Font & Color Properties If your site is not using style sheets, click the Element Tool icon and then select Font. The Image Font & Color Properties dialog lets you set font and color properties for the image’s caption. It does not change font and color properties for text within the image. CommonSpot places the controls that modify one part of the displayed Element into groups. For example, a group can contain controls for setting: l Color - These controls exist for almost every kind of content. For example, this could be used when display a header, background, or item description. For more information, see Color. l Font - If an element has text, you can set the font used to display content. For example, you can set the font that is used when displaying a header, background, or item description. Notice that these are the content for which you can set colors. This is typical. For more information, see Font. l Use Link Color - Sets a link's color or let it display using a default. For more information, see Use Link Color. l Borders - For table displays, you can set border colors. For more information, see Borders. CommonSpot places the controls that modify one part of the displayed Element into groups. For example, a group can contain controls for setting the font, color, and background color. Color Palette 63 CommonSpot Summer 2012 Elements Reference You can set field color in two ways. l Color Palette - Click on the color or the color picker icon (they both do the same thing) to display the Color Palette dialog. The tabs within this dialog are: l The Safe Palette tab lets you select colors that all display monitors are able to show. At one time, the number of colors that the monitor could display was limited. Choosing from these values meant that the browser could accurately depict the color you select. (If a "non-safe" color were chosen, the browser would simulate the color.) Few modern monitors have these constraints. l The Named Colors tab presents colors that have names that are defined in World Wide Web standards. Knowing these names can often be helpful. For example, a site administrator might tell you to use a color named "Brown". Typically, a browser manufacturer adds additional names and many are compatible across browsers. l If you see a "Custom Colors" tab, the tab was created at your site. See your site administrator for more information. Color Text Field - Type the six number RGB (Red-Green-Blue) value where the first two colors represent red, and so on, into this text field. You must type a "#" before the number. If the Element displays rows of information, this dialog will have an Alternate row check box. If you select this check box, you can enter the color that CommonSpot uses when displaying every other row using the controls that immediately follows. Font 64 CommonSpot Summer 2012 Elements Reference When setting the font that CommonSpot will use to display information, you can select the: l Font face (for example, Arial, Helvetica, and so on) from the Font drop down list. These are the fonts that a site administrator has set for your web site. l Size, which are relative sizes such as "x-small", "small", "medium", "large", and so on. l Bold or Italic display of the font face Use Link Color When checked, CommonSpot uses the default link color (usually blue). If this is not checked, the link displays using the font color. Borders For tables, CommonSpot lets you choose if the table displays with horizontal or vertical lines. In some cases, you are able to choose the border color. Text Around an Image Element The Text Around an Image Element is one of the more common Web page elements. The Element renders text wrapped around a single image with options for how text flows. The use of a header is optional. (image is right aligned) (image is left aligned) Text Around Image Layout Properties After selecting Text Around an Image from the Image Elements section of the Element Gallery dialog, click the Element Tool icon. Select Layout to open the Text Around Image Layout Properties dialog. 65 CommonSpot Summer 2012 Elements Reference In this dialog, you may select from twelve layout options. With these options, you can choose the position of the image relative to the text block and if it includes a header. To select a layout option, click its thumbnail image. This dialog also includes the following additional layout settings: l Header Alignment - Since the layout properties align the image, not the header, you must specify the header’s alignment (if applicable) from the drop-down box at the bottom of the page, which can be left, center, or right. l Text Alignment - Specify the text alignment for the text block that wrappers the image: left, center or right. l Permit Rich-Text Editing - Permits rich-text editing capabilities that allow enhanced flexibility in the presentation of the text around the image. 66 CommonSpot Summer 2012 Elements Reference Click the Advanced button to open the Advanced TextBlock Properties dialog in which has three tabs: HTML Editing, Paste Options, and Toolbar. These options will be available to authors when they add to and edit the text for this Element. The available options can also be managed from the Rich Text Editor Properties dialog accessed from the Site Administration dashboard by selecting Authoring Tools > Rich Text Editor Settings. After making your selections in the Text Around Image Layout Properties dialog, click Save. Add or Edit Image - Text Around Image After selecting the Text Around an Image Element from the Image Elements section of the Element Gallery dialog, click the Element Tool icon and select Image to open the Insert Link dialog. Text Around an Image The Text Around Image dialog lets you define the header text and the text that will wrap around the image. Click on the icon and choose Text to display this dialog. 67 CommonSpot Summer 2012 Elements Reference Note that the Header field is always included in the Text Around Image dialog, but CommonSpot only displays the text that you enter in this field if you select one of the layout options in the Text Around Image Layout Properties dialog that includes a header. When rich-text editing is not enabled, the Text Block field will be a simple text area. If you selected one of the “middle-“ layout options in the Text Around Image Layout Properties dialog, the Text Around Image dialog will include two text block fields. 68 CommonSpot Summer 2012 Elements Reference After you have entered the desired text, click Save to save your work and return to the page. For more information, see Formatted Text Block Element. Use the Insert Link dialog to add or edit an image and its properties. Text Around Image Font & Color Properties If your site is not using style sheets, click the Element Tool icon and then select Font. The Text Around Image Font & Color Properties dialog lets you set font and color properties for the header and text within the Text Around an Image Element. It does not change font and color properties for text within the image. 69 CommonSpot Summer 2012 Elements Reference CommonSpot places the controls that modify one part of the displayed Element into groups. For example, a group can contain controls for setting: l Color - These controls exist for almost every kind of content. For example, this could be used when display a header, background, or item description. For more information, see Color. l Font - If an element has text, you can set the font used to display content. For example, you can set the font that is used when displaying a header, background, or item description. Notice that these are the content for which you can set colors. This is typical. For more information, see Font. l Use Link Color - Sets a link's color or let it display using a default. For more information, see Use Link Color. l Borders - For table displays, you can set border colors. For more information, see Borders. CommonSpot places the controls that modify one part of the displayed Element into groups. For example, a group can contain controls for setting the font, color, and background color. Color Palette You can set field color in two ways. l Color Palette - Click on the color or the color picker icon (they both do the same thing) to display the Color Palette dialog. 70 CommonSpot Summer 2012 Elements Reference The tabs within this dialog are: l The Safe Palette tab lets you select colors that all display monitors are able to show. At one time, the number of colors that the monitor could display was limited. Choosing from these values meant that the browser could accurately depict the color you select. (If a "non-safe" color were chosen, the browser would simulate the color.) Few modern monitors have these constraints. l The Named Colors tab presents colors that have names that are defined in World Wide Web standards. Knowing these names can often be helpful. For example, a site administrator might tell you to use a color named "Brown". Typically, a browser manufacturer adds additional names and many are compatible across browsers. l If you see a "Custom Colors" tab, the tab was created at your site. See your site administrator for more information. Color Text Field - Type the six number RGB (Red-Green-Blue) value where the first two colors represent red, and so on, into this text field. You must type a "#" before the number. If the Element displays rows of information, this dialog will have an Alternate row check box. If you select this check box, you can enter the color that CommonSpot uses when displaying every other row using the controls that immediately follows. Font When setting the font that CommonSpot will use to display information, you can select the: 71 CommonSpot Summer 2012 Elements Reference l Font face (for example, Arial, Helvetica, and so on) from the Font drop down list. These are the fonts that a site administrator has set for your web site. l Size, which are relative sizes such as "x-small", "small", "medium", "large", and so on. l Bold or Italic display of the font face Use Link Color When checked, CommonSpot uses the default link color (usually blue). If this is not checked, the link displays using the font color. Borders For tables, CommonSpot lets you choose if the table displays with horizontal or vertical lines. In some cases, you are able to choose the border color. 72 CommonSpot Summer 2012 Elements Reference Layout Elements CommonSpot provides three primary layout Elements that you can use to position page Elements: - the Container Element, the Tabular Layout Element, and the Multi-Section Element. Container Element A Container Element holds other Elements, so it provides opportunities for controlling your layout. The Container Element is similar to a <div> tag because it provides extremely flexible positioning. Because of its flexible positioning, PaperThin recommends using the Container Element rather than the Tabular Element for arranging page Elements. PaperThin also recommends using the Container Element instead of the Scheduled Element, because it provides all the functionality of the Scheduled Element, but adds the advantages of flexible positioning. A Container Element can hold one or more other Elements, positioned vertically one below the other. Insert the Container Element from the Element Gallery Layout Elements section. Set Visibility After inserting a Container Element, click the Container Element Tool icon. Next, click Set Visibility. (This option is only available when the container contains Elements.) Use this dialog to make an Element visible for authoring, editing, or approval. If you click the box next to one of the Elements listed in the dialog and click Apply, the Element is “brought forward” so that you can modify it. 73 CommonSpot Summer 2012 Elements Reference In addition to the Element ID, a short description of the Element type displays for each Element. Container Layout Properties Clicking Layout from the Element Tool icon displays the Container Layout Properties dialog. The dialog has two tabs: General and Layout. General Tab Use options on this tab to control how Elements within the container are handled, including whether scheduling is allowed, the number of Elements contained and displayed, and whether Elements can appear in random order. l Enable scheduling for elements - If checked, contributors can schedule and personalize how Elements appear. For more information, see Schedule Personalize. l Limit the number of contained elements - If checked, CommonSpot limits the number of contained Elements that can appear in this container. l Limit the number of displayed elements - If checked, CommonSpot limits the number of Elements that can be displayed. While this limits the number that can be displayed, users can insert more Elements than the number you will set here. l Random display - If checked, Elements within the container display in random order. If the limit for the number of displayed Elements is lower than the limit for the number of Elements the container can hold, all contained Elements display randomly. Layout Tab Use the Layout tab of the Container Layout Properties dialog to customize the appearance of the Container Element. 74 CommonSpot Summer 2012 Elements Reference l Element Alignment - Sets Container alignment to Left, Center, Right, or the current default, as shown. l Width - Sets the width of the Container Element in pixels or percentage of screen size. l Height - Sets the height of the Container Element in pixels or percentage of screen size. l Background Image - Identifies the current background image or indicates no current background image. Click the Select Image button to display the Image Properties dialog for choosing an existing image or uploading a new image as background for the container area. l Title - Optionally enter text that is displayed when the end user places their mouse over this part of the page. This text aides web page accessibility as it is set as the value for the title attribute with the HTML DIV element that CommonSpot uses when it inserts the container element. Editing Rendering Criteria If you checked the box next to Enable scheduling for elements on the General tab of the Container Layout Properties dialog, your Container Element Tool will look like this, with Criteria appearing as an option. If you click the Criteria icon, the Edit Rendering Criteria dialog opens. 75 CommonSpot Summer 2012 Elements Reference In the Edit Rendering Criteria dialog, you can invoke commands that lets you change how Element’s are rendered. To specify the scheduling properties for the contained Element, click the pencil icon and choose Edit scheduling properties. The Schedule/Personalize Element dialog opens. You can add a new Element to the Container Element directly from the Edit Rendering Criteria dialog, by clicking the ghost text Add new element, which brings up the Element Gallery dialog. The other way to add an Element to the Container Element is to click Add Element from the Container menu. 76 CommonSpot Summer 2012 Elements Reference Multi-Section Element The Multi-Section Element is one of CommonSpot’s most versatile Elements. Its purpose is to accommodate potentially large blocks of content, possibly in different formats, within a common framework. The Multi-Section Element allows each section to have a header and a brief summary of its content in order to give the viewer a convenient frame of reference. You also have the option of creating a hyperlinked index at the top of the entire multi-section block to give the viewer the opportunity to navigate or jump directly to a particular section. Multi-Section Layout Properties After selecting Multi-Section from the Layout Elements section of the Element Gallery dialog, on the Element Tool icon. Click the Element Tool icon and select Layout to open the Multi-Section Layout Properties dialog. Com- monSpot offers six options for laying out a Multi-Section Element. Of the six options presented, the upper three include an index at the top. Select the desired layout option by clicking the corresponding thumbnail image. 77 CommonSpot Summer 2012 Elements Reference In addition to the layout, you may choose values for the following: l Indent Level - Choose the number of succeeding sections that CommonSpot indents before the sequence begins again. l Section Break Width - Choose the width of the line that extends between each section. The width is measured as a percentage of the parent layout cell. l Allow multiple elements per section - Check the box to allow multiple Elements in each section. l Permit rich-text editing - The Rich-Text Editor control permits rich-text editing capabilities that allow enhanced flexibility in the presentation of section descriptions. Click the Advanced button to open the Advanced Textblock Properties dialog for defining which HTML editing and toolbar button options are available for adding or editing section descriptions. It also lets you set paste options. Authorized site administrators can set site-wide default values for these options by selecting Authoring Tools > Rich Text Editor from the Site Administration dashboard. 78 CommonSpot Summer 2012 Elements Reference If you select an option that includes an index, the Next option displays, otherwise Next is not available. Click Next to proceed to the Inserting Elements dialog. Click Save to save your settings. Inserting and Managing Sections When a new Multi-Section Element is added to a page, it includes one section. Insert New Section To create a section header and description, click the ghost text “Click here to define the Multi-section element” or click the icon and select Define to open the Insert New Section dialog. 79 CommonSpot Summer 2012 Elements Reference CommonSpot displays the title and description you enter on the page into which you inserted the Multi-Section Element. To insert a new section, click “Click to insert new element”. When you return to the page from the Edit Section dialog, CommonSpot shows the new section. When an index is included, CommonSpot renders it above the section. Each entry in the index is a hyperlink that will scroll the browser window to the corresponding section. You can reorder sections by clicking the one of the Move options. 80 icon and selecting CommonSpot Summer 2012 Elements Reference To schedule the rendering of a section based on date/time, audience, category, or site, click the icon and select “Schedule” to open the Schedule/Personalize Element dialog To delete a section along with all of the Elements that it contains, click the edit icon and select “Delete sec- tion”. Edit Section The Edit Section dialog is opened by clicking the ghost text “Click here to define the section header” or “Click here to define the section description”, or by clicking the Multi-section Element tool Section. 81 icon and selecting Edit CommonSpot Summer 2012 Elements Reference If rich text editing is disabled, the Description field will be a simple text area. Enter the Title and Description and click Save to return to the page. Inserting Elements The next step in defining the sections of the Multi-Section Element is to insert Elements. Click the Add Element icon to insert a new Element, and choose the desired Element type from the Element Gallery dialog. Choose the Element you wish to insert. You can also select the “Click to insert new Element” ghost text within the Multi-section Element. Multi-Section Font & Color Properties If your site is not using style sheets, click the Element Tool icon and then select Font. The Multi-Section Font & Color Properties dialog lets you set font and color properties for a Multi-Section Element. 82 CommonSpot Summer 2012 Elements Reference CommonSpot places the controls that modify one part of the displayed Element into groups. For example, a group can contain controls for setting: l Color - These controls exist for almost every kind of content. For example, this could be used when display a header, background, or item description. For more information, see Color. l Font - If an element has text, you can set the font used to display content. For example, you can set the font that is used when displaying a header, background, or item description. Notice that these are the content for which you can set colors. This is typical. For more information, see Font. l Use Link Color - Sets a link's color or let it display using a default. For more information, see Use Link Color. l Borders - For table displays, you can set border colors. For more information, see Borders. CommonSpot places the controls that modify one part of the displayed Element into groups. For example, a group can contain controls for setting the font, color, and background color. Color Palette You can set field color in two ways. l Color Palette - Click on the color or the color picker icon (they both do the same thing) to display the Color Palette dialog. 83 CommonSpot Summer 2012 Elements Reference The tabs within this dialog are: l The Safe Palette tab lets you select colors that all display monitors are able to show. At one time, the number of colors that the monitor could display was limited. Choosing from these values meant that the browser could accurately depict the color you select. (If a "non-safe" color were chosen, the browser would simulate the color.) Few modern monitors have these constraints. l The Named Colors tab presents colors that have names that are defined in World Wide Web standards. Knowing these names can often be helpful. For example, a site administrator might tell you to use a color named "Brown". Typically, a browser manufacturer adds additional names and many are compatible across browsers. l If you see a "Custom Colors" tab, the tab was created at your site. See your site administrator for more information. Color Text Field - Type the six number RGB (Red-Green-Blue) value where the first two colors represent red, and so on, into this text field. You must type a "#" before the number. If the Element displays rows of information, this dialog will have an Alternate row check box. If you select this check box, you can enter the color that CommonSpot uses when displaying every other row using the controls that immediately follows. Font When setting the font that CommonSpot will use to display information, you can select the: 84 CommonSpot Summer 2012 Elements Reference l Font face (for example, Arial, Helvetica, and so on) from the Font drop down list. These are the fonts that a site administrator has set for your web site. l Size, which are relative sizes such as "x-small", "small", "medium", "large", and so on. l Bold or Italic display of the font face Use Link Color When checked, CommonSpot uses the default link color (usually blue). If this is not checked, the link displays using the font color. Borders For tables, CommonSpot lets you choose if the table displays with horizontal or vertical lines. In some cases, you are able to choose the border color. Tabular Layout Element The Tabular Layout Element is a construct of rows and columns, a table that contains cells. You can place Elements into cells to create the layout of the page. The Tabular Layout Element can also be used to create a table within a table (or cell). To begin constructing the table, select the “Click to insert new element” ghost text to display the Element Gallery, expand the Layout Elements section, and select Tabular Layout. This adds an Element into the page and it appears as follows: Click on the Tabular Layout Element Tool icon and then select Define. Tabular Layout Element Properties The Tabular Layout Element Properties dialog lets you define the number of rows and columns as well as attributes of the table and for cells. 85 CommonSpot Summer 2012 Elements Reference After you save these settings, CommonSpot renders the table on your page. Size Select the number of columns and rows for your table. LayoutTabular Layout Element Properties l Alignment - Sets the table’s alignment, which can be left, center, or right. l Border Size - Sets the width of the border, measured in pixels. If you want to place a border around the table or any of its cells, this field must not be zero. If the setting is zero, you will not be able to create borders. l Cell Padding - Sets the minimum number of pixels to leave between the cell’s content and the cell boundary. l Cell Spacing - Sets the number of pixels of empty space to leave between cells. l Width - Sets the number of pixels to leave between cells. Your choices specify how the CommonSpot build this table. It is important to note that any option you choose will become the default setting. You will be able to override these settings at the cell level. When you again click on the Tablular Element edit icon, a different menu displays: 86 CommonSpot Summer 2012 Elements Reference After selecting “Layout”, CommonSpot displays a different Tabular Layout Element Properties dialog. l Description (Summary) - Provides a summary description for the table contents. This is required for compliance with accessibility standards in Section 508 of the Rehabilitation Act. l Layout - Cell padding is the number of pixels to leave between the cell’s content and the cell boundary. Cell spacing is the number of pixels between cells. l Minimum Size -These fields let you set the table’s minimum height and width. These sizes can be set in pixels or percent. l Background Image - You can also dress up the cell with a background image. Click the Select Image button to bring up the Image Properties wizard to add the background image from the Image Gallery. Otherwise, click Finish 87 CommonSpot Summer 2012 Elements Reference l Miscellaneous - If you check the box to Allow insertion of multiple elements per cell, you will be able to place more than one Element in any of the cells of the table. If the box is not checked, no cell can have more than one Element. Click Save to return to the table. Cell Properties Each cell has its own properties. You can expand or collapse your view of table cells using the arrow button in the upper right corner of the table. The first screen shot depicts the collapsed view and the second screen shot depicts the expanded view. Collapsed Table Cell View By default, CommonSpot renders Tabular Layout Elements in Author, Edit, and Approve mode in a collapsed state, meaning that that only the outer border of the table is highlighted. CommonSpot does not outline individual cells nor does it display an icon to control the cell’s properties. To expand the view and highlight the cells of a table, click the down arrow icon in the upper right hand corner of the table, or click the New Element icon and choose the Show/Hide Cells menu option. For more information on this view, see Expanded Table Cell View for more information Expanded Table Cell View When you expand a Tabular Layout Element to highlight its cells, CommonSpot renders a border around each cell and displays an icon for each individual cell allowing the contributor to access the individual cell’s properties. The image below depicts a new, empty 2x2 Tabular layout that is work-in-progress. To collapse the Tabular Layout cell view, click the up arrow icon in the upper right hand corner of the table, or open the Element main and choose the Show/Hide Cells menu option. This removes the highlighting around the cells and hides the icons for each cell. 88 CommonSpot Summer 2012 Elements Reference Layout Cell Properties The Layout Cell Properties dialog has many of the same settings found in the Tabular Layout Element Properties dialog, but here they apply to the individual cell only. Settings at the table level govern all the cells in a table by default. Settings at the cell level override the defaults for that cell. You can access an individual cell’s properties using the Properties icon. l Layout - Enter the cell’s horizontal and vertical alignment. Set the Vertical Space Between Elements value from 0 -10. 89 CommonSpot Summer 2012 Elements Reference l Custom Colors - Set the cell’s background and border color. A border color can have a light or dark border. You can either click on the color picker icon to interactively select a color or you can type its hexadecimal RGB value in the text field. When typing an RGB value, make sure to include the “#” symbol. l Background Image - Click the Select Image button to set the cell’s background image. l Multiple Cells - Indicate if CommonSpot applies these settings to all cells in the current row or all cells in the current column. Cell Width, Height & Span Properties The Cell Width, Height & Span Properties dialog allows you to set the minimum width and height of the cell and enter the number of rows and columns the cell should span across. You can access it using the Layout icon. This opens up the Cell Width, Height & Span Properties dialog. l Minimum Size - Type in the Minimum Width in pixels or in percent, you want this cell to occupy in the table. Note that it has been set to 50% of the table width. 90 CommonSpot Summer 2012 Elements Reference Type in the Minimum Height in pixels or in percent, the cell should occupy. Setting this field to zero causes the cell to adjust to the height requirements of its contents. l Cell Span - Enter the number of Rows the cell is to span across. Enter the number of columns the cell is to span across. Set these settings higher than one if you want to expand the current cell to span across neighboring rows or columns. Cell Style If style sheets are implemented on the current page, another option will appear that allows an author to select a style class to assign to the current cell. Once selected, a dialog will appear like the one shown below. It will allow the author to select the class name from the list to apply to the <TD> tag for the cell. There are options provides to repeat the <TD> class for all cells in a column or row. The classes available in the dropdown list are defined in the Site Administration section of the Admin module. Row Style This option will only appear when style sheets are in effect for the current page or template, and functions similar to Cell Style options. 91 CommonSpot Summer 2012 Elements Reference When selected, a dialog appears allowing the author to select an available class to apply to the <TR> tag for the table row. This dialog also provides an option to repeat the class assignment for all <TR> tags in the current table. The classes available in the dropdown list are defined in the Site Administration dashboard. Inserting Elements into a Table Cell To insert an Element into a Table Cell, click the cell icon and then click Add Element to bring up the Ele- ment Gallery dialog and proceed as usual to define the Element you want to add. Inserting Multiple Elements Into a Cell Whether you choose to use a separate cell for each Element or to have multiple Elements appear in the same cell depends on how you plan to layout the page. In CommonSpot, a cell can accommodate more than one Element if the Allow insertion of multiple elements within a cell option is checked in the Tabular Layout Element Properties dialog, accessible off Tabular Layout menu. 92 CommonSpot Summer 2012 Elements Reference Several important points to consider are that multiple Elements in a cell stack vertically. If you want to place Elements side by side on the page, separate cells are necessary. If you need to dictate and control the spacing around the Element, you may wish to place just one Element in a cell. Inserting, Moving, and Deleting Rows and Columns Suppose you want to place a Text Around an Image Element on the left side of the page and a Bulleted List emphasizing the main points on the right side of the page. These are two different kinds of formatting functions, and CommonSpot has an Element designed specifically for each. Since you will be using two different Elements, you may want to put them into separate cells. The sample table above has only one empty cell. To add more cells, you can add either rows or columns. Since you want a sideby-side Elements, it makes sense to add a column. You can do this by clicking the Cell Properties Element Tool menu. Click on the Element icon at the top of the cell and select Insert/Copy Column(s) from the menu. You can now use the Insert Column dialog to designate the number of columns to insert a column. This column can be a copy of the current column or a blank column. Insert Column In the Insert Column dialog, you can make the following choices: 93 CommonSpot Summer 2012 Elements Reference l Insert column(s) - Specify in the drop-down box whether you want the new column(s) to come before (to the left of) or after (to the right of) the current column. l Number of columns to insert - Choose the number of new columns to insert. l Copy Current column - Lets you duplicate the current column. You now have three choices: None, which means do not include layout or content; Just Layout, which means only include layout properties; or Layout and Data , which means include layout properties and content. l Empty Column - Select this option if you do not want to copy anything from the current column into new columns. When you are done, click Save. Insert Row To insert a row, click the Insert/Copy Row(s) menu item to display the Insert Row dialog. The way in which you insert a row is similar to the way in which you insert a column. 94 CommonSpot Summer 2012 Elements Reference l Insert row(s) - Specify in the drop-down box whether you want new rows to appear above or below the current row. l Number of rows to insert - Choose the number of new rows to insert, l Copy Current row - Lets you duplicate the current row. You now have three choices: None, which means do not include layout or content; Just Layout, which means only include layout properties; or Layout and Data , which means include layout properties and content. l Empty row - Select this option if you do not want to copy anything from the current row into new rows. When you are done, click Save. Layout Move Column and Row You can move a column or a row, select one of the following menu items: Move Column or Move Row. In this example, Move Column is selected. 95 CommonSpot Summer 2012 Elements Reference Layout Move column Depending on where the column resides, you may see a general Layout Move Column dialog or dialogs that are only used if the column is the left-most or right-most column. The general dialog lets you move the column to the left or right-most position on the table or to move the current column by one column to the left or right. You may choose to adjust the number of columns to move to the right or left by changing the Number of columns to move left or the Number of columns to move right fields. When you are done, click Save to move the column. If you are moving either the left-most or right-most column, this dialog just contains the fields that you can use. For example: 96 CommonSpot Summer 2012 Elements Reference Layout Move Row To move a row, click on the Move Row menu item. Depending on where the row resides, you may see a general Layout Move Row dialog or dialogs that are only used if the current row is either the top or bottom row. The general dialog lets you move the row to the top or bottom or move it up or down one column. You may choose to adjust the number of rows to move above or below by changing the Number of rows to move up or the Number of rows to move down right fields. When you are done, click Save to move the row. 97 CommonSpot Summer 2012 Elements Reference If you are moving either the top or bottom row, this dialog just contains the fields that you can use. For example: Confirm Delete Column To delete a column, click the Element tool icon and select Delete Column. After selecting this command, CommonSpot displays its Confirm Delete column dialog. Select Yes to delete the column. 98 CommonSpot Summer 2012 Elements Reference Confirm Delete Row To delete a row, click the Element tool icon and select Delete Row. After selecting this command, CommonSpot displays its Confirm Delete row dialog. Select Yes to delete the row. 99 CommonSpot Summer 2012 Elements Reference Hyperlink Elements The Hyperlink Elements provide standard formats for presenting hypertext links on Web pages. Breadcrumb Links Element Breadcrumbs are a navigational Element that automatically displays a horizontal list of links that contain a page’s placement within the subsite’s hierarchy. The links display from left to right, starting with the root subsite, and ending (depending on the configuration chosen) with the current page’s title or the current page’s subsite. Each link in the Breadcrumb list provides access to the default page within that subsite. The Breadcrumb Element automatically generates these links. It also provides options for the way in which CommonSpot renders the list. The CommonSpot University demo site shipped with PaperThin uses Breadcrumbs on its web pages. Here are the top left portions of two web pages. Notice how the Breadcrumbs change when a page at a different level in the site’s hierarchy displays. Breadcrumb Links provide a reference point on the page indicating the page’s position in the hierarchal structure of the site. These links orient the user and allow for a visible trail from the home site to the current page’s subsite. Note: It is a best practice to define and manage Breadcrumb Links on templates rather than individual pages. Breadcrumb Properties After selecting Breadcrumb Links from the Link & List Elements section of the Element Gallery dialog, click the Element Tool icon and select Layout to open the Breadcrumb Properties dialog. You can also open the 100 CommonSpot Summer 2012 Elements Reference Breadcrumb Properties dialog simply by clicking the Breadcrumb link text. In the Breadcrumb Properties dialog, you may define the following: l Before Label, Separator String, After Label - Control Breadcrumb link formatting. You may specify text strings (for example “You are here :”) or images (usually an icon) to appear at the beginning of the list of links, between the entries, and at the end. For each field, you can also choose “None”. If you choose “Image”, CommonSpot displays an image button, which, when clicked, opens the Image Properties dialog. Use it to upload a new image or search and choose from previously uploaded images. l Horizontal Alignment - Align the list of links to the Left, Center, or Right of the container. l Subsite Name to display - Defines the text that CommonSpot displays for a link. Each link in the Breadcrumb list corresponds to a subsite. The hyperlinked text can be the “Site Name”, “Description”, or “Display Name”. (The description and display name is the text entered in the Subsite Name dialog; for example: 101 CommonSpot Summer 2012 Elements Reference l Display Current Subsite - Choose whether to include an entry in the list for the subsite to which the page the user is currently viewing belongs. Some options are always including, never including, or including only when the current page is not the default page for that subsite. l Default Page List - Add a list of file names that will be default pages for each subsite. If there is more than file name in this list, CommonSpot uses the first file name that it finds. l Display the Current Page’s Title - Check this option to show the title of the current page as the last entry in the Breadcrumb list. l Display page set title for page set members - The current page may be a member of a page set. When this option is checked, CommonSpot displays the name of the page set instead of the page’s title. When you are done making changes, click Save. Breadcrumb Font & Color Properties If your site is not using style sheets, click the Element Tool icon and select Font. The Breadcrumb Font & Color Properties dialog lets you set font and color properties for a Breadcrumb Element. 102 CommonSpot Summer 2012 Elements Reference CommonSpot places the controls that modify one part of the displayed Element into groups. For example, a group can contain controls for setting: l Color - These controls exist for almost every kind of content. For example, this could be used when display a header, background, or item description. For more information, see Color. l Font - If an element has text, you can set the font used to display content. For example, you can set the font that is used when displaying a header, background, or item description. Notice that these are the content for which you can set colors. This is typical. For more information, see Font. l Use Link Color - Sets a link's color or let it display using a default. For more information, see Use Link Color. l Borders - For table displays, you can set border colors. For more information, see Borders. CommonSpot places the controls that modify one part of the displayed Element into groups. For example, a group can contain controls for setting the font, color, and background color. Color Palette You can set field color in two ways. l Color Palette - Click on the color or the color picker icon (they both do the same thing) to display the Color Palette dialog. 103 CommonSpot Summer 2012 Elements Reference The tabs within this dialog are: l The Safe Palette tab lets you select colors that all display monitors are able to show. At one time, the number of colors that the monitor could display was limited. Choosing from these values meant that the browser could accurately depict the color you select. (If a "non-safe" color were chosen, the browser would simulate the color.) Few modern monitors have these constraints. l The Named Colors tab presents colors that have names that are defined in World Wide Web standards. Knowing these names can often be helpful. For example, a site administrator might tell you to use a color named "Brown". Typically, a browser manufacturer adds additional names and many are compatible across browsers. l If you see a "Custom Colors" tab, the tab was created at your site. See your site administrator for more information. Color Text Field - Type the six number RGB (Red-Green-Blue) value where the first two colors represent red, and so on, into this text field. You must type a "#" before the number. If the Element displays rows of information, this dialog will have an Alternate row check box. If you select this check box, you can enter the color that CommonSpot uses when displaying every other row using the controls that immediately follows. Font When setting the font that CommonSpot will use to display information, you can select the: 104 CommonSpot Summer 2012 Elements Reference l Font face (for example, Arial, Helvetica, and so on) from the Font drop down list. These are the fonts that a site administrator has set for your web site. l Size, which are relative sizes such as "x-small", "small", "medium", "large", and so on. l Bold or Italic display of the font face Use Link Color When checked, CommonSpot uses the default link color (usually blue). If this is not checked, the link displays using the font color. Borders For tables, CommonSpot lets you choose if the table displays with horizontal or vertical lines. In some cases, you are able to choose the border color. Bulleted List Element The Bulleted List Element lets you organize content using bullets. CommonSpot offers many ways to create bulleted lists. A list’s “bullet” character can be one of the symbols built-in to CommonSpot or you can provide your own. When creating a list, you can tell CommonSpot that the list’s text is linked to another Web page, an external URL, a PDF document, and the like. Bulleted List Layout Properties The Bulleted List Layout Properties dialog provides twelve ways of structuring the list. Your choices are aligning the list, defining a single line of text or a paragraph style, and a header style. 105 CommonSpot Summer 2012 Elements Reference Below are two examples of bulleted list layouts. Some of the layout options in the Bulleted List Layout Properties dialog allow multiple headers. Select an option by clicking on an image. This dialog also includes the following additional layout settings: 106 CommonSpot Summer 2012 Elements Reference l Indent Level - You can indent the entire list of bulleted items. The Bulleted List example below is indented two levels: l Spacing Between Items - You can increase line spacing between each bulleted item from 1-10 pixels or from 1-10 lines. The list below has a spacing of one line between each item. l Allow Insertion of Other Elements Below the Bulleted Item - To give authors the option of including non-text items—for example images, PDFs, or spreadsheets—in Bulleted Lists, check Allow insertion of other elements below the bulleted item. When checked, the option to “Click here to insert element” (linked to the Element Gallery) displays after each bulleted item in Author mode. l Permit rich-text editing - If this is checked, rich-text editing is available. l Advanced - Click this button to display Advanced Textblock Properties dialog box. Click Next to define the bullet list’s style. Bulleted List Style You can choose the list’s style as symbolic or numeric. For each, there are additional choices. In most cases, you will begin by choosing the list type and then clicking on the displayed styles. If, however, you do not want a symbol or a number, you can omit it. Here are the dialog boxes for symbolic and numeric lists: 107 CommonSpot Summer 2012 Elements Reference Once you select the list’s layout options, click Save. If you have not yet created a header or added a list item, CommonSpot cannot display how it will format the list. 108 CommonSpot Summer 2012 Elements Reference New Bulleted List Header If your list will have a header, you will need to add it. Do this by clicking on the Element Tool icon, then selecting Insert Header. If you have already created the header, the Element Tool icon menu offers more choices The New Bulleted List Header dialog includes input fields for a title and a description. The description will appear below the title and above the first item in the bulleted list. 109 CommonSpot Summer 2012 Elements Reference When rich-text editing is not enabled, the description field is a simple text area. If the bulleted list has more than one header, you can think of each header as representing a section of the list. (See Bulleted List Layout Properties for more information.) You can add a new section above or below any existing section by adding a new header. Each section can contain an arbitrary number of bullet items. Reorder sections by reordering their headers. Delete sections by deleting their headers. Note: When you move or delete the header, CommonSpot also moves or deletes the items associated with the header. 110 Edit Bulleted List Header After you have created the list, you can change its properties by clicking the left The left icon: icon lets you edit general list properties. The right lets you edit individual Elements within the list. Select Edit Header to change the list’s header. The Edit Bulleted List Header dialog displays. Enter a new title and description, and click Save to change the header or Cancel to exit without saving. 111 Insert Bullet Item To open the Insert Bullet Item dialog, click Bullet Item, or click the edit icon next to a list item and select Edit. If an item exists, you will see the Edit Bullet Item dialog instead of the Insert Bullet Item dialog. This dialog includes fields in which you can enter the item’s title and description. When rich-text editing is not enabled, the description field is a simple text area. 112 To save the list item without defining or editing its hyperlink action, click Save. To define or edit hyperlink action for the list item, click Next to display the Link Action Tab on the Insert Link dialog for more information). You can link to an existing Web page or document (file), a new Web page to be created, a new document or file to be uploaded, an image, an e-mail, a Scheduled Element, or you can choose not to link to anything. At the bottom of the Bullet Item dialog, notice the check box labeled Add another bulleted item. This is a shortcut for adding multiple bulleted items to a list. When the box is checked, each time you click Save in the Insert Bullet Item dialog or Insert Link dialog, a new Bullet Item dialog opens for entering the next item in the list. When you finish creating items, uncheck the box before clicking Save. If you forget to uncheck the box, click Cancel in the Insert Bullet Item dialog. Please note that the Bullet Item dialog displays different options for paragraphs list layouts and list item layouts. 113 For paragraph-style lists, the Bullet Item dialog does not include a Title field or a Next option to advance you to the Insert Link dialog. Note: Hyperlinking list items is available for list-item style bulleted lists only, not paragraph-item style bulleted lists. 114 CommonSpot Summer 2012 Elements Reference Re-Ordering and Deleting List Items and Headers A list item can be moved up or down in the list by clicking the Element Tool icon and selecting the desired option. If the layout option that was selected in the Bulleted List Layout Properties dialog supports multiple headers, the headers can also be moved up or down by clicking the Element Tool icon and selecting the desired option. When you move a header, all of its list items move with it. For a list with multiple headers, you can only move list items within the set of items associated with a single header—you cannot move items from one header to another. To delete a header and its items, click the Element Tool To delete a list item, click the Element Tool or the WIP 115 or the WIP icon and select Delete. icon and select Delete bullet item. CommonSpot Summer 2012 Elements Reference To delete a list header, click the Element Tool icon and select Delete header & all bullet items. Note: When you delete a list header, CommonSpot also deletes all of the list items. Bulleted List Font & Color Properties If your site is not using style sheets, click the Element Tool icon and then select Font. The Bulleted List Font & Color Properties dialog lets you set font and color properties for a bulleted list. 116 CommonSpot Summer 2012 Elements Reference CommonSpot places the controls that modify one part of the displayed Element into groups. For example, a group can contain controls for setting: l Color - These controls exist for almost every kind of content. For example, this could be used when display a header, background, or item description. For more information, see Color. l Font - If an element has text, you can set the font used to display content. For example, you can set the font that is used when displaying a header, background, or item description. Notice that these are the content for which you can set colors. This is typical. For more information, see Font. l Use Link Color - Sets a link's color or let it display using a default. For more information, see Use Link Color. l Borders - For table displays, you can set border colors. For more information, see Borders. CommonSpot places the controls that modify one part of the displayed Element into groups. For example, a group can contain controls for setting the font, color, and background color. Color Palette You can set field color in two ways. l Color Palette - Click on the color or the color picker icon (they both do the same thing) to display the Color Palette dialog. The tabs within this dialog are: l The Safe Palette tab lets you select colors that all display monitors are able to show. At one time, the number of colors that the monitor could display was limited. Choosing from these values 117 CommonSpot Summer 2012 Elements Reference meant that the browser could accurately depict the color you select. (If a "non-safe" color were chosen, the browser would simulate the color.) Few modern monitors have these constraints. l The Named Colors tab presents colors that have names that are defined in World Wide Web standards. Knowing these names can often be helpful. For example, a site administrator might tell you to use a color named "Brown". Typically, a browser manufacturer adds additional names and many are compatible across browsers. l If you see a "Custom Colors" tab, the tab was created at your site. See your site administrator for more information. Color Text Field - Type the six number RGB (Red-Green-Blue) value where the first two colors represent red, and so on, into this text field. You must type a "#" before the number. If the Element displays rows of information, this dialog will have an Alternate row check box. If you select this check box, you can enter the color that CommonSpot uses when displaying every other row using the controls that immediately follows. Font When setting the font that CommonSpot will use to display information, you can select the: l Font face (for example, Arial, Helvetica, and so on) from the Font drop down list. These are the fonts that a site administrator has set for your web site. l Size, which are relative sizes such as "x-small", "small", "medium", "large", and so on. l Bold or Italic display of the font face Use Link Color When checked, CommonSpot uses the default link color (usually blue). If this is not checked, the link displays using the font color. Borders For tables, CommonSpot lets you choose if the table displays with horizontal or vertical lines. In some cases, you are able to choose the border color. Drop Down List of Links Element The Drop Down List of Links is a drop down or collapsing/expanding list of links. This Element is often used when you want to provide quick access to content in a list format that uses minimal screen space. Link List Layout Properties After selecting Drop Down List of Links from the Link and List Elements section of the Element Gallery dialog, click the Element Tool icon and select Layout to open the Link List Layout Properties dialog. CommonSpot 118 CommonSpot Summer 2012 Elements Reference provides six different ways of rendering a drop down list. Notice that the top row represents variations on an expanding and collapsing list. The bottom three options offer a list box with the list fully expanded. Alignment within the cell refers to the positioning of the Element within the cell. If you wish to sort the list alphabetically, check the box labeled Sort Alphabetically. After making your selections, click Save. Specify Link List Caption If you chose a layout option Link List Layout Properties dialog that includes a label or caption, click the ghost text “Click here to define the header” or click the Element Tool List Caption dialog. After entering the heading in the Header field, click Save. 119 icon and select Edit to open the Specify Link CommonSpot Summer 2012 Elements Reference Specify Link List Items Add a link list item by clicking the Element Tool icon and select Edit Links to open the Specify Link List Items dialog. To create a new entry, click Add Link List Item to open the Link List Item dialog. Here you will enter the link text and launch the Insert Link dialog to define the hyperlink action. After completing the process for defining the new entry, it will be included when you return to this Specify Link List Items dialog. To edit an existing link entry, click the edit icon and select Edit Link, or simply click the link text to open the Link List Item dialog. 120 CommonSpot Summer 2012 Elements Reference When you add a new link list item, CommonSpot adds the new entry to the end of the list. To add a link at any other position, click the edit icon and then select Insert new link above or Insert new link below. To move an entry within the list, click the edit icon and select one of the “Move link…” options. To schedule link item rendering based on date/time, audience, category, or site, click the edit icon, and select Schedule/Personalize to open the Schedule/Personalize Element dialog. To delete an entry, click the edit icon and select Delete link. When you are finished defining links in the Specify Link List Items dialog, click Close to return to your page. CommonSpot does not fully render the Link List Element in Author mode. If you select Preview mode, you can see all of the links. Link List Item The Link List Item dialog is opened from the Specify Link List Items dialog. It includes a text field for entering the link’s text. 121 CommonSpot Summer 2012 Elements Reference To save the entry without defining or editing its hyperlink action, click Save. To define or edit the hyperlink action for the entry, click Next to open the Insert Link dialog. Submitting a Link List for Publication When submitting the Link List Element for publication, it is possible to submit each link entry individually. On the page containing the Link List Element, click the work in progress icon for the Link Bar Element and select Subitem Details. This will open the Specify LinkBar Items dialog, showing work in progress new entry. 122 icons for each CommonSpot Summer 2012 Elements Reference To submit an individual entry for publication, click work in progress icon and select Submit Change for Publication. Link List Header Font & Color Properties If your site is not using style sheets, click the Element Tool icon and then select Font. The Image Font & Color Properties dialog lets you set font and color properties for a header within a link list item. CommonSpot places the controls that modify one part of the displayed Element into groups. For example, a group can contain controls for setting: l Color - These controls exist for almost every kind of content. For example, this could be used when display a header, background, or item description. For more information, see Color. l Font - If an element has text, you can set the font used to display content. For example, you can set the font that is used when displaying a header, background, or item description. Notice that these are the content for which you can set colors. This is typical. For more information, see Font. l Use Link Color - Sets a link's color or let it display using a default. For more information, see Use Link Color. l Borders - For table displays, you can set border colors. For more information, see Borders. CommonSpot places the controls that modify one part of the displayed Element into groups. For example, a group can contain controls for setting the font, color, and background color. Color Palette You can set field color in two ways. 123 CommonSpot Summer 2012 Elements Reference l Color Palette - Click on the color or the color picker icon (they both do the same thing) to display the Color Palette dialog. The tabs within this dialog are: l The Safe Palette tab lets you select colors that all display monitors are able to show. At one time, the number of colors that the monitor could display was limited. Choosing from these values meant that the browser could accurately depict the color you select. (If a "non-safe" color were chosen, the browser would simulate the color.) Few modern monitors have these constraints. l The Named Colors tab presents colors that have names that are defined in World Wide Web standards. Knowing these names can often be helpful. For example, a site administrator might tell you to use a color named "Brown". Typically, a browser manufacturer adds additional names and many are compatible across browsers. l If you see a "Custom Colors" tab, the tab was created at your site. See your site administrator for more information. Color Text Field - Type the six number RGB (Red-Green-Blue) value where the first two colors represent red, and so on, into this text field. You must type a "#" before the number. If the Element displays rows of information, this dialog will have an Alternate row check box. If you select this check box, you can enter the color that CommonSpot uses when displaying every other row using the controls that immediately follows. Font When setting the font that CommonSpot will use to display information, you can select the: 124 CommonSpot Summer 2012 Elements Reference l Font face (for example, Arial, Helvetica, and so on) from the Font drop down list. These are the fonts that a site administrator has set for your web site. l Size, which are relative sizes such as "x-small", "small", "medium", "large", and so on. l Bold or Italic display of the font face Use Link Color When checked, CommonSpot uses the default link color (usually blue). If this is not checked, the link displays using the font color. Borders For tables, CommonSpot lets you choose if the table displays with horizontal or vertical lines. In some cases, you are able to choose the border color. Facet-based Navigation Element The Facet-based Navigation Element provides a faster information discovery process. A user can intuitively navigate through a defined taxonomy and easily browse and discover information within topic areas based on one or more selected facets, or topic areas. By selecting narrower terms in a facet, you are telling CommonSpot to present a filtered subset of narrower terms. CommonSpot displays content through a navigational interface consisting of three main components: a Breadcrumb Element, a term-selection list, and a results list. The Breadcrumb Element shows the user where they are within a facet(s) and lets the user navigate back up to see broader terms. The term-selection list displays applicable narrower terms based on the current selection. The results list, through the Page Index Element, shows all of the applicable documents that meet the user’s current term selection. Binding count numbers display to show how many documents remain under each term as the user traverses the information further refining and narrowing their choices. Facet Navigator Layout After selecting Facet-based Navigation from the Link & List Elements section of the Element Gallery dialog, click the Element Tool icon and select “Layout” to open the Facet Navigator Layout dialog. CommonSpot provides four different layout properties and two alignment properties. The layout properties are: 125 CommonSpot Summer 2012 Elements Reference l Vertical Line Break - Displays vertically with a line break. l Vertical Comma Separated - Displays vertically with a comma. l Horizontal Line Break - Displays horizontally with a line break. l Horizontal Comma Separated - Displays horizontally with a comma. The alignment properties are: l Horizontal - Display navigation on the left, in the center, or on the right of the page. l Vertical - Display navigation on the top, in the middle, or on the bottom of the page. After making your selections, click the Finish button. Facet Navigator Properties After selecting Facet-based Navigation from the Link & List Elements section of the Element Gallery Element Gallery dialog, click on “Click here to configure this Facet Navigator” element or click the Element Tool icon and select Edit Facet Navigator Properties to open the Facet Navigator Properties dialog. The Facet Navigator Properties dialog options let you choose a taxonomy and the facets that display for navigation. The fields are as follows: 126 CommonSpot Summer 2012 Elements Reference l Taxonomy - The name of an existing taxonomy. After you select a taxonomy, CommonSpot updates the Facets area with the taxonomy’s facets. You can select all the facets by clicking All or pick and choose facets by clicking Selected and then select a facet’s check box. l Term order - Terms can be displayed by name or by binding count and in ascending or descending order. l Display Facet Breadcrumb(s) - Facets can be displayed like Breadcrumbs with a before and after label, and separated by any symbol or character. The default separator string is the greater than symbol >. l Display Term Binding Count(s) - Precede or following the binding count label by a symbol or by characters. The default labels are parentheses ( ). After making your selections, click Save. Facet Navigator Font & Color Properties If your site is not using style sheets, click the Element Tool icon and then select Font. The Facet Navigator Font & Color Properties dialog lets you set font and color properties for a facet navigator. 127 CommonSpot Summer 2012 Elements Reference The Breadcrumbs tab is similar. CommonSpot places the controls that modify one part of the displayed Element into groups. For example, a group can contain controls for setting: l Color - These controls exist for almost every kind of content. For example, this could be used when display a header, background, or item description. For more information, see Color. l Font - If an element has text, you can set the font used to display content. For example, you can set the font that is used when displaying a header, background, or item description. Notice that these are the content for which you can set colors. This is typical. For more information, see Font. l Use Link Color - Sets a link's color or let it display using a default. For more information, see Use Link Color. l Borders - For table displays, you can set border colors. For more information, see Borders. CommonSpot places the controls that modify one part of the displayed Element into groups. For example, a group can contain controls for setting the font, color, and background color. Color Palette You can set field color in two ways. l Color Palette - Click on the color or the color picker icon (they both do the same thing) to display the Color Palette dialog. 128 CommonSpot Summer 2012 Elements Reference The tabs within this dialog are: l The Safe Palette tab lets you select colors that all display monitors are able to show. At one time, the number of colors that the monitor could display was limited. Choosing from these values meant that the browser could accurately depict the color you select. (If a "non-safe" color were chosen, the browser would simulate the color.) Few modern monitors have these constraints. l The Named Colors tab presents colors that have names that are defined in World Wide Web standards. Knowing these names can often be helpful. For example, a site administrator might tell you to use a color named "Brown". Typically, a browser manufacturer adds additional names and many are compatible across browsers. l If you see a "Custom Colors" tab, the tab was created at your site. See your site administrator for more information. Color Text Field - Type the six number RGB (Red-Green-Blue) value where the first two colors represent red, and so on, into this text field. You must type a "#" before the number. If the Element displays rows of information, this dialog will have an Alternate row check box. If you select this check box, you can enter the color that CommonSpot uses when displaying every other row using the controls that immediately follows. Font When setting the font that CommonSpot will use to display information, you can select the: 129 CommonSpot Summer 2012 Elements Reference l Font face (for example, Arial, Helvetica, and so on) from the Font drop down list. These are the fonts that a site administrator has set for your web site. l Size, which are relative sizes such as "x-small", "small", "medium", "large", and so on. l Bold or Italic display of the font face Use Link Color When checked, CommonSpot uses the default link color (usually blue). If this is not checked, the link displays using the font color. Borders For tables, CommonSpot lets you choose if the table displays with horizontal or vertical lines. In some cases, you are able to choose the border color. Feed Index Element Often, sites with even a handful of feeds provide one or more pages listing the feeds, along with links to automatically register those feeds with popular Feed Readers. CommonSpot provides this capability out-of-thebox with the Feed Index Element. A Feed Index Element is similar to a CommonSpot Page Index Element, but a Feed Index Element produces a list of links to XML Publications that have been marked as supporting syndication (for example the out-of-thebox RSS and Atom feeds). You can set up Feed Index Elements using extremely targeted searches based on owner, creation date, keywords, category, feed format, feed name, and more. Based on your filter criteria, the listing is automatically generated and displayed, and it is automatically updated when the feeds are added, removed, or updated. Using a simple point-and-click interface, you can customize the look of your feeds with more than a dozen pre-defined options, and link instantly to popular RSS readers such as Google, Windows Live, My Yahoo (outof-the-box). Creating a Feed Index Element To insert a Feed Index Element, select it from the Element Gallery dialog box and click on Feed Index within the Link & List Elements section. An Element icon and ghost text reading “Click here to define the Feed Index Element” will appear on your page. To define the Feed Index Element, click the ghost text or open the Element Tool and select the Filter menu option. 130 CommonSpot Summer 2012 Elements Reference The dialog appears, where you can set up the filter criteria as to what feeds will be listed. After CommonSpot displays the list, you may also want to define the layout properties and/or styles of the list. Feed Index Filter Properties The Feed Index Filter Properties dialog box has two tabs: Standard and Advanced. Both tabs allow you to specify filter criteria that will determine which XML Publications and Feeds this Element displays. Each tab is independent from the others, and CommonSpot uses the filter criteria from the tab that was open when submitting the dialog. Standard Tab On the Standard tab, you create a filter for the site search you are about to perform by filling in the desired search criteria. The Standard tab offers filter criteria to search for feeds by the following. l Subsite - Select one of the items in the Subsite drop down menu. You can also include. l Creation Date - To search by creation date or range of creation dates, click the button to the right of Creation Date. CommonSpot opens is Specify Date/Range Duration dialog. l Category - You can limit the feeds to either all categories or the current category 131 CommonSpot Summer 2012 Elements Reference l Keyword - You can filter feeds by keywords. You can either match the keywords you select or match any keyword. l Owner - You can limit the feeds to one of the items in the Owner drop down menu: Advanced Tab The Advanced tab sets criteria that must be fulfilled for displaying a feed. To build an advanced query, determine the full criteria you wish to build. For each criterion: 1. Select the field to search against in the Field drop down list. 2. Select the operator (greater than, equal to, within, etc) from the Operator field. 3. Enter or select a value. Note that depending on the type of field, the options for selecting or entering the value may change. 4. If multiple criteria are used, set the AND or OR operator between each criteria line, and if necessary specify the correct parentheses. When you click Save to submit the dialog, CommonSpot populates the Feed Index Element with the results based on your filter criteria. Specify Date/Range Duration The Specify Date/Range Duration dialog to sets the dates for feeds. 132 CommonSpot Summer 2012 Elements Reference l Duration - Set the number of hours, days, or months before the date when the page is viewed. For example, if you set this to 2 months, CommonSpot only displays feeds that were updated in the last two months. l Date Range - Set a date range for which feeds are displayed. l Current Date - CommonSpot only displays feeds from the day in which the page is viewed. Feed Index Layout Properties To control the look and feel of how the Feed Link Element renders links to the resulting Feeds, use the Feed Index Layout Properties dialog. Open this dialog by selecting the Layout menu option from the Feed Index Tool icon. In the Feed Index Layout Properties dialog box, you define how your Feed Index link appears. Selecting Custom via Parameters gives you complete control over what CommonSpot renders. For more information on the custom layout properties, see Feed Index Rendering Properties. 133 CommonSpot Summer 2012 Elements Reference The other fields in the dialog include: l Show Links - If you check the Show XML Link box, the XML Syndication icon will appear next to each feed in the results output. If you check the box next to Show Feed Reader Plugin Links, icons will appear next to the feed, enabling visitors to add the feed to their corresponding Feed Readers (for example, their My Yahoo home page). Note that the icons and links to the various feed readers are controlled and customizable by your CommonSpot Administrator. For more information on how to customize what links appear, please refer to the CommonSpot Administrators Guide. l Spacing - Enter the number of line breaks to appear between each feed in the results set. l Results Limit - If you wish to show only a specified number of feeds, or you wish to randomly display various feeds in the list, check the checkbox just to the right of the label. If check this will allow you to input the number of items to display and prompt you whether the results should be random. Clicking the Advanced button displays the Feed Index Layout Advanced Properties dialog. 134 CommonSpot Summer 2012 Elements Reference Feed Index Layout Advanced Properties The Feed Index Layout Advanced Properties dialog is opened from the Feed Index Layout Properties dialog by clicking the Advanced button. For a detailed description of all of the fields in this dialog, please refer to Page Index Advanced Properties. Feed Index Rendering Properties If you selected “Custom via parameters” in the Feed Index Layout Properties , you can precisely define how you want CommonSpot to render feed information. 135 CommonSpot Summer 2012 Elements Reference l Title - Sets how the feed is linked on the Web page. l Format Indicators - Sets how CommonSpot displays format indicators. l Site/Subsite Path - Sets how CommonSpot displays the feed’s site and subsite path information. l Owner - Sets how CommonSpot displays the feed’s owner. 136 CommonSpot Summer 2012 Elements Reference l Date Created, Date of Last Modification, Date of last major modification, Date of publication - Sets the format in which CommonSpot displays dates. l Description - If the feed has a description, sets how CommonSpot displays the description. Feed Index Font & Color Properties If your site is not using style sheets, click the Element Tool icon and then select Font. The Feed Index Font & Color Properties dialog lets you set font and color properties for a Feed Index Element. CommonSpot places the controls that modify one part of the displayed Element into groups. For example, a group can contain controls for setting: l Color - These controls exist for almost every kind of content. For example, this could be used when display a header, background, or item description. For more information, see Color. 137 CommonSpot Summer 2012 Elements Reference l Font - If an element has text, you can set the font used to display content. For example, you can set the font that is used when displaying a header, background, or item description. Notice that these are the content for which you can set colors. This is typical. For more information, see Font. l Use Link Color - Sets a link's color or let it display using a default. For more information, see Use Link Color. l Borders - For table displays, you can set border colors. For more information, see Borders. CommonSpot places the controls that modify one part of the displayed Element into groups. For example, a group can contain controls for setting the font, color, and background color. Color Palette You can set field color in two ways. l Color Palette - Click on the color or the color picker icon (they both do the same thing) to display the Color Palette dialog. The tabs within this dialog are: l The Safe Palette tab lets you select colors that all display monitors are able to show. At one time, the number of colors that the monitor could display was limited. Choosing from these values meant that the browser could accurately depict the color you select. (If a "non-safe" color were chosen, the browser would simulate the color.) Few modern monitors have these constraints. l The Named Colors tab presents colors that have names that are defined in World Wide Web standards. Knowing these names can often be helpful. For example, a site administrator might 138 CommonSpot Summer 2012 Elements Reference tell you to use a color named "Brown". Typically, a browser manufacturer adds additional names and many are compatible across browsers. l If you see a "Custom Colors" tab, the tab was created at your site. See your site administrator for more information. Color Text Field - Type the six number RGB (Red-Green-Blue) value where the first two colors represent red, and so on, into this text field. You must type a "#" before the number. If the Element displays rows of information, this dialog will have an Alternate row check box. If you select this check box, you can enter the color that CommonSpot uses when displaying every other row using the controls that immediately follows. Font When setting the font that CommonSpot will use to display information, you can select the: l Font face (for example, Arial, Helvetica, and so on) from the Font drop down list. These are the fonts that a site administrator has set for your web site. l Size, which are relative sizes such as "x-small", "small", "medium", "large", and so on. l Bold or Italic display of the font face Use Link Color When checked, CommonSpot uses the default link color (usually blue). If this is not checked, the link displays using the font color. Borders For tables, CommonSpot lets you choose if the table displays with horizontal or vertical lines. In some cases, you are able to choose the border color. Link Element The simple link is an all-purpose, stand-alone link. The link may either link to an internal or external Web page, a page or file such as a Word document or PDF file or not link at all. Link Properties for Link Element After selecting Link from the Link & List Elements section of the Element Gallery dialog, click the Element properties icon and select Layout to open the Link Layout Properties dialog. Here, you indicate that the link has a header, a header that is a link or no header at all. 139 CommonSpot Summer 2012 Elements Reference Click Save to keep your changes, or Cancel to exit without saving. Link Header After selecting Link from the Link & List Elements section of the Element Gallery dialog, click on Link to open the Link Header dialog. In the Header field, enter the text that CommonSpot will display for the link. To save the text without defining or editing its hyperlink action, click Save. To define or edit the hyperlink action for the link, click the Next icon to open the Link Action tab on the Insert Link dialog. You can link to an existing Web page or document (file), a new Web page to be created, a new document or file to be uploaded, an image, an e-mail, a scheduled Element, or you can choose not to link to anything at all. 140 CommonSpot Summer 2012 Elements Reference Link Font & Color Properties If your site is not using style sheets, click the Element Tool icon and then select Font. The Link Font & Color Properties dialog lets you set font and color properties for a Link Element. CommonSpot places the controls that modify one part of the displayed Element into groups. For example, a group can contain controls for setting: l Color - These controls exist for almost every kind of content. For example, this could be used when display a header, background, or item description. For more information, see Color. l Font - If an element has text, you can set the font used to display content. For example, you can set the font that is used when displaying a header, background, or item description. Notice that these are the content for which you can set colors. This is typical. For more information, see Font. l Use Link Color - Sets a link's color or let it display using a default. For more information, see Use Link Color. l Borders - For table displays, you can set border colors. For more information, see Borders. CommonSpot places the controls that modify one part of the displayed Element into groups. For example, a group can contain controls for setting the font, color, and background color. Color Palette You can set field color in two ways. l Color Palette - Click on the color or the color picker icon (they both do the same thing) to display the Color Palette dialog. 141 CommonSpot Summer 2012 Elements Reference The tabs within this dialog are: l The Safe Palette tab lets you select colors that all display monitors are able to show. At one time, the number of colors that the monitor could display was limited. Choosing from these values meant that the browser could accurately depict the color you select. (If a "non-safe" color were chosen, the browser would simulate the color.) Few modern monitors have these constraints. l The Named Colors tab presents colors that have names that are defined in World Wide Web standards. Knowing these names can often be helpful. For example, a site administrator might tell you to use a color named "Brown". Typically, a browser manufacturer adds additional names and many are compatible across browsers. l If you see a "Custom Colors" tab, the tab was created at your site. See your site administrator for more information. Color Text Field - Type the six number RGB (Red-Green-Blue) value where the first two colors represent red, and so on, into this text field. You must type a "#" before the number. If the Element displays rows of information, this dialog will have an Alternate row check box. If you select this check box, you can enter the color that CommonSpot uses when displaying every other row using the controls that immediately follows. Font When setting the font that CommonSpot will use to display information, you can select the: 142 CommonSpot Summer 2012 Elements Reference l Font face (for example, Arial, Helvetica, and so on) from the Font drop down list. These are the fonts that a site administrator has set for your web site. l Size, which are relative sizes such as "x-small", "small", "medium", "large", and so on. l Bold or Italic display of the font face Use Link Color When checked, CommonSpot uses the default link color (usually blue). If this is not checked, the link displays using the font color. Borders For tables, CommonSpot lets you choose if the table displays with horizontal or vertical lines. In some cases, you are able to choose the border color. Link Bar Element The Link Bar Element produces a series of text-based links rendered as a single unit. The Link Bar is often used as a navigational menu at the bottom of a page. Link Bars can be arranged either horizontally or vertically. Link Bar Properties After selecting Link Bar from the Link & List Elements section of the Element Gallery, click the Element properties icon and select Layout to open the Link Bar Properties dialog. You can render the Link Bar hor- izontally or vertically with the Element left, centered, or right aligned in the cell. 143 CommonSpot Summer 2012 Elements Reference You can customize the separator symbols used before and after a label. Copy and paste the symbol you desire into the field. You can enter Link Bar entries manually or generate them automatically. Check Dynamically render items from subsite hierarchy to view additional options for defining criteria for generating links. 144 CommonSpot Summer 2012 Elements Reference l Field to display - Sets what CommonSpot displays for a link. This can be Display Name, Site Name, or Description. l Display Current Subsite - Sets how CommonSpot displays the current subsite. This can be Always Include, Never include, or Exclude when rendering subsite’s default page. Specify LinkBar Items Select Link Bar from the Link & List Elements section of the Element Gallery to open the Specify LinkBar Entries dialog. Click the “Click here to define the link bar” or click the icon and select Edit Link Bar. To create a new entry, click Add LinkBar Item. In the LinkBar Entry dialog, enter the link’s text, and launch the Insert Link dialog to define the hyperlink action. The new entry and action are included when you return to the Specify LinkBar Items dialog. To edit an existing link entry, click the edit icon and select Edit Link. Click on the “Insert” items to create another linkbar item. 145 CommonSpot Summer 2012 Elements Reference For each entry, you can use the Image Grid Item Link Properties dialog to define additional properties that control the highlighting of the link. To open the Link Properties dialog for an entry, click the edit icon and select “Link Properties…” When you launch the Specify LinkBar Items dialog by clicking the ghost text, CommonSpot adds the new entry to the end of the list. To add an entry at any other position, click the edit icon for the entry just above or just below the desired position and select “Insert new link above…” or “Insert new link below…” To move an entry within the list, click the edit icon and select one of the Move link options. Insert Link CommonSpot gives you advanced options for content linking and display. In addition to standard page, image, bookmark, and email address links, you can link to Scheduled Elements and existing uploaded files. You can also upload files. This section covers defining and modifying hyperlinks within CommonSpot. Use the Insert Link dialog to create or edit several types of hyperlinks and set link and target attributes. Note: You can define both link action and mouseover action for a single link. For example, a common and effective practice is to define descriptive browser status bar text as the mouseover action for a link to a page or document. The way in which you invoke the Insert Link dialog differs from element to element. In some cases, invoke it from the Element Tool menu. Some Elements have an “add item” dialog in which there is a link such as Add LinkBar Item. 146 CommonSpot Summer 2012 Elements Reference Link Action Tab Use the Link Action tab in the Insert Link dialog to define link targets and behavior. You can create links to existing Web pages or documents (files), pages to be created, or uploaded, images, email addresses, or scheduled Elements. You can also specify no linking. The first Type field identifies the current file type for this link. The target for the link above is undefined, the one displayed in edit mode below is for an uploaded document. In Edit mode, the Title displays the link name, and the URL field displays the path to the link target. The second Type field displays link target options. 147 CommonSpot Summer 2012 Elements Reference l No Link - Do not assign a link. Use this for simple text items or as placeholder text for inserting links later. l Page or Bookmark on Page (default) - Use this option to link to a CommonSpot page or a bookmark on another page, enabling CommonSpot to manage link content. l Bookmark on Current Page - Select this option to insert a bookmark link from the current page, then click the Bookmark button. The Select Bookmark dialog displays. Choose defined bookmarks from the dropdown or enter a link from the current page. l Uploaded Document - Use this option to link to an existing uploaded document. For this option, the Choose from current subsite button restricts results to uploaded files. l Registered URL - Links to an external URL registered for your site. For this option, the Choose from current subsite button restricts results to registered URLs. l Page Set - Links to a Page Set. Click Choose from current subsite to select from the subsite. Other options let you select page sets from all of your site’s page sets. l New Page from Template - Enables you to create a page for linking. Initiates the Create Page process. Begin by selecting the Change button. This displays a dialog for selecting the subsite location for the new page. After selecting the subsite, click Next to complete the process of creating a new page. 148 CommonSpot Summer 2012 Elements Reference l New Uploaded File - Use this option to link to a Word, PowerPoint, PDF or other uploaded file or document. Selecting this option and clicking Insert Link displays the Upload New Document dialog for initiating the document upload process. l Image - Links to an image. Selecting Link to Image and clicking Next displays the Image Properties dialog for uploading a new image file or linking to an image already available at your site. Choosing this option gives you the additional option of displaying the linked image in a new window. l Email Link - Selecting this option displays an email field. Enter a valid email address. l Scheduled Element - If a Scheduled/Personalize Element exists on the page, you can set criteria that must be fulfilled before CommonSpot displays this Element. You can also specify the last date for displaying the Element. l Pop-up Menu - Displays a popup menu for this link. The pop-up menu must already exist. See Manage Popup Menus and Start New Pop Up Menu. l Unregistered URL or Relative Internal URL - Link to a page using either an absolute link (for example, http://www.paperthin.com) or a link relative to this page on this site (for example, ../about/index.cfm) if you are using a relative URL, you can use an input field for free-form entry of the target URL. Once you select or a link type, you have the following options for creating a link target. 149 CommonSpot Summer 2012 Elements Reference Click the Choose from current subsite button to select a page or object from this subsite. CommonSpot returns results based on link type. Click the Quick Find button to use a simple search to locate a link target. Click the Advanced Search button to build a search query to find a link target. Click the Saved Search button to choose from your saved searches to set a link target (you must first create saved searches). Click the Bookmark button to select a bookmark from existing bookmarks or to manually define new ones. Mouseover Action Tab Once you define a link, you can optionally add a mouseover effect. Choose from the following. Options in this dialog box tell CommonSpot to: l Show Status Bar Text - Sets the text that appears in the browser’s bottom margin when a user places the mouse over the link. Enter a descriptive text string. l Show Scheduled Element - For Scheduled Element links, displays the Scheduled Element on mouseover. l Show Pop-Up Menu - For popup menu links, displays the predefined popup menu on mouseover. Link Opening Properties For link types that can open in another window, the Insert Link dialog displays a Link Opening Properties tab with options for tab or window display, and size, position, and other options. Note: Insert Link options contained in forms or Elements customized for your site may show or hide fields. See New Form Field in the Administrator's Reference for details. 150 CommonSpot Summer 2012 Elements Reference Optionally check Open link in a current window, to replace the visitor's current page. Selecting Open link in a new tab or window displays the following additional options. Deselecting Always open a new pop-up window opens the link in a new tab. Name: By default the new tab takes the page title. Optionally specify an alternate tab label. For new windows this is required. Enter an identifier for this window. The name you enter displays in the window title bar. Select Always open a new pop-up window to render your link in a new window instead of a new tab. You can set the following attributes for the popup window. Position and size values display in pixels. The image below displays initial default settings. Set window size and enable/disable controls for a secondary window, keeping in mind the monitor sizes and screen resolution standards for your site's visitors. Top: Required. Enter a value in pixels for the top offset for the window. Left: Required. Enter a value in pixels for the left offset for the window. Width: Enter a value in pixels for window width. Height: Enter a value in pixels for window height. Toolbar: Whether browser navigation or bookmark toolbars display in this window. Location: If checked, the browser displays its location bar. (The location bar is where you type Web addresses.) Directories: If checked, the browser displays its directory buttons. Status: Whether mouseover, link, or other information displays in the status bar. Menubar: Whether browser menu options display in the new window. Scrollbar: Whether the new browser window is scrollable. Enable this option if the new window contains content that extends beyond the length of a single window. 151 CommonSpot Summer 2012 Elements Reference Resizable: Whether the new window displays at a fixed size or is resizable. Click Save to keep window setting or Cancel to exit without saving. Click Default to reset the window to the original default settings shown above. These settings launch your linked content in the upper left corner of the browser window with all of the window controls available. Select Bookmark If you selected the Bookmark button from the Insert Link dialog, CommonSpot displays the following dialog: Choose from user named bookmarks lets you choose from bookmarks that already exist. If the bookmark is on the template, check Include bookmark from templates. If you select Enter bookmark manually, CommonSpot displays a field into which you can type the bookmark’s name. LinkBar Item The Link Bar Item dialog is opened from the Specify LinkBar Items dialog. It includes a text field for entering the link’s text. 152 CommonSpot Summer 2012 Elements Reference The text that you enter into the Header field is the text of the link that appears within the link bar. To add the link, click Next. CommonSpot then open the Link Action tab in the Insert Link dialog. You can link to an existing Web page or document (file), a new Web page to be created, a new document or file to be uploaded, an image, an email, a scheduled Element, or you can choose not to link to anything at all. To save the entry without defining or editing its hyperlink action, click Save. Link Bar Font & Color Properties If your site is not using style sheets, click the Element Tool icon and then select Font. The Link Bar Font & Color Properties dialog lets you set font and color properties for a Link Bar Element. 153 CommonSpot Summer 2012 Elements Reference CommonSpot places the controls that modify one part of the displayed Element into groups. For example, a group can contain controls for setting: l Color - These controls exist for almost every kind of content. For example, this could be used when display a header, background, or item description. For more information, see Color. l Font - If an element has text, you can set the font used to display content. For example, you can set the font that is used when displaying a header, background, or item description. Notice that these are the content for which you can set colors. This is typical. For more information, see Font. l Use Link Color - Sets a link's color or let it display using a default. For more information, see Use Link Color. l Borders - For table displays, you can set border colors. For more information, see Borders. CommonSpot places the controls that modify one part of the displayed Element into groups. For example, a group can contain controls for setting the font, color, and background color. Color Palette You can set field color in two ways. l Color Palette - Click on the color or the color picker icon (they both do the same thing) to display the Color Palette dialog. The tabs within this dialog are: l The Safe Palette tab lets you select colors that all display monitors are able to show. At one time, the number of colors that the monitor could display was limited. Choosing from these values 154 CommonSpot Summer 2012 Elements Reference meant that the browser could accurately depict the color you select. (If a "non-safe" color were chosen, the browser would simulate the color.) Few modern monitors have these constraints. l The Named Colors tab presents colors that have names that are defined in World Wide Web standards. Knowing these names can often be helpful. For example, a site administrator might tell you to use a color named "Brown". Typically, a browser manufacturer adds additional names and many are compatible across browsers. l If you see a "Custom Colors" tab, the tab was created at your site. See your site administrator for more information. Color Text Field - Type the six number RGB (Red-Green-Blue) value where the first two colors represent red, and so on, into this text field. You must type a "#" before the number. If the Element displays rows of information, this dialog will have an Alternate row check box. If you select this check box, you can enter the color that CommonSpot uses when displaying every other row using the controls that immediately follows. Font When setting the font that CommonSpot will use to display information, you can select the: l Font face (for example, Arial, Helvetica, and so on) from the Font drop down list. These are the fonts that a site administrator has set for your web site. l Size, which are relative sizes such as "x-small", "small", "medium", "large", and so on. l Bold or Italic display of the font face Use Link Color When checked, CommonSpot uses the default link color (usually blue). If this is not checked, the link displays using the font color. Borders For tables, CommonSpot lets you choose if the table displays with horizontal or vertical lines. In some cases, you are able to choose the border color. Submitting a LinkBar for Publication When submitting the Link Bar Element for publication, it is possible to submit each link entry individually. On the page containing the Link Bar Element, click the Specify LinkBar Items dialog, select an item’s icon and then select Submit Element. From within the icon. 155 CommonSpot Summer 2012 Elements Reference You can now submit your changes. Page Index Element The Page Index Element is essentially a saved search that displays results as a set of links to pages that meet search criteria defined within the Element. CommonSpot dynamically displays Page Index Element results; that is,Page Index links are automatically updated with new pages that meet the Element search criteria. The Page Index Elements is commonly used to dynamically render a link list of pages as shown below. For example, use the Page Index Element to display recent news stories authored within the past two days, a list of press releases about a specific product, or a "what’s new" listing of recently modified pages. Which pages are returned and how they display are configuration options that you can easily set when defining a Page Index Element. 156 CommonSpot Summer 2012 Elements Reference The News section on the home page of the CommonSpot demo site shown above is a page index that sorts using the following criteria: Page Index Layout Properties After selecting Page Index from the Link & List Elements section of the Element Gallery dialog, click the Element Tool icon and select Layout to open the Page Index Layout Properties dialog. CommonSpot provides eight different layout properties, seven of which that are standard and one that allows further customization. 157 CommonSpot Summer 2012 Elements Reference The first seven are those most often used. However, in the event that a particular layout does not exist, CommonSpot provides a Custom Layout option that allows the user to set the layout options from the list available. Clicking on the thumbnail image for the “Custom via parameters” option will open the Page Index Rendering Properties dialog, in which you can select from various display options. If the available layout options do not fulfill your exact look and feel, you can create a Custom Element render handler. The Custom Render Handlers are simple ColdFusion modules that provide customized rendering for a particular Element. Fields at the bottom of this dialog are: l Spacing -Sets the number of line breaks between list items. l Results Limit - If checked, CommonSpot only displays the specified number of items (or less). Click the Advanced button in the lower left corner of the dialog to open the Page Index Advanced Properties dialog, which offers additional layout and formatting options. 158 CommonSpot Summer 2012 Elements Reference Page Index Advanced Properties Use the Page Index Advanced Properties dialog to customize output display and caching behavior. Access these options from the Page Index Layout Properties dialog by clicking the Advanced button. Fields in which you set properties are: l Title Column Render Style - You can choose the display results style by selecting from Normal, Bulleted list (disks), Bulleted list (circles) or Bulleted list (squares) for the title column. l Title Column Indentation - Set the number of pixels that CommonSpot indents the title column header. l Element Caching - Click enabled, to enable Element caching; otherwise select disabled. Disabling the cache forces CommonSpot to render the entire Page Index for each request. l Empty result sets message - There are three ways to specify the message displayed when no items are found. l l Default tells CommonSpot to use its default message l None shows nothing l Custom message lets you enter your own message. Link Properties - When checked, linked pages upon clicking will open in a new window. For more information, see New Window Properties. Click Save to when you are done. New Window Properties If the page index should appear in another window, select Open links in a new window. CommonSpot then displays a New Window Properties button. Click on this button to display the New Window Properties dialog. 159 CommonSpot Summer 2012 Elements Reference This dialog lets you name the window, set its position, size, and the characteristics of the new browser window. l Window Name - (Required) Enter an identifier for this window. This name is used internally by your browser. l Top - (Required) Enter a value in pixels for the top offset for the window. l Left: - (Required) Enter a value in pixels for the left offset for the window. l Width - Enter a value in pixels for the window’s width. l Height- Enter a value in pixels for the window’s height. l Toolbar - If checked, the browser displays its navigation and bookmark toolbars. l Location - If checked, the browser displays its location bar. (The location bar is where you type Web addresses.) l Directories - If checked, the browser displays its directory buttons. l Status - If checked, the browser displays its status bar at the bottom of the new window l Menubar - If checked, the browser displays its menubars. l Scrollbars - If checked, the window can display scroll bars if they are needed because the content will not fit in the window. l Resizeable - If checked, the user can resize the new window. Click Save to keep window setting or Cancel to exit without saving. Click Default to reset the window to the settings shown above. After you save these settings, the browser launches the linked content in a new window when a user clinks on the link. 160 CommonSpot Summer 2012 Elements Reference Page Index Rendering Properties If you select “Custom via Parameters” in the Page Index Layout Properties dialog, CommonSpot displays this dialog. The fields within this dialog are: l Title -Sets rendering displays for the Title. The options allowing for a “new” indicator, further asks for new duration information, new indicator alignment format, and new image if desired. If “Not Displayed” is selected, most other Page Index properties will not display automatically, except for the description properties, where a selection is still required. See below for further information regarding the Description property. l Format Indicators - Format Indicators may either not be displayed or rendered before or after the title. If a display option is selected, the user may choose to hide the category if it is displayed in a categorized column. l Site/Subsite Path - Set site and subsite path information rendering options. If a display option is selected, the user may choose to hide the category if it is displayed in a categorized column. 161 CommonSpot Summer 2012 Elements Reference l Owner - Sets owner information rendering options. If a display option is selected, the user may choose to hide the category if it is displayed in a categorized column. l Date Created, Date of Last Modification, Date of last major modification, Date of publication - Each of these dates has many date formatting options to choose from along with the ability to not display the respective date. An example is “mm/dd/yyyy”. l Description -Sets how CommonSpot renders description information. Custom Render Handlers If you select Custom Render Handlers from the Page Index Tools menu, you can use a ColdFusion module to render the page index. 162 CommonSpot Summer 2012 Elements Reference CommonSpot displays the following dialog: 163 CommonSpot Summer 2012 Elements Reference This list contains render handlers supplied by CommonSpot (the first two) and handlers belonging to your site that were placed in the renderhandlers subdirectory. Page Index Properties After selecting Page Index from the Link and List Elements section of the Element Gallery dialog, click the ghost text “Click here to define the Page Index element” or click the Element Tool the Page Index Properties dialog. Standard Tab 164 icon and select Filter to open CommonSpot Summer 2012 Elements Reference The selections above and in the advanced tab provide powerful flexibility for determining which results to display. l Language - You can choose from All languages, the subsite’s languages, or languages defined for this subsite. l Subsite - You can choose All subsites, Current subsites, parent subsite, Direct subsite, Sibling subsites (all subsites at the same level of hierarchy as the current site), or Custom. Both Standard and Advanced Properties give you the option of limiting the number of child subsites to search. Use this feature to increase relevance and/or reduce the processing load for subsites with many children and pages. l Creation Date, Last Modified Date, Last Major Change Date, Publication Date - Sets the date range and duration for selected information. See Specify Date/Range Duration for more information. l Category -The categories you can select are All categories, Current category, Document, Media Library, Private, and Standard Page. l Keywords - Keywords in a document can match the specified keywords or match any of the current page’s keywords. l Owner - Choose from All owners, Owner of current page, Current user, Current user’s groups. l Format - Select from a page type such as Flash or Microsoft PowerPoint. 165 CommonSpot Summer 2012 Elements Reference l Parent Templates - CommonSpot lists all of your site’s templates. l Restrict Results - You can restrict results by choosing No Restriction, Only show pages readable by anonymous users, Only show pages readable by page user. l Page types to display - If you want only certain kinds of pages to appear in the page index, choose them here. l Limit results to - Sets the pages that will be returned to All Pages, Pages modified since last login, Pages significantly modified since last login, pages created since last login. l Other - Choose from one or more of these options. Categorization, Sorting & Description Options l Categorization - Sets how items are categorized; for example, publication date, format subsite, and so on. l Sort Order - Choose the information that CommonSpot will use to sort returned information. This information can be sorted in ascending or descending order. l Description - Descriptive information that CommonSpot displays with the link. If an option you select means that the CommonSpot cannot cache the page index Element, CommonSpot displays the following warning: Advanced Tab Click on the Advanced Tab to view the Advanced Expression Builder, as displayed below. Many of the fields on the Standard tab are replaced with fields for setting criteria that must be met before returning results. Criteria can include custom metadata and complex selectors. 166 CommonSpot Summer 2012 Elements Reference In the Advanced options, the normal expression builder allows the author to select a field on the left-hand side of the equation and compare it to a fixed value on the right-hand side. Selecting Expiration Date from the Field dropdown prompts you to select the Show Expired Pages. Alternatively, clicking the expression control on the right-hand side displays the Enter ColdFusion Expression dialog for comparing the field with the contents of a ColdFusion variable at page load time. When CommonSpot renders the page containing the Page Index Element, the current value of the ColdFusion variable is evaluated. The example below filters for pages published later than 01-01-2011. See Custom Render Handlers for more information. 167 CommonSpot Summer 2012 Elements Reference You can also limit results to exclude the current page, exclude pages with a future publication date, display private pages, display expired pages, and limit results to only those pages with See-Also references. Click on the Standard tab to return to the Standard view. Click Save to keep your advanced filtering selections. Review the results of the filtering process, and optionally click Clear to remove your selections. Enter ColdFusion Expression This dialog displays for fields that accept input in the form of ColdFusion expressions, to filter items returned by a Custom Element. Add expressions to the filter by clicking the ColdFusion button within dialogs including this option, for example, the Advanced tab of the Page Index Filter Properties dialog. After CommonSpot displays this dialog, enter the expression. This expression must evaluate to a simple value such as a number or text. For example, if "dormitories" was selected and you want to compare the first 5 letters, enter "left(dormVariable,5)". Or, if you want an image upload location to resolve to specific subsite, enter the subsite ID for the target subsite, for example, 346. See the Administrator's Reference for details. Page Index Font & Color Properties If your site is not using style sheets, click the Element Tool icon and then select Font. The Page Index Font & Color Properties dialog lets you set font and color properties for a Page Index Element. 168 CommonSpot Summer 2012 Elements Reference CommonSpot places the controls that modify one part of the displayed Element into groups. For example, a group can contain controls for setting: l Color - These controls exist for almost every kind of content. For example, this could be used when display a header, background, or item description. For more information, see Color. l Font - If an element has text, you can set the font used to display content. For example, you can set the font that is used when displaying a header, background, or item description. Notice that these are the content for which you can set colors. This is typical. For more information, see Font. l Use Link Color - Sets a link's color or let it display using a default. For more information, see Use Link Color. l Borders - For table displays, you can set border colors. For more information, see Borders. CommonSpot places the controls that modify one part of the displayed Element into groups. For example, a group can contain controls for setting the font, color, and background color. Color Palette You can set field color in two ways. l Color Palette - Click on the color or the color picker icon (they both do the same thing) to display the Color Palette dialog. 169 CommonSpot Summer 2012 Elements Reference The tabs within this dialog are: l The Safe Palette tab lets you select colors that all display monitors are able to show. At one time, the number of colors that the monitor could display was limited. Choosing from these values meant that the browser could accurately depict the color you select. (If a "non-safe" color were chosen, the browser would simulate the color.) Few modern monitors have these constraints. l The Named Colors tab presents colors that have names that are defined in World Wide Web standards. Knowing these names can often be helpful. For example, a site administrator might tell you to use a color named "Brown". Typically, a browser manufacturer adds additional names and many are compatible across browsers. l If you see a "Custom Colors" tab, the tab was created at your site. See your site administrator for more information. Color Text Field - Type the six number RGB (Red-Green-Blue) value where the first two colors represent red, and so on, into this text field. You must type a "#" before the number. If the Element displays rows of information, this dialog will have an Alternate row check box. If you select this check box, you can enter the color that CommonSpot uses when displaying every other row using the controls that immediately follows. Font When setting the font that CommonSpot will use to display information, you can select the: 170 CommonSpot Summer 2012 Elements Reference l Font face (for example, Arial, Helvetica, and so on) from the Font drop down list. These are the fonts that a site administrator has set for your web site. l Size, which are relative sizes such as "x-small", "small", "medium", "large", and so on. l Bold or Italic display of the font face Use Link Color When checked, CommonSpot uses the default link color (usually blue). If this is not checked, the link displays using the font color. Borders For tables, CommonSpot lets you choose if the table displays with horizontal or vertical lines. In some cases, you are able to choose the border color. Tab Bar Element The Tab Bar Element renders a horizontal row of tabs. The Element is commonly used to build a navigation bar at the top of a page. Tab Bar Layout Properties After selecting Tab Bar from the Link & List Elements section of the Element Gallery dialog, click the Element Tool icon and select “Layout” to open the Tab Bar Layout Properties dialog. CommonSpot offers three dif- ferent tab designs. Choose a layout by clicking a thumbnail image. The first (left) tab layout option is designed with round corners and a rectangular background. 171 CommonSpot Summer 2012 Elements Reference The second (center) tab layout option has a line at the bottom that runs the entire length of the horizontal tab and up three-quarters between each tab to create a shadowed effect. The third (right) tab layout option has a border or line that encloses each tab. Other options depend on which tab layout option you choose. l Alignment - Choose how you want the tab bar to align within the cell: left, center, or right. l Minimum Tab Height - Specify the minimum tab height in pixels. l Background Color - The first tab layout option displays a background color behind the tabs. To choose a different background color, open the color palette by clicking on the down arrow icon. If you know the hexadecimal RGB number, you can enter it directly. l Spacing Around Tabs - Enter the amount of spacing around individual tabs in pixels. l Spacing Before - Enter the number of blank spaces to the left of the text. l Spacing After - Enter the number of blank spaces to the right of the text. Click Save to save your settings and return to the page. Specify TabBar Items After selecting Tab Bar from the Link & List Elements section of the Element Gallery dialog, select “Click here to define the tab bar” or click the Element Tool icon and select Tabs to open the Specify TabBar Entries dialog. To create a new entry, click the ghost text Add TabBar Item, which will open the TabBar Item dialog. TabBar Item After clicking Add TabBar Item on the Specify TabBar Items dialog, CommonSpot displays the following dialog. 172 CommonSpot Summer 2012 Elements Reference After entering, the text that will appear in the tab bar, click Next. CommonSpot displays its Insert Link dialog. After you click, CommonSpot redisplays the Specify TabBar Items dialog, which now contains the item you added. To edit an existing link entry, click the edit icon and select “Edit Link…” . 173 CommonSpot Summer 2012 Elements Reference CommonSpot adds new links to the end of the list. To add the item to the tab bar, select either “Insert new link above…” or “Insert new link below…”. To move an entry within the list, click the edit icon and select one of the “Move link…” options. To schedule link item rendering based on date/time, audience, category, or site, click the edit icon and select “Schedule/Personalize…” to open the Schedule/Personalize Element dialog. To delete an entry, click the edit icon and select Delete link. When you are finished defining links in the Specify TabBar Entries dialog, click the Close button to return to your page. Submitting a Tab Bar for Publication When submitting the Tab Bar Element for publication, you can submit each link entry individually. On the page containing the Tab Bar Element, click a TabBar Tool icon and select Tab. This will open the Specify TabBar Items dialog, which shows work in progress icons for each new entry. 174 CommonSpot Summer 2012 Elements Reference To submit an individual entry for publication, click work in progress icon and select Submit Change for Publication. Tab Bar Font & Color Properties If your site is not using style sheets, click the Element Tool icon and then select Font. The Tab Bar Font & Color Properties dialog lets you set font and color properties for a Tab Bar Element. 175 CommonSpot Summer 2012 Elements Reference CommonSpot places the controls that modify one part of the displayed Element into groups. For example, a group can contain controls for setting: l Color - These controls exist for almost every kind of content. For example, this could be used when display a header, background, or item description. For more information, see Color. l Font - If an element has text, you can set the font used to display content. For example, you can set the font that is used when displaying a header, background, or item description. Notice that these are the content for which you can set colors. This is typical. For more information, see Font. l Use Link Color - Sets a link's color or let it display using a default. For more information, see Use Link Color. l Borders - For table displays, you can set border colors. For more information, see Borders. CommonSpot places the controls that modify one part of the displayed Element into groups. For example, a group can contain controls for setting the font, color, and background color. Color Palette You can set field color in two ways. l Color Palette - Click on the color or the color picker icon (they both do the same thing) to display the Color Palette dialog. 176 CommonSpot Summer 2012 Elements Reference The tabs within this dialog are: l The Safe Palette tab lets you select colors that all display monitors are able to show. At one time, the number of colors that the monitor could display was limited. Choosing from these values meant that the browser could accurately depict the color you select. (If a "non-safe" color were chosen, the browser would simulate the color.) Few modern monitors have these constraints. l The Named Colors tab presents colors that have names that are defined in World Wide Web standards. Knowing these names can often be helpful. For example, a site administrator might tell you to use a color named "Brown". Typically, a browser manufacturer adds additional names and many are compatible across browsers. l If you see a "Custom Colors" tab, the tab was created at your site. See your site administrator for more information. Color Text Field - Type the six number RGB (Red-Green-Blue) value where the first two colors represent red, and so on, into this text field. You must type a "#" before the number. If the Element displays rows of information, this dialog will have an Alternate row check box. If you select this check box, you can enter the color that CommonSpot uses when displaying every other row using the controls that immediately follows. Font When setting the font that CommonSpot will use to display information, you can select the: 177 CommonSpot Summer 2012 Elements Reference l Font face (for example, Arial, Helvetica, and so on) from the Font drop down list. These are the fonts that a site administrator has set for your web site. l Size, which are relative sizes such as "x-small", "small", "medium", "large", and so on. l Bold or Italic display of the font face Use Link Color When checked, CommonSpot uses the default link color (usually blue). If this is not checked, the link displays using the font color. Borders For tables, CommonSpot lets you choose if the table displays with horizontal or vertical lines. In some cases, you are able to choose the border color. 178 CommonSpot Summer 2012 Elements Reference Multimedia Elements CommonSpot offers the following Elements for mutimedia support. l Flash Element l QuickTime Element l Video Element Flash Element CommonSpot’s Flash Element facilitates the addition of a Flash movie and header within your page. This Element has two components: a header and the Flash movie. The header is text entered from within CommonSpot and the movie is an uploaded Flash Movie. Flash Layout Properties After selecting Flash from the Multimedia Elements section of the Element Gallery dialog, click the Flash Element Tool icon and select Layout to open the Flash Layout Properties dialog. In this dialog, choose whether to include a header at the top, bottom, or not at all. After making a selection, click Save or Cancel to exit without saving. Specify Flash Caption After selecting Flash from the Multimedia Elements section of the Element Gallery dialog, click the Element Tool icon and click Caption to open the Specify Flash Caption dialog. 179 CommonSpot Summer 2012 Elements Reference Enter text in the Caption field and click Save to return to the page. Flash Attributes After selecting Flash from the Multimedia Elements section of the Element Gallery dialog, click the Flash Element Tool icon and select Flash to open the Flash Attributes dialog. 180 CommonSpot Summer 2012 Elements Reference 181 CommonSpot Summer 2012 Elements Reference l Flash Source File - Names the Flash source file. Your choices for selecting the Flash file are: l Height, Width - The height and width at which the browser displays the inserted Flash file. l Background Color - The background color of the area defined by Height and Width. l Play - If set to true, the Flash file plays after the browser displays the page. l Loop - If set to true, the Flash file replays after it completes. l Quality -The quality at which the Flash file is displayed. Your choices are high, autohigh, low, and autolow. l Scale - Sets how the Flash object is displayed within the area defined by Height and Width, as follows: showall, noborder, exactfix. l Menu - If set to true, the Flash object is displayed with an Element, l Base - The Flash base attribute value. If you do not enter a value, the default is the current directory. (The base directory is the URL or relative location that Flash uses when it resolves relative paths if the flash file is stored in a different directory.) l Alignment -Sets how the Flash Element is displayed within the area defined by Height and Width l Plugins Page - The URL of the Flash player download page, which is displayed if the browser does not have a Flash plugin. This is what your browser uses to display the embedded Flash object. 182 CommonSpot Summer 2012 Elements Reference l Code Base - The URL of the Flash download page for the Flash object tag. l No Embed Image - Names the image displayed by the browser if it does not support Flash. l Window Mode - Sets how the Flash object is displayed in a window, as follows: transparent, opaque, or window. l MIME Type - The Flash object’s HTML MIME type. l ClassID - The Flash object’s class ID. The browser uses this ID to refer to the object. l Hide for CommonSpot Menus - shows/hides this Element when popup menus associated with links on this page display. By default, CommonSpot hides Elements that obstruct menus displayed on a page. Set this option to No to explicitly show this Element when CommonSpot menus display. To select or change the Flash Source File, click the “Edit…” button. Specify the desired width and height (in pixels). It is in this defined space that the Flash movie displays. Click Save to save the settings and return to the page. Upload New Document To upload a new Flash movie, select New Uploaded Flash from within the Flash Source File field within Flash Layout Properties and click Next to advance to the Upload New Document dialog. l Local Filename - The full path name of the flash file on your computer. l Title - A title for the file being uploaded. l Description - Optional text describing the Flash file. 183 CommonSpot Summer 2012 Elements Reference l Category - The category by which the user can look for the Flash file. l Keywords - Enter keywords that will be associated with the file. l Publication Date - Use the date picker to set the date at which the Flash file will be available for people who are not authors, approvers, and administrators. l Expiration - The date at which the Flash file will no longer be displayed. When you are done, click Save Flash Font & Color Properties If your site is not using style sheets, click the Element Tool icon and then select Font. The Flash Font & Color Properties dialog lets you set font and color properties for a flash object’s caption. CommonSpot places the controls that modify one part of the displayed Element into groups. For example, a group can contain controls for setting: 184 CommonSpot Summer 2012 Elements Reference l Color - These controls exist for almost every kind of content. For example, this could be used when display a header, background, or item description. For more information, see Color. l Font - If an element has text, you can set the font used to display content. For example, you can set the font that is used when displaying a header, background, or item description. Notice that these are the content for which you can set colors. This is typical. For more information, see Font. l Use Link Color - Sets a link's color or let it display using a default. For more information, see Use Link Color. l Borders - For table displays, you can set border colors. For more information, see Borders. CommonSpot places the controls that modify one part of the displayed Element into groups. For example, a group can contain controls for setting the font, color, and background color. Color Palette You can set field color in two ways. l Color Palette - Click on the color or the color picker icon (they both do the same thing) to display the Color Palette dialog. The tabs within this dialog are: l The Safe Palette tab lets you select colors that all display monitors are able to show. At one time, the number of colors that the monitor could display was limited. Choosing from these values meant that the browser could accurately depict the color you select. (If a "non-safe" color were chosen, the browser would simulate the color.) Few modern monitors have these constraints. 185 CommonSpot Summer 2012 Elements Reference l The Named Colors tab presents colors that have names that are defined in World Wide Web standards. Knowing these names can often be helpful. For example, a site administrator might tell you to use a color named "Brown". Typically, a browser manufacturer adds additional names and many are compatible across browsers. l If you see a "Custom Colors" tab, the tab was created at your site. See your site administrator for more information. Color Text Field - Type the six number RGB (Red-Green-Blue) value where the first two colors represent red, and so on, into this text field. You must type a "#" before the number. If the Element displays rows of information, this dialog will have an Alternate row check box. If you select this check box, you can enter the color that CommonSpot uses when displaying every other row using the controls that immediately follows. Font When setting the font that CommonSpot will use to display information, you can select the: l Font face (for example, Arial, Helvetica, and so on) from the Font drop down list. These are the fonts that a site administrator has set for your web site. l Size, which are relative sizes such as "x-small", "small", "medium", "large", and so on. l Bold or Italic display of the font face Use Link Color When checked, CommonSpot uses the default link color (usually blue). If this is not checked, the link displays using the font color. Borders For tables, CommonSpot lets you choose if the table displays with horizontal or vertical lines. In some cases, you are able to choose the border color. QuickTime Element The CommonSpot QuickTime Element allows you to insert a QuickTime movie onto a Web page, just like any other Element. Select QuickTime from the Multimedia Elements section of the Element Gallery dialog. QuickTime Layout Properties After selecting QuickTime from the Multimedia Elements section of the Element Gallery dialog, click the Element Tool icon and select Layout to open the QuickTime Layout Properties dialog. 186 CommonSpot Summer 2012 Elements Reference In this dialog, you may select from the layout options presented. Select the desired option by clicking the corresponding thumbnail image and click Save to return to the page. If you are not using style sheets, CommonSpot displays the dialog that lets you set the QuickTime Element’s alignment in addition to displaying it with or without a header: Specify QuickTime Caption After selecting QuickTime from the Multimedia Elements section of the Element Gallery dialog, click the Element Tool icon and select Caption to open the Specify QuickTime Caption dialog. 187 CommonSpot Summer 2012 Elements Reference Enter text in the Caption field and click Save. QuickTime Attributes After selecting QuickTime from the Multimedia Elements section of the Element Gallery dialog, click the Element Tool icon and select QuickTime to open the QuickTime Attributes dialog. 188 CommonSpot Summer 2012 Elements Reference l QuickTime Source File - Press the Edit button to add a QuickTime source file. If it already exists, pressing this button lets you change it. l Height, Width - Sets the video’s height and width. CommonSpot will scale the video to this size. l Window Mode - Choose from Transparent, Opaque, or Window. l MIME Type -The video’s HTML MIME time. l ClassID -The class ID that is used for the video object CommonSpot inserts into the page. l Hide for CommonSpot Menus - Shows/hides this Element when popup menus associated with links on this page display. By default, CommonSpot hides Elements that obstruct menus displayed on a page. Set this option to No to explicitly show this Element when CommonSpot menus display. Click Save to save the settings and return to the page. QuickTime Font & Color Properties If your site is not using style sheets, click the Element Tool icon and then select Font. The QuickTime Font & Color Properties dialog lets you set font and color properties for a QuickTime’s caption. CommonSpot places the controls that modify one part of the displayed Element into groups. For example, a group can contain controls for setting: l Color - These controls exist for almost every kind of content. For example, this could be used when display a header, background, or item description. For more information, see Color. l Font - If an element has text, you can set the font used to display content. For example, you can set the font that is used when displaying a header, background, or item description. Notice that these are the content for which you can set colors. This is typical. For more information, see Font. l Use Link Color - Sets a link's color or let it display using a default. For more information, see Use Link Color. l Borders - For table displays, you can set border colors. For more information, see Borders. CommonSpot places the controls that modify one part of the displayed Element into groups. For example, a group can contain controls for setting the font, color, and background color. Color Palette You can set field color in two ways. 189 CommonSpot Summer 2012 Elements Reference l Color Palette - Click on the color or the color picker icon (they both do the same thing) to display the Color Palette dialog. The tabs within this dialog are: l The Safe Palette tab lets you select colors that all display monitors are able to show. At one time, the number of colors that the monitor could display was limited. Choosing from these values meant that the browser could accurately depict the color you select. (If a "non-safe" color were chosen, the browser would simulate the color.) Few modern monitors have these constraints. l The Named Colors tab presents colors that have names that are defined in World Wide Web standards. Knowing these names can often be helpful. For example, a site administrator might tell you to use a color named "Brown". Typically, a browser manufacturer adds additional names and many are compatible across browsers. l If you see a "Custom Colors" tab, the tab was created at your site. See your site administrator for more information. Color Text Field - Type the six number RGB (Red-Green-Blue) value where the first two colors represent red, and so on, into this text field. You must type a "#" before the number. If the Element displays rows of information, this dialog will have an Alternate row check box. If you select this check box, you can enter the color that CommonSpot uses when displaying every other row using the controls that immediately follows. Font When setting the font that CommonSpot will use to display information, you can select the: 190 CommonSpot Summer 2012 Elements Reference l Font face (for example, Arial, Helvetica, and so on) from the Font drop down list. These are the fonts that a site administrator has set for your web site. l Size, which are relative sizes such as "x-small", "small", "medium", "large", and so on. l Bold or Italic display of the font face Use Link Color When checked, CommonSpot uses the default link color (usually blue). If this is not checked, the link displays using the font color. Borders For tables, CommonSpot lets you choose if the table displays with horizontal or vertical lines. In some cases, you are able to choose the border color. Video Element The CommonSpot Video Element allows you to insert a video on to a Web page, just like any other Element. Select Video from the Multimedia Elements section of the Element Gallery dialog to insert the Element. For more information regarding changing video Element properties, see the following: l Video Layout Properties l Specify Video Caption l Video Attributes l Video Font & Color Properties Video Layout Properties After selecting Video from the Multimedia Elements section of the Element Gallery dialog, click the Element Tool icon and select “Layout” to open the Video Layout Properties dialog. If styles are not enabled, Com- monSpot displays a dialog having nine options, as follows: 191 CommonSpot Summer 2012 Elements Reference Clicking on an icon lets you set if a header is displayed and if it is, the headers position relative to the video. l If the video will not have a header, you can set the video’s alignment on the page to left, right, or center. l If it has a header, the header can either be above or below the video and be left, center, or rightaligned with the video. If you are using styles, you can only select one of three layout options. These options lets you set the video’s header, which can be top, bottom, or not at all. After selecting a thumbnail image in either dialog, click Save to return to the page. 192 CommonSpot Summer 2012 Elements Reference Specify Video Caption After selecting Video from the Multimedia Elements section of the Element Gallery dialog, click the Element Tool icon and select “Caption” to open the Specify Video Caption dialog. Enter text in the Caption field and click Save. Video Attributes After selecting Video from the Multimedia Elements section of the Element Gallery dialog, click the ghost text “Click here to define the Video” Element or click the Element Tool Attributes dialog. After a video is set, you can make changes by again selecting Video. 193 icon and select Video to open the Video CommonSpot Summer 2012 Elements Reference l Video Source File - Press the Edit button to add a video source file. If a video already exists, pressing this button lets you change it. l Height and Width - Sets the video’s height and width in pixels. CommonSpot scales the video to fit in this area. l Window Mode - Choose from Transparent, Opaque, or Window. l MIME Type -The video’s HTML MIME type. l ClassID -The class ID that is used for the video object CommonSpot inserts into the page. Note: The CommonSpot default ClassID-value for video Elements is compatible with MediaPlayer versions 7 through 10.0 (6BF52A52-394A-11D3-B153-00C04F79FAA6). However, for certain formats to display properly in Internet Explore you may need to specify a different ClassID for versions earlier than 7 or later than 10.0, for example, MediaPlayer version 6.4 (22D6F312-B0F6-11D0-94AB-0080C74C7E95). l Hide for CommonSpot Menus - Shows/hides this Element when popup menus associated with links on this page display. By default, CommonSpot hides Elements that obstruct menus displayed on a page. Set this option to No to explicitly show this Element when CommonSpot menus display. Click Save to save the settings and return to the page. Video Font & Color Properties If your site is not using style sheets, click the Element Tool icon and then select Font. The View Font & Color Properties dialog lets you set font and color properties for the text for a video’s caption. 194 CommonSpot Summer 2012 Elements Reference CommonSpot places the controls that modify one part of the displayed Element into groups. For example, a group can contain controls for setting: l Color - These controls exist for almost every kind of content. For example, this could be used when display a header, background, or item description. For more information, see Color. l Font - If an element has text, you can set the font used to display content. For example, you can set the font that is used when displaying a header, background, or item description. Notice that these are the content for which you can set colors. This is typical. For more information, see Font. l Use Link Color - Sets a link's color or let it display using a default. For more information, see Use Link Color. l Borders - For table displays, you can set border colors. For more information, see Borders. CommonSpot places the controls that modify one part of the displayed Element into groups. For example, a group can contain controls for setting the font, color, and background color. Color Palette You can set field color in two ways. l Color Palette - Click on the color or the color picker icon (they both do the same thing) to display the Color Palette dialog. 195 CommonSpot Summer 2012 Elements Reference The tabs within this dialog are: l The Safe Palette tab lets you select colors that all display monitors are able to show. At one time, the number of colors that the monitor could display was limited. Choosing from these values meant that the browser could accurately depict the color you select. (If a "non-safe" color were chosen, the browser would simulate the color.) Few modern monitors have these constraints. l The Named Colors tab presents colors that have names that are defined in World Wide Web standards. Knowing these names can often be helpful. For example, a site administrator might tell you to use a color named "Brown". Typically, a browser manufacturer adds additional names and many are compatible across browsers. l If you see a "Custom Colors" tab, the tab was created at your site. See your site administrator for more information. Color Text Field - Type the six number RGB (Red-Green-Blue) value where the first two colors represent red, and so on, into this text field. You must type a "#" before the number. If the Element displays rows of information, this dialog will have an Alternate row check box. If you select this check box, you can enter the color that CommonSpot uses when displaying every other row using the controls that immediately follows. Font When setting the font that CommonSpot will use to display information, you can select the: 196 CommonSpot Summer 2012 Elements Reference l Font face (for example, Arial, Helvetica, and so on) from the Font drop down list. These are the fonts that a site administrator has set for your web site. l Size, which are relative sizes such as "x-small", "small", "medium", "large", and so on. l Bold or Italic display of the font face Use Link Color When checked, CommonSpot uses the default link color (usually blue). If this is not checked, the link displays using the font color. Borders For tables, CommonSpot lets you choose if the table displays with horizontal or vertical lines. In some cases, you are able to choose the border color. 197 CommonSpot Summer 2012 Elements Reference Miscellaneous Elements CommonSpot offers the following “miscellaneous” Elements l Custom Script Elements l Datasheet Element l Label Element l Query-by-example Element l Schedule and Personalize Element l Simple Form Element l Web Process Element Custom Script Elements The Custom Script Element provides a simple method for including Custom Elements within a page or template. There are no limitations as to what these modules may do. The developers within your organization are empowered to develop ColdFusion-based applications, or integrate an existing off-the-shelf application, that can be dropped into any page. Note:In order to include non-ColdFusion-based applications, you will need the Static Content Generator module, available separately. See the Static Content Generation Guide for more information. The custom script modules are standard ColdFusion CFM files that are either stored within the customcf directory of a site of subsite, or elsewhere accessible to ColdFusion through a logical mapping. Information on creating modules is in the CommonSpot Developer’s Guide. Custom Script Element After selecting Custom Script from the Miscellaneous Elements section of the Element Gallery dialog, click “Click here to define the Custom Script Element” or click the Element Tool tom Script Element dialog. 198 icon and select Edit to open the Cus- CommonSpot Summer 2012 Elements Reference In this dialog, you select the ColdFusion module to render and choose a caching option for the Element. The module must already reside on your site or in the subsite's /customcf directory. Use Tools - File Upload from the CommonSpot top-level menu as described in the CommonSpot Contributor's Reference. Note: When adding a ColdFusion module, the file name cannot include spaces. There are two options for specifying a CFM module to be rendered. l Existing CFM Modules list box - Contains all of the existing ColdFusion modules within the current subsite and all of its parents and grandparents. Only CFM modules within the customcf directory are displayed. More information on creating ColdFusion modules is within the CommonSpot Developer's Guide. l Explicit Module - Name an existing ColdFusion module. When explicitly specifying a module outside the current subsite scope, you must specify both the logical and physical paths for the ColdFusion module. The logical path is based on your ColdFusion or HTTP server mappings, while the physical path is the full path of the module on the server machine. l Static Content - If checked, the content included within the custom ColdFusion module is static in nature. If it is static, CommonSpot can cache the output appropriately, which optimizes the rendering of the content. 199 CommonSpot Summer 2012 Elements Reference The Parameters tab enables you to enter variable name-value pairs that CommonSpot passes to the ColdFusion module using the attributes scope. Enter one name-value pair per line. CommonSpot paces these values exactly as entered; if you include quotes around the values, the quotes are passed along with the value. Click Save to save your settings and return to the page. See also Using Custom Script Element. HTML Element CommonSpot’s HTML Element allows any HTML document to render within a Text Block on the Web page. This Element is helpful if you already have existing HTML that you want to import into CommonSpot. 200 CommonSpot Summer 2012 Elements Reference After inserting an HTML Element, click on its edit icon to display: You will use the Upload HTML Content dialog to upload the desired HTML document, including replacing a previously uploaded document with a new document. You can use the Edit Embedded HTML dialog to modify the document. There are no layout options associated with the HTML Element, since the formatting and structure of the content is determined by the HTML document itself. An HTML Element can be the only Element on a CommonSpot page or can be used in combination with other Elements. A common and effective practice is to use a local word processing program, such as Microsoft Word, to create a document and save it as HTML, and then include the document in a CommonSpot page by using an HTML Element. Upload HTML Content After selecting HTML from the Word, HTML & Other Format Elements section of the Element Gallery dialog, click the ghost text “Click here to upload a document” to embed as HTML or click the Element Tool icon and select Upload Content to open the Upload HTML Content dialog. 201 CommonSpot Summer 2012 Elements Reference You can either enter the path and filename (on your local computer) of the desired HTML file or click the Browse button to open a platform-specific file system browser. For an existing HTML Element, you can use the Upload HTML Content dialog to upload a new HTML document to replace the existing document. Click Upload to upload the selected HTML file and render it on the page. Cleaning HTML After you click the Upload button within the Upload HTML Content dialog, CommonSpot copies the selected file to your CommonSpot site. During upload, the Cleaning HTML dialog displays. "Cleaning" means that CommonSpot is validating the HTML within this file using the rules defined in the HTML Clean-up tab within the Rich Text Editor Properties dialog. For information on these settings, see the description of the HTML Clean-up Tab under "Rich Text Editor Properties" in the CommonSpot Administrator's Reference. CommonSpot displays upload error and status information. Click Continue to complete the upload or Cancel to exit without uploading. 202 CommonSpot Summer 2012 Elements Reference Processing Document Upload While CommonSpot is uploading HTML content, it displays its Processing Document Upload message dialog. Select Edit Method You can use the Select Edit Method dialog to initiate modifying an existing HTML document or an embedded Microsoft Word Element. Click the Element Tool icon and select Edit. Select an option and click Next: l Edit Online - This option opens the document in the CommonSpot Rich Text Editor in the Edit Embedded HTML dialog. By selecting the Show/Hide HTML icon, you can directly edit the HTML code. When you are ready to finalize the changes, click the Finish button. l Upload Updated Changes - This option opens the Choose Page dialog in which you can select and upload a new document from your local computer to replace the current document. l Open Last Uploaded Version - This option opens the last document you uploaded in a browser window. 203 CommonSpot Summer 2012 Elements Reference Edit Embedded HTML After selecting Next within the Select Edit Method dialog, CommonSpot displays its Edit Embedded HTML dialog. Use this Rich Text Editor to change the HTML document’s content. 204 CommonSpot Summer 2012 Elements Reference Label Element The Label Element renders a heading or label that will either be a new section or a “call-out” box Label Layout Properties After selecting Label from the Miscellaneous Elements section of the Element Gallery dialog, click the Element Tool icon and select Layout to open the Label Layout Properties dialog. 205 CommonSpot Summer 2012 Elements Reference Four of the label layout options are ideally suited as a header to begin a new section. The other two layout options, Tab with square edges & table below and Tab with rounded edges & table below, render a border around a table to create a “call-out” box or container in which you can place other Elements. In the example in the Label Element, the Label Element on the right includes a table with two formatted Text Blocks. The table will accommodate any number of Elements, with the border dynamically defined by the width and height of the table. Choose the layout option that best suits the content requirements by clicking the corresponding thumbnail image. l Label Width - Define the width of the label in pixels by submitting a number in the form field. The width is dynamically sized if it is left blank. l Spacing Around Label Text - (Only visible if style sheets are not being used) Specify the spacing around the label in pixels. l Alignment - (Only visible if style sheets are not being used) Choose left, center or right alignment. Click Save when you are done. Label After selecting Label from the Miscellaneous section of the Element Gallery dialog, open the Label dialog by clicking the ghost text “Click here to define the label element” or click the Element Tool For an existing label. 206 icon and select Edit CommonSpot Summer 2012 Elements Reference In the Label Text field, enter the text that CommonSpot will display. To save the text without defining or editing a hyperlink action, click Save. To define or edit a hyperlink action for the label, click Next to open the Insert Link dialog. You can link to an existing Web page or document (file), a new Web page to be created, a new document or file to be uploaded, an image, an e-mail, a Schedule/Personalize Element, or you can choose not to link to anything at all. Label Font & Color Properties If your site is not using style sheets, click the Element Tool icon and then select Font. The Label Font & Color Properties dialog lets you set font and color properties for a label. 207 CommonSpot Summer 2012 Elements Reference CommonSpot places the controls that modify one part of the displayed Element into groups. For example, a group can contain controls for setting: l Color - These controls exist for almost every kind of content. For example, this could be used when display a header, background, or item description. For more information, see Color. l Font - If an element has text, you can set the font used to display content. For example, you can set the font that is used when displaying a header, background, or item description. Notice that these are the content for which you can set colors. This is typical. For more information, see Font. l Use Link Color - Sets a link's color or let it display using a default. For more information, see Use Link Color. l Borders - For table displays, you can set border colors. For more information, see Borders. CommonSpot places the controls that modify one part of the displayed Element into groups. For example, a group can contain controls for setting the font, color, and background color. Color Palette You can set field color in two ways. l Color Palette - Click on the color or the color picker icon (they both do the same thing) to display the Color Palette dialog. 208 CommonSpot Summer 2012 Elements Reference The tabs within this dialog are: l The Safe Palette tab lets you select colors that all display monitors are able to show. At one time, the number of colors that the monitor could display was limited. Choosing from these values meant that the browser could accurately depict the color you select. (If a "non-safe" color were chosen, the browser would simulate the color.) Few modern monitors have these constraints. l The Named Colors tab presents colors that have names that are defined in World Wide Web standards. Knowing these names can often be helpful. For example, a site administrator might tell you to use a color named "Brown". Typically, a browser manufacturer adds additional names and many are compatible across browsers. l If you see a "Custom Colors" tab, the tab was created at your site. See your site administrator for more information. Color Text Field - Type the six number RGB (Red-Green-Blue) value where the first two colors represent red, and so on, into this text field. You must type a "#" before the number. If the Element displays rows of information, this dialog will have an Alternate row check box. If you select this check box, you can enter the color that CommonSpot uses when displaying every other row using the controls that immediately follows. Font When setting the font that CommonSpot will use to display information, you can select the: 209 CommonSpot Summer 2012 Elements Reference l Font face (for example, Arial, Helvetica, and so on) from the Font drop down list. These are the fonts that a site administrator has set for your web site. l Size, which are relative sizes such as "x-small", "small", "medium", "large", and so on. l Bold or Italic display of the font face Use Link Color When checked, CommonSpot uses the default link color (usually blue). If this is not checked, the link displays using the font color. Borders For tables, CommonSpot lets you choose if the table displays with horizontal or vertical lines. In some cases, you are able to choose the border color. Query-by-Example Element The Query-by-example (QBE) Element enhances the search capability that you can provide on your site. With the QBE feature, users can more easily locate information. For example, you may allow visitors to search for: l Sporting events that are scheduled in the next two weeks l Documents dealing with neck surgery l Product information by price or category l Articles written in the past year by a specific author With the QBE Element, you allow users to query and filter existing data records using a simple form, custom metadata form, or custom Element, and display the results of the query on a page. The QBE Element provides a form with which users will generate their queries. When configuring the QBE Element, you will choose which fields from the underlying data source to include in this form. For each field, the user can select from a drop-down list of available values. After the user completes the form and clicks the Submit button, CommonSpot displays a page that having an Element containing the query's results. The Element type in which to display the QBE results depends on the source type that is specified for the QBE Element, as follows: QBE Source Type Results Element Custom Metadata Page Index Element, or “Page Result” Datasheet Element Simple Form “Simple Form” Datasheet Element Custom Element Custom Element, or “Custom Element” Datasheet Element The recommended process for using a QBE Element is as follows: l Create the empty (i.e., without the results Element) results page. l Create and configure a page with a QBE Element. l Add and configure the results Element on the results page. By first creating the empty results page, you will be able to reference it when configuring the QBE Element. 210 CommonSpot Summer 2012 Elements Reference Query-by-example Layout Properties After selecting Query-by-example from the Search Elements section of the Element Gallery dialog, click the Element Tool icon and select Layout to open the Query-by-example Layout Properties dialog. l Form Alignment - Sets the form’s alignment, as follows: Left, Center, or Right. l Cell Padding - Sets the space surrounding the data within the cell to the cell’s border. l Label Column Width - The width of the label’s column. You can set this value as a percent or as pixels. l Label Text Alignment - Sets the label’s text within the form, as follows: Left, Center, or Right. l Do not wrap label text - If checked, the browser will not wrap the label’s text. l Input Column Width - The size of the input field. You can set this value as a percent or as pixels. l Input Alignment - Sets the input field’s alignment, as follows: Left, Center, or Right. l Submit Button Text - The text that will appear in the form’s submit button. After making your choices, click Save to return to the page. Query By Example Source Use this dialog to select a form whose fields are a good match for the search form you want to create for your site visitors. After selecting Query-by-example from the Search Elements section of the Element Gallery dialog, click the ghost text Click here to define the Query-by-example element or click the Element Tool icon and choose Select Formto open the Query By Example Source dialog. 211 CommonSpot Summer 2012 Elements Reference You can optionally filter by form type, as shown below, or use the Name field in combination with dropdown options to filter by name. Your selection is highlighted. Selecting a form defines the format the Query-by-example Element uses when displaying its fields. Click Next to proceed to the Select Form Fields dialog, for choosing which fields display on the form. Select Form Fields The Select Form Fields dialog displays when you define Elements that require you to select a form (Simple Form, Custom Element, or Metadata Form) then click Next. This dialog displays the fields available on the form you selected in Query by Example Source. Use this to define which fields CommonSpot displays to end users on Query-by-example forms. Here is an example: 212 CommonSpot Summer 2012 Elements Reference Check the boxes for the fields that you want included in the QBE search form. For data entered using dropdown lists, you can display only values for which data exists or you can display all values, as shown above. l Get option values from data - Construct a selection list based on the values submitted for that field. l Use options from value list - Construct a selection list based on the actual values specified for that field Click Save to keep your changes and return to the page, Prev to return to Form selection, or Cancel to exit without saving. Manage Query-by-example Element Fields You can change the order of the fields using the Manage Query-by-example Element Fields dialog. Click the Element Tool icon and choose Edit Fields to open the Manage Query-by-example Element Fields dialog. CommonSpot renders the fields in the same order as they appear in this dialog. To move a field, click the corresponding up or down icon. Click the Close button to return to the page. 213 CommonSpot Summer 2012 Elements Reference Manage Query-by-example Element Set the form’s action by clicking the Element Tool icon and choose Form Action to open the Manage Queryby-example Element dialog in which the QBE results display. The results page should contain either a Page Index Element or a Custom Element that is configured to filter its results based on the fields selected in the Query-by-example form. Click the Choose button to open the Choose Page dialog. This dialog as well as the Advanced Search and Saved Searches links are discussed in the CommonSpot Content Contributor’s Reference. Select the desired results page and click Update Results. The Manage Query-by-example Element reloads, showing the selected results page. Click Save to return to the page. 214 CommonSpot Summer 2012 Elements Reference Configuring Query-by-example Results Elements After creating and configuring a QBE Element, you will need to add a results Element to the results page specified in the Manage Query-by-example Element dialog, and configure this results Element to display the QBE query results. The Element type in which to display the QBE results depends on the source type that is specified for the QBE Element, as follows: QBE Source Type Results Element Custom Metadata Page Index Element, or “Page Result” Datasheet Element Simple Form “Simple Form” Datasheet Element Custom Element Custom Element, or “Custom Element” Datasheet Element Configure Page Index Element for QBE Results To configure a Page Index Element to display QBE results, open the Page Index Properties dialog by clicking the edit icon and selecting Edit Page Index Filtering Parameters. Check Filter using Query-by-exam- ple Fields. You may also use any of the other Page Index filtering options to further refine which pages are available for display as results of the QBE query. For more information, see Page Index Properties. Click Save to apply your settings. Configure Datasheet Element for QBE Results To configure an Element to display QBE results, open the Datasheet Results Filter dialog. You may use any of the other filtering options to further refine which data records are available for display as results of the QBE query by checking Subset of records and adding additional filtering criteria. For a Page Results datasheet, check Filter using Query-by-example Fields. 215 CommonSpot Summer 2012 Elements Reference You may also use any of the other filtering options in either the Standard or Advanced tab to further refine which pages are available for display as results of the QBE query. For more information, see Page Index Properties. Click Save to save your settings. Configure Custom Element for QBE Results To configure a Custom Element to display QBE results, open the Select Rendering Mode dialog by clicking the edit icon and selecting Select Rendering Mode On the Rendering Mode tab, check Display existing ele- ment data and Render results dynamically. 216 CommonSpot Summer 2012 Elements Reference On the Filter tab, check Apply Query-by-Example filter criteria. You may use other filtering options to further refine which data records are available for display as results of the QBE query by checking Show subset of records and adding additional filtering criteria. After defining filter criteria, you may view the data records that will be available for display as results of the QBE query by clicking Update and viewing the Preview tab. Click the Save button to save your settings. For more information regarding managing Custom Elements, see Custom Elements. 217 CommonSpot Summer 2012 Elements Reference Query-by-Example Element Example To use the Query-by-Example Element, you will need to create an instance of the Element on a page where a user can query the data, and also place an instance of the Element on a results page, where the results of the query will display. You should first create the page on which you want the results to display, and then create the page where the user will query the data. An example is helpful. Assume that you want to create a page that allows users to query past sporting event data so that they can see games that were won or lost, and against which teams. First, create a page on which you want the results of the user’s query to be displayed. (You will later return to this page to add an instance of the Query-by-example sporting event in order to display the results). After you have created the page, navigate to the page on which you want the user to be able to query the sporting event Element. The Query-by-example Element is accessible in the Element Gallery under Search Elements. In author mode on the page where you want the user to query the data, place it on a page, and select the simple form, custom metadata, or custom Element data you want the user to be able to query. Click on the ghost text to select the Query-by-example source form, as shown below. Select the simple form, custom metadata, or custom Element, and click Next to display the Select Form Fields dialog. Select the fields for users to query. 218 CommonSpot Summer 2012 Elements Reference For data entered using a dropdown list, you can either display only the values for which data exists or all dropdown values. In the example above, there may be more blogs in the selection list than there are actual values; you can decide whether to display all of the blogs, or just the blogs containing records. Define Query-by-example Form Action Once you have selected the form fields to display, click Save to return to the page in Author mode. Click Form Action, as shown below, to define the form action. The Manage Query-by-example Element dialog prompts you to select a page for displaying Query-byexample results. Click Choose to display the Choose Page dialog. Select the destination page and click Use this page to bind results to this page and return to the Manage Query-by-example Element dialog. Click Save to use the specified destination, or Cancel to exit without saving. 219 CommonSpot Summer 2012 Elements Reference The Query-by-example Element displays on the page you specified. Filtering Query-by-example Results Next, navigate to the page that displays the Query-by-example results. You need to place an instance of the Element is to be queried. In the example above, we queried the Blog Custom Element, and will now add an instance of this Element to the results page. Once the Element is on the page, click Render Mode. The Select Rendering Mode dialog displays. Click Display existing element data (content reuse) and select Render results dynamically based on a filter, or Manually select data to render. 220 CommonSpot Summer 2012 Elements Reference Next, click on the filter tab in order to select the query-by-example results. Check Apply Query-by-Example filter criteria. 221 CommonSpot Summer 2012 Elements Reference You can further refine the results returned by selecting Show subset of records and including additional parameters to exclude records you do not want published, for example, inactive or private items, etc. Once you have made your changes, click the Preview tab to see which records meet your filter criteria. This is the universe that users will be able to query. To remove any additional filters, click Reset. To modify the filter or apply additional filters, click Update. When you are done, click Save. Query-by-example Font Properties If your site is not using style sheets, click the icon and then select Font. The Query-by-example Font & Color Properties dialog lets you set font and color properties for a query. CommonSpot places the controls that modify one part of the displayed Element into groups. For example, a group can contain controls for setting: l Color - These controls exist for almost every kind of content. For example, this could be used when display a header, background, or item description. For more information, see Color. l Font - If an element has text, you can set the font used to display content. For example, you can set the font that is used when displaying a header, background, or item description. Notice that these are the content for which you can set colors. This is typical. For more information, see Font. l Use Link Color - Sets a link's color or let it display using a default. For more information, see Use Link Color. l Borders - For table displays, you can set border colors. For more information, see Borders. 222 CommonSpot Summer 2012 Elements Reference CommonSpot places the controls that modify one part of the displayed Element into groups. For example, a group can contain controls for setting the font, color, and background color. Color Palette You can set field color in two ways. l Color Palette - Click on the color or the color picker icon (they both do the same thing) to display the Color Palette dialog. The tabs within this dialog are: l The Safe Palette tab lets you select colors that all display monitors are able to show. At one time, the number of colors that the monitor could display was limited. Choosing from these values meant that the browser could accurately depict the color you select. (If a "non-safe" color were chosen, the browser would simulate the color.) Few modern monitors have these constraints. l The Named Colors tab presents colors that have names that are defined in World Wide Web standards. Knowing these names can often be helpful. For example, a site administrator might tell you to use a color named "Brown". Typically, a browser manufacturer adds additional names and many are compatible across browsers. l If you see a "Custom Colors" tab, the tab was created at your site. See your site administrator for more information. Color Text Field - Type the six number RGB (Red-Green-Blue) value where the first two colors represent red, and so on, into this text field. You must type a "#" before the number. 223 CommonSpot Summer 2012 Elements Reference If the Element displays rows of information, this dialog will have an Alternate row check box. If you select this check box, you can enter the color that CommonSpot uses when displaying every other row using the controls that immediately follows. Font When setting the font that CommonSpot will use to display information, you can select the: l Font face (for example, Arial, Helvetica, and so on) from the Font drop down list. These are the fonts that a site administrator has set for your web site. l Size, which are relative sizes such as "x-small", "small", "medium", "large", and so on. l Bold or Italic display of the font face Use Link Color When checked, CommonSpot uses the default link color (usually blue). If this is not checked, the link displays using the font color. Borders For tables, CommonSpot lets you choose if the table displays with horizontal or vertical lines. In some cases, you are able to choose the border color. Schedule and Personalize Element Use the Schedule/Personalize Element, commonly referred to as the Scheduled Element, to dynamically render content based on a specific date, time of day, group or audience, subsite, page category, variable value, or browser type. You can also use links to trigger dynamic content rendering. You can also display content using criteria defined for visitor context. This option serves content to visitors anonymously collected into groups based on browsing rules you define. See visitor context in the Administrator's Reference for more information. The Scheduled Element is essentially a container or placeholder for dynamically rendered Elements. For those Elements that render as multiple individual components - Bulleted List Element, Drop Down List of Links Element, Link Bar Element , and Multi-Section Element - you can separately schedule each sub-item. CommonSpot offers several scheduling options. Here are a few examples of how Elements can be scheduled. l Timeframe - To display catalog images of models in seasonal clothing - winter, spring, summer, and fall - a corresponding date range is defined for each season's image Element. l Audience - You can conditionally render Human Resource benefit information (contained in separate Text Block Elements) based on salaried or hourly employee status. You can also display content using criteria defined for visitor context . l Page Categories - A destination resort displays images based on page category. An image of a chef in uniform displays for all pages in the cuisine category, while an image of chocolates on a pillow displays for pages that belong to the resort amenities category. l Subsites/Subsite level - You can use scheduling to maintain a top-level tool bar consistently across all sites, while using subsite or subsite level criteria to display a secondary tool bar. For example, an 224 CommonSpot Summer 2012 Elements Reference internal corporate intranet site can conditionally render a second-level navigation bar specific to each of its departments or subsites, such as Human Resources, Research & Development, Finance, Sales & Marketing, and Customer Service. l Browser Type - A company can opt to display certain navigational Elements to visitors using Internet Explorer and another set to visitors using Mozilla browsers. This feature can also be used to indicate whether an Element should be included in searches, or when printing the page. Note that at most only one of the contained Elements is rendered, even if the scheduling criteria for more than one Element are met. When the scheduling criteria for more than one Element are met, the order defined in the Edit Rendering Criteria dialog determines which Element is rendered. If the scheduling criteria for at least one of the contained Elements are not met, no Element is rendered. You can configure the Scheduled Element to allow the selection of which Element to render to be triggered by hyperlinks. To configure the Scheduled Element for this option, use the Schedule Layout Properties dialog. In the example below, clicking the Tennis tab dynamically displays the associated tennis story. Likewise, clicking the Formula One tab dynamically displays the Formula One story. The Tab Bar Element entries Tennis and Formula One are individually linked to the scheduled Text Around an Image Elements containing the Tennis and Formula One stories. See Link Element for more information on creating hyperlinks to Scheduled Elements. Schedule Layout Properties After selecting Schedule/Personalize from the Miscellaneous Elements section of the Element Gallery dialog, click the Element Tool icon and select Layout to open the Schedule Layout Properties dialog. 225 CommonSpot Summer 2012 Elements Reference Check Show/Hide Elements Dynamically to allow hyperlinks to define which Elements within the Scheduled Element render. Because entries are dynamically generated on the page, selecting this option makes it unnecessary to set scheduling parameters. Click Save to keep your settings and return to the page. Define Elements to Schedule/Personalize After inserting the Schedule/Personalize Element from the Miscellaneous Elements section of the Element Gallery dialog, click the Element Tool icon and select Elements to open the Define Elements to Schedule/Personalize dialog. To add an Element, click Add New Element to open the Scheduled Element Entry dialog. After you add an Element, it displays within this dialog. 226 CommonSpot Summer 2012 Elements Reference To edit an Element name, click the edit icon and select Edit Scheduled Element Name to open the Sched- uled Element Entry dialog. To delete an Element click Delete Scheduled Element Click Close to return to the page. By default the current Element, if any, displays based on the specified rendering schedules. Configure Elements contained within a Scheduled Element using the type-specific links and edit menus, just as you would without the Schedule container. For a contained Element that is not currently scheduled to display, you may render on the page so that it can be edited by clicking on the View mode icon within the Schedule Entries dialog. To open this dialog, click the edit icon and select Edit Scheduled Element Name. After clicking the View mode icon, the entry will be displayed within the Scheduled Element container where you can view and edit the Element in Author mode. To revert to viewing the currently scheduled Element, click the here link in Define Scheduled Elements to Schedule/Personalize dialog. Scheduled Element Entry The Scheduled Element Entry dialog is opened from the Element Tool menu dialog by clicking the ghost text Add new element. After typing a name in the Element Name field, selecting an Element Type from the drop-down list. This list has all of the Elements displayed in the Element Gallery dialog. 227 CommonSpot Summer 2012 Elements Reference If you had selected Edit Scheduled Element Name from within the Define Elements to Schedule/Personalize dialog, you cannot change the Element Type. Click Save to save the settings and return to the Define Scheduled Elements to Schedule/Personalize dialog. Edit Rendering Criteria Use the Edit Rendering Criteria dialog to view and edit the scheduling settings for Elements within a Container or Scheduled Element. To open this dialog, click the Element Tool icon for the Scheduled Element and select Criteria from the menu, as shown below. After selecting Criteria, CommonSpot displays its Edit Rendering Criteria dialog. 228 CommonSpot Summer 2012 Elements Reference CommonSpot uses the schedule settings represented in the Edit Rendering Criteria dialog to select which Element, if any, are rendered when the page is viewed by a user in Read mode. If the scheduling criteria for more than one Element is met, CommonSpot renders the first one in the list. Complex logic for determining which Element to render can created by using multiple scheduling entries for the contained Elements and carefully setting the order of the entries. When you first open the Edit Rendering Criteria dialog, there will be a default entry for each contained Element. To edit the scheduling criteria for an Element, click the edit icon and select Edit scheduling prop- erties to open the Schedule/Personalize Element dialog. To add a new entry for an Element (that is, an additional set of scheduling criteria), click Add new Element from within the Define Elements to Schedule/Personalize or click the edit icon for an existing entry and select either Insert new entry above or Insert new entry below. This will open the Schedule/Personalize Element. 229 CommonSpot Summer 2012 Elements Reference To change the order of the scheduling entries, click the edit icon for an existing entry and select one of the Move entry options. To delete a scheduling entry, click the edit icon and select Delete entry. Click Close to return to the page. Schedule/Personalize Element Use the Schedule/Personalize dialog to set criteria for rendering Elements contained within a Scheduled Element. To edit an existing entry, open the Schedule/Personalize Element dialog from the Define Elements to Schedule/Personalize dialog by clicking one of the edit icons and selecting Edit scheduling properties. To create a new scheduling entry, open the Schedule/Personalize Element dialog from the Edit Rendering Criteria dialog by clicking Add New Element or by clicking the edit icon for an existing Scheduled Element and selecting either of the Insert new entry… options. The Element field displays a dropdown for positioning the new Element relative to an existing Element. 230 CommonSpot Summer 2012 Elements Reference The available scheduling criteria include: l Element - If you are editing an existing entry, the name is display-only. For a new entry, enter a name in the Scheduled Element Entry form and select an Element from the dropdown list. l Date Range - When scheduling an Element based on date range, enter the time frame for displaying the Element. If you want this content to display every day without variation, select All Dates. If you want this content to display for a certain day or period of time, select Specific Date/Time and click the calendar icons to open the date picker for entering start and end times. l Groups - You can use group membership as the criteria for conditional rendering through the Scheduled Element. If you want no group restrictions on viewing the Element, click All Groups. To target a particular audience, click Specific Groups and pick one or more groups. . You can control rendering for CommonSpot groups defined through the Admin - Group Administration function, such as Faculty or webmasters. You can also choose to selectively render content to anonymous or authenticated visitor groups created through the Visitor Context feature. This feature groups site visitors using rules that you specify. Contributors are typically not members of visitor context groups. See the Administrator's Reference for details. 231 CommonSpot Summer 2012 Elements Reference l Page Categories - Elements can display based on a predefined page category criteria. Categorize pages during Page Creation or through Standard Properties. See the Contributor's Reference for details. Defaults to displaying the Element for all categories. To schedule the Element to render for one or more page categories, click Selected Categories. The option will expand to include a list of existing categories. Select the desired category or categories from the list. l Subsites - CommonSpot allows for the creation of multiple subsites within a site. An Element can be scheduled to render based on which subsite the current page resides in. The default setting is to render the Element irrespective of the current page’s subsite. To choose the sites for which the Element will render, click the subsite’s radio button. The drop down list displays a list of all the subsites. Choose the site(s) for which the Element will display. To select subsites where the URL contains a specified string, select the SubSites where the URL contains radio button. This option allows flexibility in specifying directories that have the same or similar name, but are in different parts of a site’s hierarchy. l Subsite Levels - Elements can be scheduled to display based upon a selected subsite level (from 1 to 10) or by all subsite levels. l Weekdays - Elements can be scheduled to display every day or on selected weekdays (highlight the selected day(s) desired). 232 CommonSpot Summer 2012 Elements Reference l Specific times - Elements can be scheduled to display for a portion of the day or all day. Enter From and To times to limit display to specific hours of the day. Click the calendar l icons to open the Date/Time Element. Browsers and other targets - Select the browser target scheduled for the Element. Use this feature to schedule certain Elements to display to visitors using IE, while others display to visitors using Firefox or another browser type. CommonSpot supports the following. l The Include in Search Index and Include in printed output options are checked by default. Uncheck Include in Search Index to exclude the content of the scheduled Element from the text returned as search results for the page. Uncheck Include in printed output to exclude the content of the scheduled Element from the page when “RenderForPrint” is set to 1. l Variable Comparison - When you enter a variable name in the Variable field, CommonSpot compares the variable value to the data specified in the Comparison data field using the selected operator. If the equation evaluates to “true”, scheduled criteria is met. For example, to select a schedule that is visible only to users with “paperthin.com” in their email address, you would enter the following data: 233 CommonSpot Summer 2012 Elements Reference l Variable: request.user.emailaddress l Operator: contains l Comparison data: paperthin.com Click Save to keep your changes or Cancel to exit without saving. Select Groups This dialog displays for scheduling to specific groups. Access this dialog from the Groups section of the Schedule Personalize Element. You can choose to render content to specific CommonSpot groups or to anonymous or authenticated visitor groups created through the Visitor Context feature. Visitor Context assigns site visitors to predefined groups based on browsing behavior using rules that you specify. Contributors are typically not members of visitor context groups. Both group types display here. See Visitor Context Groups in the Administrator's Reference for more information. Click column heads to sort group names alphabetically or by description, or, if your site has a large number of groups, refine your search through dropdown/text entry field combinations and click the Filter button, as shown below for Group names ending with Editors. 234 CommonSpot Summer 2012 Elements Reference Click the Clear button to empty the text entry field. Click checkboxes to select users. Choices display in the Selected box. Click to remove individual users, as shown above, or click Clear All to deselect all users. When you are finished, click Use Selected Groups to schedule for the group(s) you choose, or click Cancel to exit without choosing groups. Web Process Element The Web Process Element allows the user to include within a designated region of the page, other Web pages, or scripts that are written in CGI, ASP, or non-ColdFusion applications. The Web Process Element renders the results of a specified URL, automatically stripping out the <head></head> section of the page and grabbing the contents within the <body></body> tags. You can specify an update schedule to control how often the specified URL is invoked and results captured for display. This Element allows content contributors to grab the results of a URL on a scheduled basis and display it within the context of their own site. This can be very powerful, but also has many limitations. Some limitations, for example, include: Links within the results may not work or may navigate the user outside of the site. URLs with complicated or conflicting JavaScript and style sheets may break. If a background image or color is specified for the page, it is converted to the background image and color for the table cell in which the Element is rendered. For more information on the Web Process Element, see Web Process Element Properties. Web Process Element Properties After selecting Web Process from the Miscellaneous Elements section of the Element Gallery, click the ghost text “Click here to define the Web Process element” or click the Element Tool icon and select Web Process to 235 CommonSpot Summer 2012 Elements Reference open the Web Process Element Properties dialog. l Page/Process URL - Enter the full URL of the page or process that will execute. l UserID - If the page or process requires a user ID, enter it here. l Password - If the page or process requires a password, enter it here. l Proxy Server - If the page or process can only be accessed using a proxy server, enter its name or IP address. l Update Schedule - Select when CommonSpot updates the results of the page or process. Click Save to save the settings and return to the page where the specified Web Process will be rendered. 236 CommonSpot Summer 2012 Elements Reference Page Set Elements Not all content fits nicely within the context of single pages. Some content is best presented as a collection of related pages and best managed collectively as a whole. CommonSpot allows for the management of groups of related pages as Page Sets. Pages within a Page Set are organized in a logical sequence that can be reordered at any time. The Page Set Elements (Page Set Contents Element, Page Set Index Element, and Page Set Navigation Links Element) provide standardized navigation to pages within a Page Set. You can add these Elements only to pages that are members of a page set. CommonSpot automatically updates the Element when pages within a Page Set are added, deleted, or re-ordered. Before creating a Page Set, you must first identify or create all the pages that belong to the Page Set (see Create New Page in the CommonSpot Content Contributor’s Reference.) Once you create or identify all the pages to be managed within the page set, click New - Page Set to define a new page set and add You can also access this option from My Content - My Page Sets. The Create Page Set dialog displays. Creating Page Sets Creating a page set is a multi-step process. First, select a location for the new page set and define its properties in the Create New Page Set dialog. Then add Page Set members. Once you complete this process, create and define a new Page Set Element. You can add, delete, and set or change the order pages display within the Page Set at any time. Begin this process by selecting Page Set from the New menu or by clicking Create New Page Set in the My Page Sets dialog (see the Contributor’s Reference for details). 237 CommonSpot Summer 2012 Elements Reference Select a Subsite location and click Next to provide standard information for the Page Set, as shown below. Options in this dialog are defined in the CommonSpot Administrator’s Reference. 238 CommonSpot Summer 2012 Elements Reference l Page Set Name - Enter a title for the page set. This is a short name for the page set. Click the orange arrow to copy this text to the Title and Description fields. l Title - The title of the page set. Click the orange arrow to copy this text to the Description fields. l Description -Enter a brief summary that describes the page set. l Category - Enter the page set’s category. Select one of the existing categories using the drop down list or click New to create a new one. l Keywords - Enter keywords. You can either type them directly, separating each with a comma, or click Select Keywords to choose from those that already exist. This dialog lets you create additional ones. l Publication Date - If the page set should not be visible, enter the date at which it becomes visible. l Confidentiality - Sets who can see this page set. 239 CommonSpot Summer 2012 Elements Reference l Availability - Sets if the page set is available to a page index, tools & reports, and search/find results. l Expiration - Sets a date when the page set will no longer be available. Click Next to add any required custom metadata. Once you create a page set, select My Page Sets from the My Content menu. Click a link in the Members column, then click Add Members in the Page Set Members dialog (as shown below) to display the Choose Page dialog. Select the site/subsite and category (optionally including child subsites), then click Search. A list of pages matching your selection criteria displays in Choose Page - Search Results. You can only add CommonSpot pages to a Page Set. You cannot add uploaded documents such as Word, PDF, or Excel files to a Page Set. To add a single page to the Page Set, select it and click Use Highlighted Page. You can optionally select multiple pages, and click Add Selected to Page Set from the More Actions dropdown. Continue until you have defined all the pages in the Page Set. The order of pages in the Page Set Members list defines the order of pages in the Page Set; for example, first page, second page, and so on. In the example below, Welcome is the first page in the Page Set, Campus Blog is the second. To change order, click and drag as shown for the Harborview Hall page. (Note: For IE, click on the Name or Title, instead of the entire row.) 240 CommonSpot Summer 2012 Elements Reference To delete a page from the Page Set, click the remove icon or select multiple pages and click Remove from the More Actions dropdown, then click Go. This action removes the page from the page set only, it does not delete the page. Page Set Contents Element The Page Set Contents Element renders a list of all the members or pages of the Page Set by title. Page Set Contents can appear on the first page of the page set, or you may choose to display the Page Set Contents on each page in the page set. If the latter is your preference, you will want to include the Page Set Contents Element in the template from which all pages in the page set derive. Insert a Page Set Contents Element from the Page Set Elements section of the Element Gallery. Select Page Set To select the page set to use in a Page Set Table Contents Element click Select Page Set. The Select Page Set dialog displays. Select Use Page Set that the current page belongs to if the current page is a member of a page set and you want to build a table of contents for that page set. Click Select an existing Page Set if the current page does not belong to a Page Set or if you are building the table contents from a different page set. A dropdown list of page sets defined for the current subsite displays. 241 CommonSpot Summer 2012 Elements Reference To see a list of all page sets in the site, check Show Page Sets from all subsites. The dropdown refreshes to show a list of all available page sets. Page Set Contents Layout Properties Select Layout from the Page Set Contents Element Tool menu. Use the displayed dialog to define the information associated with a link. 242 CommonSpot Summer 2012 Elements Reference In the Page Set Contents Layout Properties dialog box, you can select from many different choices that will enhance the way your links appears. Simply click the desired layout from any of the seven options presented. Note that selecting the last option “Custom via Parameters” gives you complete control over exactly what gets rendered. At the bottom of the dialog, you can specify: l Spacing - Enter the number of line breaks to appear between each feed in the results set. l Results Limit - If you wish to show only a specified number of feeds, or you wish to randomly display various feeds in the list, check the checkbox just to the right of the label. If check this will allow you to input the number of items to display and prompt you whether the results should be random. Click the Advanced button to display the Page Set Contents Advanced Properties dialog. If you click the Custom via parameters layout icon, CommonSpot displays its Page Set Contents Rendering Properties dialog. Page Set Contents Advanced Properties Clicking the Advanced button at the bottom of the Page Set Contents Layout Properties dialog displays these options for refining the way the page set list of contents appears. l Title Column Render Style - A user has the ability to choose the display results style by selecting from Normal, Bulleted list (disks), Bulleted list (circles), or Bulleted list (squares) for the title column. The results will appear as a bulleted list if one of the bulleted formats is selected. l Title Column Indentation - Select the number of pixels used to indent the title column header. l Element Caching - Click enabled, to enable Element caching otherwise select disabled. Disabling the cache force CommonSpot to render the entire Page Index on each request. l Empty result sets message - There are three ways to specify the message displayed when CommonSpot does not find items. l Default - Use the default message. l None - Shows nothing. 243 CommonSpot Summer 2012 Elements Reference l l Custom - Enter your own message. Link Properties - When checked, linked pages upon clicking will open in a new window. To set, this new windows properties, click the New Window Properties button. Page Set Contents Rendering Properties The Page Set Contents Rendering Properties dialog gives you the ability to control how Page Set Content links are presented. Select the Custom via parameters icon from within the Page Set Contents Layout Properties dialog to display this dialog. The drop down list boxes provide additional rendering options for the Page Set Contents text, as follows: l Title - The user has the option to select different rendering displays for the Title, including Not Displayed, Render Linked (with “new” indicator), Render not linked, Render not linked with “new” indicator. The options allowing for a “new” indicator, further asks for new duration information, new indicator alignment format, and new image if desired. If Not Displayed is selected, than most other Page Index properties will not display automatically, except for the description properties, where a selection is still required. See below for further information regarding the Description property. l Format Indicators - Format Indicators may either not be displayed or rendered before or after the title. If a display option is selected, the user may choose to hide the category if it is displayed in a categorized column. 244 CommonSpot Summer 2012 Elements Reference l Site/Subsite Path - The Site/Subsite Path rendering options include Not Displayed, Render Normal, Render inside Parentheses, and Render Bold. If a display option is selected, the user may choose to hide the category if it is displayed in a categorized column. l Owner - The Owner rendering options include Not Displayed, Render Normal, Render inside Parentheses, and Render Bold. If a display option is selected, the user may choose to hide the category if it is displayed in a categorized column. l Date Created, Date of last modification, Date of last major modification, Date of publication - Date Created, Date of last modification, Date of last major modification, and Date of publication all have 13 separate date formatting options to choose from along with the ability to not display the respective date. l Description - The Description property contains the option to render linked or not linked, with or without “more info” link. Here are the “more info” choices: Page Set Contents Font Color Properties If your site is not using style sheets, click the Element Tool icon and then select Font. The Page Set Font & Color Properties dialog lets you set font and color properties for a page set’s titles. CommonSpot places the controls that modify one part of the displayed Element into groups. For example, a group can contain controls for setting: 245 CommonSpot Summer 2012 Elements Reference l Color - These controls exist for almost every kind of content. For example, this could be used when display a header, background, or item description. For more information, see Color. l Font - If an element has text, you can set the font used to display content. For example, you can set the font that is used when displaying a header, background, or item description. Notice that these are the content for which you can set colors. This is typical. For more information, see Font. l Use Link Color - Sets a link's color or let it display using a default. For more information, see Use Link Color. l Borders - For table displays, you can set border colors. For more information, see Borders. CommonSpot places the controls that modify one part of the displayed Element into groups. For example, a group can contain controls for setting the font, color, and background color. Color Palette You can set field color in two ways. l Color Palette - Click on the color or the color picker icon (they both do the same thing) to display the Color Palette dialog. The tabs within this dialog are: l The Safe Palette tab lets you select colors that all display monitors are able to show. At one time, the number of colors that the monitor could display was limited. Choosing from these values meant that the browser could accurately depict the color you select. (If a "non-safe" color were chosen, the browser would simulate the color.) Few modern monitors have these constraints. 246 CommonSpot Summer 2012 Elements Reference l The Named Colors tab presents colors that have names that are defined in World Wide Web standards. Knowing these names can often be helpful. For example, a site administrator might tell you to use a color named "Brown". Typically, a browser manufacturer adds additional names and many are compatible across browsers. l If you see a "Custom Colors" tab, the tab was created at your site. See your site administrator for more information. Color Text Field - Type the six number RGB (Red-Green-Blue) value where the first two colors represent red, and so on, into this text field. You must type a "#" before the number. If the Element displays rows of information, this dialog will have an Alternate row check box. If you select this check box, you can enter the color that CommonSpot uses when displaying every other row using the controls that immediately follows. Font When setting the font that CommonSpot will use to display information, you can select the: l Font face (for example, Arial, Helvetica, and so on) from the Font drop down list. These are the fonts that a site administrator has set for your web site. l Size, which are relative sizes such as "x-small", "small", "medium", "large", and so on. l Bold or Italic display of the font face Use Link Color When checked, CommonSpot uses the default link color (usually blue). If this is not checked, the link displays using the font color. Borders For tables, CommonSpot lets you choose if the table displays with horizontal or vertical lines. In some cases, you are able to choose the border color. Page Set Index Element The Page Set Index Element renders a list of related Page Sets. Add this Element by selecting Page Set Index from within the Page Set Elements section of the Element Gallery. You can now click on the Element Tool icon or click on the following ghost text. Page Set Index Properties Set Page Set Index properties by selecting Filter from the Element Tool icon. 247 CommonSpot Summer 2012 Elements Reference The Page Set Index Properties dialog is similar to the layout dialog used by a Page Index Element. For more information, see Page Index Properties. The selections above and in the advanced tab provide powerful flexibility for determining which results to display. l Language - You can choose from All languages, the subsite’s languages, or languages defined for this subsite. l Subsite - You can choose All subsites, Current subsites, parent subsite, Direct subsite, Sibling subsites (all subsites at the same level of hierarchy as the current site), or Custom. 248 CommonSpot Summer 2012 Elements Reference l Creation Date, Last Modified Date, Last Major Change Date, Publication Date - Sets the date range and duration for selected information. See Specify Date/Range Duration for more information. l Category -The categories you can select are All categories, Current category, Document, Media Library, Private, and Standard Page. l Keywords -Keywords in a document can match the specified keywords or match any of the current page’s keywords. l Owner -Choose from All owners, Owner of current page, Current user, Current user’s groups. l Format - Select from a page type such as Flash or Microsoft PowerPoint. l Parent Templates - CommonSpot lists all of your site’s templates. l Restrict Results - You can restrict results by choosing No Restriction, Only show pages readable by anonymous users, Only show pages readable by page user. l Page types to display - If you want only certain kinds of pages to appear in the page index, choose them here. l Limit results to -Sets the pages that are returned to All Pages, Pages modified since last login, Pages significantly modified since last login, pages created since last login. l Other - Choose from one or more of these options. Categorization, Sorting & Description Options l Categorization - Sets how items are categorized; for example, publication date, format subsite, and so on. l Sort Order - Choose the information that CommonSpot will use to sort returned information. It can be sorted in ascending or descending order. l Description - Descriptive information that CommonSpot displays with the link. If an option you select means that CommonSpot cannot cache the Page Index Element, CommonSpot displays the following warning: Page Set Index Layout Properties Select Layout from the Element Tool icon. Use the displayed dialog to define the information associated with a link. 249 CommonSpot Summer 2012 Elements Reference In the Page Set Index Layout Properties dialog box, you can select from many different choices that will enhance the way your links appear. Simply click the desired layout from any of the six options presented. Note that the last option “Custom via Parameters” if selected will allow you complete control over exactly what gets rendered. See Page Set Index Rendering Properties for more information. At the bottom of the dialog, you can specify: l Spacing - Enter the number of line breaks to appear between each feed in the results set. l Results Limit - If you wish to show only a specified number of feeds, or you wish to randomly display various feeds in the list, check the checkbox just to the right of the label. If check this will allow you to input the number of items to display and prompt you whether the results should be random. Click the Advanced button to display the Page Set Index Advanced Properties dialog. 250 CommonSpot Summer 2012 Elements Reference Page Set Index Advanced Properties Select Advanced from the Page Set Index Layout Properties dialog. This dialog let you refine the way in which index items appear. l Title Column Render Style - A user has the ability to choose the display results style by selecting from Normal, Bulleted list (disks), Bulleted list (circles), or Bulleted list (squares) for the title column. The results will appear as a bulleted list if one of the bulleted formats is selected. l Title Column Indentation - Select the number of pixels for the column’s indentation desired for the title column header. l Element Caching - Click enabled, to enable Element caching otherwise select disabled. Disabling the cache forces CommonSpot to render the entire Page Index on each request. l Empty result sets message - There are three ways to specify the message displayed when CommonSpot does not locate any items. l l Default - Use the default message. l None - Do show a message. l Custom - Enter your own message. Link Properties - When checked, linked pages upon clicking will open in a new window. To set, this new windows properties, click on New Window Properties button to display the New Window Properties dialog. Page Set Index Rendering Properties Select the Custom via parameters icon from within the Page Set Index Layout Properties dialog. This rendering dialog gives you the ability to control how CommonSpot presents Page Set Index links. 251 CommonSpot Summer 2012 Elements Reference The drop down list boxes provide additional rendering options for the Page Index text for the following categories: Title, Format Indicators, Site/Subsite Path, Owner, Date Created, Date of last modification, Date of last major modification, Date of publication, Description. l Title - The user has the option to select different rendering displays for the Title, including Not Displayed, Render Linked (with “new” indicator), Render not linked, Render not linked with “new” indicator. The options allowing for a “new” indicator, further asks for new duration information, new indicator alignment format, and new image if desired. If Not Displayed is selected, than most other Page Index properties will not display automatically, except for the description properties, where a selection is still required. See below for further information regarding the Description property. l Format Indicators - Format Indicators may either not be displayed or rendered before or after the title. If a display option is selected, the user may choose to hide the category if it is displayed in a categorized column. l Site/Subsite Path - The Site/Subsite Path rendering options include Not Displayed, Render Normal, Render inside Parentheses, and Render Bold. If a display option is selected, the user may choose to hide the category if it is displayed in a categorized column. l Owner - The Owner rendering options include Not Displayed, Render Normal, Render inside Parentheses, and Render Bold. If a display option is selected, the user may choose to hide the category if it is displayed in a categorized column. l Date Created, Date of last modification, Date of last major modification, Date of publication - Date Created, Date of last modification, Date of last major modification, and Date of publication all have 13 separate date formatting options to choose from along with the ability to not display the respective date. l Description - The Description property contains the option to render linked or not linked, with or without “more info” link. IE4+ users may also render as fly over text on title. 252 CommonSpot Summer 2012 Elements Reference Page Set Index Font & Color Properties Once the layout design is complete, you can change the font and colors of the rendered list to enhance the way the Page Set Index displays. Click the Element Tool icon and select Fonts to open the Page Set Index Font & Color Properties dialog. You can click the Layout Properties button can toggle back to the Layout Properties dialog, click the Cancel button to not save any changes made, or click Save to view the changes made to the Font & Color Properties of the Page Index list. CommonSpot places the controls that modify one part of the displayed Element into groups. For example, a group can contain controls for setting: l Color - These controls exist for almost every kind of content. For example, this could be used when display a header, background, or item description. For more information, see Color. l Font - If an element has text, you can set the font used to display content. For example, you can set the font that is used when displaying a header, background, or item description. Notice that these are the content for which you can set colors. This is typical. For more information, see Font. l Use Link Color - Sets a link's color or let it display using a default. For more information, see Use Link Color. l Borders - For table displays, you can set border colors. For more information, see Borders. CommonSpot places the controls that modify one part of the displayed Element into groups. For example, a group can contain controls for setting the font, color, and background color. Color Palette You can set field color in two ways. 253 CommonSpot Summer 2012 Elements Reference l Color Palette - Click on the color or the color picker icon (they both do the same thing) to display the Color Palette dialog. The tabs within this dialog are: l The Safe Palette tab lets you select colors that all display monitors are able to show. At one time, the number of colors that the monitor could display was limited. Choosing from these values meant that the browser could accurately depict the color you select. (If a "non-safe" color were chosen, the browser would simulate the color.) Few modern monitors have these constraints. l The Named Colors tab presents colors that have names that are defined in World Wide Web standards. Knowing these names can often be helpful. For example, a site administrator might tell you to use a color named "Brown". Typically, a browser manufacturer adds additional names and many are compatible across browsers. l If you see a "Custom Colors" tab, the tab was created at your site. See your site administrator for more information. Color Text Field - Type the six number RGB (Red-Green-Blue) value where the first two colors represent red, and so on, into this text field. You must type a "#" before the number. If the Element displays rows of information, this dialog will have an Alternate row check box. If you select this check box, you can enter the color that CommonSpot uses when displaying every other row using the controls that immediately follows. Font When setting the font that CommonSpot will use to display information, you can select the: 254 CommonSpot Summer 2012 Elements Reference l Font face (for example, Arial, Helvetica, and so on) from the Font drop down list. These are the fonts that a site administrator has set for your web site. l Size, which are relative sizes such as "x-small", "small", "medium", "large", and so on. l Bold or Italic display of the font face Use Link Color When checked, CommonSpot uses the default link color (usually blue). If this is not checked, the link displays using the font color. Borders For tables, CommonSpot lets you choose if the table displays with horizontal or vertical lines. In some cases, you are able to choose the border color. Page Set Navigation Links CommonSpot’s Page Set Navigation Element provides a direct navigation link to the pages within the Page Set. CommonSpot automatically updates navigation links within page set pages updated each time a member page is added or deleted from the Page Set. You can place Page Set Navigation Links Elements within the context of the Page Set Member page or within a template. If the Page Set Navigation Links Element is to appear on every page in the Page Set, you will want to implement at the template level. Click Click here to insert new element to bring up the Element Gallery dialog. Choose the Page Set Navigation Links Element from the list of Page Set Elements. If the Element is to appear in a template, after selecting it from the Element Gallery, the following ghost text will appear on the page. The next step is to choose how the Element will layout or render on the page. CommonSpot offers an array of Page Set Navigation Links to suit your design requirements. Click on the Element Tool icon and click on Lay- out to invoke the Page Set Navigation Properties dialog and see the number of options available. Page Set Navigation Properties The Page Set Navigation Properties dialog, as shown below, allows the contributor to select the desired layout for the Page Set Navigation Element. 255 CommonSpot Summer 2012 Elements Reference Choose from the list of six layout options the one that best suits your needs. Clicking the sixth option will open the Custom Page Set Navigation Properties dialog where you may choose various options for rendering the Element. When you have made all your selections, click on Save. The Page Set Navigation Link Element will render accordingly, once the pages created from the template become members of a Page Set. If the navigation link is to appear on an individual page, it renders similarly as if it were a template. Follow the steps above to select the desired layout properties. Once the page becomes a member of a page set, the Navigational Element will render appropriately on the page. Custom Page Set Navigation Properties Custom Properties lets you choose how you want to layout or display the Page Set Navigational Link. You have the choice of three options: “None”, “Text” or “Image”. If you choose “None”, the item will not render. The “Text” option allows you to specify the actual text to appear for that item. In the memo field next to the drop down list, enter this text. If the design calls for the use of an object that is unique, you can create the item as an image and have it render in place. To do so, choose Image from the list. To upload the image from your local computer or to choose an image from the Public Image Gallery, click on the button labeled Image. This will invoke the Image Properties dialog. 256 CommonSpot Summer 2012 Elements Reference l Show Page Numbers - If selected, CommonSpot assigns and displays a page number for each page set member. l Before Label - The text that appears before the page set title. l Label Prior - The label that appears before a page’s title. l Label After - The label that appears after a page’s title. l Separator - Separator text that appears between titles. l Next, Previous, First, Last - The text of the link to the next, previous, first, and last navigation Elements. l Top of Page - Text of the link to the top of the page. l After Label - The text that appears after the Page Set’s title. Page Set Navigation Links Font & Color Properties If your site is not using style sheets, click the Element Tool icon and then select Font. The Page Set Navigation Font & Color Properties dialog lets you set font and color properties for the navigation links within a page set. 257 CommonSpot Summer 2012 Elements Reference CommonSpot places the controls that modify one part of the displayed Element into groups. For example, a group can contain controls for setting: l Color - These controls exist for almost every kind of content. For example, this could be used when display a header, background, or item description. For more information, see Color. l Font - If an element has text, you can set the font used to display content. For example, you can set the font that is used when displaying a header, background, or item description. Notice that these are the content for which you can set colors. This is typical. For more information, see Font. l Use Link Color - Sets a link's color or let it display using a default. For more information, see Use Link Color. l Borders - For table displays, you can set border colors. For more information, see Borders. CommonSpot places the controls that modify one part of the displayed Element into groups. For example, a group can contain controls for setting the font, color, and background color. Color Palette You can set field color in two ways. l Color Palette - Click on the color or the color picker icon (they both do the same thing) to display the Color Palette dialog. 258 CommonSpot Summer 2012 Elements Reference The tabs within this dialog are: l The Safe Palette tab lets you select colors that all display monitors are able to show. At one time, the number of colors that the monitor could display was limited. Choosing from these values meant that the browser could accurately depict the color you select. (If a "non-safe" color were chosen, the browser would simulate the color.) Few modern monitors have these constraints. l The Named Colors tab presents colors that have names that are defined in World Wide Web standards. Knowing these names can often be helpful. For example, a site administrator might tell you to use a color named "Brown". Typically, a browser manufacturer adds additional names and many are compatible across browsers. l If you see a "Custom Colors" tab, the tab was created at your site. See your site administrator for more information. Color Text Field - Type the six number RGB (Red-Green-Blue) value where the first two colors represent red, and so on, into this text field. You must type a "#" before the number. If the Element displays rows of information, this dialog will have an Alternate row check box. If you select this check box, you can enter the color that CommonSpot uses when displaying every other row using the controls that immediately follows. Font When setting the font that CommonSpot will use to display information, you can select the: 259 CommonSpot Summer 2012 Elements Reference l Font face (for example, Arial, Helvetica, and so on) from the Font drop down list. These are the fonts that a site administrator has set for your web site. l Size, which are relative sizes such as "x-small", "small", "medium", "large", and so on. l Bold or Italic display of the font face Use Link Color When checked, CommonSpot uses the default link color (usually blue). If this is not checked, the link displays using the font color. Borders For tables, CommonSpot lets you choose if the table displays with horizontal or vertical lines. In some cases, you are able to choose the border color. 260 CommonSpot Summer 2012 Elements Reference Search Elements CommonSpot provides two built-in search Elements - the Search Form Element and the Search Results Element. This section covers the details of each Element. Search Form Element The Search Form Element renders an HTML form with a search edit field, a search button, and other specified options such as a list of subsite, number of results per page, etc. This Element allows site designers to provide to the end-users a full text search interface. This Element has various options that allow the Element author to determine the look and feel, complexity, and scope of the search form. The Search Form Element may be used in conjunction with the Search Results Element, however only one Search Form Element should appear on the same page. To insert a Search Form Element, select the Search Form Element from the Search Elements section of the Element Gallery. Once inserted onto the page, the following ghost text displays for the Element: The Search Form Element has no content per se, and thus the only configurable properties are the Layout and Font & Color properties. While in Author mode click the search form directly, to invoke the Layout Properties menu or the Edit Item icon directly will invoke the Layout Properties dialog. The Search Form Element renders an HTML form; therefore it should not be inserted into a base template or Custom script Element that also utilizes an HTML form. Search Form Properties The Layout Properties dialog contains many options for configuring the Search Form. As depicted below, there are five predefined layouts styles and one custom layout style. The parameters presented below display the six layout options that further define the search form, allowing the author to specify attributes such as the search label, button text and others. 261 CommonSpot Summer 2012 Elements Reference l Element Alignment - Sets the form’s alignment to Left, Center, or Right. l Search Field Size - Sets the size into which a user types text. l Results Page URL - The URL of the page into which CommonSpot places search results. Clicking Gallery displays the Choose Page dialog. l Search Type - Does CommonSpot search all of the text or just keywords? l Search Label - Sets the search field’s label as follows: Not Displayed, Text, or Image. l Search Field Default Text - Text placed within the search field. l Search Button - Sets the button that initiates the search: Not Displayed, Form Button, or Image. 262 CommonSpot Summer 2012 Elements Reference l Advanced Search Link - Defines what the user presses or clicks to go to the advanced search form: Link, Form Button, or Image. It also sets the text of the link and the URL of the page into which CommonSpot places search results. Clicking Gallery displays the Choose Page dialog. l Subsite Search Label - The text next to a checkbox which when checked tells CommonSpot to search subsites. l Searchable Subsites - The subsites in which the search will occur. l Subsite Display Format - Sets how CommonSpot displays page name information: Display Name, Directory Name (hierarchical), or Full Path. When the user clicks Save, the form and its contents (both visible and hidden fields) are submitted to the specified Results Page URL. In most cases, this URL will contain a Search Results Element, which will render the results of the search. It is also common within the search results page to include another Search Form to allow the user to conveniently perform another search. Note: ”Search Field Default Text” can be defined, which essentially pre-populates the search field with default text, a feature required for compliance with the accessibility standards of Section 508 of the Rehabilitation Act. Within the Search Form’s Layout Properties dialog, you can specify which subsites should be included in the search results. This allows the site designer to setup the search to only search specific sections of a large site. Choosing the Advanced Search Option will display a pre-formatted layout showing the search label, search field, and search button along with a selection box allowing the user to choose how the results are ordered, and a drop down list of subsites. An example of which is shown below. Search Form Layout Properties When Custom via Parameters layout is selected from the Search Form Properties dialog, CommonSpot displays its Search Form Layout Properties dialog. 263 CommonSpot Summer 2012 Elements Reference l Search Label Alignment - Sets the alignment for the search’s label. Choices are left, above, and under. For above and under, you can additionally set alignment to left, center, and right. l Submit Button Alignment - Sets the alignment for the submit button, either following or under. If you choose under, you can also select left, center, and right. l Advanced Search Label Alignment - Sets the alignment for the advanced search. This can be on the same line or under. If you choose “under”, you can also select left, center, or right. l Order By Option - Sets the sort order. This can be not displayed, same line, or under. If you choose under, you can also select left, center, and right. l Items Per Page Option - Sets the number of position of a field in which the user can set the number of items displayed on a page. This can be not displayed, same line, or under. If you choose under, you can also select left, center, and right. l Document Summary Option - Sets if CommonSpot displays summary information. This can be not displayed, same line, or under. If you choose under, you can also select left, center, and right. l SubSite Selection Option - Sets subsite selection options. This can be “Not Displayed”, a selection box, or check boxes. Search Form Font & Color Properties If your site is not using style sheets, click the Element Tool icon and then select Font. The Search Form Font & Color Properties dialog lets you set font and color properties for a form. 264 CommonSpot Summer 2012 Elements Reference CommonSpot places the controls that modify one part of the displayed Element into groups. For example, a group can contain controls for setting: l Color - These controls exist for almost every kind of content. For example, this could be used when display a header, background, or item description. For more information, see Color. l Font - If an element has text, you can set the font used to display content. For example, you can set the font that is used when displaying a header, background, or item description. Notice that these are the content for which you can set colors. This is typical. For more information, see Font. l Use Link Color - Sets a link's color or let it display using a default. For more information, see Use Link Color. l Borders - For table displays, you can set border colors. For more information, see Borders. CommonSpot places the controls that modify one part of the displayed Element into groups. For example, a group can contain controls for setting the font, color, and background color. Color Palette You can set field color in two ways. 265 CommonSpot Summer 2012 Elements Reference l Color Palette - Click on the color or the color picker icon (they both do the same thing) to display the Color Palette dialog. The tabs within this dialog are: l The Safe Palette tab lets you select colors that all display monitors are able to show. At one time, the number of colors that the monitor could display was limited. Choosing from these values meant that the browser could accurately depict the color you select. (If a "non-safe" color were chosen, the browser would simulate the color.) Few modern monitors have these constraints. l The Named Colors tab presents colors that have names that are defined in World Wide Web standards. Knowing these names can often be helpful. For example, a site administrator might tell you to use a color named "Brown". Typically, a browser manufacturer adds additional names and many are compatible across browsers. l If you see a "Custom Colors" tab, the tab was created at your site. See your site administrator for more information. Color Text Field - Type the six number RGB (Red-Green-Blue) value where the first two colors represent red, and so on, into this text field. You must type a "#" before the number. If the Element displays rows of information, this dialog will have an Alternate row check box. If you select this check box, you can enter the color that CommonSpot uses when displaying every other row using the controls that immediately follows. Font When setting the font that CommonSpot will use to display information, you can select the: 266 CommonSpot Summer 2012 Elements Reference l Font face (for example, Arial, Helvetica, and so on) from the Font drop down list. These are the fonts that a site administrator has set for your web site. l Size, which are relative sizes such as "x-small", "small", "medium", "large", and so on. l Bold or Italic display of the font face Use Link Color When checked, CommonSpot uses the default link color (usually blue). If this is not checked, the link displays using the font color. Borders For tables, CommonSpot lets you choose if the table displays with horizontal or vertical lines. In some cases, you are able to choose the border color. Search Results Element Use the Search Results Element to display the results of a full-text search. CommonSpot supports SOLR for Adobe ColdFusion and Lucene on Railo to perform a full-text search across the entire site or selected subsites. Note that the version of the SOLR search engine integrated with Adobe ColdFusion 9.0.2 does not support searches with leading wildcard characters, for example, '*Spot' or '?aperThin'. You can eliminate this problem by upgrading ColdFusion 10, and then upgrading the SOLR engine to the latest release from Apache. Also note that searches with leading wildcards are not currently supported by Railo. To help you diagnose search behavior, the Check Full-Text Engine Configuration utility detects word match and leading wildcard handling in the installed search engine. This utility runs on upgrade and is available through Server Administration – Utilities – Server Tools. See the Upgrade Guide and the Administrator’s Reference for details CommonSpot’s search interface lets you search based upon the language specified during page creation in the page’s properties. Therefore, the search results will only include same language pages. 267 CommonSpot Summer 2012 Elements Reference The image above shows a page in Author mode that contains both a Search Form Element (the right Element) and a Search Results Element (the left Element). When in author mode, the Search Results Element shows a representation of what the search results may look like. The represented data is not actual search results data. Note: The Search Results Element includes “private” (unreadable by anonymous users) content. CommonSpot indexes private (unreadable by anonymous users) content by default to enable private content searches. Note that you must explicitly exclude private content from search results to ensure that all results pages are readable by the current user. Search Results Layout Properties Similar to the Search Form Element, the Search Results Element does not contain Element data - clicking the Edit Item icon invokes the Layout Properties dialog. You can also open this dialog by choosing the Layout Properties menu option after clicking the Element Properties icon, or by clicking anywhere within the represented data. The Search Results Layout Properties dialog presents the following options. 268 CommonSpot Summer 2012 Elements Reference Accept default layout options, or modify the following: Layout The dialog presents thumbnail representations of eight predefined layouts for search results. The current selection is highlighted as shown above for the default layout Numbered list with summary. Select a "factory" layout or create your own by choosing Custom via parameters to customize a layout using Search Results Custom Layout Properties. Order Results By Sets the display order for results. Options are: 269 CommonSpot Summer 2012 Elements Reference l Score - Orders results by match ranking, listing best matches first l Date Modified - Orders results by the date last changed, listing most recent first. l Site - Orders results by site location l Title - Orders results alphabetically by page name l Document Type - Orders results by file type Results per Page Sets the number of results returned per page. You can display 10, 20, 50, or 100 results per page. Select All to display results without paging (this sets results to 50,000). Line Breaks Between List Items Sets the number of lines between result items. Defaults to one line. Restrict Results Options for filtering the display of matches: l No restriction - Returns all pages or files that match search criteria, including restricted pages. l Only show pages readable by anonymous user - Returns only pages visible to non-authenticated site visitors. l Only show pages readable by page user - Filters results based on visitor rights Prompt Strings You can optionally customize label text for eight categories returned in search results. By default, CommonSpot displays the following: Accept default labels or change them by entering new text in one or more of the Current Label fields. Search Results Custom Layout Properties The Search Results Custom Layout Properties dialog allows the content contributor to specify the positioning of the various sub-Elements of the search results. 270 CommonSpot Summer 2012 Elements Reference By choosing the Custom via parameters icon on the Search Results Layout Properties dialog, you have greater control over how CommonSpot renders search results. Such options include whether results are numbered, whether an icon representing the document’s format is displayed, whether the document’s summary description is displayed, as well as the last modification date, owner’s name and subsite name. Finally, the layout can also include the Breadcrumb trail that leads to surrounding information that may be relevant. Search Results Font & Color Properties If your site is not using style sheets, click the Element Tool icon and then select Font. The Search Results Font & Color Properties dialog lets you set font and color properties for the search’s results. CommonSpot places the controls that modify one part of the displayed Element into groups. For example, a group can contain controls for setting: l Color - These controls exist for almost every kind of content. For example, this could be used when display a header, background, or item description. For more information, see Color. l Font - If an element has text, you can set the font used to display content. For example, you can set the font that is used when displaying a header, background, or item description. Notice that these are the content for which you can set colors. This is typical. For more information, see Font. l Use Link Color - Sets a link's color or let it display using a default. For more information, see Use Link Color. l Borders - For table displays, you can set border colors. For more information, see Borders. CommonSpot places the controls that modify one part of the displayed Element into groups. For example, a group can contain controls for setting the font, color, and background color. 271 CommonSpot Summer 2012 Elements Reference Color Palette You can set field color in two ways. l Color Palette - Click on the color or the color picker icon (they both do the same thing) to display the Color Palette dialog. The tabs within this dialog are: l The Safe Palette tab lets you select colors that all display monitors are able to show. At one time, the number of colors that the monitor could display was limited. Choosing from these values meant that the browser could accurately depict the color you select. (If a "non-safe" color were chosen, the browser would simulate the color.) Few modern monitors have these constraints. l The Named Colors tab presents colors that have names that are defined in World Wide Web standards. Knowing these names can often be helpful. For example, a site administrator might tell you to use a color named "Brown". Typically, a browser manufacturer adds additional names and many are compatible across browsers. l If you see a "Custom Colors" tab, the tab was created at your site. See your site administrator for more information. Color Text Field - Type the six number RGB (Red-Green-Blue) value where the first two colors represent red, and so on, into this text field. You must type a "#" before the number. 272 CommonSpot Summer 2012 Elements Reference If the Element displays rows of information, this dialog will have an Alternate row check box. If you select this check box, you can enter the color that CommonSpot uses when displaying every other row using the controls that immediately follows. Font When setting the font that CommonSpot will use to display information, you can select the: l Font face (for example, Arial, Helvetica, and so on) from the Font drop down list. These are the fonts that a site administrator has set for your web site. l Size, which are relative sizes such as "x-small", "small", "medium", "large", and so on. l Bold or Italic display of the font face Use Link Color When checked, CommonSpot uses the default link color (usually blue). If this is not checked, the link displays using the font color. Borders For tables, CommonSpot lets you choose if the table displays with horizontal or vertical lines. In some cases, you are able to choose the border color. 273 CommonSpot Summer 2012 Elements Reference Text Elements CommonSpot offers the following text Elements: l Bulleted List of Text Blocks Element l Date/Time Element l Formatted Text Block Element l Formatted Text Block (without header) Element l Simple Text Block Element l Simple Text Block (without header) Element Bulleted List of Text Blocks Element The Bulleted List of Text Blocks Element in the Link & List Elements section of the Element Gallery is identical to the Bulleted List Element in the Hyperlink Elements section. The Bulleted List Layout Properties lets you configure either Element to contain either lengthy paragraphs or short list items. Paragraphs: List items: Refer to the Bulleted List Element section. Date/Time Element There are many dates that may be meaningful to include on your page. CommonSpot provides the ability to easily insert a date/time directly within the page. The date you wish to insert can come from a variety of available sources: Current date/time; Manual Input; Date document created; Date of last major revision; Date last modified; Date document published; Date of Last User Login. To insert and display a date/time on your page, select Date/Time from the Miscellaneous Elements section of the Element Gallery. 274 CommonSpot Summer 2012 Elements Reference Date Layout Properties After selecting Date/Time from the Miscellaneous Elements section of the Element Gallery click the Element Tool icon and select Layout to open the Date Layout Properties dialog. Use the options in the top part of the dialog to set a label position above, to the left, or to the right of the date/time, or not to include a label at all. Clicking the thumbnail image selects an option. In the bottom part of the dialog, you may choose among various display formats for the date and/or time. After selecting the desired options, click Save to return to the page. 275 CommonSpot Summer 2012 Elements Reference Edit Date Text Select Edit from the Element Tool icon to open the Edit Date Text dialog. Select the desired option from the Input Source dropdown list. All of the options except Manual Input are system generated. If you choose Manual Input an additional field labeled Date/Time and populated with the current date/time will be shown in the Edit Date Text dialog. To change the Date/Time, click the calendar icon to pop-up the date picker. 276 CommonSpot Summer 2012 Elements Reference After making your selections, click Save to save your work and return to the page. If you selected a label in the Date Layout Properties dialog, the dialog now contains a Label Text field. Date Font & Color Properties If your site is not using style sheets, click the Element Tool icon and then select Font. The Date Font & Color Properties dialog lets you set font and color properties for a date. 277 CommonSpot Summer 2012 Elements Reference CommonSpot places the controls that modify one part of the displayed Element into groups. For example, a group can contain controls for setting: l Color - These controls exist for almost every kind of content. For example, this could be used when display a header, background, or item description. For more information, see Color. l Font - If an element has text, you can set the font used to display content. For example, you can set the font that is used when displaying a header, background, or item description. Notice that these are the content for which you can set colors. This is typical. For more information, see Font. l Use Link Color - Sets a link's color or let it display using a default. For more information, see Use Link Color. l Borders - For table displays, you can set border colors. For more information, see Borders. CommonSpot places the controls that modify one part of the displayed Element into groups. For example, a group can contain controls for setting the font, color, and background color. Color Palette You can set field color in two ways. l Color Palette - Click on the color or the color picker icon (they both do the same thing) to display the Color Palette dialog. 278 CommonSpot Summer 2012 Elements Reference The tabs within this dialog are: l The Safe Palette tab lets you select colors that all display monitors are able to show. At one time, the number of colors that the monitor could display was limited. Choosing from these values meant that the browser could accurately depict the color you select. (If a "non-safe" color were chosen, the browser would simulate the color.) Few modern monitors have these constraints. l The Named Colors tab presents colors that have names that are defined in World Wide Web standards. Knowing these names can often be helpful. For example, a site administrator might tell you to use a color named "Brown". Typically, a browser manufacturer adds additional names and many are compatible across browsers. l If you see a "Custom Colors" tab, the tab was created at your site. See your site administrator for more information. Color Text Field - Type the six number RGB (Red-Green-Blue) value where the first two colors represent red, and so on, into this text field. You must type a "#" before the number. If the Element displays rows of information, this dialog will have an Alternate row check box. If you select this check box, you can enter the color that CommonSpot uses when displaying every other row using the controls that immediately follows. Font When setting the font that CommonSpot will use to display information, you can select the: 279 CommonSpot Summer 2012 Elements Reference l Font face (for example, Arial, Helvetica, and so on) from the Font drop down list. These are the fonts that a site administrator has set for your web site. l Size, which are relative sizes such as "x-small", "small", "medium", "large", and so on. l Bold or Italic display of the font face Use Link Color When checked, CommonSpot uses the default link color (usually blue). If this is not checked, the link displays using the font color. Borders For tables, CommonSpot lets you choose if the table displays with horizontal or vertical lines. In some cases, you are able to choose the border color. Formatted Text Block Element The Formatted Text Block Element renders blocks of rich text in a paragraph format. One variant of the Formatted Text Block Element allows you to specify a header or title to appear above the text block. The other variant does not include the header or title. You can switch a Formatted Text Block Element to a Simple Text Block Element using the Textblock Properties dialog. What is the difference between a Formatted Text Block and a Simple Text Block? The Simple Text Block renders plain text. Authors are not able to richly format the text and only a user with design permissions can change the font’s attributes. This may be an option if you wish to limit the user’s ability to control the “look and feel” of the page. The CommonSpot rich text editor allows authors to control the typeface, size, and color of fonts, apply bold, italic, and underline treatments, include hypertext links, align text, embed hypertext links, indent text, and choose background colors. The rich text editor makes it easy to create presentation rich content offering familiar Microsoft Word-like tools. The Rich Text Editor that contributors use to enter data can be configured by going to the Site Administration Dashboard and selecting Rich Text Editor Settings from the Authoring Tools panel. Textblock Properties After selecting Formatted Text Block or Formatted Text Block (without header) from the Text Elements section of the Element Gallery dialog, click the Element Tool icon and select Layout 280 to open the Textblock CommonSpot Summer 2012 Elements Reference Properties dialog. If the current page uses style sheets, CommonSpot displays the following dialog: If you are not using style sheets, CommonSpot displays this dialog: 281 CommonSpot Summer 2012 Elements Reference CommonSpot displays fewer options when you are using style sheets because a style sheet can control alignment. l The style sheets version lets you add a header, link header, or you can omit the header. l The non-style sheets version has eleven layout options for the header and text block. You can choose to include a simple header (top row), a header that can be configured with hyperlink actions (middle row), or no header (bottom row). You can choose to align the text block and header to the left (first column), center (second column), or right (third column). For the options that include a header, you can also choose left alignment for the text block with center alignment for the header (fourth column). Check the box labeled “Permit rich-text editing” to allow enhanced flexibility in the creation and presentation of the text block. An Element that was created as a Formatted Text Block can be changed to Simple Text Block a by unchecking the Permit rich-text editing box. Likewise, you can change an Element created as a Simple Text Block to a Formatted Text Block by checking the Permit rich-text editing box. Click the Advanced button to open the Advanced Textblock Properties dialog. You can also manage the available options from the Rich Text Block Default Properties dialog accessed from the Site Administration page located in the Administrator Guide. 282 CommonSpot Summer 2012 Elements Reference Advanced Textblock Properties The Advanced Textblock Properties dialog contains information about features displayed to contributors using this Element. The number of tabs presented is a function of site-level settings, controlled by the administrator. See the CommonSpot Administrator’s Reference for more information. HTML Editing Tab Use this tab to define whether authors see the Show/Hide HTML icon when editing Textblock Elements. When checked the Show/Hide HTML icon is visible in the toolbar, enabling contributors to toggle between edit- ing and code modes in the Rich Text Editor. When unchecked, displays a scrolling list of groups as well as making the Show/Hide HTML option available. The administrator controls the groups that display. Select from the Always Show (this Element) list. CTRL-click to make multiple, individual selections. Paste Options Tab Display of this tab and the number and type of options contained are defined at the site level. You may not see this tab at your installation, or it may appear with a different set of options than those shown below. Consult your CommonSpot site administrator or see Rich Text Editor Properties in the CommonSpot Administrator’s Reference. Grayed-out items are unavailable or controlled by higher-level functions. In the example below, only two paste options are available: 283 CommonSpot Summer 2012 Elements Reference The options in the dialog tell CommonSpot what it should do when pasting information: l Enable “Paste Formatted” - Retains rich text formatting information when pasting text. l Enable “Paste Unformatted” - Removes all formatting information when pasting text. l Enable “Paste Code” -Retains HTML code when pasting text. l Allow “Paste Plain” only - Removes HTML code when pasting text. l Remove Microsoft Office mark-up - Removes Microsoft Office mark-up from text. l Remove class attributes from HTML tags - Removes class attributes when pasting HTML. l Remove style attributes from HTML tags - Removes style attributes when pasting HTML. l Remove font tags -Removes font tags when pasting HTML. After making your selections in the Textblock Properties dialog, click Save to keep your settings and return to the page or Cancel to exit without saving. Toolbar Tab Use the Toolbar tab to set which icons appear in the Rich Text Editor. 284 CommonSpot Summer 2012 Elements Reference The rich text editor includes the following tools: Cut, copy, paste - paste opens Paste Options dialog Undo, Redo, one action disables the other. Open Text Block Search (Internet Explorer only) Show /Hide Table Borders Show Code/Design Help Opens Color Palette dialog to select text or background color 285 CommonSpot Summer 2012 Elements Reference Apply bold, italic, underline Align left, center, right, justify Create numeric or symbolic bulleted list Increase or decrease indent Remove formatting Superscript/Subscript Opens Image Properties dialog to insert or edit image Opens Insert Link dialog to create or edit a hyperlink Opens Insert Field dialog Opens Insert HTML Snippet dialog Expands Table Functions Menu Opens Horizontal Rule Properties dialog Opens Insert Special Character dialog Opens to enter a URL or is meant for Anchor Choose Format Choose style sheets style Choose font face Choose font size Consult your CommonSpot site administrator or see Rich Text Editor Properties in the CommonSpot Administrator’s Reference. TextBlock Font Color Properties If your site is not using style sheets, click the Element Tool icon and then select Font. The TextBlock Font & Color Properties dialog lets you set font and color properties for a text block. 286 CommonSpot Summer 2012 Elements Reference CommonSpot places the controls that modify one part of the displayed Element into groups. For example, a group can contain controls for setting: l Color - These controls exist for almost every kind of content. For example, this could be used when display a header, background, or item description. For more information, see Color. l Font - If an element has text, you can set the font used to display content. For example, you can set the font that is used when displaying a header, background, or item description. Notice that these are the content for which you can set colors. This is typical. For more information, see Font. l Use Link Color - Sets a link's color or let it display using a default. For more information, see Use Link Color. l Borders - For table displays, you can set border colors. For more information, see Borders. CommonSpot places the controls that modify one part of the displayed Element into groups. For example, a group can contain controls for setting the font, color, and background color. Color Palette You can set field color in two ways. l Color Palette - Click on the color or the color picker icon (they both do the same thing) to display the Color Palette dialog. 287 CommonSpot Summer 2012 Elements Reference The tabs within this dialog are: l The Safe Palette tab lets you select colors that all display monitors are able to show. At one time, the number of colors that the monitor could display was limited. Choosing from these values meant that the browser could accurately depict the color you select. (If a "non-safe" color were chosen, the browser would simulate the color.) Few modern monitors have these constraints. l The Named Colors tab presents colors that have names that are defined in World Wide Web standards. Knowing these names can often be helpful. For example, a site administrator might tell you to use a color named "Brown". Typically, a browser manufacturer adds additional names and many are compatible across browsers. l If you see a "Custom Colors" tab, the tab was created at your site. See your site administrator for more information. Color Text Field - Type the six number RGB (Red-Green-Blue) value where the first two colors represent red, and so on, into this text field. You must type a "#" before the number. If the Element displays rows of information, this dialog will have an Alternate row check box. If you select this check box, you can enter the color that CommonSpot uses when displaying every other row using the controls that immediately follows. Font When setting the font that CommonSpot will use to display information, you can select the: 288 CommonSpot Summer 2012 Elements Reference l Font face (for example, Arial, Helvetica, and so on) from the Font drop down list. These are the fonts that a site administrator has set for your web site. l Size, which are relative sizes such as "x-small", "small", "medium", "large", and so on. l Bold or Italic display of the font face Use Link Color When checked, CommonSpot uses the default link color (usually blue). If this is not checked, the link displays using the font color. Borders For tables, CommonSpot lets you choose if the table displays with horizontal or vertical lines. In some cases, you are able to choose the border color. Formatted Text Block (without header) Element After selecting Formatted Text Block or Formatted Text Block (without header) from the Text Elements section of the Element Gallery dialog, click the ghost text “Click here to define the textblock header” or “Click here to define the textblock”, or click the Element Tool icon and select the “Text” icon to open the Formatted Text Block dialog. If the header or text block was already specified, you can also open the Formatted Text Block dialog by simply clicking the existing text. Formatted Text Block Use the Formatted Text Block dialog to enter a header for text block and use the CommonSpot Rich Text Editor to type the block’s content. 289 CommonSpot Summer 2012 Elements Reference To submit content you can copy content directly from Microsoft Word, a Web page, or other documents and maintain its formatting. You can also type content into the text field directly and use the controls to format the information. While the Header field is always displayed, CommonSpot only includes it in the page if you had inserted a Formatted Text Block Element instead of a Formatted Text Block (without header) Element. However, you can change this Element into a Formatted Text Block Element by selecting one of the header icons in the Textblock Properties dialog. The Advanced Textblock Properties dialog contains information on Rich Text Editor commands and Paste Options. The CommonSpot Content Contributors Reference has an in-depth discussion on using the Rich Text Editor. Your site administrator may have configured the Rich Text Editors properties. For more information, see Rich Text Editor Properties in the CommonSpot Administrators Reference. This guide also discusses the way in which CommonSpot validates the HTML that you enter directly or by pasting text. Simple Text Block Element The Simple Text Block Element allows a user to create a Text Block, which may include one word or numerous paragraphs of text. The Simple Text Block dialog provides no rich text editing tools. If it is necessary to restrict a user to only submitting straight text and for that user to be unable to manipulate the text, then a simple text block Element is appropriate. 290 CommonSpot Summer 2012 Elements Reference After inserting the Element within the page, click on its Element Tool icon to display its menu: For information on these options, see: l Simple Text Block l Textblock Properties within the Formatted Text Block Element discussion. The way you use the dialog is the same. Notice the Permit Rich Text Editing option. If this is not selected, you are working with a Simple Text Block Element. If you select it, you will be working with a Formatted Text Block Element. Simple Text Block Element Display the Simple Text Block dialog by clicking on the Element Tool icon and select Text to open the Sim- ple Text Block dialog. The difference between a Simple Text Block Element and a Formatted Text Block Element is that the Permit rich-text editing checkbox is not checked in the Simple Text Block Element. The information you type in the Text Block area can include HTML tags, such as > or < or & or <b>text</b>. While you can use all HTML tags, you should use a Custom Script Elements for JavaScript and some embed tags. In addition, use the Flash Element and Video Element to insert these two objects. 291 CommonSpot Summer 2012 Elements Reference Simple Text Block (without header) Element Creating a Simple Text Block (without header) Element is nearly identical to creating a Simple Text Block Element. The sole difference is that you cannot create a header. After you create this Element, you can convert it to a Simple Text Block Element by selecting Layout from the Element Tool icon. For more information, see Simple Text Block Element and Formatted Text Block Element. Paste Options The Paste Option dialog is opened from the Textblock Properties dialog when you click the Paste toolbar button or when you use a keyboard shortcut (Control-V for Windows; Apple-V for MAC-OS). This dialog lets you control how CommonSpot converts pasted content into HTML code. Note that only right-click options are available in Safari. Note: For security reasons, both Mozilla-based browsers and Chrome disallow Cut and Paste operations unless you configure the browser to explicitly enable Clipboard access. For details on enabling these options, see Clipboard Operations in the CommonSpot Contributor's Reference. Clipboard behavior is also affected by Rich Text Editor configuration settings. Consult your CommonSpot site administrator or review Paste Options in the Administrators Reference. 292 CommonSpot Summer 2012 Elements Reference Some or all of the following options will be available. The specific options are determined by the actual content that is being pasted, as well as the settings defined in the Advanced Textblock Properties dialog for the specific text block instance and the site-wide settings defined in the Rich Text Block Default Properties dialog in the CommonSpot Administrator (see the CommonSpot Administrator's Reference for detailed information). l Paste formatted - This option is available when formatting is detected in the pasted content. Options exist to remove class and style attributes from pasted HTML tags, and to remove HTML <font> tags. l Paste plain - This option removes all HTML mark-up from the pasted content, inserting only plain text. l Paste code - This option allows you to paste an HTML code sample. Any included “<“ and “>“ characters are converted to HTML entities “&lt;” and “&gt;” respectively so that the content will not be interpreted and rendered as HTML. You have these paste option, and they are within the "Insert the contents of the clipboard preserving formatting wherever possible" area. l Remove Microsoft Office Markup - Removes Word or other Office formatting from pasted copy. l Remove class attributes from HTML tags - Removes class attributes when pasting HTML. 293 CommonSpot Summer 2012 Elements Reference l Remove style attributes from HTML tags - Removes style attributes when pasting HTML. l Remove font tags - Removes font tags when pasting HTML. l Replace non-standard font(s) - Displays options for replacing fonts that are not part of the style standard. Pick from the dropdown. When the pasted content contains only plain text, the Paste plain option is automatically selected and the Paste Options dialog is not shown. 294 CommonSpot Summer 2012 Elements Reference Word, HTML, & Other Format Elements CommonSpot offers the following support for integrating your CommonSpot pages with other file formats. l Microsoft PowerPoint Presentation Element l Microsoft Word Element l PDF Element Microsoft Word Element This Element renders an uploaded Word document as HTML. CommonSpot automatically converts Word97, Word2000, Word XP, and Word2003 documents to HTML and renders the converted HTML as an Element. There are no layout options associated with the Word Element since the formatting and structure of the content are defined by the Word document. A Word Element can be the only Element on a CommonSpot page or you can use it in combination with other Elements. Note: The Microsoft Word Element is available on the Windows platform only. The Word Element uses the same interfaces as the HTML Element. For more information, see the following sections: l Upload HTML Content l Select Edit Method Upload Microsoft Word Content Insert a Microsoft Word Element by selecting it within the Element Gallery in the Word, HTML & Other Format Elements section. After CommonSpot inserts the Element, click the ghost text “Click to define the Microsoft Word element”. CommonSpot displays its Upload Microsoft Word Content dialog. Either type the path and file name of the document being uploaded or click Browse to use your computer’s file browser to locate the file. Next, click Upload. CommonSpot begins converting the Microsoft Word document into HTML. While it is doing this, you will see the following: 295 CommonSpot Summer 2012 Elements Reference After it is converted, the HTML version of the Microsoft Word document appears on the page. Microsoft PowerPoint Presentation Element Like other CommonSpot Elements, the PowerPoint Element enables the display of Microsoft PowerPoint presentations directly within the context of a CommonSpot page. Instead of launching in a separate window, with a separate application, users can view slides directly within a web page, without plugins or add-ons. Site navigation and other links and content remain available, as shown below. Site visitors can navigate presentations "in place" using the Element's standard player buttons, or they can optionally download a presentation for viewing with a local copy of PowerPoint. Include PowerPoint presentations as standalone Elements or display them with other Elements on a page. Notes and considerations for using the PowerPoint Element For best results, please note the following: l Solaris - The PowerPoint Element is not available on this platform. l Animation - Because older versions of PowerPoint and the Mac viewer don't fully support PowerPoint 2002/2003 animations, it's best to either include links to the free 2003 Viewer or indicate that either this or the 2002/2003 version of PowerPoint is required for animated content. For these kinds of 296 CommonSpot Summer 2012 Elements Reference presentations, it's a best practice to upload PPT or PPS files to your site and link to them from your web pages. For presentations containing linked files, include them and the PPT in a ZIP file or self-extracting ZIP/EXE and instruct visitors to download and unzip the file on their local hard drive, and play the presentation there. l Sound - PowerPoint itself does not support audio through the web page. To deliver audio within presentations, first convert PowerPoint content to Flash. Flash is designed to present both video and audio on web pages. Presentation Caption Layout Properties After selecting Microsoft PowerPoint Presentation from the Word, HTML & Other Format Elements section of the Element Gallery dialog, click the Element Tool icon and select Layout to open the Presentation Layout Properties dialog. In this dialog, you may select from six layout options, choosing from left, center, or right alignment, and whether to include a header. Choose the layout option that best meets your needs for the content and the page. When you have made your choice, click the Finish button. Specify Presentation Caption After selecting Microsoft PowerPoint Presentation from the Word, HTML & Other Format Elements section of the Element Gallery dialog, click the Element Tool icon and select Caption to open the Specify Presentation Caption dialog. 297 CommonSpot Summer 2012 Elements Reference Enter text in the Caption field and click the Finish button. Select Presentation After selecting Microsoft PowerPoint Presentation from the Multimedia Elements section of the Element Gallery dialog, click the Element Tool icon and select Edit to open the Select Presentation dialog. 298 CommonSpot Summer 2012 Elements Reference To choose a PowerPoint presentation previously uploaded to the CommonSpot repository, select Existing Presentation and either enter its exact title or click the Select Presentation button to open the Select Existing Presentation dialog. To upload a new PowerPoint presentation from your local computer, select New Presentation and either enter the path and filename (on your local computer) of the desired presentation file or click the Browse button to open a platform-specific file system browser. After selecting the desired presentation, click the Next button to advance to the Presentation Info dialog. Select Existing Presentation The Select Existing Presentation dialog is accessed from the Select Presentation dialog. Select an existing PowerPoint presentation from the list and click the Next button to return to the Select Presentation dialog. Presentation Info The Presentation Info dialog is opened when you click the Next button in the Select Presentation dialog. 299 CommonSpot Summer 2012 Elements Reference Enter a Title and Description for the presentation. You may also select the desired Resolution. When you have completed the Presentation Info dialog, you set the rendered size of the presentation, click the Next button to advance to the Presentation Size dialog. If you do not wish to change the presentation size, click the Save button to return to the page. If you are uploading a new presentation, you will see the following: Presentation Size The Presentation Size dialog is opened when you click the Next button in the Presentation Info dialog. 300 CommonSpot Summer 2012 Elements Reference When determining the size of the PowerPoint presentation, it is important to balance its size with possible other Elements on the page. When you have completed the Presentation Size dialog, click the Save button to return to the page. If you are uploading a new presentation, you will see the following: PDF Element If you want to maintain the integrity of the document or you are concerned with possible software and platform incompatibilities that could destroy the look and feel of your document, you may want to consider presenting 301 CommonSpot Summer 2012 Elements Reference the content as an Adobe Portable Document Format (PDF) document. The PDF Element is an Element that renders a PDF file within the context of the page. To view and print the PDF document, users must have Adobe Acrobat Reader installed on their desktops. The software is free, and is freely distributable. To download Adobe Acrobat software visit Adobe’s Web site at http://www.adobe.com. What is the difference between the PDF Element and creating a hypertext link to a PDF document? As you can see in the screen shot below, the PDF Element renders the PDF document within the content area of the CommonSpot Web page. The viewer has access to all the navigational and menu Elements. If you were to link to a PDF document instead, the Adobe Acrobat Reader application is launched and the file is shown in this new window. The viewer is presented with the PDF document outside of the CommonSpot Web page. The viewer has lost all context of the Web page and must close the application to navigate back to the site. CommonSpot’s PDF Element allows you to embed an Adobe PDF file directly in the page. PDF Layout Properties To edit the layout properties of a PDF Elements, click the Element Tool PDF Layout Properties dialog. 302 icon and select Layout to open the CommonSpot Summer 2012 Elements Reference In this dialog, you may select from the layout options to determine the layout of how the PDF Element and its header rendered. Select an option by clicking a thumbnail image and click Save. Note if styles are not enabled the above screen shot would show more options. When styles are enabled, only three options are provided. The alignment of the header and PDF object must be controlled by your styles. Specify PDF Caption To edit the header of a PDF Element, click the Element Tool PDF Caption dialog. 303 icon and select Caption to open the Specify CommonSpot Summer 2012 Elements Reference Enter text in the Header field and click the Finish button. PDF Attributes To edit the properties of a PDF Element, click the Element Tool icon and click on PDF to open the PDF Attributes dialog. In the PDF Attributes dialog, specify the desired width and height (in pixels). It is in this defined space that the PDF document will be displayed. If the PDF document is larger than the space provided, the user will need to scroll through the pages. 304 CommonSpot Summer 2012 Elements Reference l PDF Source File - Select the Edit button to select or upload a PDF file. l Height and Width - Sets the PDF file’s height and width. If the PDF does not fit within this window, scroll bars are displayed. l Window Mode - Choose from Transparent, Opaque, or Window. l MIME Type -The PDF HTML MIME time. l ClassID -The class ID that is used for the PDF object CommonSpot inserts into the page. l Hide for CommonSpot Menus - Shows or hides this Element when popup menus associated with links on this page display. By default, CommonSpot hides Elements that obstruct menus displayed on a page. Set this option to No to explicitly show this Element when CommonSpot menus display. Click Save to save the settings and return to the page. PDF Font & Color Properties If your site is not using style sheets, click the Element Tool icon and then select Font. The PDF Font & Color Properties dialog lets you set font and color properties for a PDF file. 305 CommonSpot Summer 2012 Elements Reference CommonSpot places the controls that modify one part of the displayed Element into groups. For example, a group can contain controls for setting: l Color - These controls exist for almost every kind of content. For example, this could be used when display a header, background, or item description. For more information, see Color. l Font - If an element has text, you can set the font used to display content. For example, you can set the font that is used when displaying a header, background, or item description. Notice that these are the content for which you can set colors. This is typical. For more information, see Font. l Use Link Color - Sets a link's color or let it display using a default. For more information, see Use Link Color. l Borders - For table displays, you can set border colors. For more information, see Borders. CommonSpot places the controls that modify one part of the displayed Element into groups. For example, a group can contain controls for setting the font, color, and background color. Color Palette You can set field color in two ways. l Color Palette - Click on the color or the color picker icon (they both do the same thing) to display the Color Palette dialog. 306 CommonSpot Summer 2012 Elements Reference The tabs within this dialog are: l The Safe Palette tab lets you select colors that all display monitors are able to show. At one time, the number of colors that the monitor could display was limited. Choosing from these values meant that the browser could accurately depict the color you select. (If a "non-safe" color were chosen, the browser would simulate the color.) Few modern monitors have these constraints. l The Named Colors tab presents colors that have names that are defined in World Wide Web standards. Knowing these names can often be helpful. For example, a site administrator might tell you to use a color named "Brown". Typically, a browser manufacturer adds additional names and many are compatible across browsers. l If you see a "Custom Colors" tab, the tab was created at your site. See your site administrator for more information. Color Text Field - Type the six number RGB (Red-Green-Blue) value where the first two colors represent red, and so on, into this text field. You must type a "#" before the number. If the Element displays rows of information, this dialog will have an Alternate row check box. If you select this check box, you can enter the color that CommonSpot uses when displaying every other row using the controls that immediately follows. Font When setting the font that CommonSpot will use to display information, you can select the: 307 CommonSpot Summer 2012 Elements Reference l Font face (for example, Arial, Helvetica, and so on) from the Font drop down list. These are the fonts that a site administrator has set for your web site. l Size, which are relative sizes such as "x-small", "small", "medium", "large", and so on. l Bold or Italic display of the font face Use Link Color When checked, CommonSpot uses the default link color (usually blue). If this is not checked, the link displays using the font color. Borders For tables, CommonSpot lets you choose if the table displays with horizontal or vertical lines. In some cases, you are able to choose the border color. 308 CommonSpot Summer 2012 Elements Reference Custom Elements This section describes how Custom Elements are used and controlled on CommonSpot pages. See the Custom Elements chapter in the CommonSpot Administrator Guide for detailed information on creating and managing Custom Elements. Custom Elements Overview Custom Elements are user-defined, self contained content objects that are built and managed by the site administrator. Similar to Metadata forms or Simple Forms, custom Elements are a collection of user defined fields. The fields of a custom Element can be any of the two dozen plus built-in field types (for example, textarea, checkboxes, selection-list, image, mail, etc.) or a custom field type built for your specific needs by a developer. Note: You must create the Custom Element within the Site Administration Dashboard before you can insert it into a page. After you create the Element, you can select it from within the Element Gallery. It will reside in the category to which it was assigned when you created it. Unlike a collection of Elements on a page, custom field types are self contained. The end-user contributor edits the Custom Element object as a form, providing all of the data, as required by the Element creator. Fields can be set to be required, can have default values, and can be secured as to only allow certain users to edit or view the field. Custom Elements also provide two “rendering modes”. One mode will display the current Element data and the other will allow for the display of one or more Custom Element data records based on a particular filter or via manual selection. This allows for the reuse of content within a site. For example, you might create an event object and have a calendar view of multiple events or a detailed view of a particular Element. Refer to Selecting Rendering Mode for more information about the options available for rendering Custom Element content. Custom Elements can be rendered using Display Templates or Custom Properties. To learn more about rendering Custom Elements, refer to the Controlling Custom Element Rendering (Display Templates) rendering section of this dialog. Custom Elements come in two similar but unique styles: Local and Global. Each style contains all of the same features except Local Custom Elements can be versioned because they are bound to a page. To understand more about the similarities and differences, refer to the Custom Element Types section in this guide. An additional method for populating Custom Elements is by using the Simple Form. This allows anonymous users the ability to add content for Custom Elements. This can be a great method for large data entry situations. Refer to the Using Simple Forms for Data Entry into Custom Elements for more information about this topic. Selecting Rendering Mode Custom Elements operate in one of two “rendering” modes, as specified by the content contributor: 309 CommonSpot Summer 2012 Elements Reference l By default Custom Elements added to a page display the Element’s current data which can be edited from that Element instance. l The second render mode allows contributors to display one or more Custom Element records by specifying filter criteria for display or by manually selecting specific records. Under this mode, the Element data is not directly edited using the Element instance l The last render mode is mostly for developers. It allows the custom element to be configured to render the content of a single specified record. The record to be rendered is determined by a URL parameter passed to the page on which the custom element sits. While in author-mode, clicking the edit icon for a Custom Element will invoke one of the following menus. or The first Element menu displays when the Custom Element is a Global Custom Element and the rendering mode is set to display the current Element data. The second Element menu displays if the Custom Element is a local Custom Element and the rendering mode is set to display the current Element data. Selecting New Data for a Global Custom Element or Data for local Custom Element displays the New Custom Element Data dialog, with Element-specific fields. Selecting Render Mode in either case displays the Select Rendering Mode dialog with options for l Displaying and editing data for the current Element instance l Displaying existing Element records (content reuse). l Displaying content rendered from a URL parameter, to handle the display of Custom Element record data from pages other than the viewing page. Settings for each option affect how the Custom Element content displays to site visitors. Select Rendering Mode The Select Rendering Mode dialog displays when you click the Render Mode option from the Custom Element edit menu. This dialog presents multiple rendering options for Custom Element data. 310 CommonSpot Summer 2012 Elements Reference Display and edit current element data - Provides the ability to display and edit the last data item you entered from this instance on this page. Use this option if you only want to display the current record (this is common for a local Custom Element on the page on which it is entered). Display one or more existing element data records - Allows content reuse, with two configurations. Each of the configurations has similar workflows. l Render results dynamically based on a filter or display all records. This configuration allows you to render multiple records from this Custom Element no matter where in the site they were added. If you choose to render results dynamically, clicking Next displays the Dynamic Filter dialog with a Preview option. Clicking the Advanced button displays options for applying the dynamic filters you select to records returned by Facet Navigation or Query-by-Example Elements, as shown below. If you are currently using either of these Elements on the same page as the Custom Element, optionally include this criteria and click Save. 311 CommonSpot Summer 2012 Elements Reference l Manually select data to render allows you to select one or more existing records to be displayed for this element type, and to order them through a drag and drop interface. If you choose to manually select data for rendering you will have filtering, selection and editing options. l Display a record based on URL parameter is an option used mostly by developers to render a specific custom element record based on that record's unique ID, which is passed to the page containing the Custom Element as a URL parameter, as shown in the dialog example. Use this option, typically with a render handler, to specify viewing pages for Element data without having to separately set the viewing page through Manage Elements - Viewing Page and Search Properties. See the Administrator's Reference for more information. Click Save to use this method for retrieving and rendering records. Dynamic Filter This dialog displays when you select dynamic filtering from the Select Rendering Mode dialog for choosing which records for the current custom element are displayed Use the Filter option to display all or a subset of the records. The filter option defaults to All Records. Click Subset of records to restrict resulting records based on fields contained within the Custom Element. You can 312 CommonSpot Summer 2012 Elements Reference build simple or complex criteria. Note, however, that the more complex the criteria, and the more records you have, the longer it will take to render this element if it cannot be cached. This tool is similar to other advanced CommonSpot filter tools. Select from the field dropdowns and add a comparison operator. Sort Order gives you options for ordering the results. Pick from the dropdown and choose ascending (A-Z) or descending (Z-A) order. Fields displayed in the Sort Order dropdown are defined in the Data Browser Properties dialog for the Element in the Site Administration - Manage Elements dialog. Click Preview Records to see how the records you selected will render for this element. Select Render Mode - Manual Ordering The dialog displays when you choose to manually select existing records (content reuse) for Element output. Access this dialog from Select Rendering Mode. Use this dialog to build the list of records that you want displayed on the page and set display order. Note when you first open this dialog, the list is empty. You will need to populate the list with the element records you want displayed. Click the Find Record(s) link in the footer to open up another dialog which will allow you find search and find the records you want to add. As you select those records, either one at a time or multiple at a time, they are appended to the end of the list and displayed in this dialog. You can then position them in the desired order by simply dragging them. Or you can select multiple items, and click the Move Selected Items icon. This will move the selected items below the row containing the clicked Move Selected Items icon. Records that you want to remove from the list can be deleted by clicking the red icon . icon on the row, or you can select multiple records and click Delete Selected from the More Actions dropdown, then click Go. Note: If you are working with a Global Custom Element you also may see a trash can icon, as shown below. This icon allows you to permanently delete the element record, versus removing it from the manual list. Be careful not to confuse the two. 313 CommonSpot Summer 2012 Elements Reference Search for additional records to add by selecting Find Records and redisplay filtering options. Preview Record(s) If you had selected Render results dynamically based on a filter or Display all records from an option in Select Rendering Mode, CommonSpot shows data based on your selection criteria in Preview Records. 314 CommonSpot Summer 2012 Elements Reference With appropriate permissions, you can edit or delete existing data record by clicking the pencil or delete icons in the record’s row. You can also include additional records by clicking the Add Record link. Click Close to return to the selected Rendering Mode options. Find Record(s) - Filter This dialog displays when you select Find Records filtering from the Select Render Mode Manual Ordering dialog or dynamic filtering for finding additional records to output for the current custom element. Use the Filter option to display all or a subset of the records. The filter option defaults to All Records. Click Subset of records to restrict results output based on fields contained within the Custom Element. This tool is similar to other advanced CommonSpot filter tools. Sort Order gives you options for ordering using field criteria. Pick from the dropdown and choose ascending (A-Z) or descending (Z-A) order. Fields displayed in the Sort Order dropdown are defined in the Data Browser Properties dialog for the Element in the Site Administration - Manage Elements dialog. When coming from the Select Render Mode dialog for dynamic results, clicking Save records your filter and closes the dialog. Clicking Preview Records displays the results of your filter in a new light box window so that you can confirm you have the right options. Once you are satisfied you can then close the Preview window and save your changes. When choosing the ‘Manually select data to render’ option from within the Select Render Mode dialog, this dialog will not display Save and Preview buttons, but will instead display a ‘Next’ button. Clicking this displays the Find Records Filter Results dialog for selecting the records to append to your manual list. Find Records Filter Results This dialog displays results from the criteria specified when you click Next or Preview in the Find Records – Filter. If you have chosen to render dynamic results. This dialog functions as a preview of your results. If you came from the Select Render Mode - Manual Ordering dialog, this dialog is used to select records that will be appended to your manual list.This dialog displays results from the criteria specified when you click Next in the Find Records - Filter to search for additional records or the current custom element. 315 CommonSpot Summer 2012 Elements Reference With appropriate for Global Custom Elements, click the edit icon icon in the record’s row to display a dialog box for modifiying this record. Also with appropriate permissions you can permanently delete global custom element records by clicking the associated delete icon. Note for local custom elements these two icons and their associated functionality is not available. When selecting records for manual ordering, simply select the records you want to display, then click Use Selected Records or highlight the desired record and click Use Highlighted. Click Close when you've completed your selections to return to the Manual Ordering dialog. Remove individual items by clicking the associated delete icon . Optionally Select/Deselect All. Sort Order gives you options for ordering using field criteria. Pick from the dropdown and choose ascending (A-Z) or descending (Z-A) order. Fields displayed in the Sort Order dropdown are defined in the Data Browser Properties dialog for the Element in the Site Administration - Manage Elements dialog. Click Next displays the results of your selection. Custom Element Types There are two types of Custom Elements: Local and Global. 316 CommonSpot Summer 2012 Elements Reference l Local Elements behave much like other standard Elements in CommonSpot. CommonSpot inserts an instance into a page, and it becomes bound to the page, adhering to the security and approval rules that were defined for that page. The content of a Local Element has its content indexed along with the page content like any other CommonSpot Element. l Global Elements are inserted into a page, but are not logically bound to it. When a Global Element is placed on a page, the author either adds a new data record, or selects from an existing data record to display on the page. One other distinction between Local and Global Custom Elements is that CommonSpot indexes Local Custom Elements as part of publishing the page on which they are created and edited. In order to have Global Custom Elements full text indexed you need to enable indexing for them. This is done by the Site Administrator. Refer to the Viewing Page and Search Properties section of the Administrator's Reference for more information about indexing Global Custom Elements. The changes to a Global Element instance are not versioned like standard page Element or Local Custom Elements. Global Elements can optionally have their content included in the full-text index for the site. Entering Data for Custom Elements Managing data for Custom Elements (both Local and Global) is much like managing content for any other Element in CommonSpot. When a Custom Element is placed on a page, there is an Edit Icon and an Element Properties Icon both are used to manage content. In general, you have the ability to first: add new content and the second: edit existing content. This holds true for both Local and Global Custom Elements. The Global Custom Element is a bit different in that you have the ability to add multiple “instances” of Custom Element data on the same page whereas, the Local Custom Element will only allow one “instance” of Custom Element data. Note: Do not confuse multiple instances of Custom Element “DATA” with multiple instances of the Custom Element. You can have multiple instances of the same Custom Element on the same page (for both Local and Global) but for a single instance of a Local Custom Element, you can only add/edit one instance of Custom Element Data. Refer to Custom Element Types for more information about the similarities/differences between Local and Global Custom Elements The edit window displayed for Custom Elements vary depending on the types of fields that are created for the Element. The Edit menu icon for a Global and Local Custom Element start out similar when you place either on the page. It looks like: or 317 CommonSpot Summer 2012 Elements Reference Which you see depends upon the Element and its state. After selecting the Element edit icon, you can either add new data or create a filter option to display Custom Element data that may have been added on other pages by selecting Render Mode. See the Enter Custom Element Data dialog for more about adding/editing Custom Element data. See the Select Rendering Mode dialog for more information about selecting existing Custom Element data. Enter Custom Element Data In author mode, clicking Data in the Element menu, as shown below, for an existing Custom Element displays the Enter Custom Element Data dialog. This dialog displays fields and functions defined for the Custom Element. You may have one section of fields, as shown here for the Feature Story Element contained in the CommonSpot demo site, or multiple sections, optionally organized by tabs. Consult your CommonSpot site designer, developer, or administrator for details on completing Custom Element forms. Note that you can expand the RTE component of any Custom Element to full-screen size. 318 CommonSpot Summer 2012 Elements Reference New Custom Element Data Here is an example of a Custom Element that collects information about events: 319 CommonSpot Summer 2012 Elements Reference As you can see all content is organized into one section and fields are organized based on Content. There are different types of fields that require different types of Content Management techniques. In contrast, a Custom Element may have tabs on the top like this one that has information about a job opening: Both options offer the same functionality, there is just an organizational difference between the two Elements. After entering all of the data, click on the Finish button to save the content. 320 CommonSpot Summer 2012 Elements Reference Datasheet Action - Edit Custom Element Data After you click the edit icon, CommonSpot displays the following dialog: Fields in this dialog are: l Category Name - Type the name of the category in which this Element appears in the Select Rendering Mode dialog. If the category is active, select the Active checkbox. (If a category is active, contributors can use it.) l Ordinal - Identifies the order in which CommonSpot displays categories. Categories with the same position are ordered alphabetically. This dialog lets you change an item’s name, indicate if it is active, and define where it appears when a user displays this Custom Element. Controlling Custom Element Rendering (Display Templates) Once the data has been selected, additional rendering parameters can be chosen by clicking on the “Layout” link in the Custom Element layout menu. From the Element Layout Properties dialog, a contributor can choose to restrict Results or apply a Display Template. The default template for the Element will be pre-selected the first time the Element is inserted. Element Layout Properties The Element Layout Properties dialog contains options to control the rendering of the Custom Element. The dialog has two tabs: Results Output and Display Template. Display Template Tab 321 CommonSpot Summer 2012 Elements Reference The Display Template Tab lists the available Display Templates and with the proper permissions, the author can click the ghost test link “Add Display template” to define a new template. Further, if the author is also the owner of the Element, the pre-defined display templates can be modified or deleted by clicking the icon next to the template name. Results Output Tab The Results Output Tab has an option “Limit” the results rendered on the page. This is an effective method for displaying the top 5 or 10 results from the Custom Element filter. In addition to limiting the results, the content contributor can also randomly display those results. Once the data has been selected and a display template chosen, the Custom Element will render the data into the selected display template, displaying the results on the page as shown below. 322 CommonSpot Summer 2012 Elements Reference Note: Selecting “Randomly display from results set” can have a negative impact on page performance, as this option forces this Element to be dynamic. Using Simple Forms for Data Entry into Custom Elements Data for a Global Custom Element can either be entered by content contributors through the normal editing interface, or via a simple form by non-technical users. The Simple Form Element allows contributors to create forms based on the definition of a Global Custom Element. Content contributors creating simple forms simply select the second radio button labeled Select Simple Form/Custom Element in the Create/Select Simple Form dialog. Data entered in the form is added to the Element’s instance data, making the data fully selectable via the Select Rendering Mode option dialog. One challenge in letting non-contributors add data via a simple form is that it is harder to trust non-contributors. One way around this is to add a status field that is only visible to an “approver”, thus giving you a semi approval capability. When the non-technical user submits the simple form the status field is hidden and defaulted to needs approval state. A datasheet could then be setup to show those records that had a state of needs approval, allowing a contributor to review/approve the records. If the content was acceptable, he/she could set the state field, which was visible to them, to an approved state. 323