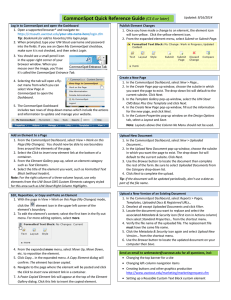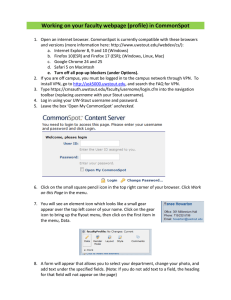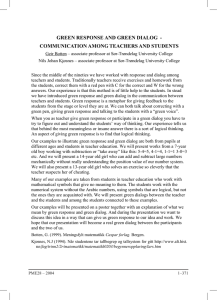CommonSpot™ Summer 2012 Contributor's Reference Copyright 1998-2012 PaperThin, Inc. All rights reserved.
advertisement

CommonSpot™
Summer 2012
Contributor's Reference
Copyright 1998-2012 PaperThin, Inc. All rights reserved.
Copyright
This CommonSpot Administrator's Reference, as well as the software described with it, is provided under the
CommonSpot License Agreement and may be used, copied and distributed only in accordance with the terms
of the license. The content outlined in this manual is for informational purposes only and is subject to change
without notice. By no means should the information contained herein be construed, as a commitment by PaperThin, Inc. PaperThin assumes no responsibilities or liability for errors or inaccuracies found in this documentation.
ColdFusion, Acrobat and Flash are registered trademarks of Adobe Systems Incorporated. Microsoft, Windows, Microsoft Word, Excel and PowerPoint, FrontPage and Windows NT are all registered trademarks of
Microsoft Corporation. Solaris is a trademark of Sun Microsystems, Inc. This document was last updated Tuesday, September 25, 2012
Table of Contents
Welcome to the CommonSpot Contributor's Reference
General Concepts
14
1
CommonSpot Features
1
Types of Content
2
Content Publishing Process
3
Templates and Elements
3
CommonSpot Workspace
7
CommonSpot Menu Bar
8
My CommonSpot
10
Customize My CommonSpot
11
My Favorite Shortcuts
12
All Shortcuts
13
Create New Shortcut
14
Shortcut Security
16
Add Shortcut Security Permissions
My Favorite Saved Searches
Create Saved Search
16
16
18
Create New Page Search
18
Create New Image Search
23
Advanced Search Results
28
Find Image – Search Results
30
Edit Saved Image Search
32
Saved Searches Security
37
Saved Searches Security - Add Users
37
Saved Searches Security – Add Groups
38
Add Saved Search Security Permissions
Notifications
40
41
View Work Request
41
View Freshness Reminder
42
Reminders
43
Customize My Reminders
44
Pages Scheduled for Publication
45
Pages Scheduled for Expiration
49
Inactive Pages
52
Expired Pages
55
Active Freshness Reminders
58
Work Requests
59
Subscriptions
60
Locked Pages
61
Report of Approvals Blocked by Expired Users or Non-Contributors
65
My CommonSpot - Social Media
67
Social Media Manager
68
Edit Post
71
View Post Comments
73
Add Post Comment
73
Customizable Left Panel
74
Customize Left Pane
75
Page Tools
76
Active Freshness Reminders
77
Broken Links
78
Page View
79
Page Details
80
Page Contributors
81
Page Versions
82
Version Comment History
83
Versions to Show
84
Visual Difference
85
Page Performance
87
Community
88
Analytics
89
CommonSpot Menus
92
My Content
92
My Pages
92
Page Security
96
Page Security - Add User
97
Page Security - Add Group
98
Add Page Permissions
My Page Sets
100
101
Page Set Members
105
Page Set Security
107
Page Set Security - Add User
108
Page Set Security - Add Group
109
Edit Page Set Permissions
111
Delete Page Sets Confirmation
My Images
112
113
Image Preview
114
Delete Image Confirmation
115
Image Security
116
Image Security Add User
117
Image Security Add Group
118
Edit Image Permissions
120
My Templates
Template Security
121
124
Template Security Add User
125
Template Security Add Group
126
My Uploaded Documents
128
Uploaded Document Details Summary
131
Uploaded Document Security
132
Uploaded Document Security - Add User
133
Uploaded Document Security - Add Group
134
Edit Uploaded Document Permissions
135
Uploaded Document Version History
136
Delete Uploaded Document Confirmation
137
My Registered URLs
Register URL
My Pending Uploaded Documents
Enter Properties to Pending Uploads
My Pending Uploaded Images
Apply Properties to Pending Images
New Menu
137
140
141
142
143
144
145
New From Shortcut
145
Create Page
146
Template Gallery
148
Create New Page
149
Select Keywords
153
Create Page Set
155
Create New Page Set
155
Page Set Members
156
Upload New Image
158
My Pending Uploaded Images
160
Upload New Images
162
Image Security
163
Image Security Add User
164
Image Security Add Group
165
Edit Image Permissions
167
Add Image Category
168
Upload New Document
168
Upload Multiple Documents
171
My Pending Uploaded Documents
172
Upload Status
173
Register URL
Register New URL
174
175
Shortcut
176
Tools Menu
177
Find
178
Find – Advanced Search
180
Find Images – Advanced Search
185
Search Results
190
Specify Date Range/Duration
192
Keywords
194
Search
194
Choose
194
Choose Page - Advanced Search
196
Choose Page
201
Choose Page Search Results
203
Choose Page Saved Searches
207
Choose Page– Advanced Search
209
Choose Page - Advanced Search Results
213
Search Tips
216
Search Case Sensitivity
216
Multiple Word Search
217
Wildcards
217
OR Operator
217
NEAR Operator
217
NEAR/N Operator
218
PARAGRAPH Operator
218
PHRASE Operator
218
SENTENCE Operator
219
WILDCARD Operator and Characters
219
WORD Operator
220
Find Images
220
Find Images – Advanced Search
221
Find Images – Saved Searches
226
All Saved Searches
227
Saved Search Results
229
Save Saved Search As
231
Edit Saved Search
231
Feeds
Upload File – Select Subsite
236
238
Page Sets
238
File Upload
242
File Upload Status
243
Reports
243
Admin Menu
244
Properties Menu
245
Standard Properties
245
Custom Properties
247
Page Details Summary
248
Cache/Static Settings
249
Actions Menu
Copy Page
Copy Existing Page
Move Page
252
253
254
254
Moving Multiple Pages
255
Rename Page
256
Delete Page
257
Deleting Multiple Pages
258
Delete Page Confirmation
258
Delete Status
259
Delete Conflicts and Warnings
259
Confirm Deactivate
261
Lock Unlock Page
262
Page or Template Worked on In Another Session
263
Page or Template Worked On by Another User
264
Change Ownership
264
Select User
265
Subscriptions
266
Subscription
268
Create Post
268
Create Work Request
270
Usage Statistics
271
Usage Statistics Details
272
Clear & Update Page Cache
273
Updating Cache
Manage Menu
273
273
Manage Freshness Reminders
274
Add Freshness Reminder
275
Snooze Freshness Reminder
277
Dismiss Freshness Reminder
278
Manage Work Requests
278
Manage Contacts
279
Add Contacts
280
Add Contact Type
281
Manage Contact Types
281
User Information
282
Manage Notes
283
Add Note
284
My Tags
284
Select Tags
285
Page Security - Add User
285
Page Security - Add Group
286
Style Sheet Sets
288
Add Style Sheet Set
290
Style Sheets
292
Add Style Sheet
292
Scheduled/Personalize Style Sheets
293
Style Sheet Sets and Style Sheet Inheritance
294
Manage Live Bookmarks
296
Add Live Bookmark(s)
297
Manage Pop-Up Menus
297
Start New Pop-Up Menu
302
Menu Delete
303
New Menu Item
303
Author and Approver Comments
304
Pop-up Menu Security
305
Popup Menu Security - Add User
306
Popup Menu Security - Add Group
307
Page Set Members
307
Page Margins, Colors and More
309
Page Margins, Colors and Background Properties
310
Manage Page URLs
311
Add Page URL
312
Links Menu
Referring Pages
Change Link Reference
314
314
315
Link Validation
316
See Also References
317
Templates Menu
318
Template Hierarchy
319
Submit Template for Public Use
320
Save as Template
320
Copy Current Page as a Template
321
Page Converted to Template
322
New Template Created
322
Template Inheritance Security
322
Inheritance Restrictions
323
Template Inheritance Security - Add User
325
Template Inheritance Security - Add Group
326
Edit Inherited Page Permissions
327
Inheritance Restrictions Confirmation
Apply Permissions Confirmation
View Menu
Logging into CommonSpot
Logging into a Site
329
330
330
332
332
User Login
333
Login through 'login.cfm' URL
333
Cookie-based Automatic Login
334
Log In through a Custom Interface
335
Logging Out of a Site
335
Change Password
335
Edit User Profile Information
336
Authoring Browser Considerations
338
Browser Support
338
Pop-up Blocking
338
Page Publishing Process
340
Content States
340
Page View Modes
341
Read Mode: View Page As Published
341
Author Mode: Work on this Page (My Changes)
342
Edit Mode
343
Approve Mode
344
Preview Mode
344
Work In Progress and Approval Icons
345
Element Locked
345
Submitting a Change for Publication
346
Submit All Changes for Publication
347
Submit Change for Publication
352
Submit Entire Element for Publication
Validating External URLs
Discard Changes
Author and Approval Comments
353
354
354
355
Confirm Item Changes Discard
356
Collaborative Contribution
356
Entering Edit Mode
356
Change Element Ownership
357
Layout Cell Locking
357
Edit Mode Icons
357
Pending Approval
357
Approval Status
358
Approving Content
359
Approve Change for Publication
360
Refer Change Back to Author
361
Reject Change
361
Nothing to Approve
362
Approve All Changes for Publication
362
Approve Entire Element for Publication
363
CommonSpot Security Exception
364
Recovered Content
Forms
365
367
Calendar Fields
367
CommonSpot Page URL Fields
368
Date Fields
368
Email Fields
368
Formatted Text Block Fields
369
Image Fields
369
Floating Point Number Fields
370
Integer Fields
370
Taxonomy Browser Fields
370
Browse Taxonomy
370
Tree Control Fields
371
URL Fields
371
Required Fields
372
Elements Overview
373
Elements as Modular Units
374
Using Elements
374
Moving an Element
376
Copy Element
377
Deleting an Element
379
Confirm Delete
380
Element Version History
380
Name Element
380
Save As Element
381
Element Security
383
Element Security Add User
384
Element Security Add Group
385
Add Element Permissions
387
Element Inheritance Security
388
Edit Inherited Element Permissions
389
Restore Inherited Content/Properties
390
Image Properties
392
Choose Image
394
Choose Image - Advanced Search
396
Choose Image – Search Results
400
Choose Image – Saved Searches
402
Image Size
403
Link Properties
404
Link Properties – Page Group
406
Link Properties – Categories
407
Link Properties – Subsites
407
Link Properties – URL Pattern
408
Schedule/Personalize Item
408
Custom Render Handlers
409
Edit Pop Up Menu Properties
410
Popup Menu Inheritance Security
411
Inherited Pop-up Menu Permissions
412
Spell Check
413
Common Wizards
415
Font and Color Properties
Font Properties
415
415
Color Properties
416
Color Palette
417
Element Style
418
Date/Time Selection Control
Editing Content with the Rich Text Editor
Work Space Orientation
418
421
423
Toolbars
423
Editable Region
424
Tag Selector
424
Inspector Panel
425
Formatting Text
425
Text Color
426
Background Color
426
Color Palette
426
Bold, Italic and Underline
428
Bold
428
Italic
428
Underline
428
Alignment and Indentation
429
Align Left
429
Center
429
Align Right
429
Justify
429
Increase/Decrease Indent
430
Lists
430
Numbered List
430
Numbered List Properties
431
Bulleted List
431
Bulleted List Properties
432
List Item Properties
432
Superscript & Subscript
433
Superscript
433
Subscript
433
Insert Image
434
Using Styles
434
CSS Styles
434
Applying Formatting Styles
435
Font Face
435
Font Size
436
Right-click Operations for Text Selection
436
Working with Images in the RTE
437
Image Properties
437
Set Image Properties
440
Remove Images
442
Right-Click Options for Images in the RTE
442
Image as Link
442
Rescan Image Size
443
Working with Tables
443
Inserting Tables
443
Editing Tables
445
Setting Table Properties
445
Setting Row Properties
449
Setting Cell Properties
451
Show/Hide Table Borders
453
Removing Tables
453
Right-Click Options for Table
454
Adding/Removing Hyperlinks
455
Insert Link
456
New Window Properties
462
Hyperlink Properties
463
Insert Anchor
463
Clipboard Operations
464
Install CommonSpot Paste Helper Extension
464
Cut
465
Copy
465
Paste
465
Undo and Redo Operations
467
Undo
467
Redo
468
Miscellaneous Operations
468
Find & Replace
468
Show /Hide HTML
469
Show/Hide Property Inspector
470
Invoking Button Help
471
Clean HTML Content
471
Inserting HTML Snippets
472
Insert Snippets
Insert Field
Insert Text Field Properties Panel
472
472
473
Insert Table
473
Insert Horizontal Rule
473
Horizontal Rule Properties
473
Insert Special Character
474
Right-click Contextual Menus
475
Shortcut Keys
475
The CommonSpot Image Editor
477
The Image Gallery
477
Viewing Image Properties
479
Image Properties
480
Adding an Image to the Gallery
482
Edit Image
483
Move Image
486
Crop Image
489
Resize Image
490
Rotate Left
490
Rotate Right
490
Flip Vertically
491
Flip Horizontally
491
Blur Image
492
Sharpen Image
492
Increase Contrast
493
Decrease Contrast
494
Increase Brightness
494
Decrease Brightness
495
Negative Image
496
Compress Image
496
Zoom In
497
Zoom Out
497
Reset Zoom
498
Reset
498
Finish
499
Save/Update Image Properties
499
Image Details
500
Referring Pages
501
Image Version History
501
Edit Image Properties
502
Upload New Image
503
Image Metadata
505
Advanced XML Support
506
XML Publication/Syndication
506
Create RSS Feed
506
Manage XML Publications
509
Change selected XML Publication State
511
Add XML Publication - Step 1 of 2
512
Add XML Publication Step 2 of 2
513
Render/View Content as XML
515
View Element XML
516
XSL Render Handlers
517
CommonSpot Summer 2012 Contributor's Reference
Welcome to the CommonSpot
Contributor's Reference
CommonSpot enables individuals and groups at every level of the organization to efficiently and easily communicate in real time to produce and share quality Web content, without special knowledge of programming or
markup languages. CommonSpot’s robust and flexible approval and workflow process gives organizations
complete control over revision and approval, ensuring consistency with business requirements and quality
standards.
If you are new to CommonSpot, you may want to first review:
l
General Concepts
l
CommonSpot Workspace
l
CommonSpot Menus
If you are an experienced CommonSpot user and want to become familiar with the new interface, review:
l
CommonSpot Workspace
l
CommonSpot Menus
14
CommonSpot Summer 2012 Contributor's Reference
General Concepts
In the short time that the Web has evolved from a static text-presentation medium to today’s dynamic multimedia sharing and communication environment, the technologies required to develop and support an
increasingly rich browsing experience have grown more complex and time-consuming to learn.
CommonSpot is a powerful Content Management System that is also simple and easy to use. With CommonSpot, anyone with a browser has access to all the data and tools needed to create, manage, and publish
rich, interactive Web content.
Understanding the following will help you to make the best use of CommonSpot:
l
CommonSpot Features
l
Types of Content
l
Content Publishing Process
l
Templates and Elements
CommonSpot Features
CommonSpot empowers any and all Web site users with the following, all without leaving the Web browser:
l
Sophisticated authoring tools
l
Extensive metadata support
l
Flexible formats for structuring pages
l
Intuitive wizards, offering step-by-step guidance for tool usage and
l
Powerful content scheduling and personalization features to deliver content based on the time of day
and/or an audience’s interests
l
Expiration and freshness reminder tools for delivering timely information
l
Tools to help users find, access and organize information, quickly and easily
l
Granular level security that can be applied at the subsite, page element or template level
l
Version history, and
l
Distributed administration to allow those closest to the content manage the process
You do not need to learn any new software or programming languages. The technicalities of Web authoring are
managed through commonly understood screen components — icons, menus, and wizards — added to the
standard browser and tailored, page by page, to the role and permissions of the individual. Individuals or
departmental teams can now take responsibility for Web authoring and publishing, without funneling work
through specialists.
1
CommonSpot Summer 2012 Contributor's Reference
With CommonSpot Content Server, users can leverage the Web to its fullest by participating directly in the
medium and communicating ideas and information with colleagues, business partners and customers without
depending on technical Web resources. Without these constraints, all users can share information from the
desktop with anyone, anywhere, effortlessly and in real time.
CommonSpot accomplishes all of this by providing benefits in the following six key areas: empowered authoring and publishing, presentation management, content scheduling and personalization, content management,
distributed administration and security, and tools.
Types of Content
All of CommonSpot’s content is edited and published within the context of the Web page. No client software
besides the browser is required, nor is it necessary to navigate to a separate application or URL to manage content.
Participants from developers to content contributors are provided with a series of intuitive and dynamic user
interface components and menus that allow them to participate in the creation and management of the site, all
within the context of the page.
Pages - Every CommonSpot site is made up of individual pages. Each page contains content in different structures. A page’s structure relies on the underlying template to drive the layout characteristics of the page. This
structure contains CommonSpot elements that make up the content of the page. All page content, other than
images or other native document files, are stored in a database, separating content from display.
Images - Another form of CommonSpot content is images. Images can be part of page content, but they are
also stored in the image gallery. The image gallery is a central repository of image files that are categorized for
searching. Each image in the gallery is versioned and can be updated, in turn updating all pages that use that
image.
Uploaded Files - CommonSpot also manages non-HTML content. Non-technical users can easily upload
images, PDFs, PowerPoint presentations, video clips, Flash and other rich media directly to the Web site. These
2
CommonSpot Summer 2012 Contributor's Reference
files are versioned and managed by CommonSpot just like normal CommonSpot pages. Formats supported by
the search engine in use, such as .pdf, .doc, etc. are full-text indexed at upload time as well.
External Pages - External pages are pages created outside of CommonSpot. The Registered URL item on the
New menu provides the ability to organize and classify external Web pages registered in CommonSpot by
assigning each page standard and custom metadata. Use this feature to display external pages in Page Index
elements, the Find dialog, and reports. Note that external pages do not display in full- text search results.
Content Publishing Process
CommonSpot has a flexible, yet easy-to-use publishing process that allows non-technical users to easily publish Web content CommonSpot includes:
Approval and Workflow - Robust, yet flexible revision and approval procedures allow a workflow and
approval process to be established, consistent with your business requirements, ensuring that high quality content is maintained throughout the site. CommonSpot supports both a simple and a more stringent content management workflow, ranging from publish now empowering authors with approval and publishing rights to a
more formalized process with multi-level approval required before content is published. Approvers are notified of content awaiting their approval via email, My CommonSpot, or left panel Page Tools – Notifications.
Visual Difference - Visual Difference makes it easy for an approver to review and compare what's changed
on the page, providing a handy comparison of the published version against the proposed changes - a helpful
feature for content approvers. This feature is available for comparing the current version with the last version
or for selected versions.
At-a-Glance Status - CommonSpot presents content owners with a customizable dashboard for viewing
work in progress, content requiring approval, reminders to check content freshness, shortcuts, saved
searches, and other time-saving tools, through a personalized list displayed at log in.
Email Review - For organizations that require approval from individuals or groups outside the standard publishing process CommonSpot provides an “Email Review” option to route approval requests to non-CommonSpot contributors. This feature allows content contributors to send a “preview” of a page via email.
Reviewers receive an HTML attachment of the page optionally displaying content in read mode, author mode,
or edit mode view. With this feature,"outside reviewers" can conveniently participate in the publishing process.
Email Notifications - CommonSpot can also provides email notifications to both content contributors and
end-users in association with various events (such as approval of content, content freshness reminders, etc.)
using the ColdFusion SMTP interface.
Templates and Elements
CommonSpot leverages the efficiency and flexibility of a modular system by separating form from content.
Instead of storing Web pages as static chunks of HTML code, CommonSpot maintains content and the Elements
that structure content in separate databases, assembling and serving up Web pages on the fly as relevant
URLs are requested.
This approach enables a highly efficient and reliable multi-authoring environment, and virtually limitless reuse of content in myriad combinations, to create Web pages tailored to precise requirements. In addition, Com-
3
CommonSpot Summer 2012 Contributor's Reference
monSpot’s dynamic template linkage makes it easy to maintain a common “look and feel�? while rendering
content in diverse combinations in a distributed authoring environment
You create all CommonSpot content within a browser and web page. No client software is required, nor is it necessary to learn HTML. Participants from developers to content contributors use intuitive and dynamic menus
and user interface components to engage CommonSpot functionality.
Templates - Templates provide a variety of versatile, predefined page layout options for simply and effortlessly building Web pages or other templates. Authors can pick from a defined set of templates designed to
handle their content requirements, or start from a blank page. The use of templates enables the administration of a consistent look and feel.
4
CommonSpot Summer 2012 Contributor's Reference
Elements - Elements are specific regions of pages for holding different content types, with unique rendering
characteristics. Out of the box, CommonSpot provides over 50 Elements, including Elements for rendering a
text around an image, creating a grid of images, formatting text blocks, producing Flash movies, videos, and
more.
Developers and administrators can customize the list of Elements that display in the Element Gallery, as shown
below.
5
CommonSpot Summer 2012 Contributor's Reference
Custom Elements - CommonSpot provides a unique tool set that enables site designers to define their own
content objects, and allows contributors to add content to objects, either as part of a page, or stand-alone.
This powerful feature enables creating content objects once, then reusing them across different locations or
sub-sites within a site, without having to re-enter content.
Custom Properties/Metadata - Sometimes the design of a site’s basic page layout must be flexible. CommonSpot’s custom features give you the flexibility to adjust these attributes on the fly.
6
CommonSpot Summer 2012 Contributor's Reference
CommonSpot Workspace
For content contributors CommonSpot offers a personalized, highly customizable workspace to maximize
ease of use and efficient page-centered content creation and publishing.
After authentication, click the edit icon
entrance tab in the upper right corner of a CommonSpot page, as
shown above.
CommonSpot displays a slider menu with page view and access options.
With the proper permissions, select Work on this Page to display the CommonSpot menu bars and left panel,
as shown below.
7
CommonSpot Summer 2012 Contributor's Reference
CommonSpot Menu Bar
CommonSpot menu bars contain a set of functions for quickly accessing, viewing, and managing content. The
top-level gray menu bar is always available for quick access to the My CommonSpot dashboard,personalized
content and new content creation, and standard tools and reports.
The Admin menu within the top-level menu provides direct administrative access for authenticated Server,
Customer, Site, and Subsite administrators.
The second-level menu bar is page-specific, displayed when you access a page through My CommonSpot, My
Content, Reports, or through the entrance tab used to enter the CommonSpot Workspace.
A dynamic breadcrumb bar provides immediate visibility to page state information, hierarchy for every page
view, and links to complete subsite listing reports. In the example above, demo is the top-level directory,
alumni is the subsite, and About the Alumni Association is the current page.
Breadcrumb options include:
l
Inactive Page
l
Published Page
l
Page Published in Future
l
Viewing As Published
l
Viewing My Changes
l
Viewing All Changes
l
Viewing Pending Approvals
Clicking the folder icon displays a complete hierarchical subsite listing. This feature is available when viewing/editing pages and from within the Site and Subsite Administration dashboards.
Quick Find
In addition to menu items, the top bar displays a Quick Find search box for full-text page or image searches
across the entire site. Pick from the dropdown, enter a text string and click the Go button. Quick Find uses a
"contains" search model and returns all page or images whose names include your string. For example, entering alum returns Alumni, AlumniMeetUp, Alumnae, Just for Alums
The Menu Bar displays at the top of every page, with one-click Preview, Submit, and Activate/Inactivate
page options. These options are page-state dependent.
8
CommonSpot Summer 2012 Contributor's Reference
All CommonSpot content is entered through individual Elements. Click to toggle display of Containers, Elements, and new Element icons:
l
Container Tools:
Toggles the display of container Elements. These are Elements that hold
other Elements (Tabular Layout, Scheduled/Personalize, and Container elements).
l
Element Tools:
Toggles the display of non-container Element icons.
l
New Element Links:
Toggles the display of Insert New Element links.
You can access the same functionality from the View menu, as shown below. Inactive tools are unchecked.
Hiding tools simplifies your view of the page, which is helpful for pages containing many Elements. The state of
each tool is remembered from page to page, separately for each user. Icons and associated menu options display only if you have access rights them.
Click the Preview button to display the page as if it were published. All element icons and deleted elements
are hidden.
Click Activate to make the page available in CommonSpot.
For pages with changes, clicking Submit routes the current page for publishing or approval.
A link to the site home page is always available.
Profile – Displays information for the current user, with options to view or change password.
Logout – Logs you out of CommonSpot. Note that this option may not appear if your site uses custom or singlesignon.
9
CommonSpot Summer 2012 Contributor's Reference
My CommonSpot
My CommonSpot displays a personalized interactive view of current tasks, content status, searches, and shortcuts. Use this dashboard to save time and increase productivity by creating favorites – frequently accessed
site locations or search queries – and sharing them with team members. You can view both your own and your
groups' changes and pending approvals, for better team collaboration. Sites with Social Media (see the CommonSpot Administrator's Reference for details) included in their site license can create social media postings
and centrally manage communications.
To access this dashboard, select this option from the pencil entrance tab, or in Author mode, click My CommonSpot in the top-level menu bar.
You can also make My CommonSpot your “home page” by enabling this option in the login dialog. See User
Login.
10
CommonSpot Summer 2012 Contributor's Reference
Close panels and click and drag to move My CommonSpot sections.
(Note: For IE, click on the Name or Title, instead of the entire row.)
You can further customize each component of the My CommonSpot dashboard by clicking the Customize link
to set defaults for expand/collapse behavior and the number of items displayed for each panel.
Click a page link to view pages in author mode. Administrators and developers can further customize components of this dashboard. See My CommonSpot Sections in the CommonSpot Administrator's Reference for
details.
Customize My CommonSpot
To change the number or type of page activities and notices displayed in My CommonSpot, click the Customize link at the top of My CommonSpot view.
11
CommonSpot Summer 2012 Contributor's Reference
Click to show
or hide
My CommonSpot sections. In the example above, the Notifications section does not
display in My CommonSpot.
My Favorite Shortcuts
Use CommonSpot shortcuts to create quick access to locations for commonly inserted pages, registered URLs,
image files, uploaded documents, or Global Custom Element data, as shown below. Shortcuts are helpful for
saving keystrokes for repetitive tasks, such as saving multiple images to or inserting multiple images from the
same directory. Shortcuts designated as favorites
display in My CommonSpot.
Click the Customize link at the top of the Shortcuts section in the My CommonSpot view to change the number
or type of Shortcuts displayed there.
You can toggle between viewing the favorites that display in My CommonSpot and viewing all of your shortcuts.
Click the star icon
in the first column of the shortcut table to toggle Favorite/Non-favorite status and to set
position within favorites within My CommonSpot.
Click the run icon
in the Actions column of the shortcut table to navigate to the shortcut location.
12
CommonSpot Summer 2012 Contributor's Reference
Click the edit icon
and select Edit to view or change Name or Description information for an existing short-
cut, or click Change Owner to reassign rights.
Click the Security icon
to display the Shortcut Security dialog for sharing shortcuts with groups or users at
your site. Enabling multi-user access sets status to Shared
.
See All Shortcuts for more information.
All Shortcuts
Clicking All Shortcuts in My Favorite Shortcuts or My CommonSpot displays both favorite and non-favorite shortcuts.
Both All Shortcuts and My Favorite Shortcuts present the same options.
Click the star icon
in the first column of the shortcut table to toggle Favorite/Non-favorite status and to set
position within favorites within My CommonSpot.
Click the run icon
in the Actions column of the shortcut table to navigate to the shortcut location.
Click the edit icon
and select Edit to view or change Name or Description information for an existing short-
cut, or click Change Owner to reassign rights.
Click the Security icon
to display the Shortcut Security dialog for sharing shortcuts with groups or users at
your site. Enabling multi-user access sets status to Shared
.
Click the copy icon to clone an existing shortcut, as shown above for New PAGE.
Click Add New Shortcut to use the Create New Shortcut dialog to add to your shortcuts.
13
CommonSpot Summer 2012 Contributor's Reference
Enter a number greater than 1 in the Maximum items to display on My Commonspot dashboard field and click
Set.Click and drag as shown above to change display order for shortcuts in My CommonSpot.
(Note: For IE, click on the Name or Title, instead of the entire row.)
Remove individual items by clicking the associated delete icon
, or select multiple items, click Delete
Selected from the More Actions dropdown, then click Go. You can optionally select/deselect all.
Create New Shortcut
Click Add New Shortcut from the My Favorite Shortcuts or All Shortcuts dialogs to add to your shortcuts list.
You can also create new shortcuts by selecting Shortcut from the New menu.
CommonSpot displays context-specific dialogs for each shortcut type. Template options display for page
shortcuts, but not for registered URLs, as shown below.
14
CommonSpot Summer 2012 Contributor's Reference
This dialog displays in edit mode for existing shortcuts as shown above.
l
Name your shortcut: Required. Enter a meaningful name.
l
Description: Optional. Text explaining the shortcut.
l
Favorite: Sets whether this shortcut displays as a favorite
or non-favorite
in the Shortcut or Cus-
tomize Shortcut dialogs and defines rank within the My Favorite Shortcuts listing in My CommonSpot.
Favorites display in My CommonSpot.
l
Type of Content: Required. Pick from the dropdown. Content type defines whether additional fields
display, as shown above for a New Page shortcut.
l
Location in website: Required. Select a subsite location for this shortcut content.
l
Page Template: Displays for pages or templates. This option does not display for registered URLs,
image files, uploaded documents, or global Custom Elements.
Clicking Save creates the new shortcut. Click the run
icon to access the shortcut.
15
CommonSpot Summer 2012 Contributor's Reference
Shortcut Security
Access Shortcut Security by clicking the security icon for an individual shortcut in My Favorite Shortcuts or All
Shortcuts. Use this dialog to conveniently share or remove access to your shortcuts.
Click Add Users or Add Groups to display Shortcut Security – Add Users or .Shortcut Security – Add Groups.
Make the appropriate selections for sharing the current shortcut and click Next. The Add Shortcut Security Permissions dialog displays.
Add Shortcut Security Permissions
Use this dialog to assign rights to shortcuts shared through Shortcut Security.
Read: Individuals or groups sharing this shortcut can view but not change the shortcut, favorite status, or rank
in My CommonSpot.
Edit: Individuals or groups sharing this shortcut can modify the shortcut, reset favorite status, or set rank in My
CommonSpot
Administer: Individuals or groups sharing this shortcut can modify the shortcut, reset favorite status, assign or
delete rights, or delete shortcuts.
My Favorite Saved Searches
Use CommonSpot Saved Searches to conveniently maintain quick access to frequently used search criteria.
Instead of repeatedly creating the same search queries, you can define favorites to save time completing common tasks, such as reviewing the most recently changed content, editing content owned by a specific author,
or reviewing styles currently in use, as shown for the shared Bulleted list IMAGES below.
16
CommonSpot Summer 2012 Contributor's Reference
You can also share your saved searches with other team members to centrally control & quickly distribute
search results updates. CommonSpot delivers powerful capabilities for fast access to extremely refined
search results.
To change the number or type of Saved Searches displayed under My Saved Searches, click the Customize
link at the top of this section in the My CommonSpot view.
You can toggle between viewing searches you’ve designated as favorites and viewing all the searches you’ve
saved. Features for both views are the same. See All Saved Searches
Enter a number greater than 1 in the Maximum items to display on My Commonspot dashboard field and
click Set. Click and drag items to change display order for saved searches in My CommonSpot.
(Note: For IE, click on the Name or Title, instead of the entire row.)
Click the star icon
in the first column of the saved search table to toggle Favorite and Non-favorite status.
Favorites display in this table and in My CommonSpot. You can also set rank within favorites by clicking the column head to order saved searches, or clicking and dragging items to change display order for saved searches
in My CommonSpot.
Click the All Saved Searches link at the top of this table to see both favorites and non-favorites.
Click the run icon
in the Actions column to execute the saved search and view Saved Search Results
Click the edit icon
and select Edit to view or change Name or Description information for an existing saved
search, or click Change Owner to reassign rights.
Click the Security icon
to display the Saved Searches Security dialog for sharing saved searches with groups
or users at your site. Enabling multi-user access sets status to Shared
Click the copy icon
.
to clone an existing saved search, to reuse parameters for new saved search queries.
17
CommonSpot Summer 2012 Contributor's Reference
Click Add New Saved Search. The Create Saved Search wizard displays for adding a new saved search to My
Commonspot.
Create Saved Search
Access this dialog in any of the following ways: Click Add New Saved Search from the My Favorite Saved
Searches dialog or choose Tools - Saved Searches and click Add New Saved Search, or click New under My
Favorite Saved Searches in My CommonSpot to add to your Saved Searches list.
CommonSpot displays context-specific dialogs for each Saved Search type. Select Page Search to include all
available file types and templates in your search. Click Next to display the Create New Page Search dialog.
Click Image Search to restrict results to images. Click Next to display the Create New Image Search dialog.
Click Multimedia Search to restrict results to video and other multimedia files used at your site. Click Next to
display the Create New Viceo Search dialog.
Create New Page Search
This dialog displays when you choose Pagefrom the Create Saved Search dialog.
18
CommonSpot Summer 2012 Contributor's Reference
This dialog displays in edit mode for existing page searches, with the addition of a field for identifying your
saved search. Click How do you want to refer to this saved search to rename .
Choosing View Results for page searches displays Advanced Search Results. If you're editing an existing
search, you have the Save As option.
You can specify multiple attributes for searching in CommonSpot. Use this dialog to refine document or file
searches. (Use Find Images – Advanced Search, Create New Image Search, or Edit Saved Image Search to construct or revise advanced queries for images.)
You can save your advanced queries by clicking the Save icon at the bottom of the dialog so that you do not
have to recreate searches you use often.
You can use multiple object attributes as search criteria. This dialog is divided into expandable sections containing options for refining your search. Click the plus sign + to expand a section and the minus sign - to collapse one. Optionally click Expand or Collapse All. CommonSpot displays a green check mark
for
sections containing advanced search criteria.
Set Search Criteria:
l
What type of content do you want to see? - CommonSpot can filter returned results by the following
content types:
l
All - No pages are eliminated because of their content type.
19
CommonSpot Summer 2012 Contributor's Reference
l
Pages - Looks for pages based on parent template. Select All Templates or the template for an
individual page.
l
Uploaded Documents - Looks for an uploaded document by type (for example, PDF) or searches
for documents in all available formats.
l
l
Registered URLs - Looks for a registered URL.
l
Templates - Looks for a template.
l
Page Sets - Looks for a page set.
l
Page Set Members - Looks for member pages within a page set.
l
Subsites - Looks within subsites.
Who owns the content you are looking for? - This option lets you choose documents that are owned
by "All Owners", the "Current user", "Members of the current user's group", or by "Custom" criteria. If you
select "Custom", CommonSpot adds a Select button for opening the Add Users dialog, an administrative function.
l
What subsite do you want to search within? - Choose the specific subsite and the child subsites to
search. Your choices are "All subsites", "Current subsites", "Parent subsite", "Direct child subsites", "Sibling subsites", or "Custom." If you select "Custom", CommonSpot adds fields that let you indicate if the
search includes child subsites in addition to specifying the site or subsite. Instead of using the drop
down list, you can click the subsite locator icon
to display the Select Subsite dialog.
20
CommonSpot Summer 2012 Contributor's Reference
Note that you can use custom criteria to limit the number of child subsites searched, as described
below.
l
Is the content associated with any keywords or tags?- Restrict results by provding a comma-separated list of terms or Select Keywords or Select Tags to choose from existing keywords or personal
tags. Search results returns files associated with at least one of the specified terms.
l
When was the content created, modified, changed, or published? - Use this area to specify a creation, last modification, last major change, or publication date. Clicking the calendar icon displays the
Specify Date Range Duration dialog for setting date criteria.
Use the Expired option to define criteria for viewing expired pages.
l
Under which categories is the content classified?- Use this area to search for files by category. This
section displays categories for which you have access rights.
l
What is the language of the content? - Looks for the language the page uses. You can select "All languages", "Current SubSite's Language", or a language used by your site such as English or Spanish.
21
CommonSpot Summer 2012 Contributor's Reference
l
Do you have any custom search criteria? - You can add criteria that must be matched. To build an
advanced query, determine the full criteria you wish to build. See Search Tips for more detail.
1. Field - Select the field to search against in the Field dropdown. The values you can select are
"Language", "Creation Date", "Last Modification Date", "Last Major Modification Date", "Publication Date", "Subsite", "Category", "Keywords", "Owner", "Format", "Parent Template", "File
Name", "Title", or "Description".
2. Operator - Select the operator (greater than, equal to, within, and the like) from the Operator
field. The operators in this dropdown depend upon what you selected in the Field dropdown
list.
3. Value - Enter or select a value. The values available here depend on your selection in the
Field dropdown list.
4. AND/OR - If you are searching for multiple criteria, set the AND or OR operator between
each criteria line.
5. Parentheses - If you need to group criteria, use parentheses to define logic; for example, "(A
or B) and C". Select parentheses from the unlabeled dropdowns that begin and end a set of
criteria. To futher refine more complex criteria, you can select 1, 2, or 3 parentheses. For
example, "((A or B) and C) or D".
Note that selecting subsite criteria, as shown below,
and then including child subsites gives you the additional option of limiting the number of subsites to search.
Use this feature for less resource-intensive processing and more relevant search results when searching subsites with many children.
22
CommonSpot Summer 2012 Contributor's Reference
l
Do you want the search results narrowed further? - You can further refine the search by selecting:
l
Limit results to - Limit returned results to "All pages", "Pages modified since last login", "Pages significantly modified since last login ", or "Pages created since last login".
l
Indexed search string - Limit returned results to the text that you enter here and this text must be
in the search collections maintained for you subsite.
l
Collections to search - Limit returned results to just one of the search collections that CommonSpot maintains for your subsite.
l
Other - Limit returned results so CommonSpot excludes pages with publication dates in the future
or specify including expired pages.
l
Sorting: How would like the results sorted? - CommonSpot can display document search results
sorted by data stored with the document. Choose from Creation date, Last modification date, Last
major modification date, Publication (Release) date, Expiration date, Title, Subsite, Owner, and the contents of variables created at your site. Select either Ascending (a-z) or Descending (z-a) to set the display order for your results.
Save searches by clicking Save, or, for edited searches, the Save As option at the bottom of the dialog. The
Save - Saved Search As dialog displays. Click View Results to execute your search. Results display in the
Advanced Search Results dialog. Click Cancel to exit without executing or saving your criteria.
Create New Image Search
This dialog displays when you choose Image from the Create Saved Search dialog.
23
CommonSpot Summer 2012 Contributor's Reference
You can specify multiple attributes for searching in CommonSpot. Use this dialog to refine image searches. You
can also save your advanced queries by clicking the Save icon at the bottom of the dialog so that you do not
have to recreate searches you use often.
You can use multiple object attributes as search criteria. This dialog is divided into expandable sections containing more options for refining your search. Click the plus sign + to expand a section and the minus sign - to
collapse one. Optionally click Expand or Collapse All. CommonSpot displays a green check mark
for sec-
tions containing advanced search criteria.
Search Criteria gives you the following options:
l
Who owns the images you are looking for? - This option lets you choose images that are
owned by "All Owners", the "Current user", "Members of the current user's group", or by "Custom" criteria. If you select "Custom", CommonSpot adds a Select, which when clicked, opens
the Add Users dialog. (This dialog is discussed in the CommonSpot Administrator's Reference.)
l
What subsite do you want to search within? - Choose the specific subsite and the child
subsites to be included in your search. Your choices are "All subsites", "Current subsites", "Parent subsite", "Direct child subsites", "Sibling subsites", or by "Custom" criteria. If you select
"Custom", CommonSpot adds fields that let you indicate if the search includes child subsites in
addition to specifying the site or subsite. Instead of using the drop down list, you can click the
subsite search icon
to display the Select Subsite dialog. Note that you can use custom
criteria to limit the number of child subsites searched, as described below.
24
CommonSpot Summer 2012 Contributor's Reference
l
Are the images associated with any keywords or tags? - Restrict results by providing a
comma-separated list of terms or click Select Keywords or Select Tags to choose from existing keywords or personal tags. To be included in the results, an image must be associated
with at least one of the specified terms.
l
When were the images created or modified? - Use this area to specify a creation or modification date. Clicking the calendar icon, displays the Specify Date Range Duration dialog for
setting date criteria.
l
Under which categories are the images classified? - Use this area to select from categories currently associated with images. The categories that display are those defined at
your site for which you have access rights.
25
CommonSpot Summer 2012 Contributor's Reference
Do you have any custom search criteria?
You can add criteria that must matched. To build an advanced query, determine the full criteria you wish to
build. For each criterion:
1. Field - Select the field to search against in the Field drop down list. The values you can select are "Subsite", "Creation Date", "Last Modified Date", "Category", "Keywords", "Owner", "Format", "File Name", and
"Owner".
2. Operator - Select the operator (greater than, equal to, within, and so on) from the Operator field. The
operators in this drop down list depend upon what you selected in the Field drop down list.
3. Value - Enter or select a value. The values from which you can select within this drop down list depend
upon what you selected in the Field drop down list.
4. AND/OR - If multiple criteria are used, set the AND or OR operator between each criteria line.
5. Parentheses - If more than one criteria needs to be grouped together, group them using parentheses;
for example, "(A or B) and C". Parentheses are selected in the unlabeled fields that begin and end a
criteria. As criteria can be complex, you can select 1, 2, or 3 parentheses. For example, "((A or B) and
C) or D".
Note that selecting subsite criteria, as shown below,
26
CommonSpot Summer 2012 Contributor's Reference
and then including child subsites gives you the additional option of limiting the number of subsites to search.
Use this feature for less resource-intensive processing and more relevant search results when searching subsites with many children.
l
Do you want the results narrowed further? - You can further refine the search by selecting
the image type (which can be "All Images", "Public Images", or "Private Images"), the image's
format (which can be "GIF Image (.gif)", "JPG Image (.jpg)", or "PNG Image (.png)". You can also
search by available image collections. Select one or more image collections to search.
l
Sorting: How would you like the results sorted? - CommonSpot can display image search
results sorted by data stored with the image. Choose from Creation date, Last modification
date, File Name, Subsite location , a site-defined category, the image owner, image file type public (or shared) images or private (images you own that are not shared), size, width, or
height. Select either Ascending (a-z) or Descending (z-a) to set display order for your results.
You can save searches by clicking the Save icon, or for edited searches, the Save As option at the bottom of
the dialog. The Save Saved Search As dialog displays. Click View Results to execute your search. Results display in the Find Image Search Results dialog.
Click Cancel to exit without searching or saving.
27
CommonSpot Summer 2012 Contributor's Reference
Advanced Search Results
Clicking View Results from Create New Page Search or clicking the run icon
for an individual search in All
Saved Searches displays Advanced Search Results.
Use
Select Date Options to set the date that displays in the Date column. (Use the Date Restrictions
search criteria to constrain results by specific dates). Pick from the dropdown. A green checkmark
indicates
the current filter. Optionally choose from the following:
l
Creation Date – Filters results based on the date created.
l
Publication Date - Filters results based on release for publication.
l
Expiration Date - Filters results based on the date content expires.
l
Last Modification Date – Filters results based on the date of last change.
l
Last Major Modification Date - Filters results based on the date of last major change. This is an
organization-defined option set by treat change as significant during updates, which has no effect on
CommonSpot versioning.
Saved search type (page, template, or other object) displays in the second column, with standard file type
icons.
Click to sort by column head.
The Date column uses values defined by Select Date Options.
Click an item in the Page Title column to display that page in the main browser window, for quick review.
28
CommonSpot Summer 2012 Contributor's Reference
The State column indicates status for each page in this report. A green check mark
active pages. This column also includes user
or group
indicates currently
ownership status (where applicable). Mouseover
to view owner details. State also displays standard CommonSpot Work In Progress and Approval Icons. A page
may display one or more of the following:
Blue W indicates Work in Progress, scheduled for publishing.
Orange P indicates Pending Approval.
Yellow W indicates newly created or modified content in a Work in Progress state, not ready for public distribution.
The calendar icon indicates a page scheduled for publication.
For more information, see Content States, Page View Modes, and the View Menu.
In the Actions column, clicking the edit icon
displays following.
Select a mode for viewing the page. Selecting My Changes or All Changes, as shown above, opens the
selected page for editing. Approvals opens the page for your review and approval.
Clicking the Metadata & Security icon, as shown below, displays the following options.
Select a page information option.
l
Standard Properties, Custom Properties: See Standard Properties and Custom Properties . Properties displayed to authors derive from administrative settings made through the Site Administrator Page Creation/Properties UI option.
l
Details: Displays specifics for the selected page, template, or uploaded file. See Page Details, Template Details, and Uploaded Document Details, for information presented for these file types. The
Details option does not display for registered URLs.
l
Security: Displays type-specific security settings for the selected item. Options displayed to authors
derive from administrative settings. See Page Security, Template Security, Image Security, and
Uploaded Document Security, and Content Security.
l
Inheritance Security: This option displays for objects that inherit security attributes from a parent
object,such as templates or pages. See Template Inheritance Security. Click to view or change.
l
My Tags: Displays any personal tags associated with the page, template, or uploaded file. See My
Tags.
29
CommonSpot Summer 2012 Contributor's Reference
Clicking the More Actions icon
l
for a selected item displays the following options:
Subscribe to Changes – Choose to view updates to the current page via email subscription or My Notifications.
l
Create Work Request – Allows the current user to submit a work request for the current page.
l
Change Owner – Define a new user or group owner for the current page or object.
l
Lock/Unlock Page – Allow/exclude page updates.
l
View Usage Statistics – Review contributore activity.
l
View Referring Pages - View a list of pages linking to the selected page and optionally change link references.
l
Manage Freshness Reminders – Ticklers for content updates.
l
Manage Contacts - Review contributors and email addresses associated with the selected page.
l
Manage Notes - View any notes associated with the selected page.
More Actions: Click one or more checkboxes and select the appropriate option from the More Actions dropdown to copy, move, delete or change page owner. Remove individual items by clicking the associated delete
icon
, or select multiple items, click Delete Selected from the More Actions dropdown, then click Go. You
can optionally select/deselect all.
Find Image – Search Results
Choosing Tools - Find Images displays search results for images. Use this dialog to include new images in
your pages, or to view, sort, change, or manage existing images. CommonSpot uses a weighted algorithm for
retrieving results, assigning more weight to whole word matches, with additional points for keyword or tag
matches and search engine score.
Use the Show As and Sort By dropdowns for viewing options, or combine these options to filter results. For
example, to quickly view all available images, choose Show As Small Images, as shown below. You can also
view results in large image, report, or filmstrip format.
Close the dialog to reset search criteria and rerun the image search.
30
CommonSpot Summer 2012 Contributor's Reference
Optionally check Auto Preview to preview on mouseover as shown below.
For each image returned, CommonSpot displays public (available to others) and private (only you can view)
status for images, as well as standard format, file size, and dimension information.
Click the preview icon
for full-size Image Preview.
Clicking the More Actions icon
l
displays the following options:
Properties - Click to display standard properties and any defined custom image properties for the
selected image. See the Site Administrator Page Creation/Properties UI option for information on how
31
CommonSpot Summer 2012 Contributor's Reference
options displayed here are defined.
l
Edit Image – Click to change image size, rotation, brightness, and other standard attributes.
l
Upload New Version – Click to replace the current version.
l
Details - Click to display the Image Details dialog for reviewing image dimensions and creation information.
l
Security – Displays the Image Security dialog for viewing or changing permissions for this image.
l
Change Owner - Click to display the Change Ownership dialog for choosing a new image owner.
l
Image Version History - Click to view creation and revision information for this image and optionally
replace the current image with an older version .
l
My Tags - Click to view or create personalized keywords for this image.
Remove individual items by clicking the associated delete icon
, or select multiple items, click Delete
Selected from the More Actions dropdown, then click Go. You can optionally select/deselect all.
Click Upload New Image to add a new image to the Image Gallery.
Click to select an image. Selections are highlighted.
Click Use Highlighted Image to complete image insertion or selection.
Edit Saved Image Search
This displays Find Image Advanced Searchoptions in edit mode, with the addition of a naming and Save As
option. Click How do you want to refer to this saved search? to rename it. Access this dialog by clicking the
edit icon
for a saved image search through My CommonSpot or Tools – Saved Searches. Site Administrators
can edit saved searches through Site Admin - Utilities - Manage Saved Searches.
32
CommonSpot Summer 2012 Contributor's Reference
You can specify multiple attributes for searching in CommonSpot. Use this dialog to refine image searches. You
can also save your advanced queries by clicking the Save icon at the bottom of the dialog so that you do not
have to recreate searches you use often.
You can use multiple object attributes as search criteria. This dialog is divided into expandable sections containing more options for refining your search. Click the plus sign + to expand a section and the minus sign - to
collapse one. Optionally click Expand or Collapse All. CommonSpot displays a green check mark
for sec-
tions containing advanced search criteria.
Search Criteria gives you the following options:
l
Who owns the images you are looking for? - This option lets you choose images that are
owned by "All Owners", the "Current user", "Members of the current user's group", or by "Custom" criteria. If you select "Custom", CommonSpot adds a Select, which when clicked, opens
the Add Users dialog. (This dialog is discussed in the CommonSpot Administrator's Reference.)
l
What subsite do you want to search within? - Choose the specific subsite and the child
subsites to be included in your search. Your choices are "All subsites", "Current subsites", "Parent subsite", "Direct child subsites", "Sibling subsites", or by "Custom" criteria. If you select
"Custom", CommonSpot adds fields that let you indicate if the search includes child subsites in
addition to specifying the site or subsite. Instead of using the drop down list, you can click the
33
CommonSpot Summer 2012 Contributor's Reference
subsite search icon
to display the Select Subsite dialog. Note that you can use custom
criteria to limit the number of child subsites searched, as described below.
l
Are the images associated with any keywords or tags? - Restrict results by providing a
comma-separated list of terms or click Select Keywords or Select Tags to choose from existing keywords or personal tags. To be included in the results, an image must be associated
with at least one of the specified terms.
l
When were the images created or modified? - Use this area to specify a creation or modification date. Clicking the calendar icon, displays the Specify Date Range Duration dialog for
setting date criteria.
l
Under which categories are the images classified? - Use this area to select from categories currently associated with images. The categories that display are those defined at
your site for which you have access rights.
34
CommonSpot Summer 2012 Contributor's Reference
Do you have any custom search criteria?
You can add criteria that must matched. To build an advanced query, determine the full criteria you wish to
build. For each criterion:
1. Field - Select the field to search against in the Field drop down list. The values you can select are "Subsite", "Creation Date", "Last Modified Date", "Category", "Keywords", "Owner", "Format", "File Name", and
"Owner".
2. Operator - Select the operator (greater than, equal to, within, and so on) from the Operator field. The
operators in this drop down list depend upon what you selected in the Field drop down list.
3. Value - Enter or select a value. The values from which you can select within this drop down list depend
upon what you selected in the Field drop down list.
4. AND/OR - If multiple criteria are used, set the AND or OR operator between each criteria line.
5. Parentheses - If more than one criteria needs to be grouped together, group them using parentheses;
for example, "(A or B) and C". Parentheses are selected in the unlabeled fields that begin and end a
criteria. As criteria can be complex, you can select 1, 2, or 3 parentheses. For example, "((A or B) and
C) or D".
Note that selecting subsite criteria, as shown below,
35
CommonSpot Summer 2012 Contributor's Reference
and then including child subsites gives you the additional option of limiting the number of subsites to search.
Use this feature for less resource-intensive processing and more relevant search results when searching subsites with many children.
l
Do you want the results narrowed further? - You can further refine the search by selecting
the image type (which can be "All Images", "Public Images", or "Private Images"), the image's
format (which can be "GIF Image (.gif)", "JPG Image (.jpg)", or "PNG Image (.png)". You can also
search by available image collections. Select one or more image collections to search.
l
Sorting: How would you like the results sorted? - CommonSpot can display image search
results sorted by data stored with the image. Choose from Creation date, Last modification
date, File Name, Subsite location , a site-defined category, the image owner, image file type public (or shared) images or private (images you own that are not shared), size, width, or
height. Select either Ascending (a-z) or Descending (z-a) to set display order for your results.
You can save searches by clicking the Save icon, or for edited searches, the Save As option at the bottom of
the dialog. The Save Saved Search As dialog displays. Click View Results to execute your search. Results display in the Find Image Search Results dialog.
Click Cancel to exit without searching or saving.
36
CommonSpot Summer 2012 Contributor's Reference
Saved Searches Security
Use this dialog to share your saved searches with new users or to view, change or set new permissions for currently shared searches. Access this dialog from My CommonSpot. Select My Saved Searches or All Saved
Searches, then click the security icon
and select Edit.
Click the edit icon to modify security settings for existing users, or click Add User(s) or Add Group(s) to share
this saved search with other contributors and set security permissions.
Saved Searches Security - Add Users
Use this dialog to define which individuals at your site can view your shared search. Click Add User(s) from the
Saved Searches Security dialog.
User records created through the Administrator - User Administration function display in the Add Users or
Select Users dialog. Use this dialog to add existing users to groups and organizations at the server, site, subsite, or customer administration levels, or to select users for explicit permission assignments in dialogs that
include the Add/Select User(s) option.
This dialog is a standard part of CommonSpot security operations such as Left Pane Security - Add Users,
Image Security – Add User, Subsite General Security - Add Users, Custom Element Security - Add Users, Page
Security – Add Users, etc.
Use the links at the top to view Users by Name, Users by Group, Groups by Name, or Groups by User..
Click column heads to sort names alphabetically or by email, or refine your search by selecting from the dropdowns and optionally entering a value in the text field and clicking Filter, or combine dropdown and text field
options with alphanumeric selections and click Filter as shown above for names beginning with E. These filters
are useful for limiting results if your installation has many users.
Click checkboxes to select users. Choices display in the Selected box. Click
to remove individual users, as
shown below, or click Clear All to deselect all users. When you are finished, click Add Selected if you're updating a group, as shown below, or click Next to complete security assignments if they are required.
37
CommonSpot Summer 2012 Contributor's Reference
Names within the dialog are displayed in the following order: last name, first name, middle name.
Clicking Next displays the Add Saved Search Security Permissions dialog.
Saved Searches Security – Add Groups
Use this dialog to define which individuals at your site can view your shared search. Click Add Group(s) from
the Saved Searches Security dialog.
Group records created through the Admin - Group Administration function display in the Add Group(s)
dialog. Use this dialog to include one or more existing groups in a new group or to give one or more existing
groups explicit permissions.
Group selection dialogs may also include Visitor Context Groups such as the IP, Job seekers, or Page groups
shown below. These groups display only for cases where it makes sense to include specific visitor communities, and do not appear otherwise. See Visitor Context for more information.
38
CommonSpot Summer 2012 Contributor's Reference
This dialog displays with a function-specific title for all CommonSpot operations that include the Add or Select
Group(s) option, for example, Group Administrator(s) - Add Groups, Element Security - Add Groups, Server
General Security - Add Groups, Field Security - Add Groups, Shortcut Security - Add Groups, etc.
Although the Add Groups dialog is functionally the same, security options are case-specific.
Click column heads to sort group names alphabetically or by description, or, for installations with a large
number of groups, refine your search through dropdown/text entry field combinations and click Filter, as
shown below for Group names ending with Editors.
Click the Clear button to empty the text entry field.
Click checkboxes to select users. Choices display in the Selected box. Click
to remove individual users, as
shown below, or click Clear All to deselect all users.
When you are finished, click Add Selected to use the groups you choose, as shown above, or click Next as
shown below to complete security assignments for the selected groups.
39
CommonSpot Summer 2012 Contributor's Reference
Clicking Next displays Add Saved Search Security Permissions.
Add Saved Search Security Permissions
Use this dialog to set permissions for searches you share. From My CommonSpot view All Saved Searches or
My Favorite Saved Searches, select a saved search, click
and select Edit
Then click Add User(s) or Add Group(s), select users and click Next. This dialog displays in Edit mode for
existing saved searches as shown below.
Access this dialog from My CommonSpot - My Saved Searches. Click the security icon
and click
, then select Edit
.
Read: Individuals or groups sharing this search can view but not change the saved search, favorite status, or
rank in My CommonSpot.
Edit: Individuals or groups sharing this search can modify the saved search, reset favorite status, or set rank in
My CommonSpot
40
CommonSpot Summer 2012 Contributor's Reference
Administer: Individuals or groups sharing this search can modify the saved search, reset favorite status,
assign or delete rights, or delete shortcuts.
Notifications
Use the Notifications section of My CommonSpot to quickly review Freshness Reminders, Work Requests, and
Broken Link notices with status information.
Click a link to view a reminder or work request. Click a page link to view unresolved links. CommonSpot highlights broken links.
View Work Request
The Notifications section of My CommonSpot displays pending work requests for your review. Click a pending
work request to view, accept, or reject.
41
CommonSpot Summer 2012 Contributor's Reference
Accepting a request updates status as shown for the first item below. Accepted requests become part of My
CommonSpot Reminders. Rejecting a request removes it from Notifications. Clicking Close maintains "pending" status.
CommonSpot automatically records and tracks accepted task status and optionally deletes completed tasks
from the assigners view.
Work requests originate at the page level from Manage Work Requests.
View Freshness Reminder
The Notifications section of My CommonSpot displays active freshness reminders for your review and action.
Click a pending reminder to view details, snooze, or dismiss.
42
CommonSpot Summer 2012 Contributor's Reference
New reminders display as (Active), as shown below. Clicking View All displays Manage Freshness Reminders
for viewing,editing or deleting all of your reminders.
Clicking Snooze or Dismiss removes a reminder from Notifications and displays it in Reminders.
Clicking Close maintains active status.
Reminders
The Reminders section of My CommonSpot displays a convenient list of action items for activities related to
your content.
Click a link to view a reminder. Click the customize link to show/hide or change the order of reminder links.
43
CommonSpot Summer 2012 Contributor's Reference
Customize My Reminders
Access this dialog by choosing My CommonSpot - Reminders and clicking customize.
Use this dialog to show/hide reminders or to change the order of reminder links in My CommonSpot.
44
CommonSpot Summer 2012 Contributor's Reference
Click to toggle between show and hide
states for individual reminder categories that display in My Com-
monSpot.
Click and drag to reposition reminder categories.
(Note: For IE, click on the Name or Title, instead of the entire row.)
Pages Scheduled for Publication
Use this dialog to review all approved pages with future publication dates. Contributors set publication date in
the Create New Page dialog or modify it through Standard Properties.
45
CommonSpot Summer 2012 Contributor's Reference
Access this dialog from the My CommonSpot Reminders section by clicking Pages Scheduled for Publication.
Click a link in the Page Title column, or mouseover to view the page window icon and conveniently launch the
page in a separate window:
You can set search criteria to filter results - results include some or all of these options:
To view items for which you are the owner, set filtering and ordering criteria, including which subsite levels to
include and date restrictions.The defaults for these options are set through Site Administration - Properties
and Settings - Report Settings. See Report Settings in the Administrator's Reference.
You can filter using these options. Click Filter to apply and display items that meet your criteria.
l
Search Criteria - Select from the dropdown, then specify an alphanumeric value to refine your search
on item title. Leave blank to include all titles.
l
Subsite - Select from the dropdown, or click the subsite search icon
. Optionally check Include
Child Subsites to search the selected subsite and all the subsites it contains. Leave this unchecked to
search the selected subsite only.
l
Date Restrictions - Select from the dropdown:
l
None (initial default) - Use no date filters.
l
Last modification date - The last time content was changed
l
Last major modification date - The last time content was changed with the setting Treat
change as significant, an organization-configurable option that has no effect on CommonSpot
versioning.
l
Creation date - Search by the date content was first created.
l
Publication date - Search by the date content was published.
l
Expiration date - Search by the date content expired.
46
CommonSpot Summer 2012 Contributor's Reference
Once you set a date restriction, you can further refine your search with options in the second date field.
Picking a date restriction for past events displays past options only. Optionally pick from the options
below:
Click an item in the Page Title column to display in the main browser window, for quick review.
The State column indicates status for each page in this report. A green check mark
active pages. This column also includes user
or group
indicates currently
ownership status (where applicable). Mouseover
to view owner details. State also displays standard CommonSpot Work In Progress and Approval Icons. A page
may display one or more of the following:
Blue W indicates Work in Progress, scheduled for publishing.
Orange P indicates Pending Approval.
Yellow W indicates newly created or modified content in a Work in Progress state, not ready for public distribution.
The calendar icon indicates a page scheduled for publication.
For more information, see Content States, Page View Modes, and the View Menu.
In the Actions column, clicking the edit icon
displays following.
Select a mode for viewing the page. Selecting My Changes or All Changes, as shown above, opens the
selected page for editing. Approvals opens the page for your review and approval.
Clicking the Metadata & Security icon, as shown below, displays the following options.
47
CommonSpot Summer 2012 Contributor's Reference
Select a page information option.
l
Standard Properties, Custom Properties: See Standard Properties and Custom Properties . Properties displayed to authors derive from administrative settings made through the Site Administrator Page Creation/Properties UI option.
l
Details: Displays specifics for the selected page, template, or uploaded file. See Page Details, Template Details, and Uploaded Document Details, for information presented for these file types. The
Details option does not display for registered URLs.
l
Security: Displays type-specific security settings for the selected item. Options displayed to authors
derive from administrative settings. See Page Security, Template Security, Image Security, and
Uploaded Document Security, and Content Security.
l
Inheritance Security: This option displays for objects that inherit security attributes from a parent
object,such as templates or pages. See Template Inheritance Security. Click to view or change.
l
My Tags: Displays any personal tags associated with the page, template, or uploaded file. See My
Tags.
Clicking the More Actions icon
l
for a selected item displays the following options:
Subscribe to Changes – Choose to view updates to the current page via email subscription or My Notifications.
l
Create Work Request – Allows the current user to submit a work request for the current page.
l
Change Owner – Define a new user or group owner for the current page or object.
l
Lock/Unlock Page – Allow/exclude page updates.
l
View Usage Statistics – Review contributore activity.
l
View Referring Pages - View a list of pages linking to the selected page and optionally change link references.
l
Manage Freshness Reminders – Ticklers for content updates.
l
Manage Contacts - Review contributors and email addresses associated with the selected page.
l
Manage Notes - View any notes associated with the selected page.
More Actions: Click one or more checkboxes and select the appropriate option from the More Actions dropdown to copy, move, delete or change page owner. Remove individual items by clicking the associated delete
icon
, or select multiple items, click Delete Selected from the More Actions dropdown, then click Go. You
can optionally select/deselect all.
48
CommonSpot Summer 2012 Contributor's Reference
Pages Scheduled for Expiration
Displays a personalized view of pages with a scheduled expiration data and status information. Access this
report by clicking Pages Scheduled for Expiration in the Reminders section of My CommonSpot.
Subsite - Select from the dropdown, or click the subsite search icon
. Optionally check Include Child Sub-
sites to search from the selected subsite and all the subsites it contains. Leave this unchecked to search the
selected subsite only.
Date Restrictions - Select from the dropdown:
l
None (initial default) - Use no date filters.
l
Last modification date - The last time content was changed
l
Last major modification date - The last time content was changed with the setting Treat change as
significant, an organization-configurable option that has no effect on CommonSpot versioning.
l
Creation date - Search by the date content was first created.
l
Publication date - Search by the date content was published.
l
Expiration date - Search by the date content expired.
Once you set a date restriction, you can further refine your search with options in the second date field. Picking
a date restriction based on past events displays past time periods only. Picking a date restriction for future
events displays future times only. Optionally refine date restrictions:
49
CommonSpot Summer 2012 Contributor's Reference
Owner - Select from the dropdown:
l
Me - Displays only items that you own.
l
Me or My Groups - Default. Displays items that belong to you or your groups (that is, groups in which
you are a member).
l
My Groups - Displays items that belong to your groups, but excludes pages that only you own.
l
Custom - Displays the Select Owner dialog for choosing which of your groups to use for filtering items.
Select one or more.
Click to sort by column head.
The Expiration Date column indicates the date specified for expiration in the Create New Page dialog (or modified through the Standard Properties dialog). This date is filtered by the values set in Date Restrictions.
Click an item in the Page Title column to display that page in the main browser window, for quick review.
The State column indicates status for each page in this report. A green check mark
active pages. This column also includes user
or group
indicates currently
ownership status (where applicable). Mouseover
to view owner details. State also displays standard CommonSpot Work In Progress and Approval Icons. A page
may display one or more of the following:
Blue W indicates Work in Progress, scheduled for publishing.
Orange P indicates Pending Approval.
Yellow W indicates newly created or modified content in a Work in Progress state, not ready for public distribution.
The calendar icon indicates a page scheduled for publication.
For more information, see Content States, Page View Modes, and the View Menu.
In the Actions column, clicking the edit icon
displays following.
50
CommonSpot Summer 2012 Contributor's Reference
Select a mode for viewing the page. Selecting My Changes or All Changes, as shown above, opens the
selected page for editing. Approvals opens the page for your review and approval.
Clicking the Metadata & Security icon, as shown below, displays the following options.
Select a page information option.
l
Standard Properties, Custom Properties: See Standard Properties and Custom Properties . Properties displayed to authors derive from administrative settings made through the Site Administrator Page Creation/Properties UI option.
l
Details: Displays specifics for the selected page, template, or uploaded file. See Page Details, Template Details, and Uploaded Document Details, for information presented for these file types. The
Details option does not display for registered URLs.
l
Security: Displays type-specific security settings for the selected item. Options displayed to authors
derive from administrative settings. See Page Security, Template Security, Image Security, and
Uploaded Document Security, and Content Security.
l
Inheritance Security: This option displays for objects that inherit security attributes from a parent
object,such as templates or pages. See Template Inheritance Security. Click to view or change.
l
My Tags: Displays any personal tags associated with the page, template, or uploaded file. See My
Tags.
Clicking the More Actions icon
l
for a selected item displays the following options:
Subscribe to Changes – Choose to view updates to the current page via email subscription or My Notifications.
l
Create Work Request – Allows the current user to submit a work request for the current page.
l
Change Owner – Define a new user or group owner for the current page or object.
l
Lock/Unlock Page – Allow/exclude page updates.
l
View Usage Statistics – Review contributore activity.
l
View Referring Pages - View a list of pages linking to the selected page and optionally change link references.
l
Manage Freshness Reminders – Ticklers for content updates.
51
CommonSpot Summer 2012 Contributor's Reference
l
Manage Contacts - Review contributors and email addresses associated with the selected page.
l
Manage Notes - View any notes associated with the selected page.
More Actions: Click one or more checkboxes and select the appropriate option from the More Actions dropdown to copy, move, delete or change page owner. Remove individual items by clicking the associated delete
icon
, or select multiple items, click Delete Selected from the More Actions dropdown, then click Go. You
can optionally select/deselect all.
Inactive Pages
This dialog displays a summary of all pages currently set to inactive status and includes publishing state information. Access this dialog from My CommonSpot - Reminders. Click Inactive Pages. See Inactivate Page.
You can filter inactive pages for which you or your groups are the owner, including which subsite levels to
include and date restrictions:
Subsite - Select from the dropdown, or click the subsite search icon
. Optionally check Include Child Sub-
sites to search from the selected subsite and all the subsites it contains. Leave this unchecked to search the
selected subsite only.
Date Restrictions - Select from the dropdown:
52
CommonSpot Summer 2012 Contributor's Reference
l
None (initial default) - Use no date filters.
l
Last modification date - The last time content was changed
l
Last major modification date - The last time content was changed with the setting Treat change as
significant, an organization-configurable option that has no effect on CommonSpot versioning.
l
Creation date - Search by the date content was first created.
l
Publication date - Search by the date content was published.
l
Expiration date - Search by the date content expired.
Once you set a date restriction, you can further refine your search with options in the second date field. Picking
a date restriction based on past events displays past time periods only. Picking a date restriction for future
events displays future times only. Optionally refine date restrictions:
Owner - Select from the dropdown:
l
Me - Displays only items that you own.
l
Me or My Groups - Default. Displays items that belong to you or your groups (that is, groups in which
you are a member).
l
My Groups - Displays items that belong to your groups, but excludes pages that only you own.
l
Custom - Displays the Select Owner dialog for choosing which of your groups to use for filtering items.
Select one or more.
Use
Select Date Options to set the date that displays in the Date column. (Use the Date Restrictions
search criteria to constrain results by specific dates). Pick from the dropdown. A green checkmark
the current filter. Optionally choose from the following:
l
Creation Date – Filters results based on the date created.
l
Publication Date - Filters results based on release for publication.
l
Expiration Date - Filters results based on the date content expires.
53
indicates
CommonSpot Summer 2012 Contributor's Reference
l
Last Modification Date – Filters results based on the date of last change.
l
Last Major Modification Date - Filters results based on the date of last major change. This is an
organization-defined option set by treat change as significant during updates, which has no effect on
CommonSpot versioning.
Click to sort by column head.
The Date column uses values defined by Select Date Options
Click an item in the Page Title column to display that page in the main browser window, for quick review.
The State column indicates status for each page in this report. A green check mark
active pages. This column also includes user
or group
indicates currently
ownership status (where applicable). Mouseover
to view owner details. State also displays standard CommonSpot Work In Progress and Approval Icons. A page
may display one or more of the following:
Blue W indicates Work in Progress, scheduled for publishing.
Orange P indicates Pending Approval.
Yellow W indicates newly created or modified content in a Work in Progress state, not ready for public distribution.
The calendar icon indicates a page scheduled for publication.
For more information, see Content States, Page View Modes, and the View Menu.
In the Actions column, clicking the edit icon
displays following.
Select a mode for viewing the page. Selecting My Changes or All Changes, as shown above, opens the
selected page for editing. Approvals opens the page for your review and approval.
Clicking the Metadata & Security icon, as shown below, displays the following options.
Select a page information option.
l
Standard Properties, Custom Properties: See Standard Properties and Custom Properties . Properties displayed to authors derive from administrative settings made through the Site Administrator Page Creation/Properties UI option.
l
Details: Displays specifics for the selected page, template, or uploaded file. See Page Details, Template Details, and Uploaded Document Details, for information presented for these file types. The
Details option does not display for registered URLs.
54
CommonSpot Summer 2012 Contributor's Reference
l
Security: Displays type-specific security settings for the selected item. Options displayed to authors
derive from administrative settings. See Page Security, Template Security, Image Security, and
Uploaded Document Security, and Content Security.
l
Inheritance Security: This option displays for objects that inherit security attributes from a parent
object,such as templates or pages. See Template Inheritance Security. Click to view or change.
l
My Tags: Displays any personal tags associated with the page, template, or uploaded file. See My
Tags.
Clicking the More Actions icon
l
for a selected item displays the following options:
Subscribe to Changes – Choose to view updates to the current page via email subscription or My Notifications.
l
Create Work Request – Allows the current user to submit a work request for the current page.
l
Change Owner – Define a new user or group owner for the current page or object.
l
Lock/Unlock Page – Allow/exclude page updates.
l
View Usage Statistics – Review contributore activity.
l
View Referring Pages - View a list of pages linking to the selected page and optionally change link references.
l
Manage Freshness Reminders – Ticklers for content updates.
l
Manage Contacts - Review contributors and email addresses associated with the selected page.
l
Manage Notes - View any notes associated with the selected page.
More Actions: Click one or more checkboxes and select the appropriate option from the More Actions dropdown to copy, move, delete or change page owner. Remove individual items by clicking the associated delete
icon
, or select multiple items, click Delete Selected from the More Actions dropdown, then click Go. You
can optionally select/deselect all.
Remove individual items by clicking the associated delete icon
, or select multiple items, click Delete
Selected from the More Actions dropdown, then click Go. You can optionally select/deselect all.
Expired Pages
Displays a list of your expired pages plus status information. Access this report by clicking Expired Pages in
the Reminders section of My CommonSpot.
55
CommonSpot Summer 2012 Contributor's Reference
Subsite - Select from the dropdown, or click the subsite search icon
. Optionally check Include Child Sub-
sites to search from the selected subsite and all the subsites it contains. Leave this unchecked to search the
selected subsite only.
Date Restrictions - Select from the dropdown:
l
None (initial default) - Use no date filters.
l
Last modification date - The last time content was changed
l
Last major modification date - The last time content was changed with the setting Treat change as
significant, an organization-configurable option that has no effect on CommonSpot versioning.
l
Creation date - Search by the date content was first created.
l
Expiration date - Search by the date content expired.
Once you set a date restriction, you can further refine your search with options in the second date field. Picking
a date restriction for past events displays past options only. Optionally pick from the options below:
Owner - Select from the dropdown:
56
CommonSpot Summer 2012 Contributor's Reference
l
Me - Displays only items that you own.
l
Me or My Groups - Default. Displays items that belong to you or your groups (that is, groups in which
you are a member).
l
My Groups - Displays items that belong to your groups, but excludes pages that only you own.
l
Custom - Displays the Select Owner dialog for choosing which of your groups to use for filtering items.
Select one or more.
Click to sort by column head.
The Expiration Date column indicates the date specified for expiration in the Create New Page dialog (or modified through the Standard Properties dialog). This date is filtered by the values set in Date Restrictions.
Click an item in the Page Title column to display that page in the main browser window, for quick review.
The State column indicates status for each page in this report. A green check mark
active pages. This column also includes user
or group
indicates currently
ownership status (where applicable). Mouseover
to view owner details. State also displays standard CommonSpot Work In Progress and Approval Icons. A page
may display one or more of the following:
Blue W indicates Work in Progress, scheduled for publishing.
Orange P indicates Pending Approval.
Yellow W indicates newly created or modified content in a Work in Progress state, not ready for public distribution.
The calendar icon indicates a page scheduled for publication.
For more information, see Content States, Page View Modes, and the View Menu.
Subsite displays the subsite location for the page.
In the Actions column, clicking the edit icon
displays following.
Select a mode for viewing the page. Selecting My Changes or All Changes, as shown above, opens the
selected page for editing. Approvals opens the page for your review and approval.
Clicking the Metadata & Security icon, as shown below, displays the following options.
Select a page information option.
57
CommonSpot Summer 2012 Contributor's Reference
l
Standard Properties, Custom Properties: See Standard Properties and Custom Properties . Properties displayed to authors derive from administrative settings made through the Site Administrator Page Creation/Properties UI option.
l
Details: Displays specifics for the selected page, template, or uploaded file. See Page Details, Template Details, and Uploaded Document Details, for information presented for these file types. The
Details option does not display for registered URLs.
l
Security: Displays type-specific security settings for the selected item. Options displayed to authors
derive from administrative settings. See Page Security, Template Security, Image Security, and
Uploaded Document Security, and Content Security.
l
Inheritance Security: This option displays for objects that inherit security attributes from a parent
object,such as templates or pages. See Template Inheritance Security. Click to view or change.
l
My Tags: Displays any personal tags associated with the page, template, or uploaded file. See My
Tags.
Clicking the More Actions icon
l
for a selected item displays the following options:
Subscribe to Changes – Choose to view updates to the current page via email subscription or My Notifications.
l
Create Work Request – Allows the current user to submit a work request for the current page.
l
Change Owner – Define a new user or group owner for the current page or object.
l
Lock/Unlock Page – Allow/exclude page updates.
l
View Usage Statistics – Review contributore activity.
l
View Referring Pages - View a list of pages linking to the selected page and optionally change link references.
l
Manage Freshness Reminders – Ticklers for content updates.
l
Manage Contacts - Review contributors and email addresses associated with the selected page.
l
Manage Notes - View any notes associated with the selected page.
More Actions: Click one or more checkboxes and select the appropriate option from the More Actions dropdown to copy, move, delete or change page owner. Remove individual items by clicking the associated delete
icon
, or select multiple items, click Delete Selected from the More Actions dropdown, then click Go. You
can optionally select/deselect all.
Active Freshness Reminders
This dialog displays your freshness reminders for the current page. Access this dialog when viewing a page in
author mode by clicking Active Freshness Reminders in the Page Tools left panel.
58
CommonSpot Summer 2012 Contributor's Reference
Filter using the Type or State dropdown. State is Active for freshness reminders that currently require attention, the default for this view. See Manage Freshness Reminders for details on other states.
If you have many reminders, enter all or part of a search term and click Filter to find your reminders.
Click to sort by column head. You can sort by reminder name, reminder time, owner and the user or group the
reminder is assigned to, as well as active/inactive state. A checkmark in the Private column indicates a
reminder visible to the owner only. The reminder shown above is not available for public viewing.
Click the edit icon
Click the copy
to revise reminder name, assignment, schedule, or description.
icon to duplicate a reminder, to save time creating frequently used or assigned reminders.
Click the snooze icon
to temporarily ignore a reminder. State remains scheduled and dismiss option
remains available.
Click the dismiss icon
to permanently ignore a reminder.
Click the delete icon
to permanently remove a reminder.
Click Add Freshness Reminder to create a new shared or private reminder.
Work Requests
Displays a personalized view of your current work requests.
See Manage Work Requests and Create Work Request for details on using this dialog.
59
CommonSpot Summer 2012 Contributor's Reference
Subscriptions
Use the Subscriptions dialog to review or change notifications received for a specific pages. Click Tools – My
Subscriptions to view a list of pages you currently subscribe to. You can choose to subscribe via email or My
CommonSpot notification.
You can set filtering and ordering criteria for your subscriptions, including which subsite levels to include and
date restrictions. Filter using these options.
Subsite - Select from the dropdown, or click the subsite search icon
. Optionally check Include Child Sub-
sites to search from the selected subsite and all the subsites it contains. Leave this unchecked to search the
selected subsite only.
Date Restrictions - Select from the dropdown:
l
None (initial default) - Use no date filters.
l
Last modification date - The last time content was changed
l
Last major modification date - The last time content was changed with the setting Treat change as
significant, an organization-configurable option that has no effect on CommonSpot versioning.
l
Creation date - Search by the date content was first created.
l
Publication date - Search by the date content was published.
l
Expiration date - Search by the date content expired.
Once you set a date restriction, you can further refine your search with options in the second date field. Picking
a date restriction based on past events displays past time periods only. Picking a date restriction for future
events displays future times only. Optionally refine date restrictions:
60
CommonSpot Summer 2012 Contributor's Reference
Use the Show dropdown to view all of your subscriptions or only those with content changes.
Use
Select Date Options to set the date that displays in the Date column. (Use the Date Restrictions
search criteria to constrain results by specific dates). Pick from the dropdown. A green checkmark
indicates
the current filter. Optionally choose from the following:
l
Creation Date – Filters results based on the date created.
l
Publication Date - Filters results based on release for publication.
l
Expiration Date - Filters results based on the date content expires.
l
Last Modification Date – Filters results based on the date of last change.
l
Last Major Modification Date - Filters results based on the date of last major change. This is an
organization-defined option set by treat change as significant during updates, which has no effect on
CommonSpot versioning.
Click to sort by column head. Click an item in the Title column to view the page you're subscribed to.
In the Actions column, click the clear icon
to remove this notification.
To add or change notification preferences, click the edit icon
for a current subscription. The Subscription
dialog displays in edit mode.
To unsubscribe, click the associated delete icon
.
Optionally, select one or more items, pick from the More Actions dropdown, and click Go to process multiple
subscriptions.
Locked Pages
Displays a personalized view of your locked pages, with status information. This view displays pages that are
explicitly locked, a state distinct from authoring mode temporary locks. For details on this state see Actions
menu - Lock Unlock Page. Access this dialog from the Reminders section of My CommonSpot. Click Locked
Pages.
61
CommonSpot Summer 2012 Contributor's Reference
Subsite - Select from the dropdown, or click the subsite search icon
. Optionally check Include Child Sub-
sites to search from the selected subsite and all the subsites it contains. Leave this unchecked to search the
selected subsite only.
Date Restrictions - Select from the dropdown:
l
None (initial default) - Use no date filters.
l
Last modification date - The last time content was changed
l
Last major modification date - The last time content was changed with the setting Treat change as
significant, an organization-configurable option that has no effect on CommonSpot versioning.
l
Creation date - Search by the date content was first created.
l
Publication date - Search by the date content was published.
l
Expiration date - Search by the date content expired.
Once you set a date restriction, you can further refine your search with options in the second date field. Picking
a date restriction based on past events displays past time periods only. Picking a date restriction for future
events displays future times only. Optionally refine date restrictions:
62
CommonSpot Summer 2012 Contributor's Reference
Owner - Select from the dropdown:
l
Me - Displays only items that you own.
l
Me or My Groups - Default. Displays items that belong to you or your groups (that is, groups in which
you are a member).
l
My Groups - Displays items that belong to your groups, but excludes pages that only you own.
l
Custom - Displays the Select Owner dialog for choosing which of your groups to use for filtering items.
Select one or more.
Click to sort by column head.
The Lock Date column indicates the date the page was locked, filtered by the values set in Date Restrictions.
Click an item in the Page Title column to display that page in the main browser window, for quick review.
The State column indicates status for each page in this report. A green check mark
active pages. This column also includes user
or group
indicates currently
ownership status (where applicable). Mouseover
to view owner details. State also displays standard CommonSpot Work In Progress and Approval Icons. A page
may display one or more of the following:
Blue W indicates Work in Progress, scheduled for publishing.
Orange P indicates Pending Approval.
Yellow W indicates newly created or modified content in a Work in Progress state, not ready for public distribution.
The calendar icon indicates a page scheduled for publication.
For more information, see Content States, Page View Modes, and the View Menu.
In the Actions column, clicking the edit icon
displays following.
63
CommonSpot Summer 2012 Contributor's Reference
Select a mode for viewing the page. Selecting My Changes or All Changes, as shown above, opens the
selected page for editing. Approvals opens the page for your review and approval.
Clicking the Metadata & Security icon, as shown below, displays the following options.
Select a page information option.
l
Standard Properties, Custom Properties: See Standard Properties and Custom Properties . Properties displayed to authors derive from administrative settings made through the Site Administrator Page Creation/Properties UI option.
l
Details: Displays specifics for the selected page, template, or uploaded file. See Page Details, Template Details, and Uploaded Document Details, for information presented for these file types. The
Details option does not display for registered URLs.
l
Security: Displays type-specific security settings for the selected item. Options displayed to authors
derive from administrative settings. See Page Security, Template Security, Image Security, and
Uploaded Document Security, and Content Security.
l
Inheritance Security: This option displays for objects that inherit security attributes from a parent
object,such as templates or pages. See Template Inheritance Security. Click to view or change.
l
My Tags: Displays any personal tags associated with the page, template, or uploaded file. See My
Tags.
Clicking the More Actions icon
l
for a selected item displays the following options:
Subscribe to Changes – Choose to view updates to the current page via email subscription or My Notifications.
l
Create Work Request – Allows the current user to submit a work request for the current page.
l
Change Owner – Define a new user or group owner for the current page or object.
l
Lock/Unlock Page – Allow/exclude page updates.
l
View Usage Statistics – Review contributore activity.
l
View Referring Pages - View a list of pages linking to the selected page and optionally change link references.
l
Manage Freshness Reminders – Ticklers for content updates.
l
Manage Contacts - Review contributors and email addresses associated with the selected page.
l
Manage Notes - View any notes associated with the selected page.
More Actions: Click one or more checkboxes and select the appropriate option from the More Actions dropdown to copy, move, delete or change page owner. Remove individual items by clicking the associated delete
64
CommonSpot Summer 2012 Contributor's Reference
icon
, or select multiple items, click Delete Selected from the More Actions dropdown, then click Go. You
can optionally select/deselect all.
Report of Approvals Blocked by Expired Users or NonContributors
Access this report from the Reminders section of My CommonSpot or from the Reports menu. Use this
report to troubleshoot approvals blocked by inactive or expired users identified in the Blocked by column.
This report also supplies user approval level. Click to sort by column head. Select one or more pages and pick
from the More Actions dropdown.
You can reassign content ownership or use Group Administration to remove expired users or non-contributors
from approval groups. See Approving Content and the CommonSpot Administrator's Reference for more information on creating and managing an approval process.
You can filter results using the following options. The defaults for these options are set through Site Administration - Properties and Settings - Report Settings. See Report Settings in the CommonSpot Administrator's
Reference. Click Filter to apply and display items that meet your criteria.
l
Subsite - Select from the dropdown, or click the subsite search icon
. Optionally check Include
Child Subsites to search the selected subsite and all the subsites it contains. Leave this unchecked to
search the selected subsite only.
l
Date Restrictions - Select from the dropdown:
l
None - Initial default. No date limitations.
l
Last modification date - The last time content was changed
l
Last major modification date - The last time the content was changed with the setting Treat
change as significant, organization-configurable option that has no effect on CommonSpot versioning.
l
Creation date - Search by origination date.
l
Publication date - Search by date published.
65
CommonSpot Summer 2012 Contributor's Reference
Once you set a date restriction, you can further refine your search with options in the second date
field. Optionally pick from This week, Last week, This month, Last month, etc.
Use
Select Date Options to set the date that displays in the Date column. (Use the Date Restrictions
search criteria to constrain results by specific dates). Pick from the dropdown. A green checkmark
indicates
the current filter. Optionally choose from the following:
l
Creation Date – Filters results based on the date created.
l
Publication Date - Filters results based on release for publication.
l
Expiration Date - Filters results based on the date content expires.
l
Last Modification Date – Filters results based on the date of last change.
l
Last Major Modification Date - Filters results based on the date of last major change. This is an
organization-defined option set by treat change as significant during updates, which has no effect on
CommonSpot versioning.
Click to sort by column head.
In the Actions column, clicking the edit icon
displays following.
Select a mode for viewing the page. Selecting My Changes or All Changes, as shown above, opens the
selected page for editing. Approvals opens the page for your review and approval.
Clicking the Metadata & Security icon, as shown below, displays the following options.
Select a page information option.
l
Standard Properties, Custom Properties: See Standard Properties and Custom Properties . Properties displayed to authors derive from administrative settings made through the Site Administrator Page Creation/Properties UI option.
l
Details: Displays specifics for the selected page, template, or uploaded file. See Page Details, Template Details, and Uploaded Document Details, for information presented for these file types. The
Details option does not display for registered URLs.
l
Security: Displays type-specific security settings for the selected item. Options displayed to authors
derive from administrative settings. See Page Security, Template Security, Image Security, and
Uploaded Document Security, and Content Security.
66
CommonSpot Summer 2012 Contributor's Reference
l
Inheritance Security: This option displays for objects that inherit security attributes from a parent
object,such as templates or pages. See Template Inheritance Security. Click to view or change.
l
My Tags: Displays any personal tags associated with the page, template, or uploaded file. See My
Tags.
Clicking the More Actions icon
l
for a selected item displays the following options:
Subscribe to Changes – Choose to view updates to the current page via email subscription or My Notifications.
l
Create Work Request – Allows the current user to submit a work request for the current page.
l
Change Owner – Define a new user or group owner for the current page or object.
l
Lock/Unlock Page – Allow/exclude page updates.
l
View Usage Statistics – Review contributore activity.
l
View Referring Pages - View a list of pages linking to the selected page and optionally change link references.
l
Manage Freshness Reminders – Ticklers for content updates.
l
Manage Contacts - Review contributors and email addresses associated with the selected page.
l
Manage Notes - View any notes associated with the selected page.
More Actions: Click one or more checkboxes and select the appropriate option from the More Actions dropdown to copy, move, delete or change page owner. Remove individual items by clicking the associated delete
icon
, or select multiple items, click Delete Selected from the More Actions dropdown, then click Go. You
can optionally select/deselect all.
The Date column uses values defined by Select Date Options
My CommonSpot - Social Media
For sites whose licenses include Social Media, this section of My CommonSpot displays to contributors with
Post, Manage, or Administer Channel permissions and to users granted Manage Social Media permissions in
Site Administration. See the Administrator's Reference for more information.
Use this dashboard to view counts at-a-glance for current or planned social media postings and to manage
posts, comments, and responses.
Click through to view content in Possible, Pending, Scheduled, or Posted states, as described in the Social
Media Manager.
All content is editable until posting time.
67
CommonSpot Summer 2012 Contributor's Reference
Social Media Manager
Access this dialog from the Social Media section of My CommonSpot or the Manage menu to view a report of current or planned social media posts for the site or the current page, as follows:
When accessed from...
Displays...
My CommonSpot with Manage Social Media permissions
All social media content generated for the
site
My CommonSpot with permissions to post to specific channels
User-generated social media content only
The Manage Menu for the current page with Manage Social
All social media content generated for the
Media permissions
page.
The Manage Menu for the current page permissions to post to
Only user-generated social media content
specific channels
for the page.
See Social Media and Add Social Media Channel Security Permissions for more on Social Media security.
You can view, post, or schedule postings from this dialog, edit planned postings right up until posting time,
track responses to posts, and generate comments - all from the dashboard. Posts displays in the following
states.
l
Possible: Posts that are not currently scheduled, from content that does not require approval. CommonSpot assigns this status to saved posts.
l
Pending: Created from content that requires approval. Once posts in this state are approved, they are
either scheduled or published to social media sites based on the Share option selected in Create or Edit
Post.
l
Scheduled: Content assigned a publishing time. Generated for either approved content or content that
does not require approval.
l
Posted: These items are already published to a social media site. Use this tab to view the number of
clicks, shares, likes, retweets, and comments and post your responses. Sites must create and maintain
scheduled job records for each channel to synchronize social media-generated and CommonSpot-generated content. See the Administrator's Reference for more information.
Each tab displays the current count for each category for quick review. Record counts are controlled by the
Reports and Tools settings in the Site Admin - Site Properties/Settings - Report Settings.
68
CommonSpot Summer 2012 Contributor's Reference
For each category, optionally enter a value in the Search field and filter by the Social Media Rules defined for
your site, the Services you currently use, or both. See the Administrator's Reference for more information. For
this release CommonSpot supports Facebook and Twitter. These fields default to All.
For the Posted view, optionally check the Show Grouped checkbox, as shown above, to view aggregated
counts for click-throughs to links contained in your posts, comments, and responses, or leave unchecked to
view by category, as shown below.
When Show Grouped is unchecked, you have the additional option of selecting a start and end date.
69
CommonSpot Summer 2012 Contributor's Reference
Optionally check Show modified objects only to restrict results to saved posts whose associated pages or
objects (elements) have been updated. This option does not display for Posted content.
Click the Filter button to generate a report based on your selection criteria.
Use
Select Date Options to set the date that displays in the Date column. (Use the Date Restrictions
search criteria to constrain results by specific dates). Pick from the dropdown. A green checkmark
indicates
the current filter. Optionally choose from the following:
l
Creation Date – Filters results based on the date created.
l
Last Modification Date – Filters results based on the date of last change.
Click to sort by column head.
Date - The last time a posting was created or changed, as defined by the Select Date Options. Defaults to
descending (most recent items first).
Rule - The rule that generated this posting. Social Media Rules are created and applied at the Site Administration level. See the Administrator's Reference for more information. CommonSpot displays Direct Submission as the rule type for posts created at the page level through either Submit and Share or Actions - Create
Social Media Post.
Title - The title assigned to this post.
Channels - The target channel(s) (individual social media accounts) for each post.
In the Grouped view, for messages posted to Twitter, aggregates counts for click-throughs
and retweets
, comments
,
.
For messages posted to Facebook, aggregates counts for click-throughs , comments
, Likes
, and Shares
.
The Un-grouped view, displays the target channel, and separately categorizes click-throughs
, comments
,
twitter retweets
, and Facebook Likes
, and Shares
.
For both services, displays N/A for posts that do not include links. Click through comments
with history, if any, and optionally respond.
Clicking retweet
Clicking Like
links displays the Twitter post linked to the channel for the service.
or Share
links displays the Facebook post for this channel.
Action - Optionally pick from the following:
70
to view latest
CommonSpot Summer 2012 Contributor's Reference
l
Click the edit icon
to modify postings in Possible, Pending, or Scheduled states. You cannot edit
completed postings, but you can view and respond to comments, as described above.
l
Remove individual postings by clicking the associated delete icon
, or select multiple items, click
Delete Selected from the More Actions dropdown, then click Go. You can optionally select/deselect
all to remove postings.
Edit Post
You can edit the social media posts you create up until the scheduled posting time. Access this dialog by clicking the edit icon
for possible, pending, or scheduled posts displayed in the Social Media Manager dialog.
Options in this dialog vary according to posting state.
Title - The label for this posting. This shows up in CommonSpot reports for easy reference, but does not display in the posting itself. This field is required.
Save - This option is required. Click Save to keep the title you assign and continue updating your post.
Remove from Dashboard - This field is optional. Displays the calendar icon for setting an expiration date for
post records in the Social Media dashboard. Contents populated from rules uses the Days to Expire value to
calculate this date. For content created directly from page, this field defaults to 30 days.
71
CommonSpot Summer 2012 Contributor's Reference
Click Show More/Show Less to show/hide this option.
Channels - Lists channels (accounts) defined for your site, for which you have permissions. If this list is empty,
channels have not yet been defined for your site, or your administrator has not granted access. Pick a channel
to post to.
Post Type - Displays for Facebook posts only. Pick from the dropdown. If this is a combination post (both
image & text), this selection sets priority.
Social Message - Required if you selected MessagePost for the Post Type. Enter or change text content here.
CommonSpot updates character count for both Facebook and Twitter messages. Optional for Facebook image
messages with text.
Link To - Optionally pick a web page
or image
file to link to in this post.
Message Image - Required if you selected ImagePost for the Post Type. Optional for Facebook text messages
with images. Click the image icon
to choose an image for your message. Click the Clear button to remove
existing image content.
NOTE: Image URLs must point to a publicly accessible domain. Image URLs resolving to localhost or a local
server will not work.
Schedule - For unscheduled items, displays the Date-Time Selection Control for setting a post time. For scheduled items, displays the publishing time set for this post. Click the schedule
time, or click the cancel icon
icon to set or reset the post
to "unschedule" the posting.
Share - This button displays for unscheduled content. For messages generated from content or pages that do
not require approval, click this button to immediately post to the selected channel. CommonSpot prompts for
confirmation and your message displays as Posted in the Social Media Manager.
For messages generated from content or pages that require approval before publishing, this button displays
as shown below and the message is maintained as Pending in the Social Media Manager. When approval times
exceeds the scheduled times, posts are rescheduled for 5 minutes from the approval time.
Save is disabled for posts associated with content or pages pending approval, already approved and scheduled, or rejected.
Once your messages post, you can view and respond to comments by accessing the Social Media Manager
from My CommonSpot or from the Manage Menu.
72
CommonSpot Summer 2012 Contributor's Reference
View Post Comments
Access this dialog by clicking a comments link in the Posted tab of the Social Media Manager.
Use this dialog to view responses to your posts or to reply to comments.
Click to sort by column head.
Date/Time - When comments were posted.
Comment - Comment text.
By - Who commented.
Click the Add Comment link to post a reply. External comments are pulled from social media sites on the
schedule defined in the Update Social Media Posting Scheduled Job (defaults to every 30 minutes). See the
Administrator's Reference for more information.
Remove individual comments by clicking the associated delete icon
, or select multiple items, click Delete
Selected from the More Actions dropdown, then click Go. You can optionally select/deselect all.to remove
postings.
Click Refresh to update the list.
Add Post Comment
Access this dialog from View Post Comments to respond to social media posts within CommonSpot. Facebook
comments display with a freeform text field. For Facebook, character counts update in real time.
73
CommonSpot Summer 2012 Contributor's Reference
Twitter comments are pre-populated with Twitter handles; Twitter character display the standard limit of 144
characters and decrement in real time, to 0, to help you manage your content.
Enter your comments and click Post to update the social media site. The Social Media Comment dialog reports
status.
Comments and responses are synchronized with external sites on the timetable set through the social media
scheduled job. See the Administrator's Reference for more information.
Customizable Left Panel
The left pane of the CommonSpot workspace provides convenient links to commonly accessed tasks and tools.
74
CommonSpot Summer 2012 Contributor's Reference
At installation, the left pane displays as shown above, with the Page Tools, Page View, Page Details, Page Contributors and Community options displayed as accordion panels and the following displayed as icons:
Customize left pane
Page Performance
Page Versions
Community
If your site is licensed for CommonSpot Analytics, you may also see this icon
or pane for reviewing statistics
for the current page.
With appropriate permissions, you can personalize the left pane by choosing icon or panel display, showing/hiding panels, and setting order. Click the Customize Left Pane option
.
Site administrators define the level of access to each panel, set default display, and can show/hide or create
custom panels for individual or organizational needs.
See “Left Pane Settings” in the CommonSpot Administrator’s Reference for information on site-level configuration options for the left pane.
Customize Left Pane
With appropriate permissions, you can show/hide and change the order of items in the CommonSpot left pane
and display them as icons or panels. The site administrator sets permissions to customize left-pane options
through Site Properties/Settings -Left Pane Settings, and may also add or remove panes from your display.
Click the Customize Panels icon in the CommonSpot left pane.
75
CommonSpot Summer 2012 Contributor's Reference
The Customize Left Pane dialog displays. Click to sort alphabetically by name or description.
Click a dropdown in the Display column to view or change options for individual left pane item, then click Save
to keep your changes or Cancel to exit without saving.
Once you decide which items you want in the left pane, you can change the order items, by clicking and dragging to reposition, as shown below.
(Note: For IE, click on the Name or Title, instead of the entire row.)
Page Tools
This panel provides summary notifications (including counts) and interactivity options. Use this pane to quickly
view and respond to freshness reminders, work requests, and broken links for the current page. Click a link to
view options.
76
CommonSpot Summer 2012 Contributor's Reference
You can also conveniently subscribe to page changes, validate links for the page, view a list of referring, review
internal usage and request work on this page. For details, see the following:
l
Subscription
l
Link Validation
l
Referring Pages
l
Usage Statistics
l
Create Work Request
Active Freshness Reminders
This dialog displays your freshness reminders for the current page. Access this dialog when viewing a page in
author mode by clicking Active Freshness Reminders in the Page Tools left panel.
77
CommonSpot Summer 2012 Contributor's Reference
Filter using the Type or State dropdown. State is Active for freshness reminders that currently require attention, the default for this view. See Manage Freshness Reminders for details on other states.
If you have many reminders, enter all or part of a search term and click Filter to find your reminders.
Click to sort by column head. You can sort by reminder name, reminder time, owner and the user or group the
reminder is assigned to, as well as active/inactive state. A checkmark in the Private column indicates a
reminder visible to the owner only. The reminder shown above is not available for public viewing.
Click the edit icon
Click the copy
to revise reminder name, assignment, schedule, or description.
icon to duplicate a reminder, to save time creating frequently used or assigned reminders.
Click the snooze icon
to temporarily ignore a reminder. State remains scheduled and dismiss option
remains available.
Click the dismiss icon
to permanently ignore a reminder.
Click the delete icon
to permanently remove a reminder.
Click Add Freshness Reminder to create a new shared or private reminder.
Broken Links
CommonSpot regularly runs a scheduled process to review and report on link status.
This process displays summary results for the current page under Notifications in the Page Tools left panel
and lists site-wide results in the Report of Pages with Broken Links (available from the top-level Reports
menu).
From the Page Tools left panel, click Broken Links to review link problems. This dialog displays a list of
broken links. Click the link to highlight it on the page. Edit to correct the link or remove it from the current
page.
78
CommonSpot Summer 2012 Contributor's Reference
CommonSpot also generates a report on affected links for Delete Page operations. See Delete Conflicts and
Warnings.
Deleted Internal Page and ID display for pages that have been deleted in CommonSpot without correcting
link references.
Scheduled pages not currently displayed may also be included in this report.
See the Links Menu for more information on using this and other options to manages links.
Select one or more items and click Validate Links to view a validation report.
CommonSpot attempts to resolve all link types and differentiates between them, validating http and verifying
syntax for https and mailto. CommonSpot does not verify protocols like ftp, mms, rtsp.
For these link types or for external unregistered links that you know are valid, but that cannot be validated by
CommonSpot, you can use the Mark as Valid option to suppress these links from validation reporting.
Use the CommonSpot Referring Pages function to easily see all pages within the site that have links to the current page. Select Referring Pages from the Links menu or from the Page Tools left panel under Quick Links to
view pages pointing to the current page.
Page View
Use the Page View left panel option to view a summary of changes for the current page. Click Published Version to toggle between edit mode and the current public version of the page.
79
CommonSpot Summer 2012 Contributor's Reference
Click My Changes in this panel to view your changes only, or All Changes to see other contributors' work in
progress and work pending approval.
This dialog displays status for components of the current page. See Work In Progress and Approval Icons and
Edit Mode Icons.
Page Details
This pane displays useful background information about the current page: document title, file name, owner,
category, description, any keywords or tags, publication and date created, locked by.
80
CommonSpot Summer 2012 Contributor's Reference
In Author mode this pane enables an author, editor, designer, or administrator to:
l
View template hierarchy and navigate up the hierarchy. Click a link to view the template from which
this page is derived.
l
Lock a page to prohibit another user from working on the page: This feature is helpful for protecting
content during edits that require a significant amount of time. CommonSpot allows only one person to
author a page at a time. However, when that person has logged out or the session has expired, other
users with the appropriate permissions may modify the page. When a page is locked, only the person
who locked it has Author mode access.
l
Activate/deactivate a page.
See Template Hierarchy, Lock Unlock Page, and Inactive Pages.
Page Contributors
Use this pane to see who has worked on the current page. If enabled, displays contributors’ email addresses.
Use this as a convenient way to contact contributors for specific pages and specific page changes. Click to
email.
81
CommonSpot Summer 2012 Contributor's Reference
Page Versions
Use this panel to review earlier versions of the current page and related comment history, if any, or to compare
any two versions, using the CommonSpot Visual Difference tool. Once a selected version displays in the main
window, you can optionally revert individual Elements to an earlier version.
In author or edit mode, choose Page Versions from the left panel of the CommonSpot dashboard for the current page.
By default this option displays as an icon at the bottom of the left pane.
(You can optionally display Page Versions as a panel. See Customize Left Pane
From the Page Versions left pane, click a page version to view history. Your selection is highlighted in the left
panel and displays in the main window.
CommonSpot records a new page version each time content is published. Publishing occurs on submit for an
individual page Element or for an entire page, either when no approval is required or when approval is
required and then granted.
82
CommonSpot Summer 2012 Contributor's Reference
This panel displays the following options:
Change: Click to reset the time frame for showing page versions. The Versions to Show dialog displays.
Defaults to the site standard set through Admin – Subsite Administration - Properties – Version History.
Click to select a page version to view. Your selection is highlighted as shown above for 2010-1-25 and that
version of the current page displays in the main browser window.
View Comment History: Optionally view comments for the current page version. The Version Comment History dialog displays.
To compare two page versions click to select, then click Select 2 versions and show visual difference. The
Visual Difference dialog displays.
Click the top-most version in the Page Versions left panel to return to the current version.
Version Comment History
Use this dialog to review comments made for a particular page version. Access this dialog by from the Page
Versionsleft panel, and clicking view comment history.
83
CommonSpot Summer 2012 Contributor's Reference
Comments display with a Date/Time stamp, the associated publishing Action, the User responsible, comment
text, and the object commented on. Click to sort by column head. Click the Version or Action dropdowns to
sort comments by version or by state associated with the comment, as shown below for the Published state.
Versions to Show
CommonSpot maintains history for all page versions. Use this dialog to define the period for viewing earlier versions of the current page.The initial default is 30 days. Subsite administrators can override this setting and
assign default page viewing periods through Subsite Administration - Properties – Version History.
Access this dialog from the Page Versions left panel by clicking the Change link.
Click Use site settings to accept the site default, or uncheck to override site settings by entering an appropriate value between 1 and 999.
Click Save to keep your changes or Cancel to exit without saving.
84
CommonSpot Summer 2012 Contributor's Reference
Visual Difference
In the Page Versions left panel, select any two versions and click Visual Difference to display this dialog.
You can also invoke Visual Difference in author mode by selecting Compare from a Work in Progress
ing Approval
, or Approval
item, or by selecting the Visual difference icon
, Pend-
for any page in My Com-
monSpot. Accessing Visual Difference this way displays the current version compared to the most recent
version. You can’t select from available versions, as you can from the Page Versions left panel.
This feature is useful for approvers or anyone who needs to sign off on changes made by an author, or for
authors who need to "roll back" a page element to a previous version.
Choose from two Visual Difference options for viewing edits: Red-lined Comparison or Side-by-Side Comparison. The Red-lined Comparison tab shows primarily textual changes using a color-coded system, highlighting additions and deletions. Red-lined Comparison may not pick up style, color, or layout changes. You
can see these more clearly by using the Side-by-Side Comparison option.
Red-Lined Comparison Tab
85
CommonSpot Summer 2012 Contributor's Reference
The Red-lined Comparison tab displays a window with changes marked up in color-coded text. Additions
appear with a yellow highlight, deletions with red strikethrough. A legend for the color-coded system appears
in the lower left-hand corner of the dialog, as shown above.
In addition to text changes you can also view changes to images and formatting.
Side-by-Side Comparison Tab
The Side-by-Side Comparison Tab shows two windows side by side, providing a WYSIWYG comparison of the
published and work-in-progress versions. This tab provides an option to scroll both windows at the same
time, allowing for easy comparison. Or you can scroll each frame individually. The image below is a side-byside comparison of a page’s previous version.
Revert Content
86
CommonSpot Summer 2012 Contributor's Reference
While reviewing an earlier version of a page, switching to Author Mode displays the revert content
icon for
identifying Element changes (any change that required resubmission at the element level). You can use this
option to “roll back�? changes, as shown below for a Page Index Element.
Click the revert icon to restore Element content and/or format to a previous version.
When accessing this feature through the Element menu dropdown, the effect of this action displays at the end
of the More menu, as shown.
Page Performance
You can optionally view load times for the current page. Use this panel to evaluate problem pages or to optimize page display.
Toggle Enable/Disable Performance Reporting to activate/deactivate rendering time reporting for the current page and page components.
87
CommonSpot Summer 2012 Contributor's Reference
With performance reporting enabled, click Reload to review both dynamic and cached page content performance.
Click Invalidate Cache to view page execution times without content caching. Each page component renders
dynamically in real time for your review.
CommonSpot reports total response time in milliseconds, summarizing rendering time for all Elements and
providing rendering time breakdowns for each Element in the current page, as shown for the container Elements below.
Mouse over the Pre and Post links to view before-and-after status.
In addition to reports, CommonSpot provides a set of features for improving site performance, including a dedicated Cache Server option that continuously rebuilds cache for all pages on a server and pushes any updates
to each Read Only Production Server. See Stale Cache Handling and the Cache Server description in the Shared
Database Configuration Guide.
Community
Use the Community left panel option to conveniently view summaries of the latest postings to community.paperthin.com. You can browser articles, participate in forum discussions and look at the latest
projects.
This dialog gives you options to filter by most recent/most popular posts. Access this pane by clicking the balloon icon, the default display for this option.
88
CommonSpot Summer 2012 Contributor's Reference
This option may also display as a panel. See customizing the left pane.
Analytics
If your site licenses CommonSpot Analytics, use this panel to conveniently view visitor statistics for the current
page without leaving CommonSpot.
You can view statistics information as metrics or charts or launch Google Analytics from the dashboard for
more complete information on the page, subsite, or site while maintaining your CommonSpot session.
This release supports both In-Page and Google Analytics reporting.
Once Analytics reporting is enabled in CommonSpot, view overview statistics available through Google Analytics. See the Administrator's Reference for more information. Access this panel from the CommonSpot left
pane. For the date selected, CommonSpot highlights statistics for the current page relative to site averages for
the same category for easy comparison.
89
CommonSpot Summer 2012 Contributor's Reference
Click the View dropdown to filter reported information using one of the following options.
Usage: Displays the following subset of Analytics reports for the current page, as shown above. View Analytics
documentation for details.
l
Pageviews (total number of pages viewed on your site)
l
Unique Pageviews (aggregates pageviews generated by the same user)
l
Avg Time on Page (the total time spent on a page for the selected date range divided by the number
of unique visits to that page. The value is shown in minutes.)
l
Bounce Rate (percentage of single-page visits)
l
Exit Percentage (the number of visitors who exit from this specific page)
Visitor Source: Displays referrer information (which sites visitors came from).
Page Paths: Displays navigational paths through the site.
Mouseover sections to view a graphical representation of data.
Click the Enlarge icon
for a graphical version of Analytics Data.
For more information on these functions, review Google Analytics support pages.
Select a reporting date.
90
CommonSpot Summer 2012 Contributor's Reference
Click the Open Analytics link at the bottom to navigate to Google Analytics for more complete statistics for the
current page, site or subsite, all from the dashboard.
91
CommonSpot Summer 2012 Contributor's Reference
CommonSpot Menus
CommonSpot's unique authoring model enables content creators and reviewers to edit and approve content
directly within the context of the page. CommonSpot provides intuitive user interface components to guide you
in performing site tasks.
The main tools and page-level options are contained within the CommonSpot Menus. All menu options are context-specific depending on the permissions of the user logged in. Available permissions are defined through
Site Administration.
My Content
My Content displays personalized views of content you own. Use this menu for fast access to the following content types.
My Pages
Use My Pages to quickly access all the pages you currently own within the current site. Specify search criteria to
select pages to review status and easily update page metadata, security, and keywords and to view referring
pages. You can also use this view to batch copy, move, and delete pages.
Click My Content - My Pages to display the My Pages dialog. Click a column head to sort by Date, Title, State,
or Subsite location, for fast page access.
92
CommonSpot Summer 2012 Contributor's Reference
Click a link in the Page Title column, or mouseover to view the page window icon and conveniently launch the
page in a separate window:
You can set search criteria to filter results - results include some or all of these options:
To view items for which you are the owner, set filtering and ordering criteria, including which subsite levels to
include and date restrictions.The defaults for these options are set through Site Administration - Properties
and Settings - Report Settings. See Report Settings in the Administrator's Reference.
You can filter using these options. Click Filter to apply and display items that meet your criteria.
l
Search Criteria - Select from the dropdown, then specify an alphanumeric value to refine your search
on item title. Leave blank to include all titles.
l
Subsite - Select from the dropdown, or click the subsite search icon
. Optionally check Include
Child Subsites to search the selected subsite and all the subsites it contains. Leave this unchecked to
search the selected subsite only.
l
Date Restrictions - Select from the dropdown:
l
None (initial default) - Use no date filters.
l
Last modification date - The last time content was changed
l
Last major modification date - The last time content was changed with the setting Treat
change as significant, an organization-configurable option that has no effect on CommonSpot
versioning.
l
Creation date - Search by the date content was first created.
93
CommonSpot Summer 2012 Contributor's Reference
l
Publication date - Search by the date content was published.
l
Expiration date - Search by the date content expired.
Once you set a date restriction, you can further refine your search with options in the second date field.
Picking a date restriction for past events displays past options only. Optionally pick from the options
below:
Owner - Select from the dropdown:
l
Me - Displays only items that you own.
l
Me or My Groups - Default. Displays items that belong to you or your groups (that is, groups in which
you are a member).
l
My Groups - Displays items that belong to your groups, but excludes pages that only you own.
l
Custom - Displays the Select Owner dialog for choosing which of your groups to use for filtering items.
Select one or more.
Click an item in the Page Title column to display in the main browser window, for quick review.
In the Actions column, the edit icon
displays for modifiable file types, with the following options.
Select a mode for viewing the page or template. Selecting All Changes, as shown above, opens a selected
page or template for editing.
Clicking the Metadata & Security icon, as shown below, displays the following options.
94
CommonSpot Summer 2012 Contributor's Reference
Select a page information option:
Standard Properties, Custom Properties: See Standard Properties and Custom Properties in the CommonSpot Content Contributor's Reference. Properties displayed to authors derive from administrative settings
made through the Site Administrator - Page Creation/Properties UI Report Settings option.
Details: Displays specifics for the selected page, template, or uploaded file. See Page Details, Template
Details, and Uploaded Document Details, for information presented for these file types. The Details option
does not display for registered URLs.
Security: Displays type-specific security settings for the selected item. Options displayed to authors derive
from administrative settings. See Page Security, Template Security, Image Security, Uploaded Document Security, and Content Security in this document.
Inheritance Security: This option displays for objects that inherit security attributes from a parent
object,such as templates or pages. See Template Inheritance Security. Click to view or change.
My Tags: Displays any personal tags associated with the page, template, or uploaded file. See My Tags.
Clicking the More Actions icon
, as shown below, displays the following options. Options are available on
the basis of your rights to the CommonSpot page or object. For example, users without admin rights cannot
change ownership to objects.
l
Subscribe to Changes – Choose to view updates to the current page via email subscription or My Notifications.
l
Create Work Request – Allows the current user to submit a work request for the current page.
l
Change Owner – Define a new user or group owner for the current page or object.
l
Lock Page – Exclude other users from updating the current page.
95
CommonSpot Summer 2012 Contributor's Reference
l
View Usage Statistics – Review activity for selected pages.
l
Referring Pages - View a list of pages with links to the current page and optionally change link references.
l
Manage Freshness Reminders – Ticklers for content updates.
l
Manage Contacts - Review contributors and email addresses associated with the selected page.
l
Manage Notes - View any notes associated with the selected page.
More Actions: Click one or more checkboxes, or Select/Deselect All, pick the appropriate option from the
dropdown, and click Go to copy, move, or delete pages or files, or to change owner. You can also selectively
delete individual pages by clicking the delete icon
for a single item.
Note: Choosing multiple pages or templates for activation or deactivation opens the Job Manager Status dialog
for viewing status.
Page Security
In some cases, permissions assigned for a subsite are either too general or too restrictive for a page or template. For these cases page administrators can customize CommonSpot permissions to suit the specific page
or template requirements. Permissions assigned for a page or for a template supersede those assigned for a
site.
Access this dialog in Author mode for the page, and select Security from the Manage menu to customize page
permissions. You can also access this dialog by clicking the security icon
for an item in page and template
reports and search results.
The first section indicates if any custom permissions are defined for the page. These permissions override
those created at the site level, unless they were enforced. Optionally click the Restore Default Security button
to remove customizations and revert to standard permissions defined for the subsite.
Groups and users display with associated permissions. Click column heads to sort by Type, Name, or Permission. Permission type is indicated by the display:
96
CommonSpot Summer 2012 Contributor's Reference
l
Read (normal text) – User or group has modifiable Read permissions for this page.
l
Read (red) – User or group has permissions enforced for either the site or one or more of the templates the page is based on. You cannot override these permissions.
To change permissions for an existing user or group, click the
icon to display the Add Page Permissions
dialog in edit mode.
To grant permissions for a new user or group, click Add Group or Add User to open the Page Security - Add
User or Page Security - Add Group dialogs.
Page Security - Add User
Use this dialog to grant individuals access to the current or selected page. Access this dialog by clicking Add
User in the Page Security dialog.
User records created through the Administrator - User Administration function display in the Add Users or
Select Users dialog. Use this dialog to add existing users to groups and organizations at the server, site, subsite, or customer administration levels, or to select users for explicit permission assignments in dialogs that
include the Add/Select User(s) option.
This dialog is a standard part of CommonSpot security operations such as Left Pane Security - Add Users,
Image Security – Add User, Subsite General Security - Add Users, Custom Element Security - Add Users, Page
Security – Add Users, etc.
Use the links at the top to view Users by Name, Users by Group, Groups by Name, or Groups by User..
Click column heads to sort names alphabetically or by email, or refine your search by selecting from the dropdowns and optionally entering a value in the text field and clicking Filter, or combine dropdown and text field
options with alphanumeric selections and click Filter as shown above for names beginning with E. These filters
are useful for limiting results if your installation has many users.
Click checkboxes to select users. Choices display in the Selected box. Click
to remove individual users, as
shown below, or click Clear All to deselect all users. When you are finished, click Add Selected if you're updating a group, as shown below, or click Next to complete security assignments if they are required.
97
CommonSpot Summer 2012 Contributor's Reference
Names within the dialog are displayed in the following order: last name, first name, middle name.
Click Next to display Add Page Permissions for setting permissions that control the level of interaction allowed
for individual pages.
Page Security - Add Group
Use this dialog to grant groups access to the current or selected page. Access this dialog by clicking Add
Group in the Page Security dialog.
Group records created through the Admin - Group Administration function display in the Add Group(s)
dialog. Use this dialog to include one or more existing groups in a new group or to give one or more existing
groups explicit permissions.
Group selection dialogs may also include Visitor Context Groups such as the IP, Job seekers, or Page groups
shown below. These groups display only for cases where it makes sense to include specific visitor communities, and do not appear otherwise. See Visitor Context for more information.
98
CommonSpot Summer 2012 Contributor's Reference
This dialog displays with a function-specific title for all CommonSpot operations that include the Add or Select
Group(s) option, for example, Group Administrator(s) - Add Groups, Element Security - Add Groups, Server
General Security - Add Groups, Field Security - Add Groups, Shortcut Security - Add Groups, etc.
Although the Add Groups dialog is functionally the same, security options are case-specific.
Click column heads to sort group names alphabetically or by description, or, for installations with a large
number of groups, refine your search through dropdown/text entry field combinations and click Filter, as
shown below for Group names ending with Editors.
Click the Clear button to empty the text entry field.
Click checkboxes to select users. Choices display in the Selected box. Click
to remove individual users, as
shown below, or click Clear All to deselect all users.
When you are finished, click Add Selected to use the groups you choose, as shown above, or click Next as
shown below to complete security assignments for the selected groups.
99
CommonSpot Summer 2012 Contributor's Reference
Click Next to display Add Page Permissions for setting permissions that control the level of interaction allowed
for individual pages.
Add Page Permissions
Use the Add Page Permissions dialog to set permissions that control the level of interaction allowed for individual pages. Accessing this option requires administrative rights to the page. Assigning edit rights to a group or
user enables the Work on this Page (All Changes) in the View menu in author mode. This dialog displays in
edit mode, as shown below, for existing users or groups.
This dialog displays the following options.
User/Group: Displays the name of the user or group whose permissions you’re viewing or changing. CommonSpot displays email addresses for individual users.
100
CommonSpot Summer 2012 Contributor's Reference
Permissions: Displays the following standard CommonSpot options for controlling access to the current page
or object:
l
Read: Grants permission to view, but not modify, the page.
l
History: Grants permission to review page versions and comment history.
l
Author: Grants permission to update and revise the page.
l
Edit: Grants permission to view and modify all page changes, to delete, copy, and move the page, to
modify standard and custom properties, and to view or change security settings.
l
Design: Grants permission to view and modify template and element controls affecting page display
and layout.
l
Style: Grants permission to view or change page styles.
l
Admin: Grants permission to delete, copy, and move the page, modify standard and custom properties, and view or change security settings.
l
No Rights: Disables all rights to the page or object.
l
Approval: Displays approval roles set through Site Administration Approval Levels options. Select from
the dropdown to optionally assign these explicit rights.
Grayed-out checkboxes indicate non-modifiable permissions enforced at the site or template level.
Select the appropriate options and click Save to set or change permissions, or Cancel to exit without saving.
My Page Sets
If your site uses Page Sets, use this dialog to view, copy, move, or create groups of pages that are managed as
sets. See Create Page Set and Create New Page Set.
You can also use this dialog to delete page sets no longer in use. Note that you must remove page set
members before you can delete a page set. See Delete Conflicts and Warnings.
This dialog displays page sets you have rights to.
Click a link in the Members column to view pages in a selected page set.
See Page Set Elements in the CommonSpot Elements Reference for more information on implementing page
sets.
101
CommonSpot Summer 2012 Contributor's Reference
Click a link in the Page Title column, or mouseover to view the page window icon and conveniently launch the
page in a separate window:
You can set search criteria to filter results - results include some or all of these options:
To view items for which you are the owner, set filtering and ordering criteria, including which subsite levels to
include and date restrictions.The defaults for these options are set through Site Administration - Properties
and Settings - Report Settings. See Report Settings in the Administrator's Reference.
You can filter using these options. Click Filter to apply and display items that meet your criteria.
l
Search Criteria - Select from the dropdown, then specify an alphanumeric value to refine your search
on item title. Leave blank to include all titles.
l
Subsite - Select from the dropdown, or click the subsite search icon
. Optionally check Include
Child Subsites to search the selected subsite and all the subsites it contains. Leave this unchecked to
search the selected subsite only.
l
Date Restrictions - Select from the dropdown:
l
None (initial default) - Use no date filters.
l
Last modification date - The last time content was changed
l
Last major modification date - The last time content was changed with the setting Treat
change as significant, an organization-configurable option that has no effect on CommonSpot
versioning.
l
Creation date - Search by the date content was first created.
l
Publication date - Search by the date content was published.
l
Expiration date - Search by the date content expired.
102
CommonSpot Summer 2012 Contributor's Reference
Once you set a date restriction, you can further refine your search with options in the second date field.
Picking a date restriction for past events displays past options only. Optionally pick from the options
below:
Owner - Select from the dropdown:
l
Me - Displays only items that you own.
l
Me or My Groups - Default. Displays items that belong to you or your groups (that is, groups in which
you are a member).
l
My Groups - Displays items that belong to your groups, but excludes pages that only you own.
l
Custom - Displays the Select Owner dialog for choosing which of your groups to use for filtering items.
Select one or more.
Use
Select Date Options to set the date that displays in the Date column. (Use the Date Restrictions
search criteria to constrain results by specific dates). Pick from the dropdown. A green checkmark
indicates
the current filter. Optionally choose from the following:
l
Creation Date – Filters results based on the date created.
l
Publication Date - Filters results based on release for publication.
l
Expiration Date - Filters results based on the date content expires.
l
Last Modification Date – Filters results based on the date of last change.
l
Last Major Modification Date - Filters results based on the date of last major change. This is an
organization-defined option set by treat change as significant during updates, which has no effect on
CommonSpot versioning.
Click to sort by column head.
The Date column uses values defined by Select Date Options.
Click an item in the Page Title column to display that page set in the main browser window, for quick review.
103
CommonSpot Summer 2012 Contributor's Reference
The Owner column includes user
or group
ownership status (where applicable). Mouseover to view
owner details.
The Subsite column displays the location of this page set.
Members Counts the number of pages in the page set. Click this link to view current page set members, or, if
zero, to add members.
Clicking the Metadata & Security icon, as shown below, displays the following options.
Select a page information option.
l
Standard Properties, Custom Properties: See Standard Properties and Custom Properties . Properties displayed to authors derive from administrative settings made through the Site Administrator Page Creation/Properties UI option.
l
Page Set Members: Click to view Page Set Members.
l
Security: Displays type-specific security settings for the selected page set. Options displayed to
authors derive from administrative settings. See Page Set Security,
l
My Tags: Displays any personal tags associated with the page set. See My Tags.
Clicking the More Actions icon
for a selected item displays the following options:
l
Create Work Request – Submit a work request for the page set.
l
Change Owner – Define a new user or group owner for the page set.
l
View Referring Pages - View a list of pages linking to the page set and optionally change link references.
l
Manage Freshness Reminders – Ticklers for content updates.
l
Manage Contacts - Review contributors and email addresses associated with the page set.
l
Manage Notes - View any notes associated with the page set.
More Actions: Click one or more checkboxes (or use Select/Deselect All) and select the appropriate option
from the More Actions dropdown to copy, move, delete or change page owner. Remove individual items by
clicking the associated delete icon
, or select multiple items, click Delete Selected from the More Actions
dropdown, then click Go. You can optionally select/deselect all.
Deleting a page set either displays a prompt for confirmation or Delete Conflicts and Warnings
Note that you must remove members of a page set before you can delete the page set itself.
104
CommonSpot Summer 2012 Contributor's Reference
Click Create Page Set to add new page sets to your site.
Page Set Members
Use the Page Set Members dialog to view, add, or delete pages from a Page Set. The order of pages in this
dialog determines the order pages display within a page set.
Access this dialog for existing page sets from My Content - My Page Sets or from Tools - Page Sets by clicking a
link in the Members column. You can also access this dialog contextually for the current page by selecting Current Page Set from the Manage menu when viewing a page that is a page set member.
You can click and drag to reposition single pages, or select multiple pages to reposition as shown below.
Note that this dialog remains open in edit mode to allow you to make multiple changes without taking the time
to save them. To help protect your work, the following notice displays if you make a change without saving it. In
addition, you'll be alerted if you attempt to close the dialog without saving changes you've made.
105
CommonSpot Summer 2012 Contributor's Reference
Click the
Page Set Properties link at the top of the dialog to display or change Standard or Custom Prop-
erties for the page set. View or change permissions through Page Set Security.
Click to sort by column head.
The State column indicates status for each page in this report. A green check mark
active pages. This column also includes user
or group
indicates currently
ownership status (where applicable). Mouseover
to view owner details. State also displays standard CommonSpot Work In Progress and Approval Icons. A page
may display one or more of the following:
Blue W indicates Work in Progress, scheduled for publishing.
Orange P indicates Pending Approval.
Yellow W indicates newly created or modified content in a Work in Progress state, not ready for public distribution.
The calendar icon indicates a page scheduled for publication.
For more information, see Content States, Page View Modes, and the View Menu.
In the Actions column, clicking the edit icon
displays the following.
Select a mode for viewing the page. Selecting My Changes or All Changes, as shown above, opens the
selected page for editing. Approvals opens the page for your review and approval.
The navigate icon
opens the page.
Click the remove icon
to remove an individual page from the current page set, or select multiple items
(optionally select/deselect all), click Remove Selected from the More Actions dropdown, then click Go. Note
that this function removes the page from the page set - it does not delete the page from CommonSpot.
Clicking the insert icon
moves one or more selected pages before this one, as shown in the first image
above. Use this feature to reposition multiple pages at once or move pages beyond the limit of what's scrolled
into view.
Clicking Add Members displays the Choose Page dialog for adding new pages to the page set. Select one or
more pages from Search Results. The More Actions dropdown in this dialog includes an Add Selected to Page
Set option for adding multiple pages at once. Optionally select/deselect all.
Click Save to keep incremental changes or Save and Close to keep all changes and exit.
106
CommonSpot Summer 2012 Contributor's Reference
Page Set Security
When necessary, you can set Page Set security exceptions to those assigned at the site or subsite level. Custom
permissions supersede other assignments. Access this dialog in author mode for existing page sets from My
Content - My Page Sets. Select Security from the Metadata & Security icon menu as shown below to customize page set permissions.
You can also access this dialog as part of the Add User or Add Group process through the Create New Page Set
option
The first section indicates if any custom permissions are defined for the page set. These permissions override
those created at the site level unless they were enforced. Optionally click the Restore Default Security button
to remove customizations and revert to standard permissions defined for page sets.
Groups and users display with associated permissions. Click column heads to sort by Type, Name, or Permission. Permission type is indicated by the display:
l
Read (normal text) – User or group has modifiable Read permissions for this page.
l
Read (red) – User or group has permissions enforced for either the site or one or more of the
templates the page is based on. You cannot override these permissions.
To change permissions for an existing user or group, click the edit icon
to display the Edit Page
Permissions.
To grant permissions for a new user or group, click Add Group or Add User to open the Page Set Security Add User or Page Security - Add Group dialog.
107
CommonSpot Summer 2012 Contributor's Reference
Page Set Security - Add User
Use this dialog to grant individuals access to the current or selected page. Access this dialog by clicking Add
User in the Page Set Security dialog.
User records created through the Administrator - User Administration function display in the Add Users or
Select Users dialog. Use this dialog to add existing users to groups and organizations at the server, site, subsite, or customer administration levels, or to select users for explicit permission assignments in dialogs that
include the Add/Select User(s) option.
This dialog is a standard part of CommonSpot security operations such as Left Pane Security - Add Users,
Image Security – Add User, Subsite General Security - Add Users, Custom Element Security - Add Users, Page
Security – Add Users, etc.Use the links at the top to view Users by Name, Users by Group, Groups by Name,
or Groups by User.. Click column heads to sort names alphabetically or by email, or refine your search by
selecting from the dropdowns and optionally entering a value in the text field and clicking Filter, or combine
dropdown and text field options with alphanumeric selections and click Filter as shown above for names beginning with E. These filters are useful for limiting results if your installation has many users.Click checkboxes to
select users. Choices display in the Selected box. Click
to remove individual users, as shown below, or click
Clear All to deselect all users. When you are finished, click Add Selected if you're updating a group, as shown
below, or click Next to complete security assignments if they are required.
108
CommonSpot Summer 2012 Contributor's Reference
Names within the dialog are displayed in the following order: last name, first name, middle name.
Click Next to display Edit Page Set Permissions for setting permissions that control the level of interaction
allowed for this page set.
Page Set Security - Add Group
Use this dialog to grant groups access to the current or selected page set. Access this dialog by clicking Add
Group in the Page Set Securitydialog.
Group records created through the Admin - Group Administration function display in the Add Group(s)
dialog. Use this dialog to include one or more existing groups in a new group or to give one or more existing
groups explicit permissions.
Group selection dialogs may also include Visitor Context Groups such as the IP, Job seekers, or Page groups
shown below. These groups display only for cases where it makes sense to include specific visitor communities, and do not appear otherwise. See Visitor Context for more information.
109
CommonSpot Summer 2012 Contributor's Reference
This dialog displays with a function-specific title for all CommonSpot operations that include the Add or Select
Group(s) option, for example, Group Administrator(s) - Add Groups, Element Security - Add Groups, Server
General Security - Add Groups, Field Security - Add Groups, Shortcut Security - Add Groups, etc.
Although the Add Groups dialog is functionally the same, security options are case-specific.
Click column heads to sort group names alphabetically or by description, or, for installations with a large
number of groups, refine your search through dropdown/text entry field combinations and click Filter, as
shown below for Group names ending with Editors.
Click the Clear button to empty the text entry field.
Click checkboxes to select users. Choices display in the Selected box. Click
to remove individual users, as
shown below, or click Clear All to deselect all users.
When you are finished, click Add Selected to use the groups you choose, as shown above, or click Next as
shown below to complete security assignments for the selected groups.
110
CommonSpot Summer 2012 Contributor's Reference
Click Next to display Edit Page Set Permissions for setting permissions that control the level of interaction
allowed for this page set.
Edit Page Set Permissions
Access this dialog from the Page Set Security dialog.
Use the Edit Page Set Permissions dialog to set permissions that control the level of interaction allowed for
individual page sets. Accessing this option requires administrative rights to the page set. This dialog displays
in edit mode, as shown below, for existing users or groups or for new page set permission assignments
This dialog displays the following options.
User/Group: Displays the name of the user or group whose permissions you’re viewing or changing. CommonSpot displays email addresses for individual users.
111
CommonSpot Summer 2012 Contributor's Reference
Permissions: Displays a subset of the standard CommonSpot options for controlling access. Designer and
other rights are controlled at the page level.:
Author: Grants permission to update and revise the page set.
Admin: Grants permission to delete, copy, and move the page set, modify standard and custom
properties, and view or change security settings.
Grayed-out checkboxes indicate non-modifiable permissions enforced at the site or template
level.
Select the appropriate options and click Save to set or change permissions, or Cancel to exit without saving.
Delete Page Sets Confirmation
Use this dialog to review the status of page sets you are deleting. CommonSpot displays similar dialogs for
pages, images, uploaded files, and URLs.
For deleting a single page set, with no active dependencies, CommonSpot displays a message like the following.
For deleting a page set with active dependencies, CommonSpot displays a Delete Conflicts and Warnings message with the option to View Referring Pages to fix links before deleting.
Click Delete to permanently remove the selected page set or Close to exit without deleting.
For delete operations that break important dependencies, the Delete Conflicts and Warnings dialog prompts
you to create new associations or to delete dependent objects first.
112
CommonSpot Summer 2012 Contributor's Reference
My Images
Use this dialog to view, copy, move, or delete images that you own and to upload new images to your site.
You can upload one or more documents at a time and simultaneously apply metadata to upload batches. This
dialog reports the number of uploads in progress and links to your pending image uploads.
See Working with Images and The CommonSpot Image Editor and Gallery for procedural information on including images in your CommonSpot pages. See Image Elements in the CommonSpot Element Reference for
details on creating and managing images.
Click to sort by column head. Mouseover an item in the Image Filename column for popup preview, as shown
below:
113
CommonSpot Summer 2012 Contributor's Reference
The State column indicates status for each image in this report. A lock icon
shown above; unlock icons
umn also includes user
indicate public images. You can filter results in the Image Type field. This color group
ownership status. Mouseover to view owner details.
In the Actions column, clicking the preview icon
Clicking the More Actions icon
l
indicates a private image, as
displays Image Preview, for full-size Image Preview.
displays the following options:
Properties - Click to display standard properties and any defined custom image properties for the
selected image. See the Site Administrator Page Creation/Properties UI option for information on how
options displayed here are defined.
l
Edit Image – Click to change image size, rotation, brightness, and other standard attributes.
l
Upload New Version – Click to replace the current version.
l
Details - Click to display the Image Details dialog for reviewing image dimensions and creation information.
l
Security – Displays the Image Security dialog for viewing or changing permissions for this image.
l
Change Owner - Click to display the Change Ownership dialog for choosing a new image owner.
l
Image Version History - Click to view creation and revision information for this image and optionally
replace the current image with an older version.
l
My Tags - Click to view or create personalized keywords for this image.
Remove individual items by clicking the associated delete icon
, or select multiple items, click Delete
Selected from the More Actions dropdown, then click Go. You can optionally select/deselect all.
Click Upload New Image to add a new image to the Image Gallery.
Image Preview
Click the magnifier icon to preview images before selecting or modifying them for your pages. This option is
available from My CommonSpot - My Images and image search results dialogs.
114
CommonSpot Summer 2012 Contributor's Reference
In search results, you can optionally check Auto Preview to preview on mouseover, as shown.
Delete Image Confirmation
Use this dialog to review status for images you have selected for deletion. CommonSpot displays similar
dialogs for pages, uploaded files, and URLs. For deleting a single image, with no active dependencies, CommonSpot displays the following message type.
For deleting a single image with active dependencies, the following message type displays.
115
CommonSpot Summer 2012 Contributor's Reference
Optionally, click View Referring Pages before deleting to display the Referring Pages dialog for fixing links.
Click Delete to permanently remove the selected pages or Cancel to exit without deleting.
For delete operations that break important dependencies, the Delete Conflicts and Warnings dialog prompts
you to create new associations or to delete dependent objects first.
Image Security
Default subsite permissions apply to images used in the subsite unless you override them using the Image
Security dialog. This dialog lets you add and delete users and groups, and edit their rights for this particular
image.
To edit permissions for users and groups, click the icon to invoke the Edit Image Permissions dialog.
Groups and Users display with associated permissions. Click column heads to sort by Type, Name, or Permission. The permission type is indicated by the display:
l
Normal Text - User or Group has modifiable Author or Admin permissions for this image.
l
Red - User or Group has Author or Admin permissions enforced for either the subsite or for this specific image. This permission cannot be overridden.
To edit permissions for an existing user or group, click the name of the user or group or click the edit icon
to invoke the Edit Image Permissions dialog.
116
CommonSpot Summer 2012 Contributor's Reference
To grant permissions for a new user or group, click Add Group or Add User to open the Image Security Add
User or the Image Security Add Group dialog.
Click the delete icon
to remove permissions for this image for an individual or check the boxes to select
multiple individuals or groups and click Delete Selected from the More Actions dropdown and click Go.
Click Next to assign image rights through Edit Image Permissions.
Image Security Add User
Use this dialog to override subsite permissions for a specific image.
User records created through the Administrator - User Administration function display in the Add Users or
Select Users dialog. Use this dialog to add existing users to groups and organizations at the server, site, subsite, or customer administration levels, or to select users for explicit permission assignments in dialogs that
include the Add/Select User(s) option.
This dialog is a standard part of CommonSpot security operations such as Left Pane Security - Add Users,
Image Security – Add User, Subsite General Security - Add Users, Custom Element Security - Add Users, Page
Security – Add Users, etc.
Use the links at the top to view Users by Name, Users by Group, Groups by Name, or Groups by User..
Click column heads to sort names alphabetically or by email, or refine your search by selecting from the dropdowns and optionally entering a value in the text field and clicking Filter, or combine dropdown and text field
options with alphanumeric selections and click Filter as shown above for names beginning with E. These filters
are useful for limiting results if your installation has many users.
Click checkboxes to select users. Choices display in the Selected box. Click
to remove individual users, as
shown below, or click Clear All to deselect all users. When you are finished, click Add Selected if you're updating a group, as shown below, or click Next to complete security assignments if they are required.
117
CommonSpot Summer 2012 Contributor's Reference
Names within the dialog are displayed in the following order: last name, first name, middle name.
Click Next to assign image rights through Edit Image Permissions
Image Security Add Group
Use this dialog to override group subsite permissions for a specific image.
Group records created through the Admin - Group Administration function display in the Add Group(s)
dialog. Use this dialog to include one or more existing groups in a new group or to give one or more existing
groups explicit permissions.
Group selection dialogs may also include Visitor Context Groups such as the IP, Job seekers, or Page groups
shown below. These groups display only for cases where it makes sense to include specific visitor communities, and do not appear otherwise. See Visitor Context for more information.
118
CommonSpot Summer 2012 Contributor's Reference
This dialog displays with a function-specific title for all CommonSpot operations that include the Add or Select
Group(s) option, for example, Group Administrator(s) - Add Groups, Element Security - Add Groups, Server
General Security - Add Groups, Field Security - Add Groups, Shortcut Security - Add Groups, etc.
Although the Add Groups dialog is functionally the same, security options are case-specific.
Click column heads to sort group names alphabetically or by description, or, for installations with a large
number of groups, refine your search through dropdown/text entry field combinations and click Filter, as
shown below for Group names ending with Editors.
Click the Clear button to empty the text entry field.
Click checkboxes to select users. Choices display in the Selected box. Click
to remove individual users, as
shown below, or click Clear All to deselect all users.
When you are finished, click Add Selected to use the groups you choose, as shown above, or click Next as
shown below to complete security assignments for the selected groups.
119
CommonSpot Summer 2012 Contributor's Reference
Click Next to assign the selected group image rights through Edit Image Permissions
Edit Image Permissions
Use the Edit Image Permissions dialog to add or remove permissions for a selected image. Users must have
Upload Image permissions defined at the subsite level to receive author permissions here.
Grayed-out checkboxes indicate non-modifiable permissions enforced at the site or template level. Available
permissions are defined by administrators.
User/Group: Displays the name of the user or group whose permissions you’re viewing or changing. Email
addresses display for individual users.
Permissions: Displays the standard CommonSpot options for controlling access to the current image:
l
Author: Grants permission to view details, referring pages, and version history, and to view or modify
the image, image properties, and tags. Contributors with author-only privileges are limited to the
120
CommonSpot Summer 2012 Contributor's Reference
following options when clicking the More Actions icon.
l
Admin: Grants permission to change, delete, or move the current image, view or change image properties, upload new versions, view or change permissions, owner, and tags, and view referring pages
and version history. For administrators, none of the above options are grayed out.
My Templates
Use this dialog to view or change status for templates for which you have privileges.
In author mode, access this dialog by choosing My Templates from the My Content menu.
Click a link in the Page Title column, or mouseover to view the page window icon and conveniently launch the
page in a separate window:
121
CommonSpot Summer 2012 Contributor's Reference
You can set search criteria to filter results - results include some or all of these options:
To view items for which you are the owner, set filtering and ordering criteria, including which subsite levels to
include and date restrictions.The defaults for these options are set through Site Administration - Properties
and Settings - Report Settings. See Report Settings in the Administrator's Reference.
You can filter using these options. Click Filter to apply and display items that meet your criteria.
l
Search Criteria - Select from the dropdown, then specify an alphanumeric value to refine your search
on item title. Leave blank to include all titles.
l
Subsite - Select from the dropdown, or click the subsite search icon
. Optionally check Include
Child Subsites to search the selected subsite and all the subsites it contains. Leave this unchecked to
search the selected subsite only.
l
Date Restrictions - Select from the dropdown:
l
None (initial default) - Use no date filters.
l
Last modification date - The last time content was changed
l
Last major modification date - The last time content was changed with the setting Treat
change as significant, an organization-configurable option that has no effect on CommonSpot
versioning.
l
Creation date - Search by the date content was first created.
l
Publication date - Search by the date content was published.
l
Expiration date - Search by the date content expired.
Once you set a date restriction, you can further refine your search with options in the second date field.
Picking a date restriction for past events displays past options only. Optionally pick from the options
below:
Use
Select Date Options to set the date that displays in the Date column. (Use the Date Restrictions
search criteria to constrain results by specific dates). Pick from the dropdown. A green checkmark
the current filter. Optionally choose from the following:
122
indicates
CommonSpot Summer 2012 Contributor's Reference
l
Creation Date – Filters results based on the date created.
l
Publication Date - Filters results based on release for publication.
l
Expiration Date - Filters results based on the date content expires.
l
Last Modification Date – Filters results based on the date of last change.
l
Last Major Modification Date - Filters results based on the date of last major change. This is an
organization-defined option set by treat change as significant during updates, which has no effect on
CommonSpot versioning.
Click to sort by column head.
Click an item in the Page Title column to display that page in the main browser window, for quick review.
The State column indicates active
/inactive and public/private
status Click to toggle. In the example
above, the Landing Page template is inactive and the Base Plus One template is private.
In the Actions column, clicking the edit icon
displays following.
Select a mode for viewing the page. Selecting My Changes or All Changes, as shown above, opens the
selected page for editing. Approvals opens the page for your review and approval.
Clicking the Metadata & Security icon, as shown below, displays the following options.
Select a page information option.
l
Standard Properties, Custom Properties: See Standard Properties and Custom Properties . Properties displayed to authors derive from administrative settings made through the Site Administrator Page Creation/Properties UI option.
l
Details: Displays specifics for the selected page, template, or uploaded file. See Page Details, Template Details, and Uploaded Document Details, for information presented for these file types. The
Details option does not display for registered URLs.
l
Security: Displays type-specific security settings for the selected item. Options displayed to authors
derive from administrative settings. See Page Security, Template Security, Image Security, and
Uploaded Document Security, and Content Security.
l
Inheritance Security: This option displays for objects that inherit security attributes from a parent
object,such as templates or pages. See Template Inheritance Security. Click to view or change.
123
CommonSpot Summer 2012 Contributor's Reference
l
My Tags: Displays any personal tags associated with the page, template, or uploaded file. See My
Tags.
Clicking the More Actions icon
l
for a selected item displays the following options:
Subscribe to Changes – Choose to view updates to the current page via email subscription or My Notifications.
l
Create Work Request – Allows the current user to submit a work request for the current page.
l
Change Owner – Define a new user or group owner for the current page or object.
l
Lock/Unlock Page – Allow/exclude page updates.
l
View Usage Statistics – Review contributore activity.
l
View Referring Pages - View a list of pages linking to the selected page and optionally change link references.
l
Manage Freshness Reminders – Ticklers for content updates.
l
Manage Contacts - Review contributors and email addresses associated with the selected page.
l
Manage Notes - View any notes associated with the selected page.
More Actions: Click one or more checkboxes and select the appropriate option from the More Actions dropdown to copy, move, delete or change page owner. Remove individual items by clicking the associated delete
icon
, or select multiple items, click Delete Selected from the More Actions dropdown, then click Go. You
can optionally select/deselect all.
Template Security
Use this dialog to view or change security settings for a selected template.
Access this dialog from the My Content menu. Choose My Templates and click the Metadata & Security
icon for a selected template, or create security assignments through Add User or Add Group .
124
CommonSpot Summer 2012 Contributor's Reference
The first section indicates whether any custom permissions are defined for the page. These permissions override those created at the site level, unless they were enforced. Optionally click the Restore Default Security
button to remove customizations and revert to standard permissions defined for the site.
Click to sort by Type,or alphabetically by Name, or Permission.
l
Normal text - Indicates that the user or group has permissions which can be modified by an administrator of inheriting pages.
l
Red text - Indicates enforced user or group permissions that can be modified for this template only.
To change permissions for an existing user or group,click the edit icon
to display the Add Page Permissions
dialog in edit mode .
To grant permissions for a new user or group, click Add User or Add Group to open the Template Security
Add User or Template Security Add Group dialog.
Template Security Add User
Use this dialog to view or change security settings for a selected template. Access this dialog by clicking the
Add User(s) in the Template Securitydialog.
User records created through the Administrator - User Administration function display in the Add Users or
Select Users dialog. Use this dialog to add existing users to groups and organizations at the server, site, subsite, or customer administration levels, or to select users for explicit permission assignments in dialogs that
include the Add/Select User(s) option.
This dialog is a standard part of CommonSpot security operations such as Left Pane Security - Add Users,
Image Security – Add User, Subsite General Security - Add Users, Custom Element Security - Add Users, Page
Security – Add Users, etc.
Use the links at the top to view Users by Name, Users by Group, Groups by Name, or Groups by User..
Click column heads to sort names alphabetically or by email, or refine your search by selecting from the dropdowns and optionally entering a value in the text field and clicking Filter, or combine dropdown and text field
options with alphanumeric selections and click Filter as shown above for names beginning with E. These filters
are useful for limiting results if your installation has many users.
125
CommonSpot Summer 2012 Contributor's Reference
Click checkboxes to select users. Choices display in the Selected box. Click
to remove individual users, as
shown below, or click Clear All to deselect all users. When you are finished, click Add Selected if you're updating a group, as shown below, or click Next to complete security assignments if they are required.
Names within the dialog are displayed in the following order: last name, first name, middle name.
Click Add Selected to assign a new user rights to this template.
Template Security Add Group
Use this dialog to view or change group security settings for a selected template. Access this dialog by clicking
Add Group(s) in the Template Security dialog.
Group records created through the Admin - Group Administration function display in the Add Group(s)
dialog. Use this dialog to include one or more existing groups in a new group or to give one or more existing
groups explicit permissions.
Group selection dialogs may also include Visitor Context Groups such as the IP, Job seekers, or Page groups
shown below. These groups display only for cases where it makes sense to include specific visitor communities, and do not appear otherwise. See Visitor Context for more information.
126
CommonSpot Summer 2012 Contributor's Reference
This dialog displays with a function-specific title for all CommonSpot operations that include the Add or Select
Group(s) option, for example, Group Administrator(s) - Add Groups, Element Security - Add Groups, Server
General Security - Add Groups, Field Security - Add Groups, Shortcut Security - Add Groups, etc.
Although the Add Groups dialog is functionally the same, security options are case-specific.
Click column heads to sort group names alphabetically or by description, or, for installations with a large
number of groups, refine your search through dropdown/text entry field combinations and click Filter, as
shown below for Group names ending with Editors.
Click the Clear button to empty the text entry field.
Click checkboxes to select users. Choices display in the Selected box. Click
to remove individual users, as
shown below, or click Clear All to deselect all users.
When you are finished, click Add Selected to use the groups you choose, as shown above, or click Next as
shown below to complete security assignments for the selected groups.
127
CommonSpot Summer 2012 Contributor's Reference
Click Next to assign a new group rights to this template.
My Uploaded Documents
Use this dialog to view, copy, move, or delete uploaded documents that you own and to upload new documents to your site.
You can upload one or more documents at a time and simultaneously apply metadata to upload batches. This
dialog reports the number of uploads in progress and links to your pending uploads.
128
CommonSpot Summer 2012 Contributor's Reference
You can only upload registered document types, controlled through the Site Administration Content Creation –
Uploaded Document Format options. See the CommonSpot Administrator's Reference for details.
To view uploaded documents for which you are the owner, you can set filtering and ordering criteria, including
which subsite levels to include and date restrictions. You can filter using these options.
Search Criteria - Select from the dropdown, then specify an alphanumeric value to refine your search on item
title. Leave blank to include all titles.
Subsite - Select from the dropdown, or click the subsite search icon
. Optionally check Include Child Sub-
sites to search from the selected subsite and all the subsites it contains. Leave this unchecked to search the
selected subsite only.
Date Restrictions - Select from the dropdown:
l
None (initial default) - Use no date filters.
l
Last modification date - The last time content was changed
l
Last major modification date - The last time content was changed with the setting Treat change as
significant, an organization-configurable option that has no effect on CommonSpot versioning.
l
Creation date - Search by the date content was first created.
l
Publication date - Search by the date content was published.
l
Expiration date - Search by the date content expired.
Once you set a date restriction, you can further refine your search with options in the second date field. Picking
a date restriction based on past events displays past time periods only. Picking a date restriction for future
events displays future times only. Optionally refine date restrictions:
Use
Select Date Options to set the date that displays in the Date column. (Use the Date Restrictions
search criteria to constrain results by specific dates). Pick from the dropdown. A green checkmark
the current filter. Optionally choose from the following:
l
Creation Date – Filters results based on the date created.
l
Publication Date - Filters results based on release for publication.
129
indicates
CommonSpot Summer 2012 Contributor's Reference
l
Expiration Date - Filters results based on the date content expires.
l
Last Modification Date – Filters results based on the date of last change.
l
Last Major Modification Date - Filters results based on the date of last major change. This is an
organization-defined option set by treat change as significant during updates, which has no effect on
CommonSpot versioning.
Click column heads to sort by date or alphabetically by title.
The Date column uses values defined by Select Date Options.
The second column displays standard file type icons, for example, Word, PDF, Quicktime and RealPlayer formats, as shown above.
Click a link in the Title column to display the document for quick review.
View group or individual ownership status in the State column. Mouseover to view owner.
Clicking the Metadata & Security icon, as shown below, displays the following options.
Select a page information option.
l
Standard Properties, Custom Properties: See Standard Properties and Custom Properties . View or
modify properties. Properties.
l
Uploaded Document Details: Displays specifics for the selected uploaded file. See Uploaded Document Details for information presented for these file types. The Details option does not display for
registered URLs.
l
Security: Displays type-specific security settings for the selected item. Options displayed to authors
derive from administrative settings. See Page Security, Template Security, Image Security, and
Uploaded Document Security, and Content Security (see the Administrator's Reference).
l
My Tags: Displays any personal tags associated with the page, template, or uploaded file. See My
Tags.
l
Version History: Displays revision history for this file, with rollback options
l
Upload New Version: Displays a form for replacing the current version.
Clicking the More Actions icon
l
for a selected item displays the following options:
Subscribe to Changes – Choose to view updates to the current page via email subscription or My Notifications.
130
CommonSpot Summer 2012 Contributor's Reference
l
Create Work Request – Allows the current user to submit a work request for the current page.
l
Change Owner – Define a new user or group owner for the current page or object.
l
Lock/Unlock Page – Allow/exclude page updates.
l
View Usage Statistics – Review contributor activity.
l
View Referring Pages - View a list of pages linking to the selected page and optionally change link references.
l
Manage Freshness Reminders – Ticklers for content updates.
l
Manage Contacts - Review contributors and email addresses associated with the selected page.
l
Manage Notes - View any notes associated with the selected page.
More Actions: Click one or more checkboxes and select the appropriate option from the More Actions dropdown to copy, move, delete or change page owner. Remove individual items by clicking the associated delete
icon
, or select multiple items, click Delete Selected from the More Actions dropdown, then click Go. You
can optionally select/deselect all.
Click Upload New Document to add new documents to your site.
Uploaded Document Details Summary
From My Uploaded Documents, CommonSpot reports, or search results that include this file type, select the
Metadata & Security icon
for an uploaded document and click Uploaded Document Details to review infor-
mation for individual uploaded documents.
131
CommonSpot Summer 2012 Contributor's Reference
This dialog displays data entered during upload new document or upload new document version operations.
The process is similar to creating a new page and displays similar details.
View details, then click Close to exit.
Uploaded Document Security
Use this dialog to view, add or remove rights to a selected uploaded document.
132
CommonSpot Summer 2012 Contributor's Reference
Access this dialog from My Content - My Uploaded Documents. Click the Metadata & Security icon for a
selected document, as shown below, and select Security.
Toggle to sort by Type, Name, or Permission. Click the edit icon to change permissions.
l
Normal Text – Indicates modifiable permissions for this document.
l
Red – Indicates enforced permissions for this image. You cannot override this permission or remove
user access to this document.
Uploaded Document Security - Add User
Use this dialog to define which individuals at your site can view specific popup menu items. Access this dialog
by clicking Add User from the Uploaded Document Security dialog.
User records created through the Administrator - User Administration function display in the Add User or
Select User dialog. Use this dialog to add existing users to groups and organizations at the server, site, subsite, or customer administration levels, or to select users for explicit permission assignments in dialogs that
include the Add/Select User(s) option.
This dialog is a standard part of CommonSpot security operations such as Left Pane Security - Add Users,
Image Security – Add User, Subsite General Security - Add Users, Custom Element Security - Add Users, Page
Security – Add Users, etc.
133
CommonSpot Summer 2012 Contributor's Reference
Use the links at the top to view Users by Name or Users by Group.
Click column heads to sort names alphabetically or by email, or refine your search by selecting from the dropdowns and optionally entering a value in the text field and clicking Filter, or combine dropdown and text field
options with alphanumeric selections and click Filter as shown above for names beginning with E. These filters
are useful for limiting results if your installation has many users. Click the Clear button to empty the text entry
field.
Your selection is highlighted and appears in the Selected field at the bottom of the dialog as shown above for
Editors Web Communications.
Clicking Next displays the Edit Uploaded Document Permissions dialog.
Uploaded Document Security - Add Group
Use this dialog to define which groups at your site can view your popup menu items. Click Add Group from
the Pop-up Menu Security dialog.
Group records created through the Administrator - User Administration function display in the Add Group
dialog. Use this dialog to add existing users to groups and organizations at the server, site, subsite, or cus-
134
CommonSpot Summer 2012 Contributor's Reference
tomer administration levels, or to select groups for explicit permission assignments in dialogs that include the
Add Group(s) option.
This dialog displays with a function-specific title for all CommonSpot operations that include the Add Group(s)
option (for example, Group Administrator(s) - Add Groups, Element Security - Add Groups, Server General
Security - Add Groups, Field Security - Add Groups, Shortcut Security - Add Groups, etc.).
Click column heads to sort names alphabetically or by description, or refine your search by selecting from the
dropdowns and optionally entering a value in the text field and clicking Filter, or combine dropdown and text
field options with alphanumeric selections and click Filter as shown above for names beginning with E. These
filters are useful for limiting results for installations with many users. Click the Clear button to empty the text
entry field.
Your selection is highlighted and appears in the Selected field at the bottom of the dialog, as shown above for
Alumni Relations Editors.
Clicking Next displays the Edit Uploaded Document Permissions dialog.
Edit Uploaded Document Permissions
Use this dialog to view or change individual or group permissions for a selected uploaded document.
Access this dialog from My Content by selecting My Uploaded Documents. Click the Metadata & Security icon
and select Security, then select a user or group and click the edit icon
This dialog displays the following options.
135
.
CommonSpot Summer 2012 Contributor's Reference
User/Group: Displays the name of the user or group whose permissions you’re viewing or changing. CommonSpot displays email addresses for individual users.
Permissions: Displays the following standard CommonSpot options for controlling access to the current
uploaded document:
Read: Grants permission to view, but not modify, the document.
History: Grants permission to review version and comment history.
Author: Grants permission to update and revise the page.
Edit: Grants permission to view and modify all document changes, to delete, copy, and move
the document, to modify standard and custom properties, and to view or change security settings.
Admin: Grants permission to delete, copy, and move the page, modify standard and custom
properties, and view or change security settings.
Select the appropriate options and click Save to set or change permissions, or Cancel to exit without saving.
Uploaded Document Version History
From My Uploaded Documents, click the Metadata & Security icon and select Version History to view or
change version history for uploaded documents.
Click to toggle by column head. Select a version and click the Actions icon for more options. Select a version
and click Rollback to revert to that version. All references are updated.
136
CommonSpot Summer 2012 Contributor's Reference
Delete Uploaded Document Confirmation
CommonSpot confirms deletion for uploaded documents without current links.
Access this dialog from My Content . Choose My Uploaded Documents, select a document, and click the
associated delete icon
.
CommonSpot issues a warning for uploaded documents currently referenced within the site. See Delete Conflicts and Warnings .
My Registered URLs
Use this dialog to view, copy, move, delete, or register new URLs that you control.
137
CommonSpot Summer 2012 Contributor's Reference
Click a link in the Page Title column, or mouseover to view the page window icon and conveniently launch the
page in a separate window:
You can set search criteria to filter results - results include some or all of these options:
To view items for which you are the owner, set filtering and ordering criteria, including which subsite levels to
include and date restrictions.The defaults for these options are set through Site Administration - Properties
and Settings - Report Settings. See Report Settings in the Administrator's Reference.
You can filter using these options. Click Filter to apply and display items that meet your criteria.
l
Search Criteria - Select from the dropdown, then specify an alphanumeric value to refine your search
on item title. Leave blank to include all titles.
l
Subsite - Select from the dropdown, or click the subsite search icon
. Optionally check Include
Child Subsites to search the selected subsite and all the subsites it contains. Leave this unchecked to
search the selected subsite only.
l
Date Restrictions - Select from the dropdown:
l
None (initial default) - Use no date filters.
l
Last modification date - The last time content was changed
l
Last major modification date - The last time content was changed with the setting Treat
change as significant, an organization-configurable option that has no effect on CommonSpot
versioning.
l
Creation date - Search by the date content was first created.
138
CommonSpot Summer 2012 Contributor's Reference
l
Publication date - Search by the date content was published.
l
Expiration date - Search by the date content expired.
Once you set a date restriction, you can further refine your search with options in the second date field.
Picking a date restriction for past events displays past options only. Optionally pick from the options
below:
Owner - Select from the dropdown:
l
Me - Displays only items that you own.
l
Me or My Groups - Default. Displays items that belong to you or your groups (that is, groups in which
you are a member).
l
My Groups - Displays items that belong to your groups, but excludes pages that only you own.
l
Custom - Displays the Select Owner dialog for choosing which of your groups to use for filtering items.
Select one or more.
Use
Select Date Options to set the date that displays in the Date column. (Use the Date Restrictions
search criteria to constrain results by specific dates). Pick from the dropdown. A green checkmark
indicates
the current filter. Optionally choose from the following:
l
Creation Date – Filters results based on the date created.
l
Publication Date - Filters results based on release for publication.
l
Expiration Date - Filters results based on the date content expires.
l
Last Modification Date – Filters results based on the date of last change.
l
Last Major Modification Date - Filters results based on the date of last major change. This is an
organization-defined option set by treat change as significant during updates, which has no effect on
CommonSpot versioning.
Click to sort by column head.
Click an item in the Title column to display that page in the main browser window, for quick review.
The URL column displays the fully qualified address.
139
CommonSpot Summer 2012 Contributor's Reference
The Subsite column displays the location using this URL.
The State column includes user
or group
ownership status. Mouseover to view owner details.
The Actions column displays the following.
Click the Metadata & Security icon
l
to pick from the following options
Standard Properties and Custom Properties. The properties displayed in these dialogs derive from
administrative settings made through the Site Administrator - Page Creation/Properties UI option.
l
My Tags displays any personal tags associated with the registered URL.
l
Note that The Details option does not display for registered URLs.
Click the More Actions icon
for the following options.
l
Change Owner – Define a new user or group owner for the current page or object.
l
View Referring Pages - View a list of pages linking to the selected page and optionally change link references.
l
Manage Contacts - Review contributors and email addresses associated with the selected page.
l
Manage Notes - View any notes associated with the selected page.
Remove individual items by clicking the associated delete icon
, or select multiple items, click Delete
Selected from the More Actions dropdown, then click Go. You can optionally select/deselect all.
Click Register New URL to create a new CommonSpot-managed link. Note that CommonSpot does not accept
URLs of the form file:///c:/file_name as this form presents a security vulnerability.
Register URL
External pages are those created outside of CommonSpot. Use the Registered URL option in the New Menu, or
click Register New URL in My Registered URLs, to organize and classify external URLs referenced in your CommonSpot pages. You can assign standard and custom metadata to external pages for categorizing them in
Page Index Elements (for details see the Elements Reference) and CommonSpot Find functions.
Note: External pages do not display in full-text searches.
140
CommonSpot Summer 2012 Contributor's Reference
The dialog prompts for the destination subsite that contains the link to the new external page. Select a subsite
and click Next to display the Register New URL dialog.
My Pending Uploaded Documents
If you have started the document upload process, this dialog displays a personalized view of uploads-in-progress. Documents in this state are uploaded to the server, but not yet available in CommonSpot.
This dialog gives you the option of reviewing, revising, adding, or deleting items in an upload batch. You can
apply metadata to one item at a time or you can simultaneously apply similar metadata to selected items. If
you apply properties to documents of multiple file types, CommonSpot analyzes which metadata applies to
each type and separately categorizes mixed types for batch processing in the Enter Properties to Pending
Uploads dialog.
You can use this dialog to save items in a pending state (to manage interrupts, for example) and then add or
delete items and complete uploads at a later time. CommonSpot reports the number of pending items with a
link to this dialog in My Uploaded Documents.
Access this dialog from the My Content menu. A version of this dialog also displays as part of the process of
uploading multiple images. See My Pending Uploaded Images.
141
CommonSpot Summer 2012 Contributor's Reference
Click the Show dropdown to filter by all or recent uploads.
Optionally click to sort by column head.
You must add a unique title and a description for each document you upload, as well as any properties (metadata) required.
You can maintain documents in a pending state by clicking Save, or complete the upload process by adding
titles, descriptions, and any required properties.
You can add a single set of properties to individual documents by clicking the metadata and security icon
and following the prompts.
You can apply properties to multiple documents of the same or mixed file types by selecting one or more documents and clicking
Enter Properties. The Upload New Documents dialog displays your selections and
prompts you through standard or custom properties dialogs, as required.
CommonSpot reports upload status.
Enter Properties to Pending Uploads
This dialog displays when you select Enter Properties for a multi-file upload with mixed file types in My Pending Uploaded Documents. This dialog does not display when you are uploading multiple files of the same type.
142
CommonSpot Summer 2012 Contributor's Reference
Select a group to process, click Next, then follow the prompts to add properties.
Once you complete one set, CommonSpot returns you to this dialog for processing the remaining set or sets.
My Pending Uploaded Images
If you have started the image upload process, this dialog displays a personalized view of uploads-in-progress. Images in this state are uploaded to the server, but not yet available in CommonSpot.
This dialog gives you the option of reviewing, revising, adding, or deleting images in an upload batch. You can
apply metadata to one item at a time or you can simultaneously apply metadata to selected items. CommonSpot applies the same metadata to all images.
You can also save images in a pending state (to manage interrupts, for example), add or delete individual
images from the batch, or complete the batch upload. CommonSpot reports the number of pending items with
a link to this dialog in My Uploaded Images.
Access this dialog from the My Content menu. A version of this dialog also displays as part of the process of
uploading multiple documents. See My Pending Uploaded Documents.
This dialog also displays as part of the process of uploading multiple images (New - Uploaded Images Upload Multiple Images).
143
CommonSpot Summer 2012 Contributor's Reference
Click the Show dropdown to filter by all or recent uploads. Optionally click to sort by column head.
You must add a description for each image you upload, as well as any properties (metadata) required.
Click Upload Image(s) to include additional images in the batch.
You can add a single set of properties to individual documents by clicking the metadata and security icon
and following the prompts.
Remove individual items by clicking the associated delete icon
, or select multiple items, click Delete
Selected from the More Actions dropdown, then click Go. You can optionally select/deselect all.
You can also add a single set of properties to multiple images. Select one or more and click
Enter Prop-
erties. The Upload New Images dialog displays your selections and prompts you to add metadata, if required.
You can maintain images in a pending state by clicking Save, or, once you add descriptions and properties,
complete the upload. CommonSpot reports upload status.
Apply Properties to Pending Images
This dialog displays when you select Apply Properties for one or more images from My Pending Uploaded
Images.
144
CommonSpot Summer 2012 Contributor's Reference
CommonSpot determines which metadata is logically associated with the images you selected for upload and
displays the Upload New Images dialog and any additional metadata forms required.
Change categories or keywords, or modify public/private settings. If any custom metadata apply, the Next
prompt displays for adding custom properties before completing the upload.
New Menu
Use this menu to create new content for your site.
This menu displays the following options:
From Shortcut – Save steps by creating new pages, images, or uploaded files from your existing Shortcuts.
Page – Allows users with Page Creation rights to create a new page.
Page Set – Set thelocation and name for groups of related CommonSpot pages, with customizable tools for navigating between them.
Image – Add new images to your site.
Uploaded Document – Store new documents and files for your site.
Registered URL - Add and categorize links to external pages at your site.
Shortcut – Create a new shortcut.
New From Shortcut
Select New - From Shortcut to access your existing shortcuts. These shortcuts save time when you are creating
new pages, images, registered URLs, or uploaded documents. Click the run
icon for a selected shortcut to
save keystrokes accessing content locations. Filter using search criteria or click to sort by column head to
quickly access shortcuts.
145
CommonSpot Summer 2012 Contributor's Reference
For more information, see My Favorite Shortcuts and Create New Shortcut.
Create Page
Creating pages in CommonSpot is a process of:
1. Choosing a subsite location for the page, using this dialog.
2. Selecting a template for page layout.
3. Entering standard properties (metadata), such as name, title, or expiration date, and optionally entering custom properties, (data that can categorize page data or support content reuse, for example). See
Create New Page
To create a page, select Page from the New menu. This option is accessible in both Read and Author mode.
A list of subsites for which you have Page Creation permissions displays. If you do not have rights to the subsite
for your new page, contact your Site Administrator for the appropriate permissions. View by Subsite Hierarchy, as shown below.
146
CommonSpot Summer 2012 Contributor's Reference
You can also use Subsite Search to apply search criteria to subsite selection. Filter by subsite parent name or
URL, or enter a name or character to filter using other dropdown operators. For example, search for subsites
that begin with the letter s, which returns the spanish subsite as shown below.
You can also sort by alpha or numeric value.
Your selection is highlighted. Click Next to pick a template for your new page. The Template Gallery dialog displays.
After you create a page, you will choose or define CommonSpot Elements to add text, images, and other content to your page.
CommonSpot provides a rich array of Elements for sophisticated content rendering and embedding logic for
reuse and distribution. Administrators and designers develop templates and Elements that drive page structure.
147
CommonSpot Summer 2012 Contributor's Reference
Template Gallery
Selecting a page layout from the Template Gallery is the second step in the page creation process. This dialog
displays a searchable list of templates for each new Create New Page request at the contributor or administrator level. CommonSpot supplies a set of standard templates as a starting point for customizing templates
at your site.
Administrators can show/hide templates or categories or set default template categories. See Templates, New
Base Template, and Add Category for more information.The number and type of templates available is based
on your security permissions. For example, a marketing contributor may see both standard and marketing
templates, while a developer may see these templates, as well as base templates for making lower-level
changes to page design or functionality.
You can view an uncategorized listing, as shown above, and then search by category or sort by column head,
or you can view a categorized listing, optionally showing preview icons, as shown below.
148
CommonSpot Summer 2012 Contributor's Reference
Pick from the Category dropdown or enter text in the Search Criteria field and click the Filter button to narrow the list of templates displayed. Site administrator, designers, or developers set the number and type of
categories. You can also click to sort by column head.
The default number of templates displayed is 50. If the results count exceeds 50, CommonSpot displays a
message to filter templates by category.
Click to select a template. Your selection is highlighted as shown above for the Design/Layout Template Base
Plus One.
Click Cancel to exit or Next to create a page using the design from your selected template. Each template has
one or more fields for adding content.
Create New Page
Use this dialog to define the set of standard properties (standard metadata included in most Web pages) and
any custom information required for pages at your site.
149
CommonSpot Summer 2012 Contributor's Reference
The Create New Page dialog often includes two tabs, as shown in the following example. Note that the Create
New Page dialog layout is fully customizable by site administrators or template designers who define which
fields display, whether they are required or optional, and whether they display on the Main or Other tab.
The example below shows a Create New Page dialog with nine fields on the Main tab. The optional Keywords
field displays on the Other tab, as shown in the second image. Your organization may opt not to use the Other
tab, or distribute a different set of fields between the Main tab and Other tab. At a minimum, creating new
pages generally requires entering standard metadata (page name, title, publication date, and description)
and often includes additional specific information in the form of Custom Properties (or custom metadata) for
categorization, display, or other applications.
Main Tab
The Main Tab typically collects standard page information. Name and Title are often required. Click the yellow
down arrow to pre-fill the next field with the current field value.
CommonSpot uses the text entered in the Name field to generate the page URL. Each page within CommonSpot has a separate, distinct and addressable URL, for easy bookmarking and direct navigation. Spaces
and other punctuation are converted to underscores when generating the full URL name. Pages within CommonSpot have a .cfm extension by default. Administrators can optionally set a maximum length for this field,
or require the name to be entered in only lowercase letters.
150
CommonSpot Summer 2012 Contributor's Reference
Title: text displays as the page title. Text entered here displays within the breadcrumb trail and Page Index
Elements. Administrators can set a maximum length for this field.
Title Bar Caption: is the title that will appear in the browser’s caption bar.
Description: provides a brief summary of page content.
If enabled, you can assign a Category to the page, or, with subsite-level permissions for creating categories,
you can click New to create a category for the new page; otherwise, Administrators set categories.
Note: The Category field may also appear if your site uses CommonSpot’s Static Content Generation feature.
This option extends CommonSpot’s scalability and performance by separating the processes for handling
dynamic and static content to serve content more cost effectively, with better performance from one or more
standard HTTP servers.
If this feature is enabled, auto-detect settings are generally appropriate.
Publication Date gives you the option of scheduling the release of a page at a future date and time. Click the
calendar
icon to open the Date/Time Selection Control.
Confidentiality – If enabled for your site, displays a dropdown list of options for setting the confidentiality
level of the page. Select the appropriate option. This option is commonly a feature for corporate intranet publishing.
Include In controls whether to show/hide this page in Page Index or search results output. Uncheck to
exclude from Page Indexes or results returned by Search Elements or full-text searches. Choices here do not
affect page display for Choose, Choose Page, or Find operations. Content security controls which pages display for these functions (see the Site Administrator's Reference).
Expiration indicates when and whether this page expires. This field defaults to None as shown below.
151
CommonSpot Summer 2012 Contributor's Reference
Expiration alerts users to the currency of a given page. Clicking the calendar displays expiration options for
this page content, as shown below. With the proper permissions, use the Date/Time Selection Control and
select a date/time for either expiring content or receiving a prompt to check content freshness. You can specify both a date and time for expiring pages and uploaded documents, as well as the action to take when the
page expires.
(Administrator privileges for pages are controlled by default page-level security options for the designated
site within the CommonSpot Administrator. See Content Security Permissions in the CommonSpot Administrator’s Reference.)
Choose an action to take at expiration, to proactively inform or redirect users when information is no longer current:. The arrival of the expiration date triggers the preset action requested:
You have the option of not triggering any action when this page expires by choosing No Action.
Choosing Warn of expiration displays a text entry form for optionally customizing a message to contributors.
Setting Deny Access to General Public or Deny Access to All prevents site visitors and CommonSpot contributors, respectively, from accessing the page upon expiration. Deny Access to All maintains administrative
access to the page, with the option of using the Calendar Control for resetting the expiration date, as shown
below.
All other users see a message like the following:
152
CommonSpot Summer 2012 Contributor's Reference
Selecting Redirect to Another Page/URL displays the Redirect URL field for entering or choosing a URL to
display to users when this page expires.
Other Tab
Administrators and designers control which fields and options display on this tab. In this example, Keywords
is the only option. Add keywords to help future users leverage information the page contains and to improve
both internal and external search results and ranking. CommonSpot automatically generates meta-tags for
entries in the Keywords and Descriptions fields for use by CommonSpot’s internal search engine, as well as
Internet search engines.
This field may be pre-populated with a set of modifiable default keywords defined for your site. Optionally
change or remove these, or use the Select Keywords button to choose from other previously defined keywords, view any enforced keywords, or enter new keyword terms.
Complete all the fields in the Create New Page dialog and click Next to display any required Custom Properties. Custom Properties collects additional, specific information for this page, for custom views or output.
Click Save to complete page creation or Cancel to exit without creating.
Select Keywords
This dialog displays for every document, image, or file operation that includes the Select Keywords button, as
defined in Site Administration Content Creation - Page Creation/Properties UI settings.
By default this option displays for creating or editing CommonSpot files and is typically contained in the Standard Properties dialog for categorizing new or updated content.
Use this dialog to associate keyword terms with content you create or edit or to select terms to use as search
criteria in Find - Advanced Search operations.
153
CommonSpot Summer 2012 Contributor's Reference
The Keywords list on the left displays terms either already applied to content objects or defined as enforced,
default or permanently available by subsite administrators.
You can view existing keywords within, above, or below the current subsite level, or maximize results by viewing both above and below.
To refine your search, select an option in the From dropdown. Optionally select an operator in the Find dropdown, enter a term or meaningful string in the text field, and click the Filter button.
Click a green arrow on the left
, or click and drag from left to right to associate keywords with the current
page, image, template, or other CommonSpot object, as shown below:
To create new keywords, enter one or more comma-delimited terms in the Add field and click Add to
Selected.
Note: Individual keyword length cannot exceed 255 characters.
New keywords become part of the subsite collection. CommonSpot displays a notice for duplicate keywords
and discards them.
In the Selected Keywords column, click and drag to re-order terms, to set position within pages or templates.
Click the delete icon
to selectively remove individual terms, or click the Delete All link at the top of the col-
umn to clear all selections.
154
CommonSpot Summer 2012 Contributor's Reference
Enforced Keywords either displays the non-modifiable set currently in use (as defined by the subsite administrator) or indicates that no keyword requirements are currently in effect, as shown above.
Click Use Selected Words to complete keyword tagging of the current object, or click Cancel to exit without
saving.
Create Page Set
Create page sets for pages that are logically grouped together, and typically viewed as a set. Creating a Page
Set is a multi-step process. First use this dialog to specify the location for a new page set. Next, define properties for the group of pages through the Create New Page Set dialog, then add page members to the set, and
finally define a new Page Set Element to reference the set.
Review Page Set Elements in the Elements Reference for details on implementing Page Sets at your site.
The Create Page Set option is accessible in both Read and Author mode
From the New menu in author mode, select Page Set. Select a Subsite location, then click Next to provide information for the set in the Create New Page Set dialog.
Create New Page Set
After you choose a subsite location for your page set, use this dialog to define properties for the pages within
the Page Set.
This dialog displays when you select Next from the Create Page Set dialog. Completing these steps is a prerequisite for creating page sets and using Page Set Elements. See the Elements Reference for details.
155
CommonSpot Summer 2012 Contributor's Reference
See Create New Page for details on completing this dialog. Click Next to add custom properties, or click Cancel to exit.
Once you create the structure for your page set, populate it by adding Page Set Members.
Page Set Members
Use the Page Set Members dialog to view, add, or delete pages from a Page Set. The order of pages in this
dialog determines the order pages display within a page set.
Access this dialog for existing page sets from My Content - My Page Sets or from Tools - Page Sets by clicking a
link in the Members column. You can also access this dialog contextually for the current page by selecting Current Page Set from the Manage menu when viewing a page that is a page set member.
You can click and drag to reposition single pages, or select multiple pages to reposition as shown below.
156
CommonSpot Summer 2012 Contributor's Reference
Note that this dialog remains open in edit mode to allow you to make multiple changes without taking the time
to save them. To help protect your work, the following notice displays if you make a change without saving it. In
addition, you'll be alerted if you attempt to close the dialog without saving changes you've made.
Click the
Page Set Properties link at the top of the dialog to display or change Standard or Custom Prop-
erties for the page set. View or change permissions through Page Set Security.
Click to sort by column head.
The State column indicates status for each page in this report. A green check mark
active pages. This column also includes user
or group
157
indicates currently
ownership status (where applicable). Mouseover
CommonSpot Summer 2012 Contributor's Reference
to view owner details. State also displays standard CommonSpot Work In Progress and Approval Icons. A page
may display one or more of the following:
Blue W indicates Work in Progress, scheduled for publishing.
Orange P indicates Pending Approval.
Yellow W indicates newly created or modified content in a Work in Progress state, not ready for public distribution.
The calendar icon indicates a page scheduled for publication.
For more information, see Content States, Page View Modes, and the View Menu.
In the Actions column, clicking the edit icon
displays the following.
Select a mode for viewing the page. Selecting My Changes or All Changes, as shown above, opens the
selected page for editing. Approvals opens the page for your review and approval.
The navigate icon
opens the page.
Click the remove icon
to remove an individual page from the current page set, or select multiple items
(optionally select/deselect all), click Remove Selected from the More Actions dropdown, then click Go. Note
that this function removes the page from the page set - it does not delete the page from CommonSpot.
Clicking the insert icon
moves one or more selected pages before this one, as shown in the first image
above. Use this feature to reposition multiple pages at once or move pages beyond the limit of what's scrolled
into view.
Clicking Add Members displays the Choose Page dialog for adding new pages to the page set. Select one or
more pages from Search Results. The More Actions dropdown in this dialog includes an Add Selected to Page
Set option for adding multiple pages at once. Optionally select/deselect all.
Click Save to keep incremental changes or Save and Close to keep all changes and exit.
Upload New Image
After login, click New – Image to transfer images from local or networked drives to the CommonSpot Image
Gallery for inclusion in CommonSpot pages, templates, or Elements. (To replace existing images, select
Upload New Version from the More Actions dropdown in Find Image - Search Results or Image reports.)
The first dialog displays for selecting a subsite location for images. You can upload one or more images.
158
CommonSpot Summer 2012 Contributor's Reference
Select Upload Single Image to transfer one image. You can also choose to Upload Multiple Images and simultaneously apply similar metadata to selected items. You can upload multiple images through either the standard browse-and-select method or a drag-and-drop interface.
View or change the destination Subsite for the new image. This field defaults to the current subsite.
159
CommonSpot Summer 2012 Contributor's Reference
In the Upload New Image field enter the disk location or networked path of the new file (for example, d:\Website\imagegrid\products.png) if you know the full path name, or click the Browse button to locate the file.
CommonSpot displays the full image path name and automatically uploads the new image to the server.
Enter a brief text Description.
Category: Select from the drop-down list. If you have Category creation permissions, you can create a new
Category by clicking New and following the prompts to add an image category.
Keywords: Accept or remove any default keywords that may display. Optionally associate new terms (separated by commas) for defining the image and for use in creating Keyword Views and enhanced Search
results. For details on using this feature, see Select Keywords and the Keyword field description for Create
New Page.
Include in Public Image Gallery: By default, when CommonSpot is first installed,all new images are available
for viewing and use by other CommonSpot users, as shown above. To make an image unavailable to other Web
authors, deselect this option. The image is only available to you or your groups, and displays as private in
image search results and reports, as shown below.
Click Next to add image metadata, if required, or to assign image security.
Click Save when you have completed the form. If you try to upload a new, unauthorized, or non-standard
image file format, a warning displays.
Note: Site Administrators can place restrictions on image size. You may see a dialog asking if the new file is
below your site’s limit. Clicking Save uploads the image only if it meets size requirements. Images exceeding
size limitations, are not uploaded. An error message similar to the following displays:
cp-cffile UPLOAD failed (C:/web/cfusion/newsite/images/
My Pending Uploaded Images
If you have started the image upload process, this dialog displays a personalized view of uploads-in-progress. Images in this state are uploaded to the server, but not yet available in CommonSpot.
This dialog gives you the option of reviewing, revising, adding, or deleting images in an upload batch. You can
apply metadata to one item at a time or you can simultaneously apply metadata to selected items. CommonSpot applies the same metadata to all images.
160
CommonSpot Summer 2012 Contributor's Reference
You can also save images in a pending state (to manage interrupts, for example), add or delete individual
images from the batch, or complete the batch upload. CommonSpot reports the number of pending items with
a link to this dialog in My Uploaded Images.
Access this dialog from the My Content menu. A version of this dialog also displays as part of the process of
uploading multiple documents. See My Pending Uploaded Documents.
This dialog also displays as part of the process of uploading multiple images (New - Uploaded Images Upload Multiple Images).
Click the Show dropdown to filter by all or recent uploads. Optionally click to sort by column head.
You must add a description for each image you upload, as well as any properties (metadata) required.
Click Upload Image(s) to include additional images in the batch.
You can add a single set of properties to individual documents by clicking the metadata and security icon
and following the prompts.
Remove individual items by clicking the associated delete icon
, or select multiple items, click Delete
Selected from the More Actions dropdown, then click Go. You can optionally select/deselect all.
You can also add a single set of properties to multiple images. Select one or more and click
Enter Prop-
erties. The Upload New Images dialog displays your selections and prompts you to add metadata, if required.
You can maintain images in a pending state by clicking Save, or, once you add descriptions and properties,
complete the upload. CommonSpot reports upload status.
161
CommonSpot Summer 2012 Contributor's Reference
Upload New Images
The Upload New Images dialog displays when you select Apply Properties from My Pending Uploaded
Images.
Use this dialog or Upload New Image to add new images to your site. To replace existing images, select
Upload New Version from the More Actions dropdown in Find Image - Search Results or Image reports.
The URL field displays the target subsite location and new image names.
Category: Select from the dropdown. If you have Category creation permissions, you can create a new Category by clicking New and following the prompts to add an image category.
Keywords: Accept or remove any default keywords that may display. Optionally associate new terms (separated by commas) for defining the image and for use in creating Keyword Views and enhanced Search
results. For details on using this feature, see Select Keywords and the Keyword field description for Create
New Page.
Include in Public Image Gallery: By default, when CommonSpot is first installed, all new images are available
for viewing and use by other CommonSpot users, as shown above. To make an image unavailable to other Web
authors, deselect this option. The image is only available to you or your groups, and displays as private in
image search results and reports.
162
CommonSpot Summer 2012 Contributor's Reference
Click Next to assign any required image properties. See Image Metadata,
Click Save when you have completed the form. If you try to upload a new, unauthorized, or non-standard
image file format, a warning displays.
Image Security
Default subsite permissions apply to images used in the subsite unless you override them using the Image
Security dialog. This dialog lets you add and delete users and groups, and edit their rights for this particular
image.
To edit permissions for users and groups, click the icon to invoke the Edit Image Permissions dialog.
Groups and Users display with associated permissions. Click column heads to sort by Type, Name, or Permission. The permission type is indicated by the display:
l
Normal Text - User or Group has modifiable Author or Admin permissions for this image.
l
Red - User or Group has Author or Admin permissions enforced for either the subsite or for this specific image. This permission cannot be overridden.
To edit permissions for an existing user or group, click the name of the user or group or click the edit icon
to invoke the Edit Image Permissions dialog.
To grant permissions for a new user or group, click Add Group or Add User to open the Image Security Add
User or the Image Security Add Group dialog.
163
CommonSpot Summer 2012 Contributor's Reference
Click the delete icon
to remove permissions for this image for an individual or check the boxes to select
multiple individuals or groups and click Delete Selected from the More Actions dropdown and click Go.
Click Next to assign image rights through Edit Image Permissions.
Image Security Add User
Use this dialog to override subsite permissions for a specific image.
User records created through the Administrator - User Administration function display in the Add Users or
Select Users dialog. Use this dialog to add existing users to groups and organizations at the server, site, subsite, or customer administration levels, or to select users for explicit permission assignments in dialogs that
include the Add/Select User(s) option.
This dialog is a standard part of CommonSpot security operations such as Left Pane Security - Add Users,
Image Security – Add User, Subsite General Security - Add Users, Custom Element Security - Add Users, Page
Security – Add Users, etc.
Use the links at the top to view Users by Name, Users by Group, Groups by Name, or Groups by User..
Click column heads to sort names alphabetically or by email, or refine your search by selecting from the dropdowns and optionally entering a value in the text field and clicking Filter, or combine dropdown and text field
options with alphanumeric selections and click Filter as shown above for names beginning with E. These filters
are useful for limiting results if your installation has many users.
Click checkboxes to select users. Choices display in the Selected box. Click
to remove individual users, as
shown below, or click Clear All to deselect all users. When you are finished, click Add Selected if you're updating a group, as shown below, or click Next to complete security assignments if they are required.
164
CommonSpot Summer 2012 Contributor's Reference
Names within the dialog are displayed in the following order: last name, first name, middle name.
Click Next to assign image rights through Edit Image Permissions
Image Security Add Group
Use this dialog to override group subsite permissions for a specific image.
Group records created through the Admin - Group Administration function display in the Add Group(s)
dialog. Use this dialog to include one or more existing groups in a new group or to give one or more existing
groups explicit permissions.
Group selection dialogs may also include Visitor Context Groups such as the IP, Job seekers, or Page groups
shown below. These groups display only for cases where it makes sense to include specific visitor communities, and do not appear otherwise. See Visitor Context for more information.
165
CommonSpot Summer 2012 Contributor's Reference
This dialog displays with a function-specific title for all CommonSpot operations that include the Add or Select
Group(s) option, for example, Group Administrator(s) - Add Groups, Element Security - Add Groups, Server
General Security - Add Groups, Field Security - Add Groups, Shortcut Security - Add Groups, etc.
Although the Add Groups dialog is functionally the same, security options are case-specific.
Click column heads to sort group names alphabetically or by description, or, for installations with a large
number of groups, refine your search through dropdown/text entry field combinations and click Filter, as
shown below for Group names ending with Editors.
Click the Clear button to empty the text entry field.
Click checkboxes to select users. Choices display in the Selected box. Click
to remove individual users, as
shown below, or click Clear All to deselect all users.
When you are finished, click Add Selected to use the groups you choose, as shown above, or click Next as
shown below to complete security assignments for the selected groups.
166
CommonSpot Summer 2012 Contributor's Reference
Click Next to assign the selected group image rights through Edit Image Permissions
Edit Image Permissions
Use the Edit Image Permissions dialog to add or remove permissions for a selected image. Users must have
Upload Image permissions defined at the subsite level to receive author permissions here.
Grayed-out checkboxes indicate non-modifiable permissions enforced at the site or template level. Available
permissions are defined by administrators.
User/Group: Displays the name of the user or group whose permissions you’re viewing or changing. Email
addresses display for individual users.
Permissions: Displays the standard CommonSpot options for controlling access to the current image:
l
Author: Grants permission to view details, referring pages, and version history, and to view or modify
the image, image properties, and tags. Contributors with author-only privileges are limited to the
167
CommonSpot Summer 2012 Contributor's Reference
following options when clicking the More Actions icon.
l
Admin: Grants permission to change, delete, or move the current image, view or change image properties, upload new versions, view or change permissions, owner, and tags, and view referring pages
and version history. For administrators, none of the above options are grayed out.
Add Image Category
Use this dialog to classify new images uploaded to your site. This dialog displays in edit mode for existing
images.
Enter a text Name and Description (both required).
Check Active (default) to display this category for CommonSpot images, or uncheck to exclude this category.
Check Default to make this category the standard (first to display) for new images.
Upload New Document
CommonSpot provides several methods for adding external content to sites. You can incorporate PDF files and
Microsoft Word documents directly into CommonSpot pages via corresponding Element types, or use the Web
168
CommonSpot Summer 2012 Contributor's Reference
Process Element for external Web pages. You can make both uploaded documents and external web pages
targets of CommonSpot links via the Insert Link dialog.
CommonSpot also gives you the ability to define metadata for uploaded documents and external web pages,
enabling search and management through the Find and Search functions. Depending on filtering criteria, Page
Index elements can also include uploaded files. Note that external content is not searchable via the full-text
search feature.
You can upload a single document or simultaneously upload multiple documents, images, or files and apply
similar metadata to selected items. Upload multiple items through either the standard browse-and-select
method or the drag-and-drop interface.
CommonSpot first stores multiple items in a pending state, for adding, deleting, or changing attributes such as
name, description, or metadata before making them available on the site. If upload document types differ,
CommonSpot prompts you to upload in batches to correctly apply metadata.
The process of uploading new documents and new versions of existing documents is similar to Creating a New
Page.
To upload a single document, select
Upload Single Document. Next, complete the Standard or Custom
Properties dialog, as you would during the page creation process. See Upload Multiple Documents for details
on the process of adding documents in batches..
169
CommonSpot Summer 2012 Contributor's Reference
If your site associates custom metadata with uploaded documents, add Custom Properties information by clicking Next and completing the form.
For example, in the site using the form above, thumbnail representations are associated with uploaded documents to easily identify them. This custom properties form prompts for selecting a thumbnail image during
new document upload.
Click Save to complete the document upload.
To upload new versions of existing documents, use the Find or My Uploaded Documents or report dialogs.
Click the Metadata & Security icon for a selected document, then click Upload New Version.
170
CommonSpot Summer 2012 Contributor's Reference
Upload Multiple Documents
Click Upload Multiple Documents from the Upload New Document dialog to simultaneously upload multiple
documents in CommonSpot. Use this option to save time creating content.
CommonSpot allows you to review items in a pending state. Use this feature to simultaneously apply metadata
to multiple items, to delete items, or to save them for uploading at a later time (to better manage transfer of
large files, or to help you manage interrupts as you prepare batch uploads, for example).
Click Add File to use the standard Browse option, displayed in the second item above, to add one file at a time
to the upload, or click and drag one or more files to the Drop Files Here box, as shown above for the Word
document.
Note: IE and Safari do not support drag-and-drop for this function.
Optionally remove items. CommonSpot will prompt you to remove a blank browse field.
171
CommonSpot Summer 2012 Contributor's Reference
As for all upload file operations, you can only upload files types allowed at your site. You must also have permissions for the target subsite.
CommonSpot reports status.
Click
Upload Document(s) to proceed to the next step of the upload process or Cancel to exit.
My Pending Uploaded Documents
If you have started the document upload process, this dialog displays a personalized view of uploads-in-progress. Documents in this state are uploaded to the server, but not yet available in CommonSpot.
This dialog gives you the option of reviewing, revising, adding, or deleting items in an upload batch. You can
apply metadata to one item at a time or you can simultaneously apply similar metadata to selected items. If
you apply properties to documents of multiple file types, CommonSpot analyzes which metadata applies to
each type and separately categorizes mixed types for batch processing in the Enter Properties to Pending
Uploads dialog.
You can use this dialog to save items in a pending state (to manage interrupts, for example) and then add or
delete items and complete uploads at a later time. CommonSpot reports the number of pending items with a
link to this dialog in My Uploaded Documents.
Access this dialog from the My Content menu. A version of this dialog also displays as part of the process of
uploading multiple images. See My Pending Uploaded Images.
Click the Show dropdown to filter by all or recent uploads.
Optionally click to sort by column head.
You must add a unique title and a description for each document you upload, as well as any properties (metadata) required.
You can maintain documents in a pending state by clicking Save, or complete the upload process by adding
titles, descriptions, and any required properties.
172
CommonSpot Summer 2012 Contributor's Reference
You can add a single set of properties to individual documents by clicking the metadata and security icon
and following the prompts.
You can apply properties to multiple documents of the same or mixed file types by selecting one or more documents and clicking
Enter Properties. The Upload New Documents dialog displays your selections and
prompts you through standard or custom properties dialogs, as required.
CommonSpot reports upload status.
Upload Status
This dialog displays information based on the stage of the upload. For a single file upload, or for a successful
batch upload, CommonSpot reports the following.
At this stage, the upload process is complete and files are available for use in CommonSpot.
When you simultaneously Upload Multiple Documents CommonSpot first reports the following.
To complete the upload process, click Next to review status in My Pending Uploaded Documents, assign
required titles and descriptions, and apply any standard or custom metadata for each document. You can
simultaneously apply metadata to the multiple documents. CommonSpot processes multiple files in batches
and reports success, as in the first image, above, once the upload is complete.
As for all file upload operations, you can only upload document types allowed at your site. You must also have
permissions for the target subsite, as indicated by the message below..
173
CommonSpot Summer 2012 Contributor's Reference
Review this report, then click Close to continue.
When upload results are mixed, click Next to process the uploads you can complete.
Register URL
External pages are those created outside of CommonSpot. Use the Registered URL option in the New Menu, or
click Register New URL in My Registered URLs, to organize and classify external URLs referenced in your CommonSpot pages. You can assign standard and custom metadata to external pages for categorizing them in
Page Index Elements (for details see the Elements Reference) and CommonSpot Find functions.
Note: External pages do not display in full-text searches.
174
CommonSpot Summer 2012 Contributor's Reference
The dialog prompts for the destination subsite that contains the link to the new external page. Select a subsite
and click Next to display the Register New URL dialog.
Register New URL
The Register New URL dialog is the next step in the registering new external links. Click Registered URL from
the New menu, select a subsite location for this URL, then click Next. This dialog displays for defining URL properties.
Use this dialog to create links to external pages and to assign standard and custom metadata for categorizing
them in Page Index Elements (for details see the Elements Reference) and CommonSpot Find functions.
Note: External pages do not display in full-text searches.
175
CommonSpot Summer 2012 Contributor's Reference
Enter a valid link in the URL field.
Note: Do not enter file system links (links of the form //server/c:/filename). For security reasons, CommonSpot does not accept this format.
This dialog prompts for the same information required for creating or modifying other CommonSpot objects.
See Create New Page.
Complete both tabs and click Next to include any metadata required for URLs at your site.
Often link references to external pages change, or pages you link to are removed or deleted. Once you register external pages, you can easily change link references. Select My Registered URLs from the My Content
menu, select an external page, click the Metadata & Security icon, and select Standard Properties to make URL
definition changes.
Shortcut
Choosing New – Shortcut displays the Create New Shortcut dialog for adding new shortcuts to your site. Use
this option to set up access to frequently used directories, subsites, or other CommonSpot locations.
Shortcuts you create become available in the Shortcuts section of My CommonSpot.
176
CommonSpot Summer 2012 Contributor's Reference
You can view all, set favorites, or customize your view of shortcuts. You can also create new pages, images or
file uploads from your shortcuts by choosing New - From Shortcuts when creating new CommonSpot content.
Tools Menu
Use this menu to access tools for knowledge sharing and discovery. CommonSpot tools help you add value to
content published at your site by leveraging the collective knowledge of your organization, allowing you to
access the relevant and valuable information you need, when you need it, in a format that reflects how you
work.
177
CommonSpot Summer 2012 Contributor's Reference
Note that administrators control whether this menu displays to users who aren’t logged into CommonSpot, as
well as which menu items display, on an individual user/group basis, per subsite.
The following options are available in this menu:
Find – Search for pages, uploaded documents, or external URLs using standard or custom metadata criteria
and other filtering options.
Find Images – Search for all private or public image files for which you have rights.
Find Multimedia – Search for all private or public video files for which you have rights.
Saved Searches – Displays Saved Searches in “All” mode. View, manage, and run all public and private saved
searches for which you have rights.
Feeds – Displays options for finding and viewing Feeds used at your site.
Page Sets - Displays options for finding and viewing Page Sets in use at your site.
My Subscriptions - Displays items to which you’re currently subscribed. See Actions - Subscribe to changes for
more on this dialog.
Upload File – Displays options for adding new files to your CommonSpot site.
Find
The Find dialog is a powerful tool for quickly and easily locating web pages or documents containing common
standard or custom metadata. This tool’s sophisticated filtering options support efficient content management
by providing an easy-to-use interface for quickly accessing and updating content contained in highly selective
results lists.
The Find dialog includes Quick and Advanced methods of filtering pages, as well as Saved Searches. You can
filter based on language, subsite hierarchy, or creation, expiration, publication, and/or last modification date
or time period. You can also apply category, owner, file format, or parent template filters, or combine criteria
to accommodate the most complex queries.
In author mode, access this dialog from any CommonSpot page by selecting Find from the Tools menu.
For simple search, use the Quick Find option displayed at the top of every CommonSpot page. See the description of this feature in the CommonSpot Workspace.
178
CommonSpot Summer 2012 Contributor's Reference
Search Criteria - Select from the dropdown and enter a word or phrase in the text field. For "contains"
searches, you must enter a string of at least two characters. CommonSpot searches for all file names that contain the string you specify. For information on case sensitivity and multiple word searches, see Search Tips.
Search Using - Defaults to all selected. Selecting Standard Metadata searches using file name, page title,
and description. Selecting Keywords includes content defined for keywords used at your site. Check Full Text
to search all text contained in CommonSpot-managed Web pages and uploaded documents, including Word,
PDF and HTML. Check My Tags to include any personal tags assigned to content in your search.
Subsite - Select from the dropdown, or click the subsite search icon
. Optionally check Include Child Sub-
sites to search from the selected subsite and all the subsites it contains. Leave this unchecked to search the
selected subsite only.
Click Show More to view options for ordering and displaying search results.
Date Restrictions - Select from the dropdown:
l
None (initial default) - Use no date filters.
l
Last modification date - The last time content was changed
l
Last major modification date - The last time content was changed with the setting Treat change as
significant, an organization-configurable option that has no effect on CommonSpot versioning.
l
Creation date - Search by the date content was first created.
l
Publication date - Search by the date content was published.
l
Expiration date - Search by the date content expired.
Once you set a date restriction, you can further refine your search with options in the second date field. Picking
a date restriction based on past events displays past time periods only. Picking a date restriction for future
events displays future times only. Optionally refine date restrictions:
179
CommonSpot Summer 2012 Contributor's Reference
Order Results By: Pick from one of the following dropdown options:
l
Score: Orders results ranked by relevancy assigned to results. The score is influenced by
o Keyword matches to search criteria.
o Matches with text that appears in the title or section headings of a page or document.
o Matches with text found at the beginning of a document versus the end.
o Matches with text found numerous times in a document versus only a once.
l
Date: Lists results using the value selected in Date Restrictions. Pick Ascending (most recent first), or
Descending (most recent last)
l
Subsite: Sorts alphabetically by subsite name. This is useful for searching across multiple sites.
l
Title: Sorts alphabetically by document title.
l
Document Type: Sorts results by document types, including HTML, Microsoft Word, PowerPoint, Excel,
PDF, etc.
Show: Defaults to showing all except custom element data. Select CommonSpot file types to show.
Results Per Page: Select from the dropdown to limit or display all results on a single page.
Click Search to run the search and advance to the Search Results dialog. Click Cancel to exit and restore
default settings. Use Saved Searches to maintain reusable search settings.
Find – Advanced Search
This dialog also displays for Choose Page - Advanced Search.
180
CommonSpot Summer 2012 Contributor's Reference
You can specify multiple attributes for searching in CommonSpot. Use this dialog to refine document or file
searches. (Use Find Images – Advanced Search, Create New Image Search, or Edit Saved Image Search to construct or revise advanced queries for images.)
You can save your advanced queries by clicking the Save icon at the bottom of the dialog so that you do not
have to recreate searches you use often.
You can use multiple object attributes as search criteria. This dialog is divided into expandable sections containing options for refining your search. Click the plus sign + to expand a section and the minus sign - to collapse one. Optionally click Expand or Collapse All. CommonSpot displays a green check mark
for
sections containing advanced search criteria.
Set Search Criteria:
l
What type of content do you want to see? - CommonSpot can filter returned results by the following
content types:
l
All - No pages are eliminated because of their content type.
l
Pages - Looks for pages based on parent template. Select All Templates or the template for an
individual page.
l
Uploaded Documents - Looks for an uploaded document by type (for example, PDF) or searches
for documents in all available formats.
l
Registered URLs - Looks for a registered URL.
l
Templates - Looks for a template.
l
Page Sets - Looks for a page set.
181
CommonSpot Summer 2012 Contributor's Reference
l
l
Page Set Members - Looks for member pages within a page set.
l
Subsites - Looks within subsites.
Who owns the content you are looking for? - This option lets you choose documents that are owned
by "All Owners", the "Current user", "Members of the current user's group", or by "Custom" criteria. If you
select "Custom", CommonSpot adds a Select button for opening the Add Users dialog, an administrative function.
l
What subsite do you want to search within? - Choose the specific subsite and the child subsites to
search. Your choices are "All subsites", "Current subsites", "Parent subsite", "Direct child subsites", "Sibling subsites", or "Custom." If you select "Custom", CommonSpot adds fields that let you indicate if the
search includes child subsites in addition to specifying the site or subsite. Instead of using the drop
down list, you can click the subsite locator icon
to display the Select Subsite dialog.
Note that you can use custom criteria to limit the number of child subsites searched, as described
below.
l
Is the content associated with any keywords or tags?- Restrict results by provding a comma-separated list of terms or Select Keywords or Select Tags to choose from existing keywords or personal
tags. Search results returns files associated with at least one of the specified terms.
182
CommonSpot Summer 2012 Contributor's Reference
l
When was the content created, modified, changed, or published? - Use this area to specify a creation, last modification, last major change, or publication date. Clicking the calendar icon displays the
Specify Date Range Duration dialog for setting date criteria.
Use the Expired option to define criteria for viewing expired pages.
l
Under which categories is the content classified?- Use this area to search for files by category. This
section displays categories for which you have access rights.
l
What is the language of the content? - Looks for the language the page uses. You can select "All languages", "Current SubSite's Language", or a language used by your site such as English or Spanish.
l
Do you have any custom search criteria? - You can add criteria that must be matched. To build an
advanced query, determine the full criteria you wish to build. See Search Tips for more detail.
1. Field - Select the field to search against in the Field dropdown. The values you can select are
"Language", "Creation Date", "Last Modification Date", "Last Major Modification Date", "Publication Date", "Subsite", "Category", "Keywords", "Owner", "Format", "Parent Template", "File
183
CommonSpot Summer 2012 Contributor's Reference
Name", "Title", or "Description".
2. Operator - Select the operator (greater than, equal to, within, and the like) from the Operator
field. The operators in this dropdown depend upon what you selected in the Field dropdown
list.
3. Value - Enter or select a value. The values available here depend on your selection in the
Field dropdown list.
4. AND/OR - If you are searching for multiple criteria, set the AND or OR operator between
each criteria line.
5. Parentheses - If you need to group criteria, use parentheses to define logic; for example, "(A
or B) and C". Select parentheses from the unlabeled dropdowns that begin and end a set of
criteria. To futher refine more complex criteria, you can select 1, 2, or 3 parentheses. For
example, "((A or B) and C) or D".
Note that selecting subsite criteria, as shown below,
and then including child subsites gives you the additional option of limiting the number of subsites to search.
Use this feature for less resource-intensive processing and more relevant search results when searching subsites with many children.
l
Do you want the search results narrowed further? - You can further refine the search by selecting:
l
Limit results to - Limit returned results to "All pages", "Pages modified since last login", "Pages significantly modified since last login ", or "Pages created since last login".
184
CommonSpot Summer 2012 Contributor's Reference
l
Indexed search string - Limit returned results to the text that you enter here and this text must be
in the search collections maintained for you subsite.
l
Collections to search - Limit returned results to just one of the search collections that CommonSpot maintains for your subsite.
l
Other - Limit returned results so CommonSpot excludes pages with publication dates in the future
or specify including expired pages.
l
Sorting: How would like the results sorted? - CommonSpot can display document search results
sorted by data stored with the document. Choose from Creation date, Last modification date, Last
major modification date, Publication (Release) date, Expiration date, Title, Subsite, Owner, and the contents of variables created at your site. Select either Ascending (a-z) or Descending (z-a) to set the display order for your results.
Save searches by clicking Save, or, for edited searches, the Save As option at the bottom of the dialog. The
Save - Saved Search As dialog displays. Click View Results to execute your search. Results display in the
Advanced Search Results dialog. Click Cancel to exit without executing or saving your criteria.
Find Images – Advanced Search
Click Tools – Find Images and click Advanced Search to create a query for images available at your site or
select the Advanced Search option within image search operations
185
CommonSpot Summer 2012 Contributor's Reference
You can specify multiple attributes for searching in CommonSpot. Use this dialog to refine image searches. You
can also save your advanced queries by clicking the Save icon at the bottom of the dialog so that you do not
have to recreate searches you use often.
You can use multiple object attributes as search criteria. This dialog is divided into expandable sections containing more options for refining your search. Click the plus sign + to expand a section and the minus sign - to
collapse one. Optionally click Expand or Collapse All. CommonSpot displays a green check mark
for sec-
tions containing advanced search criteria.
Search Criteria gives you the following options:
l
Who owns the images you are looking for? - This option lets you choose images that are
owned by "All Owners", the "Current user", "Members of the current user's group", or by "Custom" criteria. If you select "Custom", CommonSpot adds a Select, which when clicked, opens
the Add Users dialog. (This dialog is discussed in the CommonSpot Administrator's Reference.)
l
What subsite do you want to search within? - Choose the specific subsite and the child
subsites to be included in your search. Your choices are "All subsites", "Current subsites", "Parent subsite", "Direct child subsites", "Sibling subsites", or by "Custom" criteria. If you select
"Custom", CommonSpot adds fields that let you indicate if the search includes child subsites in
addition to specifying the site or subsite. Instead of using the drop down list, you can click the
subsite search icon
to display the Select Subsite dialog. Note that you can use custom
criteria to limit the number of child subsites searched, as described below.
186
CommonSpot Summer 2012 Contributor's Reference
l
Are the images associated with any keywords or tags? - Restrict results by providing a
comma-separated list of terms or click Select Keywords or Select Tags to choose from existing keywords or personal tags. To be included in the results, an image must be associated
with at least one of the specified terms.
l
When were the images created or modified? - Use this area to specify a creation or modification date. Clicking the calendar icon, displays the Specify Date Range Duration dialog for
setting date criteria.
l
Under which categories are the images classified? - Use this area to select from categories currently associated with images. The categories that display are those defined at
your site for which you have access rights.
187
CommonSpot Summer 2012 Contributor's Reference
Do you have any custom search criteria?
You can add criteria that must matched. To build an advanced query, determine the full criteria you wish to
build. For each criterion:
1. Field - Select the field to search against in the Field drop down list. The values you can select are "Subsite", "Creation Date", "Last Modified Date", "Category", "Keywords", "Owner", "Format", "File Name", and
"Owner".
2. Operator - Select the operator (greater than, equal to, within, and so on) from the Operator field. The
operators in this drop down list depend upon what you selected in the Field drop down list.
3. Value - Enter or select a value. The values from which you can select within this drop down list depend
upon what you selected in the Field drop down list.
4. AND/OR - If multiple criteria are used, set the AND or OR operator between each criteria line.
5. Parentheses - If more than one criteria needs to be grouped together, group them using parentheses;
for example, "(A or B) and C". Parentheses are selected in the unlabeled fields that begin and end a
criteria. As criteria can be complex, you can select 1, 2, or 3 parentheses. For example, "((A or B) and
C) or D".
Note that selecting subsite criteria, as shown below,
188
CommonSpot Summer 2012 Contributor's Reference
and then including child subsites gives you the additional option of limiting the number of subsites to search.
Use this feature for less resource-intensive processing and more relevant search results when searching subsites with many children.
l
Do you want the results narrowed further? - You can further refine the search by selecting
the image type (which can be "All Images", "Public Images", or "Private Images"), the image's
format (which can be "GIF Image (.gif)", "JPG Image (.jpg)", or "PNG Image (.png)". You can also
search by available image collections. Select one or more image collections to search.
l
Sorting: How would you like the results sorted? - CommonSpot can display image search
results sorted by data stored with the image. Choose from Creation date, Last modification
date, File Name, Subsite location , a site-defined category, the image owner, image file type public (or shared) images or private (images you own that are not shared), size, width, or
height. Select either Ascending (a-z) or Descending (z-a) to set display order for your results.
You can save searches by clicking the Save icon, or for edited searches, the Save As option at the bottom of
the dialog. The Save Saved Search As dialog displays. Click View Results to execute your search. Results display in the Find Image Search Results dialog.
Click Cancel to exit without searching or saving.
189
CommonSpot Summer 2012 Contributor's Reference
Search Results
The Search Results dialog displays pages and documents that meet the filter criteria specified in a Find or
Choose operation. CommonSpot uses a weighted algorithm that counts search string matches in each standard
metadata field separately, giving more weight to whole word matches, with additional points assigned to keyword or tag matches and search engine score.
Click to sort by Date or alphabetically by Title, Subsite location, or Score - the results ranking.
The Date column uses values defined by Select Date Options
Use
Select Date Options to set the date that displays in the Date column. (Use the Date Restrictions
search criteria to constrain results by specific dates). Pick from the dropdown. A green checkmark
indicates
the current filter. Optionally choose from the following:
l
Creation Date – Filters results based on the date created.
l
Publication Date - Filters results based on release for publication.
l
Expiration Date - Filters results based on the date content expires.
l
Last Modification Date – Filters results based on the date of last change.
l
Last Major Modification Date - Filters results based on the date of last major change. This is an
organization-defined option set by treat change as significant during updates, which has no effect on
CommonSpot versioning.
Click an item in the Page Title column to display that page in the main browser window, for quick review.
Mouseover Score to view details on matching criteria.
190
CommonSpot Summer 2012 Contributor's Reference
To change criteria, choose from the dropdowns and other options at the top of the dialog and click the Filter
button or click New Search. For details on setting or changing search criteria, see the description of Find
options.
In the Actions column, the edit icon
displays for modifiable file types, with the following options.
Select a viewing mode. Selecting My Changes or All Changes, as shown above, opens a selected page or template for editing. Selecting Approvals opens the page for review in Approve mode.
Clicking the Metadata & Security icon , as shown below, displays the following options.
Select a page information option:
Standard Properties, Custom Properties: See Standard Properties and Custom Properties in the CommonSpot Content Contributor's Reference Properties displayed to authors derive from administrative settings
made through the Site Administrator - Page Creation/Properties UI Report Settings option.
Details: Displays specifics for the selected page, template, or uploaded file. See Page Details, Template
Details, and Uploaded Document Details in the CommonSpot Content Contributor's Reference, for information
presented for these file types. The Details option does not display for registered URLs.
Security: Displays type-specific security settings for the selected item. Options displayed to authors derive
from administrative settings. See “Page Security,” “Template Security,” “Image Security,” and “Uploaded Document Security" in the CommonSpot Content Contributor's Reference, as well as Site General Security and Content Security.
Inheritance Security: Where applicable, displays permissions associated with this object, as well as those
that inherit permissions from this object.
My Tags: Displays any personal tags associated with the page, template, or uploaded file. See My Tags.
Clicking the More Actions icon
, as shown below, displays the following options. Options are available on
the basis of your rights to the CommonSpot page or object. For example, users without admin rights cannot
change ownership to objects.
191
CommonSpot Summer 2012 Contributor's Reference
Subscribe to Changes – Choose to view updates to the current page via email subscription or My Notifications.
Create Work Request – Allows the current user to submit a work request for the current page.
Change Owner – Define a new user or group owner for the current page or object.
Lock Page – Exclude other users from updating the current page.
View Usage Statistics – Review activity for selected pages.
View Referring Pages - View a list of pages with links to the current page and optionally change link references.
Manage Freshness Reminders – Ticklers for content updates.
Manage Contacts - Review contributors and email addresses associated with the selected page.
Manage Notes - View any notes associated with the selected page.
More Actions: Click one or more checkboxes, select the appropriate option from the dropdown, and click Go
to copy, move, or delete pages or files, or to change owner. Optionally Select/Deselect All. You can also delete
individual pages by clicking the delete icon
for a single item.
Specify Date Range/Duration
The Specify Date Range/Duration dialog is used to specify dates, date ranges, or time periods for use as filters
in the Find – Advanced Search dialog and other dialogs that enable date selections.
Click the calendar icon to display the Specify Date Range/Duration dialog.
192
CommonSpot Summer 2012 Contributor's Reference
This dialog contains the following fields:
Duration – Filter for date values within the past ‘n’ hours, days, or months.
Date Range – Filter for date values that fall within the specified date range. Click the calendar icons to open
the Date/Time Selection Control.
Current Date – Filter for date values that match the current date.
Select the desired options and click Save to set these values or Cancel to exit without saving.
Note: You can also use keystrokes for Calendar functions. You can access the control using the Tab key. Once
the Calendar Control has focus, press Enter to open the calendar.
Once open, use these keys to change calendar values:
l
Arrow keys change the selected date.
l
CTRL key used with calendar arrow keys changes month and year.
l
Left and right arrows navigate to previous and next month, respectively .
l
Up and down arrows navigate to previous and next year, respectively.
l
Spacebar navigates the calendar to the current date, without changing the selected date.
l
h, m, and s keys increment hours, minutes, and seconds, respectively. Holding the Shift key down for
these keys decrements these units.
193
CommonSpot Summer 2012 Contributor's Reference
Note: System administrators can configure the date ranges available in the Calendar Control by modifying commonspot/calendar.js to change the following two values:
this.minYear = 1970; this.maxYear = 2050;
Keywords
Use the Keywords option to specify one or more keywords for use as filters in the Find or Choose advanced
search dialogs. In Find – Advanced Search, expand the section titled Is the content associated with any keywords or tags?
Click the Select Keywords button to display the Select Keywords dialog for viewing or choosing existing keywords. Click Save to return to the Find dialog.
Search
CommonSpot integrates with the open source SOLR standard supported by ColdFusion to provide advanced
full-text searching and search by keyword. Each time a page is approved for publication, the Web page or
uploaded document (Word, PDF, and HTML) is indexed using Verity’s full text engine.
All author-assigned keywords are stored as meta-information tags, which are automatically inserted into the
HTML document.
To access Search, open the Tools menu and select Find.
You may find that access to Find has been implemented differently on your site. CommonSpot allows Find to
be customized to fit within your page design and navigation requirements.
A link to Search can be included in a top-level navigation bar.
Search may be located on a Web page through a separate panel.
To access CommonSpot’s advanced Search features, click the Advanced Search link in the Find dialog.
Choose
Choose displays for multiple CommonSpot file selection operations. See Find for details on using this dialog.
194
CommonSpot Summer 2012 Contributor's Reference
You can set criteria to filter search results:
To view pages for which you are the owner, set filtering and ordering criteria, including which subsite levels to
include and date restrictions. You can filter using these options.
Search Criteria - Select from the dropdown, then specify an alphanumeric value to refine searches on item
titles. Leave blank to include all titles.
Search Using - These options vary according to the content type targeted by the current Choose or Find operation. Select all for the broadest search, or filter using Metadata (Properties), your full-text search criteria, or
your personal tags.
Subsite - Select from the dropdown, or click the subsite search icon
. Optionally check Include Child Sub-
sites to search from the selected subsite and all the subsites it contains. Leave this unchecked to search the
selected subsite only.
Click More to add these filters:
Date Restrictions - Select from the dropdown:
l
None (initial default) - Use no date filters.
l
Last modification date - The last time content was changed
l
Last major modification date - The last time content was changed with the setting Treat change as
significant, an organization-configurable option that has no effect on CommonSpot versioning.
l
Creation date - Search by the date content was first created.
l
Publication date - Search by the date content was published.
l
Expiration date - Search by the date content expired.
Once you set a date restriction, you can further refine your search with options in the second date field. Picking
a date restriction based on past events displays past time periods only. Picking a date restriction for future
events displays future times only. Optionally refine date restrictions:
195
CommonSpot Summer 2012 Contributor's Reference
Once you set a date restriction, you can further refine your search with options in the second date field. Optionally pick from This week, Last week, This month, Last month, etc.
Order Results By: Pick from one of the following dropdown options:
Score: Orders results ranked by relevancy assigned to results. The score is influenced by:
l
Keyword matches to search criteria.
l
Matches with text that appears in the title or section headings of a page or document.
l
Matches with text found at the beginning of a document versus the end.
l
Matches with text found numerous times in a document versus only once.
Date: Lists results using the value selected in Date Restrictions. Pick Ascending (most recent first), or
Descending (most recent last)
Subsites: Sorts alphabetically by subsite name. This is useful for searching across multiple sites.
Title: Sorts alphabetically by document title.
Document Type: Sorts results by document types, including HTML, Microsoft Word, PowerPoint, Excel, PDF,
etc.
Show: Defaults to all but custom element data. Select CommonSpot file types.
Results per Page: Select from the dropdown to limit or display all results on a single page.
Click Search to run the search and advance to the Search Results dialog. Click Cancel to restore default settings and exit.
Choose Page - Advanced Search
The Choose Page option displays for multiple CommonSpot page selection operations. Optionally build
advanced queries by clicking Advanced Search in the Choose Page dialog.
196
CommonSpot Summer 2012 Contributor's Reference
You can specify multiple attributes for searching in CommonSpot. Use this dialog to refine document or file
searches. (Use Find Images – Advanced Search, Create New Image Search, or Edit Saved Image Search to construct or revise advanced queries for images.)
You can save your advanced queries by clicking the Save icon at the bottom of the dialog so that you do not
have to recreate searches you use often.
You can use multiple object attributes as search criteria. This dialog is divided into expandable sections containing options for refining your search. Click the plus sign + to expand a section and the minus sign - to collapse one. Optionally click Expand or Collapse All. CommonSpot displays a green check mark
for
sections containing advanced search criteria.
Set Search Criteria:
l
What type of content do you want to see? - CommonSpot can filter returned results by the following
content types:
l
All - No pages are eliminated because of their content type.
l
Pages - Looks for pages based on parent template. Select All Templates or the template for an
individual page.
l
Uploaded Documents - Looks for an uploaded document by type (for example, PDF) or searches
for documents in all available formats.
l
Registered URLs - Looks for a registered URL.
l
Templates - Looks for a template.
l
Page Sets - Looks for a page set.
197
CommonSpot Summer 2012 Contributor's Reference
l
l
Page Set Members - Looks for member pages within a page set.
l
Subsites - Looks within subsites.
Who owns the content you are looking for? - This option lets you choose documents that are owned
by "All Owners", the "Current user", "Members of the current user's group", or by "Custom" criteria. If you
select "Custom", CommonSpot adds a Select button for opening the Add Users dialog, an administrative function.
l
What subsite do you want to search within? - Choose the specific subsite and the child subsites to
search. Your choices are "All subsites", "Current subsites", "Parent subsite", "Direct child subsites", "Sibling subsites", or "Custom." If you select "Custom", CommonSpot adds fields that let you indicate if the
search includes child subsites in addition to specifying the site or subsite. Instead of using the drop
down list, you can click the subsite locator icon
to display the Select Subsite dialog.
Note that you can use custom criteria to limit the number of child subsites searched, as described
below.
l
Is the content associated with any keywords or tags?- Restrict results by provding a comma-separated list of terms or Select Keywords or Select Tags to choose from existing keywords or personal
tags. Search results returns files associated with at least one of the specified terms.
198
CommonSpot Summer 2012 Contributor's Reference
l
When was the content created, modified, changed, or published? - Use this area to specify a creation, last modification, last major change, or publication date. Clicking the calendar icon displays the
Specify Date Range Duration dialog for setting date criteria.
Use the Expired option to define criteria for viewing expired pages.
l
Under which categories is the content classified?- Use this area to search for files by category. This
section displays categories for which you have access rights.
l
What is the language of the content? - Looks for the language the page uses. You can select "All languages", "Current SubSite's Language", or a language used by your site such as English or Spanish.
l
Do you have any custom search criteria? - You can add criteria that must be matched. To build an
advanced query, determine the full criteria you wish to build. See Search Tips for more detail.
1. Field - Select the field to search against in the Field dropdown. The values you can select are
"Language", "Creation Date", "Last Modification Date", "Last Major Modification Date", "Publication Date", "Subsite", "Category", "Keywords", "Owner", "Format", "Parent Template", "File
199
CommonSpot Summer 2012 Contributor's Reference
Name", "Title", or "Description".
2. Operator - Select the operator (greater than, equal to, within, and the like) from the Operator
field. The operators in this dropdown depend upon what you selected in the Field dropdown
list.
3. Value - Enter or select a value. The values available here depend on your selection in the
Field dropdown list.
4. AND/OR - If you are searching for multiple criteria, set the AND or OR operator between
each criteria line.
5. Parentheses - If you need to group criteria, use parentheses to define logic; for example, "(A
or B) and C". Select parentheses from the unlabeled dropdowns that begin and end a set of
criteria. To futher refine more complex criteria, you can select 1, 2, or 3 parentheses. For
example, "((A or B) and C) or D".
Note that selecting subsite criteria, as shown below,
and then including child subsites gives you the additional option of limiting the number of subsites to search.
Use this feature for less resource-intensive processing and more relevant search results when searching subsites with many children.
l
Do you want the search results narrowed further? - You can further refine the search by selecting:
l
Limit results to - Limit returned results to "All pages", "Pages modified since last login", "Pages significantly modified since last login ", or "Pages created since last login".
200
CommonSpot Summer 2012 Contributor's Reference
l
Indexed search string - Limit returned results to the text that you enter here and this text must be
in the search collections maintained for you subsite.
l
Collections to search - Limit returned results to just one of the search collections that CommonSpot maintains for your subsite.
l
Other - Limit returned results so CommonSpot excludes pages with publication dates in the future
or specify including expired pages.
l
Sorting: How would like the results sorted? - CommonSpot can display document search results
sorted by data stored with the document. Choose from Creation date, Last modification date, Last
major modification date, Publication (Release) date, Expiration date, Title, Subsite, Owner, and the contents of variables created at your site. Select either Ascending (a-z) or Descending (z-a) to set the display order for your results.
Save searches by clicking Save, or, for edited searches, the Save As option at the bottom of the dialog. The
Save - Saved Search As dialog displays. Click View Results to execute your search. Results display in the
Advanced Search Results dialog. Click Cancel to exit without executing or saving your criteria.
Choose Page
Choose Page displays for all CommonSpot page selection operations.
Optionally add Advanced Search criteria or choose from your Saved Searches.
201
CommonSpot Summer 2012 Contributor's Reference
You can set search criteria to filter results - click to view details
To view pages for which you are the owner, set filtering and ordering criteria, including which subsite levels to
include and date restrictions. You can filter using these options.
Search Criteria - Select from the dropdown, then specify an alphanumeric value to refine your search on item
title. Leave blank to include all titles.
Search Using - These options vary according to the content type targeted by the current Choose or Find operation. Select all for the broadest search, or filter using Metadata (Properties), your full-text search criteria, or
your personal tags.
Subsite - Select from the dropdown, or click the subsite search icon
. Optionally check Include Child Sub-
sites to search from the selected subsite and all the subsites it contains. Leave this unchecked to search the
selected subsite only.
Click Show More/Show Less to show/hide options for ordering and displaying search results.
Date Restrictions - Select from the dropdown:
l
None (initial default) - Use no date filters.
l
Last modification date - The last time content was changed
l
Last major modification date - The last time content was changed with the setting Treat change as
significant, an organization-configurable option that has no effect on CommonSpot versioning.
l
Creation date - Search by the date content was first created.
l
Publication date - Search by the date content was published.
l
Expiration date - Search by the date content expired.
202
CommonSpot Summer 2012 Contributor's Reference
Once you set a date restriction, you can further refine your search with options in the second date field. Picking
a date restriction based on past events displays past time periods only. Picking a date restriction for future
events displays future times only. Optionally refine date restrictions:
Once you set a date restriction, you can further refine your search with options in the second date field. Optionally pick from This week, Last week, This month, Last month etc.
Order Results By: Pick from one of the following dropdown options:
Score: Orders results ranked by relevancy assigned to results. The score is influenced by
l
Keyword matches to search criteria.
l
Matches with text that appears in the title or section headings of a page or document.
l
Matches with text found at the beginning of a document versus the end.
l
Matches with text found numerous times in a document versus only a once.
Date: Lists results using the value selected in Date Restrictions. Pick Ascending (most recent first), or
Descending (most recent last)
Subsites: Sorts alphabetically by subsite name. This is useful for searching across multiple sites.
Title: Sorts alphabetically by document title.
Document Type: Sorts results by document types, including HTML, Microsoft Word, PowerPoint, Excel, PDF,
etc.
Show: Defaults to all but custom element data. Select CommonSpot file types to include in your search.
Results per Page: Select from the dropdown to limit or display all results a single page.
Click Search to run the search and advance to the Search Results dialog. Click Cancel to exit and restore
default settings.
Choose Page Search Results
Choose Page Search Results displays for all CommonSpot page selection operations.
203
CommonSpot Summer 2012 Contributor's Reference
Results Pages at the bottom of the dialog lists the number of returns. Buttons for next or "go to end" display
for results exceeding seven pages.
Select a page and click Use Highlighted Page to use this page for the current page collection or page selection operation.
Click New Search to display the Find dialog for selecting new search criteria.
Click a link in the Page Title column, or mouseover to view the page window icon and conveniently launch the
page in a separate window:
You can set search criteria to filter results - results include some or all of these options:
To view items for which you are the owner, set filtering and ordering criteria, including which subsite levels to
include and date restrictions.The defaults for these options are set through Site Administration - Properties
and Settings - Report Settings. See Report Settings in the Administrator's Reference.
You can filter using these options. Click Filter to apply and display items that meet your criteria.
204
CommonSpot Summer 2012 Contributor's Reference
l
Search Criteria - Select from the dropdown, then specify an alphanumeric value to refine your search
on item title. Leave blank to include all titles.
l
Subsite - Select from the dropdown, or click the subsite search icon
. Optionally check Include
Child Subsites to search the selected subsite and all the subsites it contains. Leave this unchecked to
search the selected subsite only.
l
Date Restrictions - Select from the dropdown:
l
None (initial default) - Use no date filters.
l
Last modification date - The last time content was changed
l
Last major modification date - The last time content was changed with the setting Treat
change as significant, an organization-configurable option that has no effect on CommonSpot
versioning.
l
Creation date - Search by the date content was first created.
l
Publication date - Search by the date content was published.
l
Expiration date - Search by the date content expired.
Once you set a date restriction, you can further refine your search with options in the second date field.
Picking a date restriction for past events displays past options only. Optionally pick from the options
below:
Use
Select Date Options to set the date that displays in the Date column. (Use the Date Restrictions
search criteria to constrain results by specific dates). Pick from the dropdown. A green checkmark
the current filter. Optionally choose from the following:
l
Creation Date – Filters results based on the date created.
l
Publication Date - Filters results based on release for publication.
l
Expiration Date - Filters results based on the date content expires.
l
Last Modification Date – Filters results based on the date of last change.
205
indicates
CommonSpot Summer 2012 Contributor's Reference
l
Last Major Modification Date - Filters results based on the date of last major change. This is an
organization-defined option set by treat change as significant during updates, which has no effect on
CommonSpot versioning.
Click to sort by column head. The Date column uses values defined in
Select Date Options. The Score col-
umn ranks results.
Click an item in the Page Title column to display that page in the main browser window, for quick review.
In the Actions column, clicking the edit icon
displays following.
Select a mode for viewing the page. Selecting My Changes or All Changes, as shown above, opens the
selected page for editing. Approvals opens the page for your review and approval.
Clicking the Metadata & Security icon, as shown below, displays the following options.
Select a page information option.
l
Standard Properties, Custom Properties: See Standard Properties and Custom Properties . Properties displayed to authors derive from administrative settings made through the Site Administrator Page Creation/Properties UI option.
l
Details: Displays specifics for the selected page, template, or uploaded file. See Page Details, Template Details, and Uploaded Document Details, for information presented for these file types. The
Details option does not display for registered URLs.
l
Security: Displays type-specific security settings for the selected item. Options displayed to authors
derive from administrative settings. See Page Security, Template Security, Image Security, and
Uploaded Document Security, and Content Security.
l
Inheritance Security: This option displays for objects that inherit security attributes from a parent
object,such as templates or pages. See Template Inheritance Security. Click to view or change.
l
My Tags: Displays any personal tags associated with the page, template, or uploaded file. See My
Tags.
Clicking the More Actions icon
l
for a selected item displays the following options:
Subscribe to Changes – Choose to view updates to the current page via email subscription or My Notifications.
l
Create Work Request – Allows the current user to submit a work request for the current page.
206
CommonSpot Summer 2012 Contributor's Reference
l
Change Owner – Define a new user or group owner for the current page or object.
l
Lock/Unlock Page – Allow/exclude page updates.
l
View Usage Statistics – Review contributore activity.
l
View Referring Pages - View a list of pages linking to the selected page and optionally change link references.
l
Manage Freshness Reminders – Ticklers for content updates.
l
Manage Contacts - Review contributors and email addresses associated with the selected page.
l
Manage Notes - View any notes associated with the selected page.
More Actions: Click one or more checkboxes and select the appropriate option from the More Actions dropdown to copy, move, delete or change page owner. Remove individual items by clicking the associated delete
icon
, or select multiple items, click Delete Selected from the More Actions dropdown, then click Go. You
can optionally select/deselect all.
Choose Page Saved Searches
This dialog displays for choosing pages from your saved searches. Use the links at the top to toggle between
this and other search options.
Date Restrictions - Select from the dropdown:
l
None (initial default) - Use no date filters.
l
Last modification date - The last time content was changed
207
CommonSpot Summer 2012 Contributor's Reference
l
Last major modification date - The last time content was changed with the setting Treat change as
significant, an organization-configurable option that has no effect on CommonSpot versioning.
l
Creation date - Search by the date content was first created.
l
Publication date - Search by the date content was published.
l
Expiration date - Search by the date content expired.
Once you set a date restriction, you can further refine your search with options in the second date field. Picking
a date restriction based on past events displays past time periods only. Picking a date restriction for future
events displays future times only. Optionally refine date restrictions:
You can set search criteria to filter results - Select from the dropdown, then specify an alphanumeric value to
refine your search on item title. Leave blank to include all titles.
Use
Select Date Options to set the date that displays in the Date column. (Use the Date Restrictions
search criteria to constrain results by specific dates). Pick from the dropdown. A green checkmark
indicates
the current filter. Optionally choose from the following:
l
Creation Date – Filters results based on the date created.
l
Publication Date - Filters results based on release for publication.
l
Expiration Date - Filters results based on the date content expires.
l
Last Modification Date – Filters results based on the date of last change.
l
Last Major Modification Date - Filters results based on the date of last major change. This is an
organization-defined option set by treat change as significant during updates, which has no effect on
CommonSpot versioning.
Click the first column head to sort by favorite/non-favorite status. Click the next column heads to sort alphabetically by name, description, date, or shared status. Date values are determined by selections made in
Select Date Options.
Click the star icon
in the first column of the table to toggle Favorite/Non-favorite status. Favorites display in
this table and in My CommonSpot. You can also set rank within favorites by clicking the column head to order
208
CommonSpot Summer 2012 Contributor's Reference
saved searches, or clicking and dragging items to change display order for saved searches in My CommonSpot.
(Note: For IE, click on the Name or Title, instead of the entire row.)
Click the run icon
in the Actions column to execute the saved search.
Click the edit icon
and select Edit to view or change Name or Description information for a saved search, or
click Change Owner to reassign rights.
Click the Security icon
to display the Saved Searches Security dialog for sharing saved searches with groups
or users at your site. Enabling multi-user access to searches sets status to Shared
Click the copy icon
.
to clone an existing saved search, to reuse parameters for new saved search queries.
Click Add New Saved Search. The Create Saved Search wizard displays for adding a new saved search.
Choose Page– Advanced Search
The Choose Page dialog displays for multiple CommonSpot page selection operations. Access this option by
clicking Advanced Search from the Choose Page dialog.
You can specify multiple attributes for searching in CommonSpot. Use this dialog to refine document or file
searches. (Use Find Images – Advanced Search, Create New Image Search, or Edit Saved Image Search to construct or revise advanced queries for images.)
You can save your advanced queries by clicking the Save icon at the bottom of the dialog so that you do not
have to recreate searches you use often.
You can use multiple object attributes as search criteria. This dialog is divided into expandable sections containing options for refining your search. Click the plus sign + to expand a section and the minus sign - to collapse one. Optionally click Expand or Collapse All. CommonSpot displays a green check mark
sections containing advanced search criteria.
209
for
CommonSpot Summer 2012 Contributor's Reference
Set Search Criteria:
l
What type of content do you want to see? - CommonSpot can filter returned results by the following
content types:
l
All - No pages are eliminated because of their content type.
l
Pages - Looks for pages based on parent template. Select All Templates or the template for an
individual page.
l
Uploaded Documents - Looks for an uploaded document by type (for example, PDF) or searches
for documents in all available formats.
l
l
Registered URLs - Looks for a registered URL.
l
Templates - Looks for a template.
l
Page Sets - Looks for a page set.
l
Page Set Members - Looks for member pages within a page set.
l
Subsites - Looks within subsites.
Who owns the content you are looking for? - This option lets you choose documents that are owned
by "All Owners", the "Current user", "Members of the current user's group", or by "Custom" criteria. If you
select "Custom", CommonSpot adds a Select button for opening the Add Users dialog, an administrative function.
l
What subsite do you want to search within? - Choose the specific subsite and the child subsites to
search. Your choices are "All subsites", "Current subsites", "Parent subsite", "Direct child subsites", "Sibling subsites", or "Custom." If you select "Custom", CommonSpot adds fields that let you indicate if the
search includes child subsites in addition to specifying the site or subsite. Instead of using the drop
down list, you can click the subsite locator icon
to display the Select Subsite dialog.
210
CommonSpot Summer 2012 Contributor's Reference
Note that you can use custom criteria to limit the number of child subsites searched, as described
below.
l
Is the content associated with any keywords or tags?- Restrict results by provding a comma-separated list of terms or Select Keywords or Select Tags to choose from existing keywords or personal
tags. Search results returns files associated with at least one of the specified terms.
l
When was the content created, modified, changed, or published? - Use this area to specify a creation, last modification, last major change, or publication date. Clicking the calendar icon displays the
Specify Date Range Duration dialog for setting date criteria.
Use the Expired option to define criteria for viewing expired pages.
l
Under which categories is the content classified?- Use this area to search for files by category. This
section displays categories for which you have access rights.
211
CommonSpot Summer 2012 Contributor's Reference
l
What is the language of the content? - Looks for the language the page uses. You can select "All languages", "Current SubSite's Language", or a language used by your site such as English or Spanish.
l
Do you have any custom search criteria? - You can add criteria that must be matched. To build an
advanced query, determine the full criteria you wish to build. See Search Tips for more detail.
1. Field - Select the field to search against in the Field dropdown. The values you can select are
"Language", "Creation Date", "Last Modification Date", "Last Major Modification Date", "Publication Date", "Subsite", "Category", "Keywords", "Owner", "Format", "Parent Template", "File
Name", "Title", or "Description".
2. Operator - Select the operator (greater than, equal to, within, and the like) from the Operator
field. The operators in this dropdown depend upon what you selected in the Field dropdown
list.
3. Value - Enter or select a value. The values available here depend on your selection in the
Field dropdown list.
4. AND/OR - If you are searching for multiple criteria, set the AND or OR operator between
each criteria line.
5. Parentheses - If you need to group criteria, use parentheses to define logic; for example, "(A
or B) and C". Select parentheses from the unlabeled dropdowns that begin and end a set of
criteria. To futher refine more complex criteria, you can select 1, 2, or 3 parentheses. For
example, "((A or B) and C) or D".
Note that selecting subsite criteria, as shown below,
212
CommonSpot Summer 2012 Contributor's Reference
and then including child subsites gives you the additional option of limiting the number of subsites to search.
Use this feature for less resource-intensive processing and more relevant search results when searching subsites with many children.
l
Do you want the search results narrowed further? - You can further refine the search by selecting:
l
Limit results to - Limit returned results to "All pages", "Pages modified since last login", "Pages significantly modified since last login ", or "Pages created since last login".
l
Indexed search string - Limit returned results to the text that you enter here and this text must be
in the search collections maintained for you subsite.
l
Collections to search - Limit returned results to just one of the search collections that CommonSpot maintains for your subsite.
l
Other - Limit returned results so CommonSpot excludes pages with publication dates in the future
or specify including expired pages.
l
Sorting: How would like the results sorted? - CommonSpot can display document search results
sorted by data stored with the document. Choose from Creation date, Last modification date, Last
major modification date, Publication (Release) date, Expiration date, Title, Subsite, Owner, and the contents of variables created at your site. Select either Ascending (a-z) or Descending (z-a) to set the display order for your results.
Save searches by clicking Save, or, for edited searches, the Save As option at the bottom of the dialog. The
Save - Saved Search As dialog displays. Click View Results to execute your search. Results display in the
Advanced Search Results dialog. Click Cancel to exit without executing or saving your criteria.
Choose Page - Advanced Search Results
Choose Page Advanced Search Results displays when you search using Advanced Search options.
213
CommonSpot Summer 2012 Contributor's Reference
Select a page and click Use Highlighted Page to use this page for the current page collection or page selection operation.
Click Close to exit the results page and select new search criteria.
Use
Select Date Options to set the date that displays in the Date column. (Use the Date Restrictions
search criteria to constrain results by specific dates). Pick from the dropdown. A green checkmark
indicates
the current filter. Optionally choose from the following:
l
Creation Date – Filters results based on the date created.
l
Publication Date - Filters results based on release for publication.
l
Expiration Date - Filters results based on the date content expires.
l
Last Modification Date – Filters results based on the date of last change.
l
Last Major Modification Date - Filters results based on the date of last major change. This is an
organization-defined option set by treat change as significant during updates, which has no effect on
CommonSpot versioning.
Click to sort by column head. The Date column uses the values set in
Select Date Options.The Page Title
column sorts alphabetically.
The State column indicates status for each page in this report and displays the standard CommonSpot workin-progress and approval process icons. A green check mark
indicates currently active pages.
Blue W indicates Work in Progress by others .
Orange P indicates pending my approval.
Yellow W indicates my newly created or modified content in a Work in Progress state, not ready for publishing.
For more information, see Content States , Page View Modes, and the View Menu.
214
CommonSpot Summer 2012 Contributor's Reference
In the Actions column, clicking the edit icon
displays following.
Select a mode for viewing the page. Selecting My Changes or All Changes, as shown above, opens the
selected page for editing. Approvals opens the page for your review and approval.
Clicking the Metadata & Security icon, as shown below, displays the following options.
Select a page information option.
l
Standard Properties, Custom Properties: See Standard Properties and Custom Properties . Properties displayed to authors derive from administrative settings made through the Site Administrator Page Creation/Properties UI option.
l
Details: Displays specifics for the selected page, template, or uploaded file. See Page Details, Template Details, and Uploaded Document Details, for information presented for these file types. The
Details option does not display for registered URLs.
l
Security: Displays type-specific security settings for the selected item. Options displayed to authors
derive from administrative settings. See Page Security, Template Security, Image Security, and
Uploaded Document Security, and Content Security.
l
Inheritance Security: This option displays for objects that inherit security attributes from a parent
object,such as templates or pages. See Template Inheritance Security. Click to view or change.
l
My Tags: Displays any personal tags associated with the page, template, or uploaded file. See My
Tags.
Clicking the More Actions icon
l
for a selected item displays the following options:
Subscribe to Changes – Choose to view updates to the current page via email subscription or My Notifications.
l
Create Work Request – Allows the current user to submit a work request for the current page.
l
Change Owner – Define a new user or group owner for the current page or object.
l
Lock/Unlock Page – Allow/exclude page updates.
l
View Usage Statistics – Review contributore activity.
l
View Referring Pages - View a list of pages linking to the selected page and optionally change link references.
l
Manage Freshness Reminders – Ticklers for content updates.
215
CommonSpot Summer 2012 Contributor's Reference
l
Manage Contacts - Review contributors and email addresses associated with the selected page.
l
Manage Notes - View any notes associated with the selected page.
More Actions: Click one or more checkboxes and select the appropriate option from the More Actions dropdown to copy, move, delete or change page owner. Remove individual items by clicking the associated delete
icon
, or select multiple items, click Delete Selected from the More Actions dropdown, then click Go. You
can optionally select/deselect all.
Search Tips
CommonSpot’s advanced search capabilities enable you to refine searches through a set of logical operators
available through an expression builder under the section Do you have any custom search criteria optionin
the Find - or Choose - Advanced Search operations.
Review the following for details on using these operators.
l
Search Case Sensitivity
l
Multiple Word Search
l
WILDCARD Operator and Characters
l
OR Operator
l
NEAR Operator
l
NEAR N Operator
l
PARAGRAPH Operator
l
PHRASE Operator
l
SENTENCE Operator
l
WILDCARD Operator and Characters
l
WORD Operator
Search Case Sensitivity
If you enter a mixed case string (mixed upper and lower case), case sensitivity is applied to the search. If you
enter an all upper case or all lower case entry, case sensitivity is not applied.
Search String
Matches
Hello
Hello hello HELLO
Hello
Hello
HELLO
Hello hello HELLO
216
CommonSpot Summer 2012 Contributor's Reference
Multiple Word Search
Words separated by spaces behave as if they had a logical AND between them. Words separated by commas
behave as if they had a logical OR between them.
Search String Matches
hello, world
Documents that have either hello OR world somewhere in the document
hello world
Documents that have both hello AND world somewhere in the document
Wildcards
Wildcard '*' matches any number of (0 to n) characters
Wildcard '?' matches only one character
Search String Matches
behav*
behaving, behave etc.
behav?
behave
*ion
information, fusion etc.
?ite
kite, Site etc.
OR Operator
Selects documents that show evidence of at least one of your search terms. Documents returned using the OR
operator are ranked by relevance.
To search for documents that contain stemmed variations of the word "election" or the phrases "national elections" or "senatorial race", you can enter the following:
election OR national elections OR senatorial race
Only those documents that contain at least one of the search terms, or a stemmed variation of at least one of
them, are returned and ranked according to their scores.
NEAR Operator
Selects documents containing specified search terms within close proximity to one another. Document scores
are calculated based on the number of words between search terms in each document as compared to each
of the other documents. If the search expression includes two words and those words occur next to each other
in a document, the region size is two words long. Thus, the document with the smallest possible region containing all search terms always receives the highest score. Documents in which the search terms do not appear
within 1000 words of each one another are not returned, because even if all the search terms appear in the
document, they are probably too far apart to be meaningful within the context of the document.
The NEAR operator is similar to the other proximity operators in the sense that the search terms you enter
must be found within close proximity of one another. However, unlike other proximity operators, the NEAR
operator compares the proximity of the search terms in each document to the proximity of the search terms in
each of the other documents and assigns scores based on its calculations. For example, when the search
217
CommonSpot Summer 2012 Contributor's Reference
expression NEAR is used to find two words close to each other, a document that has the specified words within
five words of each other is scored higher than a document that has the specified words within nine words of
each other.
To retrieve relevance-ranked documents that contain stemmed variations of the words "war" and "peace"
within close proximity to each other, you can enter the following:
war <NEAR> peace
NEAR/N Operator
Selects documents containing two or more words within N number of words of each other, where N is an
integer. Document scores are calculated based on the distance of the specified words when they are separated by N words or less.
Like the NEAR operator, the NEAR/N operator compares the proximity of the search terms in each document
to the proximity of the search terms in each of the other documents and assigns scores based on its calculations. Unlike the NEAR operator, the NEAR/N operator returns search results only for documents where
the search terms are within N words of one another. A document where the specified words do not occur within
five words of each another is not returned in the search results.
The N variable can be any integer between 1 and 1,024, where NEAR/1 searches for two words that are next
to each other. If N is 1,000 or above, you must specify its value without commas, as in NEAR/1000. You can
specify multiple search terms using multiple instances of NEAR/N, as long as the value of N is the same.
For example, to retrieve relevance-ranked documents that contain stemmed variations of the words "commute," "bicycle," "train," and "bus" within 10 words of each one another, you can enter the following:
commute <NEAR/10> bicycle <NEAR/10> train <NEAR/10> bus
PARAGRAPH Operator
Finds documents that include all of your search terms within a paragraph. Valid search terms are two or more
words or phrases. You can specify search terms in a sequential or a random order. Documents are returned
as long as the search terms appear in the same paragraph.
To retrieve relevance-ranked documents that contain stemmed variations of the word "drug" and the phrase
"cancer treating" within the same paragraph, you can enter the following:
drug <PARAGRAPH> cancer treating
To search for three or more words or phrases within a single paragraph, you must use the PARAGRAPH operator between each word or phrase. For example:
drug <PARAGRAPH> cancer treating <PARAGRAPH> cancer cure
You can use the PARAGRAPH operator with the ORDER modifier to perform ordered proximity searches.
PHRASE Operator
Returns documents that include a phrase that you specify. A phrase is a grouping of two or more words that
occur next to each other in a specific order.
218
CommonSpot Summer 2012 Contributor's Reference
By default, two or more words separated by a space are considered to be a phrase in simple syntax. In addition, two or more words enclosed in double quotes are considered to be a phrase. To retrieve relevanceranked documents that contain the phrase "mission oak" you can enter any of the following:
mission oak
"mission oak"
mission <PHRASE> oak
<PHRASE> (mission, oak)
SENTENCE Operator
Returns documents where all of the words you specify appear within a single sentence. You can specify search
terms in a sequential or a random order. Documents are retrieved as long as search terms appear in the same
sentence.
To retrieve relevance-ranked documents that contain stemmed variations of the words "American" and "innovation" within the same sentence, you can enter the following:
american <SENTENCE> innovation
<SENTENCE> (american, innovation)
You can use the SENTENCE operator with the ORDER modifier to perform ordered proximity searches.
WILDCARD Operator and Characters
Selects documents that contain matches to a wildcard search string. A wildcard search string consists of a word
stem combined with special characters. The WILDCARD operator lets you define a wildcard search string,
which can be used to locate related word matches in documents. For example, to retrieve documents that contain words such as "pharmaceutical," "pharmacology," and "pharmacodynamics," you can enter the following:
pharmac*
Documents are not relevance-ranked unless the MANY modifier is used, as in:
<MANY> pharmac*
The wildcard characters '*' and '?' automatically enable wildcard searching. To use other constructs, use the
WILDCARD operator in conjunction with any of the characters below.
Character Function
?
Specifies any single alphanumeric character, as in ?an, which locates "ran," "pan," "can," and "ban."
You don’t have to use the WILDCARD operator when you use the question mark. The question
mark is ignored in a set ([ ]) or in an alternative pattern ({ }).
*
Specifies zero or more of any alphanumeric character, as in corp*, which locates “corp,” "corporate," "corporation," "corporal," and "corpulent." You don’t have to use the WILDCARD operator
when you use the asterisk; you should avoid using the asterisk as the first character of a wildcard
string because it uses computing resources intensively. The asterisk is ignored in a set ([ ]) or in an
alternative pattern ({ }).
[]
Specifies one of any character in a set, as in <WILDCARD> `c[auo]t`, which locates "cat," "cut,"
219
CommonSpot Summer 2012 Contributor's Reference
and "cot." You must enclose the word that includes a set in backquotes (`). The backquote character normally shares a keyboard key with the tilde (~), near the upper left corner of the keyboard. Space characters are not allowed in a set..
{}
Specifies one of each pattern separated by a comma, as in <WILDCARD> `bank{s,er,ing}`, which
locates "banks," "banker," and "banking." You must enclose the word that includes a pattern in
backquotes (`). Space characters are not allowed in a set.
^
Specifies one of any character not in the set, as in <WILDCARD> `st[^oa]ck`, which excludes
"stock" and "stack" but returns "stick" and "stuck." The caret (^) must be the first character after
the left bracket ([) that introduces a set.
-
Specifies a range of characters in a set, as in <WILDCARD> `c[a-r]t`, which locates every threeletter word from "cat" to "crt."
WORD Operator
Selects documents that include one or more instances of the exact word you specify, with no variations. For
example, to search for documents that contain the word "rhetoric," without also considering the words "rhetorical" and "rhetorician," you can enter the following:
<WORD> rhetoric
Documents are not relevance-ranked unless the MANY modifier is used, as in:
<MANY><WORD> rhetoric
Find Images
Click Tools - Find Images to locate images available at your site. The Find Images dialog displays Quick Find
options. Use dropdown options to refine your search by Subsite, Category, and Owner information. Optionally,
use the Search Type field to include Keywords and Tags or Common Fields in your search.
For simple searches, you can also use the Quick Find option displayed at the top of every CommonSpot page.
See the description of this feature in the CommonSpot Workspace.
To perform a more detailed search on image metadata, click Advanced Search or choose from any available
saved image searches.
220
CommonSpot Summer 2012 Contributor's Reference
Search Criteria - Select from the dropdown, then specify an alphanumeric value to refine your search on item
title. Leave blank to include all titles.
Subsite - Select from the dropdown, or click the subsite search icon
.
Optionally check Include Child Subsites to search within the selected subsite and all the subsites it contains.
Leave this unchecked to search the selected subsite only.
Search Using - Optionally click Standard Metadata to search using file name, page title, description or other
standard page information, Keywords to include them in your image search, or My Tags to search using any
personal tags you assigned to content.
Click Show More to view these options:
Click Search to apply your criteria, or Cancel to exit. See Find Image Search Results
Find Images – Advanced Search
Click Tools – Find Images and click Advanced Search to create a query for images available at your site or
select the Advanced Search option within image search operations
221
CommonSpot Summer 2012 Contributor's Reference
You can specify multiple attributes for searching in CommonSpot. Use this dialog to refine image searches. You
can also save your advanced queries by clicking the Save icon at the bottom of the dialog so that you do not
have to recreate searches you use often.
You can use multiple object attributes as search criteria. This dialog is divided into expandable sections containing more options for refining your search. Click the plus sign + to expand a section and the minus sign - to
collapse one. Optionally click Expand or Collapse All. CommonSpot displays a green check mark
for sec-
tions containing advanced search criteria.
Search Criteria gives you the following options:
l
Who owns the images you are looking for? - This option lets you choose images that are
owned by "All Owners", the "Current user", "Members of the current user's group", or by "Custom" criteria. If you select "Custom", CommonSpot adds a Select, which when clicked, opens
the Add Users dialog. (This dialog is discussed in the CommonSpot Administrator's Reference.)
l
What subsite do you want to search within? - Choose the specific subsite and the child
subsites to be included in your search. Your choices are "All subsites", "Current subsites", "Parent subsite", "Direct child subsites", "Sibling subsites", or by "Custom" criteria. If you select
"Custom", CommonSpot adds fields that let you indicate if the search includes child subsites in
addition to specifying the site or subsite. Instead of using the drop down list, you can click the
subsite search icon
to display the Select Subsite dialog. Note that you can use custom
criteria to limit the number of child subsites searched, as described below.
222
CommonSpot Summer 2012 Contributor's Reference
l
Are the images associated with any keywords or tags? - Restrict results by providing a
comma-separated list of terms or click Select Keywords or Select Tags to choose from existing keywords or personal tags. To be included in the results, an image must be associated
with at least one of the specified terms.
l
When were the images created or modified? - Use this area to specify a creation or modification date. Clicking the calendar icon, displays the Specify Date Range Duration dialog for
setting date criteria.
l
Under which categories are the images classified? - Use this area to select from categories currently associated with images. The categories that display are those defined at
your site for which you have access rights.
223
CommonSpot Summer 2012 Contributor's Reference
Do you have any custom search criteria?
You can add criteria that must matched. To build an advanced query, determine the full criteria you wish to
build. For each criterion:
1. Field - Select the field to search against in the Field drop down list. The values you can select are "Subsite", "Creation Date", "Last Modified Date", "Category", "Keywords", "Owner", "Format", "File Name", and
"Owner".
2. Operator - Select the operator (greater than, equal to, within, and so on) from the Operator field. The
operators in this drop down list depend upon what you selected in the Field drop down list.
3. Value - Enter or select a value. The values from which you can select within this drop down list depend
upon what you selected in the Field drop down list.
4. AND/OR - If multiple criteria are used, set the AND or OR operator between each criteria line.
5. Parentheses - If more than one criteria needs to be grouped together, group them using parentheses;
for example, "(A or B) and C". Parentheses are selected in the unlabeled fields that begin and end a
criteria. As criteria can be complex, you can select 1, 2, or 3 parentheses. For example, "((A or B) and
C) or D".
Note that selecting subsite criteria, as shown below,
224
CommonSpot Summer 2012 Contributor's Reference
and then including child subsites gives you the additional option of limiting the number of subsites to search.
Use this feature for less resource-intensive processing and more relevant search results when searching subsites with many children.
l
Do you want the results narrowed further? - You can further refine the search by selecting
the image type (which can be "All Images", "Public Images", or "Private Images"), the image's
format (which can be "GIF Image (.gif)", "JPG Image (.jpg)", or "PNG Image (.png)". You can also
search by available image collections. Select one or more image collections to search.
l
Sorting: How would you like the results sorted? - CommonSpot can display image search
results sorted by data stored with the image. Choose from Creation date, Last modification
date, File Name, Subsite location , a site-defined category, the image owner, image file type public (or shared) images or private (images you own that are not shared), size, width, or
height. Select either Ascending (a-z) or Descending (z-a) to set display order for your results.
You can save searches by clicking the Save icon, or for edited searches, the Save As option at the bottom of
the dialog. The Save Saved Search As dialog displays. Click View Results to execute your search. Results display in the Find Image Search Results dialog.
Click Cancel to exit without searching or saving.
225
CommonSpot Summer 2012 Contributor's Reference
Find Images – Saved Searches
Access this dialog by choosing Image Search from the Create Saved Search dialog or by selecting the Saved
Searches option from Find Images.
Click to sort by column head. Mouseover an item in the Name column for popup preview, as shown below:
Click the star icon
in the first column of the saved search table to toggle Favorite and Non-favorite status.
Favorites display in this table and in My CommonSpot. You can also set rank within favorites by clicking the column head to order saved searches, or clicking and dragging items to change display order for saved searches
in My CommonSpot.
(Note: For IE, click on the Name or Title, instead of the entire row.)
Click All in the Show dropdown at the top of this table to see both favorites and non-favorites.
Click the edit icon
and select Edit to view or change Name or Description information for an existing saved
search, or click Change Owner to reassign rights.
Click the Security icon
to display the Saved Searches Security dialog for sharing saved searches with groups
or users at your site. Enabling multi-user access sets status to Shared
in other search tables..
Click the copy icon to clone an existing saved search, to reuse parameters for new saved search queries,
226
CommonSpot Summer 2012 Contributor's Reference
Remove individual items by clicking the associated delete icon
, or select multiple items, click Delete
Selected from the More Actions dropdown, then click Go. You can optionally select/deselect all.
All Saved Searches
Use Tools – Saved Searches to review all saved searches for which you have privileges. You can also toggle to
display this view in My Favorite Saved Searches by clicking My CommonSpot - Saved Searches - View All.
Use the links at the top to toggle between these views. Features for both are the same. See My Favorite Saved
Searches.
Use the Show dropdown to select a saved search view: All (includes shared, non-shared and default),
Shared (distributed to others' shared search view), Non-shared (view is restricted to the search creator),
Others Shared (shared search views).
Use the Type dropdown to include/exclude image or page searches.
Date Restrictions - Select from the dropdown:
l
None (initial default) - Use no date filters.
l
Last modification date - The last time content was changed
l
Last major modification date - The last time content was changed with the setting Treat change as
significant, an organization-configurable option that has no effect on CommonSpot versioning.
l
Creation date - Search by the date content was first created.
l
Publication date - Search by the date content was published.
l
Expiration date - Search by the date content expired.
227
CommonSpot Summer 2012 Contributor's Reference
Once you set a date restriction, you can further refine your search with options in the second date field. Picking
a date restriction based on past events displays past time periods only. Picking a date restriction for future
events displays future times only. Optionally refine date restrictions:
Search: Pick a category. You must use two or more characters for "contains" searches.
Use
Select Date Options to set the date that displays in the Date column. (Use the Date Restrictions
search criteria to constrain results by specific dates). Pick from the dropdown. A green checkmark
indicates
the current filter. Optionally choose from the following:
l
Creation Date – Filters results based on the date created.
l
Publication Date - Filters results based on release for publication.
l
Expiration Date - Filters results based on the date content expires.
l
Last Modification Date – Filters results based on the date of last change.
l
Last Major Modification Date - Filters results based on the date of last major change. This is an
organization-defined option set by treat change as significant during updates, which has no effect on
CommonSpot versioning.
Click the first column head to sort by favorite/non-favorite status. Click the next column heads to sort alphabetically by name, description, date, or shared status. Date values are determined by selections made in
Select Date Options.
Click the star icon
in the first column of the table to toggle Favorite/Non-favorite status. Favorites display in
this table and in My CommonSpot. You can also set rank within favorites by clicking the column head to order
saved searches, or clicking and dragging items to change display order for saved searches in My CommonSpot. (Note: For IE, click on the Name or Title, instead of the entire row.)
Click the run icon
in the Actions column to execute the saved search.
Click the edit icon
and select Edit to view or change Name or Description information for a saved search, or
click Change Owner to reassign rights.
228
CommonSpot Summer 2012 Contributor's Reference
Click the Security icon
to display the Saved Searches Security dialog for sharing saved searches with groups
or users at your site. Enabling multi-user access to searches sets status to Shared
Click the copy icon
.
to clone an existing saved search, to reuse parameters for new saved search queries
Click Add New Saved Search. The Create Saved Search wizard displays for adding a new saved search.
Saved Search Results
Clicking a Saved Search from My CommonSpot – My Favorite Saved Searches or from Tools –Saved
Searches displays Saved Search results.
Use
Select Date Options to set the date that displays in the Date column. (Use the Date Restrictions
search criteria to constrain results by specific dates). Pick from the dropdown. A green checkmark
indicates
the current filter. Optionally choose from the following:
l
Creation Date – Filters results based on the date created.
l
Publication Date - Filters results based on release for publication.
l
Expiration Date - Filters results based on the date content expires.
l
Last Modification Date – Filters results based on the date of last change.
l
Last Major Modification Date - Filters results based on the date of last major change. This is an
organization-defined option set by treat change as significant during updates, which has no effect on
CommonSpot versioning.
Saved search type (page or other object) displays in the second column, with standard file type icons.
Click to sort by column head.
229
CommonSpot Summer 2012 Contributor's Reference
The Date column uses values defined by Select Date Options.
Click an item in the Page Title column to display that page in the main browser window, for quick review.
The State column indicates status for each page in this report. A green check mark
active pages. This column also includes user
or group
indicates currently
ownership status (where applicable). Mouseover
to view owner details.
In the Actions column, clicking the edit icon
displays following.
Select a mode for viewing the page. Selecting My Changes or All Changes, as shown above, opens the
selected page for editing. Approvals opens the page for your review and approval.
Clicking the Metadata & Security icon, as shown below, displays the following options.
Select a page information option.
l
Standard Properties, Custom Properties: See Standard Properties and Custom Properties . Properties displayed to authors derive from administrative settings made through the Site Administrator Page Creation/Properties UI option.
l
Details: Displays specifics for the selected page, template, or uploaded file. See Page Details, Template Details, and Uploaded Document Details, for information presented for these file types. The
Details option does not display for registered URLs.
l
Security: Displays type-specific security settings for the selected item. Options displayed to authors
derive from administrative settings. See Page Security, Template Security, Image Security, and
Uploaded Document Security, and Content Security.
l
Inheritance Security: This option displays for objects that inherit security attributes from a parent
object,such as templates or pages. See Template Inheritance Security. Click to view or change.
l
My Tags: Displays any personal tags associated with the page, template, or uploaded file. See My
Tags.
Clicking the More Actions icon
l
for a selected item displays the following options:
Subscribe to Changes – Choose to view updates to the current page via email subscription or My Notifications.
l
Create Work Request – Allows the current user to submit a work request for the current page.
l
Change Owner – Define a new user or group owner for the current page or object.
230
CommonSpot Summer 2012 Contributor's Reference
l
Lock/Unlock Page – Allow/exclude page updates.
l
View Usage Statistics – Review contributore activity.
l
View Referring Pages - View a list of pages linking to the selected page and optionally change link references.
l
Manage Freshness Reminders – Ticklers for content updates.
l
Manage Contacts - Review contributors and email addresses associated with the selected page.
l
Manage Notes - View any notes associated with the selected page.
More Actions: Click one or more checkboxes and select the appropriate option from the More Actions dropdown to copy, move, delete or change page owner. Remove individual items by clicking the associated delete
icon
, or select multiple items, click Delete Selected from the More Actions dropdown, then click Go. You
can optionally select/deselect all.
Save Saved Search As
Use this dialog to rename Saved Searches. Click the edit icon for an existing saved search in either My CommonSpot or Tools – Saved Searches to display the Edit Saved Search dialog, then click Save As.
Saved Search Name: Required. Enter a new name.
Description: Optional. Explain the purpose of this saved search.
Favorite: Pick from the dropdown. Favorites display with a star icon
in the My Favorite Saved Searches view
and in My CommonSpot. Non-favorites display in the All Saved Searches view.
Edit Saved Search
This displays the Find – Advanced Search options, in edit mode, with the addition of a naming option. Click to
expand the How do you want to refer to this searchsection to change the name of this saved search.
231
CommonSpot Summer 2012 Contributor's Reference
Expand other sections to modify search criteria. Checked
sections identify previously defined query crite-
ria.
You can specify multiple attributes for searching in CommonSpot. Use this dialog to refine document or file
searches. (Use Find Images – Advanced Search, Create New Image Search, or Edit Saved Image Search to construct or revise advanced queries for images.)
You can save your advanced queries by clicking the Save icon at the bottom of the dialog so that you do not
have to recreate searches you use often.
You can use multiple object attributes as search criteria. This dialog is divided into expandable sections containing options for refining your search. Click the plus sign + to expand a section and the minus sign - to collapse one. Optionally click Expand or Collapse All. CommonSpot displays a green check mark
for
sections containing advanced search criteria.
Set Search Criteria:
l
What type of content do you want to see? - CommonSpot can filter returned results by the following
content types:
l
All - No pages are eliminated because of their content type.
l
Pages - Looks for pages based on parent template. Select All Templates or the template for an
individual page.
l
Uploaded Documents - Looks for an uploaded document by type (for example, PDF) or searches
for documents in all available formats.
232
CommonSpot Summer 2012 Contributor's Reference
l
l
Registered URLs - Looks for a registered URL.
l
Templates - Looks for a template.
l
Page Sets - Looks for a page set.
l
Page Set Members - Looks for member pages within a page set.
l
Subsites - Looks within subsites.
Who owns the content you are looking for? - This option lets you choose documents that are owned
by "All Owners", the "Current user", "Members of the current user's group", or by "Custom" criteria. If you
select "Custom", CommonSpot adds a Select button for opening the Add Users dialog, an administrative function.
l
What subsite do you want to search within? - Choose the specific subsite and the child subsites to
search. Your choices are "All subsites", "Current subsites", "Parent subsite", "Direct child subsites", "Sibling subsites", or "Custom." If you select "Custom", CommonSpot adds fields that let you indicate if the
search includes child subsites in addition to specifying the site or subsite. Instead of using the drop
down list, you can click the subsite locator icon
to display the Select Subsite dialog.
Note that you can use custom criteria to limit the number of child subsites searched, as described
below.
l
Is the content associated with any keywords or tags?- Restrict results by provding a comma-separated list of terms or Select Keywords or Select Tags to choose from existing keywords or personal
233
CommonSpot Summer 2012 Contributor's Reference
tags. Search results returns files associated with at least one of the specified terms.
l
When was the content created, modified, changed, or published? - Use this area to specify a creation, last modification, last major change, or publication date. Clicking the calendar icon displays the
Specify Date Range Duration dialog for setting date criteria.
Use the Expired option to define criteria for viewing expired pages.
l
Under which categories is the content classified?- Use this area to search for files by category. This
section displays categories for which you have access rights.
l
What is the language of the content? - Looks for the language the page uses. You can select "All languages", "Current SubSite's Language", or a language used by your site such as English or Spanish.
l
Do you have any custom search criteria? - You can add criteria that must be matched. To build an
advanced query, determine the full criteria you wish to build. See Search Tips for more detail.
1. Field - Select the field to search against in the Field dropdown. The values you can select are
"Language", "Creation Date", "Last Modification Date", "Last Major Modification Date",
234
CommonSpot Summer 2012 Contributor's Reference
"Publication Date", "Subsite", "Category", "Keywords", "Owner", "Format", "Parent Template",
"File Name", "Title", or "Description".
2. Operator - Select the operator (greater than, equal to, within, and the like) from the Operator
field. The operators in this dropdown depend upon what you selected in the Field dropdown
list.
3. Value - Enter or select a value. The values available here depend on your selection in the
Field dropdown list.
4. AND/OR - If you are searching for multiple criteria, set the AND or OR operator between
each criteria line.
5. Parentheses - If you need to group criteria, use parentheses to define logic; for example, "(A
or B) and C". Select parentheses from the unlabeled dropdowns that begin and end a set of
criteria. To futher refine more complex criteria, you can select 1, 2, or 3 parentheses. For
example, "((A or B) and C) or D".
Note that selecting subsite criteria, as shown below,
and then including child subsites gives you the additional option of limiting the number of subsites to search.
Use this feature for less resource-intensive processing and more relevant search results when searching subsites with many children.
235
CommonSpot Summer 2012 Contributor's Reference
l
Do you want the search results narrowed further? - You can further refine the search by selecting:
l
Limit results to - Limit returned results to "All pages", "Pages modified since last login", "Pages significantly modified since last login ", or "Pages created since last login".
l
Indexed search string - Limit returned results to the text that you enter here and this text must be
in the search collections maintained for you subsite.
l
Collections to search - Limit returned results to just one of the search collections that CommonSpot maintains for your subsite.
l
Other - Limit returned results so CommonSpot excludes pages with publication dates in the future
or specify including expired pages.
l
Sorting: How would like the results sorted? - CommonSpot can display document search results
sorted by data stored with the document. Choose from Creation date, Last modification date, Last
major modification date, Publication (Release) date, Expiration date, Title, Subsite, Owner, and the contents of variables created at your site. Select either Ascending (a-z) or Descending (z-a) to set the display order for your results.
Save searches by clicking Save, or, for edited searches, the Save As option at the bottom of the dialog. The
Save - Saved Search As dialog displays. Click View Results to execute your search. Results display in the
Advanced Search Results dialog. Click Cancel to exit without executing or saving your criteria.
Feeds
Choose Tools – Feeds to view feeds for the site.
236
CommonSpot Summer 2012 Contributor's Reference
You can set search criteria to filter results:
To view feeds for which you are the owner, set filtering and ordering criteria, including which subsite levels to
include and date restrictions. You can filter using these options.
Subsite - Select from the dropdown, or click the subsite search icon
. Optionally check Include Child Sub-
sites to search from the selected subsite and all the subsites it contains. Leave this unchecked to search the
selected subsite only.
Search Criteria - Select from the dropdown, then specify an alphanumeric value to refine your search on item
title. Leave blank to include all titles.
Feed Type - Pick from the dropdown to optionally view all feeds or filter by syndicated/non-syndicated.
Click Filter to apply and display items that meet your criteria.
Click to sort by column heads.
The Feed column identifies the feed type: RSS or Atom are widely supported in all major consumer feed readers. CommonSpot also supports non-syndicated XML (simple) feeds. See Advanced XML Support and XML Publication Syndication.
Click a link in the URL column to open a feed in new window, or click a Source Page link to navigate to the page
containing the feed.
A green check mark
in the Synd column indicates syndicated feeds, as shown for the first three feeds in
the example above.
The Element Type column identifies the CommonSpot Element currently using this feed.
237
CommonSpot Summer 2012 Contributor's Reference
Upload File – Select Subsite
Choose Tools – Upload File to upload allowable file types. First, select the destination subsite for the
uploaded document. Your selection is highlighted, then click Next. The File Upload dialog displays. To enter
images into the Image Gallery, use Upload New Image.
Page Sets
If your site uses Page Sets, use this dialog to view, copy, move, or create groups of pages that are managed as
sets.
You can also use this dialog to delete page sets no longer in use. Note that you must first remove page set
members before you can delete a page set. See Delete Conflicts and Warnings.
This dialog displays existing page sets you have rights to.
Click a link in the Members column to view pages in a selected page set.
See Create Page Set, Creating Page Sets, and Page Set Elements in the CommonSpot Elements Reference for
more information on implementing page sets.
238
CommonSpot Summer 2012 Contributor's Reference
Click a link in the Page Title column, or mouseover to view the page window icon and conveniently launch the
page in a separate window:
You can set search criteria to filter results - results include some or all of these options:
To view items for which you are the owner, set filtering and ordering criteria, including which subsite levels to
include and date restrictions.The defaults for these options are set through Site Administration - Properties
and Settings - Report Settings. See Report Settings in the Administrator's Reference.
You can filter using these options. Click Filter to apply and display items that meet your criteria.
l
Search Criteria - Select from the dropdown, then specify an alphanumeric value to refine your search
on item title. Leave blank to include all titles.
l
Subsite - Select from the dropdown, or click the subsite search icon
. Optionally check Include
Child Subsites to search the selected subsite and all the subsites it contains. Leave this unchecked to
search the selected subsite only.
l
Date Restrictions - Select from the dropdown:
l
None (initial default) - Use no date filters.
l
Last modification date - The last time content was changed
l
Last major modification date - The last time content was changed with the setting Treat
change as significant, an organization-configurable option that has no effect on CommonSpot
versioning.
l
Creation date - Search by the date content was first created.
239
CommonSpot Summer 2012 Contributor's Reference
l
Publication date - Search by the date content was published.
l
Expiration date - Search by the date content expired.
Once you set a date restriction, you can further refine your search with options in the second date field.
Picking a date restriction for past events displays past options only. Optionally pick from the options
below:
Owner - Select from the dropdown:
l
Me - Displays only items that you own.
l
Me or My Groups - Default. Displays items that belong to you or your groups (that is, groups in which
you are a member).
l
My Groups - Displays items that belong to your groups, but excludes pages that only you own.
l
Custom - Displays the Select Owner dialog for choosing which of your groups to use for filtering items.
Select one or more.
Use
Select Date Options to set the date that displays in the Date column. (Use the Date Restrictions
search criteria to constrain results by specific dates). Pick from the dropdown. A green checkmark
indicates
the current filter. Optionally choose from the following:
l
Creation Date – Filters results based on the date created.
l
Publication Date - Filters results based on release for publication.
l
Expiration Date - Filters results based on the date content expires.
l
Last Modification Date – Filters results based on the date of last change.
l
Last Major Modification Date - Filters results based on the date of last major change. This is an
organization-defined option set by treat change as significant during updates, which has no effect on
CommonSpot versioning.
Click to sort by column head.
The Date column uses values defined by Select Date Options.
Click an item in the Page Title column to display that page set in the main browser window, for quick review.
240
CommonSpot Summer 2012 Contributor's Reference
The Owner column includes user
or group
ownership status (where applicable). Mouseover to view
owner details.
The Subsite column displays the location of this page set.
Members Counts the number of pages in the page set. Click this link to view current page set members, or, if
zero, to add members.
Clicking the Metadata & Security icon, as shown below, displays the following options.
Select a page information option.
l
Standard Properties, Custom Properties: See Standard Properties and Custom Properties . Properties displayed to authors derive from administrative settings made through the Site Administrator Page Creation/Properties UI option.
l
Page Set Members: Click to view Page Set Members.
l
Security: Displays type-specific security settings for the selected page set. Options displayed to
authors derive from administrative settings. See Page Set Security,
l
My Tags: Displays any personal tags associated with the page set. See My Tags.
Clicking the More Actions icon
for a selected item displays the following options:
l
Create Work Request – Submit a work request for the page set.
l
Change Owner – Define a new user or group owner for the page set.
l
View Referring Pages - View a list of pages linking to the page set and optionally change link references.
l
Manage Freshness Reminders – Ticklers for content updates.
l
Manage Contacts - Review contributors and email addresses associated with the page set.
l
Manage Notes - View any notes associated with the page set.
More Actions: Click one or more checkboxes (or use Select/Deselect All) and select the appropriate option
from the More Actions dropdown to copy, move, delete or change page owner. Remove individual items by
clicking the associated delete icon
, or select multiple items, click Delete Selected from the More Actions
dropdown, then click Go. You can optionally select/deselect all. Delete Conflicts and Warnings display
Note that you must remove members of a page set before you can delete the page set itself.
Click Create Page Set to add new page sets to your site.
241
CommonSpot Summer 2012 Contributor's Reference
File Upload
Access this dialog from the top-level Tools menu by choosing File Upload.
Use this option to store custom scripts, custom render handlers, style sheets, and other site-specific files for
use at your CommonSpot site. This feature provides a convenient way to enable access to files your site needs,
but that do not require management through CommonSpot. CommonSpot does not maintain metadata for files
uploaded through this feature. File Upload copies files from local or networked drives to CommonSpot site and
subsite directories.
To make images and files available to the CommonSpot Image Gallery, document libraries, reports, and
search results, use the Upload New Image and Upload New Document options. Registered files are available
for distribution to any read-only production servers at your site.
File To Upload: Click Add File to use the standard Browse option to upload files from one at a time from local
or networked drives, or click and drag one or more files to the Drop Files Here box.
Optionally click the Remove button to remove files from the upload.
Destination Directory: Select a logical site or subsite for the new file.
242
CommonSpot Summer 2012 Contributor's Reference
Click Prev to change subsite target or Cancel to exit without uploading. Clicking Upload displays a confirmation dialog with directory location. As for all upload file operations, you can only upload files whose types
are allowed at your site. You must also have permissions for the target directory.
CommonSpot reports status.
File Upload Status
This dialog reports status once you click Upload Files from the File Upload dialog.
As for all file upload operations, you can only upload files whose types are allowed at your site. You must also
have permissions for the target subsite. Site administrators define allowable file types (through Admin – Site
Administration – Content Creation – Uploaded Document Formats).
Review this report, then click Close to continue.
Reports
In order to help administrators manage content within a sites or subsites, CommonSpot provides a set of standard reports containing useful, interactive views of pages, images, and other CommonSpot objects.
Choose Reports from the main CommonSpot menu.
See the CommonSpot Administrator's Reference for details on viewing and using these reports.
l
Pages, Uploaded Docs, External URLs - Lists all these file types, plus templates in a single comprehensive report sortable by type and modifiable.
l
Images - Lists all images with image viewing, sorting, and modification options.
l
Multimedia - Lists all video and multimedia files with viewing, sorting, and modification options.
l
Pages with Broken Links - Lists all pages that CommonSpot identifies as containing broken or invalid
link references.
l
Pages/Images By Link Reference - List all pages/images linked to, sortable in ascending or
descending order by the total number of referring pages.
l
Pages Waiting for Approvals - Lists pages with one or more pending approvals, sortable by date
range.
243
CommonSpot Summer 2012 Contributor's Reference
l
Approval Blocked by Expiring Users - Users who are part of an active approval process but who no
longer have account.access to CommonSpot display in this report. Use this to move forward approvals
blocked due to account expiration or non-contributor status.
Each report provides a set of standard sorting and viewing options, including site hierarchy, owner, page/document type, size, state (Current, WIP, Pending Approval, Inactive, etc.) and creation, publishing, last modified,
or last major modification date.
Selecting a report displays a table of results. Note that site or subsite size and the level of filtering criteria
applied may produce load time waits.
Admin Menu
This menu displays options for managing server, site, and subsite options for groups and individuals assigned
administrator rights for your CommonSpot installation. See the CommonSpot Administrator’s Reference for
details on using these menus.
244
CommonSpot Summer 2012 Contributor's Reference
Properties Menu
Use this menu to create or change standard or custom properties (metadata) and to view or change other
page details. This menu displays the following options:
Standard – Edit the current page’s standard properties (metadata)
Custom – Edit the current page’s custom properties (metadata). Only displays if a custom metadata form
applies to the current page.
Page Details – View or change specific page information.
Cache/Static Settings – Set or remove temporary caching or static rendering for the current page.
Standard Properties
From the Properties menu, choose Standard Properties to view or edit standard metadata for the current
page. Standard metadata includes data common to all HTML pages: title, caption, category, description, publication and expiration dates, and optional keywords. This dialog also displays as part of all Create New Page
actions.
Note that the site administrator determines which fields display, which are required, and whether they display
in the Main or Other tab.
You can also view or modify these options by clicking the Metadata & Security icon
for selected items in
CommonSpot search results and reports.
Data displayed in this dialog is the same information entered during the Create New Page process. Review
field descriptions for Create New Page for information on editing fields in this dialog.
245
CommonSpot Summer 2012 Contributor's Reference
246
CommonSpot Summer 2012 Contributor's Reference
Enter the appropriate field information and click Next to view Custom Properties, if any are requested or
required.
Custom Properties
When standard metadata does not include specific enough information, custom metadata fields added
through the CommonSpot Administrator can capture important details for use in determining which content is
displayed on a page. From the Properties menu, choose Custom Properties to edit custom metadata for the
current page.
You can also view or modify these options by clicking the Metadata & Security icon
for selected items in
CommonSpot search results and reports.
If custom metadata has been created for the current page, the appropriate metadata fields display in the Custom Properties dialog, prompting the page creator to enter the information requested. In addition to the ability
to bind custom metadata to subsites, templates and page categories, it is also possible to bind metadata to
document types, render handlers, image files and external URLs, extending the ways in which you can reuse
content. Metadata fields can be grouped for easier entry, fields can be set to have default values, and can be
joined so that values from an existing field can be reused.
If custom metadata is bound to external URLs or image files, for example, then additional dialogs display for
entering of these fields upon upload of the external URL or image file. There are a great many ways in which
custom metadata can be employed in order to efficiently reuse and personalize content.
Note: Find full details on creating and binding custom metadata in the CommonSpot Administrator’s Reference.
247
CommonSpot Summer 2012 Contributor's Reference
Click Save to keep your changes, Cancel to exit without saving.
Page Details Summary
Access this dialog in author mode for the current page by choosing Properties - Page Details to view specific
page information.
248
CommonSpot Summer 2012 Contributor's Reference
This dialog displays information entered through the Create Page or Standard Metadata dialogs, as well as
status and change state for the current page. See "Create Page" on page 146 See also Page Details.
Title and Description display information entered as standard metadata during the page creation process.
URL is the site- or subsite-relative location.
Language is the language defined throughtSubsite - Properties - Language
Category displays the category optionally defined for the page.
Status displays whether the page is available or not available for viewing. You can toggle activation through the
Actions menu options or the CommonSpot Menu Bar activate/deactivate icon. You can also access this option
by clicking the More Actions icon
for a selected page in My Pages and other page reports. See "Inactive
Pages" on page 52
Versions to Show displays the time period set for accessing earlier versions of this page through Version History. Click Change to reset.
Review creation, publication, and owner/editor information.
You can also access this dialog from page search results or page reports, such as My Pages, by clicking the
Metadata & Security icon
and selecting Page Details to review data for individual pages.
Cache/Static Settings
Use this dialog to control how CommonSpot handles dynamic content and “stale” cache. Sites can gain significant performance improvements by adjusting these settings, particularly when changes are frequent (see
Page Performance). Instead of re-fetching or recomputing original data for each request (dynamic state), you
can render the page from server-side data stored locally (static state).
Enabling cache for dynamic content improves performance by eliminating the need for CommonSpot to rerender several types of dynamic content for every request. For example, random content can be cached for 5
minutes, giving most requests the performance benefit of the cache without losing dynamic appearance.
249
CommonSpot Summer 2012 Contributor's Reference
With Stale Cache Handling set to Never, CommonSpot always delivers the most current content, even if this
means performing time-consuming rendering while site visitors wait. Enabling expired cache, improves performance , although site visitors may not immediately see the latest updates. CommonSpot minimizes the delivery of outdated content by using a background task to rebuild cache for pages where stale cache has been
used.
Use this dialog to set how outdated is “too outdated” for the current page or template. A short limit (5-10 minutes, for example) will ensure that all updates are delivered quickly, but may negate the performance benefit
for infrequently viewed pages. A longer limit (1 day, for example) can eliminate most page rendering wati
times (especially if a scheduled process rebuilds cache during low-traffic periods), but some content updates
won't be immediately available.
For example, instead of regenerating page indexes after every change, which can slow the display of pages,
you can opt to regenerate them on an hourly, daily, or weekly basis. CommonSpot gives you flexibility in finding
the balance between content freshness and page performance.
This dialog reports current state information for the page.
Caching options vary based on state, whether the page is cacheable, whether Static Content Generation is
installed/enabled, and whether any global caching defaults are in effect through Site Administration. See Site
Administration - Properties/Settings - Cache Properties. If your site uses the CommonSpot Static Content
Generation feature, review this topic in the Static Content Generation Guide and in the Adminstrator's Reference.
When Static Generation is not enabled and the page is not cacheable, CommonSpot displays an informational
message detailing the reasons content cannot be cached, for example:
l
The page is not readable by anonymous users
l
The Element is not readable by anonymous users
l
The page has Elements scheduled based on non-anonymous group only
l
The page contains errors
These settings and the list of reasons apply to published pages only. They do not display for content that is
work in progress. The message in the example below displays for a page that was published and is now inactive.
When Static Generation is enabled and the page contains non-cacheable elements, CommonSpot displays an
informational message detailing the reasons that one or more elements must be dynamically rendered.
Complete the following fields.
250
CommonSpot Summer 2012 Contributor's Reference
Serve this page from Static Server
This option displays for sites using the Static Content Generation feature. Pick from the dropdown.
l
If No Dynamic Content - Detects whether the page contains any dynamic content; if not, renders the
page from the static cache.
l
Always - Serves the page from the static cache every time; new content displays as a function of the
Stale Cache Handling setting below.
l
Never - Generates all page elements for each page request.
Cache Dynamic Content
Pick from the dropdown.
l
Never - Page elements are generated in real time on each page request. All other caching options are
hidden.
l
Controlled by Site - Displays the cache duration defined through Site Administration, as shown below:
l
Controlled by Template - Displays the cache duration set at the template level.
l
Custom - Displays a field for setting the length of time to maintain cached content. Enter a value and
pick a period from the dropdown, for example, 1 day. Set an appropriate value for maintaining the
static copy.
Stale Cache Handling
You can optionally configure CommonSpot to serve recently-expired (“stale”) cache to reduce or eliminate
delays in delivering content to site visitors. This feature enables you to set whether and how long to serve stale
cache at the site, template, or page level. Administrators configure site-wide settings for handling Stale Cache
through Site Admin - Site Properties / Settings - Cache Properties.
Use this option to customize settings at the individual template or page level. Additional options are available
for sites with Static Content Generation installed (See "Static Content Generation" in the Administrator's Reference).
Once CommonSpot detects that content stored in cache is stale, cache is for that page is automatically queued
for regeneration through a background process that updates all stale content.
251
CommonSpot Summer 2012 Contributor's Reference
Pick from the dropdown to indicate how CommonSpot should handle this page when it detects stale content.
Choosing Never generates this page dynamically, rebuilding cache for each page request. Selecting this
option may result in a performance hit for site visitors, but content will always be up to date.
Choosing any other option serves site visitors stale content, if stale cache exists, and the cache is not older than
the time period specified. Visitors may not see the latest content, but page rendering times improve. Updates
depend on site-wide, template-level, or custom settings.
l
Never - Content is not rendered from the stale cache process. Cache is built dynamically at first vistor
request.
l
Controlled by Site - Uses the Site Administration setting for expired cache.
l
Controlled by Template - Displays the cache duration set at the template (or template hierarchy)
level.
l
Custom - Displays a field for setting the length of time to maintain cached content. Enter a value and
pick a period from the dropdown, for example, 1 day.
Actions Menu
Use the Actions menu to copy, rename, and move pages and to change page state and interactivity settings.
This menu displays the following options
Copy Page – Duplicate the current page.
Move Page – Displays options for relocating the current page.
Rename Page – Allows for the current page to be renamed.
Delete Page – Allows contributors with Admin rights to delete the page.
Deactivate Page – Makes the current page unavailable for CommonSpot functions.
Lock Page – Exclude other users from updating the current page.
Change Owner – Define a new owner for the current page.
252
CommonSpot Summer 2012 Contributor's Reference
Subscribe to Changes – Choose to view updates to the current page via email subscription or My Notifications.
Add Freshness Reminder – Ticklers for content updates.
Create Work Request – Allows the current user to submit a work request for the current page.
Create Social Media Post – Displays if the current user has permission to post to social media channels. Allows
posting to a social media site from the current page.
Send Review via Email - Allows contributors to share current and pending pages with non-contributors by
sending them through e-mail as HTML attachments.
View Usage Statistics – Review activity for selected pages.
Clear & Update Cache – Clears cache and reloads the current page.
Copy Page
To copy or move a page in CommonSpot, you must have Page Creation rights within both the source and destination subsites. The Copy Page dialog first prompts for the destination subsite of the page. The destination
subsite can be the same as the source (in which case the name of the page must be different). This dialog only
displays subsites for which you have Page Creation rights.
Choose a destination subsite and click Next to displays the Copy Existing Page dialog.
Copy Existing Page
The Copy Existing Page dialog displays after you choose a subsite from within the Copy Page dialog.
253
CommonSpot Summer 2012 Contributor's Reference
For information on these fields, see Create New Page.
Check the Edit New Page checkbox at the bottom of the dialogue box if you wish to immediately begin editing
the page that you have moved/copied.
Move Page
Use this dialog to migrate pages from one location to another within your site. You can move a single page or
multiple pages at once. To move pages in CommonSpot, you must have Page Creation rights for both source
and destination subsites. Move Page only displays subsites for which you have rights.
In the Move Page dialog, indicate the target for the new pages by selecting the destination subsite from the list
displayed. Your selection is highlighted.
254
CommonSpot Summer 2012 Contributor's Reference
Click Next.
CommonSpot displays Move Conflicts and Warnings to alert you to any possible issues. Correct any problems
and revise your selection, as necessary, then continue to move the selected pages to the location you specify
here.
CommonSpot automatically updates all links. If automatic redirection is enabled for your site, CommonSpot
also creates permanent redirect records for old and new URLs. You can view, modify, and delete these records, or manually create new records. See Manage Site Redirects for more information.
Moving Multiple Pages
To move multiple pages at once, select My Pages from the My Content Menu. Then click on the checkbox next
to the name of the page(s) that you wish to move and select Move Selected from the More Actions dropdown.
255
CommonSpot Summer 2012 Contributor's Reference
The Move Page dialog displays.
Rename Page
In order to rename a page in CommonSpot, you must have administrative rights to the page. To rename a
page, navigate to the page you wish to rename, and select Rename Page from the Actions menu.
Use this dialog to rename the page within the current subsite.
256
CommonSpot Summer 2012 Contributor's Reference
The fields within the Rename Page dialog are pre-populated with the current name, title, and title bar caption
of the page. You can overwrite these to rename page.
Click Save to rename the page using the information in the Title field.
CommonSpot automatically updates all links. If automatic redirection is enabled for your site, CommonSpot
also creates permanent redirect records for old and new URLs. You can view, modify, and delete these records, or manually create new records. See Manage Site Redirects for more information.
Delete Page
In order to delete a page in CommonSpot, you must have administrative rights for the page. To delete a page,
select Delete Page from the Actions menu.
Then confirm the deletion of the page in the resulting dialog.
Note: Once you delete a page, the action can not be un-done. The page will be permanently removed.
Upon selection, a warning dialog validates the request for page deletion. Clicking Delete This Page completes
the page deletion process. Click Close to exit without deleting.
If other pages link to the page selected for deletion, those pages display in the dialog box, along with a warning. Review these links before deleting the page.
257
CommonSpot Summer 2012 Contributor's Reference
Deleting Multiple Pages
To delete multiple pages at once, select My Pages from the My Content menu or any multi-page report for
which you have delete rights.
Check the boxes for the page(s) you wish to delete and click Delete Selected from the More Actions dropdown. CommonSpot displays Delete Page Confirmation. Click Delete to permanently remove the selected
pages or Cancel to exit without deleting.
Delete Page Confirmation
Use this dialog to review the status of pages you are deleting. CommonSpot displays similar dialogs for
images, uploaded files, and URLs.
For deleting a single page, with no active dependencies, CommonSpot displays a message like the following or
a Delete Conflicts and Warnings message.
258
CommonSpot Summer 2012 Contributor's Reference
For deleting a single page with active dependencies, a message like the following displays.
Optionally, click View Referring Pages before deleting to display the Referring Pages dialog for fixing links.
Click Delete to permanently remove the selected pages or Close to exit without deleting.
For delete operations that break important dependencies, the Delete Conflicts and Warnings dialog prompts
you to create new associations or to delete dependent objects first.
Delete Status
The deletion process reports status for each page.
Delete Conflicts and Warnings
CommonSpot displays Conflicts and Warnings if you try to delete multiple items. Access this dialog through My
Content or Reports menu options. From a report, select one or more, click Delete from the More Actions dropdown, then click Go. CommonSpot warns of data corruption or loss, as shown for the first two items in the first
image below, and fails attempts that generate either, as shown in the second image below.
259
CommonSpot Summer 2012 Contributor's Reference
Click column heads to sort by status, or alphabetically by item title, subsite location, or reason.
The Status column displays the following options:
OK: This item has no active dependencies - deleting will not affect other CommonSpot objects.
Warning: This item has active dependencies - deleting will affect other CommonSpot objects. You have the
option of resolving conflicts before deleting.
Failure: This item has important current dependencies. You cannot delete this item until you resolve dependencies, such as first deleting pages derived from a template or first removing all pages from a page set, as
shown below.
260
CommonSpot Summer 2012 Contributor's Reference
Once you resolve problems, select items and click Delete to complete, or Cancel to exit without completing.
Initiating delete actions with no serious dependencies displays the Delete Page Confirmation dialog.
Confirm Deactivate
Choose Actions – Deactivate Page to make a page unavailable for public or read-only viewing. You can also
access this option by clicking the More Actions icon
for a selected page in My Pages and other page
reports, or view status and change state for the current page through the Page Details left pane option. See
Page Details.
The following prompt displays.
Clicking Yes displays the following..
Newly created pages are automatically inactive to ensures that work under design and development does not
display within the Choose, Find, or Page Index options in CommonSpot. While a page is inactive, any attempt
to access the page displays a dialog indicating that the page is not active. View inactive pages through the
Reminders section of My CommonSpot.
The Activate button displays for inactive pages for contributors with author rights.. Activate inactive pages at
any time by clicking this button in the top right of the CommonSpot workspace.
261
CommonSpot Summer 2012 Contributor's Reference
Pages automatically become active when published if Activate when Approved is checked.
Lock Unlock Page
Choose Actions – Lock Page to enable/disable other users from editing the current page.
This option is also available from My CommonSpot and other reports including pages, such as the Report of
Pages, Templates, Uploaded Docs & Registered URLs. See the description of this option in the CommonSpot
Administrator’s Reference.
CommonSpot allows any contributor with author rights to a page to explicitly lock it to prevent others from making changes.
Once a page is locked, only the person who locked it, or administrators, can edit, move, rename, delete, or
otherwise change the page. For others, the page is in a read-only state and Take Control is not an option. Use
this feature to maintain page integrity for updating pages over a long period of time.
In addition to explicit locking, CommonSpot automatically prevents multiple authoring sessions on the same
page at the same time, to prevent editing conflicts and overwriting. CommonSpot creates a database entry at
262
CommonSpot Summer 2012 Contributor's Reference
the start of each authoring session and displays Take Ownership or Cancel options when you try to enter
author mode on a page someone else is editing.
Error messages vary based on who encounters the lock.
Attempting to re-enter author mode on a page where you own the lock displays the Page Worked on in
Another Session message.
If you try to author a page currently locked by another user, you receive the Page Worked on by Another User
error.
These actions unlock explicitly locked pages:
Time Expires – A lock on a page in Author mode remains open for the length of a user’s session, as specified
in the Session Timeout setting in the CommonSpot Server Configuration dialog.
Move out of Author mode – During the page publishing process, you choose the Reload in Read Mode
option, or manually enter Read mode.
Another user with sufficient rights breaks the lock– A user with Admin rights entered Author mode on the
locked page and breaks your lock.
See also Element Locked.
Page or Template Worked on In Another Session
If you close the browser window in the middle of an authoring session, Page Worked on In Another Session displays. (A similar window displays if you were editing a template.)
Click Take Control to break the old Authoring lock and enter Author mode on the page. Click Cancel to exit
without breaking the lock. You will not be able to enter Author mode until you navigate to another page within
the site, or the original lock expires.
Note: You can navigate to other pages (for instance by following links) and still maintain your lock on the lastauthored page. However, entering Author or Edit mode on another page releases the original lock.
Navigating to a page in the CommonSpot Administrator does not break the Author mode lock.
If a lock breaks during an authoring session (because you navigated to another page, your session has
expired, or because you accidentally logged out), an alert displays with options for recovering your current
work. See CommonSpot Security Exception for more information.
263
CommonSpot Summer 2012 Contributor's Reference
Page or Template Worked On by Another User
Attempting to enter author mode on a page or template authored by another user displays a message similar
to the following.
If you have edit or author rights to the page or template, click Take Control to modify the page, or Cancel to
exit without changing ownership. If email service is enabled for your CommonSpot site, the email address of
the current author displays. (Administrators enable this option through Server Administration - Configuration - Email Notification.) You can optionally contact or email the current owner to notify them of the
change of control.
Change Ownership
This option is available to users with admin rights to CommonSpot objects. You can select a single user or a single group as the new owner; you cannot select multiple users or groups.
Choose Actions – Change Owner. You can also access this option by clicking the More Actions icon
for
pages, images, or other objects in search results and CommonSpot reports to reassign rights. The current owner's group
or user
status displays, as shown below for the user Wendy Webmaster.
Click the Choose button in the Change To field to display the Select User dialog for picking a new owner.
264
CommonSpot Summer 2012 Contributor's Reference
Select User
This dialog displays throughout CommonSpot for security, assignment, and routing operations, such as email
notifications. To assign or change ownership, you can select from either users or groups with edit rights to a
page or object. View Users by Name, Users by Group, Groups by Name or Groups by User.
User records created through the Administrator - User Administration function display in the Add Users or
Select Users dialog. Use this dialog to add existing users to groups and organizations at the server, site, subsite, or customer administration levels, or to select users for explicit permission assignments in dialogs that
include the Add/Select User(s) option.
This dialog is a standard part of CommonSpot security operations such as Left Pane Security - Add Users,
Image Security – Add User, Subsite General Security - Add Users, Custom Element Security - Add Users, Page
Security – Add Users, etc.
Use the links at the top to view Users by Name, Users by Group, Groups by Name, or Groups by User..
Click column heads to sort names alphabetically or by email, or refine your search by selecting from the dropdowns and optionally entering a value in the text field and clicking Filter, or combine dropdown and text field
options with alphanumeric selections and click Filter as shown above for names beginning with E. These filters
are useful for limiting results if your installation has many users.
Click checkboxes to select users. Choices display in the Selected box. Click
to remove individual users, as
shown below, or click Clear All to deselect all users. When you are finished, click Add Selected if you're updating a group, as shown below, or click Next to complete security assignments if they are required.
265
CommonSpot Summer 2012 Contributor's Reference
Names within the dialog are displayed in the following order: last name, first name, middle name.
Subscriptions
Use the Subscriptions dialog to review or change notifications received for a specific pages. Click Tools – My
Subscriptions to view a list of pages you currently subscribe to. You can choose to subscribe via email or My
CommonSpot notification.
You can set filtering and ordering criteria for your subscriptions, including which subsite levels to include and
date restrictions. Filter using these options.
Subsite - Select from the dropdown, or click the subsite search icon
. Optionally check Include Child Sub-
sites to search from the selected subsite and all the subsites it contains. Leave this unchecked to search the
selected subsite only.
266
CommonSpot Summer 2012 Contributor's Reference
Date Restrictions - Select from the dropdown:
l
None (initial default) - Use no date filters.
l
Last modification date - The last time content was changed
l
Last major modification date - The last time content was changed with the setting Treat change as
significant, an organization-configurable option that has no effect on CommonSpot versioning.
l
Creation date - Search by the date content was first created.
l
Publication date - Search by the date content was published.
l
Expiration date - Search by the date content expired.
Once you set a date restriction, you can further refine your search with options in the second date field. Picking
a date restriction based on past events displays past time periods only. Picking a date restriction for future
events displays future times only. Optionally refine date restrictions:
Use the Show dropdown to view all of your subscriptions or only those with content changes.
Use
Select Date Options to set the date that displays in the Date column. (Use the Date Restrictions
search criteria to constrain results by specific dates). Pick from the dropdown. A green checkmark
indicates
the current filter. Optionally choose from the following:
l
Creation Date – Filters results based on the date created.
l
Publication Date - Filters results based on release for publication.
l
Expiration Date - Filters results based on the date content expires.
l
Last Modification Date – Filters results based on the date of last change.
l
Last Major Modification Date - Filters results based on the date of last major change. This is an
organization-defined option set by treat change as significant during updates, which has no effect on
CommonSpot versioning.
Click to sort by column head. Click an item in the Title column to view the page you're subscribed to.
In the Actions column, click the clear icon
to remove this notification.
267
CommonSpot Summer 2012 Contributor's Reference
To add or change notification preferences, click the edit icon
for a current subscription. The Subscription
dialog displays in edit mode.
To unsubscribe, click the associated delete icon
.
Optionally, select one or more items, pick from the More Actions dropdown, and click Go to process multiple
subscriptions.
Subscription
If you are interested in updates to a specific page, or if you rely on access to specific content on a routine basis,
you can opt in to notification when information changes. through My CommonSpot – Notifications.
s
To subscribe to notification of changes to a page by others, navigate to the page and choose Actions – Subscribe to Changes to view the Subscription dialog. You can also access this option by clicking the More
Actions icon
for a selected page or pages in My Pages and other page reports and search results that
include this option.
If mail service is set up for your CommonSpot environment you can check either or both of the notification
options. Otherwise, updates display in My CommonSpot Notifications. Click Save to keep your preferences.
Create Post
If you have permission to post to one or more social media channels in CommonSpot, you can create posts
from the page view, then manage them without leaving the page. (You can also manage your posts through the
dashboard available in My CommonSpot.) Post immediately, save content for posting later, or schedule posts
for a future date or time. To help you manage the number of records created for your posts, CommonSpot
prompts you to pick a date to expire post records from the Social Media Manager dashboard.
Access this dialog from Actions - Create Social Media Post or from Submit All Changes for Publication when you
click Submit and Share.
268
CommonSpot Summer 2012 Contributor's Reference
Title - The label for this posting. This shows up in CommonSpot reports to help you find and manage posts,
but does not display in the post itself.
Save - Creates a record for this post in the Social Media dashboard, but does not post to the external social
media channel. This option is disabled for posts generated from content that requires approval, which are
saved in a Pending state. Saving posts that don't require approval maintains them in a Possible state. See the
state descriptions for the Social Media Manager.
Remove from Dashboard - Displays the calendar icon for setting an expiration date for post records in the
Social Media dashboard. This field is optional.
Click Show More/Show Less to show/hide this option.
Channels - Lists channels (accounts) for which you have permissions. Pick a channel to post to.
Post Type - Displays for Facebook posts only. Pick from the dropdown. If this is a combination post (both
image & text), this selection sets priority.
Social Message - Required if you selected MessagePost for the Post Type. Enter or change text content here.
CommonSpot updates character count for both Facebook and Twitter messages. Optional for Facebook image
messages with text.
Link To - Optionally pick a web page
or image
file to link to in this post.
269
CommonSpot Summer 2012 Contributor's Reference
Message Image - Required if you selected ImagePost for the Post Type. Optional for Facebook text messages
with images. Click the image icon
to choose an image for your message. Click the Clear button to remove
existing image content.
NOTE: Image URLs must point to a publicly accessible domain. Image URLs resolving to localhost or a local
server will not work.
Schedule - For unscheduled items, displays the Date-Time Selection Control for setting a post time. For scheduled items, displays the publishing time set for this post. Click the schedule
time, or click the cancel icon
icon to set or reset the post
to "unschedule" the posting.
Share - This button displays for unscheduled content. For messages generated from content or pages that do
not require approval, click this button to immediately post to the selected channel. CommonSpot prompts for
confirmation and your message displays as Posted in the Social Media Manager.
For messages generated from content or pages that require approval before publishing, this button displays
as follows and your message is maintained as Pending in the Social Media Manager.
Once your messages post, you can view and respond to comments by accessing the Social Media Manage from
My CommonSpot or, for individual pages, from the Manage Menu.
Note: Updating comments and counts requires enabling the Update Social Media Scheduled Job.See the
Administrator's Reference for more information.
Create Work Request
CommonSpot provides a controlled way for you to ask another contributor to start, work on, or finish specific
tasks. Access this dialog to initiate and assign tasks in author mode by selecting Create Work Request from
the Actions menu or Add Work Request.from the Reminders section of My CommonSpot. You can also access
this option by clicking the More Actions icon
for a selected page in My Pages or other page reports and
search results that include this option.
Note: Before you can initiate work requests, your site administrator must first allocate work request resources
through Site Administration - Approval and Workflow - Work Request Resources.
CommonSpot automatically records and tracks task status and optionally deletes completed tasks so you
never have to think about following up or removing old requests. This dialog displays in edit mode for existing
work requests viewed from Manage Work Requests.
270
CommonSpot Summer 2012 Contributor's Reference
Work Type: Select from the dropdown. Your CommonSpot Site Administrator defines options available here
through Site Administration - Approval & Workflow – Work Request Resources.
User/Group: Select from the dropdown. For each Work Type available, the CommonSpot Site administrator
creates user/group associations. Selecting a work type without this association generates an error.
Title: Required. Enter a descriptive title for this request.
Due Date: Required. Click the calendar icon to set a deadline.
Scope: Select from the dropdown.
Urgency: Select from the dropdown.
Notes: Required. Include additional information or instructions.
Notification: Select the appropriate option. Defaults to all selected.
Removal: Automatically deletes this request from the Manage Work Requests view once it's completed.
Usage Statistics
CommonSpot’s Usage Statistics help content owners assess the value of the content they publish. It is not
meant to replace common Web server usage statistics packages.
Usage Statistics show on a page-by-page basis which authenticated users have viewed the page during a specified time frame. It does not track anonymous usage, only that of authenticated users.
271
CommonSpot Summer 2012 Contributor's Reference
In author mode, while viewing a page, choose Actions – View Usage Statistics. You can also access usage
information by clicking the More Actions icon
for an item in CommonSpot reports.
Choose from the dropdown list at the top of this dialog to view statistics at the page or individual subsite level,
or for all subsites within a subsite (for example, the root subsite)..
Choose the time period to view usage information by clicking on a calendar image. Time period options
include: today, last two days, last week or last seven days, last two weeks, or the preceding month.
The total number of authenticated user requests for the page or pages defined in Scope displays in parentheses ( ) below each time period icon.
Selecting a time period displays a bar graph for visually comparing usage by day, to easily review high and low
activity periods.
Click a date in the left column or a requests link in the right column for user information. The Usage Statistics
Details dialog displays.
Usage Statistics Details
Use this dialog to identify users interacting with specific pages and the frequency of use (displayed in parentheses after each user name). Review activity for the current day, two days, current week, two weeks, or
272
CommonSpot Summer 2012 Contributor's Reference
month.
While viewing a page in author mode, choose Actions - View Usage Statistics, then click a date in the lefthand column to view user details.
Click Close to exit the dialog or Refresh
to update display.
Clear & Update Page Cache
Choose Actions – Clear & Update Cache to delete all of the page and Element-level caches for the current
page. CommonSpot displays the Updating Cache dialog.
Updating Cache
This dialog displays when you choose Clear & Update Cache from the Actions menu in Author mode.
Reload the page to regenerate page and Element caches. You will not need to use this option often, but it is
useful for updating pages after programmatic changes to the base template or when custom scripts run on the
current page. Note that this action deletes cache items for the current page only. See the discussion of Clear
Cache in the CommonSpot Administrator’s Reference for information on how to clear site and subsite caches.
Manage Menu
Use this menu to manage action items, local formatting, and other activities and attributes for the current
page. If your site licenses CommonSpot Social Media features and you have permission to create or manage
posts, this menu also displays a Social Media option. Popup Menus and Current Page Set items also display conditionally.
273
CommonSpot Summer 2012 Contributor's Reference
For each page you can manage:
Freshness Reminders - View, change or add.reminders.
Work Requests - View, change, or create task assignments for the current page.
Contacts - View all contacts associated with the current page.
Notes - Add, edit, or delete notes for the current page.
My Tags - View, change, or create personalized keywords for the current page.
Page Security - View, change, or set page permissions.
Style Sheets – Define which Style Sheets to use with the current page.
Live Bookmarks – Defines which feeds link to the current page as Live Bookmarks.
Manage Social Media Posts - Conditionally displays for users with social media permissions. View, edit, and
update current and planned postings generated from the current page.
Popup Menus – Displays in author mode, for viewing, defining, and setting attributes for popup menus for this
page.
Current Page Set - Conditionally displays for pages that are members of a page set.
URLs - Displays URLs pointing to the current page and gives you options for changing, removing, or adding
new redirects.
Manage Freshness Reminders
Content Freshness Reminders display in My CommonSpot as “ticklers” for content requiring maintenance. Use
Freshness Reminders in combination with CommonSpot’s content expiration features to monitor and maintain
content currency.
Access this dialog by clicking Freshness Reminders from the Manage menu in author mode to view, edit, or
delete Freshness Reminders at your site.
274
CommonSpot Summer 2012 Contributor's Reference
Filter using the Type or State dropdown. The example above uses no filter to display all available reminder
types and states. The second reminder in the table, check for form submission updates, is based on a specific date. All others are change-triggered. Click to sort by column head. A checkmark in the Private column
indicates a reminder visible to the owner only.
State is Active for freshness reminders that currently require attention, as shown above for check for form
submission updates.
State is Scheduled for currently assigned freshness reminders, as shown above for All Haitian Relief
updates.
State is Dismissed for freshness reminders reviewed and permanently ignored, as shown above for Copy 2
of Returning Students.
Click the snooze icon
to temporarily ignore a reminder. State remains scheduled and the dismiss option
remains available.
Click the dismiss icon
Click the edit icon
to permanently ignore a reminder.
to revise reminder name, assignment, schedule, or description.
Click the copy icon to duplicate a reminder, as show above for Copy 2 of Returning Students. Use this feature to save time creating frequently used or assigned reminders.
Click the delete icon
to permanently remove a reminder.
Add Freshness Reminder
Authors can set Freshness Reminders for a specific date, a specific interval before content expiration or after
content is last changed, or when some specific content maintenance is required. No reminder is also an option
for content that does not require proactive management. You can create reminders for yourself and make
them private.
Contributors can create, manage, and assign Freshness Reminders to others.
275
CommonSpot Summer 2012 Contributor's Reference
This dialog displays in edit mode for existing Freshness Reminders as shown below.
Access this dialog from Manage - Freshness Reminders, or by clicking Active Freshness Reminders from
the Page Tools left panel and selecting the Add or Edit options.
Name: Required. Enter a meaningful label for the Freshness Reminder.
Assign To: Required. Select the appropriate option. Clicking Selected Contributor displays the Choose button. Click to assign this reminder to a user or group. For details on this process, see Select User.
Reminded On: Required. Choose from the dropdown. You can set a generic reminder, triggered by change
state, or select a specific date for reminders.
Selecting X days after Next Content Change displays the Days field for setting the interval between update
and reminder.
Selecting Specific Date displays the calendar icon for picking a date for the reminder.
Description: Required. Enter a meaningful explanation.
Private: When checked, prevents others from seeing this reminder.
Click Save to keep your changes or Cancel to exit without saving.
276
CommonSpot Summer 2012 Contributor's Reference
Once this reminder has been set and assigned, a link to each current reminder displays for the assignee under
Reminders in My CommonSpot.
Snooze Freshness Reminder
You can choose to postpone freshness reminders you receive. Set the appropriate delay time from the Snooze
for dropdown. Add an optional comment.
277
CommonSpot Summer 2012 Contributor's Reference
Click Snooze to save the delay time or Cancel to exit without saving.
Dismiss Freshness Reminder
You can choose to dismiss freshness reminders you receive. Click Dismiss. Add an optional comment.
Click Dismiss to cancel the selected Freshness reminder or Cancel to exit without dismissing.
Manage Work Requests
Access this dialog by clicking Work Requests under Reminders in My CommonSpot, or select this option from
the Manage menu in author mode. Use this dialog to view, review, change, or delete current task assignments
and status.
You can also choose Active Work Requests in author mode from the Page Tools left panel to display work
requests for the current page.
Select an option in the Type dropdown to display all or all open work requests, or filter for assignments made
to you or by you or your groups.
278
CommonSpot Summer 2012 Contributor's Reference
Optionally click Show Details (default) to display request type and any notes in the Title column, as shown
below
Otherwise Title displays task name only. Page-specific assignments link to the relevant page and general
assignments are unlinked, as shown above.
Click to sort by column head. The State column can display the following:
l
Pending - The request has not yet been received
l
Completed - The request was received and completed
l
Accepted - The request was received and accepted, but is not yet completed.
l
Rejected - The request was received and rejected.
Remove individual items by clicking the associated delete icon
.
Click Add Work Request to display the Create Work Request dialog for initiating a new request for work or
click the edit icon
to display this dialog in edit mode for an existing request.
Manage Contacts
All of the relevant contacts associated with any CommonSpot page and their direct e-mail links are available in
one convenient location. Contacts can include the author, publisher, product manager, technical support, or
other relevant subject-matter experts. Choose Manage - Contacts to access this dialog. You can also access
this option by clicking the More Actions icon
for a page or template in My Content or CommonSpot reports.
Use this dialog to view and associate contacts with a document. Click to sort contacts by type, name, email, or
phone.
279
CommonSpot Summer 2012 Contributor's Reference
In Author mode you can add new contacts to a page. Click Add Contacts to associate another contact with the
current page.
Click the edit icon to view or change contact type or responsibility description. The Add Contacts dialog displays in edit mode.
Click the user icon to view user profile information. The User Information dialog displays.
Remove individual items by clicking the associated delete icon
, or select multiple items, click Delete
Selected from the More Actions dropdown, then click Go. You can optionally select/deselect all.
Add Contacts
Access this dialog by choosing Contacts from the Manage Menu and then clicking Add Contact(s) from the
Manage Contacts dialog to create new contacts for the current page, or click the edit icon for an existing contact in Manage Contacts to display this dialog in edit mode as shown below.
280
CommonSpot Summer 2012 Contributor's Reference
Contact Type: Pick from the dropdown or click the New button to display the Add Contact Type dialog.
Contacts to Add: Required. Click Choose to add from existing CommonSpot users. The Select User dialog
displays.
Responsibility Description: Optionally describe this contact’s role.
Add Contact Type
Click New in the Add Contact dialog, to display the Add Contact Type dialog for associating a new individual
and job function with the current page. You must have new category creation rights to specify a new type.
Name is required.
Description:Optionally enter any additional information about this contact type.
Check Active (default) to display this contact in the Contact Types dropdown in the Add Contacts dialog.
Check Default to make this the first type to display.
Manage Contact Types
Use this dialog to activate, deactivate, edit, or delete contact types. Types registered as Active here display in
the Contact Types dropdown in the Add Contacts dialog.
Click to sort types by, name, description, active
, inactive, or default
281
status.
CommonSpot Summer 2012 Contributor's Reference
From the Manage Menu, click Contacts to display the Manage Contacts dialog. Click Manage Contact Types
in the upper right corner to display this dialog.
Click Add Contact Type to make a new type available.
Click the edit icon
to display the Add Contact Type dialog in edit mode so that you can revise type status
and information.
Click the delete icon
to remove a type.
User Information
Use this informational dialog to view user details for CommonSpot operations that include user data. See Edit
User Profile Information in this guide and “Add User Information�? in the CommonSpot Administrator’s Reference for more on this dialog.
282
CommonSpot Summer 2012 Contributor's Reference
Manage Notes
Use this dialog to view, add, edit, or delete notes for the current page. Choose Manage Notes from the Manage Menu. Click column heads to sort notes by date last updated, owner name, text, or private/public status.
Private notes display a green check mark
in the Private column.
In Author mode you can add new notes to a page. Click Add Note to display the Add Notes dialog for associating new comments with the current page.
Click the edit icon
Click the delete icon
to view or change Note content. The Add Note dialog displays in edit mode.
to remove an individual note.
283
CommonSpot Summer 2012 Contributor's Reference
Add Note
Access the Add Note dialog from Manage Notes to comment on the current page. By default, Private is
unchecked for sharing notes with team members. Optionally click Private to create personal notes. This dialog
displays in edit mode for existing notes, as shown below.
My Tags
Use this dialog to view or change the assignment of informal keywords to a page. Use this kind of metadata to
more easily find personal pages and information.
Click the Select Tags button to choose from existing tags, or enter new tags for your collection.
284
CommonSpot Summer 2012 Contributor's Reference
Select Tags
This dialog displays for all CommonSpot operations that support searching or classifying information using
tags - informal, personal keywords used to easily find items you create or own. Tags are distinct from keyword
metadata, which are more formal associations, usually reflecting classification policies established at the subsite level.
Click items from the left and drag to the right to select tags for the current page, image, template or other CommonSpot object, or enter a new term and click the Add to Selected button to create a tag. New keywords
become part of the site/subsite collection.
Click the delete icon to selectively remove individual terms or click Delete All to clear your selections.
Page Security - Add User
Use this dialog to grant individuals access to the current or selected page. Access this dialog by clicking Add
User in the Page Security dialog.
User records created through the Administrator - User Administration function display in the Add Users or
Select Users dialog. Use this dialog to add existing users to groups and organizations at the server, site, subsite, or customer administration levels, or to select users for explicit permission assignments in dialogs that
include the Add/Select User(s) option.
285
CommonSpot Summer 2012 Contributor's Reference
This dialog is a standard part of CommonSpot security operations such as Left Pane Security - Add Users,
Image Security – Add User, Subsite General Security - Add Users, Custom Element Security - Add Users, Page
Security – Add Users, etc.
Use the links at the top to view Users by Name, Users by Group, Groups by Name, or Groups by User..
Click column heads to sort names alphabetically or by email, or refine your search by selecting from the dropdowns and optionally entering a value in the text field and clicking Filter, or combine dropdown and text field
options with alphanumeric selections and click Filter as shown above for names beginning with E. These filters
are useful for limiting results if your installation has many users.
Click checkboxes to select users. Choices display in the Selected box. Click
to remove individual users, as
shown below, or click Clear All to deselect all users. When you are finished, click Add Selected if you're updating a group, as shown below, or click Next to complete security assignments if they are required.
Names within the dialog are displayed in the following order: last name, first name, middle name.
Click Next to display Add Page Permissions for setting permissions that control the level of interaction allowed
for individual pages.
Page Security - Add Group
Use this dialog to grant groups access to the current or selected page. Access this dialog by clicking Add
Group in the Page Security dialog.
286
CommonSpot Summer 2012 Contributor's Reference
Group records created through the Admin - Group Administration function display in the Add Group(s)
dialog. Use this dialog to include one or more existing groups in a new group or to give one or more existing
groups explicit permissions.
Group selection dialogs may also include Visitor Context Groups such as the IP, Job seekers, or Page groups
shown below. These groups display only for cases where it makes sense to include specific visitor communities, and do not appear otherwise. See Visitor Context for more information.
This dialog displays with a function-specific title for all CommonSpot operations that include the Add or Select
Group(s) option, for example, Group Administrator(s) - Add Groups, Element Security - Add Groups, Server
General Security - Add Groups, Field Security - Add Groups, Shortcut Security - Add Groups, etc.
Although the Add Groups dialog is functionally the same, security options are case-specific.
287
CommonSpot Summer 2012 Contributor's Reference
Click column heads to sort group names alphabetically or by description, or, for installations with a large
number of groups, refine your search through dropdown/text entry field combinations and click Filter, as
shown below for Group names ending with Editors.
Click the Clear button to empty the text entry field.
Click checkboxes to select users. Choices display in the Selected box. Click
to remove individual users, as
shown below, or click Clear All to deselect all users.
When you are finished, click Add Selected to use the groups you choose, as shown above, or click Next as
shown below to complete security assignments for the selected groups.
Click Next to display Add Page Permissions for setting permissions that control the level of interaction allowed
for individual pages.
Style Sheet Sets
Pages rendered using style sheets typically use more than one. For example, you might have a “main.css” style
sheet that contains general style sheet definitions and a “home.css” containing styles specific to the home
page. A style sheet set contains one or more style sheets that you can apply to your pages.
Individual style sheets cannot be directly associated with a page or template. Instead, you add style sheets to a
style sheet set and then associate the set with a page or template. Typically, sets are associated with templates. Pages derived from the template then inherit the template’s sets.
However, you can add a new style sheet to a page or template in CommonSpot.
Note: When you create a page, it inherits any associated style sheet sets. Once you make style sheet changes,
the page uses the modified version and no longer derives formatting from the inherited set. CommonSpot
maintains the modified version locally. However, you can restore inheritance. For more information, see Style
Sheet Sets and Style Sheet Inheritance.
288
CommonSpot Summer 2012 Contributor's Reference
You can change style sheet sets and the sheets they contain by selecting Manage – Style Sheets while logged
in to CommonSpot. The Style Sheet Sets dialog displays as shown below.
CommonSpot uses the first style sheet set available. Not all sets are available due to scheduling criteria. See
Schedule/Personalize. After locating the first set, CommonSpot ignores all others. Set the order of preference
by clicking and dragging to a new position in this table. (Note: For IE, click on the Name or Title, instead of the
entire row.)
Alternatively, select one or more style sheets and click the insert icon
to move multiple sets or to move one
or more sets outside of the scrollable region. Note that changes to style sheet set order are saved immediately.
This dialog displays the following fields:
l
Enable Style Sheets – When checked, the current page uses style sheets. If this is not checked, style
information is embedded within HTML tags. For example, font information is placed within HTML
<font></font> tags. See Font and Color Properties and Page Margins, Colors, and More.
289
CommonSpot Summer 2012 Contributor's Reference
l
Class to use on Body tag – Some page designs use a class attribute within a <body> tag. Do this by
selecting Other in this dropdown and entering the class name.
Click the Save button to keep changes to this section. Note that clicking Close without first saving will not honor
changes made to this section.
Style Sheet Sets
This table has four columns:
l
Name - Identifies the style sheet sets you can assign to the current page. CommonSpot identifies inherited and local sets.
l
Style Sheets - Displays the style sheets within a set. You can make changes by clicking the
edit
icon and selecting Style Sheets. The order displayed here is the order applied.
l
Schedule - Shows the scheduling criteria applied to a set. Style sheets must meet scheduling criteria
to become available.
l
l
Actions – Displays options for modifying the set. Click the edit icon
to display the following menu:
(delete) - Removes the style sheet set from this page. You cannot delete an inherited style sheet
set if it is the only one remaining. You can delete local copies. For more information, see Style Sheet
Sets and Style Sheet Inheritance.
To add a new set, click Add New Style Sheet Set.
Click Close to exit.
Add Style Sheet Set
Display this dialog box by clicking Add New Style Sheet Set in the Style Sheet Sets dialog. If you have already
created the style sheet, you can select Edit Style Sheet Set by clicking the edit icon
playing this dialog in edit mode, as shown below.
290
for a selected set, dis-
CommonSpot Summer 2012 Contributor's Reference
After entering a name and a description, click Save.
Using the Schedule/Personalize Element dialog, you can set criteria for style sheet use or define the last date
available. CommonSpot examines style sheet sets for availability in the order in defined in the Style Sheets
dialog. If a set is not available because of the order defined in this dialog, CommonSpot looks at the next style
sheet set in the list.
For more information, see Schedule/Personalize Element in the CommonSpot Elements Reference.
291
CommonSpot Summer 2012 Contributor's Reference
Style Sheets
Display this dialog box by selecting Style Sheets from the
edit icon menu in the Style Sheet Sets dialog.
Use this dialog to add, delete, and change style sheet order.
l
Add – Click Add New Style Sheet to display a dialog that lets you add a style sheet to the style sheet
set.
l
Delete – Click the delete icon
, to remove the style sheet from the style sheet set. You are only
removing it from the set; you are not removing it from a site nor removing it from other sets.
l
Change order – The order in which style sheets display in this dialog is the order in which they are
applied within each set. Click and drag to change order. (Note: For IE, click on the Name or Title,
instead of the entire row.)
Add Style Sheet
To add a style sheet to a style sheet set, select Add New Style Sheet in the Style Sheets dialog. Before you
add a style sheet, it must already exist in a CommonSpot directory or be accessible through a URL.
292
CommonSpot Summer 2012 Contributor's Reference
The fields in this dialog are:
l
Existing – The dropdown displays all style sheets contained in the CommonSpot /stylesheets subdirectory.
l
Explicit – For style sheets not contained the CommonSpot /stylesheets subdirectory, enter the URL
location.
Scheduled/Personalize Style Sheets
Using the Schedule/Personalize Element dialog, you can set criteria for style sheet use or define the last date
available. CommonSpot examines style sheet sets for availability in the order defined in the Style Sheet Sets
dialog. If a set is not available because of the order defined in this dialog, CommonSpot looks at the next style
sheet set in the list.
293
CommonSpot Summer 2012 Contributor's Reference
For details on completing this dialog, see Schedule/Personalize Element in the CommonSpot Elements Reference.
Style Sheet Sets and Style Sheet Inheritance
Note: In most cases, small changes made to style sheet sets will not affect usage. For these cases, inheritance
is probably not an issue, but you do need to be aware that changing a sheet or a set makes it local to the page.
The most common problem is that changes to a set in a template do not propagate to the page. This section
explains this (and more).
New pages inherit style sheet sets and the style sheets they contain. For pages inheriting styles, style changes
made at the template level also appear in derived pages.
However, once you make changes to a style sheet or a style sheet set, styles become local to the page and
CommonSpot indicates this new association, as shown below.
294
CommonSpot Summer 2012 Contributor's Reference
In the example above, the Default set is derived from the template. The Student Pages set exists at the page
level. This set may have been newly created or the result of modifying an inherited set.
If you add a second style sheet to the Default set, the message updates to indicate that this set is now local.
Similarly, the Style Sheets dialog also lets you know that style sheet information is local.
Assume that main.css was once inherited and that blue.css was added while in Author mode. If you delete
main.css, the only sheet in the set is blue.css. If you now delete blue.css, CommonSpot restores inheritance,
which means that main.css reappears.
295
CommonSpot Summer 2012 Contributor's Reference
While the same thing happens if you delete blue.css before main.css, the results may not be as obvious. Deleting blue.css does not restore inheritance. While main.css was once inherited, CommonSpot has copied it to the
page. If you now delete main.css, CommonSpot restores inheritance. Because main.css is now inherited, it
exists with the set. It is no longer a copy.
Similarly, if all sets are local, you can delete all of them. Because CommonSpot restores inheritance, any sets
that were once inherited are now used. You cannot delete the last stylesheet set if it is inherited.
The behavior for sets and sheets is identical. Specifically, CommonSpot makes sets and sheets local if you
make changes. Deleting all local copies restores inheritance.
If you change the order of sets in the Style Sheet Sets dialog or sheets in the Style Sheets dialog, CommonSpot also copies set and sheet information to the page. Similarly, if you rename a set or sheet, the information is also now local.
The page will inherit changes to an inherited set even if changes were made to other sets. For example, if you
add a style sheet to an inherited set within a template, this new sheet is visible on the page. However, if you
add another set to the template, this set is not visible on the page because set inheritance no longer exists.
All changes you make are local. These changes never affect the template.
Manage Live Bookmarks
Live bookmarks are growing in popularity because they allow visitors to easily consume live content from a site
without having to navigate to the site. Instead, visitors simply open the bookmarks folder in their browser and
the items within the specified RSS feed appear as bookmark items.
CommonSpot makes it easy for contributors to create Live Bookmarks on any page. In Author mode, select
Manage - Live Bookmarks and select Add Live Bookmark.
From here you can easily see which Feeds are associated with the current page. Click to sort by column head.
The Manage Live Bookmarks dialog lists all feeds associated with the current page as live bookmarks. To
add a new feed as a live bookmark, click Add Live Bookmark(s) to display a complete list of feeds available as
live bookmarks. To add a feed, simply check one or more Feeds to be included.
Once a page has been configured to expose Live Bookmarks the browser displays an indicator to the site visitor.
Remove individual items by clicking the associated delete icon
, or select multiple items, click Delete
Selected from the More Actions dropdown, then click Go. You can optionally select/deselect all.
296
CommonSpot Summer 2012 Contributor's Reference
Add Live Bookmark(s)
The Add Live Bookmark(s) dialog box lists all feeds available for live bookmarking for this site. Access this
dialog from Manage Live Bookmarks to add one or more feeds to the live bookmark list for the current page.
Note: Only XML Publications based on a format that supports syndication (for example, RSS or Atom) are listed
in the Add Live Bookmarks dialog. For more information on XML Publication Formats and the Supports Syndication option, see the CommonSpot Administrator's Reference.
Click to sort by column head.
Subsite - Select from the dropdown, or click the subsite search icon
. Optionally check Include Child Sub-
sites to search from the selected subsite and all the subsites it contains. Leave this unchecked to search the
selected subsite only. Click the Filter button to view available feeds in the subsites selected.
Click a link in the Format column to view its definition.
Select the feed or feeds you want to make available as Live Bookmarks on this page and click Save, or
Cancelto exit without changing.
Manage Pop-Up Menus
In Author mode, click the Manage menu and select Pop Up Menus to open this dialog (this menu option is
grayed out in other modes). Use Manage Pop-Up Menus to create new menus and to manage menu items,
sub-items, and their properties.
297
CommonSpot Summer 2012 Contributor's Reference
Use the pop-up menu function to create JavaScript pop-up style DHTML menus that become visible on mouseover or other cursor action, as shown below for the highlighted Products menu.
Each item in the pop-up menu can have its own Link Action as described for the Link Action tab on the Insert
Link dialog. Pop-up menu items can not have their own mouseover action. Because each pop-up menu is
bound to a CommonSpot page or template, this feature is most commonly used for navigation templates.
While you can define pop-up menus for individual pages, it’s best to define them at the template level and to
“lock down” security by setting Inheritance Security to disallow changes at the page level.
You can include these items in a parent template, for display on all pages that derive from the template. Once
defined, a pop-up menu can be activated by any hyperlink Element, such as a Simple Link Element or an
Image.
Note: Pop-up menus are not visible in CommonSpot pages until you bind them to hyperlinks via the Insert Link
dialog.
298
CommonSpot Summer 2012 Contributor's Reference
To create and manage popup menus, you must have Author rights for pages or templates containing the popup menus.
You can also access the page-level properties that control parameters such as colors, timing, and positioning
of the menus.
Each menu (and its child items) can be bound to a hyperlink element or links that are included as components
of various other types of elements. Each top level Menu displays two icons, the Menu Properties icon shown
above , and the Edit Menu icon, as shown below. The Properties icon menu gives you the following options:
l
Menu Security - For finer-grained security, user and/or user group rights can also be set for each
menu. Click this item to open the Pop-Up Menu Security dialog.
l
Restore Inherited Content/Properties- You can restore inheritance security for each menu defined
on a template. Click this option to display the Restore Inherited Content Properties dialog for the specific menu.
Note: This option is only available for pop-up menus defined on CommonSpot templates, not CommonSpot
pages
299
CommonSpot Summer 2012 Contributor's Reference
Each menu item can have one or more sub-items, allowing you to create menus with any number of of hierarchical levels.
The Manage Pop-Up Menus dialog provides the following features (either directly or through the various icons
available on the screen):
Add Menu - To create a new pop-up menu, click the Add Menu link to open the Start New Pop-Up Menu
dialog, for naming the menu and defining its size and pop-up position. Once a menu is created, it displays as
a root-level entry in the tree representation of the pop-up menus that have been defined for the page, as
shown above for About CSU.
300
CommonSpot Summer 2012 Contributor's Reference
The Edit icon menu gives you the following options:
Edit Sub-Menu Item – Under each main menu, there are Menu Items and Sub Menu Items. The Menu Items
and Sub Menu Items have the icon which offers the following options:
l
Edit Menu Item - Click ‘Edit Menu Item…’ link to open the Menu Item dialog.
l
Delete Menu Item - Prompts for confirming that you want to delete the item. When a menu item is
deleted, all of its sub-items are also deleted.
l
Schedule/Personalize Menu Item – Click the ‘Schedule/Personalize…’ to open the Schedule/Personalize Pop-Up Menu Item dialog.
l
To move a menu item within its branch of the menu hierarchy, click the edit element icon for the item
and select ‘Move Item up, Move Item down, Move Item to top, or Move Item to bottom. Moving a
menu item moves its sub-items. It is not possible to move an item to a different level or a different
branch of the menu hierarchy.
l
Page-Level Menu Properties - Properties related to the appearance (size, colors, borders, etc.) of
pop-up menus can be defined at the page-level and may be shared by all of the menus defined for the
page. Click the first element properties icon in the Manage Pop-Up Menus dialog and select ‘PageLevel Menu Properties’ to open the Page-Level Menu Properties dialog.
l
Page-Level Menu Security - User and/or user group rights to view, edit, etc. pop-up menus can be
set at the page-level and applied to all menus defined for the page. Click the first element properties
icon on the Manage Pop-Up Menus dialog and select ‘Security…’ to open the Pop-up Menu Security
dialog.
l
Template-Level Menu Inheritance Security - For menus defined on a CommonSpot template, to
ensure consistency of the menus throughout your site, you can restrict the ability for the menu content
and properties to be modified on pages derived from the template. Click the first element properties
icon on the Manage Pop-Up Menus dialog and select ‘Inheritance Security…’ to open the Pop-Up Menu
Inheritance Security dialog.
301
CommonSpot Summer 2012 Contributor's Reference
l
Edit Menu Item – The Edit Menu option will invoke the Edit Menu dialog and allow you to set various
properties for the menu like: Menu Name, Menu Width, Menu Position etc.
l
Delete Menu Item - Click the ‘Delete Menu…’ link to open the Menu Delete dialog. When a menu is
deleted, all of its items and sub-items are also deleted.
l
Add Menu Item - To add a new top-level item to a menu, click ‘Add Menu Item…’ to open the Menu
Item dialog. To add a sub-item to an existing menu item, click the edit element icon for the Menu Item
and select Add Sub-Menu Item to open the Menu Item dialog.
Restore Inherited Content and Properties - When a pop-up menu is defined at the template level, its content and properties can be modified for specific pages derived from the template. To restore the content and
properties to those defined at the template level, click the element properties icon for the root-level menu
entry and select ‘Restore Inherited Content/Properties…’ to open the Restore Inherited Content/Properties
dialog.
When you are finished defining your menus and menu items, click the Close button. You are now ready to bind
the menus to hyperlink elements within the page.
Start New Pop-Up Menu
Access the Start New Pop-Up Menu dialog from the Manage Pop-Up Menus dialog by clicking the Add Menu
link or by clicking the edit element icon for an existing root-level menu entry and selecting Edit Menu.
The Start New Pop-Up Menu dialog requests the following information:
Menu Name - Enter a descriptive name for the pop-up menu. This is the name that will be used to refer to
this menu when defining links to it in the Insert Link dialog.
Menu Width - The total width of the menu. Enter a value in pixels.
Position Relative to Link - Use this option allows you to specify where the pop-up menu appears in relation
to the element that links to it. Setting this value disables the Left Position and Top Position options below.
302
CommonSpot Summer 2012 Contributor's Reference
Note: Pop-up menu position relative to the underlying hyperlink element may function differently in Microsoft
Internet Explorer and Mozilla and other browsers. Test your output in browser types commonly used by visitors to your site.
Left Position - This allows you to select the position of the pop-up menu either relative to the cursor position
or absolute from the left- hand side of the page (in pixels). Selecting an option from the Position Relative to
Link list above disables this option.
Top Position - This allows you to select the position of the pop-up menu either relative to the cursor position
or absolute from the top of the page (in pixels). Selecting an option from the Position relative to Link list
above disables this option.
Display sub-menus indicator image - Whether an image indicates sub-items beneath a pop-up menu item.
Use page-level properties - Check this option to accept page- level properties for the menu; uncheck to
make font and color non-modifiable
For new menus,completing the form and clicking Saverefreshes the Manage Pop-up Menus dialog to show a
new root-level entry in the tree representation of the pop-up menus defined for the page.
Menu Delete
This dialog is opened from the Manage Pop-Up Menus dialog by clicking the edit Element icon for an existing
root-level menu entry and selecting Delete Menu.
New Menu Item
Access this dialog from the Manage Pop-Up Menus dialog by:
l
Clicking the edit Element icon for a root-level menu entry and selecting Add Menu Item
l
Clicking the edit Element icon for an existing menu item and selecting Edit Menu Item.
l
Clicking the edit Element icon for an existing menu item and selecting Add Sub-Menu Item
This dialog displays in edit mode for existing menu items as shown below:
303
CommonSpot Summer 2012 Contributor's Reference
The Menu Item dialog requests the following information:
Item Text - Enter text exactly as you want it displayed to users.
Link - Click the click the edit element icon
to open the Insert Link dialog for defining the menu item hyper-
link action. To delete current link properties for the menu item, click the delete icon
.
Highlight Item on Rollover - Select Yes to enable text color and background color change on mouseover.
The colors are defined by the Font Highlight Color and Background Highlight Color fields in either the PageLevel Menu Properties dialog, or the Start New Pop-up Menu dialog, if ‘Use page level properties’ is
unchecked.
Permanently Highlight Item - If you select ‘Yes’, the menu item will always be shown using the Font Highlight
Color and Background Highlight Color defined in either the Page-Level Menu Properties dialog, or the Pop-up
Menu dialog, if ‘Use page level properties’ is unchecked.
Click Save to keep your settings and return to the Manage Pop-Up Menus dialog.
Author and Approver Comments
This dialog displays for popup menu items in a work-in-progress state.
In author mode, choose Popups from the Manage menu. Click a work in progress icon and select View Comments, as shown below, to review remarks about this popup menu.
304
CommonSpot Summer 2012 Contributor's Reference
Pop-up Menu Security
Use the Pop-Up Menu Security dialog to selectively display menu items based on credentials. The security settings apply to all menus defined on the page.
This dialog lists groups and users with associated permissions. Click column heads to sort by Type, Name, or
Permission. Permission type is indicated by the display:
l
Normal Text – User or group has modifiable permissions for this menu.
l
Red – User or group has permissions enforced either at the site level or through one or more of the
menus. You cannot override these permissions.
305
CommonSpot Summer 2012 Contributor's Reference
To change permissions for an existing user or group, click the edit
icon to display the Edit Element Per-
missions dialog for viewing or changing menu item access.
To grant permissions for a new user or group, click Add Group or Add User to open the Popup Menu Security - Add User or Popup Menu - Add Group dialogs.
Popup Menu Security - Add User
Use this dialog to define which individuals at your site can view your popup menu items . Click Add User(s)
from the Pop-up Menu Security dialog.
User records created through the Administrator - User Administration function display in the Add Users
dialog. Use this dialog to add existing users to groups and organizations at the server, site, subsite, or customer administration levels, or to select users for explicit permission assignments in dialogs that include the
Add User(s) option.
This dialog is a standard part of CommonSpot security operations such as Left Pane Security - Add Users,
Image Security – Add User, Subsite General Security - Add Users, Custom Element Security - Add Users, Page
Security – Add Users, etc.
Use the links at the top to view Users by Name or Users by Group.
Click column heads to sort names alphabetically or by email, or refine your search by selecting from the dropdowns and optionally entering a value in the text field and clicking Filter, or combine dropdown and text field
options with alphanumeric selections and click Filter as shown above for names beginning with E. These filters
are useful for limiting results if your installation has many users. Click the Clear button to empty the text entry
field.
Your selection is highlighted and appears in the Selected field at the bottom of the dialog.
Clicking Next displays the Edit Element Permissions dialog.
306
CommonSpot Summer 2012 Contributor's Reference
Popup Menu Security - Add Group
Use this dialog to define which groups at your site can view your popup menu items . Click Add Group from
the Pop-up Menu Security dialog.
Group records created through the Administrator - User Administration function display in the Add Group
dialog. Use this dialog to add existing users to groups and organizations at the server, site, subsite, or customer administration levels, or to select users for explicit permission assignments in dialogs that include the
Add User(s) option.
This dialog is a standard part of CommonSpot security operations such as Left Pane Security - Add Users,
Image Security – Add User, Subsite General Security - Add Users, Custom Element Security - Add Users, Page
Security – Add Users, etc.
Click column heads to sort names alphabetically or by description, or refine your search by selecting from the
dropdowns and optionally entering a value in the text field and clicking Filter, or combine dropdown and text
field options with alphanumeric selections and click Filter as shown above for names beginning with E. These
filters are useful for limiting results for installations with many users.
Your selection is highlighted and appears in the Selected field at the bottom of the dialog.
Click the Clear button to empty the text entry field.
Clicking Next displays the Edit Element Permissions dialog.
Page Set Members
Use the Page Set Members dialog to view, add, or delete pages from a Page Set. The order of pages in this
dialog determines the order pages display within a page set.
Access this dialog for existing page sets from My Content - My Page Sets or from Tools - Page Sets by clicking a
link in the Members column. You can also access this dialog contextually for the current page by selecting Current Page Set from the Manage menu when viewing a page that is a page set member.
You can click and drag to reposition single pages, or select multiple pages to reposition as shown below.
307
CommonSpot Summer 2012 Contributor's Reference
Note that this dialog remains open in edit mode to allow you to make multiple changes without taking the time
to save them. To help protect your work, the following notice displays if you make a change without saving it. In
addition, you'll be alerted if you attempt to close the dialog without saving changes you've made.
Click the
Page Set Properties link at the top of the dialog to display or change Standard or Custom Prop-
erties for the page set. View or change permissions through Page Set Security.
Click to sort by column head.
The State column indicates status for each page in this report. A green check mark
active pages. This column also includes user
or group
308
indicates currently
ownership status (where applicable). Mouseover
CommonSpot Summer 2012 Contributor's Reference
to view owner details. State also displays standard CommonSpot Work In Progress and Approval Icons. A page
may display one or more of the following:
Blue W indicates Work in Progress, scheduled for publishing.
Orange P indicates Pending Approval.
Yellow W indicates newly created or modified content in a Work in Progress state, not ready for public distribution.
The calendar icon indicates a page scheduled for publication.
For more information, see Content States, Page View Modes, and the View Menu.
In the Actions column, clicking the edit icon
displays the following.
Select a mode for viewing the page. Selecting My Changes or All Changes, as shown above, opens the
selected page for editing. Approvals opens the page for your review and approval.
The navigate icon
opens the page.
Click the remove icon
to remove an individual page from the current page set, or select multiple items
(optionally select/deselect all), click Remove Selected from the More Actions dropdown, then click Go. Note
that this function removes the page from the page set - it does not delete the page from CommonSpot.
Clicking the insert icon
moves one or more selected pages before this one, as shown in the first image
above. Use this feature to reposition multiple pages at once or move pages beyond the limit of what's scrolled
into view.
Clicking Add Members displays the Choose Page dialog for adding new pages to the page set. Select one or
more pages from Search Results. The More Actions dropdown in this dialog includes an Add Selected to Page
Set option for adding multiple pages at once. Optionally select/deselect all.
Click Save to keep incremental changes or Save and Close to keep all changes and exit.
Page Margins, Colors and More
With appropriate Author rights for the page and with Styles turned off, this option is available for setting page
display parameters. From the Manage menu, select Page Margins, Colors and More to invoke the Page Margins, Colors and Background Properties dialog.
Note: This menu option displays only if Styles have been disabled for the page. PaperThin recommends using
Style Sheets on all pages.
309
CommonSpot Summer 2012 Contributor's Reference
Page Margins, Colors and Background Properties
Note: This dialog is only available if styles are not in use for this page. PaperThin recommends using Style
Sheets on all pages.
Use these options to set parameters for the look of the page when style sheets are not enabled .
310
CommonSpot Summer 2012 Contributor's Reference
The Margins section defines the page’s top and left margins. The Top margin is the number of pixels between
the top of the Web page and the top of the screen. The Left margin is the number of pixels between the left
edge of the Web page and the left edge of the screen.
The Colors section defines the various color properties of the page; background, text, hyperlink, visited hyperlink and active hyperlink. The Background color is the color used to fill the entire page area. The Text color is
the default color for the page’s text, unless it is otherwise specifically specified. The Hyperlink color is the color
of text links that have not been visited. The Visited Hyperlink color marks links that have been visited. The
Active Hyperlink color designates the color of the link when it is clicked (activated).
For each of the color properties, colors can be either selected through the Color Palette dialog, accessed by
clicking the
down arrow, or by typing the appropriate color code into the adjacent Text Block.
Once you identify color choices, you can optionally choose a Background Image for the page. Click Select
Image to open the Image Properties dialog for choosing from existing images at your site or to upload a new
image to use as background for the page.
Manage Page URLs
In page view mode, select URLs from the Manage menu to view, edit, or remove records for site URLs that
point to the current page.
CommonSpot automatically creates 301 (permanent) redirects for renamed or moved pages, or pages contained within renamed subsites. Administrators and site managers have additional options for creating and
modifying redirect URLs, to replace outdated, or "legacy" URLs or to create a temporary (302) or permanent
(301) "vanity" URLs for marketing campaign jump pages, for example. See Manage URL Redirects for details.
For automatically generated redirects you can view original URLs and the reason, and modify the redirect target.
For manually generated redirects - redirects typically created for marketing purposes, that do not result from
page move or rename operations - you can make permanent redirects temporary, or vice-versa, add or
update descriptions, change redirect targets, and optionally set or change an expiration date.
Note that these actions require the proper permissions, as follows:
To create, you need:
l
Author rights on the new target page
l
Create Page rights in the new redirect subsite
311
CommonSpot Summer 2012 Contributor's Reference
To edit, you need:
l
Author rights on the current target page
l
Author rights on the new target page
l
Create Page rights in the new redirect subsite
To delete, you need:
l
Author rights on current target page
Menu items for which you don't have rights are disabled.
Click to sort by column head.
Optionally edit a record.
Remove individual items by clicking the associated delete icon
, or select multiple items, click Delete
Selected from the More Actions dropdown, then click Go. You can optionally select/deselect all.
Once you delete a redirect, visitors to the original URLs are no longer redirected to the current page and visitors receive a 404 (File Not Found) error.
To create a new URL pointer to the current page, click Add Page URL at the bottom of the dialog.
Add Page URL
At the page level, access this dialog from the Manage Page URLs menu to add, remove, or modify URL pointers
to the current page.
To preserve search engine rankings for renamed or moved pages, or pages contained within moved or
renamed subsites, CommonSpot automatically creates 301 (permanent) redirects at your site. Administrators
and site managers can also manually redirect URLs for permanent or temporary custom URLs (for branding or
short-term marketing campaigns, for example), to substitute short URL aliases for long URLs, or to create permanent targets for frequently changing URLs (to maintain visitor bookmarks, for example). See Manage URL
Redirects in the Administrator's Reference.
For all redirects you can set or remove expiration dates. For manually generated redirects, you can change permanent/temporary status status, as well as the source page. You cannot change the source or modify the reason for automatically generated redirects. These always return a 301 (permanent) status.
Note that this feature requires a 404 handler that references CommonSpot redirect functions. The CommonSpot Developer's Guide describes an example file and implementation details.
This dialog displays in edit mode for existing redirects, as shown below:
312
CommonSpot Summer 2012 Contributor's Reference
Redirect From: For moved or renamed page displays the URL pointer to this page, as shown below.
For manually generated redirects, displays an editable field for changing the source page. Enter the server-relative URL for a non-existent page or uploaded file. A leading slash is required.
Reason: For moved or renamed pages, displays the reason for automatic redirects, as shown above for a
moved page. For manually generated redirects, displays a dropdown for choosing a new reason. Click the
dropdown to choose from:
l
Legacy - Obsolete pages or uploaded files
l
Permanent Vanity URL (301) - The new URL doesn't expire.
l
Temporary Vanity URL (302) - The new URL is for a short-term program.
Description: Optionally enter a description.
Expire Date: Optionally enter a redirect end date through the calendar icon, or clear an existing date. Once
the redirect expires, visitors to the "source" URL receive a 404 (File not found) error.
Click Save to complete the redirect, or Cancel to exit.
New records displays in the page-level Manage Page URLs dialog and in the administrative dialog Manage URL
Redirects.
See the Administrator's Guide for details.
313
CommonSpot Summer 2012 Contributor's Reference
Links Menu
CommonSpot provides a number of ways to manage and keep track of links throughout the site. The Links
menu includes tools for:
l
Referring Pages
l
Link Validation
l
See Also References
Note: CommonSpot provides a Validate Links Scheduled Job option at the Site Administration level, as well as a
set of site tools for rebuilding and repairing links. See these topics in the CommonSpot Administrator's Guide.
Referring Pages
The Referring Pages dialog, accessed from Links – Referring pages or from the Page Tools left panel item,
provides a convenient way to see all pages with links to the current page. This can be particularly helpful when
you are considering moving or deleting a page. You can also access this option by clicking the More Actions
icon
for a page in My Pages or CommonSpot reports. The Referring Pages dialog displays a list of pages
with links to the current page.
Note: If CommonSpot finds any referring pages that link to a registered external URL, then pages with unregistered links to the same URL will not be shown. If CommonSpot finds no referring pages that link to a registered external URL, the Referring Pages function then looks for unregistered links to the same URL. If any are
found, they'll be shown, but Change Link References functionality will not be available.
Through the Referring Pages dialog, you can change link references to another page, Element, image, or
object. To change the link references on one or more of the referring pages, check the corresponding boxes
and click Change Link References to open the Change Link Reference dialog.
314
CommonSpot Summer 2012 Contributor's Reference
Change Link Reference
Access this dialog by choosing Referring Pages from the Links menu and clicking Change References for the
current page or from the Page Tools left panel. Use this dialog to define new targets for referring links. This
dialog presents a set of options contained on the Link Action Tab of the Insert Link dialog .
Type: Click this dropdown to select an option for the new link. Type selection determines which of the buttons
you use.
l
Page or Bookmark on Page: Use this option to link to a page or a bookmark on another page. Click
Choose from current subsite to select from the subsite or click the Choose button to link outside the
current subsite. The Choose Page dialog displays options for simple or advanced searches for existing
pages or documents. See the Find dialog description for details on choosing pages. Click the Bookmark
button to display the Select Bookmark dialog for choosing from currently or manually defined bookmarks.
l
Bookmark on Current Page: Select this option to insert a bookmark link from the current page, then
click the Bookmark button. The Select Bookmark dialog displays. Choose defined bookmarks from the
dropdown or enter a link from the current page.
l
Uploaded Document: Use this option to link to an existing uploaded document. For this option, the
Choose from current subsite or Choose buttons restrict results to uploaded files.
l
Registered URL: Links to an external URL registered for your site. For this option, the Choose from current subsite or Choose buttons restrict results to registered URLs.
l
Page Set: Links to a current Page Set for your site.. Click Choose from current subsite to select from
the subsite or click the Choose button to link outside the current subsite.
l
Email Link: Selecting this option displays an E-mail field. Enter a valid email address.
315
CommonSpot Summer 2012 Contributor's Reference
l
Unregistered URL or Relative Internal URL: Displays a field for specifying a local (on this server) or
fully qualified external URL. Enter a URL of the form /new link/here.html or http://www.newlinklocation.com
Link Display: Pick from the dropdown .
Once you have selected a new target link for the referring links, you will be prompted to confirm the changes.
Click Save to keep your changes. The new link targets are immediately effective.
Link Validation
To make the process of tracking links to other internal or external pages, PDFs, images, and other elements
easier, CommonSpot enables link validation during page creation, and optionally at other times.
If the Validate external links option is enabled as part of your publication process, you can check this option
to validate links when you submit content.
If Web proxy settings are defined (through the Configuration left panel option in the CommonSpot Server
Administration dashboard), link validation uses the proxy when checking link references.
To check links at any other time, select the Links - Validate Links menu item or select Validate Links from
the Page Tools left panel.
CommonSpot differentiates between link types, validating http and verifying syntax for https and mailto. CommonSpot does not verify protocols like ftp, mms, rtsp, etc. You can mark as valid all "unverified", "syntax
checked" and "invalid" links by using the page-level Validate Links option.
This initiates the Validating External URLs process. Results are displayed in this dialog.
Clicking the tabs for Links, Images, Objects, and Other displays details for all link types on the page. In addition to validating HTML, CommonSpot checks and reports on syntax for other references.
316
CommonSpot Summer 2012 Contributor's Reference
You can optionally OK links that CommonSpot cannot validate. Select links that you know are valid and click
Mark Selected Valid. CommonSpot will treat these links as OK on the next validation.
See Also References
Maintaining links on hundreds of Web pages quickly becomes a challenge in environments where information
is constantly changing.
Use CommonSpot See Also References to include links to related Web pages or documents without cluttering
your pages with multiple citations or hard-to-maintain links. This feature allows you to centrally review and
maintain cross-links to related material contained in your pages.
References display with brief descriptions. In Author mode (but not Read mode), you can optionally add references to new related material as it becomes available.
317
CommonSpot Summer 2012 Contributor's Reference
Click Add See Also Reference to display the Choose dialog for selecting See Also… references for this page.
Templates Menu
Use this menu to create new templates from pages or to view relative location within your site’s template structure. Most sites implement security at a low level to protect template boilerplate, standard Elements, and
other page components.
View security structure through Template Inheritance Security
This menu is modal, based on whether you are currently displaying a template or a page.
For the current page, this menu dis-
If you are currently displaying a template, the following options
plays the following options:
display:
Hierarchy
Hierarchy
Save as Template
Submit for Public Use
Inheritance Security (review this topic in the Administrators Reference)
318
CommonSpot Summer 2012 Contributor's Reference
Template Hierarchy
Displays the hierarchy from which the current page (or template) is derived. This feature is useful for determining which pages derive from a given template. Use this dialog to navigate to the "source" template, or to
conveniently view siblings and descendants.
The sample Template Hierarchy dialog above is for a template, derived from the Base Plus One Template,
which in turn derives from the Base Template, the lowest level template. The Base Template, identified as
shown above, is a ColdFusion CFM module, and not editable from within CommonSpot. Changes to base templates are made using an HTML editor or ColdFusion. All other levels of the hierarchy are editable (with proper
permissions) by clicking on the hyperlink.
Any changes made to lower level templates are inherited by higher level templates and by all pages and templates created from them.
The Siblings tab lists all pages at the same level in the hierarchy. These derive from the same parent template.
For example, in the above example, all siblings derive from the Base Template.
If the current page is a template, a Descendants tab displays any direct descendant pages or templates. This
dialog identifies the base template, as shown above. Base templates are created in code and are typically uneditable.
319
CommonSpot Summer 2012 Contributor's Reference
For more information, review "Template Hierarchy" in the Template Developer’s Guide.
Submit Template for Public Use
CommonSpot gives you the option of keeping templates you own private until you are ready to make them generally available. Use Submit Template for Public Use to convert private templates to public, making them visible to authorized users in the Template Gallery.
With a template displayed in Author Mode choose Templates - Submit for Public Use.
This template must be up-to-date, with no actions pending. This menu option is unavailable for templates
with Work In Progress or approval pending.
Click Submitto continue or Cancel to exit without submitting.
Refer to the Template Developer’s Guide for more information on this option.
Save as Template
Use Save as Template to save the current page as a template.
With a page displayed in Author Mode choose Templates - Save as Template.s
320
CommonSpot Summer 2012 Contributor's Reference
The page must be up-to-date, with no actions pending, for page-to-template conversion. CommonSpot
issues the following prompt if there are outstanding changes.
Click Submit All to continue. Review any items you own.
Refer to the Template Developer’s Guide for more information on this option.
Copy Current Page as a Template
You can optionally convert a page to a template. This action creates a new inheritance structure for the current
page based on the copy.
With a page displayed in Author Mode, choose Templates- Save as Template. Click Copy the current page
as a template.
Category: Pick from the dropdown, or, if you have category creation permissions, click the New button to
create a new category for the template.
Template Name: Required. Enter a name for the new template.
Description: Briefly describe the purpose of this template.
321
CommonSpot Summer 2012 Contributor's Reference
Optionally click Check Spelling, if this is displayed, then click Save to keep your changes, Prev to step back or
Cancel to exit without saving.
Page Converted to Template
CommonSpot displays this confirmation message when you successfully save a page as a template. See Save
as Template.
Click View Template to review the new item, or close.
New Template Created
CommonSpot displays this confirmation message when you successfully copy a page as a template. See Copy
Current Page as a Template. You have the option of returning to the current page to continue page-level work,
or reviewing the new template. Pick the appropriate option and click Go.
Template Inheritance Security
Use this dialog to view or change derived security settings for the current template.
322
CommonSpot Summer 2012 Contributor's Reference
When viewing a template, choose Templates - Inheritance Security from the CommonSpot menu bar. You
can also access this dialog from the Base Templates dialog in Subsite Administration.
You can change general restrictions for the template by clicking the Change button.
Once populated, Groups and Users display with associated permissions. Click column heads to sort by Type,
Name, or Permission. Permission type is indicated by the display:
l
Normal text - Indicates that the user or group has permissions that can be modified by an administrator of inheriting pages.
l
Red text - Indicates enforced user or group permissions that can be modified for this template only.
To edit permissions for an existing user or group, click the Edit icon to invoke the Edit Template Inheritance
Permissions dialog.
To grant permissions for a new user or group, click Add User or Add Group to open the standard Add Group
or User dialog.
Click the Apply Permission icon
to make this change apply to all descendant pages for the selected user or
group.
Remove individual items by clicking the associated delete icon
, or select multiple items, click Delete
Selected from the More Actions dropdown, then click Go. You can optionally select/deselect all.
Inheritance Restrictions
For components that can inherit security permissions (templates, Elements, and popup menus), CommonSpot
gives you flexible control over specific privileges. Click Change in Template Inheritance Security or Element
Inheritance Security to configure access to the current object and its children. Use this option to "lock down"
attributes you don't want modified.
323
CommonSpot Summer 2012 Contributor's Reference
This dialog lists the number of pages affected by any restrictions you put in place. Click one of the (n pages
affected) links to view pages.
Select an option to exclude access to design, style, or administration features:
l
Author: Permission to view and modify page/template content.
l
Design: Permission to view and modify page/template and element controls.
l
Style: Permission to view or change page or template styles.
l
Admin: Permission to delete, copy, and move the page/template, modify standard and custom properties, and view or change security settings.
Select one or more options to restrict assignment. For example, selecting the Design option above restricts
users from making design changes. The design option is unavailable, as shown below, to anyone trying to Edit
Inherited Page Permissions.
Click Save to keep your changes. For changes affecting derived pages, CommonSpot asks you to review
affected pages by displaying the Inherited Restrictions Confirmation dialog.
324
CommonSpot Summer 2012 Contributor's Reference
Template Inheritance Security - Add User
Access this dialog by clicking Add User(s) in the Template Inheritance Security dialog to grant new users
access to the current template.This dialog also displays when adding users through the Element Inheritance
Security dialog within a template.
User records created through the Administrator - User Administration function display in the Add Users or
Select Users dialog. Use this dialog to add existing users to groups and organizations at the server, site, subsite, or customer administration levels, or to select users for explicit permission assignments in dialogs that
include the Add/Select User(s) option.
This dialog is a standard part of CommonSpot security operations such as Left Pane Security - Add Users,
Image Security – Add User, Subsite General Security - Add Users, Custom Element Security - Add Users, Page
Security – Add Users, etc.
Use the links at the top to view Users by Name, Users by Group, Groups by Name, or Groups by User..
Click column heads to sort names alphabetically or by email, or refine your search by selecting from the dropdowns and optionally entering a value in the text field and clicking Filter, or combine dropdown and text field
options with alphanumeric selections and click Filter as shown above for names beginning with E. These filters
are useful for limiting results if your installation has many users.
Click checkboxes to select users. Choices display in the Selected box. Click
to remove individual users, as
shown below, or click Clear All to deselect all users. When you are finished, click Add Selected if you're updating a group, as shown below, or click Next to complete security assignments if they are required.
325
CommonSpot Summer 2012 Contributor's Reference
Names within the dialog are displayed in the following order: last name, first name, middle name.
Click Add Selected after you have finished adding users.
Template Inheritance Security - Add Group
Access this dialog by clicking Add Group(s) in the Template Inheritance Security dialog to grant new groups
access to pages or templates derived from the current template. This dialog also displays when adding
groups through the Element Inheritance Security dialog within a template.
User records created through the Administrator - User Administration function display in the Add Users or
Select Users dialog. Use this dialog to add existing users to groups and organizations at the server, site, subsite, or customer administration levels, or to select users for explicit permission assignments in dialogs that
include the Add/Select User(s) option.
326
CommonSpot Summer 2012 Contributor's Reference
This dialog is a standard part of CommonSpot security operations such as Left Pane Security - Add Users,
Image Security – Add User, Subsite General Security - Add Users, Custom Element Security - Add Users, Page
Security – Add Users, etc.
Use the links at the top to view Users by Name, Users by Group, Groups by Name, or Groups by User..
Click column heads to sort names alphabetically or by email, or refine your search by selecting from the dropdowns and optionally entering a value in the text field and clicking Filter, or combine dropdown and text field
options with alphanumeric selections and click Filter as shown above for names beginning with E. These filters
are useful for limiting results if your installation has many users.
Click checkboxes to select users. Choices display in the Selected box. Click
to remove individual users, as
shown below, or click Clear All to deselect all users. When you are finished, click Add Selected if you're updating a group, as shown below, or click Next to complete security assignments if they are required.
Names within the dialog are displayed in the following order: last name, first name, middle name.
Click Next to display Template Inheritance Security permissions.
Edit Inherited Page Permissions
Use this dialog to view or change user or group access to pages that inherit template characteristics. Access
this dialog for new users from Template Inheritance Security Add User or Template Inheritance Security Add
327
CommonSpot Summer 2012 Contributor's Reference
Groups or by clicking the edit icon for a user or group with current access in the Template Inheritance Security.
dialog.
Settings in Inheritance Restrictions control what's available for assignment here.
This dialog displays the following options.
User/Group: Displays the name of the user or group whose permissions you’re viewing or changing. CommonSpot displays email addresses for individual users.
Permissions: Displays the following standard CommonSpot options for controlling access to the current page
or object:
l
Read: Grants permission to view, but not modify, the page.
l
History: Grants permission to review page versions and comment history.
l
Author: Grants permission to update and revise the page.
l
Edit: Grants permission to view and modify all page changes, to delete, copy, and move the page, to
modify standard and custom properties, and to view or change security settings.
328
CommonSpot Summer 2012 Contributor's Reference
l
Design: Grants permission to view and modify template and element controls affecting page display
and layout.
l
Style: Grants permission to view or change page styles.
l
Admin: Grants permission to delete, copy, and move the page, modify standard and custom properties, and view or change security settings.
l
No Rights: Disables all rights to the page or object.
l
Approval: Displays approval roles set through Site Administration Approval Levels options. Select from
the dropdown to optionally assign these explicit rights.
Grayed-out checkboxes indicate non-modifiable permissions enforced at the site or template level.
Select the appropriate options and click Save to set or change permissions, or Cancel to exit without saving.
The Inheritance Permissions Confirmation dialog displays.
Inheritance Restrictions Confirmation
This dialog displays when you make changes to Inheritance Restrictions for Templates or Elements that affect
content derived from the template or element. Use this dialog to review and confirm the effects of changes to
permissions made for pages inheriting characteristics from the selected template or element.
Click Apply to confirm your changes or Cancel to exit.
329
CommonSpot Summer 2012 Contributor's Reference
Apply Permissions Confirmation
Use this dialog to confirm your changes to permissions for a selected template or Element. This dialog displays
when you click the apply permissions
icon for a user or group in Template Inheritance Security or Element
Inheritance Security.
CommonSpot promts you to confirm that the new permissions should apply to all pages inheriting attributes
from the the current template or Element.
Click Yes to confirm your changes or No to exit.
View Menu
Use the View menu to enter Read, Author, Edit, or Approve modes for viewing pages. You must have the associated permissions to access each mode. Access this menu by choosing Work on This Page from the CommonSpot entrance tab.
(in Read Mode)
(in Approve mode)
(in Edit mode)
The following provides a brief overview of each menu option. For more detailed information on any menu, click
on its link below.
View Page as Published – Switches to Read Mode.
Work on this Page (My Changes) - Switches to Author Mode and shows your current changes (if any).
330
CommonSpot Summer 2012 Contributor's Reference
Work on this Page (All Changes) – Switches to Edit Mode and shows all current changes to the page (if any).
Work on this Page (Approval)- If you have any approvals pending for the current page, displays Approval
icons for content requiring your OK.
331
CommonSpot Summer 2012 Contributor's Reference
Logging into CommonSpot
Before you can access CommonSpot Web publishing and content management functionality, you must first
become familiar with:
l
Logging into a Site
l
Logging Out of a Site
l
Change Password
l
Edit User Profile Information
Logging into a Site
Pages served to anonymous visitors at your site do not require login. However, most sites require login to differentiate between anonymous and authenticated users, or between contributors or non-contributors.
Your CommonSpot site may limit access to specific pages or sections of a site. For example, you may have a
“Members Only” section, or you may require authentication to serve personalized content based on user profiles or to display editing options to CommonSpot contributors.
CommonSpot supports multiple means of authenticating users:
l
User Login
l
Login through 'login.cfm' URL
l
Cookie-based Automatic Login
l
Log In through a Custom Interface
Once logged in, you will automatically be in the Read mode. Now you are ready to:
l
Create a page
l
Create a template
l
Edit text
l
Edit Images
l
Approve proposed new content
l
Change page security permissions
and more.
CommonSpot facilitates the entire range of activities associated with a complex Web site, including authoring,
editing, design, and administration.
It is important to note that once you are logged in, remaining inactive for too long will logged you off automatically. How quickly that happens depends on configuration settings in both CommonSpot and ColdFusion; it
will typically be in the range of 30 to 60 minutes.
Everyone using CommonSpot to contribute to the Web site is assigned a particular role (either by the site administrator or by a departmental administrator). Your role determines the permissions you receive and your level
of access to specific CommonSpot features.
332
CommonSpot Summer 2012 Contributor's Reference
Permissions may be defined globally, at the site level, or more locally at the page or element level. CommonSpot presents menus, dialogs, and an intuitive user interface tailored to the permissions of the current
user. The tools you see pertain only to activities you are authorized to carry out.
User Login
The User Login prompt displays when you click your site's Login link, when you use the CommonSpot login URL,
or when you attempt to access other CommonSpot pages that require authentication. Complete the following
fields:
l
User- Click in the text area to create a blinking cursor and type in your assigned User ID.
l
Password - Type in your Password (it will not show on the screen). The first time you log in, CommonSpot prompts you to change your assigned password. Passwords must be a minimum of four characters and cannot be the same as the User ID.
If you're a content contributor, the Open My CommonSpot checkbox displays. Optionally select this option to
view your CommonSpot pages, shortcuts, saved searches, and tasks “at a glance” after login. Checking this
once automatically enables this option the next time you log in.
If you leave this unchecked, login defaults to the subsite index page or other specific CommonSpot URL
entered in the browser.
To change your password, enter your User ID and Password, then click Change Password.
Once you enter your User ID and Password (and optionally check My CommonSpot) click Login to view pages in
CommonSpot.
Login through 'login.cfm' URL
If login indicators are hidden from anonymous users, which is typical for Internet or extranet sites, you will
need to use the CommonSpot login URL for authentication. Within each site or subsite's root directory the Cold-
333
CommonSpot Summer 2012 Contributor's Reference
Fusion module login.cfm enables secure log in. Enter /login.cfm in the browser's address bar to display the
CommonSpot login prompt for a site or subsite, as shown below, .
Note that the Open My CommonSpot option does not display for the public community site in the example
above. This option only appears for users defined as CommonSpot contributors.
Cookie-based Automatic Login
When a user checks the box ‘Automatically login next time’ the Cookie Authentication method is enabled, and
retrieves the UserID from a locally stored Cookie. Only when accessing any functionality requiring secured
access (i.e. authoring or approval of content) is the user prompted for their CommonSpot password to validate
authentication.
334
CommonSpot Summer 2012 Contributor's Reference
Log In through a Custom Interface
CommonSpot supports the development of custom interfaces for site login, including login options on every
page or a single page. If your organization uses a custom login interface, consult the appropriate resource for
login instructions.
Logging Out of a Site
To log out of CommonSpot, click Logout in the upper right section of the CommonSpot workspace.
This logs you out of all sites associated with the current Users data source.
Also note that you may be automatically logged out if you do not perform any actions (for example, navigating
to a page or opening dialogs) within the session time-out period established by the administrator.
Change Password
Open the Change Password dialog from the User Login dialog by entering your User ID and Password and clicking Change Password. After login, you can also access this dialog by clicking the Profile link in the upper right
corner of the CommonSpot workspace and clicking Change Password from the Edit User Profile Information
dialog.
335
CommonSpot Summer 2012 Contributor's Reference
Passwords must be a minimum of four characters and cannot be the same as your User ID. The new password
must be different from the old password. Enter your new password in both fields and click Change.
If you change your mind and would like to keep your current password, click Cancel to return to the User Login
dialog.
Edit User Profile Information
Use the Edit User Profile Information dialog to view current contact information, company name, organization,
and homepage. Click Profile in the top right corner of the CommonSpot dashboard to view or change this information.
Note that you cannot add or edit profile information for users marked for deletion.
336
CommonSpot Summer 2012 Contributor's Reference
The User Profile Information dialog requires the following fields:
l
Company - A dropdown with available company names. Defined in the Manage Companies dialog.
Most environments will display one. If more than one option, choose the appropriate company.
l
Last Name – Enter a valid last name. User names must be unique.
l
First Name – Enter a valid first name. User names must be unique.
l
Email – Enter a valid, unique email address. The entry here displays as an email link in approval and
other dialogs to allow contributors to easily communicate.
Optionally complete the other fields. You may also have the option to Change Password from this dialog.
337
CommonSpot Summer 2012 Contributor's Reference
Authoring Browser Considerations
For this release of CommonSpot you should be aware of the following and related considerations.
l
Browser Support
l
Pop-up Blocking
Browser Support
CommonSpot’s content management interface is entirely browser-based; there is no need to install or maintain client software. Pages are viewable from most standard browsers including Chrome, Safari, Microsoft Internet Explorer, and Mozilla-based browsers.
You must use one a supported Web browsers to author in CommonSpot. For the most up-to-date requirements, see:
http://www.paperthin.com/support/tech-specs.cfm
Authoring and approval functionality is nearly identical across the browsers. There are differences that affect
usage of the CommonSpot rich text editor (RTE): For security reasons, both Mozilla-based browsers and
Chrome disallow cut, copy, and paste operations unless you first configure the browser to explicitly grant
access to the clipboard.
You can easily install add-ins to support clipboard functions in both browsers:
Chrome users are automatically prompted to download and install the PaperThin helper on first use, and clipboard functions are active after browser restart. To avoid the interruption this may cause, contributors using
Chrome should create a sample instance of cut-and-paste in the RTE to invoke the download in advance of
using the clipboard for actual content creation and modification.
Note: Sites running IIS must first register the Chrome MIME type in order for this action to work.
For Firefox the same recommendations apply: See http://community.paperthin.com/articles/2010/03/15/firefox-paste-into-rte.cfm and support information at
mozilla.org
Safari restricts cut-and-paste to right-click operations, affecting the RTE toolbar and keyboard shortcuts.
For more information, see the Clipboard Operations.
Pop-up Blocking
Most Web browsers include an option for preventing Web sites from programmatically opening new browser
windows, to block unwanted pop-up windows. While such pop-up windows, particularly advertisements, have
become a too-common annoyance, there are legitimate uses of pop-up windows.
CommonSpot uses pop-up windows for many contextual information and action dialogs. For example, while a
CommonSpot page remains open in the main browser window, you can view and modify corresponding Page
Properties in separate browser windows. Similarly, you can add content elements to a page and/or edit them
using dialogs that open in separate browser windows while the current version of the page remains visible in
338
CommonSpot Summer 2012 Contributor's Reference
the main browser window. As you execute various functions in separate dialog windows, the view of the page
in the main window is updated.
Pop-up windows greatly enhance multi-level action dialogs and are an essential design feature of CommonSpot.
Browsers that include pop-up blocking features also allow you to selectively disable pop-up blocking. Disabling pop-up blocking for a CommonSpot site will not affect the blocking of unwanted pop-up windows for
other web sites. For CommonSpot to work properly, pop-up blocking must be disabled for contributors, for each CommonSpot site.
To set popup blocking exceptions for CommonSpot, see Help for your Browser. You will typically find this
option associated with Tools, Privacy, Security, or Internet Options.
339
CommonSpot Summer 2012 Contributor's Reference
Page Publishing Process
CommonSpot maximizes organization-wide participation in Web site development by enabling any business
or organizational user to become a Web author and publisher. CommonSpot addresses concerns of quality
and security through a revision and approval process, a system of checks and balances that ensures the quality and reliability of all information on your Web site.
Content States
CommonSpot manages all content in a database repository and separately manages the state of each individual element.
Content for Elements can exist in one of three states – Published, Work In Progress, and Pending Approval.
l
Published content is the current content and is generally available for viewing by anonymous or authenticated users.
l
Work In Progress is any newly created or modified content that is “in progress” and not ready for public
distribution. It has also not been submitted for publication by the author. In Read mode, only the
author of the changes can see the content. Others with Edit or Admin permission may view Work In Progress content, but only in Edit mode. Otherwise, it is not accessible. Your Work in Progress content is indicated by a yellow icon.
l
A purple icon indicates other contributors' WIP content.
Pending Approval is Work In Progress content awaiting approval. It has been submitted for publication
by the author of the changes and is progressing through the workflow approval process, pending one
or more approvals. A green icon indicates content Pending Approval.
As content for each element is managed separately, it is possible to have elements on the same page in different states. For example, an author with two text blocks and an image on a page,can have one text block in
a Work in Progress state, another Pending Approval, and the image in a current state (no change).
CommonSpot displays different icons for the various states, to enable better management of the content creation and publication process. Clicking on each of the icons brings up the appropriate menu. For a list of Element icons and their meaning see Work In Progress and Approval Icons.
It is important to remember that only one user can be in Author, Edit or Approve mode on the same page at
the same time. When you finish editing a page, it's a good practice to switch back to Read mode to allow others
to enter Author, Edit, or Approve mode on the page.
Also remember that each element can have work in progress changes from only one user at a time. CommonSpot keeps track of content you change, and disallows others from editing any elements you modified (in
the Work in Progress or Pending Approval states) until your revisions are published or discarded.
Users with Edit or Admin rights can take ownership of those changes, making them their own work in progress,
but everyone else has to wait until changes are resolved before elements become available for editing.
You can easily access your Work In Progress pages through My CommonSpot.
340
CommonSpot Summer 2012 Contributor's Reference
Page View Modes
CommonSpot Page View modes present user- and page-specific options. After login, access options from the
View menu as shown below.
A green check mark
indicates currently active options. The example above shows a page in author mode
with all "Show" tools and the breadcrumb bar currently displayed.
Approval mode is active when you are an approver for one or more changes on a page.
Toggle the Preview button to check changes before publishing.
l
Read Mode
l
Author Mode
l
Edit Mode
l
Approve Mode
Read Mode: View Page As Published
Read Mode displays a CommonSpot page as visitors currently see it.
The CommonSpot menus remain visible, but no Element controls are available. This state is distinct from Preview which enables you to view the most recent version of a page as visitors would see it before actually publishing.
341
CommonSpot Summer 2012 Contributor's Reference
Author Mode: Work on this Page (My Changes)
In Author mode, you can see published content, and view or modify any of your changes with Work in Progress
or Pending Approval status.
You can view, but not modify, Work in Progress or Pending Approval changes created by others. CommonSpot
displays purple icons for work done by others, with status, as shown below.
342
CommonSpot Summer 2012 Contributor's Reference
Any Elements you have permission to change will display an appropriate icon, allowing you to modify Element
content or properties, as shown above for the container on the right. See Work In Progress and Approval Icons
for more information.
Edit Mode
In Edit Mode, contributors can see published content, plus any changes that they or anyone else has in a Work
in Progress or Pending Approval state.
This mode enables more collaborative authoring. Content in a Work in Progress state for one author can be
viewed and edited by another author. CommonSpot displays status.
Additionally, if content is Work in Progress or Pending Approval by another user, in Edit Mode with the proper
permissions, the current user can “take ownership” of the changes. This feature is helpful for sharing the content contribution between multiple users.
See:
Take Ownership
343
CommonSpot Summer 2012 Contributor's Reference
Lock Unlock Page
Approve Mode
Approve Mode displays icons indicating changes that are awaiting your approval. Based on approval setup,
you can approve, disapprove, or refer changes back to authors. These changes can include new or existing
content added, moved, or deleted, or sub-item details that have changed.
The text element below requires the current user's approval.
You can also see items that you have approved, but that still require approval by others. Approvers can also
rescind approval.
All items currently requiring your approval display in My CommonSpot.
Preview Mode
Preview mode allows you to see your page rendered just as it would appear live or is published, without
refreshing the page. No container or Element tools are visible. All links in the page are live. Click the Preview
button in the second-level menu bar or use Alt-Shift-5. Preview conveniently displays Submit and Activate
options for immediate routing for review or activation.
Preview mode persists for the last page where it was used, in each site. It shuts off only when you click Leave
Preview, when you enter Authoring on another page, or when you end the browser session.
When preview is on, the authoring UI menu items (Show Container Tools, Show Element Tools, Show New Element Links) don't apply, so they're hidden and their keyboard shortcuts disabled.
When you load a page where preview is on, a notification appears briefly.
344
CommonSpot Summer 2012 Contributor's Reference
Use CommonSpot's Visual Difference feature to easily compare proposed changes against already published
content.
Work In Progress and Approval Icons
CommonSpot icons represent various Work In Progress states. Each Work In Progress icon has a Pending
Approval and Needs Approval counterpart. In Edit Mode, two different sets of icons can appear for Work In
Progress – yellow icons identify the current user’s work, while blue icons identify the work of others. When working on a page in edit mode, others’ changes display with purple icons.
Here is a complete list of these icons and their meanings.
Status ⇨
Work In Progress
Author,
Viewing Mode ⇨
Edit
Edit
Edit
Pending Approval
Author,
Approve
Others Edit
New content added for first time
Existing content changed
N/A
Existing content deleted
Existing content moved
N/A
New content added, existing content moved
Existing content changed and moved
Content deleted, existing content moved
N/A
Sub-item details changed
Some details still Work In Progress, others Pending Approval
Already approved; awaiting approval of other items on the page
N/A
N/A
N/A
N/A
before it can be published. (Approver can also rescind his/her
own approval)
Element Locked
This dialog displays if you attempt to modify an Element in a pending state. For Elements in a work-in-progress state the following displays.
345
CommonSpot Summer 2012 Contributor's Reference
If Work on this Page (All Changes) displays in the View menu, you have the option to Take Ownership of this
Element.
Optionally contact the owner to request release. If email service is enabled for your CommonSpot site, this
dialog also contains the current owner's address. (Administrators enable this option through Server Administration - Configuration - Email Notification.)
Submitting a Change for Publication
Before content can be published, it must first be submitted. Depending on whether an approval workflow has
been set up, the content might require approval by one or more individuals or groups. Even if you have
approval rights for the content you are editing, you still have to put your revisions through the publication process.
The following is the menu for a Single Image element that is in the Work in Progress state.
346
CommonSpot Summer 2012 Contributor's Reference
Click the Work In Progress icon
to bring up the list of options for submitting content.
Depending on whether an element has one or more items (for example, a Text Block versus a bulleted list), the
menu will reflect the appropriate options for the specific items submitted. For multi-part elements, you can
submit changes for an individual item, for the entire element, or for the entire page. You can submit individual
items within a multi-part element from the sub-item detail dialog, which lists each sub-item with a Work In
Progress indicator. The following depicts the menus you might see, depending on the type of content submitted:
Single Item Element (page level)
Multiple Item Elements (page level)
Where:
l
Submit applies to the individual item or element.
l
Submit Element submits all the changes for an element with sub-items
l
Submit Page submits all changes on the page at once.
l
Discard Change cancels changes made to the individual item or element.
l
Discard Changes cancels all the changes for an element with sub-items..
l
Compare allows you to compare the current version to the most recent version. To select a different version to compare, expand the left panel of the workspace and choose Page Versions.
Submit All Changes for Publication
Use this dialog to publish or submit for approval every change made to a single page. To submit individual
changes, use Submit Change for Publication. This dialog displays options for publishing content, commenting
on changes, and routing review via email.
Other options are a function of whether your site uses an approval workflow or has enabled social media communication through CommonSpot.
Administrators create approval levels and bypass rights through Site Administration – Approval & Workflow – Approval Levels. Rights created here are assigned at the site or subsite level or at the page level
through Page Security
347
CommonSpot Summer 2012 Contributor's Reference
When you're an approver and you are also a member of a group that's responsible for approval, you can
approve for publication on submit.
If there are multiple approval groups within each level, one person from each group must approve content in
order to pass that level, or in the case of final approval, before it can be published.
The dialog has a set of common fields:
Approval – Options displayed in this field are a function of whether:
l
You have any approval rights
l
No approvals are required
l
Only your approval is required
l
l
Your approval and the approval of others is required
Your approval is required and you have rights to bypass or skip approval levels to publish content
If the page is set up for approval (you are an approver or are in approve mode), you can optionally include notification when you complete approval, as shown above.
Publication Comment– Optionally include remarks. These display in Version Comment History, available
from the Page Versions left panel for the current page. Site administrators may require publication comments,
in which case you must provide one to continue.
Actions - Select one or more options:
l
Treat content change as significant: When checked (default), CommonSpot associates these
changes with Last Major Modification status in reports that include this filter. This filter appears for all
348
CommonSpot Summer 2012 Contributor's Reference
reports and search results that include the Date Restrictions option and provides a convenient way to
quickly identify and review all changes that your organization rates as important. Consult your organization’s policy for setting this option.
l
Note: Setting this option has no effect on versioning. CommonSpot maintains page version data irrespective of this setting.
l
View page as published after submission: Defaults to unchecked. On submit, the parent window
refreshes the page in Author mode. If checked, displays the page as currently published (in read
mode) on submit.
l
Send publication notification: When checked, sends email to the list of users whose addresses display in the following field. Enter one or more email addresses separated by commas. Your site must be
configured for email notification.
l
Send approvers notification email: When checked, sends email to others responsible for approving
this page. Optionally send notice of your actions.
l
Validate external links:Pages containing links display this option. When checked (default) verifies all
links. On submit, the Validating External URLs dialog displays for checking and fixing any broken links
in the page.
Approval Workflow No Rights
If an approval workflow exists and you have no approval or publish rights, the Submit All Changes dialog displays an informational workflow message at the top of the dialog, without options to bypass approval or
approve automatically.
All other options are the same. Submitroutes the page for approval.
No Approval Workflow
If your site has no approval process, or if no approvers are assigned to this page at any level, approval is not
required and content changes are published immediately once you click Submit, as shown below.
349
CommonSpot Summer 2012 Contributor's Reference
Approval Workflow with Rights
If you are a member of a group with approval rights you have the option of approving and publishing page
changes at once on submit, as shown below, or optionally de-selecting the approval group to either request
approval from another group member or to re-review and approve at a later time.
Approval Workflow with Bypass Rights
If you have bypass rights in a particular level of the workflow, you can skip approval levels. Select an approver
to bypass in the Approval Bypass section. Leaving this option unchecked will route content to the next level of
approval.
350
CommonSpot Summer 2012 Contributor's Reference
Approval Workflow with Multiple Approval Levels
You cannot publish content for which others have equal or higher-level rights, as shown below.
Submitting and Sharing
351
CommonSpot Summer 2012 Contributor's Reference
If you have social media posting enabled in CommonSpot, and posting permission, clicking Submit and Share
gives you the option to automatically generate a social media notification for this page and track, edit, and manage postings through the Social Media section of My CommonSpot. This option is only available when submitting all changes, not individual element changes for the page.
If content for this page requires approval before publishing, your post enters a pending state until the page is
approved. The Create Post dialog that displays when you select Submit and Share gives you the option of posting immediately on approval, or scheduling your post.
See Social Media and the Social Media Manager for more information.
Submit Change for Publication
Use this dialog to submit individual changes for publication or approval. This dialog displays the same fields
as Submit All Changes for Publication. If you have bypass permissions, checked boxes indicate levels you can
bypass, to publish changes to the page immediately, without review from anyone registered in the Approver
Level of the workflow process.
Optionally, you can uncheck an approver to request review before publishing.
352
CommonSpot Summer 2012 Contributor's Reference
Submit Entire Element for Publication
This dialog displays in author mode when you click Submit Element for a single Element.
Approval: Lists approvers, if any, or displays the message shown above.
Publication Comment: Optionally include remarks.
Actions: Select the appropriate action:
Treat content change as significant: When checked (default), CommonSpot associates these changes with
Last Major Modification status in reports that include this filter, for example, My Pages, as shown below. This
filter appears for all reports and search results that include the Date Restrictions option for quick identification
and review of changes that your organization rates as important.
353
CommonSpot Summer 2012 Contributor's Reference
Validate external links: When checked (default) verifies all links. On submit, the Validating External URLs
dialog displays.
View page as published after submission: Defaults to unchecked. If checked, displays the page as currently published (in read mode).
Validating External URLs
This dialog displays when you select this option in the Submit Entire Element for Publication dialog and click
Submit. If all links resolve, this window closes after the following message displays.
If CommonSpot finds unresolved links the following displays.
See Referring Pages and Report of Pages with Broken, Deleted or Unverified Links for more information. CommonSpot differentiates between link types, validates http, verifies syntax for https and mailto, but does not verify protocols like ftp, mms, rtsp etc. You can mark all Unverified, Syntax Validated, and Invalid links as valid
by using the page-level Validate Links option.
Discard Changes
This dialog displays to confirm that you have discarded changes made to an Element or page item . Discarding
pages is permanent. CommonSpot first prompts you to confirm discard.
354
CommonSpot Summer 2012 Contributor's Reference
Author and Approval Comments
The Author and Approval Comments dialog displays a table for all comments entered during the Page Publication process.
Access this dialog at the page level in approve or edit mode by clicking the Comments option for an element,
as shown below. Click the Date/Time column to toggle between latest/earliest comments, or sort by Person
or Action. The Action column head represents the stage the comment was entered in the approval process
(if configured).
Click Close to return.
355
CommonSpot Summer 2012 Contributor's Reference
Confirm Item Changes Discard
Changing a page item, then clicking the Work In Progress - Discard Changes
option in edit or author mode displays this prompt.
A variant of this dialog, Confirm Element Changes Discard, displays for discarding changes for new Elements.
Discarding changes is permanent. Click Yes to approve or No to keep your changes. The Discard Changes
dialog confirms removal of your changes.
Collaborative Contribution
When a user wants to edit content currently being worked on by another user, they can enter Edit Mode to perform the modifications. This mode is only available to users with Edit rights to the page. In this mode, all work
in progress is displayed even if the content change was made by another user. When users edit content in this
mode, they become the new owner of the content.
Entering Edit Mode
A user can enter Edit Mode by selecting the “Edit” option from the “Page View” menu. This option is only available if the user has Edit rights to the page or Edit rights to any elements on the page.
356
CommonSpot Summer 2012 Contributor's Reference
Change Element Ownership
When in Edit mode, the user sees all work in progress even if they are not the owner of the content. In Edit
mode or Author mode, if you try to edit content owned by another user, an error dialog appears.
If the current owner’s profile includes an email address, click the hyperlinked address to send them an email
message. To immediately take ownership of the item, click the Change Ownership to open the Change Element
Ownership dialog.
Select a user from the list and, if desired, enter a message that will be emailed to the current owner.
Layout Cell Locking
For certain types of work in progress, it is not possible to take ownership and proceed with authoring. When an
author has work in progress that affects the layout of elements within a page layout cell (e.g., an element has
been moved up or down), other authors cannot move or delete elements within the same layout cell. When an
author attempts to delete an element in a layout cell in which another author has moved an element as a Work
in Progress, the following dialog appears:
If the current owner’s profile includes an email address, it appears as a hyperlink. If their profile includes a
phone number, that also appears.
Edit Mode Icons
While in Edit Mode, standard Yellow icons indicate work in progress owned by the current user.
In Author or Edit Mode one of the following green icons indicates content for the current user pending
approval
Edit mode, however, will also indicate work in progress and pending approval content that is owned by other
users. These icons will appear as blue.
Note work in progress content is not distinguished from content pending approval if owned by another user.
Both states render as blue icons.
These edit mode icons make it easy to distinguish which content requires that you take ownership of it before
you can edit it. Once the current user takes ownership, these edit mode icons will now be yellow or green, indicating that the current user is now the owner. Also, once the ownership transfer has occurred, the current user
will now be able to see this content in Author Mode.
Pending Approval
Once you have submitted the new content or the changes for approval, the Pending Approval
the Work In Progress
icon next to the content in question.
357
icon replaces
CommonSpot Summer 2012 Contributor's Reference
CommonSpot can notify selected Approvers about content awaiting their approval two ways: by e-mail and
through the My CommonSpot dashboard. The Submit Change dialog allows you to designate how CommonSpot
should notify an approver.
The My CommonSpot dashboard provides users with a list of all the pages with content awaiting approval, with
each entry hyper-linked directly to the page.
Approvers can accept the changes, reject them, or refer them back to you for further revision. If the changes
are accepted, the Pending Approval
icon disappears and CommonSpot publishes the updated page to the
Web. If the submitted changes are referred back for further revision, the Pending Approval
the Work In Progress
icon reverts to
icon.
To view the status of any pending approvals click the
icon and select Status to open the Approval Status
dialog.
Approval Status
Approval Status displays current state information for a selected Element.
Access this dialog in Author mode, by clicking a pending approval icon and selecting Status from the Element
menu, as shown below.
358
CommonSpot Summer 2012 Contributor's Reference
The information displayed in this dialog varies according to your workflow process and the state of the current
page/Element. In the example above, the content requires two levels of approval — Proofread Content and
Final Content Approval.
Approval is complete for the Webmaster, as indicated by the check mark
under Proofread Content, but the
Web Communications Editors and the Web Communications Managers groups must still provide Final Content
Approval. Optionally click the Group Members icon
to identify individual members of an approval group.
Click Close to exit.
Approving Content
Site administrators set up approval roles, levels, and bypass privileges and assign roles to individuals and
groups.
Subsite administrators assign Content Security through the Subsite Administration dashboard.
If your organization has set up an approval process in CommonSpot, your role, group membership, and the
number and type of other individual approvers determines when and whether you have final or interim
approval rights. Consult your site or subsite administrator, or review how CommonSpot manages approval in
the CommonSpot Administrator's Reference for more information.
You can view a summary of changes requiring your approval in My CommonSpot. Navigate to the page containing revisions. From the View menu choose Work on this Page (Approval).
In Approve mode, proposed changes for which you are a designated approver (and have approval rights) display the Needs Approval icon. Click this icon to display the Approval Needed menu.
From this menu, you can do any of the following:
l
Approve the changes
l
Approve all changes on the page
l
Refer the changes back to the author/editor for further revision
l
Reject the changes
359
CommonSpot Summer 2012 Contributor's Reference
The menu also gives you access to useful information about the change, and about the action other approvers
have taken.
The person submitting the content for approval can review the status of all approvals at any time in either
Read or Edit mode by clicking the Pending Approval
icon displayed and selecting Approval Status from
the menu.
To view the currently approved content, switch to Read mode.
If the page has no elements that require your approval, you will see the Nothing to Approve message.
Note: In Approve Mode, you cannot make any edits.
Approve Change for Publication
If you are the only approver assigned to this content, or if all other approvers have already OK'd it, you will see
the Approve Change for Publication dialog when you click the Approve Change option from the Approval
Needed menu.
If a page has one or more social media posts pending approval through the Submit & Share option, the following message displays to approvers.
Click Submit to publish the change (and approve any pending social media posts associated with this page),
or Cancel to maintain approval pending status.
If at least one other approver has not yet approved the change, the Approve Change for Publication dialog lists
all authorized approvers for this item, along with the action, if any, each has taken. Each approver’s e-mail
address appears as a hyperlink, so you can easily communicate about the item.
Click Submit to approve, or Cancel to exit without taking action.
360
CommonSpot Summer 2012 Contributor's Reference
Refer Change Back to Author
If you want to refer the change back to the author or editor for further revisions, the Refer Back Change to
Author dialog appears, warning you that if you refer the change back, all approvals by other approvers will be
lost. The Author will have to resubmit any further revisions to all approvers.
The Refer Change Back to Author dialog provides a comment area where you can explain your objections
and suggest improvements. You must enter a comment, which CommonSpot will pass on to the author by email.
Reject Change
The Reject Change dialog warns that this action will remove the submitted change from the Work In Progress
state. This means that the author will no longer be able to work on it. This could cause a loss of valuable effort.
If you are in any doubt, consider referring back rather than rejecting.
361
CommonSpot Summer 2012 Contributor's Reference
Use the Description area to let the contributor know why the submission was rejected.
Note: The Reject option can be disabled in the CommonSpot Administrator so that it is not available to
approvers.
Nothing to Approve
The Nothing to Approve dialog will appear on a page when you are in Approve mode and no elements on the
page require your approval.
Here are a few reasons you may receive this dialog:
l
If you receive an email requiring you to approve some content and someone else in the
approval process has already approved the element
l
The page owner may have removed the element from the approval process to make further edits
Click ‘Close’ to close the window and return to the page you were working on.
Approve All Changes for Publication
This dialog displays at the page level when you select Approve Page to accept and publish all changes for
which you have approval rights.
If at least one other approver has not yet approved the change, the Approve Change for Publication dialog lists
all the authorized approvers for this item, along with the action, if any, each has taken. If all other approvers
have already approved it, or if you have exclusive approval rights, the Approve All Changes for Publication
dialog displays. See Submit All Changes for Publication.
362
CommonSpot Summer 2012 Contributor's Reference
Optionally enter a comment, or select an item in the Actions field to check links, view the published page, or
send email to notify other users of publication.
Click Submit to publish the change, or Cancel to keep approval pending.
Approve Entire Element for Publication
Contributors can submit changes for an individual item, for the entire element, or for the entire page. This
dialog displays in approval mode when a contributor submits all the changes for an Element with sub-items,
as shown below.
Clicking Approve Element. displays the following dialog.
363
CommonSpot Summer 2012 Contributor's Reference
Approval – If no approvers are assigned to this page at any level, or if default assignments at the template
level are removed at the page or Element level, no approval is required and content changes are published as
you click Submit. Uncheck boxes for other approvers to route this Element to them before publishing.
Publication Comment – Optionally include remarks. These display in Version Comment History, available from
the Page Versions left panel for the current page.
Actions
View page as published after submission: Defaults to unchecked. On submit, the parent window
refreshes the page in Author mode.If checked, displays the page as currently published (in read mode) on submit.
Send approvers notification email Optionally include notification when you complete approval, as shown
above.
Click Submit to apply your changes or Cancel to exit without approving.
CommonSpot Security Exception
For authentication and other errors CommonSpot issues a security exception which typically includes a message detailing possible causes.
If you are working in a Text block or Custom Element dialog and the process of entering data takes longer than
your current session timeout or page lock timeout, CommonSpot cannot automatically store the data in the
proper locations when you close the dialog. To prevent you from losing your work, CommonSpot captures your
content and presents it in a dialog that for pasting once you regain the lock.
For example: You are entering a lot of content into a Custom Element when you are called away to an important
meeting. You forget to submit your current progress and leave your Custom Element dialog open. While you
are away from your desk, your session expires and you no longer have a valid login. After you return from your
meeting, you finish entering content, then exit the dialog. Instead of throwing away all of your progress, CommonSpot presents you with a Security Exception dialog with options for viewing and copying contents from your
Custom Element, as shown:
364
CommonSpot Summer 2012 Contributor's Reference
The message at the top of the dialog provides information about the cause of the security exception. In the
example, the session has expired, but it is also possible to lose your lock on the page that you are currently
authoring in other ways.
The process of recovering content requires you to click the View Recovered Content button to invoke the
Recovered Content dialog. After you have opened the Recovered Content dialog, it is safe to log back in,
regain the lock on the page in Author mode, and paste your content back into the Element that you were working on. See the Recovered Content dialog for more information on what type of content is represented.
Recovered Content
CommonSpot enables you to recover from unexpected authoring interrupts. Click View Recovered Content in
the Security Exception dialog, which displays when you lose your authoring session or authoring lock for an Element during updates.
Recovered Content displays the content you were working on, as well as page- and Element-specific records
identifying affected CommonSpot fields and content types. (See the CommonSpot API documentation for
details.)
Complete the recommended steps to recover.
365
CommonSpot Summer 2012 Contributor's Reference
366
CommonSpot Summer 2012 Contributor's Reference
Forms
Forms are used within CommonSpot for the following purposes:
l
Creating and editing metadata associated with CommonSpot pages, documents, and images. For
detailed information on creating and managing metadata forms, refer to the Custom Metadata chapter in the CommonSpot Administrator's Reference.
l
Creating and editing Custom Element data. For detailed information on creating and managing metadata forms, refer to the Custom Elements chapter in the CommonSpot Administrator's Reference.
l
Simple Form Elements on CommonSpot pages. For details, see Simple Forms in the CommonSpot Elements Reference.
All three types of forms are built from the same collection of field types. Most of these field types (i.e., text
fields, checkboxes, selection lists, etc.) will be familiar to all internet users and require no further explanation.
The purpose of this chapter is to describe how the more advanced fields are rendered on forms, how their controls are used to enter data, and how the data that is entered is validated.
The following field types are covered in this chapter:
l
Calendar Fields
l
CommonSpot Page URL Field
l
Date Fields
l
Email Fields
l
Formatted Text Block Fields
l
Image Fields
l
Floating Point Number Fields
l
Integer Fields
l
Taxonomy Browser Fields
l
Tree Control Fields
l
URL Fields
This chapter also covers Required Fields of any type.
Calendar Fields
Calendar fields include a calendar
icon for activating Date/Time Selection Controls for setting date and/or
time (depending on the configuration of field) values for fields.
Click the calendar
icon again to edit selections. Click the Clear button to remove the selection from the
field.
Note: You can also use keystrokes for Calendar functions. You can access the control using the Tab key. Once
the Calendar Control has focus, press Enter to open the calendar.
Once open, use these keys to change calendar values:
367
CommonSpot Summer 2012 Contributor's Reference
l
Arrow keys change the selected date.
l
CTRL key used with calendar arrow keys changes month and year.
l
Left and right arrows navigate to previous and next month, respectively .
l
Up and down arrows navigate to previous and next year, respectively.
l
Spacebar navigates the calendar to the current date, without changing the selected date.
l
h, m, and s keys increment hours, minutes, and seconds, respectively. Holding the Shift key down for
these keys decrements these units.
Note: System administrators can configure the date ranges available in the Calendar Control by modifying commonspot/calendar.js to change the following two values:
this.minYear = 1970; this.maxYear = 2050;
CommonSpot Page URL Fields
CommonSpot Page URL fields are rendered as shown:
Click the ‘Select Page…’ button to open the Find dialog for selecting a CommonSpot page or document which
will then be shown as follows:
You may click the ‘Select Page…’ button again to edit your selection. Click the ‘Clear’ button to remove the
selection from the field.
Date Fields
Date fields are rendered as shown:
You must enter a valid date with month, day of month, and year values separated by ‘/’ characters with no
extra spaces. The month and day of month values may be either single (for example, ‘1’) or double (for example, ‘01’) digits. The year value may be one to four digits. Single and double digit year values will be interpreted as being between 1930 and 2029.
Email Fields
Email fields are rendered as simple text fields:
You must enter a well-formed email address consisting of one or more characters followed by ‘@’, followed by
one or more characters followed by ‘.’, followed by one or more characters.
368
CommonSpot Summer 2012 Contributor's Reference
Formatted Text Block Fields
Formatted Text Block fields are rendered with the Rich Text Editor controls.
The visibility of all of the toolbar icons can be controlled, limiting the user of the text block field to certain operations.
Image Fields
Image fields are rendered as shown:
Click the ‘Select Image…’ button to open the Image Properties dialog in which you will upload a new image or
select an existing images using the Find Images dialog. The selected image will then be shown as follows:
You may click the ‘Select Image…’ button again to edit your selection. Click the ‘Clear’ button to remove the
selection from the field.
369
CommonSpot Summer 2012 Contributor's Reference
Floating Point Number Fields
Floating point, or decimal, number fields are rendered as simple text fields:
You must enter a valid numeric value. The field may be configured with minimum and/or maximum allowed
values.
The field may also be configured with a specific ‘precision’, which determines the number of digits to the right
of the decimal point. Entered values will be converted to the specified precision by either trimming extra digits
or adding ‘0’.
If an invalid number is entered, the following message is shown when the form is submitted:
The message will indicate the minimum value, maximum value, and/or precision, if they have been specified
for the field.
Integer Fields
Integer number fields are rendered as simple text fields:
You must enter a valid numeric value. The field may be configured with minimum and/or maximum allowed
values.
If an invalid number is entered, the following message is shown when the form is submitted:
The message will indicate the minimum and/or maximum values, if they have been specified for the field.
Taxonomy Browser Fields
Taxonomy fields are rendered as shown:
Click the ‘Browse Taxonomy…’ button to open the Browse Taxonomy dialog in which you will select one or
more terms (depending on the field configuration) from a taxonomy.
Browse Taxonomy
In the dialog, you can select one or more terms (depending on the field configuration) from a taxonomy. See
the Taxonomy section of the CommonSpot Administrator Guide for detailed information on using this dialog.
370
CommonSpot Summer 2012 Contributor's Reference
The selected terms will then be shown as follows:
You may click the ‘Browse Taxonomy...’ button again to edit your selection. Click the ‘Clear’ button to remove
the selection from the field.
Tree Control Fields
Tree Control fields are rendered as shown:
Click the ‘Select…’ button to open the Tree Control Field dialog.
Click the
and
icons to open and close branches of the tree. Click an item in the tree and click the ‘Select’
button.
Your selection will then be shown as follows:
You may click the ‘Select...’ button again to edit your selection. Click the ‘Clear’ button to remove the selection
from the field.
URL Fields
URL fields are rendered as simple text fields:
371
CommonSpot Summer 2012 Contributor's Reference
You must enter a well-formed URL that contains at least one ‘.’.
Required Fields
Required fields are rendered with their labels in boldface. The following example shows a required text field.
372
CommonSpot Summer 2012 Contributor's Reference
Elements Overview
In addition to Templates, CommonSpot Elements greatly simplify the ability to create exciting, dynamic Web
pages. Each Element is a predefined object or logical structure that controls the display of content on a page.
CommonSpot provides a Gallery of versatile structuring Elements for delivering rich Web content, from a simple Text Block, to a dropdown list of links, text around an image, hierarchical menus, page indexes for automatically aggregating, filtering, and dynamically rendering link lists, and video and multimedia content.
Developers, administrators, and designers can also create Custom Elements, specifically tailored for the
needs of your site.
Elements make it easy to contribute content. Each Element has a set of wizards or dialogs to guide you through
content rendering options.
Administrators and designers can also assign security at the Element level, offering a granular level of access,
with options to control both who can manage content, and who can view it. See: User Authentication and Security Permissions, Security, and Defining Element Security in the Administrators Reference and Element Security
in this guide for more information on assigning rights to Elements.
For a complete list of all out-of–the-box CommonSpot Elements and related wizards, see the CommonSpot Elements Reference.
These topics are common to all types of elements:
l
Using Elements
l
Moving an Element
l
Copying an Element
l
Deleting an Element
l
Naming an Element
l
Saving an Element
l
Element Security
l
Element Inheritance Security
CommonSpot provides features and interfaces common to specific element types:
l
Images
l
Links
l
Pop-up Menus
l
Custom Render Handlers
l
Spell Check
l
Font and Color Properties
l
Styles
l
Date/Time Selection Control
373
CommonSpot Summer 2012 Contributor's Reference
Refer to the Elements Reference and the CommonSpot Administrator's Reference for information on creating
and adding Custom Elements.
Elements as Modular Units
CommonSpot leverages the efficiency and flexibility of a modular system by separating form from content.
Instead of storing Web pages as static chunks of HTML code, CommonSpot maintains content and the Elements
that structure content in separate databases, assembling and serving up Web pages on the fly as relevant
URLs are requested.
This approach enables a highly efficient and reliable multi-authoring environment, and virtually limitless reuse of content in myriad combinations, to create Web pages tailored to precise requirements. In addition, CommonSpot’s dynamic template linkage makes it easy to maintain a common “look and feel” while rendering content in diverse combinations in a distributed authoring environment
.
Using Elements
CommonSpot’s Elements handle everything from plain text and images to hypertext links, PowerPoint presentations, and video clips with equal facility. Most authors find the standard suite of Elements sufficient for
their needs. However, it is also possible to create new Elements for specialized purposes.
Site administrators grant rights to create Elements. Web developers creating base templates in ColdFusion
may also programmatically insert Elements with desired attributes.
Site designers, Webmasters, and content authors build Web pages either by choosing a template containing
the desired Elements or by inserting appropriate Elements from the Element Gallery onto a page.
Adding Elements to pages is a two-step process of:
1. Selecting the Element to insert
2. Defining Element attributes
374
CommonSpot Summer 2012 Contributor's Reference
Whether you are starting from a blank page or modifying an existing template or page, click the New Element
icon with the ghost text Click to insert new element to display the Element Gallery. Element categories make
it easy to find what you need.
375
CommonSpot Summer 2012 Contributor's Reference
Click
to expand a category. To open all categories at once and view the complete Gallery, click the
Expand all link.
Each Element displays with a brief explanation of its function. When you find the Element you need, click to
insert it into your page. If you want to leave the Gallery without making a selection, click Close.
SeeTemplates and Elements and the CommonSpot Elements Reference for more information on individual Elements and their functions.
Once you insert and define an Element, its status changes to Work-in Progress, for editing or submitting for
approval or publishing. See Content States and Work In Progress and Approval Icons.
Moving an Element
Multiple elements may be included within a single tabular layout cell by checking Allow insertion of multiple
elements per cell in the Tabular Layout Element Properties dialog. The order of elements within a layout cell
can be changed. See the Elements Reference for details.
376
CommonSpot Summer 2012 Contributor's Reference
To move an element up or down one position, click the Element Tool icon and select ‘Move Up’ or ‘Move Down’
from the menu. To move an Element to the top or bottom of the layout cell, click the Element Tool
icon and
select ‘Move to Top’ or ‘Move to Bottom’ from the menu.
Copy Element
You may wish to copy an existing element to another location on a page, or to another page or template. To do
so, in Author mode, click the Element Tool
icon for the element you wish to copy and select Copy from the
dropdown menus.
377
CommonSpot Summer 2012 Contributor's Reference
The Copy Element dialog displays.
By selecting Copy, you copy the element and all of its layout properties, as well as the contents of the element.
You can paste the element on the current page or on another page or template. (To paste the element on
another page, you need to exit author mode for the page you are copying the element from, navigate to the target page and enter author mode.)
To paste the element in the Element Gallery, click the ghost text Insert the copied element.
378
CommonSpot Summer 2012 Contributor's Reference
The element you copied now displays in the Element Gallery dialog above the list of available element categories as Copied Element.
Deleting an Element
To delete an element from a page or template, click the Element Tool
Delete from the dropdown menu.
379
icon for the element, and select
CommonSpot Summer 2012 Contributor's Reference
CommonSpot displays the following warning message. Click Delete to proceed with Element deletion.
Deleting an element previously approved and published, requires approval before the deletion becomes effective. Click the
icon in order to submit the deletion for publication.
Refer to Approval Workflow in the CommonSpot Administrator Guide for more details on the approval process.
If you are deleting an Element that has not yet been published (still Work in Progress), the deletion will be immediately effective.
Confirm Delete
This dialog displays when you select from the Element dropdown to delete an Element from a page.
The following prompt displays.
Click Yes to remove the Element from the page, No to exit without deleting.
Element Version History
To view history for an Element on a page or template, click the Element Tool
icon, click More for the ele-
ment, and select Version History.
Name Element
The Bookmark feature in the Insert Link dialog allows you to create a hyperlink to a specific Element on a CommonSpot page. When a user clicks a bookmark link, the browser window scrolls as needed to bring the target
380
CommonSpot Summer 2012 Contributor's Reference
Element into view. You can insert a jump link to an Element on the current page or on another page. This feature works like an anchor tag, moving the focus to that section of the page.
To enable creation of a jump link, you must first provide a name for the target Element. In Author mode, click
the Element Tool
icon and select Name from the dropdown menu.
The Name Element dialog displays.Enter a unique name without spaces or special characters. Elements on
the same page must have unique names.
Click Save to keep your changes, or Cancel to exit without changing. Once you name the Element, it displays
as an option in Insert Link.
Save As Element
Use Save As Element to save existing Elements for permanent placement in the Element Gallery, making them
always available for reuse.
Using Save As Element differs from copying an Element, which overwrites the last Element copied to the Element Gallery. The Element Gallery only maintains one copied Element at a time. See Copy Element.
381
CommonSpot Summer 2012 Contributor's Reference
Using Save As Element requires site-level Manage Elements permissions. Access this option in Author mode,
by clicking the Element Tool
icon for the Element you wish to save and selecting Save As Element as shown
below.
Enter an Element name and Description, and select a category in the Element Gallery.
By default, only Element styles and properties are saved, not Element content. To save the content, check
Copy Element Content.
382
CommonSpot Summer 2012 Contributor's Reference
Element Security
With the appropriate permissions, you can view or change authoring rights to an Element within the page view.
In author mode, click the Element icon to expand options. Click More, then select Element Security.
The Element Security dialog displays.
The first section indicates if any custom permissions apply to the Element. These permissions override those
created at the site level, unless they were enforced.Optionally click the Restore Default Security button to
remove customizations and revert to standard Element permissions defined for the site.
Groups and users display with associated permissions. Click column heads to sort by Type, Name, or Permission. Permission type is indicated by the display:
l
Normal Text – User or group has modifiable permissions for this page.
l
Red – User or group has permissions enforced at either the site level or for one or more of the templates containing the Element. You cannot override these permissions.
383
CommonSpot Summer 2012 Contributor's Reference
To change permissions for an existing user or group, click the edit icon
to display the Add Element Per-
missions dialog in edit mode .
To grant permissions for a new user or group, click Add User or Add Group to open the Element Security - Add
Users or Element Security Add Groups dialog.
Element Security Add User
Use this dialog to grant additional users rights to the current Element. Access this dialog from Element Security.
User records created through the Administrator - User Administration function display in the Add Users or
Select Users dialog. Use this dialog to add existing users to groups and organizations at the server, site, subsite, or customer administration levels, or to select users for explicit permission assignments in dialogs that
include the Add/Select User(s) option.
This dialog is a standard part of CommonSpot security operations such as Left Pane Security - Add Users,
Image Security – Add User, Subsite General Security - Add Users, Custom Element Security - Add Users, Page
Security – Add Users, etc.
Use the links at the top to view Users by Name, Users by Group, Groups by Name, or Groups by User..
Click column heads to sort names alphabetically or by email, or refine your search by selecting from the dropdowns and optionally entering a value in the text field and clicking Filter, or combine dropdown and text field
options with alphanumeric selections and click Filter as shown above for names beginning with E. These filters
are useful for limiting results if your installation has many users.
Click checkboxes to select users. Choices display in the Selected box. Click
to remove individual users, as
shown below, or click Clear All to deselect all users. When you are finished, click Add Selected if you're updating a group, as shown below, or click Next to complete security assignments if they are required.
384
CommonSpot Summer 2012 Contributor's Reference
Names within the dialog are displayed in the following order: last name, first name, middle name.
Click Next to display Add Element Permissions for setting privileges for this Element.
Element Security Add Group
Use this dialog to grant additional groups rights to the current Element. Access this dialog from Element Security.
Group records created through the Admin - Group Administration function display in the Add Group(s)
dialog. Use this dialog to include one or more existing groups in a new group or to give one or more existing
groups explicit permissions.
Group selection dialogs may also include Visitor Context Groups such as the IP, Job seekers, or Page groups
shown below. These groups display only for cases where it makes sense to include specific visitor communities, and do not appear otherwise. See Visitor Context for more information.
385
CommonSpot Summer 2012 Contributor's Reference
This dialog displays with a function-specific title for all CommonSpot operations that include the Add or Select
Group(s) option, for example, Group Administrator(s) - Add Groups, Element Security - Add Groups, Server
General Security - Add Groups, Field Security - Add Groups, Shortcut Security - Add Groups, etc.
Although the Add Groups dialog is functionally the same, security options are case-specific.
Click column heads to sort group names alphabetically or by description, or, for installations with a large
number of groups, refine your search through dropdown/text entry field combinations and click Filter, as
shown below for Group names ending with Editors.
Click the Clear button to empty the text entry field.
Click checkboxes to select users. Choices display in the Selected box. Click
to remove individual users, as
shown below, or click Clear All to deselect all users.
When you are finished, click Add Selected to use the groups you choose, as shown above, or click Next as
shown below to complete security assignments for the selected groups.
386
CommonSpot Summer 2012 Contributor's Reference
Click Next to display Add Element Permissions for setting group privileges for this Element.
Add Element Permissions
Clicking the edit icon for a selected user or group or clicking Add User/Group in the Element Security dialog
gives you options for adding or changing rights to the Element. Use the Add Element Permissions dialog to set
permissions that control the level of interaction allowed for individual elements.
Accessing this option requires administrative rights to the Element.
Assigning edit rights to a group or user activates the Element tool in author mode on a page. This dialog displays in edit mode, as shown below, for existing assignments.
This dialog displays the following options.
387
CommonSpot Summer 2012 Contributor's Reference
User/Group: Displays the name of the user or group whose permissions you’re viewing or changing. CommonSpot displays email addresses for individual users.
Permissions: Displays the following standard CommonSpot options for controlling access to the current page:
Read: Grants permission to view, but not modify, the Element.
History: Grants permission to review Element versions and comment history.
Author: Grants permission to update and revise the Element.
Edit: Grants permission to view and modify all page changes, to delete, copy, and move the
page, to modify standard and custom properties, and to view or change security settings.
Design: Grants permission to view and modify element controls.
Style: Grants permission to view or change Element styles.
Admin: Grants permission to delete, copy, and move the Element, modify standard and custom
properties, and view or change security settings.
Grayed-out checkboxes indicate non-modifiable permissions enforced at the site or template
level, as show below for the group Webmasters.
Approval: Displays approval roles set through Site Administration Approval Levels options.
Select from the dropdown to optionally assign these explicit rights.
Select the appropriate options and click Save to set or change permissions, or Cancel to exit without saving.
.
Check one or more boxes to select the appropriate permissions and click Save to change permissions or Cancel to exit the without saving.s
Element Inheritance Security
Use this dialog to view or change settings for Elements that inherit security.
388
CommonSpot Summer 2012 Contributor's Reference
While viewing a template in author mode, select an Element and choose Inheritance Security from the Element dropdown.
You can change general restrictions, which control the rights that can be assigned for this Element, by clicking
the Change button.
Groups and users display with associated permissions. Click column heads to sort by Type, Name, or Permission. Permission type is indicated by display:
l
Normal text - Indicates that the user or group has permissions which can be modified by an administrator of inheriting pages.
l
Red text - Indicates enforced user or group permissions that can be modified for this template only.
To edit permissions for an existing user or group, click the edit icon
to invoke the Edit Inherited Element Per-
missions dialog.(See the CommonSpot Content Contributor's Reference.)
To grant permissions for a new user or group, click the Add Group or Add User links.
Click the Apply Permission icon
to make new permissions apply to all descendant pages, as shown above
for Connie Contributor.
Remove individual items by clicking the associated delete icon
, or select multiple items, click Delete
Selected from the More Actions dropdown, then click Go. You can optionally select/deselect all.
Edit Inherited Element Permissions
Use this dialog to view or change user or group rights to Elements that inherit attributes. This dialog displays
when you add or edit user or group permissions in the Element Inheritance Security dialog (see the Administrator's Reference.)
389
CommonSpot Summer 2012 Contributor's Reference
Settings in Inheritance Restrictions control what's available for assignment here.
If your changes affect derived pages, CommonSpot prompts you to confirm inheritance restrictrions.
Restore Inherited Content/Properties
This dialog displays when you choose to restore inheritance for CommonSpot Elements and objects whose
attributes derive from other objects.
390
CommonSpot Summer 2012 Contributor's Reference
For example,use this to revert pop-up menus to their original design when undesired changes have been introduced at the page level. This option is available for individual work -in-progress Elements at the page level as
shown below.
You can also access this option from the Manage Popups menu by choosing Pop-Up Menu Inheritance
Security, for either all menus defined on the template or for specific pop-up menus.
The Restore Inherited Content/Properties dialog displays messages indicating whether the content and/or
properties for the current object have been modified from those defined at the template level. For changed
content, the diaglog displays the check box option ‘Delete the explicitly defined content for this element
leaving an empty element. To complete the change, you must have modification rights to the derived pages.
Important Note: If you do not already have a backup of content affected by this change, back up databases
and the site before completing this step. Restoring Inherited Content processes is irreversible in CommonSpot.
For example, making this change for a component of a low-level template may introduce changes affecting the
entire site.
Clicking Save displays a confirmation prompt.
391
CommonSpot Summer 2012 Contributor's Reference
PaperThin recommends rebuilding cache files for the scope of the change.
Image Properties
The Image Properties dialog is one of CommonSpot’s common dialogs that is available from any element that
renders an image (image grid, text-around-an-image, the Rich Text Editor, and so on) or directly from the
Image Gallery.
This dialog provides a convenient and common interface for managing the properties of an image. From this
dialog, contributors can:
l
Upload an initial image for an element
l
Replace the image with another image
l
Edit the current image by uploading a new version of the element (not this is different than uploading an
entirely new image)
l
Specify a rollover image (optional)
l
Specify the image’s display size
l
Specify the image’s alignment
l
Specify the image’s Alt text, which is necessary in order to built accessible sites
l
Specify a link target when the user click and/or rolls over the image
Depending where the Image Properties dialog was invoked, it may or may not display all of the fields shown
below.For example Rollover Image option is not available from this dialog when invoked within the Rich Text
Editor, the option for specifying a is not provided.
When no image is specified, the contributor is prompted to either upload a new image or select an image from
the existing Image Gallery.
Clicking the Choose button displays the Image Gallery dialog, allowing the user to choose an image from a gallery of “public” uploaded images or any image previously uploaded by the current user. Clicking the New button displays the Upload New Image dialog, allowing the user to upload an image that is stored locally to the
server, and include it in the Image Gallery (either for public or private use). If an image had been previously
specified, the Image Properties dialog renders in a slightly different fashion, showing a an image preview in the
left side panel with property information.
392
CommonSpot Summer 2012 Contributor's Reference
In addition to Choose and New buttons, the Edit option invokes the Edit Image Properties dialog for uploading
a new version of the image.
Note: There is an important difference between uploading a new image via the New button and uploading a
new version via the Edit button. CommonSpot tracks versions of an image and when a new version is uploaded
all reference to the image will show the new version.
The Image Properties dialog displays the following sections:
Roll Over Image
You can choose to have a second image render when a viewer “rolls-over” the image with the mouse. Specify
the image in the same manner as the primary image, by selecting an image from the Image Gallery or upload a
new image file. When you have an image on a page (a “primary” image), you can specify a second image to use
for “rollovers.” A rollover image appears whenever a visitor hovers the mouse cursor over the primary image.
Whenever the visitor moves the mouse cursor off the rollover image, it reverts back to the primary image. You
can specify a rollover image, from the Image Properties dialog, shown below. This wizard will take you
through a second round of image selection.
When you have entered an image file name, click Next to go on to the Image Size dialog, where you specify
the size the image will appear on the Web page.
Image Size
393
CommonSpot Summer 2012 Contributor's Reference
The settings that are related to the sizing of the image are conveniently displayed in the wizard window, settings such as original size, scaled size, border size, vertical spacing and horizontal spacing around image. To
edit any of these settings, click the ‘Edit…’ button next to the ‘Image Size’ section. This will invoke the Image
Size dialog. Once you have made your edits, click the ‘OK’ button to continue.
If you have uploaded an image using a version of CommonSpot prior to v3.1 and your image size is unknown
or has a width or height of 0 pixels, it is also recommended that you click the ‘Rescan Image Size’ button. This
will ensure that the size of the image is properly obtained from the image. This step is should not be necessary if you are using CommonSpot 3.1 or above.
Alternate Image Text (Flyover Text)
Enter copy to display when a user “flies” or “rolls-over” the image with the mouse.
Text entered here displays in a box on mousover. You can leave this blank or enter short descriptive text. Sites
adhering to Section 508 Accessibility standards, should always use Alternate Image Text.
Link
You can link the image, just like any other link (bullet item, text, and so on) to an existing Web page or document (file), a new Web page to be created, a new document or file to be uploaded, or you can choose to not
link at all.
While still in the Image Properties dialog, click on the Edit button in the Link Section. This will open the Insert
Image dialog where you can select the appropriate link type - existing page or file, new page from template,
new uploaded file, an image, e-mail link, scheduled element or no link.
Choose Image
Choose Image displays for all CommonSpot image selection operations.
Search Criteria - Select from the dropdown, then specify an alphanumeric value to refine your search on item
title. Leave blank to include all titles.
Search Using - Optionally click Standard Metadata to search using file name, page title and description and
other standard Web information, or click My Tags to search using any personal tags you assigned to content.
To perform a more detailed search on image metadata, click Advanced Search. See Find Images - Advanced
Search.
394
CommonSpot Summer 2012 Contributor's Reference
Subsites - Select from the dropdown, or click the subsite search icon
.
Optionally check Include Child Subsites to search from the selected subsite and all the subsites it contains.
Leave this unchecked to search the selected subsite only.
Click Show More to view these options:
Date Restrictions - Select from the dropdown:
Last modification date - The last time the image was changed
l
Last major modification date - The last time the image was changed with the setting Treat change as
significant an organization-configurable option that has no effect on CommonSpot versioning.
l
Creation Date - Search by image origination date.
l
Publication date - Search by the date the image was published
Once you set a date restriction, you can further refine your search with options in the second date field. Optionally pick from This week, Last week, This month, Last month, etc.
Order Results By: Pick one of the dropdown options shown below and select Ascending or Descending to order items.
Owner - You can further filter image search results by group membership. Select from the dropdown:
l
Anyone - (Default) Displays all public images, including those you, your groups, and others own.
l
Me - Displays images that belong to you and those that belong to all groups of which you are a
member.
l
My Groups - Displays images that belong to all the groups of which you are a member and excludes
pages that you own separately.
l
Me or My Groups - Displays images or objects that belong to you and those that belong to all groups
of which you are a member.
l
Not Me or My Groups - Excludes images owned by you or your groups.
395
CommonSpot Summer 2012 Contributor's Reference
Image Type - This field displays if you select Me, My Groups, or Me or My Groups as owner. Filter by
public or private image types.
l
All - (Default) Displays both public and private images, qualified by owner. Selecting Me, as shown
below, displays all images you have rights to, selecting Me or My Groups displays all images both you
and your groups have rights to, etc..
l
Public - Displays all images saved to the public image gallery, qualified by owner, as described above.
l
Private - Displays only images saved as private, qualified by owner, as.described above.
Click Search to apply your criteria, or Cancel to exit. See Find Image Search Results
Choose Image - Advanced Search
This dialog displays when you select the Advanced Search option for Choose Image operations.
You can specify multiple attributes for searching in CommonSpot. Use this dialog to refine image searches. You
can also save your advanced queries by clicking the Save icon at the bottom of the dialog so that you do not
have to recreate searches you use often.
You can use multiple object attributes as search criteria. This dialog is divided into expandable sections containing more options for refining your search. Click the plus sign + to expand a section and the minus sign - to
collapse one. Optionally click Expand or Collapse All. CommonSpot displays a green check mark
tions containing advanced search criteria.
Search Criteria gives you the following options:
396
for sec-
CommonSpot Summer 2012 Contributor's Reference
l
Who owns the images you are looking for? - This option lets you choose images that are
owned by "All Owners", the "Current user", "Members of the current user's group", or by "Custom" criteria. If you select "Custom", CommonSpot adds a Select, which when clicked, opens
the Add Users dialog. (This dialog is discussed in the CommonSpot Administrator's Reference.)
l
What subsite do you want to search within? - Choose the specific subsite and the child
subsites to be included in your search. Your choices are "All subsites", "Current subsites", "Parent subsite", "Direct child subsites", "Sibling subsites", or by "Custom" criteria. If you select
"Custom", CommonSpot adds fields that let you indicate if the search includes child subsites in
addition to specifying the site or subsite. Instead of using the drop down list, you can click the
subsite search icon
to display the Select Subsite dialog. Note that you can use custom
criteria to limit the number of child subsites searched, as described below.
l
Are the images associated with any keywords or tags? - Restrict results by providing a
comma-separated list of terms or click Select Keywords or Select Tags to choose from existing keywords or personal tags. To be included in the results, an image must be associated
with at least one of the specified terms.
l
When were the images created or modified? - Use this area to specify a creation or modification date. Clicking the calendar icon, displays the Specify Date Range Duration dialog for
setting date criteria.
397
CommonSpot Summer 2012 Contributor's Reference
l
Under which categories are the images classified? - Use this area to select from categories currently associated with images. The categories that display are those defined at
your site for which you have access rights.
Do you have any custom search criteria?
You can add criteria that must matched. To build an advanced query, determine the full criteria you wish to
build. For each criterion:
1. Field - Select the field to search against in the Field drop down list. The values you can select are "Subsite", "Creation Date", "Last Modified Date", "Category", "Keywords", "Owner", "Format", "File Name", and
"Owner".
2. Operator - Select the operator (greater than, equal to, within, and so on) from the Operator field. The
operators in this drop down list depend upon what you selected in the Field drop down list.
3. Value - Enter or select a value. The values from which you can select within this drop down list depend
upon what you selected in the Field drop down list.
4. AND/OR - If multiple criteria are used, set the AND or OR operator between each criteria line.
5. Parentheses - If more than one criteria needs to be grouped together, group them using parentheses;
for example, "(A or B) and C". Parentheses are selected in the unlabeled fields that begin and end a
criteria. As criteria can be complex, you can select 1, 2, or 3 parentheses. For example, "((A or B) and
C) or D".
398
CommonSpot Summer 2012 Contributor's Reference
Note that selecting subsite criteria, as shown below,
and then including child subsites gives you the additional option of limiting the number of subsites to search.
Use this feature for less resource-intensive processing and more relevant search results when searching subsites with many children.
l
Do you want the results narrowed further? - You can further refine the search by selecting
the image type (which can be "All Images", "Public Images", or "Private Images"), the image's
format (which can be "GIF Image (.gif)", "JPG Image (.jpg)", or "PNG Image (.png)". You can also
search by available image collections. Select one or more image collections to search.
l
Sorting: How would you like the results sorted? - CommonSpot can display image search
results sorted by data stored with the image. Choose from Creation date, Last modification
date, File Name, Subsite location , a site-defined category, the image owner, image file type public (or shared) images or private (images you own that are not shared), size, width, or
height. Select either Ascending (a-z) or Descending (z-a) to set display order for your results.
399
CommonSpot Summer 2012 Contributor's Reference
You can save searches by clicking the Save icon, or for edited searches, the Save As option at the bottom of
the dialog. The Save Saved Search As dialog displays. Click View Results to execute your search. Results display in the Find Image Search Results dialog.
Click Cancel to exit without searching or saving.
Choose Image – Search Results
This dialog displays for CommonSpot image selection operations,such as defining Single Image or Image Grid
Elements.
Use the Show As and Sort By dropdowns for viewing options, or combine these options to filter results. For
example, to quickly view all available images, choose Show As Small Images, as shown below. You can also
view results in large image, report, or filmstrip format.
Close the dialog to reset search criteria and rerun the image search.
Optionally check Auto Preview to preview on mouseover as shown below.
400
CommonSpot Summer 2012 Contributor's Reference
For each image returned, CommonSpot displays public (available to others) and private (only you can view)
status for images, as well as standard format, file size, and dimension information.
Click the preview icon
for full-size Image Preview.
Clicking the More Actions icon
l
displays the following options:
Properties - Click to display standard properties and any defined custom image properties for the
selected image. See the Site Administrator Page Creation/Properties UI option for information on how
options displayed here are defined.
l
Edit Image – Click to change image size, rotation, brightness, and other standard attributes.
l
Upload New Version – Click to replace the current version.
l
Details - Click to display the Image Details dialog for reviewing image dimensions and creation information.
l
Security – Displays the Image Security dialog for viewing or changing permissions for this image.
l
Change Owner - Click to display the Change Ownership dialog for choosing a new image owner.
l
Image Version History - Click to view creation and revision information for this image and optionally
replace the current image with an older version .
l
My Tags - Click to view or create personalized keywords for this image.
Remove individual items by clicking the associated delete icon
, or select multiple items, click Delete
Selected from the More Actions dropdown, then click Go. You can optionally select/deselect all.
401
CommonSpot Summer 2012 Contributor's Reference
Click Upload New Image to add a new image to the Image Gallery.
Click to select an image . Selections are highlighted.
Click Use Highlighted Imageto complete image insertion or selection.
Choose Image – Saved Searches
This dialog displays your current set of saved image searches when you choose the Saved Searches option for
image selection operations, as shown below.
Click to sort by column head. Mouse over an item in the Name column for popup preview, as shown below:
402
CommonSpot Summer 2012 Contributor's Reference
Click the star icon
in the first column of the saved search table to toggle Favorite and Non-favorite status.
Favorites display in this table and in My CommonSpot. You can also set rank within favorites by clicking the column head to order saved searches, or clicking and dragging items to change display order for saved searches
in My CommonSpot.
Click All in the Show dropdown at the top of this table to see both favorites and non-favorites.
(Note: For IE, click on the Name or Title, instead of the entire row.)
Click the edit icon
and select Edit to view or change Name or Description information for an existing saved
search, or click Change Owner to reassign rights.
Click the Security icon
to display the Saved Searches Security dialog for sharing saved searches with groups
or users at your site. Enabling multi-user access sets status to Shared
in other search tables..
Click the copy icon to clone an existing saved search, to reuse parameters for new saved search queries,
Image Size
To modify the image size, border size, or vertical/horizontal spacing, click the Edit button next to Image Size
in the Image Properties dialog.
Original Size resizes the image to its original size at upload to the server.
The Scaled option renders the image to the size you specify.
Remember that you cannot make an image larger than it is—you can only make it smaller. Making an image
larger than the original adds artifacts and results in a poor quality image.
403
CommonSpot Summer 2012 Contributor's Reference
If you check Scale proportionally, you can enter a value for either the width or the height and CommonSpot will
automatically calculate the other dimension required to maintain the image proportions. If you do not check
Scale proportionally, you will have to enter both dimensions manually. To maintain image integrity, proportional scaling is usually preferred.
Link Border Size: If you want a border around the image, specify its width in pixels. If you do not want a border, set or keep this field at zero (0).
Spacing Around Image: Enter the number of pixels of “padding” to leave between the image and the text or
cell boundaries.
Link Properties
Use the Link Properties dialog to view or change highlighting options for links created within CommonSpot Elements.
Access the Link Properties from the Link Bar Entries, Tab Bar, or Image Grid Entries dialog by clicking the edit
icon for an entry and selecting Link Properties.
404
CommonSpot Summer 2012 Contributor's Reference
Choose from the following options:
Display as standard link - This option applies no special highlighting to the link. To use this style for all links
in the element, check Apply to all links.
Highlight image grid for the current page - This option highlights links to the current page. To use this linking style for all link entries in the element, check Apply to all links.
Highlight image grid for a selected group of pages - This option highlights links to a specific group of
pages. Click the Choose Pages button to open the Link Properties Page Group dialog to select or edit the
page group. Your selections display in the Link Properties dialog.
Highlight image grid for specified page categories - Use this option to highlight links to pages that belong
to specific categories. Click the Choose Categories button to open the Link Properties Categories dialog for
selecting page categories. The categories you select display in the Link Properties dialog.
Highlight image grid for specified subsites - Use this option to highlight links to pages in specific subsites.
Check Include all subsites of selected site(s) to also highlight child or descendent subsites. Click the
Choose Sites button to open the Link Properties - Sites dialog for selecting subsites. Your selections display in
the Link Properties dialog.
405
CommonSpot Summer 2012 Contributor's Reference
Highlight image grid for sites matching a pattern - This option highlights links to URLs containing a pattern of text that you specify. Click the Specify Pattern button to open the Link Properties – URL Pattern dialog
for defining a text pattern. The pattern that you specify displays in the Link Properties dialog.
Once you define styles for your links,click Save to keep your changes or Cancel to exit without saving.
Link Properties – Page Group
This dialog is accessed from the Link Properties dialog by selecting the “Highlight image grid for a selected
group of pages” option and clicking the “Choose Pages…” button.
The Page Group control on the right side of the dialog contains a list of the current members of the group. Use
the controls on the left side of the dialog to find and add new members.
If you know the category of a page that you want to add the group, select the category from the Category dropdown list. If you don’t know the category, you may select “All Documents” from Category drop-down list. The
Documents control will be updated with all the pages that match the selected category. Select one or more
items from the Documents control and click the “Add” button. The selected pages will be added to the list in
the Page Group control.
To remove one or more pages from the group, select the pages in the Page Group control and click the
“Remove” button.
406
CommonSpot Summer 2012 Contributor's Reference
Click the ‘OK’ button to save the page group and return to the Link Properties dialog.
Link Properties – Categories
This dialog is accessed from the Link Properties dialog by selecting the “Highlight image grid for specified
page categories” option and clicking the “Choose Categories…” button.
The Selected Categories control on the right side of the dialog contains a list of the currently selected categories. To add one or more categories, select the categories in the Categories control and click the “Add” button. To remove one or more categories, select the categories in the Selected Categories control and click the
“Remove” button.
Click the ‘OK’ button to save the selected categories and return to the Link Properties dialog.
Link Properties – Subsites
This dialog is accessed from the Link Properties dialog by selecting the “Highlight image grid for specified subsites” option and clicking the “Choose Sites…” button.
407
CommonSpot Summer 2012 Contributor's Reference
The Selected Sites control on the right side of the dialog contains a list of the currently selected sites. To add
one or more sites, select the sites in the Sites control and click the “Add” button. To remove one or more sites,
select the sites in the Selected Sites control and click the “Remove” button.
Click the ‘OK’ button to save the selected sites and return to the Link Properties dialog.
Link Properties – URL Pattern
The Link Properties – URL Pattern dialog is accessed from the Link Properties dialog by selecting the “Highlight image grid for sites matching a pattern” option and clicking the “Specify Pattern…” button.
Enter the desired pattern in the Pattern field. Click the ‘OK’ button to save the pattern and return to the Link
Properties dialog.
Schedule/Personalize Item
TheSchedule/Personalize Item dialog has several options which can be used to determine which items will be
displayed under certain conditions.
408
CommonSpot Summer 2012 Contributor's Reference
The Schedule/Personalize Pop-Up Menu Item dialog has the following options:
Subsites - Choosing from this section allows you to determine which items will be displayed based on what
subsite that page is located in.
SubSite Levels – Choosing this allows you to determine how many levels deep from the current subsite should
the item go before it is not displayed.
Variable Comparison – The Variable Comparison option allows you to schedule based on different variables
and values.
Custom Render Handlers
Custom Render Handlers are simple ColdFusion modules that provide customized rendering for a particular
element type. Rather than relying on the standard output for an element type provided by CommonSpot, developers can create their own modules that combine HTML and the data saved in the CommonSpot element. The
handlers are managed from within the consolidated Element management section of the CommonSpot Administrator. See the Defining Render Handlers section of the Site Administration chapter in the CommonSpot
Administrator Guide for details on creating Custom Render Handlers.
Within the Element Management Dialog, a custom render handler can be registered for an element type. Once
a handler is registered for a particular element type, when you click the Element Tool
icon for an instance of
the element type, the menu will include the option ‘Custom Render Handlers…’ which opens the Custom
Render Handlers dialog. This option is provided for the following elements: Formatted Text Block, Simple Text
Block, Link, Link Bar, Breadcrumb, Page Set Navigation, Page Index, Page Set Index, Page Set Table of Contents, and Search Results elements.
Upon clicking the corresponding menu item, the following dialog presents an example of a list of Custom
Render Handlers. From here, simply select the desired rendering format by clicking on the radio button adjacent to the desired option. Each option provides a different, predetermined way in which to render, in this
case, the Page Index element on the page.
Click the ‘OK’ button to save your selection and immediately view the element using the selected render handler.
409
CommonSpot Summer 2012 Contributor's Reference
Edit Pop Up Menu Properties
Access this dialog by clicking the edit icon in the Manage Pop-Up Menus dialog and selecting Pop-up Menu
Properties.
In this dialog, enter or select properties used for all menus defined for the page.
The Pop-up Menu Properties dialog displays the following fields:
l
Menu Name – The menu label. Enter a text title.
l
Menu Width – The total width of the menu. Enter a value in pixels.
l
Position Relative to Link – The offset of the menu relative to the link it contains. Leaving this field
blank enables the following two fields. If you set a value for this field, the following two fields are disabled.
l
Left Position – Defines where the popup displays. Selecting Relative to Cursor displays the popup
menu when the cursor hovers near the popup location. Selecting Absolute Value displays a field for
defining a fixed position for the left popup display. position.
l
Top Position – Defines where the popup displays. Selecting Relative to Cursor displays the popup
menu when the cursor hovers near the popup location. Selecting Absolute Value displays a field for
defining a fixed position for the top popup display. position.
410
CommonSpot Summer 2012 Contributor's Reference
l
Display submenus indicator image – Pick from the drop down to specify whether to use an image to
indicate additional submenus.
Deselecting Use page-level properties displays options for controlling popup menu appearance
Popup Menu Inheritance Security
The Pop-Up Menu Inheritance Security dialog identifies who has rights to manage Pop-Up Menus. Inheritance security settings apply to all menus defined on a template. These options do not apply to CommonSpot
pages.
Access this dialog in author mode by choosing Popup Menus from the Manage menu, and selecting Menu
Inheritance Security as shown below.
Click the Change button to view or change inheritance restrictions. These settings control which options are
available when editing security permissions. See Inheritance Restrictions.
You can assign Author, Design, Edit, or Admin privileges as follows:
l
Normal text – User or Group has permission by default for new menus. The administrator of the menus
derived from this template can revoke this permission.
l
Red – User or Group has permissions enforced for either the site or one or more of the menus derived
from this template. This permission cannot be overridden.
To edit permissions for a user or group, click the edit icon
. The Inherited Pop-up Menu Permissions dialog
displays.
To grant permissions for a new user or group, click Add User or Add Group.
To delete all permissions for a user or group, click the delete icon, or selecte multiple users or groups and
click Delete from the More Actions dropdown and click the the Go button.
Note that the deleted user or group may still have some permissions through membership in other groups.
411
CommonSpot Summer 2012 Contributor's Reference
Inherited Pop-up Menu Permissions
Use this dialog to view or change user or group access to popup menus that inherit template settings. Access
this dialog by clicking the edit icon for a user or group with current access in the Pop up Menu Inheritance Security dialog.
Settings in Inheritance Restrictions control what's available for assignment here.
This dialog displays the following options.
User/Group: Displays the name of the user or group whose permissions you’re viewing or changing. CommonSpot displays email addresses for individual users.
Permissions: Displays the following standard CommonSpot options for controlling access to the current page:
Author: Grants permission to update and revise the popup menu.
Edit: Grants permission to view and modify all popup menu changes, to delete, copy, and move
menu items, to modify standard and custom properties, and to view or change security settings.
Admin: Grants permission to delete, copy, and move the popup menu, modify standard and
custom properties, and view or change security settings.
No Rights: This user has no permission for the pop-up menu.
412
CommonSpot Summer 2012 Contributor's Reference
Grayed-out checkboxes indicate non-modifiable permissions enforced at the site or template
level, as show below for the group Webmasters.
Approval: Displays approval roles set through Site Administration Approval Levels options.
Select from the dropdown to optionally assign these explicit rights.
Select the appropriate options and click Save to set or change permissions, or Cancel to exit without saving.
.
The Inheritance Permissions Confirmation dialog displays.
Spell Check
When enabled in the CommonSpot Administrator, many authoring and administrative dialogs include an option
to check spelling when submitting text data.
413
CommonSpot Summer 2012 Contributor's Reference
When Check Spelling is selected and the dialog is submitted (usually by clicking Save, Next, or OK), the spell
checker processes the content of all text entry fields in the dialog. If any words are found that do not match
entries in the lexicon, the Spell Check dialog is opened.
For each possibly misspelled word, the Spell Check dialog shows the word in context in the top text block and
displays the following options:
l
Replace – Replaces the word with the content of the ‘Replace With’ field and proceeds to the next possibly misspelled word. Closely matched words will be listed in the ‘Suggestions’ field, with the closest
match pre-populated in the ‘Replace With’ field. You may change the text in the ‘Replace With’ field by
clicking any of the entries in the ‘Suggestions’ field or by directly editing the ‘Replace With’ field. Note
that the spelling of the replacement text will not checked again.
l
Replace All – Replaces all occurrences of the word with the content of the ‘Replace With’ field and proceeds to the next possibly misspelled word.
l
Ignore - Leaves the word "as is" and proceeds to the next possibly misspelled word.
414
CommonSpot Summer 2012 Contributor's Reference
l
Ignore All – Leaves all occurrences of the word "as is"and proceeds to the next possibly misspelled
word.
l
Add – Leaves all occurrences of the word "as is", adds the word to the lexicon, and proceeds to the next
possibly misspelled word.
l
Close – Leaves all remaining possibly misspelled words "as is" and proceeds with submitting the dialog.
l
Cancel - Leaves all remaining possibly misspelled words "as is" and cancel the dialog submission. If you
have already made corrections, you will be asked whether you would like to discard the corrections.
Click ‘OK’ to discard corrections or ‘Cancel’ to keep them. In either case, you will be returned to the
starting dialog (i.e., where they checked the ‘Check Spelling’ box).
For detailed information on configuring spell checking, see the Spell Checking Section of the Site Administration
chapter in the CommonSpot Administrator's Reference.
Common Wizards
Many of CommonSpot’s elements use common wizards to help with authoring and formatting content. These
wizards will appear and function in the same manner no matter where in the product they are invoked.
Font and Color Properties
When style sheets are not enabled for a CommonSpot page, the font choice, style, size, and color used for rendering many CommonSpot Elements are controlled through a Font and Color Properties dialog. Open this
dialog by clicking the Element icon and selecting Font from the menu.
The specific parameters available in the dialog depend on the Element type.
See font and color properties for individual Elements in the Elements Reference, for example:
Label Font Color Properties
Link Bar Font Color Properties
Image Font Color Properties
Flash Font Color Properties
Feed Index Font Color Properties
Font Properties
To provide formatting options for sites where style sheets are not in use, most CommonSpot Elements include
font and color properties.
415
CommonSpot Summer 2012 Contributor's Reference
Fonts are managed at the site level through Manage Fonts dialog.. Administrators determine the default font
settings and may choose to make other font types available. Site-level font selections are displayed in the Font
& Color Properties dialog.
Font properties can be defined at the template level. If you wish to “lock” down or preserve certain font styles
and colors, you can do so through Page Inheritance Security by restricting Design rights. All pages that inherit
from the template inherit the security attributes, and thus will be restricted from changing the font attributes.
For detailed information, see the Page and Element Inheritance Security section in the Template Security/Inheritance chapter of the CommonSpot Template Developer’s Guide.
To access font attributes you must have either Design or Administrator rights for either the template, if you are
in a template or the page or element if you are on a page. Authors and Editors are precluded from changing a
font’s properties.
The Font & Color Properties dialog for an Element is available by clicking Fonts for Element properties.
Options differ for each Element.
For most Elements, the Font & Color Properties dialog offers the following choices: Font type, Size of the font,
Bold and Italic.
To choose a font other than the default, click on dropdown.
Next choose font size, Bold or Italic.
Include a color choice if available. See Color Properties and Color Palette.
Color Properties
Color properties are available for most Font and Color Properties dialogs.
Access properties by clicking on the palette icon
to display the Color Palette dialog.
416
CommonSpot Summer 2012 Contributor's Reference
Color Palette
The palette may present the following color tabs: Browser Safe Palette, Named Colors and Custom Colors. The
available tabs are defined within the CommonSpot Administrator interface. When you fly over a color in the
Named Colors palette, the actual name of the color is displayed. Select the preferred color by clicking on it or
enter the name if available; otherwise enter the RGB corresponding number.
The tabs within this dialog are:
l
The Safe Palette tab lets you select colors that all display monitors are able to show. At one time,
the number of colors that the monitor could display was limited. Choosing from these values
meant that the browser could accurately depict the color you select. (If a "non-safe" color were
chosen, the browser would simulate the color.) Few modern monitors have these constraints.
l
The Named Colors tab presents colors that have names that are defined as standards. Knowing
these names can often be helpful. For example, a site administrator might tell you to use a color
named Brown. Browsers use additional names and many are compatible across browsers.
l
If you see a Custom Colors tab, the tab was created at your site. See your site administrator for
more information.
Color Text Field - Type the color name or the hexadecimal color value (Red-Green-Blue) value where the
first two colors represent red, and so on, into this text field. You must type a "#" before the number.
417
CommonSpot Summer 2012 Contributor's Reference
If the Element displays rows of information, this dialog will have an Alternate row check box. If you select this
check box, you can enter the color that CommonSpot uses when displaying every other row using the controls
that immediately follows.
Element Style
By selecting the desired style class, the properties of that class as defined in the style sheet will be applied to
the element or subcomponent:
(If a known class is not listed in the drop-down list, the option of “other” can be selected and the class name
manually entered in the resulting text field.) When the desired class is selected, press ‘Finish’ to apply the
class and refresh the page.
The class “red” as defined in the style sheet (color:#FF0000; font-size:large; text-decoration:none;) will now
be applied to the text block header.
For detailed information on registering and assigning styles to elements and element subcomponents, refer to
the Style Definitions Section in the Site Administration chapter of the CommonSpot Administrator Guide.
Date/Time Selection Control
Controls for setting date and time are available everywhere you need to specify duration or frequency for CommonSpot operations. For example, this dialog displays when specifying Publication and Expiration dates in the
Page Properties dialog or inserting Calendar values in Simple Forms, Custom Elements, and Metadata Forms.
The control is a pop-up window that opens when you click a calendar
calendar section for selecting a date,
or a set of dropdowns for specifying a time,
418
icon. The control typically includes a
CommonSpot Summer 2012 Contributor's Reference
or both.
To find the desired date in the calendar section, use the
by one month, and the
select it. Click the minus
and
and
buttons to move forward or backward
buttons to move forward or backward by one year. Click on a date to
button to view a display of the calendar with Saturday/Sunday next to each
other, as shown below.
The dropdown fields in the time section will match the time field formatting. For a time field with 24-hour formatting and only hours and minutes (no seconds), the time selection will appear as shown.
Time controls are also available as popups from the schedule
icon, with a.m. and p.m. options, as shown
below. Pick from the dropdowns.
Once you have selected the appropriate date and time, click the Close
button to exit the pop-up window.
The window will also close if you click anywhere on your screen outside of the pop-up window.
Note: You can also use keystrokes for Calendar functions. You can access the control using the Tab key. Once
the Calendar Control has focus, press Enter to open the calendar.
Once open, use these keys to change calendar values:
l
Arrow keys change the selected date.
l
CTRL key used with calendar arrow keys changes month and year.
l
Left and right arrows navigate to previous and next month, respectively .
419
CommonSpot Summer 2012 Contributor's Reference
l
Up and down arrows navigate to previous and next year, respectively.
l
Spacebar navigates the calendar to the current date, without changing the selected date.
l
h, m, and s keys increment hours, minutes, and seconds, respectively. Holding the Shift key down for
these keys decrements these units.
Note: System administrators can configure the date ranges available in the Calendar Control by modifying commonspot/calendar.js to change the following two values:
this.minYear = 1970; this.maxYear = 2050;
420
CommonSpot Summer 2012 Contributor's Reference
Editing Content with the Rich Text Editor
Creating richly formatted browser-based text is easy with the CommonSpot Rich Text Editor (RTE) . The RTE
includes a suite of powerful and familiar tools that make creating rich text as easy as using any standard word
processor.
The Rich Text Editor is a common component of several tools/elements within CommonSpot. They include:
l
The Formatted Text Block and Formatted Text Block (without header) elements
l
A metadata form within the Custom Metadata dialog
l
As one of the fields in a Custom Element
l
As one of the fields in a Simple Form
When included in any of the above, the Rich Text Editor operates the same. Review the following topics for
details on the RTE’s capabilities:
l
Work Space Orientation
l
Formatting Text
l
Working with Images in the RTE
l
Working with Tables
l
Adding/Removing Hyperlinks
l
Clipboard Operations
l
Undo and Redo Operations
l
Miscellaneous Operations
l
Right-click Contextual Menus
l
Shortcut Keys
CommonSpot’s Rich Text Editor provides:
l
A well-organized interface
l
Property inspectors
l
Standards-based CSS rendering
l
HTML code cleaning
l
Reusable Snippets
Well organized interface: Four (4) logically-organized toolbars make it easier to find features, and usability
has been improved through new icons, labels, and tooltips on buttons and drop-down menus.
421
CommonSpot Summer 2012 Contributor's Reference
Property inspectors: Advanced options are available when adding many types of content (tables, images,
links, buttons, etc.) through the Rich Text Editor. For example when adding a table, advanced options include
settings for table alignment and for the width and color of the table borders. The new version of the Rich Text
Editor groups all of these options together in a Property Inspector panel that is always visible at the bottom of
the page. The options on the Property Inspector change depending on what you are managing at the time. For
example your Property Inspector panel will display one set of options while you are managing text, but when
you change to managing a table, the Property Inspector will change to show options relevant to tables.
CSS-based rendering: CommonSpot’s rich text editor provides robust support for rendering via CSS styles.
The editor can be configured by the site administrator to either show a listing of styles based on the current
page’s style sheets, or to display a listing of style based on registered styles. The styles are available for selection through the Style drop-down selection list in the rich text editor’s toolbar. The Styles in the selection list
are rendered as they will look on the page so that you can easily pick the one you want.
In addition, Contributors can format a block of text as a single unit, using familiar formatting headings such as
H1, H2, <p>, and <div>. Simply select the paragraph or place the cursor inside it, then choose a heading tag
from the Format drop-down in the toolbar. The heading is set for the entire paragraph that contains the current selection. If that paragraph already has a heading tag applied, that tag is replaced by the new one. The
image below shows the block-level formats in the Format drop-down menu.
Content Snippets: When the same content is used in multiple places, you don’t need to maintain each instance
separately. Instead, you can use snippets to save time and minimize editing. A snippet is an .htm file that you
can insert in page at any time. This file contains a certain structure and design that you often need when editing online content.
HTML Code Cleaning: There are many times when the content that you are about to publish has been saved
previously in Microsoft Word. When copying text from MS Word and pasting it into the Rich Text Editor, you’re
also pasting in tags created specifically for Word that can create problems when the text is displayed as HTML.
To ensure that content displays correctly in a browser, these extra tags should be removed. You can
422
CommonSpot Summer 2012 Contributor's Reference
significantly reduce the time you spend reformatting your documents in HTML if you use the HTML cleaning
functions. The Rich Text Editor even has a paste function specifically for Word content, which helps you get the
best results so that you get the most out of both editing tools.
Work Space Orientation
The Rich Text Editor interface is shown in the image below. The important regions are, from top to bottom,
the Toolbars, the Editable Region, the Tag Selector, and the Inspector Panel.
Toolbars
Toolbars are at the very top of the Rich Text Editor interface. They present buttons and dropdown menus
grouped into four categories:
423
CommonSpot Summer 2012 Contributor's Reference
The Standard toolbar displays controls for the following: Cut, Copy, Paste, Undo, Redo, Find/Replace,
Show/Hide Table Borders, Show/Hide HTML, Show/Hide Property Inspector, Help.
The Formatting toolbar displays controls for the following: Text Color, Background Color, Bold, Italic, Underline, Align Left, Center, Align Right, Justify, Numbered List, Bulleted List, Decrease Indent, Increase Indent,
Clean HTML Content, Superscript, Subscript.
The Insert toolbar displays controls for the following: Image, Adding/Removing Hyperlinks, Field, HTML Snippet, Insert Table, Horizontal Rule, and Special Character.
The Styles toolbar displays controls for the following: Format, CSS Style, Font, Size.
For detailed help on any button or drop down selection list within the toolbar, click the help icon
. The cur-
sor changes change to a pointer with a question mark.
Use the question mark cursor to click another button and view context-sensitive help for that button.
Editable Region
The editable region is in the center of the interface, where the content is displayed and edited in a WYSIWYG
format. As you edit content the current selection is also indicated in a manner similar to that of Microsoft Word.
Depending of the type of content being edited the selection may appear different. The image below shows a
table selected with the Editable Region.
Tag Selector
The Tag Selector is located directly below the Editable Region of the RTE and displays the hierarchy of HTML
tags for the current selection (or cursor position). Clicking any of the tags displayed applies it to the current tag
424
CommonSpot Summer 2012 Contributor's Reference
and updates the Inspector Panel to reflect the new properties .
For example, the following displays if the current selection was within a cell of a table.
You can also remove the current tag. For example, if a table is selected in the editable region, the Tag Selector
looks like this, with the Remove Tag option displayed to the right of the <TABLE> tag:
Inspector Panel
The Inspector Panel, at the bottom of the Rich Text Editor dialog, displays important information for currently
selected page components, such as images, tables (as shown below), links, horizontal rules, buttons, and text
areas.
CommonSpot includes property panels for the following:
l
Cell Properties
l
Row Properties
l
Table Properties
l
Image Properties
l
Link Properties
l
Numbered List Properties
l
Bulleted List Properties
l
List Item Properties
Formatting Text
This section describes the text formatting options provided by the Rich Text Editor, with the following segments:
l
Text Color
l
Background Color
l
Color Palette
l
Bold, Italic and Underline
l
Alignment and Indentation
425
CommonSpot Summer 2012 Contributor's Reference
l
Lists
l
Superscript & Subscript
l
Using Styles
l
Working with Images
Text Color
The ‘Text Color’ button allows you to set a color for your text:
When you click the ‘Text Color’ button, the Color Palette window appears, presenting you with colors to
choose from. The Color Palette interface is described here.
Background Color
The Background Color button allows you to highlight text with a background color:
The button has two areas:
Click the icon and the Color Palette is displayed, allowing you to select a background color for your selected
text.
To change the highlight color, select the text, click the ‘Highlight’ button and choose a different color from the
Color Palette interface, described here.
Color Palette
The palette may present the following color tabs: Browser Safe Palette, Named Colors and Custom Colors. The
available tabs are defined within the CommonSpot Administrator interface. When you fly over a color in the
Named Colors palette, the actual name of the color is displayed. Select the preferred color by clicking on it or
enter the name if available; otherwise enter the RGB corresponding number.
426
CommonSpot Summer 2012 Contributor's Reference
The tabs within this dialog are:
l
The Safe Palette tab lets you select colors that all display monitors are able to show. At one time,
the number of colors that the monitor could display was limited. Choosing from these values
meant that the browser could accurately depict the color you select. (If a "non-safe" color were
chosen, the browser would simulate the color.) Few modern monitors have these constraints.
l
The Named Colors tab presents colors that have names that are defined as standards. Knowing
these names can often be helpful. For example, a site administrator might tell you to use a color
named Brown. Browsers use additional names and many are compatible across browsers.
l
If you see a Custom Colors tab, the tab was created at your site. See your site administrator for
more information.
Color Text Field - Type the color name or the hexadecimal color value (Red-Green-Blue) value where the
first two colors represent red, and so on, into this text field. You must type a "#" before the number.
If the Element displays rows of information, this dialog will have an Alternate row check box. If you select this
check box, you can enter the color that CommonSpot uses when displaying every other row using the controls
that immediately follows.
427
CommonSpot Summer 2012 Contributor's Reference
Bold, Italic and Underline
The CommonSpot rich text editor allows you to apply the common formats Bold, Italic, and Underline to text, as
explained below.
Bold
To apply the bold style to your text, click the ‘Bold’ button on the toolbar or use the shortcut keys "Ctrl+B":
The effect will be applied to the selected text. You can also check to see if text is formatted as bold by placing
your cursor inside that text and looking at the ‘Bold’ button to see if it is activated.
To remove the bold style, select the text and deactivate the ‘Bold’ button by clicking it.
Italic
To apply the italic style to your text, click the ‘Italic’ button on the toolbar or use the shortcut keys "Ctrl+I":
The effect will be applied to the selected text. To check if the formatting style of any text is set to italic, place
the cursor inside that text or select it, and look at the ‘Italic’ button to see of it is activated.
To remove the italic style, select the text and deactivate the ‘Italic’ button by clicking it.
Underline
To apply the underline style to your text, click the ‘Underline’ button on the toolbar or use the shortcut keys
"Ctrl+U":
428
CommonSpot Summer 2012 Contributor's Reference
The effect will be applied to the selected text. To check if the formatting style of any text is set to underline,
place the cursor inside that text or select it, and look at the ‘Underline’ button to see if it is activated.
To remove the underline style, select the text and deactivate the ‘Underline’ button by clicking it.
Alignment and Indentation
From the CommonSpot rich text editor, you can easily set alignment and indentation for your paragraphs,
using the alignment and indent keys as described below.
Align Left
To apply the left alignment style to your selected paragraph(s), click the ‘Align Left’ button on the toolbar or
use the shortcut keys "Ctrl+Shift+L":
The selected paragraph(s) will be aligned to the left margin of the page.
Center
To apply the centered alignment style to your selected paragraph(s), click the ‘Center’ button on the toolbar or
use the shortcut keys "Ctrl+Shift+E":
The selected paragraph(s) will be centered on the page.
Align Right
To apply the right alignment style to your selected paragraph(s), click the ‘Align Right’ button on the toolbar or
use the shortcut keys "Ctrl+Shift+R":
The selected paragraph(s) will be aligned to the right margin of the page.
Justify
To apply the justified alignment style to your selected paragraph(s), click the ‘Align Justify’ button on the toolbar or use the shortcut keys "Ctrl+Shift+J":
429
CommonSpot Summer 2012 Contributor's Reference
The selected paragraph(s) will be aligned to both margins of the page (left and right) and text will be distributed uniformly across the page.
Note: The left, centered, right, and justified alignment functions always affect paragraphs. So to apply the
alignment to any single paragraph, you do not have to select the whole paragraph. Just click anywhere inside
the paragraph and then press the corresponding button on the toolbar.
Increase/Decrease Indent
By pressing the ‘Increase Indent’ button on the toolbar, the indentation function is called:
The distance is increased between the current paragraph (the selected one or the one where the cursor is
placed) and the left page margin.
Each time you click the ‘Increase Indent’ button, the left margin increases.
The ‘Decrease Indent’ button reverses ‘Increase Indent’ operation, so you can apply it only if ‘Increase Indent’
was already applied to the text. The text moves to the left each time you click the ‘Decrease Indent’ button on
the toolbar or use the shortcut keys "Shift+Tab":
Lists
The rich text editor allows you to format lists to be bulleted or numbered. You can also choose from many
styles of bullets and numbers to customize the look of your lists.
Numbered List
If you select several paragraphs and then click the ‘Numbered List’ button on the toolbar, the Rich Text Editor
inserts a number at the beginning of each paragraph, in ascending order:
If at the end of a numbered paragraph you press the ‘Enter’ key, the new paragraph will also begin with a
number. To end the numbered list, press ‘Enter’ twice after the last item in the list.
To unset a numbered list, select it and then click the same button to deactivate the style.
430
CommonSpot Summer 2012 Contributor's Reference
If you place the cursor inside a numbered paragraph that is somewhere in the middle of a series of numbered
paragraphs and you deactivate the ‘Numbered List’ button, that paragraph will no longer be numbered and
the following paragraph’s number will be reset to 1.
To create a nested numbered list, click a list item in an existing list and press the ‘Tab’ key. The paragraph is
indented and its number resets to 1. The number of the following paragraphs are decremented.
Note: In Mozilla/Firefox only, if you apply a numbered list to each paragraph separately (instead of
applying it to a selection of several paragraphs), the numbering will be reset each time (each paragraph
number will be set to 1).
Numbered List Properties
When you select at least two items in a numbered list or when the <OL> tag is selected in the Tag Selector,
the Numbered List Properties panel is displayed:
If you want to change the properties of the numbered list, follow the instructions below:
In the Element ID text box enter some value to uniquely identify the numbered list on the page.
In the Numbering Type drop-down menu you can change the numbering style of the list items. The available
options are:
l
Arabic (default): 1, 2, 3...
l
Lower alpha: a, b, c...
l
Upper alpha: A, B, C...
l
Lower roman: i, ii, iii...
l
Upper roman: I, II, III...
In the Start at text box, enter a number equal to or greater than zero that the numbered list should start with.
For example, if you enter 4, the first item in the ordered list will be preceded by 4, d, D, iv or IV (depending on
your preferred numbering type).
Bulleted List
If you select several paragraphs and then click the ‘Bulleted List’ button on the toolbar, the Rich Text Editor will
insert a bullet at the beginning of each paragraph:
431
CommonSpot Summer 2012 Contributor's Reference
If at the end of a bulleted paragraph you hit the ‘Enter’ key, the new paragraph also be bulleted. To end the
bulleted list, press ‘Enter’ twice after the last item in the list.
To unset a bulleted list, select it and then click the ‘Bulleted List’ button to deactivate the style.
To check if a paragraph or a list displays the Bulleted List style, place the cursor inside that paragraph or
select it, and check if the ‘Bulleted List’ button is activated.
When the ‘Tab’ key is pressed while the cursor is inside a bulleted paragraph, that paragraph is indented and
the bullets change their shape to indicate a sub-list.
Note: In Mozilla/Firefox only, if you apply a bulleted list to each paragraph separately instead of applying
it to multiple selected paragraphs, the spacing between paragraphs will increase.
Bulleted List Properties
The Bulleted List Properties panel is displayed when you select at least two items in a bulleted list or when the
<UL> tag is selected in the Tag Selector:
To configure properties of the bulleted list, follow the instructions below:
In the Element ID text box enter a value to uniquely identify the bulleted list on the page.
In the Bullet Shape drop-down menu you can change the shape of the bullets displayed before the list items.
The available options are:
l
Disc
l
Circle
l
Square
You can also set options for one list item at a time if you want to, in the List Item Properties panel, described
below.
List Item Properties
The List Item Properties panel is displayed when you select or simply place the mouse cursor inside a list
item (the list can be numbered or bulleted), or when the <LI> tag is selected in the Tag Selector:
If the list is numbered, the panel looks like this:
432
CommonSpot Summer 2012 Contributor's Reference
To configure this panel, follow the instructions given for the Numbered List Properties panel. Know that the
number you enter in the Start at text box will be associated to the list item and displayed before it (as either a
number, an alpha character, or a roman character).
If the list is bulleted, the panel looks like this:
To configure this panel, follow the instructions given for the Bulleted List Properties panel.
Note: For both situations above, in the Element ID text box enter some value to uniquely identify the list item
on the page.
Superscript & Subscript
Superscript is often used for trademark indications, and both superscript and subscript are used in mathematical expressions. CommonSpot allows you to format your text in both styles.
Superscript
To make text display as superscript, select the text and click the ‘Superscript’ button on the toolbar:
The effect will be applied to the selected text:
To check if the formatting style is set to Superscript, place the cursor inside the text or select it, and check if
the ‘Superscript’ button is activated. To remove the Superscript style, select the text (if it's only one word, you
can just click inside it) and deactivate the ‘Superscript’ button by clicking it.
Subscript
To make text display as subscript, select the text and click the ‘Superscript’ button on the toolbar:
433
CommonSpot Summer 2012 Contributor's Reference
The effect will be applied to the selected text:
Insert Image
To insert a line drawing, photograph, or any other kind of image, just click the icon with an image of a mountain. You will be prompted to specify all the required information to insert the picture. For more information on
the Insert Image feature, see Image Properties Dialog.
Using Styles
Using Styles consistently is key to maintaining a consistent look and feel all over your website. In the CommonSpot Rich Text Editor, you can use CSS Styles and Formatting Styles.
CSS Styles
The Style drop-down menu displays the available Cascading Style Sheets (CSS) you can choose from to implement styling in HTML:
CSS styles can be made available for text, images, and tables. If you want to set or change the CSS style for specific text, select and choose a CSS style from the drop-down menu in the toolbar.
If you place the cursor inside a paragraph that has CSS styles applied to only certain parts of it, and then select
a style from the drop-down menu, the CSS style will be set for all the words in the paragraph, except for the
ones that already had a style defined.
If you place the cursor inside a word within a paragraph, and that word has a CSS style set (Style A), if you apply
a new style (Style B), all the words in that paragraph that were formatted with Style A will switch to Style B (all
434
CommonSpot Summer 2012 Contributor's Reference
these words were included in the same CSS style tag - a <SPAN> tag). This feature saves time because you
don’t have to repeatedly select text and apply styles within a paragraph.
Tip: For predictable text appearance and efficient HTML, try not to make repeated style changes to a particular section of text. Repeated style changes create overly-complex HTML code and can produce
unexpected display results in the Mozilla/Firefox browser. To manage the CSS styles more efficiently, use the
Tag Selector to easily select and remove unnecessary <SPAN> tags (corresponding to already-set CSS styles)
from the code.
Applying Formatting Styles
The Format drop-down menu contains some classic heading and formatting tags that you can apply to your
text:
If you want to apply a specific heading tag, first select the text or place the cursor inside it. Then choose a heading tag from the Format drop-down menu in the toolbar. The heading isset for the entire paragraph containing the current selection. If that paragraph already has a heading tag, the new one replaces it.
Font Face
The Rich Text Editor allows you to change the fonts for your text by selecting from the Font drop-down menu
available in the toolbar
Note: You can modify the default font list in a configuration file.
The automatic selection of the current font is a feature that allows you to easily find out what font a particular
word or text has just by selecting it or by positioning the cursor inside it.
435
CommonSpot Summer 2012 Contributor's Reference
If you select text with more than one font applied (to different words), no font will be displayed in the Font
drop-down menu.
When changing the font for a selection that has multiple fonts applied, all of the selected text will be set to have
the new selected font. Note that this behavior is different from the way CSS styles behave.
When a CSS style containing references to new fonts is imported into a document, those new styles will appear
in the Font drop-down menu.
Font Size
You can change font size by selecting the text and choosing a size from the Size drop-down menu available in
the toolbar:
The size change affects the selected text. By default, the text size is set to 14 pixels. The text sizes are similar
to the ones used by the most word processors, including Microsoft Word and OpenOffice.
The current font size will be automatically selected in the Size drop-down menu. To see what size a specific
text is, simply select the text or click inside it, and then check out the font size drop-down menu.
However, if a text selection has more than one font size applied, a size will no longer be displayed in the dropdown menu.
When changing the size of a text selection that has multiple sizes applied, they will all be replaced by the new
size.
Right-click Operations for Text Selection
If you select some text in the Rich Text Editor’s editable region and right-click it, a pop-up “contextual” menu
will be displayed containing the available action options:
436
CommonSpot Summer 2012 Contributor's Reference
The text contextual menu provides the following operations:
l
Cut - Remove the selected text from the page and place it on the clipboard. This menu entry performs
the same action as the Cut command in the toolbar.
l
Copy - Copy the selected text to the clipboard and leave it on the page as well. This menu entry performs the same action as the Copy command in the toolbar.
l
Paste - Replace the selected text with the content from the clipboard (or if there is no selection, simply
place the content at the cursor location). If no content is on the clipboard, the Paste option is disabled.
This menu entry performs the same action as the Paste command in the toolbar.
l
Paste from Word - Replace the current selection with clipboard content that has been copied from
Microsoft Word. Whenever you try to paste content from Word, you will be asked if you want to clean it
first of all the formatting tags that are specific for Microsoft Word. You can think of the Paste from Word
command as a combination the Paste command and the Clean Word Markup command. If the content
you copied from Microsoft Word includes images, when you paste it in the Rich Text Editor area you'll
notice that images are replaced by a generic placeholder so that you will not lose track of them and
their position. This way you can easily upload and then insert the needed images in the page.
l
Clean content - This sub-menu expands on hover. Read about its role and the three options here.
As you might have noticed, the right-click contextual menus group together related options that are often
used, and can save a considerable amount of time.
Working with Images in the RTE
This section contains information in the following segments:
l
Image Properties
l
Set Image Properties
l
Remove Images
l
Right-Click Options for Images in the RTE
l
Image as Link
l
Rescan Image Size
l
Shortcut Keys
Image Properties
The Image Properties dialog is one of CommonSpot’s common dialogs that is available from any element that
renders an image (image grid, text-around-an-image, the Rich Text Editor, and so on) or directly from the
Image Gallery.
This dialog provides a convenient and common interface for managing the properties of an image. From this
dialog, contributors can:
l
Upload an initial image for an element
l
Replace the image with another image
437
CommonSpot Summer 2012 Contributor's Reference
l
Edit the current image by uploading a new version of the element (not this is different than uploading an
entirely new image)
l
Specify a rollover image (optional)
l
Specify the image’s display size
l
Specify the image’s alignment
l
Specify the image’s Alt text, which is necessary in order to built accessible sites
l
Specify a link target when the user click and/or rolls over the image
Depending where the Image Properties dialog was invoked, it may or may not display all of the fields shown
below.For example Rollover Image option is not available from this dialog when invoked within the Rich Text
Editor, the option for specifying a is not provided.
When no image is specified, the contributor is prompted to either upload a new image or select an image from
the existing Image Gallery.
Clicking the Choose button displays the Image Gallery dialog, allowing the user to choose an image from a gallery of “public” uploaded images or any image previously uploaded by the current user. Clicking the New button displays the Upload New Image dialog, allowing the user to upload an image that is stored locally to the
server, and include it in the Image Gallery (either for public or private use). If an image had been previously
specified, the Image Properties dialog renders in a slightly different fashion, showing a an image preview in the
left side panel with property information.
438
CommonSpot Summer 2012 Contributor's Reference
In addition to Choose and New buttons, the Edit option invokes the Edit Image Properties dialog for uploading
a new version of the image.
Note: There is an important difference between uploading a new image via the New button and uploading a
new version via the Edit button. CommonSpot tracks versions of an image and when a new version is uploaded
all reference to the image will show the new version.
The Image Properties dialog displays the following sections:
Roll Over Image
You can choose to have a second image render when a viewer “rolls-over” the image with the mouse. Specify
the image in the same manner as the primary image, by selecting an image from the Image Gallery or upload a
new image file. When you have an image on a page (a “primary” image), you can specify a second image to use
for “rollovers.” A rollover image appears whenever a visitor hovers the mouse cursor over the primary image.
Whenever the visitor moves the mouse cursor off the rollover image, it reverts back to the primary image. You
can specify a rollover image, from the Image Properties dialog, shown below. This wizard will take you
through a second round of image selection.
When you have entered an image file name, click Next to go on to the Image Size dialog, where you specify
the size the image will appear on the Web page.
Image Size
The settings that are related to the sizing of the image are conveniently displayed in the wizard window, settings such as original size, scaled size, border size, vertical spacing and horizontal spacing around image. To
edit any of these settings, click the ‘Edit…’ button next to the ‘Image Size’ section. This will invoke the Image
Size dialog. Once you have made your edits, click the ‘OK’ button to continue.
If you have uploaded an image using a version of CommonSpot prior to v3.1 and your image size is unknown
or has a width or height of 0 pixels, it is also recommended that you click the ‘Rescan Image Size’ button. This
will ensure that the size of the image is properly obtained from the image. This step is should not be necessary if you are using CommonSpot 3.1 or above.
Alternate Image Text (Flyover Text)
Enter copy to display when a user “flies” or “rolls-over” the image with the mouse.
Text entered here displays in a box on mousover. You can leave this blank or enter short descriptive text. Sites
adhering to Section 508 Accessibility standards, should always use Alternate Image Text.
Link
You can link the image, just like any other link (bullet item, text, and so on) to an existing Web page or document (file), a new Web page to be created, a new document or file to be uploaded, or you can choose to not
link at all.
While still in the Image Properties dialog, click on the Edit button in the Link Section. This will open the Insert
Image dialog where you can select the appropriate link type - existing page or file, new page from template,
new uploaded file, an image, e-mail link, scheduled element or no link.
439
CommonSpot Summer 2012 Contributor's Reference
Set Image Properties
The Image Properties panel is displayed when you click an image inserted in your page. It corresponds to the
<IMG> tag in the Tag Selector.
The Image Properties panel has two views, Simple and Advanced. The Simple view is the default, as shown
below:
To configure this panel, follow the instructions below:
In the Element ID text box enter a unique identifier for the element (image) on the page.
In either the Width or Height text box, specify a new value for the selected image (in pixels). If you specify
either width or height but not both, and leave the Constrain control active (indicated by the “unbroken chain”
symbol
), CommonSpot will automatically calculate the other value so that the image retains its original pro-
portions.
If you enter a value in either the Height or Width text box and the Constrain control is inactive (indicated by the
“broken chain” symbol
), CommonSpot leaves the other dimension unchanged
You can toggle the Constrain control between active (unbroken) and inactive (broken) by clicking it.
Note: If you supply values for both height and width, or if you supply one of these values when the Constrain control is inactive (indicated by the broken chain symbol
), the proportions of your image will
change - it will be stretched or compressed in width or height. This result is usually undesirable because
it can significantly reduce the image quality and make it look unnatural. To keep the original size of the
image, always activate the Constrain control
, or leave the Width and Height text boxes values
unchanged.
You can also resize the image without using the Image Properties panel. Simply select the image from within
the Rich Text Editor and drag the resize handles:
440
CommonSpot Summer 2012 Contributor's Reference
The Src text box displays the path on the remote server to the source image file. If you click the ‘Browse for
Image’ button on the right, the Remote File Explorer is displayed, allowing you to replace the selected image
with a new one.
In the Link text box, enter a URL to a Web page or to a document on your remote server or use the ‘Browse for
File’ button. When a visitor clicks the image, he or she will be redirected to that page or document.
In the Border text box enter the thickness (in pixels) of the border that you want displayed around the image.
The default value is 0 (no border is displayed).
Advanced view - displays when you click the Advanced button in Simple view (the button then toggles to Simple):
To configure this panel, follow the instructions below:
By clicking the Advanced button (displayed in Simple view), the Image Properties panel switches to the
Advanced view for setting additional attribures for the selected image.
In the H Space (Horizontal Space) text box, specify the horizontal space (in pixels) between the image and the
other page elements (images, table borders, text) to its left and right. These other page elements can be
present or can be added later, and they will not get closer to the image than the horizontal space setting
allows. The default value is 0 (zero).
In the V Space (Vertical Space) text box, specify the vertical space (in pixels) between the image and the other
page elements (images, table borders, text) above and below it. These other page elements can be present
or can be added later, and they will not get closer to the image than the vertical space setting. The default
value is 0 (zero).
In the Alt(Alternative) text box enter the alternative text to be displayed when the viewer hovers a mouse cursor over the image on the screen. You can leave this blank or enter short descriptive text. On sites adhering to
Section 508 Accessibility standards, you should always use Alternate Image Text.
The Align drop-down menu contains the options for positioning the image relative to the other page elements:
l
Default
l
Baseline
l
Top
l
Middle
l
Bottom
l
Text Top
l
Absolute Middle
l
Absolute Bottom
l
Left
l
Right
By clicking the Simple button (displayed in Advanced view), the Image Properties panel will switch to the Simple view.
441
CommonSpot Summer 2012 Contributor's Reference
Remove Images
Image files can be removed from the Rich Text Editor’s editable region. To remove an image inserted in your
page, select it and press the ‘Delete’ key.
Right-Click Options for Images in the RTE
If you select an image in the editable region of the Rich Text Editor and right-click it, a pop-up menu appears
with the available action options:
The image contextual menu provides the following operations:
l
Cut
l
Copy
l
Paste
l
Paste from Word
Resize Image - this option becomes enabled only after you change the dimensions of the image in the Image
Properties panel. It will modify the dimensions of the original image to the values you enter.
Image as Link
The Link section of the Image Properties dialog allows you to specify whether your image will also function as a
hyperlink, and whether you want to include a mouseover action. You can have your image link to either a Web
page or to a file in another format (such as a Microsoft Word or Excel document). In the latter case, CommonSpot will display the file in its native format.
To make the image function as a hyperlink, click the ‘Edit’ button to the right of Link. This will bring up the
Insert Link dialog, where you can also define Mouseover behavior. For more information, see Insert Link.
Choose the type of link you want and click ‘Next’. Follow the instructions in each subsequent dialog. When complete, click ‘Finish’ to complete creation of the link. You will be returned to the Image Properties wizard where
the URL information for the link is displayed, as shown below.
442
CommonSpot Summer 2012 Contributor's Reference
Rescan Image Size
Clicking the ‘Rescan Image Size’ button will ensure that the file size of the image is small enough to be appropriate for display on a web page. Images with large file sizes can slow down the performance of your Web
page. Upon completion, click ‘Finish’ to return to the Web page.
Note: You cannot make an image larger than it is—you can only make it smaller. Making an image larger
than the original adds artifact and results in a poor quality image.
Working with Tables
This section contains information on the following topics:
l
Inserting Tables
l
Editing Tables
l
Setting Table Properties
l
Setting Row Properties
l
Setting Cell Properties
l
Removing Tables
l
Right-Click Options for Tables
Inserting Tables
You can insert a table in your page by clicking the ‘Table/Insert 2x2 Table’ button on the toolbar:
443
CommonSpot Summer 2012 Contributor's Reference
The button has two areas:
If you click the icon (on the left), a 2x2 table is inserted into the page. This is the default Rich Text Editor table,
having 2 rows and 2 columns.
Note: The default column width is wide enough for a space character to fit it, and the default rows' height is tall
enough for the mouse cursor to fit inside
If you click the arrow displayed on the right, the visual row/column selector will pop-up:
The selector window is expandable , so you can move the cursor up and down, to the right and to the left, to
establish the table's dimensions in rows and columns (the respective area will became blue):
444
CommonSpot Summer 2012 Contributor's Reference
Once you decided on the table's size, the table will be inserted in your page:
Editing Tables
This section describes the Properties Panels corresponding to tables. The Rich Text Editor provides them to
allow you to customize the tables inserted on the page:
o Set Table Properties
o Set Row Properties
o Set Cell Properties
To learn about the contextual (right-click) table menu, read here.
Setting Table Properties
The Table Properties panel is displayed when you select a table by clicking <TABLE> in the Tag Selector or its
associated glyph (a graphical symbol
that shows on the very top, left corner, when the mouse is above the
table)
The Table Properties Panel has two views: Simple View and Advanced View
445
CommonSpot Summer 2012 Contributor's Reference
Simple View - it is the default one:
To configure this panel, follow the instructions below:
In the Element ID text box enter a value to uniquely identify the table on the page.
In the Width text box specify a new width for the table. The width can be given in either number of pixels or
percentage of the page width. If you enter the width in pixels and the value is greater than 1,000, a pop-up
window will display the error message: "The value must be lower than 1,000."
The default width of the table is rather tight (each column expands wide enough for the space character to fit
inside).
In the Height text box, specify the new height of the table. The height can be given in either number of pixels
or percentage of the page height. If you enter the height in pixels and the value is greater than 1,000, a popup window will display the error message: "Value too big! Must be less than 1,000." Usually though, the table
height is not set because it changes (increases) anyway as you type text in the table cells. The default height
of the table is rather short (each column expands deep enough for the mouse cursor to fit inside).
Note: Table handles show once a table is selected. Select a table by clicking its associated glyph (symbol
that shows on the very top, left corner, when the mouse is above the table). Notice how the mouse cursor
shape changes:
You can manually modify the table's dimensions by pulling its handles:
446
CommonSpot Summer 2012 Contributor's Reference
In the CellPad text box, specify the number of pixels between a cell’s content and the cell's borders (cell padding). The default value is 2.
In the CellSpace text box specify the number of pixels between adjacent cells (cell spacing). The default value
is 2.
In the Border text box enter the thickness (in pixels) of the border that you want displayed around the table.
The default value is 1. To make the border invisible, set this attribute to 0.
Note: When the table border becomes invisible, the inside cell borders also become invisible.
The H Align drop-down contains the options for the horizontal alignment of the table relative to the page:
l
Default
l
Left
l
Right
l
Center
In the Header Rows text box, enter the number of rows that you will use as the table header. They will be
included in the <thead></thead> tag
In the Footer Rows text box, enter the number of rows that you will use as the table footer. They will be
included in the <tfoot></tfoot> tag.
Note: Think of a table as having three categories of rows: header, body, and footer. There cannot be header
rows without footer rows. So if you enter any numeric value for the header, the footer field is auto-filled with
the value 1. If you enter any numeric value for the footer, the header field is auto-filled with the value 1. At
least one row must correspond to the table body.
Advanced View - displays when you click the ‘Advanced’ button in Simple view (the button then changes its
label to Simple):
447
CommonSpot Summer 2012 Contributor's Reference
To configure this panel, follow the instructions below:
By clicking the ‘Advanced’ button (displayed in Simple view), the Table Properties panel will switch to the
Advanced view. You will be offered the possibility of setting advanced options in the current table.
In the Caption text box, enter the text that you want displayed as the table caption. The <caption></caption> tag is included in the <table></table> tag.
In the Summary text box enter the value for the summary attribute.
The Caption Position drop-down menu contains the options for the caption position relative to the table (and
its height):
Top – the caption will be displayed above the table
Bottom – the caption will be displayed below the table
The Caption Align drop-down menu contains options for the horizontal alignment of the caption relative to
the table (and its width):
l
Left
l
Right
l
Center
With the Bg Text box you can set an image as the table background. You can either enter the full path (URL) to
the image previously uploaded on the remote server or you can click the ‘Browse for Image’ button to select an
image from the server:
Note: Be careful not to stretch the image vertically or horizontally, because the graphic will not be automatically resized to the table's dimensions.
With the Bg Color text box you can set the desired background color for the table. You can enter the hexadecimal code of the color in the text box or you can use the ‘Color Palettebutton:
1. In the Brdr Color text box you can set the desired border color for the table. You can enter
the hexadecimal code of the color in the text box or you can click the ‘Color Palette’ button:
448
CommonSpot Summer 2012 Contributor's Reference
2. By clicking the ‘Simple’ button the Table Properties panel will switch to Simple view. You will
be offered the possibility of setting various options for the currently-selected table.
Setting Row Properties
The Row Properties panel is displayed when you select at least two cells on the same table row, when you
click the associated glyph (the selector symbol), or when you select the <TR> tag in the Tag Selector:
To configure this panel, follow the instructions below:
In the Element ID text box enter the value for the ID attribute. It will uniquely identify the table row on the
page.
The H Align drop-down menu contains the options for the horizontal alignment of the row's content:
l
Default
l
Left
l
Right
l
Center
The V Align drop-down menu contains the options for the vertical alignment of the row's content:
l
Default
l
Top
l
Bottom
l
Baseline
l
Middle
If the No Wrap option is checked, each paragraph in the current row will be displayed on a single line.
449
CommonSpot Summer 2012 Contributor's Reference
If the Header option is checked, the content from the current row will be formatted as bold and centered
(header style).
With the Bg text box you can set an image as the row background. You can either enter the full path (URL) to the
image previously uploaded on the remote server or you can click the ‘Browse for Image’ button to select an
image from the server:
Note: Be careful not to stretch the image vertically or horizontally, because the graphic will not be automatically resized to the row's dimensions
With the Bg Color text box you can set the desired background color for the selected row. You can enter the
hexadecimal code of the color in the text box or you can click the ‘Color Palette’ button:
With the Brdr Color text box you can set the desired border color for the selected row. You can enter the hexadecimal code of the color in the text box or you can click the ‘Color Palette’ button.
Note: Each cell of the selected row is bordered in that color, not just the table row.
450
CommonSpot Summer 2012 Contributor's Reference
Setting Cell Properties
The Cell Properties panel is displayed when the cursor is placed inside a table cell or when the <TD> tag is
selected in the Tag Selector.
The Cell Properties panel has two views: Simple View and Advanced View.
Simple view - (default):
To configure this panel, follow the instructions below:
In the Element ID text box, enter a value to uniquely identify the table cell on the page.
In the Width text box specify the width of the table cell where the cursor is placed (it will become the width of
that respective table column). The width can be given in either number of pixels or percentage of the whole
table's width.
If you enter the width in pixels and the value is greater than 1000, a pop-up window will display an error message: "The value must be lower than 1000."
In the Height text box specify the height of the table cell where the cursor is placed (it will become the height of
that respective table row). The height can be given in either number of pixels or percentage of the whole
table's height.
If you enter the height in pixels and the value is greater than 1000, a pop-up window will display an error message: "The value must be lower than 1000." If you enter the value as a percentage, you will never get this error
message. Usually though, the height is not set because it increases automatically as you type text into the table
cell.
The H Align dropdown menu contains options for the horizontal alignment of cell content:
l
Default
l
Left
l
Right
l
Center
The V Align dropdown menu contains options for the vertical alignment of cell content:
l
Default
l
Top
l
Bottom
l
Baseline
l
Middle
451
CommonSpot Summer 2012 Contributor's Reference
If you want the text inserted in the current cell to be displayed as a single line, check the No Wrap option. This
may widen the cell. If the option is not checked, then the entered text moves down to the next line when it
reaches the cell width limit.
If the Header option is checked, the content from the current cell will be formatted as bold and centered
(header style).
Advanced view – this view displays when you click the ‘Advanced’ button in the Simpleview (the button toggles
to Simple).
Use the Advanced option to set additional attributes for the currently selected table cell.
Use the Bg text box to set a background image for the selected cell (where the cursor is placed). You can either
enter the full path (URL) to an image previously uploaded on the remote server, or you can click the ‘Browse for
Image’ button to select an image from the server.
Note: Be careful not to stretch the image vertically or horizontally, because the graphic will not automatically
resize to the cell's dimensions.
With the Bg Color text box you can set the desired background color for the selected cell. You can enter the hexadecimal code of the color or click the Color Palette button:
In the Brdr Color text box, you can set the desired border color of the selected cell. You can enter the hexadecimal code of the color or click the Color Palette button:
452
CommonSpot Summer 2012 Contributor's Reference
Show/Hide Table Borders
In many situations, you might want to set a table border to 0 (zero) rendering the border invisible. The Rich
Text Editor allows you, as Author or Editor, to view table borders (for further editing) even when they are set to
zero (invisible). To make invisible table borders visible to you (not to site visitors), just press the ‘Show/Hide
Table Borders’ button on the toolbar:
Showing the invisible table borders allows you to organize data in a tabular manner. The next two images illustrate the difference between showing and hiding invisible borders:
“Invisible” borders hidden:
“Invisible” borders showing:
Removing Tables
To remove a table (with all its content) from your page, select it first and then press the ‘Delete’ key. You can
select the table by clicking the glyph or by clicking anywhere inside the table, and then selecting the <TABLE>
tag from the Tag Selector. The table handles appear, letting you know that the table is selected.
453
CommonSpot Summer 2012 Contributor's Reference
If you want to remove only a table row or a table column, place the cursor inside it, right-click, and select from
the contextual menu what you want to delete.
Right-Click Options for Table
Right-clicking inside a table cell will open a context sensitive menu, with that it expands when you hover the
cursor over the Table Operations icon (you don’t have to right-click to see the sub-menu). It contains operations related to a table cell:
Increase Colspan - increase the value of the current cell's colspan attribute, merging it with the column cell to
the right.
Increase Rowspan - increase the value of the current cell's rowspan attribute, merging it with the row cell
below.
Decrease Colspan - split a previously-merged cell into two columns.
Decrease Rowspan - split the previously-merged cell into two rows.
Add Column Before - insert a new table column to the left of the one where the cursor is placed
Add Column After - insert a new table column to the right of the one where the cursor is placed
Add Row Above - insert a new table row above the one where the cursor is placed
Add Row Below - insert a new table row below the one where the cursor is placed
Remove Column - remove the table column where the cursor is placed
Remove Row - remove the table row where the cursor is placed
The table row contextual menu includes the Merge Cells operation, which unites the selected cells into one
larger cell.
454
CommonSpot Summer 2012 Contributor's Reference
Because the right-click table menus group together related, commonly-used options, and can save a considerable amount of time.
Adding/Removing Hyperlinks
CommonSpot’s Rich Text Editor makes it easy to add hyperlinks within text blocks, using the same link wizard
used for other elements that support linking.
To insert a link to another CommonSpot page,uploaded document, image, external URL, or other CommonSpot object, simply select the desired text and click the Insert Link icon.
The CommonSpot Insert Link dialog displays. To remove a hyperlink, select or place the cursor in the linked
text and click Remove Tag.
455
CommonSpot Summer 2012 Contributor's Reference
Insert Link
This dialog displays for all CommonSpot operations that support linking, including inserting links to text or
images within the Rich Text Editor and adding links to Bulleted Lists, Link Bars, Tab Bars, and other Hyperlink
Elements. Use this dialog to create or edit hyperlinks and set link and target attributes.
CommonSpot gives you advanced options for content linking and display. In addition to standard page, image,
bookmark, and email address links, you can link to QuickTime movies, Scheduled Elements and uploaded
files. You can also define links to new pages and file uploads "on the fly" and assign Standard Properties or Custom Properties to new items, to improve link relevancy. CommonSpot manages links created within CommonSpot and provides tools for managing other external links. See Link Validation, Validating External URLs,
and Report of Pages with Broken, Deleted or Unverified Links.
This dialog displays in edit mode for existing links, as shown below. Link types that can open in another window or tab include a Link Opening Properties tab.
For Custom Element fields, options here are controlled by the Other Properties settings for the CommonSpot
extended URL field type. See New Form Field and Edit Form Field in the Administrator's Reference.
456
CommonSpot Summer 2012 Contributor's Reference
Note: You can define both link action and mouseover action for a single link. For example, you can define the
descriptive text that displays in the browser status bar as the Mouseover Action for a page or document link.
Link Action Tab
Use the Link Action tab in the Insert Link dialog to define link targets and behavior. You can create links to existing Web pages or documents (files), pages to be created, or uploaded, images, email addresses, or scheduled Elements. You can also specify no linking.
The first Type field identifies the current file type for this link. The target for the link above is undefined, the
one displayed in edit mode below is for an uploaded document.
In Edit mode, the Title displays the link name, and the URL field displays the path to the link target.
457
CommonSpot Summer 2012 Contributor's Reference
The second Type field displays link target options.
l
No Link - Do not assign a link. Use this for simple text items or as placeholder text for inserting links
later.
l
Page or Bookmark on Page (default) - Use this option to link to a CommonSpot page or a bookmark
on another page, enabling CommonSpot to manage link content.
l
Bookmark on Current Page - Select this option to insert a bookmark link from the current page, then
click the Bookmark button. The Select Bookmark dialog displays. Choose defined bookmarks from
the dropdown or enter a link from the current page.
l
Uploaded Document - Use this option to link to an existing uploaded document. For this option, the
Choose from current subsite button restricts results to uploaded files.
l
Registered URL - Links to an external URL registered for your site. For this option, the Choose from
current subsite button restricts results to registered URLs.
l
Page Set - Links to a Page Set. Click Choose from current subsite to select from the subsite. Other
options let you select page sets from all of your site’s page sets.
l
New Page from Template - Enables you to create a page for linking. Initiates the Create Page process.
Begin by selecting the Change button. This displays a dialog for selecting the subsite location for the
new page. After selecting the subsite, click Next to complete the process of creating a new page.
458
CommonSpot Summer 2012 Contributor's Reference
l
New Uploaded File - Use this option to link to a Word, PowerPoint, PDF or other uploaded file or document. Selecting this option and clicking Insert Link displays the Upload New Document dialog for
initiating the document upload process.
l
Image - Links to an image. Selecting Link to Image and clicking Next displays the Image Properties
dialog for uploading a new image file or linking to an image already available at your site. Choosing
this option gives you the additional option of displaying the linked image in a new window.
l
Email Link - Selecting this option displays an email field. Enter a valid email address.
l
Scheduled Element - If a Scheduled/Personalize Element exists on the page, you can set criteria that
must be fulfilled before CommonSpot displays this Element. You can also specify the last date for displaying the Element.
l
Pop-up Menu - Displays a popup menu for this link. The pop-up menu must already exist. See Manage Popup Menus and Start New Pop Up Menu.
l
Unregistered URL or Relative Internal URL - Link to a page using either an absolute link (for example, http://www.paperthin.com) or a link relative to this page on this site (for example,
../about/index.cfm) if you are using a relative URL, you can use an input field for free-form entry of
the target URL.
Once you select or a link type, you have the following options for creating a link target.
459
CommonSpot Summer 2012 Contributor's Reference
Click the Choose from current subsite button to select a page or object from this subsite. CommonSpot returns results based on link type.
Click the Quick Find button to use a simple search to locate a link target.
Click the Advanced Search button to build a search query to find a link target.
Click the Saved Search button to choose from your saved searches to set a link target (you must first
create saved searches).
Click the Bookmark button to select a bookmark from existing bookmarks or to manually define new
ones.
Mouseover Action Tab
Once you define a link, you can optionally add a mouseover effect. Choose from the following.
Options in this dialog box tell CommonSpot to:
l
Show Status Bar Text - Sets the text that appears in the browser’s bottom margin when a user
places the mouse over the link. Enter a descriptive text string.
l
Show Scheduled Element - For Scheduled Element links, displays the Scheduled Element on mouseover.
l
Show Pop-Up Menu - For popup menu links, displays the predefined popup menu on mouseover.
Link Opening Properties
For link types that can open in another window, the Insert Link dialog displays a Link Opening Properties tab
with options for tab or window display, and size, position, and other options.
Note: Insert Link options contained in forms or Elements customized for your site may show or hide fields. See
New Form Field in the Administrator's Reference for details.
460
CommonSpot Summer 2012 Contributor's Reference
Optionally check Open link in a current window, to replace the visitor's current page.
Selecting Open link in a new tab or window displays the following additional options. Deselecting Always
open a new pop-up window opens the link in a new tab.
Name: By default the new tab takes the page title. Optionally specify an alternate tab label. For new windows
this is required. Enter an identifier for this window. The name you enter displays in the window title bar.
Select Always open a new pop-up window to render your link in a new window instead of a new tab. You can
set the following attributes for the popup window. Position and size values display in pixels. The image below
displays initial default settings.
Set window size and enable/disable controls for a secondary window, keeping in mind the monitor sizes and
screen resolution standards for your site's visitors.
Top: Required. Enter a value in pixels for the top offset for the window. Left: Required. Enter a value in pixels
for the left offset for the window.
Width: Enter a value in pixels for window width. Height: Enter a value in pixels for window height.
Toolbar: Whether browser navigation or bookmark toolbars display in this window.
Location: If checked, the browser displays its location bar. (The location bar is where you type Web
addresses.)
Directories: If checked, the browser displays its directory buttons.
Status: Whether mouseover, link, or other information displays in the status bar.
Menubar: Whether browser menu options display in the new window.
Scrollbar: Whether the new browser window is scrollable. Enable this option if the new window contains content that extends beyond the length of a single window.
461
CommonSpot Summer 2012 Contributor's Reference
Resizable: Whether the new window displays at a fixed size or is resizable.
Click Save to keep window setting or Cancel to exit without saving. Click Default to reset the window to the
original default settings shown above. These settings launch your linked content in the upper left corner of the
browser window with all of the window controls available.
New Window Properties
Use this dialog to set attributes for link targets defined to display in a secondary window. This option appears
when you check Open link in new window and click the New Window Properties button in the Insert Link
dialog. Position and size values display in pixels. The image below displays initial default settings.
Use this dialog to set size and to enable/disable controls for a secondary window, keeping in mind the monitor
sizes and screen resolution standards for your site's visitors.
Window Name: Required. Enter an identifier for this window. The name you enter displays in the window title
bar.
Top: Required. Enter a value in pixels for the top offset for the window. Left: Required. Enter a value in pixels
for the left offset for the window.
Width: Enter a value in pixels for window width. Height: Enter a value in pixels for window height.
Toolbar: Whether browser navigation or bookmark toolbars display in this window.
Location: If checked, the browser displays its location bar. (The location bar is where you type Web
addresses.)
Directories: If checked, the browser displays its directory buttons.
Status: Whether mouseover, link, or other information displays in the status bar.
Menubar: Whether browser menu options display in the new window.
Scrollbar: Whether the new browser window is scrollable. Enable this option if the new window contains content that extends beyond the length of a single window.
Resizable: Whether the new window displays at a fixed size or is resizable.
462
CommonSpot Summer 2012 Contributor's Reference
Click Save to keep window setting or Cancel to exit without saving. Click Default to reset the window to the
original default settings shown above. These settings launch your linked content in the upper left corner of the
browser window with most window controls available.
Hyperlink Properties
Selecting or clicking inside link within the Rich Text Editor displays Link Properties, which correspond to the
<Anchor> tag in the Tag Selector.
Note: If you want to edit link properties for a link applied to an image, selecting the image opens the Image
Properties panel, not the Link Properties panel. To configure an image link, click the <Anchor> tag in the Tag
Selector.
Clicking Remove Tag deletes the link associated with the current selection (text, or image).
As shown above, the ID and Link URL fields are read-only. To change the Link, simply click the Insert Link icon
from the toolbar. The other editable fields for links include:
l
Target – Specifies the target of the link URL. Pick from the following drop-down options for defining the
window that will display the linked content:
l
normal
l
new window
l
current window
l
current frame
l
parent frame
l
custom target - if you organize your page in frames, enter the name of the frame where
you want the link to open.
l
Title – Enter a Tool Tip to display on mouseover (in most common browsers).
Insert Anchor
Sometimes you want to link to a specific part of a Web page instead of linking to the entire page. To insert a
spot on a page that you can hyperlink to, use the Anchor icon.
463
CommonSpot Summer 2012 Contributor's Reference
Clipboard Operations
Although you are probably familiar with the clipboard operations Cut, Copy, and Paste, they are described
below.
Note: For security reasons, both Mozilla-based browsers and Chrome disallow these operations unless you
first configure the browser to explicitly grant access to the clipboard. You can easily install helper extensions
to support clipboard functions in both browsers:
For Mozilla-based browsers, see support information at mozilla.org, consult your system administrator, or
review this article (requires login):
http://community.paperthin.com/articles/2010/03/15/firefox-paste-into-rte.cfm
If you are using Chrome, the first time you use the RTE CommonSpot automatically prompts you to download and install the Paperthin Chrome extension. To avoid the interruption in work this may cause, create an
instance of cut, copy, or paste to download and install the extension in advance of using the RTE and clipboard
for real work.
Note for IIS sites: Your site must first register the Chrome extension MIME type application/x-chrome-extension (.crx).
Since Safari allows cut, copy and paste through right-click only, these functions (as well as the standard keyboard shortcuts of Command/CTRL-C, Command/CTRL-V, etc.) are not available from the Rich Text Editor
toolbar for Safari users.
Clipboard behavior is also affected by Rich Text Editor settings configured at the admin level. Consult your
CommonSpot Site Administrator or see the description of Paste Options under Rich Text Editor Settings in the
Administrator's Reference.
Install CommonSpot Paste Helper Extension
If you use Chrome to author, this dialog displays the first time you try to cut, copy, or paste content in the CommonSpot Rich Text Editor. For security reasons, both Mozilla-based browsers and Chrome disallow these operations unless you first configure the browser to explicitly grant access to the clipboard.
Click to download the extension, then drag to the browser window, as instructed. Clipboard functions are enabled on browser restart. To avoid the interruption this may cause, create a sample instance of cut-and-paste
in the RTE to invoke the download in advance of using the clipboard for actual content creation.
464
CommonSpot Summer 2012 Contributor's Reference
Note that clipboard behavior is also affected by Rich Text Editor settings configured at the admin level. Consult your CommonSpot Site Administrator or see the description of Paste Options under Rich Text Editor Settings in the Administrator's Reference.
Cut
To cut the selected image or text from its context, click the Cut button on the toolbar or use the shortcut keys
"Ctrl+X":
To cut the selected image or text means to remove it from the document and place it into the clipboard, from
which it can be pasted into either the Rich Text Editor editable region or another editor.
Copy
To copy the selected image or text, click the Copy button on the toolbar or use the shortcut keys Ctrl+C
After executing this command, the selected image or text is copied to the clipboard, from which it can be
pasted into either the Rich Text Editor’s editable region or another editor. For security reasons, Mozilla-based
browsers disallow cut, copy, and paste operations unless you configure the browser to explicitly enable Clipboard access. See support information at mozilla.org or consult your system administrator. Clipboard behavior is also affected by Rich Text Editor configuration settings. Consult your CommonSpot Site Administrator.
Note: For security reasons, Mozilla-based browsers disallow Copy and Paste operations unless you configure
the browser to explicitly enable Clipboard access through the AllowClipboard Helper add-on.
See:
http:/community.paperthin.com/commonspot/dashboard/
index.html#mode=read&url=/articles/2010/03/15/firefox-paste-into-rte.cfm
Also see support information at mozilla.org, or consult your system administrator. Clipboard behavior is also
affected by Rich Text Editor configuration settings. Consult your CommonSpot Site Administrator.
Paste
This command can be used after a previous Cut or Copy operation to place content on the clipboard in the
Rich Text Editor’s editable region. You can access the Paste command from the Paste button on the toolbar, by
using the shortcut keys Ctrl-V, or right-clicking.
Note: Right-click is only method available to Safari users.
Note: For security reasons, Chrome and Mozilla-based browsers disallow Paste operations unless you configure the browser to explicitly enable Clipboard access. See Clipboard Operations or consult your system
465
CommonSpot Summer 2012 Contributor's Reference
administrator. Clipboard behavior is also affected by Rich Text Editor configuration settings. Consult your
CommonSpot Site Administrator.
CommonSpot now allows you to preview pasted content, making it easier to work from Word or other text
sources.
Paste Options
The Paste Option dialog displays when you click the Paste
toolbar button or when you use a keyboard
shortcut (Control-V for Windows; Command-V for MAC-OS). Use this dialog to define how CommonSpot converts pasted content into HTML code. Paste Options includes a Preview tab to review output before submitting
your content.
Some or all of the following options will be available. The specific options are determined by the actual content
that is being pasted, as well as the settings defined in the Advanced Textblock Properties dialog (see the Elements Reference), the specific text block instance, and the site-wide settings defined in the CommonSpot
Administrator (see the CommonSpot Administrator's Reference for detailed information).
l
Paste formatted - This option is available when formatting is detected in the pasted content. Options
exist to remove class and style attributes from pasted HTML tags, and to remove HTML <font> tags.
466
CommonSpot Summer 2012 Contributor's Reference
Paste plain - This option removes all HTML mark-up from the pasted content, inserting only plain
l
text.
Paste code - This option allows you to paste an HTML code sample. Any included “<“ and “>“ char-
l
acters are converted to HTML entities “&lt;” and “&gt;” respectively so that the content will not be interpreted and rendered as HTML.
You have these paste option, within the "Insert the contents of the clipboard preserving formatting wherever
possible" area.
l
Remove Microsoft Office Markup - Removes Word or other Office formatting from pasted copy.
l
Remove class attributes from HTML tags - Removes class attributes when pasting HTML.
l
Remove style attributes from HTML tags - Removes style attributes when pasting HTML.
l
Remove font tags - Removes font tags when pasting HTML.
l
Replace non-standard font(s) - Displays options for replacing fonts that are not part of the style
standard. Pick from the dropdown.
When the pasted content contains only plain text, the Paste plain option is automatically selected and the
Paste Options dialog is not shown.
Note: For security reasons, Mozilla-based browsers disallow Cut and Paste operations unless you configure
the browser to explicitly enable Clipboard access through the Clipboard Helper. See this PaperThin Community Site article, review the support information at mozilla.org, or consult your system administrator. Clipboard behavior is also affected by Rich Text Editor configuration settings. Consult your CommonSpot site
administrator.
Undo and Redo Operations
As in many other desktop applications, CommonSpot’s Rich Text Editor supports Undo and Redo commands,
allowing you to easily roll-back/roll-forward your changes.
For more information on each command, please see the Undo or Redo sections.
Undo
To return to the previous state of your page (just before the last modification), click the Undo button on the toolbar or use the shortcut keys "Ctrl+Z
The Rich Text Editor allows you to undo the last fifty changes made. Depending on the page content that was
modified, the changes that can be reversed are:
l
Text: text insertion and deletion, text formatting, style formatting, color changes (text color and highlight).
l
Images: image insertion and deletion, image resize, image properties modifications.
467
CommonSpot Summer 2012 Contributor's Reference
l
Tables: table insertion and deletion, table properties modifications, row insertion/deletion, column
insertion and deletion, row and column properties changes.
l
Links: link insertion and deletion, links properties changes.
l
Clean HTML Content: undo the changes made by the Clean HTML Content command.
Redo
To return the page to the state before you clicked the ‘Undo’ button, click the ‘Redo’ button on the toolbar or
use the shortcut keys "Ctrl+Y":
This command allows you to execute again the same action that you previously canceled. You will be able to
redo all the operations performed on a page using the Rich Text Editor.
Miscellaneous Operations
The following Miscellaneous operations are covered in this section:
l
Find & Replace
l
Show / Hide HTML
l
Clean HTML Content
l
Inserting HTML Snippets
l
Insert Field
l
Insert Table
l
Insert Horizontal Rule
l
Insert Special Character
l
Right-click Contextual Menus
l
Shortcut Keys
Find & Replace
The Rich Text Editor allows you to find and replace text in both Design view and Code view. Click the ‘Find/Replace’ button on the toolbar or use the shortcut keys "Ctrl+F":
When you click this button, a window pops-up:
468
CommonSpot Summer 2012 Contributor's Reference
In the Find what text box, enter the text to be found and then replaced.
In the Replace with text box enter the text to replace the original text. If you enter nothing and then try to
replace text, the original text will be deleted (replaced by nothing).
Check the Match case option if you want the letter case (upper or lower) to be taken into consideration when
finding and replacing text.
Check the Match whole word only option if you want to make sure that only whole words will be found and
changed, and not words that happen to contain the piece of text you’re looking for. For example, if you’re looking for “found” but don’t check the Match whole word only option, the Rich Text Editor will display instances of
“profound,” “founder” and “foundation.”
By clicking the ‘Find Next’ button, the next occurrence of the text you’re looking for will be highlighted on the
page, ready for replacement.
Click the Replace button if you want the highlighted text to be replaced (one replacement). If no text is highlighted (you haven't pressed the Find Next button for the first time), the first occurrence of the current text will
be replaced with the new text.
Click the Replace All button if you want to replace all the occurrences of the text in the document with the new
text.
Click the Cancel button to stop the find and replace.
Click the Help button to open Help.
Show /Hide HTML
Because the Rich Text Editor is a WYSIWYG (What You See Is What You Get) text editor for HTML documents,
advanced users need to be able to toggle easily between the edit modes so they can edit the raw HTML and
quickly see the result.
The Rich Text Editor has two editing modes, and you can toggle between them by clicking the ‘Show /Hide
HTML’ button on the toolbar:
The next two images illustrate the Design and Code views for page content:
Design view:
469
CommonSpot Summer 2012 Contributor's Reference
Code view:
Show/Hide Property Inspector
The ‘Show/Hide Property Inspector’ icon in the Rich Text editor toolbar, as depicted below,
allows the user to toggle on or off the Property Inspector window of the Rich Text Editor. By turning the Property Inspector window off the user has more room for editing text. With the Property Inspector tuned on there is
less room for editing but details of the selected tag are exposed and can be manipulated directly within the
Property Inspector window.
470
CommonSpot Summer 2012 Contributor's Reference
The RTE with the Properties Inspector panel displayed
Invoking Button Help
The ‘Button Help’ button is blue with a question mark. It allows you to instantly discover the role of any other
control (button, drop-down menu, Property panel item, etc.) in the interface. Use the ‘Button Help’ button to
get help with whatever you are currently doing:
When you click the ‘Button Help’ button, the cursor changes (a question mark is added to it). While the question
mark cursor is displayed, you can click any control in the interface to display a concise description for that control.
Say you want to learn what the Element ID text box in the Cell Properties panel does. Click the question mark
button, and then with the question mark cursor, click the Element ID text box.
A window pops up describing the role of the Element ID text box:
Clean HTML Content
When inserting one or more paragraphs that have already been formatted with another word processor (for
example, Microsoft Word or OpenOffice), the size of the HTML code could increase considerably. These applications insert HTML code during export that is generally not useful for the Rich Text Editor.
471
CommonSpot Summer 2012 Contributor's Reference
With Rich Text Editor you can clean up the HTML code by using the Clean HTML Content button on the toolbar:
There are four options from which to choose:
l
Clean Word Markup - removes all the unnecessary Microsoft Word tags.
l
Clean Inline Styles - removes all the CSS styles.
l
Clean All Formatting Tags - removes all formatting tags from the page, except for the
<p> tags (paragraph that includes the selection).
l
Clean All Tags – removes all formatting tags from the page.
The clean-up process applies to the current selection or, if no selection is made, the entire page. The result is
cleaner, faster, more accurate code.
Note: The four options apply to the selection and its parent tag. For example, if you select two words in a
<p> tag, the command will be applied to the entire paragraph.
Inserting HTML Snippets
The rich text editor provides the ability for an author to insert HTML code fragments into a block of content by
selecting it from a drop-down list. The Insert HTML Snippet dialog is opened from the Rich Text Editor interface by clicking the ‘Insert Snippet’ toolbar
button.
For more information on this dialog, see the Insert Snippets Dialog section.
Insert Snippets
The Insert Snippets dialog box displays a list of the files kept by the Administrator in the /rte-snippets directory. Selecting an item and clicking ‘Finish’ will insert that code into the rich text editor at the current location of
the cursor.
Only an administrator (or other who has access to the web server file system) can add HTML code fragments to
the /rte-snippets directory. These files can contain any valid HTML.
Insert Field
The insert field dialog allows you to insert a CommonSpot variable into the Rich Text Editor. When the text
block is rendered, the current value of the variable will be shown. To insert a field, just click the icon below.
You will be prompted to specify all the required information to insert the picture. For more information on
Insert Field feature, click here.
472
CommonSpot Summer 2012 Contributor's Reference
Insert Text Field Properties Panel
In the Inspector Panel, you can customize attributes of text fields, including the type of field, the character
width and maximum number of characters the field will hold, as well as the value that will appear in the field initially by default.
Insert Table
Tables have many uses on a Web page, and CommonSpot lets you insert a table just by clicking the icon that
looks like a table. For more information on working with tables in Rich Text Editor, click here.
Insert Horizontal Rule
Horizontal rules are ubiquitous on the Web because they are an easy way to clearly divide one section of text
from another. To insert a horizontal rule, just click the icon with the horizontal line on it.
Horizontal Rule Properties
The Horizontal Rule Properties dialog allows you to insert an HTML HR tag into your work. Click the horizontal rule toolbar button
to open the Horizontal Rule Properties panel.
In the Element ID text box, enter the value for the ID attribute to uniquely identify the horizontal rule on the
page.
473
CommonSpot Summer 2012 Contributor's Reference
The Width of a horizontal rule is relative to the page width. In the Width text box enter a number that can represent either pixels or percentages of the page width. Select one of these two options from the associated
drop-down menu.
In the Height text box, enter the number of pixels for the horizontal rule's height. The greater the number is,
the thicker the line will be.
The H Align drop-down menu contains the options for the position of the horizontal rule relatively to the page
width:
Note: If the rule is exactly as wide as the page, aligning it to the left, right, or center would not make a difference in its position. But when the rule's width is smaller than the page width, then its alignment options will
be visible.
l
Default
l
Left
l
Center
l
Right
If you check the Shading option, the inside area of the horizontal rule will be transparent. If left unchecked, the
rectangle corresponding to the horizontal rule will be filled with a shade of gray.
Insert Special Character
CommonSpot provides functionality similar to the Microsoft Word feature that enables inserting special characters (characters not found on your keyboard). To insert special characters, just click the down arrow to the
right of the symbol icon, select the symbol from the dropdown table,then click the Insert button.
The symbol that appears for the dropdown is the one last used. For example, in the first screen shot below,
the default copyright symbol is displayed, but in the second screen shot the Euro symbol is displayed, because
474
CommonSpot Summer 2012 Contributor's Reference
the Euro symbol was the last one used. Clicking the symbol itself instead of the dropdown enters that symbol
on the page. Use this feature for one-click insertion of frequently used characters.
Right-click Contextual Menus
Right-click contextual menus are associated with the following elements:
l
Text selections
l
Tables
The right-click contextual menus group together frequently-needed options, and can save a considerable
amount of time.
Shortcut Keys
Keyboard shortcuts in the Rich Text Editor include:
Shortcut keys
Action
Ctrl + A
Select all the content on the page (editable region).
Ctrl + B
Apply the bold style to your text - see bold.
Ctrl + C
Copy the selected image/text - see Copy button .
Ctrl + V
Paste the selected image/text - see Paste.
Ctrl + I
Apply the italic style to your text - see Italic.
Ctrl + U
Apply the underline style to your text - see Underline.
Ctrl + Shift + L
Align paragraph(s) to the left - see Align.
Ctrl + Shift + E
Apply the centered alignment to paragraph(s) - see Center.
Ctrl + Shift + R
Align paragraph(s) to the right - see Align Right.
Ctrl + Shift + J
Apply the justified alignment to paragraph(s) - see Justify.
Ctrl + F
Open the Find/Replace window - see Find_&_Replace.
Ctrl + Z
Undo the last operation on the page - see Undo.
475
CommonSpot Summer 2012 Contributor's Reference
Ctrl + Y
Return to the page state before undoing something - see Redo.
Ctrl + K
Insert a link a page (transform current selection or add actual URL
address) - see Creating a URL Link.
Tab
Increase paragraph indent (except for when the cursor is inside a table
cell) - see Increase/Decrease Indent.
Shift + Tab
Decrease paragraph indent (except for when the cursor is inside a table
cell) - see Increase/Decrease Indent.
476
CommonSpot Summer 2012 Contributor's Reference
The CommonSpot Image Editor
Within each top-level site, CommonSpot provides a repository for images in the Image Gallery. Access the
Image Gallery through Tools - Find Images or from Choose Image operations.
This section explains how to add, edit, and modify images in CommonSpot, and how to create rollovers and
image hyperlinks. It also explains how to upload images to servers at your site and manage them:
l
The Image Gallery Dialog
l
Viewing Image Properties
l
Adding an Image to the Gallery
l
Editing Images
l
Image Details Dialog
l
Image Version History Dialog
l
Edit Image Properties Dialog
l
Image Security Dialog
l
Edit Image Permissions Dialog
l
Upload New Image Dialog
The Image Gallery
Access the Image Gallery through Find Images - Search Results or through Choose Image operations. (See Find
Images.)
From the Image Gallery dialog you can preview, search, delete, and edit images available in the gallery, add
images of your own, make images public or private and view image details, including referring pages.
Filtering options include: last modification date, creation date, file name, subsite, category, owner, description. image type ,file size, height, width.
Use the Show As and Sort By dropdowns for viewing options, or combine these options to filter results. For
example, to quickly view all available images, choose Show As Small Images, as shown below. You can also
view results in large image, report, or filmstrip format.
Close the dialog to reset search criteria and rerun the image search.
477
CommonSpot Summer 2012 Contributor's Reference
Optionally check Auto Preview to preview on mouseover as shown below.
For each image returned, CommonSpot displays public (available to others) and private (only you can view)
status for images, as well as standard format, file size, and dimension information.
Click the preview icon
for full-size Image Preview.
Clicking the More Actions icon
l
displays the following options:
Properties - Click to display standard properties and any defined custom image properties for the
selected image. See the Site Administrator Page Creation/Properties UI option for information on how
478
CommonSpot Summer 2012 Contributor's Reference
options displayed here are defined.
l
Edit Image – Click to change image size, rotation, brightness, and other standard attributes.
l
Upload New Version – Click to replace the current version.
l
Details - Click to display the Image Details dialog for reviewing image dimensions and creation information.
l
Security – Displays the Image Security dialog for viewing or changing permissions for this image.
l
Change Owner - Click to display the Change Ownership dialog for choosing a new image owner.
l
Image Version History - Click to view creation and revision information for this image and optionally
replace the current image with an older version .
l
My Tags - Click to view or create personalized keywords for this image.
Remove individual items by clicking the associated delete icon
, or select multiple items, click Delete
Selected from the More Actions dropdown, then click Go. You can optionally select/deselect all.
Click Upload New Image to add a new image to the Image Gallery.
Viewing Image Properties
Once you locate the image you wish to use through Tools - Find Images, click the More Actions icon to display
a dropdown menu with options for viewing image Properties, Details, Referring Pages, and Version History.
Version History is especially useful because it allows you to roll back to an earlier version of the image. See Edit
Image for more information on using these option.
479
CommonSpot Summer 2012 Contributor's Reference
Image Properties
The Image Properties dialog is one of CommonSpot’s common dialogs that is available from any element that
renders an image (image grid, text-around-an-image, the Rich Text Editor, and so on) or directly from the
Image Gallery.
This dialog provides a convenient and common interface for managing the properties of an image. From this
dialog, contributors can:
l
Upload an initial image for an element
l
Replace the image with another image
l
Edit the current image by uploading a new version of the element (not this is different than uploading an
entirely new image)
l
Specify a rollover image (optional)
l
Specify the image’s display size
l
Specify the image’s alignment
l
Specify the image’s Alt text, which is necessary in order to built accessible sites
l
Specify a link target when the user click and/or rolls over the image
Depending where the Image Properties dialog was invoked, it may or may not display all of the fields shown
below.For example Rollover Image option is not available from this dialog when invoked within the Rich Text
Editor, the option for specifying a is not provided.
When no image is specified, the contributor is prompted to either upload a new image or select an image from
the existing Image Gallery.
Clicking the Choose button displays the Image Gallery dialog, allowing the user to choose an image from a gallery of “public” uploaded images or any image previously uploaded by the current user. Clicking the New button displays the Upload New Image dialog, allowing the user to upload an image that is stored locally to the
server, and include it in the Image Gallery (either for public or private use). If an image had been previously
specified, the Image Properties dialog renders in a slightly different fashion, showing a an image preview in the
left side panel with property information.
480
CommonSpot Summer 2012 Contributor's Reference
In addition to Choose and New buttons, the Edit option invokes the Edit Image Properties dialog for uploading
a new version of the image.
Note: There is an important difference between uploading a new image via the New button and uploading a
new version via the Edit button. CommonSpot tracks versions of an image and when a new version is uploaded
all reference to the image will show the new version.
The Image Properties dialog displays the following sections:
Roll Over Image
You can choose to have a second image render when a viewer “rolls-over” the image with the mouse. Specify
the image in the same manner as the primary image, by selecting an image from the Image Gallery or upload a
new image file. When you have an image on a page (a “primary” image), you can specify a second image to use
for “rollovers.” A rollover image appears whenever a visitor hovers the mouse cursor over the primary image.
Whenever the visitor moves the mouse cursor off the rollover image, it reverts back to the primary image. You
can specify a rollover image, from the Image Properties dialog, shown below. This wizard will take you
through a second round of image selection.
When you have entered an image file name, click Next to go on to the Image Size dialog, where you specify
the size the image will appear on the Web page.
Image Size
481
CommonSpot Summer 2012 Contributor's Reference
The settings that are related to the sizing of the image are conveniently displayed in the wizard window, settings such as original size, scaled size, border size, vertical spacing and horizontal spacing around image. To
edit any of these settings, click the ‘Edit…’ button next to the ‘Image Size’ section. This will invoke the Image
Size dialog. Once you have made your edits, click the ‘OK’ button to continue.
If you have uploaded an image using a version of CommonSpot prior to v3.1 and your image size is unknown
or has a width or height of 0 pixels, it is also recommended that you click the ‘Rescan Image Size’ button. This
will ensure that the size of the image is properly obtained from the image. This step is should not be necessary if you are using CommonSpot 3.1 or above.
Alternate Image Text (Flyover Text)
Enter copy to display when a user “flies” or “rolls-over” the image with the mouse.
Text entered here displays in a box on mousover. You can leave this blank or enter short descriptive text. Sites
adhering to Section 508 Accessibility standards, should always use Alternate Image Text.
Link
You can link the image, just like any other link (bullet item, text, and so on) to an existing Web page or document (file), a new Web page to be created, a new document or file to be uploaded, or you can choose to not
link at all.
While still in the Image Properties dialog, click on the Edit button in the Link Section. This will open the Insert
Image dialog where you can select the appropriate link type - existing page or file, new page from template,
new uploaded file, an image, e-mail link, scheduled element or no link.
Adding an Image to the Gallery
To add an image to the Gallery, just click Upload New Image at the bottom of the image Find or Search resultsor click Image from the New menu. The Upload New Image wizard opens, prompting you to specify the file
and enter descriptive information.
You can also replace existing images with new versions from the More Actions option within My Images or
other Image reports, as shown below.
482
CommonSpot Summer 2012 Contributor's Reference
Edit Image
Edit an image from Find Image – Search Results, from My Content - My Images, image saved searches, or
image reports.
Click the More Actions icon and select Edit Image. The Edit Image dialog displays.
483
CommonSpot Summer 2012 Contributor's Reference
This dialog presents the following options. Access all editing functions using the buttons on the left of the Image
Editor.
Crop and Resize
Rotate Left and Rotate Right
Flip Vertically and Flip Horizontally
Blur Image and Sharpen Image
Increase Contrast and Decrease Contrast
Increase Brightness and Decrease Brightness
Negative image
Compress Image
Zoom In and Zoom Out
Reset Zoom
Reset
Button-Level Help
484
CommonSpot Summer 2012 Contributor's Reference
Note: Changes you make to an image are made to the original image file on the server. If you don’t want to
overwrite the original file, make sure you save it as a new file with a new name.
The bottom of the Image Editor interface displays information about the current image (path, name, dimensions, size):
485
CommonSpot Summer 2012 Contributor's Reference
Move Image
This dialog displays when you select one or more images from image reports and search results, such as My
Images, and select Move Selected from the More Actions dropdown. Use this dialog to migrate images from
one location to another within your site. You can move a single images or multiple images at once. You must
have Image Creation rights for both source and destination subsites. Move Image only displays subsites for
which you have rights.
Indicate the target for the new images by selecting the Destination Subsite from the list displayed, or optionally
search for a destination subsite.
You can use the Subsite Search option to use search criteria for subsite selection. Filter by subsite name, parent name, or URL, or select a comparison operator and enter a name or character to filter. Optionally click an
alpha or numeric character, or choose All. For example, search for subsites that begin with the letter s, which
returns the spanish subsite as shown below.
486
CommonSpot Summer 2012 Contributor's Reference
Your selection is highlighted.
Click Next. CommonSpot displays a Conflicts and Warnings dialog for actions that may produce undesired
results, as shown below. For moving multiple items, click to sort by Status. This dialog displays the file name of
the object you are moving, the destination subsite, and the reason for the status assignment.
The Status column displays the following options, detailed in the Reason column:
OK: This item has no active dependencies. Click Continue to complete, or Cancel to exit without completing.
Warning: This item has active dependencies -- moving will affect other CommonSpot objects. You have the
option of resolving conflicts before moving.
Failure: Moving this item will overwrite files, as shown above. You cannot move this item until you resolve
issues.
Once you resolve problems, select the action and click Continue to complete, or Cancel to exit without completing. The Move Status dialog displays.
487
CommonSpot Summer 2012 Contributor's Reference
Use this dialog to monitor status and processing time and to verify the number of records moved and confirm
successful completion.
While status is Running, click Cancel Job to exit without moving files or Exit with Job Running to move files
without monitoring progress through this dialog.
Once CommonSpot moves all objects,this dialog reports status as complete.
488
CommonSpot Summer 2012 Contributor's Reference
Crop Image
When you click the Crop button, a resizable rectangle displays for selecting an image area. Click and drag the
crop tool handles (the black rectangles on the crop border, shown below) to change the dimensions of the
selected area. Current dimensions display in pixels in the Width and Height boxes in the lower part of the
interface.
You can click and drag to move a defined crop area.
Before
After Crop
You can also enter new values in pixels to change crop width and height.
Click the Apply button to remove the portion of the image outside the selection area and view the cropped
image, or click Cancel to discard.
Click Saveto keep your changes and update the image.
489
CommonSpot Summer 2012 Contributor's Reference
Resize Image
When you click the ‘Resize’ button, the Width and Height text boxes appear in the lower part of the interface,
displaying the image dimensions in pixels:
You can modify the image size by using the Width and Height text boxes, and you should normally check the
box next to Keep Aspect Ratio (similar to the Constrain control) as explained here.
Once you click the ‘Apply’ button near the text boxes, the image will be resized according to the width and
height values you entered.
Note: You cannot make an image larger than it is—you can only make it smaller. Making an image larger than
the original adds artifact and results in a poor quality image.
Rotate Left
To rotate an image to the left, click the ‘Rotate Left’ button.
Before
After Rotate Left
Rotate Right
To rotate an image to the right, click the ‘Rotate Right’ button.
Before
After Rotate Right
490
CommonSpot Summer 2012 Contributor's Reference
Flip Vertically
To produce an upside-down, mirror image of the original, click the ‘Flip Vertically’ button.
Before
After Flip Vertically
Flip Horizontally
To produce a mirror image of the original, click the ‘Flip Horizontally’ button.
Before
After Flip Horizontally
491
CommonSpot Summer 2012 Contributor's Reference
Blur Image
To give an image a blurry appearance, click the ‘Blur’ button.
Before
After Blur Image
Sharpen Image
To give an image a sharpened appearance, click the ‘Sharpen’ button.
492
CommonSpot Summer 2012 Contributor's Reference
Before
After Sharpen Image
Increase Contrast
To increase contrast in an image, click the ‘Increase Contrast’ button.
Before
After Increase Contrast
493
CommonSpot Summer 2012 Contributor's Reference
Note: To create the image above, the ‘Increase Contrast’ button was pressed twice to make the effect more
obvious.
Decrease Contrast
To decrease contrast in an image, click the ‘Decrease Contrast’ button.
Before
After Decrease Contrast
Note: To obtain the image above, the 'Decrease Contrast’ button was pressed twice to make the effect more
obvious.
Increase Brightness
To increase brightness in an image, click the Increase Brightness.
Before
After Increase Brightness
494
CommonSpot Summer 2012 Contributor's Reference
Decrease Brightness
To decrease brightness in an image, click the ‘Decrease Brightness’ button.
Before
After Decrease Brightness
495
CommonSpot Summer 2012 Contributor's Reference
Negative Image
The Negative Image command replaces the color value of each color with its opposite, to create the effect of a
photographic negative.
To convert an image, click the ‘Negative Image’ button.
Before Negative Image
After Negative Image
Compress Image
Compressing an image reduces the file size (fewer kilobytes) which makes the image load faster on a Web
page. Compression also reduces the quality of an image. The more compression you use, the more likely it is
that a viewer will detect a reduction in image quality.
To reduce an image’s file size, click the ‘Compress Image’ button. You will notice in the lower part of the interface the Quality text box, where you can enter a number between 1 and 99. This number represents the percent of the image’s initial quality you want to maintain:
The default value of the Quality text box is 80. The image below was reduced to 20 percent of the original’s
quality, resulting in a much smaller image but also a noticeable reduction in visual quality.
Before
After Compress Image
496
CommonSpot Summer 2012 Contributor's Reference
Zoom In
Click the ‘Zoom In’ button to enlarge the appearance of an image. Each click increases the apparent size a little more. This operation is useful when you need to see image details up close.
Before
After Zoom In
Note: Zooming In and Zooming Out has no effect on the image file. It only changes your view of the image. To
obtain the image above, the ‘Zoom In’ button was pressed four times.
Zoom Out
Click the ‘Zoom Out’ button to shrink the appearance of an image, not its native dimensions. Each click shrinks
the apparent size a little more:
497
CommonSpot Summer 2012 Contributor's Reference
Before
After Zoom Out
Reset Zoom
Click the Reset Zoom button to return your view of the image to the original state.
Reset
The ‘Reset’ button is not active when you first launch the Image Editor. It becomes active after you perform at
least one operation on the image. When you click the ‘Reset’ button, all the operations you performed on the
498
CommonSpot Summer 2012 Contributor's Reference
image since you opened it will be canceled, and the image will be displayed in its original state.
Finish
Click the ‘Finish’ button to close the Image Editor window and lock the changes you made to the image. When
you click ‘Finish’, the Edit Image Properties dialog appears, where you can decide whether to update the existing image or save it as a new image.
Save/Update Image Properties
This dialog displays when you modify an existing CommonSpot image. Editing is an option available from
image searches and saved searches. You can also access this option by clicking the More Actions icon
for
a selected image in reports or My Images.
Optionally update the current image or create a new image. Saving as a new image displays the New Name
field. Enter a name without a file extension. Modifying an image does not change its file type in CommonSpot.
Complete description, category, or keywords (with the proper permissions) and optionally make this image
publicly available. For details on these fields, see Upload New Image.
499
CommonSpot Summer 2012 Contributor's Reference
Click Next to enter any custom metadata your site requires.
Image Details
Access this dialog from image reports and search results by clicking the More Actions icon
for a selected
image and clicking Image Details. (Images displayed in the filmstrip view in image search results display similar details.) Use this feature to view image name, creation, file size, and version information and to optionally
rescan image size. Any changes display in the Dimensions field.
500
CommonSpot Summer 2012 Contributor's Reference
Administrators can rescan all images at a site from the Utilities left panel of the Site Administration dashboard
and choosing Site Tools - Rescan Image Sizes.
Referring Pages
The Referring Pages dialog, accessed from Links – Referring pages or from the Page Tools left panel item,
provides a convenient way to see all pages with links to the current page. This can be particularly helpful when
you are considering moving or deleting a page. You can also access this option by clicking the More Actions
icon
for a page in My Pages or CommonSpot reports. The Referring Pages dialog displays a list of pages
with links to the current page.
Note: If CommonSpot finds any referring pages that link to a registered external URL, then pages with unregistered links to the same URL will not be shown. If CommonSpot finds no referring pages that link to a registered external URL, the Referring Pages function then looks for unregistered links to the same URL. If any are
found, they'll be shown, but Change Link References functionality will not be available.
Through the Referring Pages dialog, you can change link references to another page, Element, image, or
object. To change the link references on one or more of the referring pages, check the corresponding boxes
and click Change Link References to open the Change Link Reference dialog.
Image Version History
The Image Version History dialog lists available versions of an image. If more than one version exists, past
versions are also listed.
Clicking the link to the current version or a previous version will preview the image. It also "selects" this version,
placing a green check next to the image name. Optionally select a previous version and click Make Current.
Rolling back the version of an image changes all references to display the new image.
501
CommonSpot Summer 2012 Contributor's Reference
Note: This dialog shows all versions of the image. Unlike Page Version History, this is not bound by a specific
number of days
Edit Image Properties
In the Edit Image Properties dialog, you first choose if you want to edit properties of the existing image or if
you want to upload a new version of the image and edit properties on the new version. With either choice, you
can edit the image’s description, category, keywords, and security.
Note: If you choose to update the existing image, the changes will appear everywhere the image appears in
your site.
Use Existing Image
Modify existing image properties by entering new values in the image fields. Change security by clicking the
Image Security button.
Click Next to make changes to any defined image metadata.
Upload New Version
To replace the current image with a new version, enter the local or network pathname for the replacement
image, or click the Browse button to locate one. Enter any new values in the image fields. Change security by
clicking the Image Security button. For details on these fields see Upload New Image.
502
CommonSpot Summer 2012 Contributor's Reference
Click Next to make changes to any defined image metadata.
Upload New Image
After login, click New – Image to transfer images from local or networked drives to the CommonSpot Image
Gallery for inclusion in CommonSpot pages, templates, or Elements. (To replace existing images, select
Upload New Version from the More Actions dropdown in Find Image - Search Results or Image reports.)
The first dialog displays for selecting a subsite location for images. You can upload one or more images.
503
CommonSpot Summer 2012 Contributor's Reference
Select Upload Single Image to transfer one image. You can also choose to Upload Multiple Images and simultaneously apply similar metadata to selected items. You can upload multiple images through either the standard browse-and-select method or a drag-and-drop interface.
View or change the destination Subsite for the new image. This field defaults to the current subsite.
In the Upload New Image field enter the disk location or networked path of the new file (for example, d:\Website\imagegrid\products.png) if you know the full path name, or click the Browse button to locate the file.
CommonSpot displays the full image path name and automatically uploads the new image to the server.
Enter a brief text Description.
Category: Select from the drop-down list. If you have Category creation permissions, you can create a new
Category by clicking New and following the prompts to add an image category.
Keywords: Accept or remove any default keywords that may display. Optionally associate new terms (separated by commas) for defining the image and for use in creating Keyword Views and enhanced Search
results. For details on using this feature, see Select Keywords and the Keyword field description for Create
New Page.
Include in Public Image Gallery: By default, when CommonSpot is first installed,all new images are available
for viewing and use by other CommonSpot users, as shown above. To make an image unavailable to other Web
authors, deselect this option. The image is only available to you or your groups, and displays as private in
image search results and reports, as shown below.
504
CommonSpot Summer 2012 Contributor's Reference
Click Next to add image metadata, if required, or to assign image security.
Click Save when you have completed the form. If you try to upload a new, unauthorized, or non-standard
image file format, a warning displays.
Note: Site Administrators can place restrictions on image size. You may see a dialog asking if the new file is
below your site’s limit. Clicking Save uploads the image only if it meets size requirements. Images exceeding
size limitations, are not uploaded. An error message similar to the following displays:
cp-cffile UPLOAD failed (C:/web/cfusion/newsite/images/
Image Metadata
Images can also have metadata forms associated with them. After adding an image you may be prompted to
complete a metadata form dialog. Metadata classifies images to make it easier to search using the Advanced
option in image searches.
Designers, administrators, or developers typically define Image metadata. Click Save to update metadata,
Prev to return to the Upload Image dialog or Cancel to exit without saving,
505
CommonSpot Summer 2012 Contributor's Reference
Advanced XML Support
The use of XML and other related technologies, such as RSS and XSLT, has become widespread in today’s Web
world. These technologies provide important standards to facilitate the sharing of structured data across different information systems, syndication of content with interested users, and the ability to more easily reuse,
repurpose, and format content.
CommonSpot continues to extend its flexibility through the addition of a new XML framework. Significant
enhancements in XML Publication/Syndication, XML rendering, and XSL style sheets make it simple to manage
the format, display, re-use, and syndication of content in CommonSpot. The result is enhanced productivity,
interoperability, and content re-usability.
With CommonSpot you can now:
l
Easily syndicate content as news feeds or podcasts via RSS and/or Atom
l
Create custom XML Publications to exchange data with other systems
l
Create an index of Feeds (with quick links to popular Feed readers)
l
Include Live Bookmarks on any CommonSpot page
l
Use XSLT to render elements
l
View the content of any page or Element as XML
For more information on CommonSpot’s XML functionality, see the following:
l
XML Publication/Syndication
l
Live Bookmarks
l
View Content as XML
l
XSL Render Handlers
XML Publication/Syndication
Through CommonSpot’s XML framework you can easily publish content in different XML formats. This framework delivers out-of-the-box support for feeds and podcasts in either RSS 2.0 or Atom 1.0 formats, but it
also enables administrators and developers to create XML Publications in any format, making it easier to publish content stored and managed in CommonSpot with other systems.
Create RSS Feed
Access the Create RSS Feed dialog from the Create RSS Feed… menu option for a Page Index, Custom Element, or Text block element.
506
CommonSpot Summer 2012 Contributor's Reference
Simply enter a name for your RSS feed and click Next to create the RSS Feed.
Please keep in mind that the Name field will appear in the publication’s URL. The format of the URL string is
?xml=[name],[format]
For example,
http://cs/demo/about/our-president.cfm?xml=Msg%20from%20Pres,RSS2.0
Note that any spaces will be escaped appropriately.
Note that to create RSS Feeds, you must have Create Page rights.
507
CommonSpot Summer 2012 Contributor's Reference
Upon submission of the Create RSS Feed dialog, the Manage XML Publications dialog displays and the new RSS
feed is listed. A convenient link is provided in this dialog, allowing the new Feed to be directly opened in a new
window.
Managing XML Publications
While CommonSpot provides a simple one-click action to create RSS feeds using the ‘Create RSS Feed…’ menu
option, you can also create and manage feeds of any type through the ‘Manage XML Publications…’ menu
option.
The ‘Manage XML Publications…’ menu option invokes the Manage XML Publications dialog, where you can:
l
view the current Feeds/Formats that are set up for the current element
l
add new feeds
l
remove existing feeds
As new formats emerge, CommonSpot’s flexible architecture makes it easy to support new feed definitions.
For detailed information on creating and managing XML Publications, see:
l
Change selected XML Publication State
l
Add XML Publication - Step 1 of 2
l
Add XML Publication - Step 2 of 2
Note, as for Create RSS feeds, creating XML Publications requires Create Page rights.
XML Publication Indicator
508
CommonSpot Summer 2012 Contributor's Reference
When an XML Publication/Feed has been created for an element, the familiar orange syndication icon
appears in the upper right corner of the element in Author, Edit, and Approve mode, indicating that this element is tied to a feed.
The image below shows a custom element with the XML Publication indicator.
Note that the XML Publication indicator is not rendered in Read Mode. It is only rendered in Author, Edit and
Approve modes. Also, no actions are taken if you click the icon. To view or edit the XML Publications associated
with the element, open the Manage XML Publications dialog.
Manage XML Publications
Use the Manage XML Publications dialog to associate one or more XML publications with a specific Page
Index, Custom Element, or Text Block element. This dialog lists XML Publications currently bound to the element. For each XML Publication an edit and delete icon is presented, along with the publication’s name,
description, and a list of formats.
In the screen shot above, you can see that this Page Index block element has The NewsSpot feed bound to its
content.
The dialog is invoked by selecting the Manage XML Publications menu option from the selected element’s
menu.
509
CommonSpot Summer 2012 Contributor's Reference
Each format being published is listed in the XML Publication Format(s) column for each XML Publication. Here,
the ‘NewsSpot feed is being published using two different formats.
Clicking the link for any format will open a new window and will display the XML publication.
510
CommonSpot Summer 2012 Contributor's Reference
The URLs for the two formats would be:
http://myserver/demo/newsevents/news.cfm?xml=The%20NewsSpot,RSS2.0
http://myserver/demo/newsevents/news.cfm?xml=The%20NewsSpot,Atom1.0
If you want to make further modifications to any XML Publication, click the pencil icon next to its name to open
the Edit XML Publication, Step 1 Dialog.
To delete or deactivate an XML Publication, simply click the delete icon next to the desired XML Publication
name.
To add a new XML Publication, click the link Add XML Publication. This will invoke the Add XML Publication,
Step 1 of 2 Dialog.
Note: If you update metadata fields in CommonSpot’s out-of-the-box 'SimpleSyndication' Publication Definition, you must return to each feed you’ve created using that Publication Definition and update the feed
header information using the element menu option, 'Manage XML Publication', which opens the XML Publication List dialog.
Change selected XML Publication State
The state of a particular XML Publication can be changed by invoking the Change selected XML Publication
state dialog. This dialog is invoked by clicking the change icon next to the XML Publication name in the Manage
XML Publications dialog.
An XML Publications can be either active or inactive. The radio button options are described below.
511
CommonSpot Summer 2012 Contributor's Reference
Activate - To activate the XML Publication, selected the ‘Active’ radio button, then click the ‘Update’ button.
Active XML Publications can be accessed by site visitors and their properties can be changed by contributors.
Deactivate - To inactivate the XML Publication, select the ‘Deactivate’ button, then click the ‘Update’ button.
Deactivated XML Publications will still remain accessible to site visitors, but contributors will not be able to edit
the properties of the XML Publication. After an XML Publication has been deactivated, the publication will be
listed in the Manage XML Publications dialog with the text ”(Deactivated)” next to the publication name.
Delete - To completely delete an XML Publication, select the ‘Delete’ radio button, then click the ‘Update’ button. Once deleted, an XML Publication is permanently deleted and it cannot be re-activated.
Add XML Publication - Step 1 of 2
Adding an XML Publication for a Page Index, Custom Element, or Text block is a two-step process. First enter
basic information for the new XML in the Add XML Publication Step 1of 2 dialog, as shown below.
Complete the following fields:
512
CommonSpot Summer 2012 Contributor's Reference
Name – Provide the name of the XML Publication. Note that this name becomes part of the URL used to access
the feed. Spaces are escaped. The format of the URL will be {current page url}?xml=[name],[format]. The
name must be unique if multiple XML Publications are on the same page.
Description – Provide a text description of the XML Publication.
Publication Definition – Select the Publication Definition to use. The selection of the Publication Definition
may dynamically change which formats are available for selection in the XML Publication Formats field below.
If an XML Publication has already been set up that makes available all of the formats, then that XML Definition
will not be included in the list.
XML Publication Formats – Specify one or more formats to make available for the selected XML Publication
Definition by checking the appropriate checkboxes.
Category – Optional. Choose a category to classify the XML Publication. This classification can be used later
when creating a Feed Index, as you can filter by specified categories. For example, show a list of all XML Publications having the category ‘Sports’
Keywords – Optional. Type one or more comma-delimited keywords (or select from a list by clicking the Select
Keywords button) to classify the XML Publication. This classification can be used later when creating a Feed
Index, as you can filter by specified keywords. For example, to show a list of all XML Publications having the
keyword Politics.
Once all fields have been completed, click Next to continue to the second step in the wizard for creating an
XML Publication. You can return to Step1 from the next dialog by clicking the Previous button at any time.
Click Cancel to exit without creating an XML Publication.
For more information on XML Definitions, refer to the CommonSpot Administrator’s Reference.
Add XML Publication Step 2 of 2
The second step in adding an XML Publication defining the metadata for the XML Publication itself. The fields
in this dialog are dependent on the XML Definition selected in Step 1 of the wizard. Simple syndication
presents the first dialog. Detailed syndication presents the second type.
513
CommonSpot Summer 2012 Contributor's Reference
514
CommonSpot Summer 2012 Contributor's Reference
The information collected here typically is included as part of the publication itself. For example if this were an
XML Definition that was collecting information for a RSS feed, the information collected here would be included
in the feed as metadata about the feed, not about the items inside the feed itself.
All fields in the first tab are required, and must be completed prior to submitting.
Once you have completed all of the required fields, click the Save button to create the XML Publication. Click
Cancel button to exit without creating an XML Publication, or click Previous to return to Step 1 of the wizard.
Upon submission of this dialog, you will see the Manage XML Publications where the new XML Publication will
be listed with the specified formats.
For more information on XML Definitions, refer to the CommonSpot Administrator Reference.
Render/View Content as XML
Through CommonSpot’s XML framework you can now render and/or view the content of a page or element in
XML.
To view the content of a page as XML, simply type ‘xml=1’ at the end of the page’s URL. Note: CommonSpot
will ONLY convert elements on the page that support custom render handlers to XML. Using this XML as the
source, a developer can transform it using XSLT into any output.
To view the contents of a particular element as XML, simply choose the ‘View Element XML…’ menu option
from any element’s menu to invoke the View Element XML dialog that displays the element’s XML.
515
CommonSpot Summer 2012 Contributor's Reference
View Element XML
The View Element XML dialog is available for most all CommonSpot elements, including custom elements.
The dialog displays the content of the current element in XML within a scrollable region.
516
CommonSpot Summer 2012 Contributor's Reference
Depending on the browser you are using, you can typically expand and collapse nodes of the XML content by
clicking on the plus (+) or minus (-) icons in the XML.
Note: Both Chrome and Safari require a third-party extension (like xml tree for Chrome) to correctly display
XML. If you are using either of these browsers for authoring, download the appropriate extension to view XML
for CommonSpot Elements.
XSL Render Handlers
CommonSpot allows HTML/XSL developers to control the rendering of various elements via XSL templates.
Most all elements in CommonSpot support rendering their content as XML and as such can be configured to
use an XSL render handler.
To view the XML for a particular element type, simply open the element’s menu and choose the ‘View Element
XML…’ menu option. This will invoke the View Element XML dialog, which will display the content of the element in XML.
517
CommonSpot Summer 2012 Contributor's Reference
Note: As part of the CommonSpot distribution, PaperThin supplies a handful of sample XSL render handlers in the /commonspot/samples/renderhandlers directory.
For more information on XSL render handlers, please refer to the XML Render Handling chapter in the CommonSpot Administrator’s Guide.
518