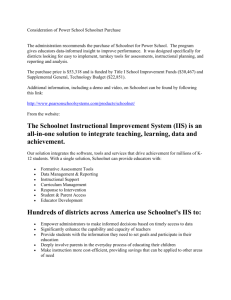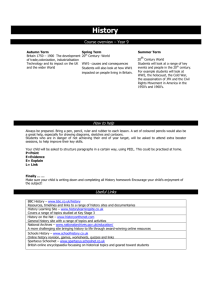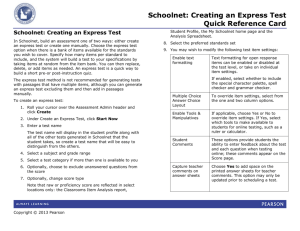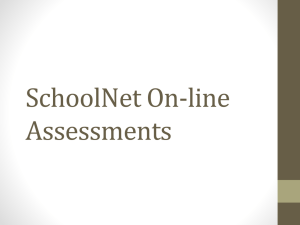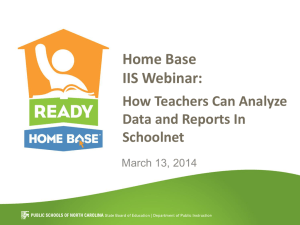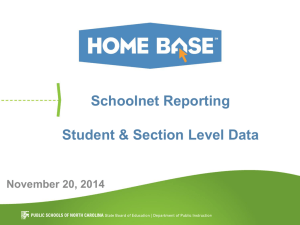Document 10727031
advertisement

Home Base IIS Webinar for Teachers: Data and Custom Reporting in Schoolnet 3-­13-­2014 Mr. Urbanski: Here on Thursday March 13th 2014. Much like we have in all of our other Home Base webinars, today we will be focusing on the Schoolnet component of Home Base. Specific topic point today will be how teachers can analyze data and reports in the Schoolnet environment. I mentioned my name. I am an IIS or Instructional Improvement System consultant for NCDPI. I’m also joined today by Chuck Henesy, who’s a content specialist within the learning systems division. Hi Chuck! Mr. Henesy: Hello there! Mr. Urbanski: Welcome today. We’re going to get started. As we move in I would like to share a little bit about the agenda that we will be covering today. We will be today in brief, in the beginning, how does Schoolnet fit into Home Base? We know that it’s a collection of software tools. Where does Schoolnet fit in? We then move to the main, the meat, or the main body of our discussion here today. We will focus on Schoolnet data and reports. We will analyze data and look at reports from the individual student level. We will cover the section level data as well as created a student analysis spreadsheet and focus on the reports that we have, or I call them quasi-­‐custom reports that are available in the system of Schoolnet. Towards the end we’ll wrap things up and open up for any questions that you may have out in the audience. And we’ll do our best to answer them here for you today. Okay, so with that, first of all what I’d like to do is go over and briefly describe what Home Base is to the state of North Carolina. We know that we have some great teachers. We have great students. To make sure we have great success in the classroom ongoing, we need great tools, and thus Home Base. Home Base I mentioned is a collection of software tools. But first we have, that you’re probably most familiar with, that is the PowerSchool component. And within PowerSchool, that’s the area where teachers are able to log in, take their attendance; their teacher grade book resides in that area, things of that nature. All student information is housed in the PowerSchool environment. The next area of Home Base deals with the instruction side of the house. We have in our IIS, or what we call our Instruction Improvement System, that consists of several components, the first being Schoolnet. And that’s the area we’re going to talk a little bit about today. In Schoolnet, this is where teachers come to create or use and schedule their lesson plans, look for resources that are aligned to standards, create resources. It’s also the assessment engine where teachers and districts and school administrators can create their classroom, their district, and school benchmarks. Open Class is another component of the Home Base environment, and that is the online collaboration tool and course management tool. And that’s where students and teachers can work together collaboratively on projects, have open-­‐ended treaded discussions on various topics within a course, content can be provided online for students. Think of maybe the blended classroom environment, or event the flipped classroom environment, that’s the tool that is used to support that. OpenClass is the tool that is used to support that. And then finally within the IIS component area would be the TestNav component. All of these are Pearson related products. TestNav will be coming soon for the 2014-­‐2015 school year. So be on the lookout for training and announcements regarding that. That is where we are going to be taking our summative assessments. Last but not least, we focus also on educator effectiveness, and that is another great component of the Home Base environment. We have evaluation and professional development tools. These are provided by our vendor partner Truenorthlogic. In there we have, several of you have started working on your own evaluations, whether you’re teachers or you’re school administrators. And now, what’s been popping out lately, what we’ve been deploying out into the field, and available April 1st will be the professional development tool within the Truenorthlogic suite, and that’s where you can take your state PD courses. And as an optional component if districts wish or charters wish to create their own Professional Development courses, they can do that, and that’s the optional component of the Truenorthlogic piece. I did mention the word optional. Related to optional, Schoolnet, OpenClass, and the Professional Development tool, the local tool, are the optional components of Home Base that you will have now up until July 15th to make a decision. Do I, does my district, do I feel that I want to opt-­‐into this and you can make your decision based on analyzing the tools up until that time. Alright so now we’re going to transition a little bit, we’re going to look at how do we log into Schoolnet? One of the neat features about Home Base in general is that we have one login, one password, to navigate multiple tools. So what I’m going to demonstrate now is how we find Schoolnet, and login and start working in that environment. This should look familiar to most of you, in that that’s how we login today into our PowerSchool instance. We enter our single user, our single password, click on the sign-­‐in button. It takes us to a landing page, yours probably looks very similar to the one I have on the screen. On the left hand navigation bar you’ll see that there’s a Schoolnet area, a Schoolnet icon. Clicking on the Schoolnet icon you now are allowed, able to click on the live instance, and it will transfer you into Schoolnet live. Speaking of live, it’s a pretty good time for me now to wave our magic wand. And I am going to transfer to my colleague that I had introduced prior. Chuck will now take you to the live instance of Schoolnet to continue on with our presentation. Chuck, take it away! Mr. Henesy: All right, so we’re here looking at, we’re logged in as Joe Fox. And Joe Fox is a teacher at Apple Grove High School. And this is his login page. Mr. Urbanski: Chuck it looks like your screen might need to be refreshed here real quick. Mr. Henesy: Okay. (Silence: 1 minute) So as we said, we’re logged in here as Joe Fox, and Joe is a teacher here at Apple Grove High School. Now this is Joe’s login page, and as you notice here, this is a training site. So consequently, some of the things you’re going to see here are not exactly the same things you would see if you logged into Schoolnet today. So just kind of keep that in mind as we go through the webinar here. If at any time you get lost or confused or don’t know where to go, you can always click on the red Home button up there, or on the Home Base logo, and they will bring you back exactly where you need to be. So if we look at Joe’s website here, you notice, first thing you see is My Classroom, where Joe can actually pull down all the sections of his classes and take a look at them. Currently we’re logged into Joe’s math class. And you see for his instruction day he has his nutritional information assignment that’s associated with McDonalds. If he had something else scheduled, it would show there. Now we scroll on down. We can look at some of the reporting information, which is the focus of today’s webinar. Here we see the data on the main screen for my recent assessments. So we see its district and local tests, we can also tab over to the other tests, such as classroom tests, standardized test, or any upcoming tests Joe may have scheduled. We look down at Assessment Details, however, and we can see, we can also see the benchmark there, or we can look up here and see benchmarks that have already been taken up there in the district and local test area. So again you can see some information about his benchmark from 10-­‐6-­‐2013, where his students scored 72.8%. Now if Joe wants some more detail about that, he can go down to his assessment details, and there we have pulled up that particular benchmark we’re discussing, and you can see the details for it. And if you wanted to, you could look at other benchmarks. But for today’s purposes we’re going to focus on the 10-­‐6 benchmark. Now on this benchmark here, you notice we have some basic information about it, the number of questions on the test, the number of tests submitted, and the total scores. To the right we can take a look at the comparative performance with a nice color chart that shows how our section performed, how the overall school performed, and how the district performed. And you can put your mouse over the colors. You can see what percentage of students performed in those areas. If you’re not sure what the colors stand for, if you look down where it has the filter for students, and you put the cursor over it, it will tell you what the percentages are. So there, for example green is 100-­‐ 90%, blue 89-­‐80%, go all the way down to red, which is 59% and below. Obviously in this case, you probably don’t want to see a lot of red. If we look down a little bit farther we can see how the individual students performed on this benchmark. And if you notice on the right there are multiple bars there. We can show, or it will show as many as the last ten benchmarks that the students had performed on, to give you an idea of how the student progress has gone over the time of the course. So if we look at Robert for example. Robert kind of started off kind of slow. He’s got a yellow there he started off with, and as you see he’s progressed up and up to the point where he’s showing terrific scores on the last two benchmarks. On the other hand, if we look down at say Aaron Fergus, and Aaron on this test got a 67%. But if you look at his test data there, at least this initial test data, we can see he’s all over the place. He either does really really well. He’s done really really well on two of them. Two of them he’s done not so great on, and one of them he did really poorly on. So it might be, looking at this, you might want to take more of a look at how Aaron is doing. You see there, he scored a 32% on that middle one, which is definitely an outlier to what he’s done on his prior ones. So we may look at Aaron more closely later on. Now, one thing to note while we’re looking at this page, anything in blue is a hyperlink and you can click on it and get more information, so that’s just something to think about. So we want to look here now at some of the data that we have on the test, and one report we can look at is the Standards Mastery, okay. And so all you do is you put your mouse over it and you click on it, and that will allow you to go in there and take a look at the data. So if we scroll down here, we can see how our class performed on this standard in this benchmark. And if we go from left to right we can take a look at the whole series of things, of data that we can look at. So on the left hand side, you see under tools there, we have the scheduler, which would be, if you wanted to schedule standard-­‐to-­‐ standard for coverage, you can click on it. It’ll pull you up a calendar and you can schedule something. Next you have materials, the M for educational materials. If we click on that, which we will, we can see how many materials are in the Schoolnet database for us to access. Now again, this is a training site so we don’t see that much, right now on the live site we have well over 18,000 recourses, whether your talking about instructional units, lesson plans or assessments, or regular recourses. But again, this is a demo site, it’s not that heavily populated. We mentioned earlier that if you click on something that is blue, it gives you a hyperlink to more information. So in this case we’re going to click on the blue key for Lesson Plans. And it shows the number of lesson plans that are associated with this particular standard. And if you want to you could save your favorites, or you could even schedule them directly into your planner if you so choose to. So there are a lot of options there. But let’s go back to the standards themselves, and we do that with the back to preview stage button. If we scroll on back down here and we take a look on the right hand side, and we have some data about how often we’ve assessed this standard, or we’ve dealt with this standard. So you can see here that we’ve taught it, or scheduled it six times, and presumably taught it all six times. It’s scheduled for another one. That means it’s sitting on my schedule for a future date. And we’ve assessed it three times. So as a teacher, you might look at this and say, I’ve taught it six times, I’m planning on teaching it another time. I might want to assess it one or two more times as I’m doing my planning for the next couple of weeks. Perhaps that’s a discussion for your PLC to get involved with. You also can look at the data we have here in terms of the score groups. And here we have a breakdown of how the students were grouped together by scores. So again, six of them did fabulously, but we want to look at the eight that really struggled. So let’s click on that. And here we get to the student mastery grouping area. We have the standards listed here. And if we scroll down we can see the students grouped together in the areas that they are put in. Now one thing that make this so nice as part of the Schoolnet process is that it allows you to put a student in a group so you can plan extra remediation or you can plan acceleration, depending on what you feel is needed here. In this case, when you’ve got eight students, possibly even nine, scoring 59 or below, a PLC may look in and say, you know we might want to put these students, move these students aside and do some extra remediation with them. So we can create a group with them. So we click on the 59 and below group, scroll back down, and we can create a new group, so we go over here to add group, okay. Scroll down to New Group, hit Go, okay. And we’ll give them a new name. In this case we’ll call them the test group. I’ll put them in a category. They won’t see the category, but this group needs improvement. And then we’ll hit Save. By doing that, we have now saved a group and it is all set for us to access later on, especially as we’re going about planning for things. Now, we mentioned of course that all the blue links here are hyperlinks, you can go into it. So we see Aaron scored in the 59 and below this time, and Aaron is a kid that’s been all over the place. So let’s click on Aaron and see what kind of detail we can get. This will take us to the student profile report area. Now you notice here at the top, we get the basic demographic information on Aaron, parents, contact information and such. We also have the number of days he was absent, which could prove to be very important. And you notice here if you wave the mouse over it, it’s hyperlinked, so we could go more into detail on that. If we scroll on down here, we can see Aaron’s current academic record, okay. Which is an indication of how he’s scoring and how he’s performing on things. This is up-­‐to-­‐date; it’s the last report card. This is not real time up-­‐to-­‐date, so just be aware of that, but it will still give some good information on him, especially if he’s a new student. If you scroll on down here, you can take a look at his academic performance on district assessments, and again, this is an opportunity where you as a teacher or as a PLC can look at a student and see if there are clear areas or weaknesses or patterns of area of weaknesses that you can identify and possibly plan around. In this case the scores in mathematics, you can see here on the last test, you can see the areas and the standards he was very strong in. And if you scroll on down you can see the areas where he struggled quite a bit and might need more assistance, okay. So the final thing we want to point out on this page here, in that if we go all the way back up to the top, you’ll see a create PDF option. With that we can create a PDF of this information, which can be very useful when getting together with parents and having some information where you can begin your discussion. Just simply click the create PDF button, and you’ll create a PDF there. And there you go, there’s your PDF right there. So we’re going to go back to the live site here and I’m going to turn it back over to Dan and let Dan talk some about the pre-­‐formatted reports that are available for teachers to use. Mr. Urbanski: Excellent! Thank you Chuck! Now, what I’d like at this point to point out is we’re pretty deep in the system. We started off on our landing page. We clicked on our Standards Mastery Report. We found out if different groups were set up. We clicked on a student, and ended up on a student profile. It’s fairly deep into the system. Chuck had mentioned at the beginning of the talk that if you’re ever very deep in the system you always want to go back home. I want to point out that you can either click on the Home Base icon or the little red schoolhouse and you’re able to get back onto the landing page. And that’s what we’re going to do at this time. We’re going to back up to the main page and now you see Welcome back Joe, teacher, and the information we were looking at previously. So in the area that Joe had last described, we had focused on looking at one benchmark, looking at the comparative analysis on how the section compared to the school or the district on this one benchmark. And we focused on standards mastery, what standards my kids did well in, what standards my kids need some attention on. The next report that’s available for you is pre-­‐formatted, no customize needed, no question or special report to be created for you. The next pre-­‐ formatted report is our skills analysis report, so I’m clicking my mouse on the skills analysis link. It takes me deep into the system. Now what I’d like to point out here, there’s always multiple ways to arrive at different places within Schoolnet. From the landing page, we’re now in the area looking at the skills analysis report. The same information is actually called the Student Performance Area. Instead of going form the main landing page, I can always hover my mouse over classrooms and click on student performance and end up in the same place. We are in skills analysis. Notice here’s the link that would take us to standards mastery, which Chuck just had us look at prior. This is a nice report. If you want to look at the higher level functions of the higher-­‐level standards that have been tested on the last assessment. And it’ll give a breakdown going left to right on the major standards that have been assessment. Making a comparative analysis again, by each standard, not just before might be, we have other reports that look deeper for the items, look at the students. Based on the standard I can see the report. How did the section do? If I’m Joe the teacher, on the first standard see how we did, 80% while the rest of the school and district performed in the 69% range. It also tells me what percentage correct, or what number, besides percentage correct, how many individual items are correct out of the total that were assessed on this item. And from left to right we are able to go and look at all the various standards that were aligned. So once I have the district, school, and section analysis compared, I can also see how my students performed. Again I look at some of these areas that, on the most recent we were looking at Aaron prior. There’s one that he missed all three on this one standard. But he did fairly decent in the first. He did exceptionally well on the second and third standard. Maybe overall giving him a 66%. So maybe there’s a reason for this. Maybe we can drill down later and find out, is there a reason why this happened? When we scroll all the way to the bottom there is a roll up that gives us an idea of which standards were aligned to this assessment. Then scroll back to the top of the page, and go back to now the student performance tabs. Another report that’s pre-­‐formatted for you, we have available, is called the Item Analysis Report. And what’s in the Item Analysis Report, I can go back and click on our Home Base, go into that landing dashboard and click Item Analysis. Or since I’m here, let’s save the time, let’s just click on the tab saying Item Analysis. Now this is an interesting report that instead of looking at the standards, which we’ve used in the last two areas, I’m going to look now at the item itself. Before we were thinking, is it the standard? Maybe it was the kids. Maybe there’s something about the children or maybe the school. Maybe it’s the item. So what this allows me to look at here are the various items within the assessment. I can expand the little carrot or that arrow, and I can now do my comparison overall for the assessment, and looking at the items now, item by item, how the students performed. I have information like the point value, overall it was twelve points, each item appears to be one point, and the correct answers are listed. If I scroll down to the bottom I have green check marks now indicated where a student correctly answered the question. If they missed it it’ll appear in red instead of a green check mark. And it’ll give the answer or the response that the student entered. By clicking on any of the headers I can click, say that I wanted to focus on the students that didn’t perform on an item. And in this environment I can click on the header for sort. And it now tells me, click once to have it sort low to high, click again high to low, or going from the incorrect to the correct. The reason why I might want to do this is if I might want to focus on a certain item type, I can create by selecting these children’s names. I can add them to a group the same way Chuck demonstrated a moment ago. So there’s multiple areas where you’re able to create groups and analyze information within the system. Scrolling up to the top again, we are in our 10-­‐6-­‐13 benchmark. You’ll see that I’m looking at currently enrolled students. There’s also a button here that says if you click on me, I will highlight the low-­‐performing students. So I’ve now clicked on that, and you’ll see overall for the assessment, who are the students that need attention? I’m going to uncheck these boxes because the blue is hiding them. These now, five students performed, overall they performed, and they need some additional attention. And that again is by clicking on to highlight the low performing students and that’s going to be overall for that assessment. I could then, instead of just the top four; I might want to add Sarah into that group from some additional instruction or attention. I can click on changing the test. Right now Chuck had started offering, since we were looking at the 10-­‐6 benchmark. Say, for instance, that I wanted to look at a different benchmark. I go to Test Name. And if I want to look at my, oh say the 8-­‐15 winter benchmark for math. And we had a lovely winter in August. I now see a little bit different information because of course the measure of the statistics are being provided, school and district wide, and student wide, based on the performance for that assessment. Again just like in the other areas within Schoolnet, if we click on the blue hyperlinks, it does allow us to drill down deeper. Within this Item Analysis Report, you are able to drill down deeper to show the item details. So I’m going to go back to the Item Analysis main page. We have now just left the world of standards mastery, skills analysis report, and the item analysis preformatted report. I’d like to point out we have look at the dashboards where we had left on the main screen, but that benchmark dashboard, we didn’t click on it, but there is the classroom test benchmark. The student list will give us our roster. The last area here that we have on this tab is called the Student Analysis tab. This is the area that I’d like to click on now so we can focus and transition into, I’m going to call it the quasi-­‐custom report area. What we’ve done now so far is we’ve experienced a wealth of information that’s been provided for the teachers out there in the state today, and district officials as well as school officials or leadership can access those reports as well. And now this is an area that, say the teacher wants to drill down a little bit deeper and find out a little bit more about student performance, maybe have a comparative analysis spreadsheet created. And this is where you would do that. Again I’m in the student analysis tab. Notice how one of the options is I can create a report just on a group, or all of my students. I want to leave that un-­‐checked because I want to create a report based on all of my students that are in this one section. Clicking on the Create Report link will take us now to an area that is going to allow us to build a spreadsheet. This is where we’ll talk briefly about the fundamentals of Schoolnet reporting. Schoolnet reporting literally consists of the ‘who,’ the ‘what,’ and the ‘how.’ In this instance, in this world, the ‘who’ has been created for us. The ‘who’ represents the students in my section. Now if I had full blown customized rights and abilities to create a report from scratch, I might want to report out, say as a district leader, all 20,000 students in my district. Or as a school administration person, I might want to use all the 6th grade males in my school in a report for the ‘who.’ In this case, it’s already provided for me. I now just have to define the ‘what.’ So for our example purposes today, I would like to click on the Analyze By. And I want to compare the last two benchmarks together. So I’m going to click on the benchmark as the main search criteria. I know in the math one we were using the common core state standards document for mathematics. So for subject I click math, standard set, I use my common core. And then I look at my most recent, so in the drop down area, notice I can click on all the benchmarks that have been assessed. I’m going to leave it to the most recent. I’ll leave all the other details the same. I’m going to click on the add column button. Once we’ve added the column, you’ll notice Columns Selected. I now have one column. The system’s asked me would I like a second column? Sure, why not. I’m going to click on Select One. Now I want to compare, well because we looked at the October and we looked at the August. I’m going to click on now; I want to add the August winter benchmark. And for our August winter on 8-­‐15, I scroll down until I find. There’s August 15th. You know, why don’t I do the metric world? Oops there, I didn’t scroll down far enough, 8-­‐15 winter benchmark, and I add the column. I now have two there. Let’s do one last item. Let’s do attendance. Notice how you could do school or program enrollment, standardized tests, personal or section marks. You could do attendance. My sub-­‐topic, I want to have them grouped by the number of days absent within my most recent school year. I’ll add that column. Once I’ve built out some columns. Again, the system is now asking, Dan, would you like to define another a column. I think this is good enough for now in this demo situation. We can go up to 25 columns wide, so know that you have the ability to create a report on your sections that are fairly robust if you’re going on that many columns. I can save the report into my saved report area. I can report it out to Excel if I wish to use it in the spreadsheet format in Excel, or I can look at it here in Schoolnet. So I’ll click on the Go to Spreadsheet icon or button. And when I do that now, my report, in essence I’ve asked the system to send me a report and show me now information related to benchmark performance and days absent. Again if I click on any of the headers I can sort the information. Click on it once for zero to high, click on it again from high to low. I now see on the last two benchmarks, I have Aaron 67% in days absent. We’re in the high school environment. It might just be that those 6 days of absence, if that person’s on an AB type of a schedule pattern, that that person might have missed, well more than two weeks of instruction. It could be more than two weeks of instruction, Could that be the reason why Aaron performed, if we remember the skills analysis and the item analysis. Aaron performed pretty well in certain areas, but maybe the areas that he struggled in were the days he missed school. So for reporting purposes, I’m now as a teacher, I’m able to dig down and find maybe there’s a correlation. Maybe I can make some guided decisions when I plan my instruction for the next week with Aaron, as well as some other members of the class. If I ever want to go back and export this to Excel, I can in this area. If I want to save it or edit it by adding more columns, I click on the advanced Edit This Report button in the upper right hand corner. This will take me back to the screen that I just saw before. It’s essentially asking, would you like to create more columns. No, in this environment I’d like to save this to my saved reports so I can use later. So I’m going to click on that button and give it a name. It’s my Thursday report and I’m going to hit Save. The system now take me into the report details where it give me a little bit about the name, the description, it talks about the ‘who’ and the ‘what.’ It talks about the student set, which is the ‘who’ and the ‘what’ which is going to be in the middle area here, comparing my days absent against my benchmarks. I again can download. I can run the report again or I can edit it if I didn’t want to call it the Thursday report. I can edit that in this area. Now I’m kind of deep inside the system again. What I’d like to point out, under my school and district data. I’m in the save reports area. So if I click on my Saved Reports button, I did not put it in the category Uncategorized. I have saved my Thursday report. I can run the report, download to Excel, or delete the report. Again, inside the system there’s multiple ways to get here, but I want to go back home. I can click on my red schoolhouse or my Home Base icon. When I click on my Home Base icon, one area that I’d like to point out now that is a little bit more meaningful than when we first started, in the left-­‐hand column we have a report bank. Key reports or reports that maybe your principal or your district leaders have published to you, the schoolteacher. The My Reports, is where we just saved the Thursday report. So I can click on that again to go back to the details if I so choose, and I’m able to go back an edit the columns by adding more or exporting this out to the spreadsheet area. Again the way to find this is by going out to the main landing page, scrolling down to where you find your report bank. While we’re here you might also see Most Frequent. Chuck, any idea what the most frequent reports might have, might display. Mr. Henesy: I saw the most frequent reports on the axis all the time. Mr. Urbanksi: Yes. That is correct. The most frequently accessed reports that you the teacher have accessed. What I’d like to do now is pause for a moment to see if there are any questions from our audience. So please feel free to go ahead and type that in the chat box, and we’ll take a moment to review that and respond in time. Okay, so just take a moment and type those in real quick please. All right, I see that no questions have been posted into the chat box. So what I’d like to do now, that more or less ends the session that we have here today. As you can probably guess there’s a lot information here on the Schoolnet reporting, reporting component of Schoolnet, and by no means are we trying to suggest that in a one-­‐hour webinar we can cover everything, but I would like to review that on the landing page you can, based on which assessments you’re looking at, you can click thought and review various dashboard information, pull up pre-­‐formatted reports. Or if you wish to go in, you can go into the student performance area. I’m hovering over the Classrooms tab, click on Student Performance, and within there I can also click onto those main links, either Item Analysis, Skills or Standards Mastery Reports, or click on the Student Analysis to create a custom report. One of the things about this time that we want to understand is this is a lot of information coming at you rather quickly. I wanted to remind you that if you were to hang up right now on this phone, the support does not leave you. You can find all of this information that Chuck and I have reviewed today. We’ve actually uploaded into the Schoolnet environment some materials that contain quick reference cards for you to go back and review. So right now you’ll notice that my mouse, that I’m hovering over the Classrooms ribbon at the very top of the page. I click on the Instructional Materials tab, and in this environment I want to type in, I want to look for the Home Base Quick Reference Cards, or the Home Base QRC. I type this into the search engine box, search by those key words. I am now able to pull up dozens of item that are populated into this demo site. Your actual live production site has even more than what we have listed here. And this is where you can go through and look for all of the quick reference card that walk you through every component of Schoolnet, from instructional materials to assessment administration, all the way up to data a reporting, quick reference guides are available at your fingertips, just by searching inside the Schoolnet environment. Next up, I would like to take us back to our PowerPoint, and if you’ll allow me a moment to pull that up relatively quickly. I had mentioned before, so support doesn’t leave after this webinar, okay. Scroll down just a little bit. My report, there we go, my report likes to, my PowerPoint likes to get a little happy on me. You can always click on, go to the Home base DPI website where we do have a wealth of materials available for you. Again this PowerPoint presentation will be posted on our website with the video recording. So you will have that for posterity if you wish, or to share with your colleagues. You will be able to have, on that PowerPoint that I’m providing for you, you will be able to click on this link. Or you could just click on it now. Excuse me. You can enter into your Internet browser now. Clicking on this takes you to the Home Base DPI webpage. You’ll notice here, on my landing page, I chose to have this set up for general information about training materials, the training schedule where you can click to find more about upcoming webinars, and videos. Sometimes people ask, Dan, where are the videos going to be posted after you record this? We click on our Videos link, click on Home Base Webinars, and now you will see a listing of all the webinars that have been recorded since we began doing this earlier last year, chronologically ordered. This one and others will be posted rather shortly. I’d like to also point out that aside from looking at training information and schedules, we do have our Home Base update area, and this is where we post the Home Base bi-­‐weekly update notice. And here’s where you can click and find out all of the wonderful up-­‐ to-­‐date information on things that are all going on within Home Base, whether it’s PowerSchool, the Instructional Improvement System, or the Educator Effectiveness components. And then, last but not least, again, the support is with you always. If you scroll down all the way to the bottom and click on Home Base Directory, the Home Base Directory now provides you with the phone numbers and email address of our Home Base support team. So you’re able to give them a call or click on the link and send them an email. Typically for teachers, we would have you go through the PowerSchool coordinator as the main person connect, and then the PowerSchool coordinator can send the information to the Home Base support center. Ladies and gentlemen, this takes us to the end of the formal, the conclusion that takes us to the end of the formal part of our webinar. We always do value your opinion. We respect your time and your opinion. So if you could go ahead and take a moment, we’re going to go ahead and type this into the chat box so you can click on this link. So take a moment if you wish, you can also type this manually into your Internet browser. Take a few minutes to complete the survey. Let us know what you liked about this and maybe some suggestions for improvement. We’d always like to hear what our audience has to say and how we can make this better going forward for you. So again, if you do have any last minute questions, go ahead and type them into the chat box at this present time. Otherwise, we’re going to go ahead and end this webinar and we do thank you for your time. Thank you for supporting Home Base, and we will see you in a webinar near you. Bye-­‐bye everybody.