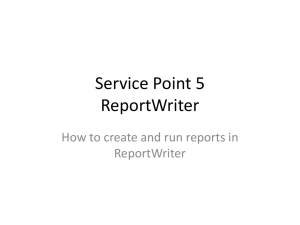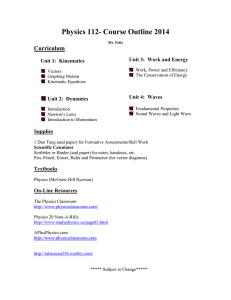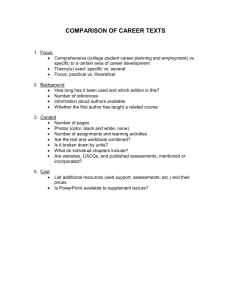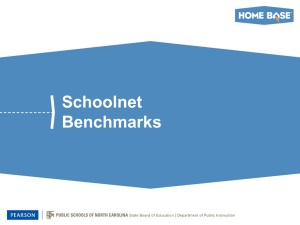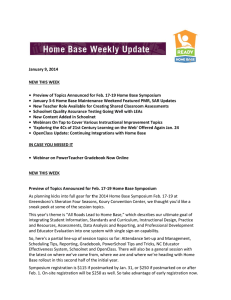Creating Classroom Assessments, Video
advertisement

Creating Classroom Assessments, Video This video tutorial explains how to create classroom assessments in Home Base (Schoolnet). How do you know if students are mastering the skills you teach? One way to check and keep track is with a quick interim assessment that students take online or on paper. Many districts provide item banks for their teachers to use. Because each question is already aligned to a standard, tests can be created and administered with minimal typing. I’m going to start in the Assessment Admin home. I’ve chosen “Create” already, and I see that I have two options to create a test. The first option is to create an express test, in which case I identify the standards and the number of items I’d like on my test, and it automatically selects items for me. I’m going to use “Option 2” and create a test manually. We’ll do this now. I need to name my test first. I’m choosing “Quiz 1.” I can choose a test category. I’m going to choose “My Classroom” because this is only going to be used with students in my classroom to inform my classroom instruction. I’m going to choose a subject, in this case “Social Sciences and History,” and set a grade range. I can indicate one grade or multiple grades if it’s a course that many students of multiple grades take. I can select a preferred standards document and identify the number of items I expect to have on this test. I can change this later, but for now, I’m creating placeholders for those items. And now, I’ll select “Generate Test.” I can create the items myself, create multiple choice, true/false, gridded or perhaps open response questions, but I can also look up items in “Item Central” to select those from my item bank. I’m going to choose this option. And now, I can create several, I can choose several filters for my questions. In this case, I’m going to filter by subject. I could also filter by grade level and by standards, and I can layer these filters on top of each other. I’m starting with subject, and I’m choosing the “Social Sciences and History” items. I see there are eight in this bank, and I’d like to view those items. As I view the test items, I can select the ones I’d like to use simply by checking the box. Once I’ve selected the ones I’d like to use on this particular assessment, I can simply click “Add Items to Test,” and my updated draft of my test is visible. Now that I’ve selected the items from “Item Central” that I’d like to use on this assessment, I have some options where I can edit, replace or remove them from this test. If I’m giving this assessment online, it’s a good idea to open this “Actions” window on the left and preview the online test. You’ll also notice I have options here to download a PDF version or a Word document of this test, and an answer key. Once I’m confident that this looks as it should, I select “Ready to Schedule,” and I’m warned that I won’t be able to make changes to the test once I proceed. And now, I can schedule this test. To schedule my test, I first need to create a testing window. That simply means I select a start date and an end date for this assessment, as well as a score due date, which is really just the date that all bubble sheets will be scanned in or online assessments will have been taken. If I’m giving this assessment online, there are several options that are available to me. For instance, I might choose to make this a timed test, or I might choose to scramble the question order so students sitting near each other aren’t able to see the same items at the same time. If I’m comfortable with how this looks, I need to assign it to students. By clicking “Accept Quick Assignment,” I’m assigning it to all seven sections of my social sciences and history courses. As I scroll down to the bottom, I now see that it has been assigned to all seven of those sections. I could edit that assignment if it were inaccurate. It is accurate, so I’m clicking “Save.” As a benefit of creating the test in Schoolnet, you’ll be able to track student progress by standard. Try using Assessment Admin for your next quiz.