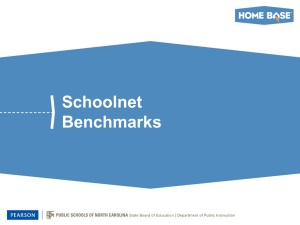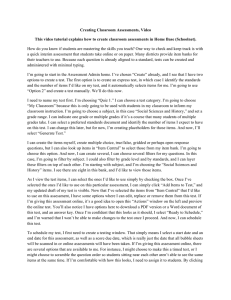Classroom and Benchmark Assessment Administration in Home Base (via Schoolnet)
advertisement

Classroom and Benchmark Assessment Administration in Home Base (via Schoolnet) Tuesday, March 4, 2014 Presenter: Kayla Siler, DPI Policy and Planning Analyst Agenda Tuesday, March 4 - CCSA Welcome Assessment Admin Module in Schoolnet Access (Roles and Permissions) Functionality What is in Item Central? Classroom and Benchmark Assessments – Best Practices Creating a Benchmark Secure Benchmark Items Scheduling Benchmark Assessments Administration of Assessments Options Technical Requirements ScanIt Questions/Discussion Assessment Admin Module Assessment Admin Access Teacher: NO additional roles needed, teachers can natively do everything that they need in the system Assessment Admin Access Staff: If access to create items and build assessments is needed, add Test Item Administrator and Access to Assessment Management Leadership: If access to create items is needed, add Test Item Administrator (all other assessment operations are already part of the leadership role) Functionality 1. Monitor 2. Create 3. Find What is in Item Central? Classroom and Benchmark Items (Formerly in the ClassScape System) 3-8 ELA: 5453 English II: 593 3-8 Math: 11186 Math I: 2376 5 Science: 1871 8 Science: 2297 Biology: 1635 Total: 25411+ (development is ongoing) These items are split into a bank for teachers to use daily for classroom assessment purposes (Publisher = NCDPI_Classroom) and a bank that is secure at the district level for benchmark purposes (Publisher = NCDPI_Benchmark). What else is in Item Central? Classroom (non-secure) Science and Social Studies Assessment Items [8,600+ items] NWEA Social Studies Items Grade 7: 43 Grade 8: 17 Global Geography: 131 World History: 524 American History I: 124 American History II: 517 Civics and Economics: 617 Total: 1973 NWEA Science Items Grade 3: 152 Grade 4: 633 Grade 5: 352 Grade 6: 1006 Grade 7: 880 Grade8: 659 Physical Science: 603 Biology: 1030 Chemistry: 596 Physics: 174 Earth and Environmental: 594 Science Total: 6679 How to expand Item Central • More items in development to be added to NCDPI_Benchmark and NCDPI_Classroom spring of 2014 • More items purchased to be added by July 2014 (almost 30,000 Math and ELA items in grades K-12) • You can CREATE and ADD your own items to Item Central! Classroom and Benchmark Assessments Best Practices for Creating Benchmark Assessments in Schoolnet: – Create a Test Manually – Lookup in Item Central – Use Advanced Search – Search by Publisher NCDPI_Benchmark – Add Items to Test Assessment Administration Options 1. Online 2. Using Student Response Devices or Clickers 3. Paper and Pencil (ScanIt) Technical Requirements For basic system Technical Requirements: http://www.ncpublicschools.org/homebase/gettingready/implementation/category?category=Technical%20Requirements * These are the minimum requirements needed to deliver the Schoolnet assessments. Browser Compatibility • Please note that IE should NOT be used in compatibility mode • When possible, Firefox and Chrome are recommended Preparing for Home Base Ensure that LEAs, Charters, and all schools have optimized network routers and LANs to maximize bandwidth at each school and classroom. Ensure that high-capacity wireless networks are available at each school and have sufficient coverage to reach all classrooms in which Home Base will be used. Ensure that students have access to supported Internetenabled devices to access Home Base. Ensure that devices are equipped with mainstream browsers (current release preferred, but no older than two releases back). Student Response Devices/Clickers Supported Clickers: • • • • eInstruction Promethean Turning Technologies SMART http://www.ncpublicschools.org/docs/homebase /getting-ready/implementation/technicalrequirements/proctoring-test.pdf eInstruction Clickers • • • • KG3EI RF (Radio Frequency) KGEN2EI (Radio Frequency) Clickers must also include a screen display. Installation requirements: – Microsoft Silverlight (version 3.0 or later) must be installed – V.6.71.183.52459 eInstruction Device Manager (available through Schoolnet) must be installed – Step-by-step set-up instructions are available, please contact your Schoolnet Project Manager – Please note, these clickers do not currently work with IE9. Promethean Clickers • ActivExpression 2 -Model PRM-AE2-01 • Other clicker models that are compatible with the Promethean Virtual Learner Response System may also be supported. Clickers must also include a screen display. • Installation requirements: – Flash 10.1 or higher must be installed – ActivDriver & ActivSDK Flash Extension (provided by Promethean) – Using the Chrome browser requires additional configuration steps for Promethean devices. You must first disable the built-in native flash player and enable the Adobe Flash player. To do so, enter chrome://plugins in the address bar. Under Flash, click disable on the other flash players and enable the Adobe Flash player. • Step-by-step set-up instructions are available, please contact your Schoolnet Project Manager Turning Technologies Clickers • ResponseCard RF for polling-type assessments (on PC's and Mac's) • ResponseCard NXT for self-paced assessments (on PC’s) • Need to use USB Adaptor: P/N: RRRF-02 • Installation requirements: – Java applet 1.7 or Higher – Download the Java applet when prompted to do so in the Schoolnet application. SMART Clickers • SMART PE • SMART XE • Installation requirements – Install SMART Education Software (provided by SMART Education) ScanIt • ScanIt is a software used to connect your scanner to the assessment tools in the Schoolnet component of Home Base • Allows for paper and pencil administration of classroom and benchmark assessments • Allows for scanned results to be included with other assessment data in the data and reporting tools ScanIt Technical Requirements Note: ScanIt cannot natively run on 64-bit platforms or on the Mac OS. On these platforms, a virtual machine can be installed with a windows XP 32-bit OS, and ScanIt can be supported through the virtual machine. Technical Requirements Resources • Schoolnet Technical Specifications https://powersource.pearsonschoolsystems.c om/article/68725 • Common ScanIt Errors https://powersource.pearsonschoolsystems.c om/article/68972?from=search Note: For the links on this page, you will need a user name and password for accessing PowerSource. Ready to Scan Log in to Home Base, click Schoolnet. Click “Launch the Application” to open ScanIt. Using ScanIt Make sure you are connected to your scanner and your scan sheets are loaded in the scanner and ready, then click on the green SCAN button. Documents are Being Scanned Scanning Complete – Errors to Review Now review errors (if any) on the two tabs: Review Recommended OR Requires Manual Entry Confirm Review Scan Complete Resources • Home Base Website: http://www.ncpublicschools.org/homebase/ • Assessment Resources: http://www.ncpublicschools.org/homebase/training/ materials/category?category=Classroom%20and %20Benchmark%20Assessment%20(Schoolnet) • Technical Requirements: http://www.ncpublicschools.org/homebase/gettingready/implementation/category?category=Technic al%20Requirements Contact: Remedy homebase.incidents@its.nc.gov • Contact your school or district Home Base IIS Point Person first • You can also email your questions about Home Base (the system, implementation or training) • Questions will be logged into Remedy for assistance • Support personnel provide the answer, research or assign to the appropriate area for resolution • Incidents are categorized for statistical reporting to aid in identifying problem areas as well as providing a knowledge base