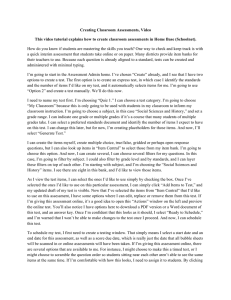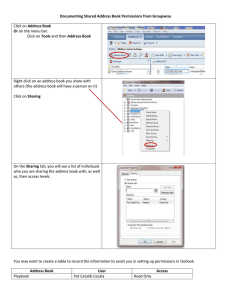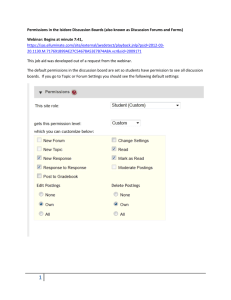8/21/2014 Webinar: Roles and Permissions in Schoolnet
advertisement

8/21/2014 Webinar: Roles and Permissions in Schoolnet Ms. Siler: Good afternoon everyone and welcome to the roles and permissions webinar. My name is Kayla Siler and I’ll be the presenter for today. All right, just checking my sound and now I think we’re ready to get started. If you have questions throughout the webinar today please feel free to type them into the chat box. We have some folks who will be watching that and I’ll be checking in from time to time to make sure your questions are addressed. And to take care of a couple of your questions, we are recording the webinar today, so we will post a recording and have that available for you as soon as we can after the webinar is over. And we will also post the slides from the presentation used, so you will have access to both the recording and the slides used in this presentation after we are finished today. It might take us a couple of days, but we will make sure you are notified when it is available and you can share it with other users from your district. So, our plan for today: I just want to do a quick overview of what we’re going to cover. If you’ve attended any of the webinars that we’ve had on roles and permissions in the past, we are going to be doing some highlights over the same things, but also pointing out some new things today. We thought as we start a new school year it never hurts to give a few reminders, and then a few things have changed in the system. So we wanted to make sure you were aware of those changes as we go into the new school year as well. And at the end of course we want to take any questions that you may have based the information today or anything new that’s come up for you as you’re working in Schoolnet. So we’ll start with a quick overview. We’ll look at what’s new. Two specific things I wanted to call out today, I also work with assessments in Schoolnet, so I’m going to point out a few things that are roles-related to the CTE middle school assessments, if you’re familiar with that work, as well as the roles needed for district benchmarks, very important at this time of year. And then finally we’ll look at importing and exporting user roles from PowerSchool for your’ Schoolnet information, and then we’ll take questions, as I mentioned, at the end. So to start with, you’ve seen this before and you’ll probably see it a couple more times today. There are two key points that we always want to make about roles in Schoolnet. One, not on this slide actually, the roles and the information for PowerSchool, or for Schoolnet, is all set up in PowerSchool. Sorry, I want to make sure that’s clear. Schoolnet roles are all set up in PowerSchool. Two key things to remember are that your teachers have what they need. Your teachers…. I apologize. My screen just went away on me. It should be back. You should see two key points on roles. Okay, the teachers have what they need. The only role a teacher needs is the role of Teacher. That is their default or system role, and that’s all they need. You would only add permissions for a teacher if you want them to do something above and beyond what they would do on a regular basis in their classroom. And we’ll talk about a couple of specific scenario’s there. And then it’s very important for all users to only have one default role selected for Schoolnet. And again, I just noted that that’s done in PowerSchool. When you set up the roles and permissions for Schoolnet it’s done in PowerSchool. There’s an option to do the system and default role, and then there’s also the option to add additional roles. So for the system default roles, you should only have one. What are those system default roles? There are three: Leadership, Staff, and Teacher. Leadership basically gives you everything that you would need as a leader. This would be probably for your school level principal, your superintendent level at the district. They pretty much can do anything they need to in the system except for two key things we point out here. If they need to do anything with assessment items, they would also need Test Item Administrator. And if they’re responsible for managing curriculum, they would also need access to Curriculum Management. Otherwise, giving a user Leadership gives them access to any other role or permission set up within Schoolnet for district level users, district and school actually. Staff would be for everyone else. If you’re not leadership level in the staff and don’t need pretty much everything, Staff is where the majority or your people will be. So we set up with the default of Staff, and then you will add all the additional operations that they need based on what their job is within your school or district. For example, if you have someone who is solely responsible for creating assessments for your school or district, they would be Staff at the school or district level, and then you would add the optional roles for assessments such as Test Item Administrator and Access to Assessment Management. So staff is really where you have the most flexibility. Staff by itself doesn’t give you very much, but what you do is give your staff the role of Staff and then add only what they need in the system. This helps protect security and personal information. You only want to give users the information that they need in order to do their jobs. And then the last one that we’ve already touched on is Teacher. The teacher has all the roles and permissions need with just the Teacher role. You don’t need to add anything else. We have created one new role that is specifically for teachers. It could be for all, it could be for a select few. It depends on how you want to set it up within your district or school. But we do have a role called Access for Teachers to Share Assessments. This is a role only need at the teacher level. Staff and Leadership would already have this within the assessment roles given to them. But teachers, Access for Teachers to Share Assessments gives them the right to create what is called a Shared Classroom Assessment, as well as a School Level Assessment. There’s information about that on the website, and then we’ll touch on it again later in this webinar, but other then that, teachers have everything they need. The only role that’s really specific to add for teachers would be Access for Teachers to Share Assessments. So those are the three system defaults: Leadership, Staff, and Teacher. The list that you see on your screen now is all of the additional roles, or member roles you might see that you can add for a user for Schoolnet. We’ve gone through these a couple of times and tried to figure out the best way to organize them that makes sense and try to limit so that you can give staff just what they need, but this is the set that you can choose from. Today if you were to set up your user access in Schoolnet we’ll highlight a couple of those. We have added three new roles. The most recent three, and we actually changed the name on a couple, so we’ll point that out as well. Access to Approve Instructional Materials and Access to Approve Assessment Items are relatively new. This would be something you could give to a Staff level user responsible for approving instructional materials and or assessment items at the school or district level. And in the case that you need a teacher to do this role, this could also be added for a teacher and it would give them these rights at their school level. So if you need a teacher to submit from school to district, this is a case where you could give the teacher an additional right. But just know that would give the teacher the ability to review and approve anything at your school level and submit it on up to the district. And then the last one is brand new, Access to Report Manager, this gives the user the roles and operations needed to use the Custom Report Builder and some reporting functionalities within the system that would allow them to create institutions, the school or district level reports that they could then push out and share with other users within that same school or district. So that’s a brandnew role that you may want to consider for staff that would be involved with creating and distributing reports within your school or district. And look, a slide that we’ve seen before. Just a reminder, we just talked about what the roles are, and we’ll say it again and we’ll say it more. Teachers have what they need. They should only have the role of Teacher. They do not necessarily need any additional member roles except for the few exceptions that we mentioned. And then users should only have one default. You should only check one: Teacher, Staff, or Leadership, not any combination of two. You should really only have one default role for Schoolnet. All right, so next I’m just going to highlight, some of these are probably things that you’ve seen before. They’re all available for you on the website and we’ll highlight the link where you can find these materials. But we do have a role matrix that’s posted. This is a brief screen shot, I know it’s a little hard to read, but this is what the full matrix would look like. What the matrix does, down on the left hand side that’s broken into the different categories of what a user can do. So general use, and then you’ll notice that the next three are actually aligned directly to the modules that we have in Schoolnet. So we have three modules in Schoolnet. We have three additional categories related to roles and permissions: School and District Data, Classrooms, and Assessment Admin. So as you can imagine, the permissions related to each of these connect directly to the module in Schoolnet as well. If you’re looking for someone to be able to do something in the Assessment Admin module you could refer to the Roles Matrix, the Assessment Admin section, and figure out exactly which role to add for that person, same thing with Classrooms of School and District Data. So what do we have going further? What’s the breakdown? So these are all the different level operations or permissions for each of these categories. General of course is covering some basic information views. School and District Data is all about the reporting. Classroom is looking at curriculum management and instruction, instructional materials, sections, lesson planner, all of that. And then Assessment Items are looking at creating and editing items, creating and editing tests, generating answer sheets, administering tests, modifying tests, scheduling tests, all of the things related to creating and building a test. Across the top of the matrix, we have all of our roles listed. These are the same roles that we just highlighted in our list of everything that you can do. And then you’ll see that going down the Matrix we’ve put an X in the box if it’s connected to the operation along the left-hand side. So again, there are three defaults, Teacher, Leadership, and Staff. Select one, and down the matrix you’ll see what permissions you get if you select that role. Let me go back one. I’ll point out Teacher. In the screen shot you can see that nothing is checked for Teacher. And if you look at the matrix online, you’ll notice that there are very few boxes checked for Teacher. And then you might remember that I told you that teacher could do everything that they need to do without additional roles. So don’t be alarmed when you don’t see things checked for Teacher, like it might not say the teacher can administer a test. That’s not true. The teacher can most certainly administer a test in their classroom. The only things we have checked here are things we’ve added to the native Teacher role. The teacher still has everything they need to do without adding any additional roles. So don’t be alarmed by the Teacher column. What I said the first time is right. They don’t need more roles if they’re just a teacher. Then we have a special role that we like to talk about, this is our special case, Test Item Administrator. Even if you are Leadership, and in fact even if you’re a system operator in Schoolnet we’ve learned, you need to have Test Item Administrator in order to see the assessment items and be able to create and edit those at you’re institution level, so that would be at your school or district. So if you have any user, not a teacher of course, remember this is for Staff and Leadership. If you have a Staff or Leadership level user that needs to do anything with assessment items, please make sure you have added for their roles Test Item Administrator. It’s just the way the system works. It’s not native to any of the default roles, but it is something that’s required. It’s almost like its own default role, but you do need this is you’re doing any work with individual test items, editing creations, reviewing or approving, that sort of thing, you need to have Test Item Administrator. And then we have all the other optional roles that we noted before. These are all set up specifically for users in North Carolina. We’ve gone through and set up the ones that make the most sense and divided them out to make sure that we could keep things secure in the appropriate ways. The color-coding here is kind of based on a few things. The blue is the one that we just looked at, that was the special case. The green are the three relatively new roles, just to point out that there’s something new. And then the red on is the cautionary role that we will touch on in just a minute. But you can see in the matrix all of the operations, the permissions that are granted when you give a user any of these additional optional roles. And then there’s another shot of the matrix. I’ll go back to this one for a second. The caution on the one highlighted in red, if you can’t read that, it says Access to Teacher and Section Level Data. This is a role that, if the user has this role, they will have access to all teacher and section level data within their assigned institution. So if you are a teacher at the school level and you also have access to Teacher and Section Level Data, that means you have access to every other teacher in your school all the way down to the student level, all of their student information, all of their test scores, everything about that student. So we highlight this is red as a caution. You do not want to give this role to teachers. You do not want teachers to have this right for their whole school. Same thing would apply at the district level. If someone has this at the district level then they have access to all teachers and section level information for the entire district. So this is a very cautionary kind of role. We want to make sure that you know what kind of right it gives the users so that you don’t give too much power to a user that you didn’t want to have all of that information. Okay, so now we have the link. The URL that you see on the screen is where you can get access to all of our user roles and permissions information. It’s actually called User Roles and Access on the page. So it’s part of the ncpublicschools.org/homebase website. We have the URL posted here. We can get that sent out on the chat as well, and then we’ll make sure that you have the slideshow of course, to reference it later. But this is where you can get to the matrix that I was just going over. You can get to a list of definitions of all of the roles and permissions, and then you can access all of the documents that explain how to add roles for a user, what that does, screen shots for where to do these things in the system, and various directions that we’ll also go over throughout in the webinar today. I just wanted to highlight that and make sure you know where to get this information. So a couple of things are new with roles and permissions, so that’s where we’re going to head next. What we just finished was kind of a quick overview and reminder of what the roles and permissions are, how they’re set up in the system, where you can find more. But now I want to highlight the new things that are very important for this new school year. The first thing is the concept of having teachers with the roles and permissions necessary to create benchmark assessments for your district. This is a request that we actually got a number of times from districts throughout this past school year stating that they often used small groups of teachers at different points in the year or perhaps over the summer to help them with their benchmark assessment development. This might be a small district that doesn’t have a large central office staff for this work, or it might be a district that just relies on the help of teachers to go through their standards and help with the assessment creation. So we worked with our Pearson support team. We worked with the staff here at DPI. We tried to figure out the best way to create the access that teachers would need to give them access to the benchmark assessments, but only when they need it and not allyear. You may be thinking, well we already have that. You gave it to us last year. That’s true we did have a document out there explaining how you could give teachers the role necessary for creating benchmark assessments, but this setup has changed. This is brand new, hot off the press, just went live on the website, maybe yesterday or today even. So I’m going to actually click out, we’re going to go to the website and look at it together. There are some changes that happened within the Schoolnet product itself and PowerSchool that actually resulted in a little bit of a different setup for user management. So we’ve learned this and tested it out for the last couple weeks and what I’ve done here is create a new document to walk you through the process that you need now going forward for teachers to be able to create benchmark assessments. You’ll actually find this is an easier process than what we had before. I have removed the old documentation from the website. You’ll want to go out and get the new version. But what we’ll do right now is go through that briefly. So the document that you see here is going to follow a similar format for any other roles and permissions document that we have out on the web. We always try to give an audience the purpose and let you know the roles that are required. The system of course is for folks that can adjust the roles and permissions. The purpose is to tell you and guide you through the process for setting up a teacher with the access needed to create district benchmark assessments. And then the roles required, obviously the person doing this would have to be the data manager that has rights to adjust roles and permissions and the roles required for the teacher are going to be LEA office level rights to Test Item Administrator and Access to Assessment Management. The note on this is that you should only give this access when the teachers need it. So it’s kind of a just-in-time thing. If you’re going to have a meeting this week with teachers creating the work, get it set up for this week. Once they complete their work, take the access back down. We know that’s easier said than done of course, depending on your timing and how your benchmark process works. But we do want to make sure the access is only available to the teacher when they need it. If you leave it on for the entire year, they’ll have access to the district benchmark items through the entire year. So be careful how you assign these roles. But we’ll go through it just a little bit. Just have a note here in the document, the typical access is of course their default role of Teacher and they have what they need to do everything within their classroom. You can add additional roles that give them the access to the school assessments, as I mentioned, Access for Teachers to Share Assessments. So that’s about all you would really have done for a Teacher. But let’s say you have that special case where you do need teachers with access to create district benchmarks. Here is what you need to do. We’re going to step through this one just a little bit. I’m focusing on this one only because it is different than what you have been told before, and I just want to make sure you’re familiar with the new document. And again, this does follow the same format for many of the other roles. So it may help answer some of your questions about how do I change other roles as well? So the first thing obviously, is you’re going to log in to Home Base and you’re going to find the staff member who needs this role. So you’ll do the search, pull up the Teacher, select Security Settings and Applications. I believe we have a screen shot here, yep. When you click on the applications you’ll see Schoolnet security and then you will click on Manage Roles. When you click on that you should see a list of all of them. It’ll have the district office, all of the schools within that district, and of course you should only see, like what I see here, is this Teacher is assigned as Teacher with Access for Teachers to Share Assessments, just at one school within the district. That’s all they have right now. But what I’m going to do is add roles. And I’m going to add these roles at the district office level. That’s important here. You see my red circle around Add Roles is at the district office level. In order for teachers to have the district benchmark access it has to be at the district office level. So we’ll click on Add Roles. And I apologize for the scrolling, but I’m just scrolling through the document. I figured that’s the easiest way to explain it. You should see the add roles screen, the same one that you would see if you’re adding any roles. In this case, we’re actually at the LEA office. We’re going to assign the user with staff and we’re going to add the two roles that I noted, Access to Assessment Management and Test Item Administrator. You can see I’ve checked those three on this screen. Those are the three we add for the teacher at the district office level. So I’ve checked those three boxes. I’m going to click Okay. Now when I go back to my Manage Roles screen, again a little small, let me see if I can blow it up some. There we go. Now when I go back, again I see the district office, I see all the schools listed. You’ll notice now for the district office and for all the schools, the Teacher now has added Staff as well and Access to Assessment Management and Test Item Administrator. You can see on the default school for the teacher, it’s highlighted here and says default. The teacher still has Teacher and Access for Teachers to Share Assessments. So that’s not going to change. At the school level the teacher can still do what she needs to do at the school level. But now she temporarily has been given access at the district level. So once you see this screen, you’ll want to hit Submit before you move on, and then it will save all of the changes that you’ve just made. So now the teacher logs in just like normal, doesn’t havechange the way she logs in, doesn’t have to do anything different, doesn’t need a new user name, password, anything. They log into their normal URL for Home Base and they put in their username and password. And now when they go over to Schoolnet, they will actually have district level access based on the changes that you’ve just made. This will allow the teacher to go in and search for the benchmark items, which he or she could not get to with just their teacher roles. And it will allow them to create the test category of District Benchmark Assessment, which they would not have as just a regular teacher. So as I said, you may set this up on a Monday. Your teachers are all working Tuesday, Wednesday, and Thursday. They get all their work done. Now you want to take it away. So that’s the last step. Oops, I jumped too far down the document here. Let’s back up a little bit. So now we want to go in and take that access away. Oh, well first I did have the screen check here that shows you. Now if I’m logged in as a teacher with a new role that I just gave her, she will see benchmark items instead of seeing nothing there. And when she goes to create a test, the test categories will have changed. District benchmark will now be available to the teacher. Okay, now we’re going to go back and take the role away. Scrolling down, this is a little bit repetitive. Same process, you’re the data manager going into change the roles. You’ve got to login, search for the staff member, go to the security page, click on the application tab, and of course you’re going to manage Schoolnet roles again. Same screen, we saw this one just a second ago. We see the teacher has everything we want to edit. So again, it’s important at the district office level, across that very top bar is where we want to click on edit, you’ll want to see basically the same screen come up that we had before where we were adding the roles. And all you’re going to do is uncheck Staff. Once you take the check mark off of Staff, which I did, you’ll notice there are no other check marks on the screen. So it’s really click edit, uncheck Staff, click okay, you’re done. The teacher roles are now gone from the district office level. So let me say that again. You’re going to open up the Edit at the district office level. You’re going to uncheck Staff. All other roles will be removed. So, uncheck Staff, click Okay. And now when you go back to the screen it should look the same way that it did when you initially started this process. The teacher now only has one default school and only has the role of Teacher and then any other role you’ve given a teacher, in this case this teacher had Access for Teachers to Share Assessments. So you see that one on a screen, but you no longer see the Staff role, Access to Assessment Management or Test Item Administrator. This teacher is back to normal, just Teacher, just at my own school, just doing my own classroom test. I don’t have benchmark access anymore, can’t log in and create and do things that I would not need to do as just a regular teacher. So I put my two screen shots, when I changed the roles back, you’ll see under Test Category I only have my classroom now. And you’ll see that under benchmark items I would have no results found because as just the teacher at just the School I do not have access to benchmark items. So this is a little bit easier. It might sound complicated, but it is a little bit easier if you were familiar with the process from last year. At the bottom of the document, we do note where you can find more information and how you can contact our support center for help with this particular question. But since this is new and since this is different, I did want to spend a little bit of time explaining it. We know many users asked for it over this last year, we would expect that you would want to use it again this year and you would be continuing. If you’ve already done some benchmark assessment creation with your teachers, that’s okay, just make sure that you’ve cleaned up their Teacher roles. If you change it the old way, or whatever way it was changed, just make sure it is set back to basically a clear screen where they only have one default school where they are assigned as a Teacher. Make sure they don’t have any roles at the district office or at schools where they are not assigned to students. That’s just one good check to make sure you’ve removed everything. But that’s kind of the latest and greatest from Schoolnet, and that is all brand new over the last two weeks for you guys on teachers creating a benchmark assessment. This document is live on the website. And if I can go back, yep, the URL is here in the presentation, so you’ll have that. And it’s on the same page that I directed you to before, the Home Base site and under Implementation User Roles and Access. All right, so what else is new? I touched on this a little bit before. We added one new role, Access to Report Manager. There will be a document on the same site that I just mentioned that details what the Report Manager role can do that’s not live today, but it will be coming soon. And then the two roles that we changed the name, I just wanted to point that out in case you were confused, but I highlighted them as new before. We have Access to Approve Instructional Materials. If you saw that at the end of last school year, that was formally known as Access to Review and Approve. Now it does not mean that you can no longer review, you can only approve, of course to approve you have to review. We just have to shorten the name for functionality and making the system work appropriately, so we shortened it toAccess to Approve. Same with assessment items, formally known as Access to Review and Approve, is now known as to Access to Approve. The name changed, but nothing related to the role, nothing of the permissions related to the operations associated have changed. It’s all the same. We have updated the documents online, so the documents now say just Access to Approve, and it would match exactly what you would see in Schoolnet today. So we just wanted to highlight that in case anyone noticed the change or saw that it was different from last year and did not change the functionality of what a person can do. If you have access to approve, it simply means that you would have the pending materials or the pending items, where you could go in and see anything that’s been submitted to your school or district depending on your level. You could review that item or that instructional material and then choose to return it to the creator or approve it for use at your school or district bank level. And then also you could approve it up to the next level. So, nothing changed about what you can do, we simply changed the name, so we just want to highlight that for your awareness. All right, keep in mind if you do have questions as we go, make sure you type them in the chat box, and we’ll be happy to address those. But we’ll keep rolling if there are no questions at this time. The next thing I wanted to point out is related to something else that’s relatively new in Schoolnet for this year. It is access to CTE assessments. We have in the system, middle school assessments for CTE courses, the pre and post assessments. Many of you in the CTE world are certainly familiar with that. We have put the middle school ones into Schoolnet for this year. If you are at the district level and need access to see those assessments, the roles that you need are Staff at the district or LEA office level, and then Access to Assessment Management and Test Item Administrator. These assessments are recommended. You would find them in your assessment dashboard. If you searched, find a test by the test names given to you by CTE. You would be able to find them there, they’re under Recommended Tests for your district, but in order to be able to schedule and assign this test, district level CTE staff should be in Schoolnet, Staff with Access to Assessment Management and Test Item Administrator. We just wanted to point that out for anyone new listening today, or for anyone who has gotten questions about, from their CTE staff or from anyone in their school, wondering how do I make sure that I have access to these assessments. I just wanted to point that out as it is related to roles and permissions. In order to schedule and assign the CTE assessments, you will need the roles noted here: Access to Assessment Management and Test Item Administrator. To make sure that you work with your Data Managers and your CTE folks to get them all set up appropriately so that they can schedule and assign their assessments for this year. All right, and this is similar to the roles that you would need for the CTE assessments. We’ve gotten some questions so far at the start of this new school year about what are the roles needed for creating benchmark assessments in general, just for your district level staff. So I just wanted to remind, it’s basically the same as what we noted before, Test Item Administrator and Access to Assessment Management are the key roles need to do any work related to creating and scheduling, assigning assessments. So for your district level staff involved in this work, they either need to be Leadership with Test Item Administrator or they should be Staff with both Test Item Administrator and Access to Assessment Management. So we know lots of folks are getting in and getting started on benchmarks, we just wanted to highlight the roles needed so that you have reminders to set up for this school year. Also related to that, the benchmark assessments are created with the items under the publisher named NCDPI_benchmark or if you have created your own at the district level, it would be under whatever name you may have created with the item and shared out, only to your district level users. This publisher is secure to district level users only. Teachers cannot search and find NCDPI_benchmark items, unless of course you’ve given them roles and permissions that allow them to do so. A teacher natively cannot, and a school user natively cannot. So any Staff or Leadership level at the school, also do not have access to the NCDPI_benchmark items. These are for district level users only. So I just wanted to remind you of that, that that is based on how you set up your roles. In order to access those items you do need the Test Item Administrator and Access to Assessment Management roles noted on the previous screen. And then just a quick reminder about benchmark assessment creation. Benchmark assessments should always be created using the option to create a test manually. Creating an express test is not for your district benchmark assessments. There are two or three reasons for that really. Benchmarks, the express test functionality in Schoolnet pulls from any and all item banks. It’s not just distinguishing secure or not secure, so it could pull in items that are from the classroom bank, from teachers. And you certainly don’t want that. And also if you’re doing an EnglishLanguage-Arts test that involves passages, the system would pull the information on items and passages at random. So for example, if you did a ten-question express test for ELA, it might pull in ten passages for one item for each passage, so a test that you maybe intended the student to only spend thirty minute on will now take them much longer, as they’re having to read ten passages instead of maybe one or two, just to answer the question. So the system is going out and just generating and finding the items based on the parameters, but it’s not distinguishing the types of questions and how they should be connected to one another, and it’s not distinguishing between the secure versus unsecure items. So just a reminder, benchmark assessments should always be created manually and based on a search for items that are NCDPI_benchmark. So one more thing that we want to highlight, that will specifically help you with setting up your roles and permissions correctly in the system, is the functionality that’s related to exporting and importing roles. This is something that I think we addressed I think in the last webinar, back in May that’s kind of something new we wanted to point out. But we thought for the start of every school year, this might be a good best practice. Really, as you go into a new school year, you know teachers have changed. They’ve moved schools, they’ve changed names, they’ve become principals or assistant principals. Different things are going to change. School level folks move up to the central office. You’ve had folks leave. So, at the beginning of each year, or after you’re in close out from the previous year. It’s a good best practice to go ahead and take a look at what your roles and permissions set-up looks like currently for the system. You can make all the changes at once, and then import those changes back into the system. It gives you a simple way to get a high level look at what things look like currently for you. Make those changes and get it all set up in the system at once rather than having to spend a lot of time searching for your staff one at a time, making all of the changes, saving all of the changes, searching for the next staff person. So we just wanted to talk about this functionality a little bit and encourage any of you on the line, if you haven’t done this already or if you’re running into problems with access related to roles and permissions, this might be a good thing for you to do. Go ahead and do an export. Look at how your current roles and operations are all set up, and then make the changes that you need all at once rather than having to continue to deal with a lot of one-off situations. You can cover everything at once for your entire district. So it’s very important to note that only the district level PowerSchool Administrator or PowerSchool Data Manager has access to do this export and the import on their roles. So if you are not that person, if you are not the district level PowerSchool Administrator for your district, please contact that person and work with them to go through this process. We do have the process completely documented to add to the website, noted on the screen. Again, this is the same website we’ve addressed before, the HomeBase website under the User Roles and Access page, there’s just an ongoing list of all the documentation that we’re talking about today. But we do have this one out there. It was new and coming back in May. We have things posted and go back and change and edit as needed, but that document is out there for your use today. What you see on the screen is actually an example of what that export looks like. So I know it’s small and you can’t see all of it. But basically what you’ll get, you’ll go into PowerSchool and you’ll complete the export of roles for Schoolnet and you’ll get a list of all of your staff in the whole district by their ID number, first and last name. It’ll indicate their school ID, and then you’ll see the access that they have. There’s a column that indicates Teacher or Staff, there’s information related to all of the schools in which a person has access. So if you’re a teacher at multiple schools, it would indicate multiple schools. If you’re a district level person who has access at all schools, all schools at the district would be listed. But that’s the column E or F, F that you see there is all of the schools that you have access to. And then the last column that you’ll see is your Schoolnet role. Again the primary institution is indicated. The first string of numbers is the school. What you see on the screen is fake information that we just pulled so we could show. We didn’t want to show a real LEA’s information. So we just created one that we could share with you. So that school 123406, you can see that there is, someone has the role of teacher and then they also have some additional roles added to them. Just looking at that first column, Daffy Duck here has Access to Teacher Lesson Planner and Access for Teachers to Share Assessments. So something I’ll point out to you there, Access for Teachers to Share Assessments, we talked about that one briefly. That is a role for teachers, so that’s okay. That would allow the teacher to create a school level or a shared classroom assessment. But Access to Teacher Lesson Planner might be one that raises a red flag for you if you’re checking behind on your roles and permissions. If a teacher has access to Teacher Lesson Planner, that means they have access to all the teachers’ lesson planners in the whole school. So I don’t think I’ve touched on this before, but the way the optional roles are listed, most of them are Access to… Access to… If it says Access to Teacher, then it’s intended for a Staff person who would need access to this information for multiple teachers. If it’s Access for Teachers, you’ll notice that’s only one role, Access for Teachers to Share Assessments. That is a role intended for a teacher, because it says Access for Teachers. That’s another tip, if you’re looking at the roles, I wonder if my teacher needs this. If it says “to Teachers,” they probably do not, if it says “for Teachers,” then they must. It depends on your situation. But definitely “to Teachers” is intended for Staff who would need access to additional Teacher information. Otherwise they would not have that at all. So on that first one, it might raise a red flag. They have Lesson Planner. But you might find out that that teacher is actually involved in a group where they need access to lesson plans because they’re helping with some curriculum development for the school or it’s part of their role as a PLC lead or something like that. It might certainly be okay, so just something to note as you’re scrolling through. And I mentioned that there was in indication of Teacher versus Staff access. That’s this column E where you see 0 and 1. Zero indicates a Teacher as far as their PowerSchool access, you’ll notice that was called PS access. PowerSchool access at zero is a Teacher. One is a Staff person. Okay I want to highlight a couple other rows on this even though I know it might be tricky if I try to read out exactly what I’m looking at. I’m going to look at row 7 here. This is Donald Duck this time. Donald’s friend Daffy up there may have had too many roles at a teacher. But if we look at Donald, Donald has just, oops. Donald lost the screen. Donald has just Staff. Now when we were noting the default roles that I mentioned to you earlier, staff doesn’t really give a user much in Schoolnet. So if this user just had Staff, they might not be able to do what they need to do to carry out their job. You might want to check with Donald and find out. Is Donald helping with assessment creation? Is Donald working on reports? Is Donald working on curriculum? You need to make sure you know what that staff person needs to be able to do in the system, and then you can add the appropriate roles for that person so they can get to everything that they need. With just Staff they wouldn’t be able to go in and do. They wouldn’t be able to go in and search for the assessment items or the assessments created. They might not be able to create an assessment that could be shared or scheduled with anyone at their school or district. So if you just see Staff by itself that should also throw up a red flag. Hey, this person probably needs more permissions in order to carry out their job. But again, it’s also certainly possible that it’s a school level person who really doesn’t need data access and their really not involved in using the Schoolnet tool on a daily basis, so they might not need anything. But you should definitely check and follow up if someone just has Staff. You’ll notice a couple, row 4 and row 11 here, just have Teacher. That’s probably perfect. Teachers really should just have Teacher. And then let’s find another good example, okay, well then let’s look at row 14, Tina Tigger. You’ll see that this person actually has Teacher and then they have Leadership and then they have Staff and then they have lots of other things selected across the screen. You can’t even see all of the roles that they’ve been assigned because it goes off the page. But the first thing you’ll notice, obviously they’ve been given all three default roles. That’s the problem. They are Teacher, Leadership, and Staff, so you’ll need to find out what is appropriate for that person and make sure you clean that up. Take away the two that they do not need, probably in this case that would be Teacher and Leadership. They probably just need Staff. You’ll also see that they have that red flag role that we talked about earlier, Access to Teacher and Section Level Data. This again, is giving the user access to all teacher and section level data within their entire school or district. So this is too much access for that person. You’ll want to take it away and not allow them to have that level of access. This will come, the export comes out, it might be in a CSV or text file, but you can certainly use it in Excel. You can sort by, by your user, by your school, by the roles that are assigned, whatever makes the most sense for you. You can actually edit and make the changes to the Schoolnet role Column. column G here, you can make all of the changes that you need in this column. The system is very particular about how that information is entered. Notice the pattern here where there’s the school ID, a semi-colon or a colon, I’m not sure but I’ll switch screens, but I think it’s the colon and then the role, and then a semi-colon to separate. Next page to give me a few instructions, there we go, the format. You’ll want to make sure you follow that exact same format. If you had an error in the formatting when you go to import that file, it will not import. It will kick back out as an error and you’ll have to fix that. So, do make sure that you keep the same formatting. But note that you can change within that spreadsheet, as many rows in that spreadsheet as you need and import it all back in at one time. This is a quick high level on how to do the export and do the edits. You can find the complete documentation on the website as we noted. But basically what you will want to do, get the export file. Of course you’re a PowerSchool administrator in order to get that file. Open it. It will be a tab delimited text file. You can of course open it in Excel or whatever is easiest for you to make the edits, just make sure you save it back as the same type, tab delimited text file in order to complete the import back into the system. And you’ll see that for each staff member, going down the row as we were doing for Daffy and Donald and all of our friends in our fake export. You’ll go down that list, look at the roles and permissions that are assigned to them and edit as needed. If they’re all set up correctly and you like exactly how it’s done then you’re good to go. If you see anything that’s a problem, make a change only to the rows that have a problem. If you import the whole file back in, if nothing has changed for a user, of course nothing will change for that user in the system. But any change that you have made will then be reflected in the system. If there’s a any problem with the import, you will get an error. So do pay close attention to that formatting. You’ll see that the format is detailed here on the screen. We have the school ID, colon, role, semi-colon to separate and then the next school ID and then the role. So just be sure that you follow that formatting. Colon separates school ID and role. Semi-colon separates each pair of school ID and role. So simple, a teacher at one school would be very simple. You would just have school ID, Teacher, nothing else. If it’s a staff person at multiple schools or a district person with access to every school in the district, then of course you’re going to see a lot more information in that column about Schoolnet roles for that user. So do make sure that you do the correct format. Save it back as a tab delimited text file. Give that to your PowerSchool data administrator and complete the import, and all of your roles and permission for Schoolnet will then be updated. As we noted, this is a best practice. You may want to do it even throughout the year, but certainly I think as we start a new school year, some folks have already started, lots of folks starting this week and next, you do want to check and make sure you clean up any roles for teachers that may have left your school district, teachers who may have changed positions, switched schools, gone to a different level. You want to make sure you clean that up and just double check. This can help limit some of the questions that you get at the district level from teachers or school staff that are wondering why they don’t have access to certain things. And this can also help you before you would need to contact our state level Home Base support center. Check the roles and permissions and how you have folks set up. If they’re just Staff they’re not going to be able to get the assessments. Or if they’re Leadership but they don’t have Test Item Administrator, they’re not going to be able to see the items. Tricky little things like that. This is a good place to check it all at one time for your district and then take care of it. You can work with school level staff or whoever you need to make sure you get it cleaned up and correct, but make sure you put it all back in that one tab delimited text file and you can import it all back in and get all the changes in at once. The alternative of course would be to just make changes one staff person at a time, and that’s certainly okay. You can follow the steps we noted in our document. Once you log into HomeBase search for the staff person. Go to their security settings and then go to the Applications tab and Manage Schoolnet Roles. So you do have options for making the changes, we just wanted to highlight today that there is an export-import option where you can change this for all of your users at once. We know at a very large school district and even schools, if you’re doing this for more than ten people you might want a faster way to do it. So we just wanted to highlight that and make sure you were all aware and recommend that everyone complete this export and import to start the year to just give you a quick check on where you are with roles and permissions for your district. If you have questions about how to do the export and import, please work with your PowerSchool Data Administrator, and if necessary they can also contact our HomeBase support center here. They’re familiar with this process and can walk you through the steps as well. And we do have it detailed in the document on the roles and permissions website that we’ve noted in this webinar. All right, I think we’re getting close to the end. A couple of things that I just wanted to point out as we close. Over-permissioning and under-permissioning, those might not be real words, but they are words we like to use them around our roles and permissions. Over-permissioning is exactly as it implies. You’ve given someone more or over the amount of permissions that they need in order to do their work. So, just some tips and notes, reminders on that, Teachers and Leaders generally do not need anything extra. Teachers, as we said, can do everything that a teacher needs to do. And Leadership pretty much has everything within the system except for the special case, Test Item Administrator. So, if you’re checking that export and you see teachers with lots of other things or leaders with lots of other things, you’ve probably done a little of what we call over-permissioning and you’ll want to clean that up. Staff on the other hand is the one where they do need additional roles and permissions added. So, as we pointed out on the export, if you just have Staff, you might not have enough access in the system to do what you need to do to complete your job. So make sure you follow up with those people and you give them the information that they need. We have some examples listed here. If you are district level staff and you are the curriculum manager and you help put together curriculum and distribute that out within your district, then you’re going to need Access to Curriculum Manager. That would allow you to create and schedule the curriculum necessary at your district level. If you just have Staff, you would not be able to do that. The same thing would apply for Report Manager. If you needed to be able to create and publish reports, you would need that role added if you were just Staff. And then approve assessment items, instructional materials, creating assessments, you would need to add additional roles in order to do all of these things. Staff, just by itself as the default role cannot do these things. You would need to add roles. But make sure you don’t add too many. And then just be sure you know exactly what that person needs so you know which roles to add. So this is where it’s important to work with the staff within individual schools and within your district to make sure you know which people perform which duties within the school. And then you know how to add roles. If they work on assessments, you will add some of the roles related to assessments. If they work in classrooms, you’ll add the things related to instructional materials, Curriculum Manager, Lesson Planner, that sort of stuff. And you also would want to determine would they need Staff at the whole school? Do they need Staff at more then one school? Do they need Staff for the whole district? You want to determine the appropriate institution level. Then you might have a case where you have under-premissioned your users, or you have not given enough permission. So, you want to make sure that everyone has the right level of permissions in order to be able to do their jobs. The primary example that we like to use here is our special case, Test Item Administrator. This gives you the ability to create and edit items for your institution, so for your school or district. And then it also gives you options to review items and information so that you can actually view and see them when they’ve been submitted to you or when they’ve been created within your school or district. If you do not have this role as Staff or leadership, you’re not going to be able to do these things. So this is one of those very important roles. We often have folks that have Leadership think, “Leadership basically has everything right? Why can’t I see my assessment items?” Because it’s a very special case, you must have Test item Administrator in order to view those items. This would apply to Staff or Leadership at the school or district level. And then an important note at the bottom, this is not a role for teachers. So please do not assign Test Item Administrator to teachers. Teacher have access to all of the items that are available for the Teacher level and they have access to create, edit, and add their own item at any time for their own personal use, or to submit up to the school level. The only special case that we talked about where you would add this would be temporarily for a teacher if they were going to do the district level benchmark creation. You could follow the document that we walked through earlier in the webinar. Give them this access long enough to create the benchmarks and then of course, take it back down. All right, so if you have questions about roles and permissions, or if you need help, there are a couple of things, there are a couple of ways that you can contact us. The first email address that you see on the screen, this is actually home_base_ready. So those spaces are actually underscore marks if you were typing this in. And of course it’s @nc.dpi.gov. This is just a place to send in comments, special scenarios that you think might be different, if you have any feedback on the documentation and work that we’ve done on roles and permissions. This is just kind of a place where we’re gathering additional information. If you have questions or need help setting up your roles and permissions, you of course want to contact the Home Base support center at homebase.instance@its.nc.giv. So please make sure your work through the proper protocol within your school or LEA. But do contact the Home Base support center if you run into problems or questions related to roles and permissions. They will either know how to help you out, or they will know who to find in the building that will help you out with the situation. Or you might give us a new situation and we’ll come up with a new document and a new plan for how to do that as well. We have been working with LEAs throughout this past school year. We’ll continue working with you this school year to see if there are any additional needs that we haven’t thought of yet or that we can’t address with roles and permission that we have now. If we need to add something or make a change we will certainly let all users know. We’ll add documentation to the website and as necessary we’ll have webinars much like this one throughout the year, just to give you reminders on how you can set up your roles and permissions. Anything new that comes up along the way, we’ll go over new documentation, new steps, anything like that that comes up. So at this point we will, we’re basically finished with the information that we have to cover, so I want to take any questions that have come in. I also am going to click over to the NC Public Schools website, just to show you where some of the things that we’ve been looking at today are located. So I’m going to jump over the Home Base site. That is the ncpublicschools.org/homebase. From this site you can get to all sorts of things about Home Base and all of the different components. The roles and permissions is actually buried under Getting Ready for Home Base. So we’re going to click on that. And then under implementation you can just hover and get to User Roles and Access, and this is where we have all of the documents that we covered today. You’ll notice that it starts with just the basic roles and permissions document. This is a list of all of the roles and permissions, the definitions, the operations and permissions assigned with each one. And then the second item here is of course the roles matrix that we went over at the beginning of the webinar. So you can access the latest version if we do make changes to that, we do come and update this one on the website. So the latest and greatest is out there now. And then any of the documents that we talked about, we have some likely scenarios that might apply to you. So for example, you might want to know how could I set up access for instructional coaches, or how could I set up access for a school library media coordinator or an school instructional technology facilitator? These are just a few of the scenarios that we address here on the website. There’s a quick overview and then as you scroll down below, there’s an individual document for all of the different roles and permissions and scenarios that we have, also steph by step guidance for how to set that up and where to get more information. So I just wanted to point that out before we close today and make sure everyone’s aware for where they can get more information. And if you’re looking for the latest news on roles and permissions, it will also be posted at this website. It will go out through the Home Base bi-weekly, or reposted on any list-serve to your Student Information System users as well as your Instructional Improvement System users. So, watch for updates to come throughout the year as well as information about more webinars. Mr. Urbanski: And the link for the URL that you see right now or the page that Kayla has on the screen has been posted in the chat box. So you should be able to see that there in this webinar as well. All right, so if you have any questions we’re going to hang out here for a little while, while we wrap things up. So any questions that you might have, please feel free to go ahead and type those in the chat box at the present time. And right now, I hope I’m going to be showing my screen. I’ve just swapped things over. I’m showing my screen. If you could, I’ll have you take a couple moments of your time and provide us with some feedback on how we did in this seminar, or this webinar. You can go ahead and go to that link right there. Take a few minutes, click that, write us some feedback. We’re always looking at how we can best serve you with future topics, suggestions, things of that nature, so go ahead and share some of that feedback with us. And again we will be hanging out here for the next short while to work on any questions, comments, tips, things of that sort that you’d want to share with us in the questions box. So if we have nothing further with that, we’d like to thank you for your time and go ahead and do the survey. And again, yes, this is being recorded and we will do our best to get that up on the web as soon as possible and emailed out to everybody with the links as well as the slide deck that accompanies this. Great, so if that’s it then thank you everybody. Gosh, thank you Kayla, wonderful job! Wonderful job!