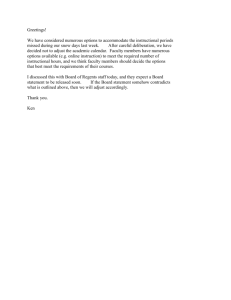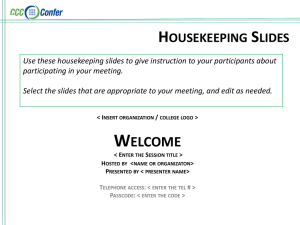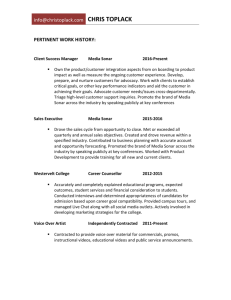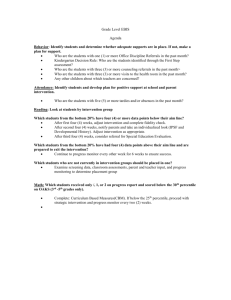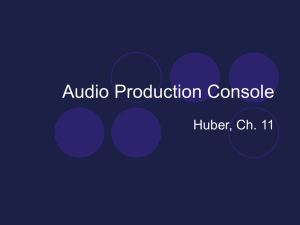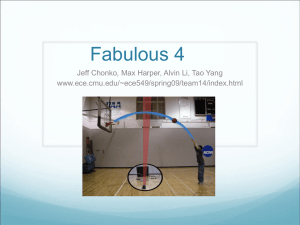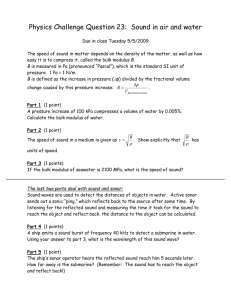Recording Mono Channel To powered computer speakers w/ headphone output 1. Solo channel, play input, and
advertisement

Recording Mono Channel 1. Solo channel, play input, and adjust gain so peaks hit 0 dB. Unsolo channel. To powered computer speakers w/ headphone output 2. Set fader at or below 0 dB so recording does not clip. To Alesis ProLinear Monitors From computer sound card. Allows recording other soundcard outputs with Multimix. To home stereo receiver 3. Mute the channel and send “Alt ¾ to Mix” so you can adjust listening level in the mix. Recording Stereo Channel (Option A) 1. Solo channel, play input, and adjust input device's output level so peaks hit 0 dB. Unsolo channel. 2. Set fader at or below 0 dB so recording does not clip. 3. Mute the channel and send “Alt ¾ to Mix” so you can adjust listening level in the mix. This routing setup allows monitoring via 3 different speaker setups, plus headphones. The Cntrl Room ¼” outputs allow for a 4th set of monitors. Set somewhere between 10 and 12 o'clock and do not adjust. Use main mix fader to adjust levels. When main mix is at 0 dB, headphone volume should be at your regular listening level. This gives consistent monitoring across all projects. Only use “Mix” unless you want to view “2TK” or “Alt 3/4” levels Recording Stereo Channel (Option B) 1. Solo channel, play input, and check that input is not clipping. Unsolo channel. 2. Play input, and adjust channel fader so peaks hit 0 dB. 3. Mute the channel and send “Alt ¾ to Mix” so you can adjust listening level in the mix. Send “2TK to Mix” so you can use the fader to control monitoring levels of 2 track input (both RCA and computer firewire send). Sonar and Multimix Firewire Helpful Information ● Download and install the latest drivers and firmware updates from the Alesis website (www.alesis.com). Some systems are more stable when the Multimix is turned on before the computer while others work better when the Multimix is turned on after Windows is running and you are logged in. ● Open Multimix control panel set your bit depth, sample rate, and latency. Check “Enable WDM” so Windows Media Player and other audio programs like Cool Edit/Audition can use the Multimix for audio. Note: If you record at 24­bit depth then Windows Media Player will not be able to playback the audio until it has been exported or sample rate reduced to 16­bit audio. ● Open Sonar and edit Audio settings. Use the ASIO driver. A majority of users report that WDM drivers will not work with Sonar. Set your project bit depth and sample rate to match settings entered in the Multimix Control Panel. Restart Sonar for changes to take effect. Note: ASIO only allows 1 interface to be active at a time unless you use a program like ASIO4ALL. ● Open your Sonar project. Open the console view and adjust the output level of the Multimix output (should be on the far right). Lock the faders together and set them to ­12 dB. The Multimix 2TK input comes back around +12 dB in the main mix (which is a great way to blow up monitors or your ears). It seems that digital 0 dBFS corresponds to roughly +10 to +15 dB on the Multimix analog meters so this brings things back in line. Note: the reasoning behind this may not be correct, but these actions seem to work well in practice. ● Use a “Master” bus as the final output for all tracks and buses in your project. The Master bus (and only the Master bus) should have its output set to the Multimix Out. Use the Master bus for exporting your final project mixdowns. ● Multimix inputs in Sonar may only show odd numbered channels. This is because the mono mixer channels have been grouped into stereo pairs. The left channel being odd and the right channel being even. Therefore, channel 1 is Multimix input 1 left channel and channel 2 is Multimix input 1 right channel, etc. ●