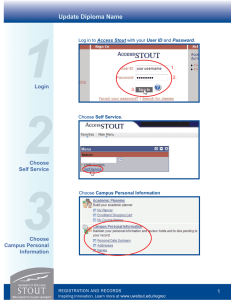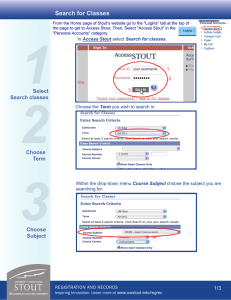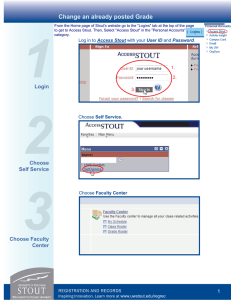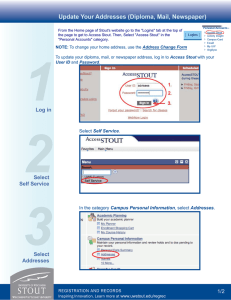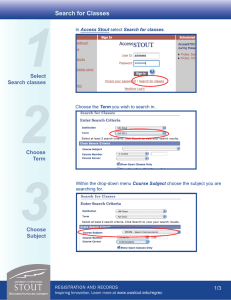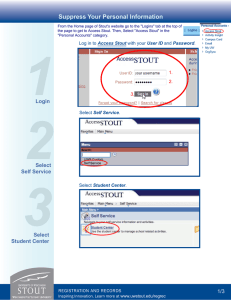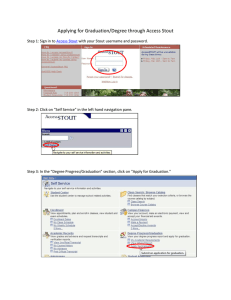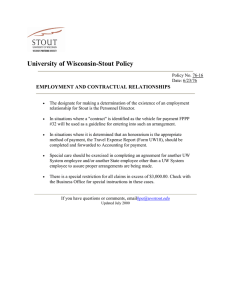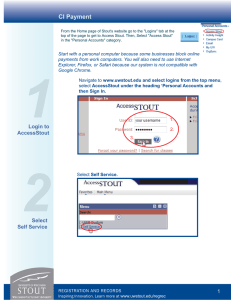Update Diploma Name
advertisement
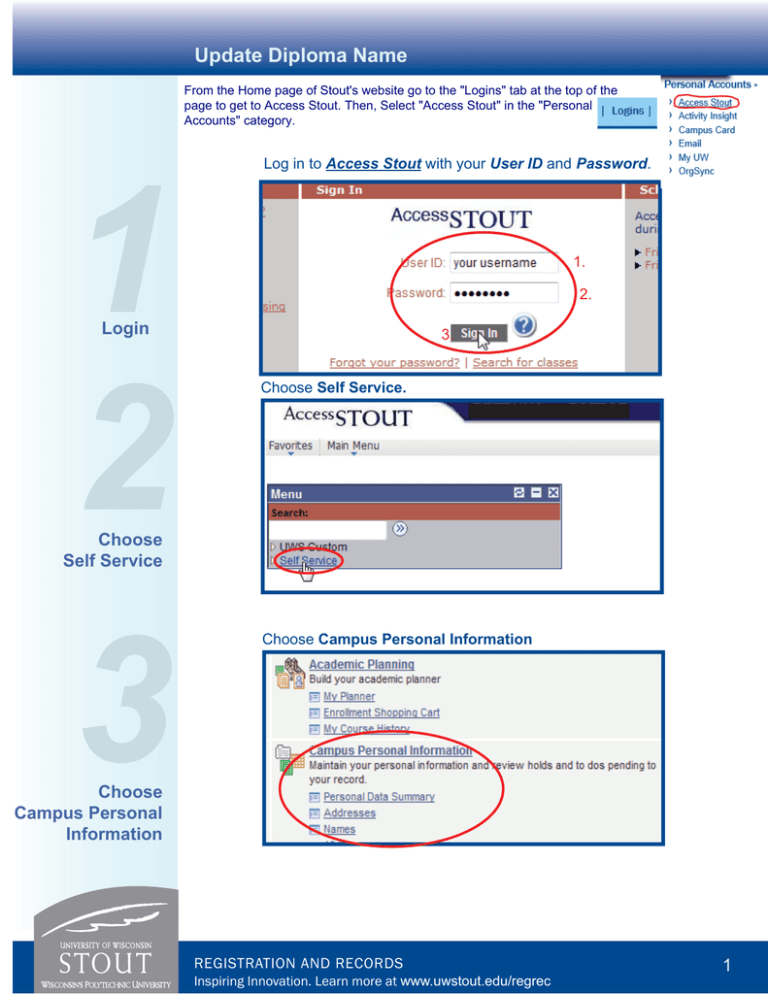
Update Diploma Name From the Home page of Stout's website go to the "Logins" tab at the top of the page to get to Access Stout. Then, Select "Access Stout" in the "Personal Accounts" category. Log in to Access Stout with your User ID and Password. 1 2 3 1. 2. Login 3. Choose Self Service. Choose Self Service Choose Campus Personal Information Choose Campus Personal Information REGISTRATION AND RECORDS Inspiring Innovation. Learn more at www.uwstout.edu/regrec 1 Update Diploma Name 4 Under Campus Personal Information, Choose the Names Tab. 5 Under Names select the Add A New Name tab. Choose Names Add A New Name REGISTRATION AND RECORDS Inspiring Innovation. Learn more at www.uwstout.edu/regrec 2 Update Diploma Name 6 Under the Name Type drop down menu, Select Degree, then fill out your name how you would like it to appear on your diploma. When you are finished, select SAVE Fill out your name 7 You should then come to a screen with a confirmation for the updated name. Select OK Select OK REGISTRATION AND RECORDS Inspiring Innovation. Learn more at www.uwstout.edu/regrec 3 Update Diploma Name 8 The display name will only list first and last name. To view the name you entered for your degree select the edit button on the degree line. Select Edit 9 Middle Name information should now be visible. If changes need to be made to the degree name, edit the information and select SAVE. Make Edits and Save REGISTRATION AND RECORDS Inspiring Innovation. Learn more at www.uwstout.edu/regrec 4