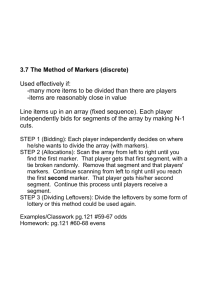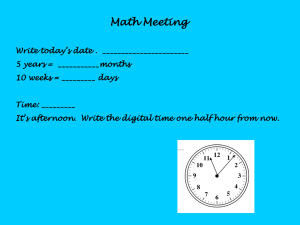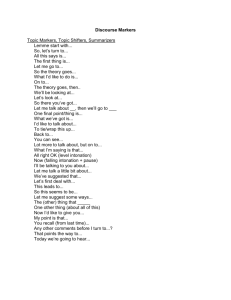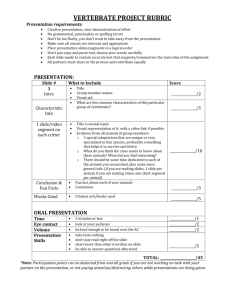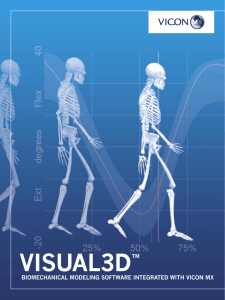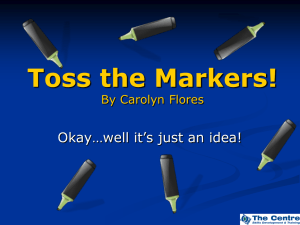Visual3D Getting Started Guide: Motion Analysis Software
advertisement

Visual3D™ Getting Started Guide C-Motion, Inc. 15821-A Crabbs Branch Way Rockville, MD 20855 USA (301) 840-1919 (phone) (301) 840-0271 (fax) support@c-motion.com Acknowledgements: The development of Visual3D software was funded in part by STTR grant (R43 HD37286-01) from the National Institute of Child Health and Human Development (NICHD). C-Motion also gratefully acknowledges and appreciates the assistance provided by the Rehabilitation Medicine Department in the Warren Grant Magnuson Clinical Center at the National Institutes of Health. ii Table of Contents Visual3D ™ Introduction ......................................................................................................................................1 Motion Analysis Defined ................................................................................................................................................................................... 1 How data is captured........................................................................................................................................................................................... 2 Key Features......................................................................................................................................................................................................... 3 Installation ..........................................................................................................................................................4 Licensing ............................................................................................................................................................5 The Visual3D Process .......................................................................................................................................6 Getting Started ...................................................................................................................................................7 Download the Example Files............................................................................................................................................................................. 7 File Types ............................................................................................................................................................................................................. 7 Example 1 ..........................................................................................................................................................8 Opening a Data File ............................................................................................................................................................................................ 8 The 3D Animation Viewer................................................................................................................................................................................. 9 The Toolbar.......................................................................................................................................................................................................... 9 The Data Tree..................................................................................................................................................................................................... 10 Viewing Data...................................................................................................................................................................................................... 11 2D Interactive Signal Graphs – Validating Data and Signal Processing................................................................................................. 12 Signal Processing, Events, and Metrics......................................................................................................................................................... 14 Model Builder .................................................................................................................................................................................................... 15 Segment Definition ........................................................................................................................................................................................... 15 Segment Naming Standards............................................................................................................................................................................. 17 Assigning Capture Data to a Model............................................................................................................................................................... 18 Reporting............................................................................................................................................................................................................. 19 Modifying a Report Graph............................................................................................................................................................................... 21 Saving Files and Changes ................................................................................................................................................................................ 23 Example 2 ........................................................................................................................................................24 Open Files ........................................................................................................................................................................................................... 24 Create Model...................................................................................................................................................................................................... 24 Creating Segments............................................................................................................................................................................................. 26 Create Joint Angle ............................................................................................................................................................................................. 30 Reporting............................................................................................................................................................................................................. 31 Example 3 ........................................................................................................................................................33 The Pipeline........................................................................................................................................................................................................ 33 Pipeline and Script Syntax............................................................................................................................................................................... 34 Creating a workflow process........................................................................................................................................................................... 35 Validate Results ................................................................................................................................................................................................. 38 iii Visual3D™ Introduction Visual3D™ from C-Motion, Inc. C-Motion's Visual3D software processes complex motion capture data and analog signals (e.g. force platforms and EMG signals) and provides you with informative reports. Visual3D uses the flexible and popular public domain C3D file format (www.c3d.org) to process data. It supports plug-ins to reformat data to C3D, thereby giving it the ability to function with all of the major motion capture systems. Visual3D supports a 6 degree of freedom modeling capability for maximum accuracy and flexibility, and provides a comprehensive and interactive reporting system. A powerful workflow engine makes using Visual3D effective and efficient in nearly any setting. Visual3D's powerful features make it the premier solution for rigorous and accurate 3D motion analysis. Visual3D uses C3D formatted files for input Plug-ins can translate or reformat files into C3D format Event and Signal Processing Visual3D supports: Reporting • • • • 6DOF Modeling Analog Signals plug-ins workflow automation Value for Collaboration: • • • • • Hardware independence Open, consistent analysis Share special purpose plug-ins Share process automation scripts Backwards file compatibility Workflow Processing Motion Analysis Defined Some uses for Motion Analysis: A motion capture system is used to collect positional data points in three dimensions by triangulating on a single marker using several cameras at once. Motion Analysis software is then used to make sense of that data. The analysis can be as simple as formatting the data and exporting it to an animation package, or as complex as a biomechanical evaluation of the interaction of forces and muscles on a human subject. This type of complex analysis is useful for things like evaluating an athlete’s performance, evaluating actors in a virtual reality setting, or determining how a treatment is working on a disabled individual. • A performance assessment tool to identify athletes at risk for injury • Analyzing a patient’s movements and therapy progress • Providing measurable and objective movement assessments • Determine if optimal movements were used in a VR simulation • Filtering and modifying 3D data to use in an animated movie or video game Biomechanical movement analysis is often used in a clinical or research setting as a performance assessment tool. It can quantify the progress of a patient undergoing a treatment or therapy, and analyze what is happening during a movement trial. This shows whether a therapy is working, and can alert a clinician or researcher to problems. In some cases, it can reveal the underlying neuromuscular movement pattern being demonstrated by a patient. This information often cannot be determined by analysis with the human eye. June, 2003 1 Biomechanical movement analysis also provides a measurable record that allows the objective comparison of performance across different conditions, different times, different patient groups, and even different facilities. Visual3D is designed to provide a biomechanical movement analysis by supplying complicated calculations (kinematics, inverse dynamics) and the variables (e.g. kinetic forces, net joint moments, mechanical energy transfers) that underlie movement and the forces that offer resistance to movement. How data is captured Motion Analysis Process: If set up correctly, your motion capture system will be able to capture movement information and either save that data in a file for later analysis, or stream it directly to a Visual3D plug-in for visualization in real-time. • Tracking markers are placed on the subject To calculate biomechanical movement analysis, the following steps are executed: • Several digital cameras each record the motion of the same markers • The results of each camera are synchronized so that 3D locations of the markers are identified throughout the entire movement trial • The movement of the markers is processed through the ‘lens’ of a model that defines how the movement of the markers are to be interpreted • Inverse dynamics and segmental kinematics are calculated from the movements analysis and model information • Reports are generated 1. Synchronized digital cameras each record the motion of "tracking markers" which are attached to the subject in a mathematically planned layout 1. 3D positions for each marker relative to a defined location are derived from consolidating the output of each camera. 2. The attributes of the subject (e.g. segments, joint properties, degrees of freedom) are defined in a biomechanical model. 3. The movement of the subject is analyzed by following the motion of the tracking markers combined with the information in the model. Segmental kinematics (e.g. joint angles, angular velocity) and inverse dynamics (e.g., ground reaction forces acting on the foot, net joint movements, rate of energy generation and absorption across joints) are calculated from the movement analysis and model details. Comprehensive reports are then generated. June, 2003 2 Key Features Visual3D Features: Visual3D fully supports C3D (www.c3d.org) data files. The C3D format is a public format that almost all major motion capture hardware vendors support. • Supports the widely supported C3D data format Most motion capture systems create data files in this format, or they can export their own data to C3D. Visual3D plug-ins also provide data translation functions. CMotion's customers use the following motion capture systems: • Hardware independence since plug-ins give Visual3D almost unlimited data functionality • Accommodates different laboratory coordinate systems • Can interpret various marker set configurations • Workflow features automate data processing • 6DOF modeling capability • Kinematic support for more than one actor and inanimate objects • Synchronized video provides the user with visual representation • VRML support for objects and backgrounds • • • • • • • • • BTS Motion Analysis Corporation Qualisys Vicon Motion Systems Northern Digital Peak Performance Phoenix Technologies CODA And more… Visual3D provides customized plug-ins to support specific needs - for filtering, models, signal processing, analysis enhancements, data manipulation, and reporting. Plug-ins are available from (or can be developed by) C-Motion, or they can be developed using Visual3D’s SDK. Support for open-source plug-ins is provided as well. Through its flexible architecture, Visual3D will also accommodate different laboratory coordinate systems. This will allow the user to interpret the data in the traditional format of the lab or clinic, but then automatically reanalyze the data and present it in a different coordinate system (e.g., a format defined by a standards committee such as that of the International Society of Biomechanics). Visual3D, through its biomechanical modeling capabilities, can interpret a variety of possible marker configurations, thereby accommodating users who have different laboratory procedures for placing markers. Visual3D provides a workflow capability to automate your data processing and analysis through a powerful object oriented pipeline. Extremely complex activities can be scripted and monitored in the pipeline, thus providing a simple push-button approach to a complicated analysis. Advanced 6 degree of freedom modeling capabilities give you the ability to kinematically model more than one actor in a scene as well as inanimate objects. The model builder supports optimal tracking and marker clusters, as well as letting you use custom marker sets to accommodate old data or different approaches. More data can be processed since analysis takes place on segments rather than needing a whole object in view before starting. Animation support is provided for VR backgrounds, and video synchronization lets you see what happened during a motion capture trial beyond marker tracking. The 3D graphics associated with a segment or lab background can be any VRML object. Alias Wavefront obj files are supported as well. June, 2003 3 Installation The software is obtained by downloading it from C-Motion’s web site. Each customer is given a unique user-id and password that provides access to the software and to the on-line help desk. Once downloaded, simply launch the downloaded file and follow the directions on the screen to start the installation. Click on "Next" when the introductory screen is displayed. This will display the software license agreement, to which you must agree before the installation can continue. Please take a moment to read the agreement and select the "Agree" option if you wish to continue the installation. Click on the "Next" button to proceed to the next screen. Installation • Visual3D is downloaded from C-Motion’s web site • Open the Visual3D install file • Click ‘Next’ and ‘Agree’ • Pick a destination folder The installation screen will now prompt you for the destination folder and display the available disk volumes. You should either accept the default folder or select a new one. Click on the "Next" button once you have chosen the folder for the C-Motion applications and example files. The installation wizard will then install C-Motion Visual3D using the destination that you have selected. A folder that contains the Visual3D software will be added to your program menus. If you need to remove the C-Motion Visual3D software from your system after installation, use the Add/Remove Programs option in the Windows Control Panel. June, 2003 4 Licensing The first time that you attempt to open a data file from Visual3D, a dialog box appears requesting the Laboratory Name and a License Key. These two items must be entered correctly before the application will operate on your files. Keys are distributed (usually via e-mail) after the product has been purchased. Evaluation keys are available, but they only work for 30 to 60 days – after which the product should be purchased. Licensing • License is entered when a FILE is OPENED for the first time. • Enter the Name and License Key exactly as provided by CMotion. • This name is displayed in the report footer. If changes are needed, contact C-Motion. The Laboratory Name identifies this installation and controls the software license. It is matched to the encrypted License Key; otherwise, the software will not operate. It is recommended that the user "cut and paste" the Laboratory Name and License Number directly from the email source to ensure that the information is entered correctly without any typographical errors. The laboratory name also appears on the printed reports. If the Laboratory Name needs to be changed, please contact C-Motion directly to get a new license key. June, 2003 5 The Visual3D Process Any biomechanical movement analysis implemented in Visual3D involves several discrete steps. Using the Visual3D Pipeline, all of these steps can be automated (except for the actual collection of data). 1. The motion of targets attached to the subject (or any object) is tracked and recorded using cameras. The tracking data is read into Visual3D as a C3D file. 2. A biomechanical model is defined that represents selected characteristics of a subject such as the number, and kind, of segments (geometry and inertial properties). Joints are implemented with 6 degrees of freedom in a Visual3D model (other models derived from, for example, Helen Hayes marker sets have fewer degrees of freedom). 3. Events are identified, and thresholds established. 4. The kinematics of the model are calculated by determining the transformation from the recorded tracking targets to the pose of the model using an optimal approach. (Terminology from Cappello, A., Cappozzo, A., La Palombara, P.F., Lucchetti, L., Leardini, A. Multiple anatomical landmark calibration for optimal bone pose estimation. Human Movement Science. 16: 259-274, 1997). 5. The application of inverse dynamics analysis (kinetics) to the kinematics of the biomechanical model and to the location, magnitude, and direction of externally applied forces (e.g., ground reaction forces acting on the foot). 6. Reports of the analysis are generated, and created events are presented. Using Visual3D 1. Data is collected and saved in C3D format (unless streamed into Visual3D directly via a real-time plug-in). 2. Non-C3D data is converted to C3D using plug-ins 3. A model is defined that correlates to the data (or an existing model is reused) 4. Events are identified, thresholds established, and kinematics are optimally derived. 5. Inverse dynamics (kinetics) are calculated 6. Reports are created using either a newly defined or an old report template These steps are typically done sequentially. In the first example we are going to use a .cmo file in which all of these steps have been done already. June, 2003 6 Getting Started To get an overview of Visual3D and its operation, three example scenarios will be presented. The first covers the use and capabilities of Visual3D as a way to get familiar with its interface and general capabilities. The second example delves deeper into signals, events, and model building. Finally, an introduction into the power of the pipeline and Visual3D’s workflow capabilities is provided. Download the Example Files Three examples will be given. Example 1 will familiarize the user with Visual3D GUI. Directions to follow will be shown in green. 1. To get started, please download the two sample data sets from C-Motion’s web site: www.c-motion.com ExampleTrial.zip and CaseMVC.zip ExampleTrial.zip is a data set and model with a normal subject walking at a comfortable pace. CaseMVC.zip contains a set of patient data. 2. Unzip these files into a location that is easily accessible. Unzipping them will create 2 subdirectories, ‘ExampleTrial’ and ‘CaseMVC’. Creating a special directory for Visual3D data files is suggested. Remember where these files are! Note: Windows XP handles zip files natively. In all other versions of Windows, a decompression utility such as Winzip is needed (a free evaluation version is at www.winzip.com). Download the following example files from: www.c-motion.com Unzip the files into a location that is easily accessible Visual3D File Types: File Types • c3d - Raw C3D formatted data There are two standard input data files for Visual3D (each of the example data sets contains both kinds of files): • cmo – C-Motion Output Files – collection of c3d data, models, and report templates • mod - for model files • rgt – Report templates • txt – for scripts • The C3D file format that is common to most motion capture vendors and contains all relevant information for a single trial of data. • A CMO file is created by Visual3D and contains a collection of C3D files, biomechanical model files, and a report. • Other file formats of interest are .mod files containing saved models, .rgt for reporting templates, .txt files for scripts, and .obj with related. • Background objects to display in Visual3D, such as skeletal bones and prosthetics can be in VRML, but Alias Wavefront’s format for .obj and col files can be read. Each file contains the wireframe mesh for a single segment. This means that files using a hierarchical definition of objects will not work in Visual3D (i.e. Vicon’s object files) since 6DOF model segments are independent and do not depend on other segments for their definition. June, 2003 Background graphics • VRML is the preferred format • obj – background graphics in Alias Wavefront’s format • col – color file 7 Example 1 Begin program execution by selecting the Start Button -> Programs -> C-Motion -> Visual3D. After a brief title screen display, the program presents three default views: • • • An empty data tree dialog on the left, The 3D Viewer in the middle, and An empty 2D graphing view on the right. 3. Start Visual3D: Start -> Programs -> C-Motion -> Visual3D The Visual3D GUI has: Opening a Data File Begin by opening the C3D-formatted .cmo file containing the collected and processed data: 1. Select "Open" under the File menu, or click on the Open icon. 2. In the "Look in:" box, click the drive, folder, or network location that contains the file: …/ExampleTrial/ExampleTrial.cmo and Open it. • Data Tree window • Animation Window • Graphing/Reporting Window 4. Open an example data file: …/ExampleTrial/ExampleTrial.cmo (license key may be needed here) NOTE: This is where you may be asked to enter the license key (as described earlier). June, 2003 8 The 3D Animation Viewer Now would be a good time to see how the mouse works in the 3D Viewer. You can control the position and orientation of the camera view in the 3D scene interactively using the mouse. 5. Play with the animation and toolbar icons Using the Animation Viewer Rotate the scene by holding down the left mouse button and dragging the mouse. Scale the scene with the right mouse button. • Left Mouse Button rotates the scene • Right Mouse Button scales the scene • Both Buttons (or Middle Button) moves the scene Move the scene by holding down both buttons. (Middle Mouse button also works) The video controls at the bottom of the 3D Viewer define the speed of playback and the range of frames to be animated. In addition to play and pause, there are frame advance and rewind controls as well. The Toolbar File Commands: New, Open, Save, Tags Data files selected Visual3D Modes: Event, Model Builder, Reporting, Recalculate, Pipeline Resize force vectors Event editor Toggle marker tags Reset camera view to original Show segments, markers, geometry Vis ual3D provides several modes to work with data. The three principal interfaces are: Event Processing Mode Signal processing and Event Detection Model Builder Mode Assign marker configuration and anthropometrics Report Mode Kinematic and Kinetics (Inverse Dynamics) reports The icon for the current mode is grayed out. June, 2003 9 The Data Tree Make sure you are in the Event Processing Mode. The data tree on the left side of the screen is a visual representation of the contents of the open data file(s). It is an expandable view of signals, markers, the C3D file header, and C3D parameter data. As we will see later, the checkboxes beside some of the signals are used to identify which signals to process for reporting. 6. Switch to Event Mode. Look at the Target information and the Original signals. The Visual3D Data Tree: • The data tree on the left displays the contents of the open file (ExampleTrial.cmo) • Signals can be examined and events defined from the tree • C3D data can be edited and saved • Specific signals can be selected (or de-selected) for reporting The following types of data are accessible through the data tree: EVENT_LABEL TARGET ANALOG GRFORCE COFP FREEMOMENT LINK_MODEL DERIVED GLOBAL HEADER PARAMETERS TAGS Frames (time) at which a significant event happened (e.g. Foot Strike) 3D POINT data ANALOG (e.g. Force Platform signals, EMG signals) Ground Reaction Force - Vector Center of Pressure (Ground Reaction Force) Ground Reaction Force - Free Moment Calculated signals based on the biomechanical (link) model Calculated signals derived from more than one signal Calculated signals derived from more than one file C3D File Header Information C3D File Parameters Relationships between files The original signal names are created in the motion capture software, not Visual3D. They can, however, be changed using the File -> modify_point_parameters pipeline command in the pipeline, but this is a very dangerous thing to do since models and signal processing routines rely on these names. June, 2003 10 Viewing Data Viewing Data in Visual3D: The data tree is expandable. • The data tree is expandable to show the contents of the file The checkbox next to each signal is used to limit processing to relevant signals or events. This lets the processes specified in the "Process Signals" or "Process Events" dialogues or in the workflow pipeline only be performed on the checked signals in the data tree. 7. Left-clicking on a signal will display a quickview window for viewing signals 8. Right-clicking on a signal will bring up a menu for additional processing or graphing the signal. Pick a signal and choose Graph X, Y and Z. Clicking the left mouse button on a signal (Ground Reaction Force in this example) will bring up a Quickview window for viewing the signals. Clicking the right mouse button on a signal will bring up a context menu for selecting additional processing, or graphing the signal as an interactive graph. A different context menu is displayed depending on the type of data selected. The following picture shows a context menu from the data tree: • June, 2003 These are called Signal Graphs 11 2D Interactive Signal Graphs – Validating Data and Signal Processing Signals can be graphed independently, with up to five graphs at once. Starting on the left side, pick the signal(s) to graph (notice the changed icon in front of the signal). You may need to resize the screen to see the graph better. Right-clicking on the graph gives access to formatting options. Creating metrics (Sum, Integrate, Min, Max, etc…) creates a new leaf in the tree for Metrics. This makes it available for processing and reporting at a later time. 9. View the signal data and manipulate the graphs and options as described in these 2 pages. Graphs can be exported as bitmaps or to the Windows clipboard. This allows them to be copied to other documents or programs. Placing the cursor over a line results in a pop-up displaying the data values at that point. Validating Data and Signals ALT-Clicking the left mouse button on the selected graph will set an anchor line at the nearest mo tion capture frame where the mouse is clicked. This anchor point is used to apply a baseline for zooming in or out around a frame of interest. Using the left or right arrow keys will move the anchor point one frame to the left or right. • Signals can be graphed independently • Display up to 5 graphs at once • Right-clicking the graph displays formatting options • Holding down the “Alt” button and left-clicking the mouse on the selected graph will set an anchor line at the nearest motion capture frame where the mouse is clicked • Double-clicking the left mouse button on a graph creates an event label Double clicking the left mouse button inside a graph window allows the creating of an Event Label at that frame Holding the left mouse button down and moving the cursor up and down scales the graph. Moving the cursor left and right pans the graphs. As the range of data is changed, the scaling of the vertical axis changes to reflect the range of the data displayed. Processed signals and original data can be viewed and analyzed using these graphs. Data that is missing, or fails to pass a threshold will show up as missing gaps in the graphs, unless the missing signals have been interpolated. Events can be viewed on the graph by right-clicking on an event label and choosing the highlight option. June, 2003 12 Match the animation to the signal in the graph Highlight an event – Right Heel Strike 10. Select event labels from the Data Tree to display on the graphs. Viewing Processed Signals and Original Data: • To view an event, right-click on an event label • For editing an event, click the event editor on the toolbar Event Editor Tool Look at the Processed Signal (or an original signal) Adjust what frame it occurs in Events can be edited and the frame they occur adjusted using the event editor toolbar option. June, 2003 13 Signal Processing, Events, and Metrics Signal Processing, Events, and Metrics An event is simply something of interest that happens in a certain motion capture frame. Reports can be created that are constrained to the time between certain events. • An event is an action that occurs during a motion capture Events have a name, or label, and can be unique or recurring throughout the motion capture trial. Events can be created by double-clicking on the line in a 2D interactive event graph, or when: • To create an event, double-click on a line in a signal graph ü ü ü ü ü A certain signal appears A signal threshold is exceeded A pattern has been recognized (Target Pattern Recognition or TPR) A parameter has been put in the original C3D file at a frame (i.e. Vicon parameters) A calculation, metric, or statistical result has been derived The graphical interface is a way to visualize and aggregate motion capture data (and to build models). By its very nature, iterative event and signal processing and workflow activities become complex, restrictive, and cumbersome when integrated into a general graphical interface. These activities proceed in a sequential manner and integrate with external applications along the way, and work much better as a series of scripts. For this reason, the Visual3D’s powerful workflow features were created. The primary interface to the workflow capabilities is the Visual3D Pipeline processor, which combines a graphical interface and powerful script processor. 11. Create an Event from the signal graph. 12. Open the Pipeline workflow automation tool. Select an Event processing command and see how the Edit button works and what is displayed in the text window. Close the pipeline window before continuing. Access to the pipeline is available from the following toolbar icon: The ability to define and execute signal calculations, create and apply filters, and generate statistics as well as defining events, all take place in the Pipeline. Edit dialog boxes are provided for each process step. We will cover the Pipeline in Example 3. June, 2003 Full access to modify Signals, Events, and Metrics is available in the Pipeline • The Visual3D Pipeline Processor automates the motion capture workflow • The Visual3D Pipeline Processor gives the ability to manipulate signal calculations, filters, statistics, and events. • Pipeline scripting is enhanced by un-commenting optional commands starting with an exclamation mark (!) from the text dialog. • Original signals checked in the data tree can be imported into a command line with a button. 14 Model Builder Visual3D provides maximum flexibility and reporting accuracy by using 6 degree of freedom modeling. Each model segment can be analyzed individually or in combination with any other segment. In Visual3D, a model where all segments are independent and linked together is called a Link Model. A model where the linkage is predefined, or where the definition of one segment depends upon the markers or the definition of another segment ceases to be Link Model, and loses its full 6 degrees of freedom. • Unlike more rigid modeling techniques, a data error in one place will not propagate to other segments , and analysis can take place over the whole trial (any frames where a segment is visible) rather than in just the frames where the entire marker set is visible. • The following screen appears when you switch to the Model Mode. The blue spheres are Virtual Targets, which are linked to real targets. They were created by hand to mark a place with an offset to the original marker. This lets the calculations use a virtual marker right on the skin, rather than using the actual marker, which is sitting away from the skin during the motion trial. Virtual markers have many uses. They can result in a more accurate analysis. They provide the flexibility to place a marker at any location, thus locating an anatomical landmark in a place where it may not be possible to place a real marker. A virtual marker can be used to identify a location provided by an outside source, such as a 3D digitizer. List of all markers The model builder uses the 6 degree of freedom model. Fully independent 6DOF models are called Link Models in Visual3D. Clicking on a segment in Model Mode will illustrate how the segment was defined. 13. Switch to the Model Mode. 14. Click on the left thigh segment (the patient’s left) to view the segment details in the right window pane. Toggle marker names in viewer ExampleStatic.c3d Show the bones Grey: Physical Marker Blue: Virtual Marker Red: Selected Marker Yellow: A Joint Center Segment Definition Clicking/highlighting any segment, for this example - the patient’s left thigh (see the picture below), illustrates how the segment was defined. Note that there is no proximal marker on the medial side provided in the data. Visual3D will calculate the segment’s coordinate system and define the segment provided three markers are available. June, 2003 15 The Model’s Data File Missing Marker Toolbar icons, on top at the right, provide sagittal and perspective views Non-collinear tracking markers. At least 3 are needed, and an end point marker is acceptable as one of them. Different perspectives of the model (useful when setting up new graphical objects to display with a segment) are available on the toolbar in the upper right. Segment geometry and background objects (i.e. the bones) are manipulated from the segment PROPERTIES window. Marker Colors Grey - Physical Marker Blue - Virtual Marker Red - Selected Marker Yellow - A Joint Center Green - Tracking markers for a selected segment Segment polygon geometry And offsets 15. Button used to change how picture looks on the view Examine the dialog windows and options available. A definition of the anatomical terminology follows. Files containing Alias Wavefront (Maya) objects. Bones in this case. NOTE: The Kinematic Only option is for modeling ONLY movements. No joints, joint centers, or forces can be modeled or calculated for Kinematic Only segments. Multiple actors (or objects) can be added to an analysis if kinematic only segments are defined. Any changes made to the model will then show up in the event viewer for the selected movement trial(s). June, 2003 16 Segment Naming Standards Model and Anatomical Definitions: The following picture illustrates a segment definition, and shows the medical conventions and terminology used for defining segments in anatomy and biomechanics. •Origin of the Pelvis: the basis for determining proximal and distal measurements Naming Standards and Conventions Centered segments (spine, trunk, pelvis) are defined as Right Hand Segments by default. distal •Proximal: closest to the Center of Mass •Distal: fa rther away from the Center of Mass lateral medial Or Origin of the Pelvis. Proximal end of the pelvis is on top, distal on the bottom. •Joint Centers: an area that exists between the distal end of a segment and the proximal section proximal Segments are joined with a proximal end meeting the distal end of another segment. Center of Pelvis proximal proximal lateral medial lateral medial distal distal Right side of Patient (R) Left side of Patient (L) •Median: an imaginary line dividing the subject into the right and left hand sides. It is the point of reference from which lateral and medial are defined. •Medial markers: markers that are closest to the median •Lateral markers: markers that are the farthest from the segment The terminology associated with building models are based around two standard locations. Perspective: Right and left are always the patient’s right and left. The “Origin of the Pelvis” is the basis for determining “proximal” and “distal.” Proximal means closest to the Center of Mass, and distal is farther away. Each segment is defined with a proximal and distal end. Joint Centers are assumed to exist between the distal end of a segment and an extremely close proximal end of another segment. The pelvis is defined with the proximal end on the top, and the distal end on the bottom. This is in part so that Joint Center between the thigh and pelvis can be defined automatically. The “Median” is an imaginary line dividing the subject into right and left hand sides. The median line is the standard from which “lateral” and “medial” are defined. Medial markers are closest to the median, and lateral ones are farthest away on the same segment. Any segment that straddles or is centered on the median, i.e. the pelvis or spine, are considered right-hand segments, thus we have a right pelvis. June, 2003 17 Assigning Capture Data to a Model A model is based on a single motion capture frame. Typically, a standing trial is done where extra markers are added so that the segments can be easily defined. A walking trial needs fewer markers, since the data is mapped against the model – Note: the tracking markers must be the same in both the static and movement trials. Watch out for missing markers in C3D files…. NOTE and WARNING: MARKER NAMES are important when fewer markers are used in movement trials, since they are the consistent element between trials. Some camera vendors have software that will rearrange the marker names if you are not careful, and C3D is order sensitive. Marker names that will be removed should be at the bottom of the list so that the order never changes for the others. Once a model has been defined, the next step is to associate the model with the movement tria ls. This is done through the Model, Assign Models to Motion Files menu item. Multiple trials can be selected using by holding down the CTRL key. Assigning Models to Motion Files: 16. • To access the “Assign Models to Motion Files” dialogue box, click Model -> Assign Models To Motion Files. To select multiple trials (when available in the dialog box) hold down the Ctrl button and pick the ones to use with this model. Any movement trial that gets opened MUST be assigned to a model. To define a model for the first time, a blank model is created, then the static trial is assigned to it. At that point, data is available for defining the model. June, 2003 18 Reporting Now that we have attached our data and events to a model, we can decide what to calculate and display in a report. We will be viewing an existing report and modifying a graph on the second report page. The sample report is a standard report template developed at the NIH. Switch to the Report Mode for Kinematic and Kinetic (Inverse Dynamics) reports. Notice the additional toolbar controls. The first page of a 10 page report is shown. Advance to the second page of the report. Zoom in and out Report Layout Control 17. Switch to the Report Mode. Move to page 2 and select the first graph on the page. Page number and display size control The Reports Toolbar Report Mode: • Pan and zoom capabilities are available for individual graphs, as well as each page of the report • Holding down the left mouse button will scale the report in the direction of your mouse 18. After experimenting with pan and zoom (left mouse button), right-click on the graph to see more options. Click on the first graph to highlight it. Clicking the right mouse button will bring up a context menu of options for manipulating the graphs. The same scaling capabilities as the 2D event graphs are available – by holding down the left mouse button and moving it up, down, or sideways. June, 2003 19 Right-clicking on a graph displays these options: X-Axis Control Allows scaling and movement along the X-Axis when checked Y-Axis Control Allows scaling and movement along the Y-Axis when checked Autorange Automatically scales the Y axis when checked Right Clicking on a report graph brings up these options to modify or export it Format Graph Displays a dialog box containing options for modifying the format of the graphs Select All Selects all of the displayed graphs Reset Selected Resets all selected graphs back to their original scales and ranges Reset All Resets all graphs back to their original scales and ranges Export / As Bitmap Exports the graphs to a bitmap file Export / To Clipboard Copies the graphs to the clipboard to allow pasting into another program Remove All Graphs Removes all graphs Remove a Graph Displays a dialog box to allow removal of individual graphs Save Graph Layout Saves the current graph layout to a layout template Load Graph Layout Replaces the current graph layout with a saved graph layout June, 2003 20 Modifying a Report Graph The first graph on page 2 of the report should be selected now. Click to Report Layout icon on the toolbar to access the graph details in the current report template. 19. Click on the report layout toolbar icon. 20. Add a mean to the first graph by selecting it from the top pane and clicking the Modify button. The Report Layout Tool and Dialog Box Bottom half of screen for adding NEW graphs or items to the report. Then select the current graph (Page 2, Column 1, Row 1) and click on Modify Selected to change the graph. Note that there are 2 metrics plotted on the same graph, so there are 2 listings for Page 2, Column 1, Row 1 – P2D and Link Model Based. • P2D data is in NormalData.cmo. Note also that the Name chosen for this graph is a file name, but this file does not exist in the same place on your computer. The Data Name field is related to the type of graph chosen, but P2D (2D Point) signals are named by the originating file and the data is stored in NormalData.cmo. June, 2003 21 Add a Mean in Bold Cyan… From the graph details (Modify Dialog) go ahead and add a mean to the graph. This typifies not only how new graphs are created, but how existing ones can be changed. Used Processed Targets Option Defined. NOTE: Under the Properties menu on the main window is the Use Processed Targets option, which by default is turned on. This option is for Link Model calculations and processing (see page 15). When the Link_Model option is selected in the Data Type combo box above (for X and Y Axis Properties – instead of P2D), an additional combo box appears for selecting original or processed data. When the Used Processed Targets option is checked, both processed and original data will be available for reporting. Turning off this option will allow graphing using only the Original signals and targets. Processed signals will be unavailable. June, 2003 22 Saving Files and Changes Saving Files in Visual3D: To save any changes made to the reports, use File -> Save Report Template • References and changes to all files, and templates are saved in the .cmo file. • To save a report template, from the main menu bar click File -> Save Report Template • To save a model, click File -> Save Model To save all of the open C3D files, templates, events, models, and virtual targets as a .CMO file, use File -> Save To keep the current version and create a new or modified version, use File -> Save As. To specifically save a model, from the Model Mode, use Model -> Save Model To save Pipeline Commands (or scripts) for subsequent automated processing, use the Save Script File button from the Pipeline Dialog. At this point we are finished walking through the very basic capabilities of Visual3D. We will now proceed to a more specific example to handle signals, events, and models. June, 2003 23 Example 2 Visual3D Example 2: For this example we will process some actual clinical data step by step from scratch using the second example set of file downloaded form C-Motion’s web site – CaseMVC.zip Restart Visual3D 1. Open Files Open the raw C3D file ‘mvc002.c3d’ for processing from the CaseMVC sample data set. If Visual3D is running, exit the program and restart it. Starting with a blank screen, open the second movement trial in the directory: File -> Open -> Case_MVC\ mvc002.c3d The animation viewer shows the markers of this patient’s movement trial. Until a model is applied, there are no segments defined, and no bones or other objects are available for display. The next step is to create a blank model for this data. Create Model The next step, therefore, is to create a model for this data. Switch to the Model Mode and set up a 6 DOF model for the data. 2. Switch to Model Mode 3. Create a 6 degree of freedom model: Model -> Create -> Visual3D 6 Degree of Freedom Model Dialog boxes will appear asking for more info… June, 2003 24 The standing calibration file is mvc001.c3d. Use this file to get the initial targets, and assign the model to the mvc0002.c3d data file. 4. Use mvc001.c3d for the standing trial data 5. Assign to standing trial to the newly created model. The Target Label Icon: •Click to view marker labels. •Useful for verifying marker labels June, 2003 25 Creating Segments Creating Segments: At this point we will play with the model builder and create a couple of segments before loading in a pre-configured model. In the Model Mode, let us define the pelvis segment and a thigh segment, and a joint angle between them. We start by adding a segment to our blank model. First add the Pelvis segment Make sure the View Segments toolbar icon is selected in order to see the bones… NOTE: The first time you add a segment, you will be asked to provide the patient’s height and weight. Use 65Kg and 1.75m for this example. Toggle between marker numbers, names, or no labels. Very useful when defining segments. The first time you add a segment, you will be asked to provide the patient’s height and weight. Hint: Use the Target Label Icon on the toolbar to see the marker labels. It is extremely useful when defining segments. Clicking it several times toggles between no labels, marker numbers, and marker names. Now we will define the markers that make up this segment. On the right side of the screen, we will enter markers PV1, PV2, PV3, and PV4 as both segment markers, and the tracking markers. We can do this because these markers are in common between the standing and walking trials. Tracking markers must be visible in both standing and moving trials. The DEPTH parameter is needed because the pelvis is described as having a cylindrical geometry, so enter 0.1 meters here. June, 2003 6. Define a Pelvis segment. Tracking markers must be visible in both standing and moving trials. 26 Once the proximal and distal markers defining the ends of the segment are entered, We need to select the tracking markers to follow. 7. Enter the segment ends and tracking markers. 8. Open the Properties dialog to adjust VRML or Wavefront .obj graphics that go with a segment. Defined Segment (pelvis) Click to view the Pelvis bone object PV1 PV3 PV2 PV4 Label Tag Toggle Proximal Distal We can also replace the scalable background wireframe object to something else. We will now let the artist in us run wild and replace the pelvis picture with a skull, and change its position to be facing forward. ALWAYS CLICK APPLY before CLOSING when changing properties in this dialog! ALWAYS CLICK APPLY before CLOSING when changing properties in the Properties dialog. Notice that the head is tilted a bit. We correct it by clicking on the properties box and adjusting the orientation, scale, and rotation. June, 2003 27 9. 1. Open the Properties Dialog 2. Change the segment background to a skull. (These objects were created in Alias Wavefront format). 3. The skull seems to be in a top down view at this point. Change the segment orientation and the anterior/posterior view to –Z, and the D to P axis to –Y. This is how you change the Segment’s Coordinate System (SCS). 4. Use the Sagittal View to control the proper depth, and Rotate/Scale to line the skull up properly. Change the pelvis to a skull. Click the Orientation button in the Properties dialog to reposition it (change the SCS Segment Coordinate System) . 10. Use the Rotate/Scale button to tweak the wireframe. Changing views (sagittal, etc.) sometimes helps. Next we will add a few more segments. Note that a Radius is needed when a marker is missing (Right and Left Shanks). We now have a model that looks quite silly in the event view… To define the Left Shank, create a virtual target by double clicking right next to the LK marker. 11. Create a Right Thigh segment using the markers in the picture on the left… These are obviously incorrect on purpose. 12. Create the right and left shank segments. A virtual target will be needed for the left shank. Create the VLK virtual marker at a .05 offset on the X axis, and use this as the proximal / medial marker in the segment definition June, 2003 28 You screen should now look like this: June, 2003 29 Create Joint Angle Next we will define a joint angle between two non-connected segments. A Joint Center is created automatically when 2 joints are near each other. A joint angle is not restricted to two linked segments. Joint Centers are automatically created when two joints are near each other. Joint Angles are angles between any arbitrary segments. Click CREATE before closing to save a new item or change an existing one. Now save the model file as silly.mod in the CASE_MVC directory. From the menu bar, select: Model -> Save Model File June, 2003 30 Reporting Fro m the File menu, open the standard gait analysis report template mvc.rgt. When you switch to the Report Mode, you will see many empty reports. This is because the segments and processed data and events needed for the report have still not been defined. 13. Open a report template. We will address that by going to the Model Mode, and open a real model – Load Model File mvc.mod from the CASE_MVC directory. 14. Load a REAL model file. Verify report data has been graphed. Switch to page 5 of the report (in the Report Mode) and see the blank reports filled in. Now, open several other movement trials – mvc003.c3d, mvc004.c3d and mvc005.c3d. Append these data files to the current ones rather than closing the current one(s). 15. Add more motion capture files (C3D) to the model. Now assign the model to each of the open files (From the menu, Model -> Assign Model To Motion Files), and push the re-calculate button on the toolbar. Opening files and assigning them does not automatically cause the signals to be processed and graphed. You can make changes, and then reprocess the data on demand, as selected - regardless of which files are open. 16. Recalculate the results. Use the recalculate button on the toolbar. The report now shows consolidated movement trial data. By changing the files assigned to the model, specific trial results can be viewed. Notice that each movement trial has added its data to each graph. June, 2003 31 Recalculate the results Display All Files in the report 17. Notice that each trial is now graphed as well. Note and Warning: This sample data is of a very abnormal gait. Automatic event identification for these files is different for each trial, and the events need to be tweaked before the data in these reports will make any sense. This is unfortunate, but try to remember that these exercises are for learning the tool, not analyzing data, but this will happen in the real world as well. Now, switch back to the event mode. Pick a signal and display a 2D signal graph. Now, in the file list combo box on the toolbar, select ALL_FILES and look again at the graph. The graphs change based on the files selected in the combo box. 18. Switch to event mode and see how signal graphs change based on files selected in toolbar combo box. June, 2003 32 Example 3 1. Close and restart Visual3D. 2. Open the pipeline In this example, we will use the pipeline processor to script and automate Example 2. The Pipeline If Visual3D is running, save any work you were doing and restart the program with nothing loaded. From the Script menu item, choose Run Script to bring up the pipeline processor. The Pipeline icon of the toolbar will do this as well. June, 2003 33 Pipeline and Script Syntax Visual3D’s Pipeline Processor: The pipeline is a workflow utility for creating complex, interactive scripts that automate processes in Visual3D. Runtime commands are available in the left window, and the derived content and syntax for each command is presented in a window on the right. The list of commands to execute (the pipeline) are presented in the center window. These command lists can be saved as a script (an ASCII file) and reloaded for use at a later time. • The pipeline is used to run or create scripts and automate processes. • Commands used in the pipeline can be saved as scripts for later use. • To edit command parameters, edit the text directly or use the dialogue windows. • Optional parameters have a “!” in front of the line. You simply choose the command you want in the left window, and then click the Add button to move it into the command pipeline. Command parameters are entered or modified in dialog boxes by highlighting the command in the pipeline window, and then clicking the Edit button. If the dialog window seems too restrictive or limited, a Text button provides an editable version of the derived script shown in the right window. The up and down buttons to the right of the pipeline window let you reposition a command in the list. June, 2003 ü The first line in a command script tells Visual3D the actual command to run. ü Parameters are preceded with a “/” character. ü Comments have a “!” and a space in front. Optional parameters are commented out by default, so the “!” must be removed to use that parameter. ü Commands are terminated with a semicolon. ü The plus sign “+” is used for specifying multiple values to a command parameter 34 Creating a workflow process Now we create a workflow process to perform the tasks in Example 2. We will need to: • • • • • • • • Open the movement trial Create a 6DOF model using a static trial Open the model file with the segment definitions Assign the model to movement trial(s) Automatically label gait events Process the signals Open the report template Create the report 3. Automate the opening of a file. Add the Open File command to the pipeline. Set the optional parameter to the mvc002.c3d file. (Remember to delete the “!”). 4. Enter the remaining commands needed to automate Example 2. To open the movement trial, expand the File processes in the window on the left, and highlight “Open File.” Click on the Add>>> button to move this process into the pipeline. The file name is an OPTIONAL parameter. If a name is not entered, the traditional Open File window will pop up in response to this command. To fully automate the process, remove the “! ” comment character from the optional parameter line, and enter a valid file name. In our case, it is: D:\ Documents and Settings\Administrator\My Documents\Case_MVC\ mvc002.c3d Click on the EDIT button to set the parameters in any process. If the GUI dialog seems to slow or restrictive, the TEXT button brings up an editable version of the raw scripting text seen in the window on the right. The File Open command is one of those rare cases where there is no dialog box at this time. In a similar manner, we add the following seven commands and Edit them: 1. Create_V3D_Model Enter this command with the static trial as the parameter… D:\...\My Documents\Case_MVC\mvc001.c3d 2. Open_Model_File D:\...\My Documents\Case_MVC\mvc.mod (or silly.mod for fun) (Note: no model name is needed if interactive script desired) June, 2003 Entering no parameter (i.e. the file name) means that a file, open dialog box will pop up when the pipeline is run. Scripts can be fully automated or interactive. 35 3. Assign_Model_File /MODEL_NAME= D:\...\My Documents\Case_MVC\mvc001.c3d /MOTION_FILE_NAMES= D:\...\My Documents\Case_MVC\mvc002.c3d 4. Automatic_Gait_Events Set the Z axis as the gravity axis 5. Open_Report_Template D:\Documents and Settings\Administrator\My Documents\Case_MVC\mvc.rgt 6. Open_File (note the plus sign is a continuation character for specifying multiple parameters) D:\...\My Documents\Case_MVC\mvc003.c3d+ D:\...\My Documents\Case_MVC\mvc004.c3d+ D:\...\My Documents\Case_MVC\mvc005.c3d 7. Assign_Model_File /MODEL_NAME= D:\...\My Documents\Case_MVC\mvc001.c3d /MOTION_FILE_NAMES= D:\...\My Documents\Case_MVC\mvc002.c3d+ D:\...\My Documents\Case_MVC\mvc003.c3d+ D:\...\My Documents\Case_MVC\mvc004.c3d Notes: Once entered, Save the Script File (to avoid retyping later if you want to change things) then click the Execute Pipeline button. A processing history box (See picture on the next page) will appear with the status of each command as it was run. You should scroll through this dialog and correct any errors in the command parameters (if any). • Save script files to avoid creating them again. • To create a generic script for future use, remove file names. 5. 6. Save the script. Run the script (Execute Pipeline) Saving and reloading the script is an easy way to re-run a workflow process and avoid retyping. To generalize the script, specific file names can be removed, thus creating an interactive script for generic signal processing. June, 2003 36 June, 2003 7. Debug the script (if needed): • • Error count at the bottom Use Previous and Next to view results of each step of the pipeline 37 Validate Results To validate the results, close the pipeline window, click on the RECALCULATE icon to update the report since new movement files were added. 8. Recalculate the results. Use the recalculate button on the toolbar. 9. Switch to Report mode and view the report. In the Report Mode, you will see the multiple signals from each movement trial on the reports. This is the end of Example 3. Remember these trivial examples are merely presented to acquaint the user with the graphical interface and the workflow pipeline. They do not illustrate the true power of Visual3D, nor its ability to integrate and extend its capabilities through the use of plug-ins, but hopefully, you can see where everything fits together. Many features and capabilities were skipped (such as synchronized video, which require the proper codecs be installed) but are documented in the on-line help and users reference guide. Should you need any help or technical support, C-Motion support staff is always available through the Internet based help-desk system, on-line FAQ’s, email, and telephone technical support. C-Motion can be reached at www.c-motion.com, support@c-motion.com, or (301) 840-1919. June, 2003 38