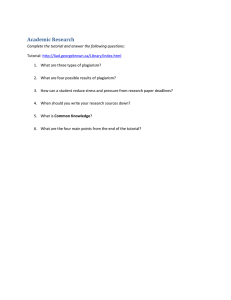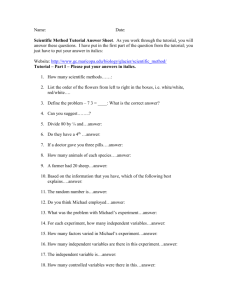Visual3D ™ Tutorial #2: Data Visualization
advertisement

Visual3D™ Tutorial #2: Data Visualization Revision 3.30 C-Motion, Inc. 15821-A Crabbs Branch Way Rockville, MD 20855 USA (301) 840-1919 (phone) (301) 840-0271 (fax) support@c-motion.com 1 Table of Contents How to Use the Visual3D™ Tutorials ........................................................................................... 3 To locate sample input files .................................................................................................................. 3 Objectives of Tutorial #2 ......................................................................................................... 3 Preparing for Tutorial #2.......................................................................................................... 3 Loading the Files..................................................................................................................... 3 Associating Movement Trials and Model Files............................................................................... 4 The 3D Animation Viewer ......................................................................................................... 6 To rename a marker label .................................................................................................................... 6 To export a corrected c3d file (optional) ................................................................................................. 7 Changing Views ...................................................................................................................... 8 To focus on one segment ..................................................................................................................... 8 Animation Controls (pan, zoom, tilt) options ........................................................................................... 8 Exploring Your Data ............................................................................................................a Tf-TJ/T3 12 2 Visual3D Tutorial 2 (October 2005) How to Use the Visual3D™ Tutorials There are four tutorials, covering: (1) Building a Model (2) Data Visualization (3) The Command Processing Pipeline (4) Signal and Event Processing (5) Analysis and Reporting. Each tutorial starts where the previous one ends. The results of each tutorial are automatically saved as a .cmo file. So you can skip parts or try different features. To locate sample input files All the sample input files you will need for this tutorial can be downloaded from the CMotion website: http://www.c-motion.com/support/tutorials.htm Objectives of Tutorial #2 This tutorial assumes that Visual3D has been installed and that a model has been created as described in Tutorial #1. Tutorial #2 has three objectives: 1. exploring the content of the C3D data files; 2. assigning a .c3d movement data file to a model; 3. description of force platform parameters. The file “Tutorial2.cmo” contains the results of this tutorial. You need at least two input files to perform an analysis: a standing calibration file of the subject and a movement trial These files must be saved in .c3d format for use with this program. Most motion capture systems can save data in this form. Otherwise, use C-Motion’s file converters (Check our website for details). Preparing for Tutorial #2 1. Create the sample model ‘model sample.cmo’ in Tuturial #1 OR download the finished version from the C-Motion website: http://www.c-motion.com/support/tutorials.htm 2. Download the movement trial file: ‘Walking Trial 1.c3d’. 3. Save the file where you would normally save motion capture files. NOTE: The activities in this tutorial will not alter the data in these files. Visual3D copies the data into the workspace. Even in the workspace, the original data is maintained for recalculation purposes. Loading the Files 1. Open an empty Visual3D workspace. 2. Open the model from Tutorial #1. From the File Visual3D Getting Started Guide The workspace status screen will show the model with no corresponding motion file. 3. From the File menu, select Open, and select the downloaded file ‘Walking Trial 1.c3d’. 4. Select “Add the new files to your currently open files” and click OK. Associating Movement Trials and Model Files Visual3D saves the ‘Walking Trial 1’ file in the Motion Files column, but not directly beside the static trial file. 1. Click on the Signal and Event Processing Tab. The viewing area will open. At this point, the file has not be associated (or mapped) to the model. In the viewing area, only the markers will be animated. NOTE: If no image appears, verify that the filename “Walking Trail 1.c3d” appears in the file name box, instead of ALL FILES. To activate the animation, click on the arrowhead PLAY button at the bottom of the screen. The marker figure should walk across the screen. However, no 3D form will appear. 4 Visual3D Tutorial 2 (October 2005) 2. In the Model menu, select Assign Model to Motion Files. A dialog box will open. Select the ‘Lower body Static Trial.c3d’ file and the ‘Walking Trial 1.c3d’ file, and click OK. NOTE: For multiple selections, hold down the CTRL key while you select files. The 3D Animation Viewer should now display a skeleton of the lower body that has been associated with your movement data. You can animate the skeleton by selecting the PLAY button. NOTE: If you do not see the skeletal structure, click on the View Segments icon. If you still do not see the skeleton the directory containing the animation models may not be set correctly. Check the paths near the bottom left of the Workspace Tab. Visual3D Getting Started Guide The 3D Animation Viewer Once you have assigned a motion file to a model, Visual3D creates a new folder (KINETIC_KINEMATIC) in the Data Tree of Signal and Events Processing mode. This folder contains basic kinematic and kinetic data for the trial. This information is actually intermediate data and the user should create “Model Based Data” rather than analyze this data (see Tutorial5). For more information on the types of FOLDERS and their contents, please see the online reference documentation. Simple errors in the labeling of markers in the data files may become apparent at this stage. For example, the missing right foot segment in the above figure. In this example, the RFT1 marker was accidentally labeled RFT1A when the marker was identified in the data collection program. These types of errors can be corrected in Visual3D. To rename a marker label 1. Click on the TARGET folder to open the inner folders. Then click on the ORIGINAL folder. This will open the original data file. 2. Right-click on RFT1A (the erroneous marker label) to open an options box. 3. Select Rename Label and enter a new target (RFT1). You can add a description as well (optional). Click OK. 6 Visual3D Tutorial 2 (October 2005) 4. The data file has now been corrected. However, the Workspace has not been updated so the segment will not appear. Select the RECALC button on the toolbar, or switch to Model Builder mode and select Build Model. The 3D figure will now have the missing foot. To export a corrected c3d file (optional) 1. In the File menu, select Export C3D File. 2. A dialog box will open. Select “Walking Trial 1.c3d”. 3. Select the filename to be exported. It is permissible to overwrite the existing file. 4. Leave all other options at the default values. Many of these options are available to handle quirks in the c3d file format, and should only be used when necessary. 5. Select Export. Visual3D Getting Started Guide Changing Views You can reset the camera perspective to lock onto a segment and keep it centered on the screen. You may want to stop the animation before proceeding. To focus on one segment 1. Right-click a segment of the 3D figure to select that segment (e.g., SLK). A list of segment options will open. 2. Select Track Segment Center of Mass with Camera. An animation will open which keeps the selected segment centered on the screen. 3. De-select this option before continuing: Right-click on the segment, then remove the checkmark. Note: That the camera orientation relative to the segment can be modified. Under the View Menu select Set Camera Perspective. Orient the camera looking at the Laboratory Origin (e.g. at the x.y.z axes that are drawn); this will orient the camera relative to the laboratory. Select Save Current Segment Perspective. Now you can select Move Camera to Track Segment and the camera orientation will follow the selected segment rather than the laboratory orign. Animation Controls (pan, zoom, tilt) options The camera orientation is controlled using the mouse. This was described in Tutorial 1, but here is a summary. Hold the mouse button down as you move the mouse across the viewing area. Left mouse button: rotation Right mouse button (or scroll): zoom Middle (or both) buttons: translate 8 Visual3D Tutorial 2 (October 2005) Exploring Your Data Data exploration is a key aspect of attempting to ensure that the original data has been recorded correctly. To create a QuickView of Data You can use a QuickView Signal Graph to display targets or analog data. You can use Quickview to help plan for interpolating missing data or using low- or high-pass filters to eliminate excessive noise from signals. From the Quickview screen, you can also export a single signal file to an ASCII file. 1. Click on the TARGET file to open the inner files, and then click on ORIGINAL to open the original data. Click (left click) on the desired file (e.g., RTF1). 2. Select the Signal Quickview tab to view analog graphs. A Quickview can help you to locate obviously incorrect or noisy data. 3. Select Signal Data to see raw data or to export to an ASCII file. Close the graph by clicking on the X in the top right-hand corner of the graph. To display a signal graph Signal graphs (different from signal data graphs in QuickView) are interactive and offer different viewing options of the data. Signal graphs appear on the right-side of the screen and can be used to visualize or add event labels. 1. Right-click the target file in the ORIGINAL file (e.g., RTF1). 2. Select Graph X, Y and Z, and select New Graph. A set of graphs will open on the right side of the screen. Visual3D Getting Started Guide NOTE: Use the Add to Existing option to add new signals to an existing graph. 3. Place the mouse on any point of the line on any graph and click. This will display information about that point (or event). To format and animate a signal graph 1. In the View menu, click on View Graph Animation Frame Line. This will create a line on the graph to correspond to a point in an animation. Then click PLAY in the VCR control panel to activate the animation. The vertical line on the signal graph will move along with the 3D figure. 2. In the View menu, try these other viewing options: View Lab, View Trail of Segment/Target Paths, View GRF Butterfly, and View White Background. 3. To format the signal graph, right-click anywhere on the graph to open an options menu. Select Format Graph. Enter your desired changes and click Apply. 10 Visual3D Tutorial 2 (October 2005) Force Platform Data Force Platforms provide critical data for biomechanical analysis because they measure the interaction between the subject and the environment. If the subject is in contact with the floor, the joint forces, moments and powers have no physical meaning unless the reaction force data are included in the analysis. NOTE: The Analog signals that are collected from the force platform are NOT the force signals. The force signals must be computed from these Analog signals using several parameters that specify the type of computations required (different force platforms require different computations). For information about force platforms, see the c3d file format manual stored at www.c3d.org or the Visual3D online reference documents. To create graphs of a force plate signal 1. If the graph area at the right is still occupied, right-click anywhere on the graph area and select Remove all graphs. 2. In the Data Tree, select the ANALOG folder, then ORIGINAL. Right-click FZ1, select Graph Z, and New Graph. This will open a graph of the Fz ANALOG channel of force platform1 3. In the Data Tree select the GRFORCE folder, FP1, Z-component, and New Graph. This will open a graph of Z-component of the Ground Reaction Force signal. Note that the two signals are related to each other, but they are not identical. The ANALOG signal is stored in the coordinate system of the force platform. The GRFORCE signal is stored in the Laboratory (Motion Capture) Coordinate System. ANALOG SIGNAL GRFORCE SIGNAL NOTE: We often get questions from users claiming that the ANALOG signals for the force platform exist, but the GRFORCE signal is zero. Check to see that the Fz Channel of the ANALOG signals is negative. If not, then the ANALOG Visual3D Getting Started Guide scale factor in the C3D file has probably been stored incorrectly by the motion capture software. The scale factor will need to be changed; see later section. Modifying the Force Platform Parameters in the C3D File Force Platform data are perhaps the most confusing aspects of the C3D file format. All of the required Force Platform parameters for the type of Force Platform must be defined correctly. Some of the parameters are specified by the Force Platform manufacturer; these values are provided in the Manufacturers User Manual. Note that some of these parameters can not be transferred directly in the C3D file. The C3D format assumes consistency between units throughout the file. If the Motion Capture data has been collected in millimeters, ALL distance measures in the file must be consistent. This means that the corner locations, and Force Platform ORIGIN values must be in millimeters, and the moment channels of the force platform must be expressed in Newton-millimeters. To examine or modify the parameters. 1. In the File menu, select Modify Force Platform Parameters. 2. Click on the Get Current C3D Parameters button to populate the dialog box. The Force Platform Zero Baseline Interval indicates that the first 10 frames of data will be averaged to define a baseline, which is then subtracted from every frame of data.. The ORIGIN (mm) shows a –21 mm Z component. The manufacturer manual will show a positive z-component. The c3d format assumes that this value will be a vector from the ORIGIN to the center of the top surface of the platform in the force platform coordinate system, which means that the value in the C3D file should be negative. Corner 1, Corner 2, Corner 3 and Corner 4 are the locations of the force platform corners specified in the laboratory coordinate system. This information is used to 12 Visual3D Tutorial 2 (October 2005) transform the signals from the force platform coordinate system to the laboratory coordinate system. In principle the force platform can be located in any orientation in the 3D data collection volume; e.g. the force platform does not have to be on the floor.. The Analog Channels column shows the analog channel assignment number in the order the ANALOG channels appear in the c3d file. 3. Click Done or Cancel when finished examining data. Thresholding the force platform signals in Visual3D When force platform data exists, Visual3D attempts to assign the signal to a segment that comes into contact with it. If there is a low level of background noise in the signal, it will appear that something must be in contact with the force platform at all times. To ensure that only “sensible/real” contacts are used, a threshold values is specified such that any ground reaction force signal below this value is assumed to be zero. This ensures clean contacts with the force platform. 1. Select the Properties menu. 2. Click on the Modify Minimum Force Platform Value. A dialog box will open to allow you to set a higher (or lower) threshold than the default. 3. You can also choose one of the other options for modifying force platforms. Select Modify FP Center of Pressure Distance to Segment to specify a minimum distance (.2m default). This option allows you to verify that a particular signal has been caused by a segment. ********************** You have now successfully completed Tutorial 2. Save the Workspace as “Tutorial2.cmo”. Tutorial 3 will show you the Command Processing Pipeline.