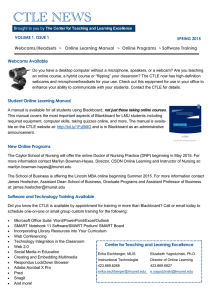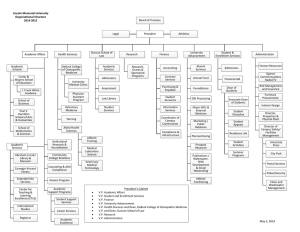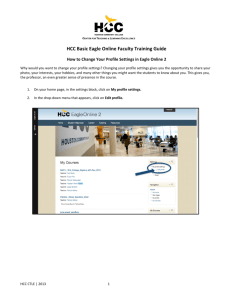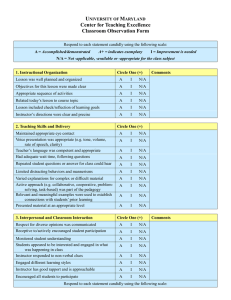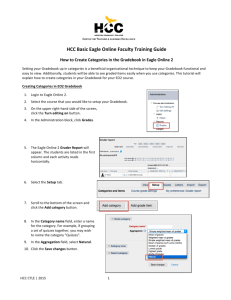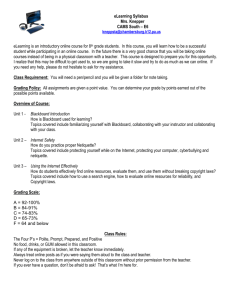Blackboard Instructional Guide for Faculty CENTER FOR TEACHING AND LEARNING EXCELLENCE (CTLE)
advertisement

Blackboard Instructional Guide for Faculty CENTER FOR TEACHING AND LEARNING EXCELLENCE (CTLE) CENTER FOR TEACHING AND LEARNING EXCELLENCE (CTLE) Blackboard Instructional Guide Table of Contents What is Blackboard? ....................................................................................................................... 3 Things to Know Before You Start .............................................................................................. 3 Blackboard Username and Password .......................................................................................... 3 Opening Page .................................................................................................................................. 4 Control Panel .................................................................................................................................. 5 Course Navigation .......................................................................................................................... 6 Add a Menu Item ........................................................................................................................ 7 Example of Adding a Content Area ........................................................................................ 8 Adding Content ....................................................................................................................... 8 Modify a Menu Item ............................................................................................................. 10 Change the Order of the Items .............................................................................................. 11 Temporarily Disable an Item ................................................................................................ 12 Remove an Item .................................................................................................................... 13 Customize the Appearance of the Course and Navigation Menu ................................................. 14 Add or Change Course Theme .................................................................................................. 14 Select the Menu Style ............................................................................................................... 16 Using Course Tools....................................................................................................................... 19 Announcements......................................................................................................................... 20 How to Create Announcements ............................................................................................ 20 Reorder Announcements ....................................................................................................... 22 Edit and Delete Announcements ........................................................................................... 22 Faculty Information Section ..................................................................................................... 23 Upload Syllabus ........................................................................................................................ 25 Assignments .............................................................................................................................. 26 How to Create an Assignment .............................................................................................. 26 Allow Multiple Attempts ...................................................................................................... 27 Choose Scoring Option for Multiple Attempts ..................................................................... 27 Edit, Move, and Delete Assignments .................................................................................... 28 Delete Assignments .............................................................................................................. 29 Grade Assignments ............................................................................................................... 29 How to Access Submitted Assignments ............................................................................... 29 Contact LMU CTLE at 423.869.6268 1 November 2015 CENTER FOR TEACHING AND LEARNING EXCELLENCE (CTLE) The Grade Assignment Page ................................................................................................. 31 Inline Assignment Grading and Crocodoc ............................................................................ 32 How to Use Inline Grading and Annotation Tools ............................................................... 32 Inline Grading ....................................................................................................................... 33 Supported Formats ................................................................................................................ 34 Communication Tools................................................................................................................... 35 Email ......................................................................................................................................... 35 Discussion Board ...................................................................................................................... 36 Create a Forum ...................................................................................................................... 36 Participants Viewing Threads/Replies Settings .................................................................... 37 Forum Grade Settings ........................................................................................................... 37 Forum Due Date and Rubric Settings ................................................................................... 38 Create a Thread within a Forum ........................................................................................... 40 Add Discussion Forums to Content Areas ............................................................................ 42 Communication and Collaboration Tools ..................................................................................... 44 Blackboard Collaborate ............................................................................................................ 44 Built-in Teleconference and VoIP Options........................................................................... 44 Making the Course Available ....................................................................................................... 45 Copy Blackboard Course Content ................................................................................................ 46 Need More Assistance?................................................................................................................. 48 Contact LMU CTLE at 423.869.6268 2 November 2015 CENTER FOR TEACHING AND LEARNING EXCELLENCE (CTLE) Blackboard Basics What is Blackboard? Blackboard (Bb) is the web-based learning management system used at Lincoln Memorial University (LMU). Blackboard provides a mechanism to share course resources, receive student assignments, record grades, communicate with learners, and much more. LMU courses utilize Blackboard to develop online and blended courses as well as a complement to face-to-face courses. Access is granted to instructors currently teaching courses or who have requested a Blackboard Administrator to construct a course shell. The system provides the opportunities to: Access course information and course learning materials Communicate with instructors and fellow students using email, discussion boards, Internet links and/or announcements Submit assignments online Receive online feedback from instructors or students Keep up-to-date with course developments as they occur Administer exams Maintain an electronic gradebook These features, combined with “anytime, anywhere” access to learning materials should provide many learning opportunities and improve your access to learning support. Things to Know Before You Start You will need the following pieces of information to work with your Blackboard Account: Lincoln Memorial University web address: www.lmunet.edu Blackboard Username and Password (to login to the interface) LMU Email Address (typically firstname.lastname@lmunet.edu, unless provided otherwise by IS) Course information: instructor, course number and section Blackboard Username and Password To access Blackboard complete the following steps: Step 1: Locate LMU Homepage by entering www.lmunet.edu into your Internet browser (Internet Explorer, Firefox, Google Chrome, Safari, etc.) Step 2: Click myLMU in the right-hand corner. Step 3: Enter your login information and click Log On. Step 4: Choose Blackboard from My Links in the right-hand corner. You will not need to log in to Blackboard as it will do this automatically when you click the link. Contact LMU CTLE at 423.869.6268 3 November 2015 CENTER FOR TEACHING AND LEARNING EXCELLENCE (CTLE) Note: If you do not know your Username or Password information, contact the IS Help Desk at 423.869.7411 (extension 7411 on-campus) or ishelpdesk@lmunet.edu. Opening Page Once logged into Blackboard, the opening page will appear providing you with a tabbed environment from which to choose. These being: My Courses Organizations Content Collections Lincoln Memorial University-DeBusk College of Osteopathic Medicine (LMU-DCOM) instructors and students along with other schools on campus such as Caylor School of Nursing (LMU-CSON) will see similar options. The My Courses tab will be the default tab which contains Browser Test, Help Desk module, and more. This tab will list all courses you currently are enrolled either as an instructor or as student. The course titles appear in color and are underlined providing a link from which the course will launch. Contact LMU CTLE at 423.869.6268 4 November 2015 CENTER FOR TEACHING AND LEARNING EXCELLENCE (CTLE) Control Panel The Control Panel is the key to teaching with Blackboard and will be the area in which much course development will occur. Click on the Control Panel link on the main course navigation menu (located under Course Management on the left-hand side) to expand the options. The Course Control Panel is comprised of eight areas (see below): Content Collection: This area provides access to the Content Collection which can provide central file storage for all content, including the content in your present course, in all courses you teach, in all of your organizations, or in all of the courses in the institution. Course Tools: This area contains building assessments including discussion boards, tests, journals, wikis, blogs, rubrics, and assignments (including Assignments or Turnitin). It also includes communication tools for instructors to send email, create announcements, tasks, and more. Evaluation: This area contains the ability to generate course reports tracking user activity and the Retention Center for monitoring student progress. Grade Center: This area provides tools recording grades, and. Users and Groups: This area provides tools for the instructor to manage users, groups, and enrollments. Contact LMU CTLE at 423.869.6268 5 November 2015 CENTER FOR TEACHING AND LEARNING EXCELLENCE (CTLE) Customization: This area contains options for management of course components such as modifying the course entry point, course theme, or menu style (Teaching Style) and changing course availability options and dates (Properties). Packages and Utilities: This area contains Course Copy, to make an exact copy of the course or make a copy of some of the materials to transfer to another course. This is particularly useful for moving content across different sections or duplicating content across semesters. Help: This area offers training material and help links including videos, support contacts and other online documentation. Course Navigation Instructors can add, remove, or modify the course navigation menu items as necessary for their course. The following graphic depicts the standard navigation buttons the LMU template requires and will be present: Contact LMU CTLE at 423.869.6268 6 November 2015 CENTER FOR TEACHING AND LEARNING EXCELLENCE (CTLE) Add a Menu Item To add an item: Step 1: Hover over the plus sign on the left side of the screen in your course navigation menu to perform Add Menu Item. Step 2: Choose the Content Area option. Once the Add Menu Item opens, a series of buttons along the top will display the options. These buttons assist in adding different content. These are described below: Content Area: Instructors can create content areas to organize their course material. Multiple types of content data can be placed into the content areas, such as, documents, video, graphics, assignments or web links, etc. Tool Link: This button helps in adding a menu item which links to any specific tool in Blackboard, such as the Calendar, Discussion Board or the Grade Center. Course Link: Using this button Instructors can create a link to an existing area of their course or to an area of another course they are teaching. Note: The instructor must be listed as instructor in both courses for the link to occur. External Link: Instructors can use this button to create links to external online resources or websites Step 3: After choosing the type of Menu Item, give it a name, and check the box next to Available to Users to make it viewable by students in your course. Contact LMU CTLE at 423.869.6268 7 November 2015 CENTER FOR TEACHING AND LEARNING EXCELLENCE (CTLE) Example of Adding a Content Area The Course Content area of the course Control Panel enables instructors to add text, files, and other information into a course. Microsoft Word, PowerPoint, Excel, PDF, JPEG, HTML, and other files types can be easily added or linked to your Blackboard course as content attachments. Adding Content When an item is added to a Content Area a number of options are available on the content page. In this example, a Tool Link will be added linking the Grade Center. Step 1: Click on the Tool Link button. Step 2: Under Type, click the drop-down menu and then choose the type of item to be added. In this example, the link is to be with the grade center or “My Grades”. Choose the item My Grades in the drop down box. Contact LMU CTLE at 423.869.6268 8 November 2015 CENTER FOR TEACHING AND LEARNING EXCELLENCE (CTLE) Step 3: Click the Submit Button. Clicking the Submit Button allows Blackboard to make the changes within the system and is a critical step in the process of updating your course or course content. The new menu item is added to the navigation menu. By default added items will always appear at the bottom of the list. This order can be manipulated by hovering next to the name and using the arrow that appears to drag and drop items, thereby changing the order. This step is outlined later in this section. Contact LMU CTLE at 423.869.6268 9 November 2015 CENTER FOR TEACHING AND LEARNING EXCELLENCE (CTLE) Modify a Menu Item Step 1: Hover over the menu item and click the chevron arrow when it appears. Step 2: Modify the options as necessary (in the below example Rename Link was used to make the change from Learning Units to Weekly Units). Step 3: Click the green arrow to confirm. The navigation menu item name is now changed. Contact LMU CTLE at 423.869.6268 10 November 2015 CENTER FOR TEACHING AND LEARNING EXCELLENCE (CTLE) Change the Order of the Items Step 1: Hover over the menu item you wish to move. Hovering near the left-hand side of the item will cause an arrow symbol to appear. Step 2: You may now drag-and-drop to rearrange your menu. See below for an example of a new position. Contact LMU CTLE at 423.869.6268 11 November 2015 CENTER FOR TEACHING AND LEARNING EXCELLENCE (CTLE) Temporarily Disable an Item Instructors can make an item temporarily unavailable to the students: Step 1: Hover over the menu item and click the chevron arrow when it appears. Step 2: Choose Hide Link to disable the item. This will make the item invisible to students in the course. Notice the symbol that appears next to the name to show the item is unavailable. Step 3: To make the item available, click the chevron and choose Show Link. (You will note this option has replaced Rename Link). The unavailable symbol will disappear and the menu item and its contents are now available to students once again. Contact LMU CTLE at 423.869.6268 12 November 2015 CENTER FOR TEACHING AND LEARNING EXCELLENCE (CTLE) Remove an Item Step 1: Hover over the menu item and click the chevron arrow when it appears. Step 2: Select the Delete button corresponding to the item to be removed. Note: There will be a warning dialog box that opens notifying the user the action will remove all content under this area: Deletion is permanent and will remove all items within the area. To make the area unavailable but not remove it, click choose Hide the link. Choose Delete content to confirm removal or cancel the action by clicking Cancel. Contact LMU CTLE at 423.869.6268 13 November 2015 CENTER FOR TEACHING AND LEARNING EXCELLENCE (CTLE) Customize the Appearance of the Course and Navigation Menu Add or Change Course Theme Course themes add a background image to the course display and change the color of the menu, buttons, and controls. To access course themes: Step 1: On the Control Panel on the left side of the screen in your Course, choose Customization > Teaching Style. Step 2: Under Teaching Style, locate the Select Course Theme area. Instructors can use the scrollable list to choose the appropriate course theme from the thumbnail sample images and can change the theme again at any time. Themes do not affect course content or a chosen course structure. Step 3: Press Submit to confirm. You will be returned to the homepage and the new theme applied. The green confirmation bar will appear along with a confirmation message. Contact LMU CTLE at 423.869.6268 14 November 2015 CENTER FOR TEACHING AND LEARNING EXCELLENCE (CTLE) Alternatively, you can change course themes from anywhere in your course using the Change Course Theme function. Point to the ( ) icon to view all the available course themes, and click one to select it. Scroll through the theme preview box and click a theme. The course theme changes immediately to the new choice. To change the theme, click another. Application of a course theme is optional and can be utilized at the discretion of the instructor. Contact LMU CTLE at 423.869.6268 15 November 2015 CENTER FOR TEACHING AND LEARNING EXCELLENCE (CTLE) Select the Menu Style This setting determines whether the course menu appears as plain text with a colored background or as graphical buttons with text on them. When choosing menu colors, select colors for the background and text that display a high level of contrast to ensure readability and accessibility. These can be altered as follows: On the Control Panel on the left side of the screen in your Course, choose Customization > Teaching Style. As you make choices in the Select Menu Style section, the Preview sample menu shows what the settings will look like once submitted. Change Text: Click Text and choose the background color and text color by accessing the contextual menu to access the color swatches. A large palette of preset colors is available. You can also provide a hexadecimal color value. Click a color, and then click Apply. Contact LMU CTLE at 423.869.6268 16 November 2015 CENTER FOR TEACHING AND LEARNING EXCELLENCE (CTLE) Change Buttons: Click Buttons and expand the Button Library to choose from the following options: Button Type: From the drop-down list, click Pattern, Solid, or Striped. Button Shape: From the drop-down list, click Rounded Corners, Rectangular, or Rounded Ends. Button Color: Optionally, to narrow the available choices, type a color or button name and click Search. As you select each option, the buttons in the Button Library change to reflect the current choices. Click a button in the library to select it. To Save Changes: After you have chosen the desired options, click the Submit button. The Navigation Menu buttons will reflect the style changes. Contact LMU CTLE at 423.869.6268 17 November 2015 CENTER FOR TEACHING AND LEARNING EXCELLENCE (CTLE) Add a Banner to the Course The banner is the graphical area that appears at the top of the opening page, usually the announcement page. In order to upload a banner into a Blackboard course, the instructor needs to have a properly-sized banner created. A recommended size for banners is approximately 480 by 80 pixels. When choosing a banner image, keep in mind that users can resize their browser windows, expand and collapse the course menu, and use monitors of varying sizes and screen resolutions. After you upload a banner, view it under those varying conditions to be sure that it appears as intended. Banners must be created and sized outside Blackboard and uploaded as a .gif or .jpg file. Step 1: On the Control Panel on the left side of the screen in your Course, choose Customization > Teaching Style. Step 2: Under Teaching Style, the Select Banner option will allow you to browse for a file. Step 3: To upload the banner image click the Browse My Computer button, choose your file, and hit Submit. The banner image now appears in the course entry page. Contact LMU CTLE at 423.869.6268 18 November 2015 CENTER FOR TEACHING AND LEARNING EXCELLENCE (CTLE) Using Course Tools Tools can be located and utilized as follows: Method 1: Access individual tools from the course menu. This method provides quick access to frequently used tools. Make the Tools link on the course menu unavailable so students cannot access other unneeded tools. Method 2: Access individual tools from a course area. With this method, you can provide tools near related content. For example, if students are required to read an item in a content area and then respond on the discussion board, add a tool link in the content area for easy discussion board participation. Method 3: Access tools from the Tools link on the course menu. Consider using this method to quickly set up your course. Use for a course that supplements a face-to-face class and provides tools for online communication outside of the regular classroom. The following comprises basic information regarding pertinent tools: Contact LMU CTLE at 423.869.6268 19 November 2015 CENTER FOR TEACHING AND LEARNING EXCELLENCE (CTLE) Announcements The Announcement area provides a space for posting information about the course and timely information critical to course success, such as assignment due dates or important content changes. Instructors are encouraged to use announcements one for their course to keep in touch with students. The announcement area is typically the first area students will see when they access your Blackboard course. Keeping this area up-to-date will also increase the likelihood that students will return. With an updated Announcement page, students will come to find this a place for information and answers. This is particularly useful for information that would otherwise be emailed to the entire class. On the Announcements page, you can add, edit, and delete announcements. This is an ideal place to post time-sensitive material including: Due dates for assignments and projects. Changes to your syllabus. Corrections/clarifications of materials. Exam schedules. When you add an announcement, you can also send the announcement as an email to students in your course. This ensures that students receive the announcement even if they do not log in to your course. If you include links to course content, the email will not include links to that content. How to Create Announcements Announcements appear in the order posted, with the most recent announcements appearing first. By default, the announcements page is the home page in your course and can be located from the course navigation menu. Step 1: On the Announcements page, click Create Announcement on the action bar. You can also access this area on the course navigation bar and on the Control Panel under Course Tools > Announcements. Step 2: On the Create Announcement page, type a Subject. This becomes the title of the announcement on the Announcements page. Step 3: Type your message. Step 4: In the Web Announcements Options section, choose EITHER: Not Date Restricted to keep the announcement visible until you remove it OR Date Restricted to limit the announcement's visibility by date and time. Contact LMU CTLE at 423.869.6268 20 November 2015 CENTER FOR TEACHING AND LEARNING EXCELLENCE (CTLE) If choosing Date Restricted, select the Display After and Display Until check boxes to enable the date and time selections. Display restrictions do not affect the announcement availability, only when it appears. Step 5: Select the Email Announcement check box to send students an email containing the announcement. The email is sent to all students, even those who choose not to receive announcement notifications through email. (Optional) in the Course Link section, click Browse to link to a course area, tool, or item. When students click this link, they will be immediately redirected there. Step 6: Click Submit. Contact LMU CTLE at 423.869.6268 21 November 2015 CENTER FOR TEACHING AND LEARNING EXCELLENCE (CTLE) Reorder Announcements Announcements appear directly below the repositionable bar. Reorder by dragging the bar or announcements to new positions. Move priority announcements above the repositionable bar to pin them to the top of the list and prevent new announcements from superseding them. The order shown is the order presented to students. Students do not see the bar and cannot reorder announcements. Edit and Delete Announcements To edit or delete an announcement, access its contextual menu and click Edit or Delete. The deletion action is final and irreversible. Contact LMU CTLE at 423.869.6268 22 November 2015 CENTER FOR TEACHING AND LEARNING EXCELLENCE (CTLE) Faculty Information Section This is an area for posting information about instructors and teaching assistants. This information should include contact information, instructor introduction, picture, professional experience, writings, and degree attainment, etc. Completion of this area not only provides a quick reference for students for contact information but can also help students foster a more in-depth familiarity with their instructor(s). Take care not to list any personal information such as home address or personal information that might pose a security risk. To complete Faculty Information: Step 1: Select Faculty Information from the course navigation bar. Step 2: If this is an online course and you are completing the course LMU template, a default area will already be available. If so, hover over the item, click the chevron arrow, and choose Edit to complete this section. If this area is not available, choose the Build Content option at the top of the page and choose Item. Contact LMU CTLE at 423.869.6268 23 November 2015 CENTER FOR TEACHING AND LEARNING EXCELLENCE (CTLE) Step 3: You can now edit this area and fill in the text box with Title, Name, Email, Phone, Office Hours, and Bio. You may also attach an image using the Insert/Edit Image option located on the text editor. Taking the time to attach a picture provides of means of connection for the students. Step 4: After you have completed your information, click Submit to confirm. Contact LMU CTLE at 423.869.6268 24 November 2015 CENTER FOR TEACHING AND LEARNING EXCELLENCE (CTLE) Upload Syllabus On the course navigation menu, there is an area titled Syllabus. This is an area for posting a copy of the course syllabus. To complete the Syllabus: Step 1: Select Syllabus from the course navigation bar. Step 2: If this is an online course and you are completing the course LMU template, a default area will already be available. If so, hover over the item, click the chevron arrow, and choose Edit to complete this section. You may enter information into the text box or use the Attachments area to select a file. Use the Browse My Computer option to upload a document directly from your computer. If this area is not available, choose the Build Content option at the top of the page and choose Item. Follow the instructions at the beginning of this document to create a new item and upload the syllabus. Contact LMU CTLE at 423.869.6268 25 November 2015 CENTER FOR TEACHING AND LEARNING EXCELLENCE (CTLE) Assignments Assignment is a file exchange tool for students to send files to the course instructor and serves as an alternative to sending assignments as email attachments. The advantage of using the Bb Assignment feature is that submitted files are stored and gradable within the Blackboard course. Assignments allow you to create coursework and manage the grades and feedback for each student separately. In an assignment, you can include a description, point value, and file attachments. You can create assignments in several courses areas, such as in a content area or folder. Students access the assignment, type a submission, attach files, and submit it. You can respond to each student separately with comments and attached files. To learn about the grading process, see the Grade Assignments section. You can also distribute assignments to accept submission from course groups. How to Create an Assignment Step 1: Ensure Edit Mode is set to ON and access the course area where you want to create the assignment. Step 2: From the drop-down menu, choose Assessments > Assignment. Step 3: On the Create Assignment page, type a name and instructions. Note: Remind students to attach required files to the assignment before clicking Submit. Inform students that their assignments are not complete until they submit. If they submit the wrong file, forget to attach a file, or have any other problems, tell students to contact you so that you can reset the assignment attempt. It is always good practice to encourage students to use file names that are short, but relevant, and have eliminated spaces or special characters from file names. “# and /” are examples of a special characters, which cannot be used within the naming convention. (Optional) Attach a file using Browse My Computer, Browse Course, or Browse Content Collection. Type a Link Title. If you do not provide one, the file name is used in the course area. Step 4: Add Points Possible and optionally, associate a rubric. Step 5: Select the check box to Make the Assignment Available. Step 6: Select the appropriate option for Number of Attempts. Learn more about multiple attempts in the following section. Contact LMU CTLE at 423.869.6268 26 November 2015 CENTER FOR TEACHING AND LEARNING EXCELLENCE (CTLE) Step 7: Select the Display After and Display Until check boxes to enable the date and time selections. Display restrictions do not affect availability, only when the assignment appears. Optionally, select a Due Date. Due dates are used to organize and assign gradable items to grading periods in the Grade Center. Also, if a student submits an assignment after the due date, the submission is identified as late on the Grade Assignment page. Students will see it marked late on their Review Submission History pages. Step 8: In the Recipients section, select the All Students Individually option. Step 9: Click Submit. Allow Multiple Attempts You can allow more than one attempt on an assignment. This is a good way to permit students to send in drafts and earn credit on improvements. You can provide feedback on a large assignment so that students can demonstrate mastery. Be sure to inform students which of your assignments allow multiple attempts and what the expectations and grading policies are for each attempt. Providing multiple attempts can help students stay on track, raise the quality of assignments, and ultimately improve student success and retention. Choose Scoring Option for Multiple Attempts When you allow multiple attempts, you can also select which attempt to use in the Grade Center from the Score attempts using drop-down list. Contact LMU CTLE at 423.869.6268 27 November 2015 CENTER FOR TEACHING AND LEARNING EXCELLENCE (CTLE) Edit, Move, and Delete Assignments After you create assignments, you can edit and organize them. You can change the order of assignments in a content area using the drag-and-drop function or the keyboard accessible reordering tool. For example, reorder the assignments to keep the current one at the top. Access an assignment's contextual menu and select on option: Move an assignment to another location in your course. Moving it removes it from its original location. You cannot copy an assignment. Edit an assignment to change the name and instructions, add or delete file attachments, and adjust availability or availability dates. If you change an assignment's Points Possible, this alters the percentage correct for existing submissions. Apply adaptive release, tracking, metadata, and review status. Contact LMU CTLE at 423.869.6268 28 November 2015 CENTER FOR TEACHING AND LEARNING EXCELLENCE (CTLE) Delete Assignments You can delete assignments. When you delete an assignment in your course that has student submissions, you are also deleting all the submissions. You have two options available: Preserve the scores in the Grade Center, but delete all assignment attempts. Though the scores remain in the Grade Center, you cannot access the students' submissions again. Delete the assignment and the Grade Center column with the assigned grades. To prevent submissions from being deleted, choose Cancel and make the assignment unavailable rather than deleting it. Grade Assignments When you create an assignment, a column is added automatically to the Grade Center. An assignment that has been submitted, but not graded, is indicated with an exclamation mark—the needs grading icon. You can access assignments that have been submitted by students and need grading from the Needs Grading page OR Grade Center Depending on your grading style, you can access and grade one assignment attempt, view all the submissions for one assignment, or view all the assignments with submissions that need grading. How to Access Submitted Assignments From the Needs Grading page: For courses with many enrolled students and gradable items, the Needs Grading page can help you decide which assignments need grading first. For example, you can sort by the date submitted to provide feedback to the earliest submitters first. From the Grade Center: The Grade Center shows all gradable items. The number of items may influence how you organize your time for grading tasks. You may also find it beneficial to view a student's previous grades as you grade. To grade a single assignment attempt: Step 1: Locate the cell for a student's assignment containing an exclamation mark. Step 2: Access the cell's contextual menu and click Attempt. Contact LMU CTLE at 423.869.6268 29 November 2015 CENTER FOR TEACHING AND LEARNING EXCELLENCE (CTLE) Step 3: The Grade Assignment page appears. -ORTo grade all submissions for an assignment: Step 1: Access the assignment column's contextual menu. Step 2: Click Grade Attempts. Step 3: Begin grading, as the Grade Assignment page appears. Contact LMU CTLE at 423.869.6268 30 November 2015 CENTER FOR TEACHING AND LEARNING EXCELLENCE (CTLE) The Grade Assignment Page You access the Grade Assignment page from the Needs Grading page or the Grade Center. You can navigate among users and attempts, view rubrics, grade anonymously, and view information about an assignment. Without leaving the Grade Assignment page, you can view, comment, and grade studentsubmitted assignment files. When you view a document submitted in an assignment, that document is converted to a format that is viewable inside the web browser. To learn more, see the Supported Formats section. Assignment submissions created with the content editor are not compatible with inline grading. Submissions of this type show in the window, but annotation is not available. 1. Review and comment directly in the document. 2. From the inline viewer toolbar, you can zoom in or out, open the annotation tools menu to comment in the document, download the document, and move from page to page. 3. Expand the assignment instructions. Aligned goals appear here. 4. Grade the submission from the inline grading sidebar. You can view the assignment details, the grading rubric, and each attempt. Type grades for each attempt, an overall grade, and feedback to your students. 5. On the action bar: Contact LMU CTLE at 423.869.6268 31 November 2015 CENTER FOR TEACHING AND LEARNING EXCELLENCE (CTLE) Click Hide User Names to grade attempts anonymously. Click Show User Names to display user information. Click Jump to and choose another attempt to view or grade. Navigate among available attempts. Refresh the page. Inline Assignment Grading and Crocodoc The inline viewer is powered by a third-party, cloud-based technology called Crocodoc. Student file submissions are stored in your Blackboard Learn instance, as always. A copy of the submission is transmitted to the Crocodoc cloud service for conversion. The converted version of the document lives in the cloud on servers managed by Crocodoc. No personally identifiable data about students is sent to Crocodoc. Blackboard retrieves a document ID from Crocodoc and assigns it to the document. That mapping of document ID to user, course, assignment, and attempt is tracked locally in Blackboard. None of that data is available to Crocodoc. All that is transmitted to Crocodoc is the file for conversion. The converted file is stored in the Crocodoc service with any annotations made on the converted file. How to Use Inline Grading and Annotation Tools You can annotate directly within the browser on files uploaded and converted for display in the inline viewer. Annotation sessions expire after an hour. After the time limit, annotations may not be saved. Click Comment in the inline viewer toolbar to expand the annotation tools. Click an annotation tool to comment, edit, highlight, and draw in the document. Right-click an annotation to remove it. Contact LMU CTLE at 423.869.6268 32 November 2015 CENTER FOR TEACHING AND LEARNING EXCELLENCE (CTLE) Button Description Zoom in and out. Make the content of the file appear smaller or larger. Expand the list of annotation tools. Download a copy of the file. If you made annotations, you have the option to download a copy in the original format or download a PDF version that includes the annotations. Move forward or back a page. View all annotations. Add a comment to a specific point in the document. Add a comment to a selected area in the document. Add a comment to selected text in the document. Draw in the document using a pencil tool. Highlight selected text in the document. Add text to the document. Strike out text in the document. Inline Grading Use the inline grading sidebar to grade the assignment. 1. Expand assignment details to show the information from the assignment content item. 2. Collapse or expand the grading sidebar for more screen space. Contact LMU CTLE at 423.869.6268 33 November 2015 CENTER FOR TEACHING AND LEARNING EXCELLENCE (CTLE) 3. Select additional attempts from a drop-down list. Click the attempt to load the submission in the inline viewer and update the grading sidebar with the appropriate attempt-related data. 4. Type a grade for the attempt. 5. Download the originally submitted file. If more than one file was submitted for the attempt, all files are available here. 6. Expand the rubric, feedback for the student, and private notes fields. Private notes are only visible to you. You can expand the content editor to use the full set of features. Supported Formats Supported document types that can be converted are Word (DOC, DOCX), PowerPoint (PPT, PPTX), Excel (XLS, XLSX), and PDF. Inline assignment grading is available only with submitted files, not for content created using the content editor. The converted document is displayed in a viewer on the Grade Assignment page. Formatting and embedded images in the original document are preserved in the conversion. The viewer is supported on current versions of Firefox, Chrome, Safari, and Internet Explorer. No plug-in or other application is necessary. If a student has uploaded a file that is not in a format supported by the inline viewer, you are prompted to download the file. You will not see the inline viewer. Contact LMU CTLE at 423.869.6268 34 November 2015 CENTER FOR TEACHING AND LEARNING EXCELLENCE (CTLE) Communication Tools Email Instructors and students can send email to individuals who participate in the course from the Email link on the main course navigation menu. Emails can be sent to individual users or to groups of users within the course, such as all Teaching Assistants, all Students or specific individuals. Email sent through the Blackboard email tool corresponds with the student’s LMU email. Contact LMU CTLE at 423.869.6268 35 November 2015 CENTER FOR TEACHING AND LEARNING EXCELLENCE (CTLE) Discussion Board Discussion Board is an asynchronous communication tool that allows students and instructors to participate in online discussions and share thoughts and ideas about class materials, without requiring all class participants to be online at the same time. The discussion board is made up of forums that may appear anywhere in your course, but are also all centrally located within the discussion board tool. To add this type of communication to your Blackboard course, a Forum (the question or idea that you want to base the discussion around) must be added. Inside a discussion board forum, you can start new threads to begin a conversation. A thread includes the initial post and all replies to it. When you create a forum, you can allow or not allow members to start threads. Generally, the purpose of the forum dictates whether members can start threads. Instructors and students create threads in the same way. If you enabled grading, you can also set the thread to be graded. Create a Forum Step 1: Click the Discussions link. This can be located on the main course navigation or under Course Tools> Discussion Board on the Control Panel. Step 2: Select the Create Forum button. Step 3: On the Create Forum page, type a name and optional instructions or a description. On the main discussion board page, the description follows the forum name. Step 4: In the Forum Availability section, click Yes. Please note: You can create forums ahead of time and set the availability to No until the discussion is ready to start. In this case, you will need to come back and choose Yes for the forum to be available or it will not appear to students. Optional: Select the Display After and Display Until check boxes to enable the date and time selections. Display restrictions do not affect the forum availability, only when it appears. Step 5: Select the Forum Settings based on your specific needs. Some of the settings are detailed below. Contact LMU CTLE at 423.869.6268 36 November 2015 CENTER FOR TEACHING AND LEARNING EXCELLENCE (CTLE) Participants Viewing Threads/Replies Settings To promote originality, creativity, and a variety of responses, you can choose Participants must create a thread in order to view other threads in this forum, which is the post first setting. Students must respond before they can read their classmates' posts and make comments. In Standard View, users can see all previously created threads in the forum. Forum Grade Settings You can create a graded forum or thread and a column is created automatically in the Grade Center. Click Grade Discussion Forum and type a point value to evaluate participants on performance throughout a forum. Click Grade Threads to evaluate participants on performance in each thread. If you are grading posts and want to retain the posts as they were at the time of grading, clear the check box for Allow Author to Edit Own Published Posts. If you enable grading for the forum, select the check box for Show participants in needs grading status and select the number of posts from the drop-down list. Applying this setting displays the needs grading icon in the Grade Center and places the posts in the queue on the Needs Grading page after users make the specified number of posts. If you select a grading option and do NOT select the check box, the needs grading icon does not appear in the Grade Center and posts do not appear on the Needs Grading page. If you choose three posts from the drop-down list and a user submits two, the in progress icon appears in the Grade Center cell and the discussion board until the specified number of posts is met. Contact LMU CTLE at 423.869.6268 37 November 2015 CENTER FOR TEACHING AND LEARNING EXCELLENCE (CTLE) Forum Due Date and Rubric Settings When you enable grading, you can provide a Due Date. Due dates are used to organize and assign gradable items to grading periods in the Grade Center. Graded posts made after the due date are marked LATE on the Grade Details page in the Grade Center and on the Needs Grading page. You can also associate a rubric to use for grading by pointing to Add Rubric. Contact LMU CTLE at 423.869.6268 38 November 2015 CENTER FOR TEACHING AND LEARNING EXCELLENCE (CTLE) Final Step: Click Submit to create the forum. On the Discussion Board page, the new forum appears at the bottom of the list. Contact LMU CTLE at 423.869.6268 39 November 2015 CENTER FOR TEACHING AND LEARNING EXCELLENCE (CTLE) Create a Thread within a Forum In the following example, we will create a graded thread. Step 1: Click the Discussions link. This can be located on the main course navigation or under Course Tools> Discussion Board on the Control Panel. Step 2: Use the Create Forum button if you have not already set up a forum. Otherwise, access a discussion board forum by clicking on the name of the forum. Step 3: Click Create Thread. Forum descriptions display when users create a thread and when they encounter a thread with the post first setting. Forum descriptions are often used as prompts for discussion, so they are now visible where users are posting. Step 4: On the Create Thread page, type a subject, and instructions, a description, or a question. Alternatively, in the Attachments section, attach a file: o o To upload a file from your computer, click Browse My Computer. To upload a file from the course's storage repository: Note: If you chose to grade threads when you created the forum, you decide on a thread-bythread basis whether to grade a thread. In the Grading section, select the check box for Grade Contact LMU CTLE at 423.869.6268 40 November 2015 CENTER FOR TEACHING AND LEARNING EXCELLENCE (CTLE) Thread and type Points possible. Select the check box for Show participants in needs grading status and select the number of posts from the drop-down list. Applying this setting displays the needs grading icon in the Grade Center and places the posts in the queue on the Needs Grading page after users make the specified number of posts. If you select a grading option and do NOT select the check box, the needs grading icon does not appear in the Grade Center and posts do not appear on the Needs Grading page. If you choose three posts from the drop-down list and a user submits two, the in progress icon appears in the Grade Center cell and the discussion board until the specified number of posts is met. You can also associate a rubric to use for grading by pointing to Add Rubric. Step 5: Click Submit to create the thread. The newly created thread appears in the forum. If you enabled thread grading, two functions appear in the Grade column: 1. Click Grade Thread to evaluate the posts. 2. Click Grade to enable grading for a thread and assign a value. Contact LMU CTLE at 423.869.6268 41 November 2015 CENTER FOR TEACHING AND LEARNING EXCELLENCE (CTLE) Add Discussion Forums to Content Areas Discussion Board forums were added in previous section from the main Discussion Board tool that lists all the forums in the course. This area provides a centralized view and easy access of all Discussion Board forums currently launched within the course. Students may follow this link directly to the discussion forum of your choosing. These steps will describe how to create a Discussion Board access point within Content area: Step 1: Open the Control Panel and navigate to the desired Content Area (i.e. Learning Units). On the right side of the action bar, select Discussion Board from the Tools dropdown field. Step 2: On the Create Link: Discussion Board page, click the Link to Discussion Board Page option to link to the discussion board itself. -ORClick Select a Discussion Board Forum and select a forum from the list. -ORClick Create New Forum to add a link to a forum you create at this time. You select all forum settings at the time of creation. The newly created forum appears in the list of forums to choose from when adding the link in your course. Step 3: After you have made your selection, click Next. Contact LMU CTLE at 423.869.6268 42 November 2015 CENTER FOR TEACHING AND LEARNING EXCELLENCE (CTLE) Step 4: On the next Create Link: Discussion Board page, type a Link Name. The Link Name cannot exceed 50 characters. Students click the name to access the discussion board or forum. Optionally, type instructions or a description in the Text box. Step 5: For the Available option, click Yes. This can be edited at any time or switched to No if you are still working on this area of the course. Step 6: For the Track Number of Views option, click Yes or No. If you enable tracking, the number of times the link is viewed, when it is viewed, and by whom is recorded. Optional: Select the Display After and Display Until check boxes to enable the date and time selections. Display restrictions do not affect the availability of the discussion board or forum content, only when it appears. Step 7: Click Submit. The discussion link appears in the course area. Contact LMU CTLE at 423.869.6268 43 November 2015 CENTER FOR TEACHING AND LEARNING EXCELLENCE (CTLE) Communication and Collaboration Tools Collaboration tools allow users to participate in real-time lessons and discussions. Examples include: Online classroom discussions Guest speaker lectures Demonstrations Live question-and-answer sessions Blackboard Collaborate is the primary collaboration tool through Blackboard at LMU: Blackboard Collaborate: a virtual classroom for web conferencing, live or recorded audio/video/webcam/screensharing, can be used for synchronous or asynchronous sessions. A shared online environment where users can view links, share desktops, exchange files, and chat. Users can exchange text messages online via a classroom chat. Blackboard Collaborate To learn more about enabling this tool to use in your courses, or for more detailed information on getting started with Blackboard Collaborate, get in touch with the CTLE at 423.869.6268 or erika.eschberger@lmunet.edu Blackboard Collaborate is a powerful all-in-one platform that offers you an immersive human experience through your computer, tablet, or mobile device everywhere, every time. A fully interactive web conferencing environment and asynchronous voice authoring capabilities allow for greater engagement so you're not missing a thing. You can use a robust tool set that allows you to web conference and connect with one student or your entire class. You and your students can collaborate using audio, video, and recording capabilities. You can also use private and public chat, a whiteboard, application sharing, a clip art library, and the ability to add and edit content at any time. With Blackboard Collaborate, you aren't just replicating the face-to-face experience, you're adding a personal touch to online collaboration. Built-in Teleconference and VoIP Options With Blackboard Collaborate, you can select built-in teleconference, which will dynamically generate the conference call number, leader PIN, and participant PIN. Students and guests accessing a session will see this information before they enter the room. With the VoIP (Voice over Internet Protocol) option, users can hear the session through their computer speakers or a USB headset. With a headset, outside noises and echoes are diminished. Contact LMU CTLE at 423.869.6268 44 November 2015 CENTER FOR TEACHING AND LEARNING EXCELLENCE (CTLE) VoIP also helps you distinguish among speakers. A microphone icon appears next to the participant's name when he or she speaks. For large classes, this can help you understand who is grasping the material or who needs additional help. Making the Course Available By default, all Blackboard course containers are set up as unavailable until the first day of term. This means that up until that point instructors can view the course, but students do not have access to the course. The words Course is unavailable to students until (date) appears below the name. Instructors have the responsibility of making their courses available prior to start of term if they desire. See steps below. Blackboard shells are available for instructors to add, modify and remove content from at least six weeks prior to the beginning of the term. Step 1: Under the Control Panel on the Course Management bar, choose Customization > Properties. Step 2: Under the Set Course Duration area, adjust the start date. Do not set an end date. Step 3: Click Submit at the bottom of the page to update. Important: Faculty are reminded not to make their course containers “unavailable” so that students may return and access their content after course completion. Setting courses as unavailable will also prevent users from hiding the course from their My Courses area once the term has passed. Contact LMU CTLE at 423.869.6268 45 November 2015 CENTER FOR TEACHING AND LEARNING EXCELLENCE (CTLE) Copy Blackboard Course Content Instructors have the option of copying course materials from one Blackboard course into another Blackboard course, if they are listed as an instructor on both courses. This process will add selected content from one Bb course into another Bb course already on the system. This is a convenient way of handling multiple sections of the same course or transferring course content per semester. Step 1: Open the course you would like to copy. Step 2: Click Packages and Utilities on the Control Panel. Step 3: Choose Course Copy from the options. Step 4: Choose Copy Course Materials into an Existing Course from the drop-down menu on the Copy Course Page. Step 5: Use the Browse button to select the copy destination. A new window will appear, displaying all courses you are enrolled in as instructor. Use the radio button to check off your selection and hit Submit (bottom of window). Contact LMU CTLE at 423.869.6268 46 November 2015 CENTER FOR TEACHING AND LEARNING EXCELLENCE (CTLE) Step 6: Check the Course Materials that you wish to include in the copy. You can choose individual components or select all for a full course copy. Step 7: Click the Submit button Important: Check the destination course to verify that the materials were copied. It may take a few minutes for the content to appear in the new course. You will also receive an email when the process is complete. Contact LMU CTLE at 423.869.6268 47 November 2015 CENTER FOR TEACHING AND LEARNING EXCELLENCE (CTLE) Need More Assistance? This section completes the LMU Blackboard Basics Instructional Guide. For further Blackboard assistance, refer to the Blackboard help documents/videos or contact the CTLE. Help materials including screenshots and videos can be found on the LMU tab of Blackboard or under Help on the Control Panel within a course. The CTLE can always be contacted for assistance or scheduling training sessions. Reach out to the Instructional Technologist by phone 423.869.6268 or email erika.eschberger@lmunet.edu for more information. Contact LMU CTLE at 423.869.6268 48 November 2015