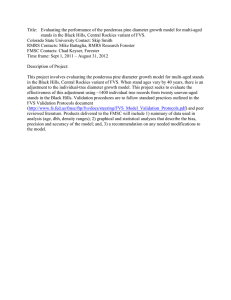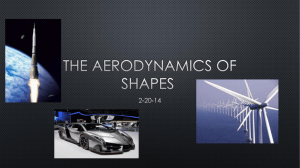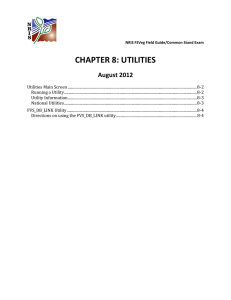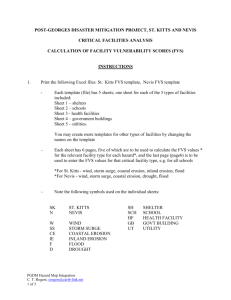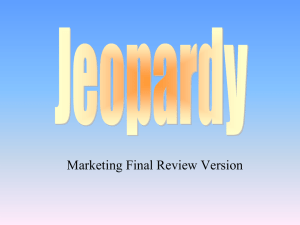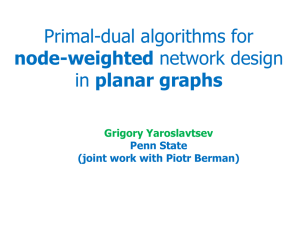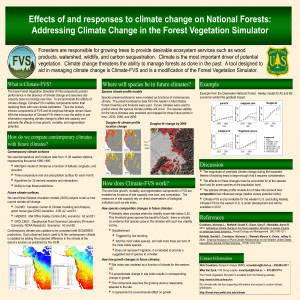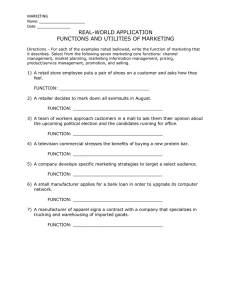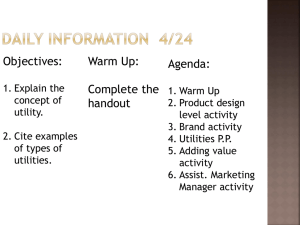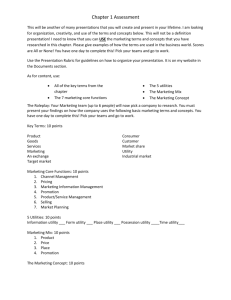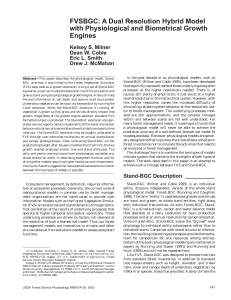FSVeg Common Stand Exam User Guide Chapter 8: Utilities

United States Department of Agriculture
US Forest Service
Natural Resource Manager (NRM)
FSVeg Common Stand Exam
User Guide
Chapter 8: Utilities
Version: 2.12.6
March 2015
T ABLE OF C ONTENTS
Utilities Main Screen ...................................................................... 8-2
Running a Utility ........................................................................... 8-2
Utility Information ......................................................................... 8-2
National Utilities ............................................................................ 8-3
FVS_DB_LINK Utility ..................................................................... 8-4
Using the FVS_DB_LINK Utility ........................................................ 8-4
Select Your Target Directory ................................................... 8-4
Select a Default FVS Variant ................................................... 8-5
Selecting a List of Setting IDs to use with FVS .......................... 8-6
Creating the FVS-Ready Files .................................................. 8-9
FSVeg Common Stand Exam User Guide 8-i Chapter 8: Utilities
U TILITIES M AIN S CREEN
The Utilities menu contains programs that load data into FSVeg and access FSVeg data.
Figure 1: FSVeg Utilities Menu screen
R
UNNING A
U
TILITY
To run or execute a utility, highlight the desired utility and select the RUN button.
U TILITY I NFORMATION
To run or execute a utility, highlight the desired utility and select the RUN button.
Figure 2: Utility information form
These fields are the same as those in the Add/Delete screen, and are for display only.
FSVeg Common Stand Exam User Guide 8-2 Chapter 8: Utilities
N ATIONAL U TILITIES
The nation utility file is described in Table 1.
Table 1: National utility file description
Name
FVS_DB_Link
Description Output
Creates the files and link necessary to run the Forest Vegetation Simulator (FVS) database extension for selected settings.
This utility creates the suppose.loc and
FVS_Data.mdb files.
FSVeg Common Stand Exam User Guide 8-3 Chapter 8: Utilities
FVS_DB_LINK U TILITY
The FVS_DB_LINK utility builds Forest Vegetation Simulator (FVS) data files for settings stored in FSVeg. The FVS_DB_LINK utilizes advancements in FVS database connectivity to create a direct link from SUPPOSE/FVS software to your data stored in a MS Access database. These links will only work with Suppose, version 2.0 and beyond, and FVS variants posted after March 15, 2007. If needed, users should update their Suppose/FVS executables.
Be sure to have .Net 2.0 installed on your computer. If you do not have it, you can download OSTIV 2006-16 from OSTIB .
U
SING THE
FVS_DB_LINK U
TILITY
In order to use the FVS_DB_LINK utility, you need to know:
1.
The directory to store the FVS-ready files.
2.
A default FVS variant.
3.
The name of the list that contains the FSVeg Setting IDs you want to download.
Figure 3: FVS Database Extension List Builder form
Select Your Target Directory
Step 1.
Click Select Target Directory button.
Step 2.
Navigate to a project folder to store your data, or create one now, as shown
Step 3.
Click on the OK button.
FSVeg Common Stand Exam User Guide 8-4 Chapter 8: Utilities
Figure 4: Select target directory
Select a Default FVS Variant
FVS variants are automatically assigned to each FSVeg Setting ID based on the Region and
Forest number. Some data may not contain a Region and Forest number, such as FIA strategic grid inventory data from State lands or County lands adjacent to your Forest. The default FVS variant is only assigned to data in the Setting ID list that does not contain a
Region and Forest number.
Step 1.
Select the arrow to access the drop-down list of FVS variants, as shown in
Step 2.
Select a default FVS variant.
Figure 5: FVS Database Extension List Builder
FSVeg Common Stand Exam User Guide 8-5 Chapter 8: Utilities
Selecting a List of Setting IDs to use with FVS
Step 1.
your stand exams to a list for downloading. If a list has already been created for selecting the desired settings, it can be selected using the down arrow button to the right of the box for List Name. Once selected, close the window
and skip to Creating the FVS-Ready Files section of this document. Usually,
an appropriate list will not exist, so follow the next steps.
Figure 6: FVS Database Extension List Builder form
Figure 7: FSVeg List Editor form
Step 2.
Clear the form (if a list has already been entered) by selecting the clear
record icon, as shown in Figure 8 .
Figure 8: Clear Record icon
FSVeg Common Stand Exam User Guide 8-6 Chapter 8: Utilities
Step 3.
Enter a list name and list description for the stand exams you wish to
download, as shown in Figure 9 .
Figure 9: Select list to be downloaded
Step 4.
Step 5.
Click the yellow disk icon, shown in Figure 10 , to save the list name.
Figure 10: Yellow disk icon
Click on the Preferences button, as shown in Figure 11 .
Figure 11: Preferences button
Step 6.
The Preferences window shown in Figure 12 now appears.
Figure 12: Preferences window
FSVeg Common Stand Exam User Guide 8-7 Chapter 8: Utilities
Step 7.
Adjust the preferences to select the desired settings from FSVeg.
To include all setting ids, click on the radio button for All Setting Ids.
To include selected setting ids:
1.
Select the Single/Multiple Setting Ids radio button.
2.
Select a setting id in the left list box.
3.
Click on the right-arrow (->) button to move the setting id to the right list box.
4.
Add any additional desired settings by selecting them and using the rightarrow.
When finished selecting setting IDs, click the Add to List button as shown in
Figure 13: Add to List button
Step 8.
Step 9.
Click the Close button.
Click the yellow disk icon, shown in Figure 10, to save the preferences. The list name and associated setting IDs are now displayed in the List Editor,
shown in Figure 14 . To close the FSVeg List Editor, select the red folder icon
located on the upper left-hand corner of the form, also shown in Figure 15 .
Figure 14: FSVeg List Editor form
FSVeg Common Stand Exam User Guide 8-8 Chapter 8: Utilities
Figure 15: Red folder icon
Creating the FVS-Ready Files
You now have the capability of creating the FVS input files by clicking the “Create FVS Files” button, which will save your stand and tree data into an MS Access database in the project folder.
Click the Create FVS Files button. A black window will appear for a short time and then
control will be returned to the FVS Database Extension Utility, as shown in Figure 16 .
Figure 16: FVS Database Extension Utility form
Close the Utility form by selecting the red folder icon, as shown in Figure 15 above, and exit
FSVeg. If a message appears asking “Do you want to save the changes you have made?” click the Yes button.
Two FVS data-ready files are created when the utility is run and saved in the project folder.
These files are described in Table 2 .
Table 2: FVS data-ready files
Filename
Suppose.loc
FVS_Data.mdb
Description
Identifies Project in “Select Simulation Stands” window
MS Access database containing setting id and tree data
FSVeg Common Stand Exam User Guide 8-9 Chapter 8: Utilities
The fsveg_fvs.mdb MS Access database contains four tables, as outlined in Table 3 .
Table 3: Tables in fsveg_fvs.mdb database
Filename Description
FVS_GroupAddFiles
AndKeywords
FVS_StandInit
FVS_TreeInit
Stores addfiles and keywords related to group codes
Contains the stand level data
Contains the tree level data
Metadata Contains metadat
All files should be saved for future use. A description of the keywords is contained in the
User Guide to the Database Extension of the Forest Vegetation Simulator Version 2.0 (FVS
Staff 2007).
FSVeg Common Stand Exam User Guide 8-10 Chapter 8: Utilities