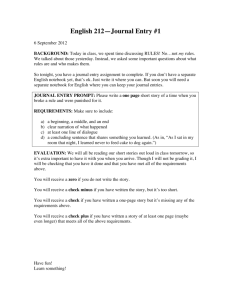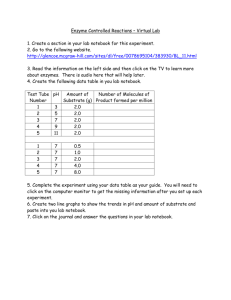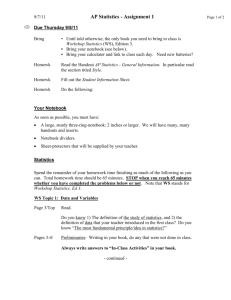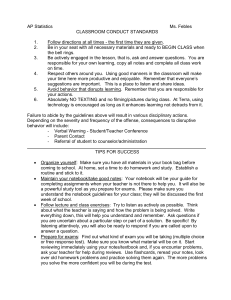U L A E
advertisement

USING LABARCHIVES AS AN ELECTRONIC LAB NOTEBOOK This semester, we will use Electronic Lab Notebooks (ELN) to record information in lab as well as to submit lab notebooks for grading. ELNs allow you to combine information from various sources – Word documents, Excel files, photographs, drawings, instrument output, PDFs, etc. – into one combined electronic form. Your ELN can be accessed from any computer or tablet with a web browser. You can share portions of your notebook (or the entire notebook) with lab partners allowing you to share files easily and ending the panic that comes when you realize your partner has the data and the write-up is due tomorrow (or, let’s face it, in two hours). You can electronically “sign” your notebook and turn it into the professor for grading. The professor can then give you comments directly in your notebook. Accessing LabArchives 1. Obtain an account at LabArchives by clicking on the link in the e-mail you received from LabArchives or by going to http://www.labarchives.com and clicking on “Get a FREE LabArchives Account” at the bottom of the page. Create your account using your Truman e-mail address so that you will be able to access the ELN in this course. 2. After logging in, you will be given access to any ELN that has been shared with you as well as a free stand alone notebook. After 2 weeks, you will be required to pay $10 in order to continue using the ELN associated with this course. You must use this notebook for your course ELN or the instructor will not be able to grade it. 3. After you have created your account, your notebook can be accessed directly by going to http://mynotebook.labarchives.com and logging in. 4. Choose the appropriate notebook from the dropdown menu in the upper left corner under “Notebook Navigator” to open the ELN for this class. Using your ELN The ELN for each experiment in this class should at least include the following sections: I. Statement of Purpose II. Procedural Outline III. Data and Calculations IV. Chemical and Instrument Information V. Discussion of Conclusions VI. Summary of Results VII. Instrument Summary Your ELN has been pre-populated with some folders and pages that will contain information appropriate for this course. A folder under “Lab Notebook” has been set up for your initial experiment (Microfluidics) to give you an example of what I expect to see for each experiment. In this example, each section has been given its own page – you can copy this example and use it for your other experiments if you’d like or use whatever format you prefer. As with a paper notebook, you should come to lab having already prepared sections I and II and having prepared any tables needed in section III. Please make sure that your Procedural Outline is not simply copy and pasted from the Lab Manual. You should write the procedure in outline form as you would have in a paper notebook. When in the lab, Observations and Procedural changes should be included in the Procedural Outline section of the notebook. Remember to include chemical and instrumental information in your procedure as well (see example page in the Microfluidics folder). The Statement of Purpose and Procedural Outline sections must be digitally signed no later than the end of lab on the day the experiment was conducted! Other sections of the notebook will be discussed in class. Modified 8/11/2014 - BDL 2 You can also add other pages or folders to organize your notebook by clicking “Add New Item” or right-clicking on a folder in the Notebook Navigator and choosing the appropriate menu item to add or copy a folder or page. Subfolders can be created within other folders to organize your information. Additionally, you can drag and drop any page or folder to move it within the notebook. For a detailed guide to using LabArchives, click on “Support” and then “Help” to open the “LabArchives Help” Notebook in your Notebook Navigator. There you will find a detailed guide to using LabArchives. Below is a quick guide (adapted from the detailed guide) to some important components of LabArchives ELNs. Adding content to your ELN There are many different ways to add information to your ELN. Each “entry” can be added using the toolbar located on each page as shown below: You can also add a new entry in between two existing entries by moving the cursor between the two entries which will give you an “insert” tool bar as shown to the right: If you are starting a new section, you can click on “Heading” to add a section title. The most common type of entry is “Rich Text.” Using this entry method, you can directly type formatted text into the notebook. If you just want to write simple unformatted text, click on “Plain Text.” You can also add a file as an “Attachment.” Any type of file can be uploaded to the notebook. Many files (Microsoft Word, PowerPoint, Excel, PDF and images) will be displayed as a preview or as an image file. You can also add files by simply dragging a file from a folder or desktop on your computer onto the webpage. You can directly enter a document into the page by clicking on “Office document.” This will allow you to create a Microsoft Office-like word processor, spreadsheet or presentation document directly in your notebook. You can add a “Mathematical Equation” or “Sketch” into your page by clicking on the appropriate menu item and typing in an equation or drawing a picture. (Click “more” if these choices are not shown on the menu you see.) You can search PubMed and add reference information by clicking “PubMed References.” Choose “Scientific Calculator” to add an active calculator to the page. There are also many other entries available under the “Widget” menu item under “More.” These include molarity and buffer calculators and a chemical sketcher (like ChemDraw). Another useful way to add information to your notebook is to e-mail it. Any file or text can be submitted to your notebook by e-mailing it to inbox@labarchives.com from the e-mail account associated with your LabArchives account. This could be a useful way to “transfer” calculations done by hand in a composition notebook into your ELN by taking a picture of them with a cell phone or tablet and e-mailing them. (You can also do this using the LabArchives app available for iOS and Android devices.) Information submitted by e-mail will appear in the “Inbox” in your Notebook Navigator as an Entry. Multiple attachments will each be their own entry with the text of your e-mail as a description of the entry. Follow the directions in the Inbox to move the entries to the appropriate spot in your ELN. 3 Sharing information with lab partners Entries, pages or folders can be shared by clicking on “Share” on an entry, page or folder (or entire notebook). Enter e-mail addresses of the accounts of the people with whom you want to share the page. After you have shared an item, you can edit the permissions given to that person – they can edit, view or have no access. “Submitting” your notebook for grading You will submit your notebook in multiple ways. When you are ready to turn your notebook in, each page should be finalized by clicking on “Sign” under the “Page Tools” menu at the top of the page. Please note, once your notebook is “signed,” it can no longer be altered. Your instructor will be able to add comments on the page, but you will not be able to change the content. Signing it will indicate to your instructor that you are done. You should do this with each page on the notebook before the submission deadline. In addition to “signing” your notebook, you must also submit a PDF version of it for grading. You can do this by right-clicking on the folder containing all of the pages in that experiment and choosing “PDF…” A PDF will be created and a link will be e-mailed to you containing the PDF (only active for 24 hours). After downloading the PDF, you will submit it to your instructor using the “Assignment” feature of LabArchives. The “Lab Submission” folder in your notebook contains a submission page for each of the experiments that will be performed this semester. Click on the appropriate page and then add the PDF of your completed lab notebook as a new entry on that page. Click to edit the “Assignment” entry at the top of the page and change “Assignment Status” to “Submitted to Instructor.” Save this entry and you have submitted your notebook for grading. Your notebook after the class is over After a class is completed, your course notebook will become “read only.” You can transfer the material from your course notebook to your free ELN if you would like to continue to access it. You should be able to still access the original course notebook, but, eventually, it may be deleted. If you would like to have continued access to your notebook, you should download a copy of it. This can be done in two ways. Within your notebook, go to "Utilities" at the top of the screen and choose either "Notebook to PDF" or "Create Offline Notebook." An “Offline Notebook” will be a large file (size depends on what is in your notebook) that is accessible through a web browser and looks just like the “read only” version of your on-line notebook and will include all files you have “attached” to the pages of your notebooks. The PDF of your notebook will be a smaller file that will not include any files (PDFs, Excel files, etc.) that you have added to the pages of your notebook.