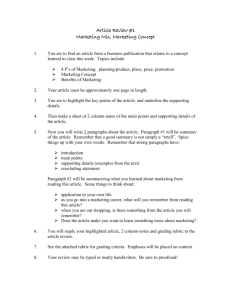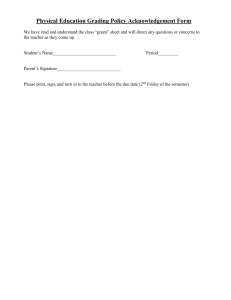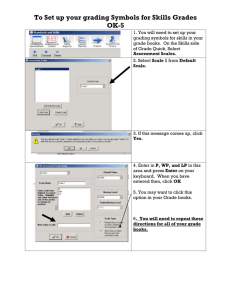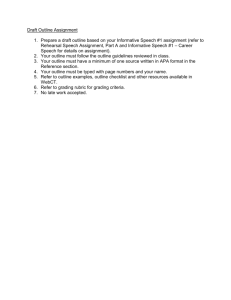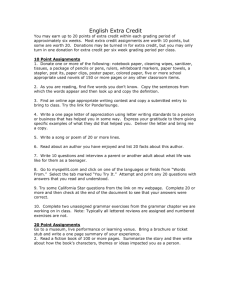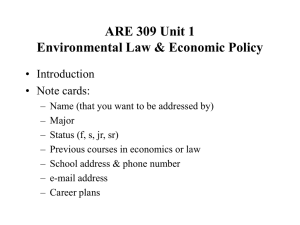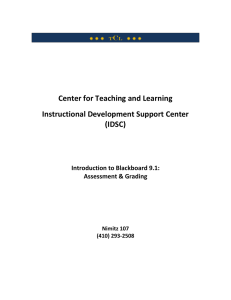Document 10396694
advertisement

Wayland Baptist University Faculty Support The Assignments feature in Blackboard has changed slightly with our recent update. SafeAssign is now integrated in the assignment. Assignments allow Instructors to create coursework and manage the grades and feedback for each student separately. Instructors may create Assignments that lists the name, point value and description of the Assignment, checks for plagiarism; files may also be attached. After an Assignment is added to a Content Area, Students may access the Assignment, complete it in a separate file, and send it back to the Instructor. The Instructor will open the assignment via the Grade Center and use the in-line grading system to add comments, mark the paper, highlight or underline text, provide immediate feedback, attach audio files for comments, and attach document files as needed. If Safe Assign is used to check for plagiarism, the report is found on the right column of the in-line grading tool. Creating Assignments 1. From within a Course Content area (such as Weekly Activities), move your mouse over the Assessments tab. 2. Click Assignment. 3. Type in a name for the assignment in the textbox provided. Click the double down arrow button to select a color for the assignment name from a color palette. 4. Enter instructions in the Instructions textbox. 5. If you would like to add a file for students to be able to download and view, or fill out and return, attach a file in the Assignment Files section. 6. Enter a due date if desired. Now you will notice some menu option changes: 7. Enter total possible points in the 'Points Possible' textbox. 8. Add a rubric if you use one of these for grading purposes. It can be from previous classes or you could create a new one to use 9. Click on the expandable menu options to set parameters for assignments. 10 - Submission Details. This is where you select the number of attempts and use of SafeAssign. 11. Grading options - this allows you to hide student names when grading to allow for a greater degree of impartiality if needed. It also allows for delegation of grading to TA's or multiple instructors, or instructors assigned to specific groups. 12. Display of Grades - This is a familiar component for scores/percentages/letter type grades. 13. Specific Categories you have created (like 'case studies' or 'book reports') that might include several assignments will have to be assigned either in the grade column by editing the column, or under the Grade Center >manage> column organization (better choice because you can do several at one time) 14. Be sure the assignment is available (should be defaulted as that) 15. Limit availability if you desire. 16. Submit. Grading the Submitted Assignment Go to the Grade center and find the column designated for the assignment. Choose a student submission to grade by finding the appropriate box opposite their name. Click on the action button to the right of the yellow exclamation point and select the attempt This will open the in-line grading area. This is the same as in our previous Bb version but enhanced with Safe Assign A. The safeassign match is listed but by clicking on safeassign you can expand to view the originality report. B. Click on this arrow to expand the grade box to access rubrics, feedback, and uploads area. C. You can download a submission if you want or need to. Click here D. Click on this arrow to hide the grading column and expand the paper and comment area. E. Click on this gray bar to hide the menu and expand the paper area (you will need to click on the bar again to get the menu back. F. Tools to make point comments, highlight, draw on the paper, write comments on the paper, strike through sentences and word, etc. Type the final score in the score box in the light blue grading area If you use a rubric you will first save the rubric score THEN SUBMIT the grade at the bottom right.