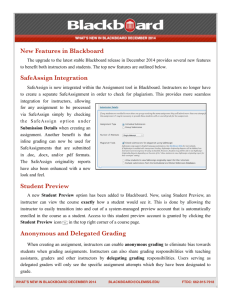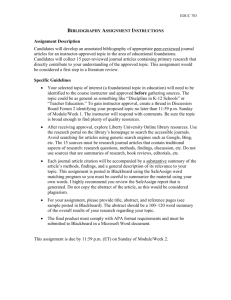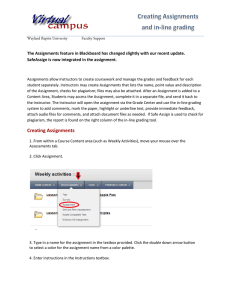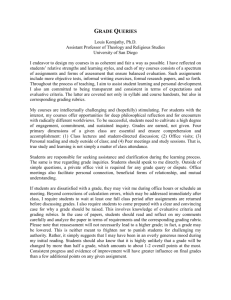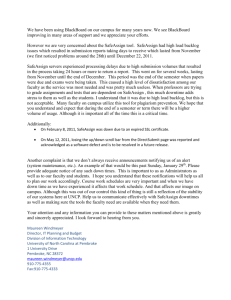Center for Teaching and Learning Instructional Development Support Center (IDSC)
advertisement

TCL Center for Teaching and Learning Instructional Development Support Center (IDSC) Introduction to Blackboard 9.1: Assessment & Grading Nimitz 107 (410) 293-2508 Objectives Blackboard is a powerful on-line course management tool that faculty can use to improve teaching and learning experiences. Blackboard Learn™ 9.1 is the latest version of Blackboard which offers many new and improved features including drag and drop user interface, social learning tools (wikis, blogs, journals), SafeAssign anti-plagiarism tool, improved calendar, Blackboard Mobile, and a vastly improved Grade Center with flexible grading options and interactive rubrics. Blackboard 9.1 consists of the following systems: • • • Learning System – enables instructors to create and manage course content, use publisher content, evaluate student performance and communicate with students. Content System – provides an online repository for content storage equivalent to a web-based virtual hard drive. Community System – provides the same online course environment/structure for academic support activities (such as Instructional Development Support Center) and non-academic needs (such as organizations, ECAs and sports) Introduction to Blackboard 9.1: Assessment and Grading focuses on the assessment tools and the Grade Center in the Blackboard Learning System. After this workshop, you should be able to: • • • • • Create and manage assignments including SafeAssign assignments Create and manage tests, surveys and pools Create different types of quiz/survey questions Understand and utilize interactive rubrics and different grading options: contextual grading, automatic grading, and inline assignment grading. Use the new Grade Center to manage student grades 2 Table of Contents Access Blackboard 9.1 ......................................................................................................... 4 Log into Blackboard ........................................................................................................ 4 Access Your Courses ........................................................................................................... 5 Functions of the Control Panel ........................................................................................... 6 Edit Mode ............................................................................................................................ 7 Rubrics................................................................................................................................. 7 Create Rubrics ................................................................................................................. 7 The Assignment Tool........................................................................................................... 8 Creating an Assignment .................................................................................................. 8 Review and Grade Assignments ................................................................................... 10 Retrieve and Grade a Single Student’s Submission .................................................. 10 Download Multiple Students’ Submitted Files ......................................................... 12 Clear Students’ Assignment Attempts .......................................................................... 14 SafeAssign ......................................................................................................................... 16 How SafeAssignments Work ......................................................................................... 16 Creating a SafeAssignment ........................................................................................... 16 Review and Grade SafeAssignments............................................................................. 16 SafeAssign Reports........................................................................................................ 18 Direct Submit ................................................................................................................ 19 Assessment ....................................................................................................................... 20 Create a Test ................................................................................................................. 20 Build a Test Canvas ................................................................................................... 21 Create Test Questions ............................................................................................... 22 Reuse Test Questions................................................................................................ 24 Upload Questions...................................................................................................... 25 Deploy a Test................................................................................................................. 25 Create and Deploy a Survey .......................................................................................... 26 Create a Question Pool ................................................................................................. 26 Grade Center ..................................................................................................................... 27 Access the Grade Center ............................................................................................... 28 Create Column .............................................................................................................. 28 Create Calculated Column ............................................................................................ 28 Management Options ................................................................................................... 29 Create and View Reports .............................................................................................. 30 Work Offline .................................................................................................................. 30 Download Grades...................................................................................................... 30 Upload Grades .......................................................................................................... 30 Enter Grades for Test .................................................................................................... 31 Automatically Entered Grades .................................................................................. 31 Manually Entered Grades ......................................................................................... 32 3 Access Blackboard 9.1 Log into Blackboard 1. Open up a web browser and go to https://www.usna.edu/blackboard. 2. Enter your username and password. Your username and password to access this system will be the same as your USNA Network username and password. Note: If you do not have a username or have forgotten your password, please contact syshelp at 3-3500, or email syshelp@usna.edu. 4 Access Your Courses To access your courses, click either the Home tab or the Courses tab on the upper right hand corner. You will see the My Courses module which displays courses you are currently teaching or enrolled in. To enter a course site, click on your course name title in the My Courses module. 5 Functions of the Control Panel All course administration is done through the course Control Panel. The Control Panel is listed below the course menu on the left side of the main course page and is only available to instructors, teaching assistants, graders and the Blackboard administrators. Click on the small triangle to the left of each item to expand/collapse the menu The course Control Panel is comprised of eight areas: Area Function Content System Provides access to the Content System. Course Tools This area contains all the available tools that are added to a course. Once added, these tools are administered from the Control Panel. Evaluation Provides tools for tracking user performance and activity. Grade Center Provides tools for recording and managing grades. User and Groups Provides tools for managing groups and users of the course. Create and administer formal groups of students to collaborate on work. Customization Provides tools for changing the properties of the course such as its availability, guest and observer access, tool availability, and the appearance of the course. Packages and Utilities Provides tools for importing, exporting and archiving the course, copying all or part of the course, and copying selected files to Content System when available. Help This area offers support contacts and online documentation. 6 Edit Mode The Edit Mode toggles On and Off. The toggle appears in the navigation bar in each course area and any subfolders. It allows a user to change the way they are viewing the content on screen. Switching the Edit Mode to ON allows users with certain roles in the system to add, delete, and edit content and tools in the course. Switching the Edit Mode to OFF displays the course as students would see it. NOTE: The Edit Mode toggle is displayed to users with a role of Instructor, TA, Course Builder, or System Administrator. Rubrics A rubric is a tool that lists evaluation criteria for an assignment. Rubrics can help students organize their efforts to meet the requirements of an assignment. Instructors can use rubrics to explain their evaluations to students. Create Rubrics To create a rubric, 1. Select Rubrics under the Course Tools subheading in the Control Panel. 7 2. Click Create Rubric from the top menu bar on the Rubrics page. 3. Complete the form on the Create Rubric page. Rubrics are made up of rows and columns. The rows correspond to the various criteria of an assignment. The columns correspond to the level of achievement expressed for each criterion. A description and point value for each cell in the rubric defines the evaluation and score of an assignment. 4. See the Assignment Tool below for how to associate rubrics to an assignment. The Assignment Tool (Including SafeAssign) The Assignment tool lets instructors create assignments that list the name, point value and description of the assignment. Files pertaining to the assignment can also be attached. After an assignment is added to the Content Area, students may access the assignment, and submit their files and/or comments to the instructor. The Assignment tool automatically creates a grading column in the Grade Center area for each assignment so that attempts can be recorded. The Instructor can then access the students’ submissions through the Grade Center, respond to each student separately, sending comments about their individual submissions and attaching feedback files, if necessary. Creating an Assignment To create an assignment, follow these steps: 1. Navigate to a Content Area where you wish to create the assignment, such as Course Documents, from the Course Menu. 2. Choose Assignment from the Assessments menu on the menu bar. 8 1. Complete the form on the Create Assignment page by entering the name of the assignment in the Name field. Optionally you can enter any specific assignment instructions into the Instructions field. Optionally you can click on the Browse My Computer button or the Browse Content Collection button to attach files. 2. Enter the points possible into the Points Possible field under Grading. You can also associate rubrics to an assignment by clicking the Add Rubric Button to select a rubric. 3. Click on Submission Details, and the following options will appear which include the Plagiarism Tools to check submissions for plagiarism using SafeAssign (see the SafeAssign section below for details). 4. Click on Grading Options, and the following options will appear which allow you to enable anonymous and or delegated grading. 9 5. Click on Display or Grades, and the following options will appear which allow you determine in which format grades are displayed to students. 6. To make the assignment available, select the checkbox. If you would like to choose date restrictions, select the Display After and the Display Until check boxes and select the dates. 7. To track the number of views, select the checkbox in front of Track Number of Views. 8. When your assignment is ready to be created scroll to the bottom of the page, click on the Submit button. Review and Grade Assignments Instructors can retrieve submissions for an assignment through the course Grade Center. Assignment submissions can be viewed and downloaded individually or all at once. Retrieve and Grade a Single Student’s Submission 1. Enter the Grade Center for the course by clicking Full Grade Center under the Grade Center subheading in the Control Panel. 2. If a student has submitted something for an assignment, it will be indicated by a yellow exclamation mark (means Needs Grading), point your cursor to the cell that contains the yellow exclamation mark, and click the small downward arrow to the right of the cell and then select View Grade Details to enter the student’s submission. 10 3. On the Grade Details page, click either the View Attempts or the Grade Attempt button to access and grade the student’s submission. On this page, you also have the options to Clear Attempt, Ignore Attempt and Edit Grade. 4. On the next Grade Assignment: Assignment Name page, you will see the file that the student has submitted, read the student’s comments if any, download any file attachments, grade the attempt and enter Grader Feedback. 11 Add Comments Download Files Grade attempt Additional formatting options Attach feedback files 5. Click Submit to save the changes. Download Multiple Students’ Submitted Files When using the Assignment tool, you can download multiple students’ submitted files for an assignment at one time. To download multiple files at one time: 1. Enter the Grade Center for the course through the link in the Control Panel, make sure to click on Full Grade Center. 2. Within the Grade Center, point your cursor to the name of the assignment that you want to download. 3. Click the small downward arrow next to the assignment name, and then select Assignment File Download. 12 The Grade Attempts function lets you enter in a grade for each student’s attempt at the assignment. 4. On the Download Assignment: Assignment Name page, select the check boxes located to the left of the student names to download one, some, or all of the student’s submitted files for this assignment. 5. Click the Submit button. 6. Blackboard will create a .zip file containing all the submitted files. Click the link Download assignment now to download the zip file and save it to your computer. Each downloaded assignment entry will automatically include the student’s username. 13 Clear Students’ Assignment Attempts If students are allowed only one attempt at the assignment, once an assignment has been submitted, the student will not be able to resubmit the assignment. If the student needs to resubmit the assignment, you will need to clear the assignment attempt. Clearing the attempt will remove any comments and attachments that have already been submitted. Students will need to resubmit all comments and files. 1. Enter the Grade Center for the course through the link in the Control Panel. 2. Within the Grade Center, point your cursor to the name of the assignment. 3. Click the small downward arrow next to the assignment name, and then select Clear Attempts for All Users. This will then clear all attempts so that students can reattempt the assignment. 6. To clear only one student’s attempt, point your cursor to the cell of the student’s attempt, and click the small downward arrow to the right of the cell and then select View Grade Details to enter the student’s submission. 14 4. Click the Clear Attempt button on the Grade Details page and the student can resubmit their assignment. This feature also works for tests and surveys. 15 SafeAssign SafeAssign compares submitted assignments against a set of academic papers to identify areas of overlap between the submitted assignment and existing works. Safe Assign is used to prevent plagiarism and to create opportunities to help students identify how to properly attribute sources rather than paraphrase. SafeAssign is effective as both a deterrent and an educational tool. How SafeAssignments Work SafeAssign is based on a unique text matching algorithm capable of detecting exact and inexact matching between a paper and source material. SafeAssignments are compared against several different databases, including: • Internet – comprehensive index of documents available for public access on the Internet. • ProQuest ABI/Inform database – more than 1,100 publication titles and about 2.6 million articles from 1990's to present time, updated weekly (exclusive access). • Institutional document archives – contains all papers submitted to SafeAssign by users in their respective institutions. • Global Reference Database – contains papers that were volunteered by students from Blackboard client institutions to help prevent cross-institutional plagiarism. Creating a SafeAssignment To create a SafeAssignment, follow these steps: 1. Navigate to a Content Area where you wish to create the assignment, such as Course Documents, from the Course Menu. 2. Choose Assignment from the Assessments menu on the menu bar. 3. On the Create Assignment page, scroll down and click on the Submission Details link to select options under Plagiarism Tools. Review and Grade SafeAssignments Instructors can retrieve submissions for a SafeAssignment through the course Grade Center. 1. Enter the Grade Center for the course by clicking Full Grade Center under the Grade Center subheading in the Control Panel. 2. If a student has submitted something for a SafeAssignment, it will be indicated by a yellow exclamation mark (means Needs Grading), point your cursor to the cell that contains the yellow exclamation mark, and click the small downward arrow to the right of the cell and then select View Grade Details to enter the student’s submission. 16 3. On the Grade Details page, click the Grade Attempt button to access and grade the student’s submission. On this page, you also have the options to Edit Grade. 4. On the next Modify Grade page, you will see the file that the student has submitted, download the file, view the SafeAssign Report, grade the attempt and enter your feedback to Student. View SafeAssign Report 17 SafeAssign Reports After a paper has been processed, a report will be available detailing the percentage of text in the submitted paper that matches existing sources. It also shows the suspected sources of each section of the submitted paper that returns a match. Instructors can delete matching sources from the report and process it again. This may be useful if the paper is a continuation of a previously submitted work by the same student. Because SafeAssign identifies all matching blocks of text, it is important to read the report carefully and investigate whether or not the block of text is properly attributed. In addition to accessing the SafeAssign reports via the Grade Center, alternatively, you can access the SafeAssign reports via the SafeAssign tool under the Course Tools subheadings in the Control Panel. 1. Select SafeAssign under the Course Tools subheading in the Control Panel. 2. Click SafeAssign Items on the SafeAssign page. 3. Click the small downward arrow next to the SafeAssignment and select View Submissions. 4. You can then see all the submissions and their SafeAssign reports. You also have the options to download all submissions from the top menu bar. 18 Direct Submit Direct Submit generates SafeAssign reports on papers submitted outside of a SafeAssignment and it may also be used to add papers to the institutional database. Because Direct Submit is not integrated with the Grade Center, Instructors should use SafeAssignments to collect submissions whenever possible. Direct submit allows Instructors to submit papers one at a time or several at once by including them in a .ZIP file. Note that .ZIP packages should contain no more than 100 papers and submitting more than 300 papers in a session is not recommended. As well, papers with over 5000 phrases or that are more than 10 MB in size cannot be submitted. To submit papers through Direct Submit: 1. Select SafeAssign under the Course Tools subheading in the Control Panel. 2. Click DirectSubmit on the SafeAssign page. 3. Click the Submit A Paper button. 4. The Paper Submission page will appear. 19 5. Select Upload File and browse for the file. Individual papers as well as papers that are grouped in a .ZIP package are accepted. Alternatively, select Copy/Paste Document and add the document text in the field. 6. Select the Submission Options: a. Submit as Draft: A SafeAssign report will be generated however the paper will not be added to the institutional database and will not be used to check other papers. b. Skip Plagiarism Checking: Adds the papers to the institutional database without checking for content copied from other sources. This is useful if an Instructor wants to upload papers from an earlier course to ensure that current students are not reusing work. 7. Click Submit. Assessment • • • Tests: Tests are sets of questions that are graded to measure student performance. Once a test is created here, it must be deployed within a content folder before students can take the test. Test results are reviewed in the Grade Center. Note that some question types are not automatically graded. Surveys: Surveys are not graded. They are useful for gathering data from students that is not used to evaluate student performance. Surveys must be deployed in a content folder for students to respond to the survey. Pools: Pools are sets of questions that can be added to any test or survey. Pools are useful for storing questions and reusing them in more than one test or survey. Create a Test To create a test: 1. Select Test, Survey, and Pools under the Course Tools subheading in the Control Panel. 20 2. Select Tests on the following page. Build a Test Canvas 1. Click Build Test on the menu bar. 2. Fill out the fields on the following Test Information page and click the Submit button when you are done. 3. On the Test Canvas screen (you can also access the Test Canvas page by selecting Edit the Test from the contextual menu of an existing test), click the Question Settings button. 4. On the Question Settings screen, you can adjust settings and add options during the creation of the test. a. Provide feedback for individual answers: Select this checkbox to add the option to enter feedback for individual answers instead of a general feedback for correct or incorrect answers. Note: For answers in True/False questions, Multiple Answer Questions, and Matching questions, individual feedback cannot be provided. b. Add images, files and external links to individual feedback: Select this checkbox to add the option to attach images, files and URLs to feedback for individual answers. c. Add images and files and external links to answers: Select this checkbox to add the option to attach images, files and URLs to individual answers. 21 d. Question Metadata: Select this checkbox to add the option to create categories and assign questions to them. You can also add topics, levels of difficulty and keywords to questions. When you choose the option to select questions From a Question Pool or Assessment, you can search for questions by categories, topics, levels of difficulty, and keywords. e. Specify default point values for questions: Select this checkbox to assign the same default point value to all questions. You can still change the point value for each question. f. Specify partial credit options for answers: Select this option to make partial credit available for questions included in this Assessment. If selected, an option to give partial credit appears when questions are created. g. Provide option to assign questions as extra credit: Select this option to make extra credit available for questions included in this Assessment. If selected, an extra credit option appears when each question is created. This option allows the Instructor to make the questions an extra credit questions as opposed to a regular question. If this option is selected points are added to the score if the question is answered correctly; no points are taken away if the question is answered incorrectly. h. Click the Submit button when you are done. Create Test Questions On the Test Canvas screen, select a question type from the Create Question drop down list. You have the options to create the following types of questions: 22 • Calculated Formula: A Calculated Formula question contains a formula, the variables of which can be set to change for each user. The variable range is created by specifying a minimum value and a maximum value for each variable. Answer sets are randomly generated. The correct answer can be a specific value or a range of values. Partial credit may be granted for answers falling in a range. • Calculated Numeric: This question resembles a fill-in-the-blank question. The user enters a number to complete a statement. The correct answer can be a specific number or within a range of numbers. Please note that the answer must be numeric, not alphanumeric. • Either/Or: Users are presented with a statement and asked to respond using a selection of pre-defined two choice answers, such as: Yes/No; Agree/Disagree; Right/Wrong. • Essay: Essay questions require the Instructor to provide Students with a question or statement. Students are given the opportunity to type an answer into a text field. Sample answers can be added for users or graders to use as a reference. These types of questions must be graded manually on the Grade Assessment page. Essay questions may use the math and science notation tool. • File Response: Users upload a file from the local drive or from the Content Collection as the answer to the question. This type of question is graded manually. • Fill in Multiple Blanks: This question type builds on fill-in-the-blank questions with multiple fill in the blank responses that can be inserted into a sentence or paragraph. Separate sets of answers are defined for each blank. This question type may be used if there are multiple variables. • Fill in the Blank: Fill in the Blank answers are evaluated based on an exact text match. Accordingly, it is important to keep the answers simple and limited to as few words as possible. Answers are not case sensitive, but are evaluated based on spelling. • Hot Spot: Users indicate the answer by marking a specific point on an image. A range of pixel coordinates is used to define the correct answer. Hot Spot refers to the area of an image that, when selected, yields a correct answer. • Jumble Sentence: Users are shown a sentence with a few parts of the sentence as variables. The user selects the proper answer for each variable from dropdown lists to assemble the sentence. Only one set of answers is used for all of the drop-down lists. • Matching: Allows students to pair items in one column to items in another column. Instructors may include a different numbers of questions and answers in a Matching question. Students will be granted partial credit for matching questions if they answer part of the question correctly. 23 • Multiple Answer: Allows users to choose more than one answer. The number of answer choices to a question is limited to 20. This type of question may be used when more than one answer is correct; users can select the incorrect answers. • Multiple Choice: Allows the users a multitude of choices with only one correct answer. In multiple-choice questions, users indicate the correct answer by selecting a radio button. The number of answer choices is limited to 20. • Option Scale/Likert: Question type based on a rating scale designed to measure attitudes or reactions. This type of question is popular to use in surveys in order to get a comparable scale of opinion. Users indicate the multiple choice answer that represents their attitude or reaction. When the instructor creates an opinion scale question, six answer fields are pre-populated with the following answers: Strongly Agree; Agree; Neither Agree nor Disagree; Disagree; Strongly Disagree; Not Applicable. • Ordering: Ordering questions require users to provide an answer by selecting the correct order of a series of items. Users will be granted partial credit for ordering questions if they answer part of the question correctly. • Quiz Bowl: Quiz Bowl questions are a way to add fun and creativity to tests, such as self-assessments or in class contests. The user is shown the answer and responds by entering the correct question into a text box. An answer must include a phrase and a question word, such as who, what, or where, to be marked as correct. Partial credit may be given if the question word is not included in the answer. • Short Answer: Short Answer questions are similar to essay questions. The length of the answer can be limited to a specified number of rows in the text box. Essay questions, Short Answer questions must be graded manually. The number of rows is meant as a guideline when entering an answer; it does not impose an absolute limit on answer length. • True/False: Allows the user to choose either True or False. True and False answer options are limited to the words True and False. Reuse Test Questions On the Test Canvas screen, click the Reuse Questions drop down list. You will see the following options: 24 • Create Question Set: A Question Set is a collection of questions retrieved from selected tests and pools. From this set, you specify how many questions to display. The specific questions displayed are randomly chosen for each time the test is taken. • Create Random Block: Random Blocks are groups of questions that can be presented in a random fashion determined by the Instructor. Random Blocks are created by finding and selecting questions, deciding on the number of points per question, and then determining the number of questions to display to the user. It is not possible to add a Random Block of questions from another test or survey. Random Blocks cannot be included in a survey or a pool. • Find Questions: Instructors can use the Find Questions page to filter and select questions when adding individual questions or a Random Block to a test. The page is comprised of the Active Filter and the Shopping List. The Active Filter is a dynamic list that changes automatically as criteria are selected or deselected. The Shopping List displays all of the selected questions in one place, eliminating the need to scroll up and down long lists of questions. Upload Questions On the Test Canvas screen, click the Upload Questions button to browse to a file containing questions to import and specify points per question. Instructors may import files containing questions into an Assessment. The questions in the uploaded file must match specific file structure. The file may include Essay, Ordering, Matching, Fill in the Blank, Multiple Choice, Multiple Answer, and True/False questions. Deploy a Test Even you have created a test in the Test, Surveys, and Pools area, it is still not accessible by the students yet. You have to add the test to one of the content areas in order to 25 make it visible to the students. 1. Navigate to a Content Area, such as Course Documents, from the Course Menu. 2. Select Test under the Assessments pull down menu. 3. Click the Create button on the Create Test page or select an existing test that you have already created in the Test, Surveys, and Pools area and then click Submit. 4. You will get a confirm message saying “Success: New Test Created”. 5. On the next Test Options screen, you can choose to modify the test options such as test availability and feedback. Click Submit when finished. 6. The test should appear at the bottom of the content area. Create and Deploy a Survey Surveys functions in the same way as tests and Blackboard offers most of the same options for creating and managing surveys and survey questions. Follow the same procedure to create surveys, survey questions and deploy surveys as described above for Tests. Surveys differ from tests in the following ways: • Questions on surveys cannot be assigned points. • Surveys cannot include Random Blocks of questions. • Instructors cannot give students feedback. • Surveys cannot be graded. • Survey questions cannot be categorized • Questions that are uploaded may not include correct and incorrect answers. Create a Question Pool Pools allow instructors to store questions for future use. You can create new questions to include in pools or add questions that have been created in other tests or pools. To add a question pool: To create a test: 1. Select Test, Survey, and Pools under the Course Tools subheading in the Control 26 Panel 2. Select Pools on the following page. 3. Click Build Pool on the Pools screen. 4. Fill out the fields on the Pool Information screen and click Submit. Pools functions in the same way as tests and Blackboard offers all of the same options for creating and managing pools. Follow the same procedure to create pools and pool questions as described above for tests. The difference between pools and tests is that tests can be added to Content Areas for users to view and complete. Pools contain questions that can be imported into a test. Pool questions cannot be presented to students unless they are included in a test. Pools also differ from tests in the following ways: • • • • Random Block questions cannot be added to pools. Pool questions do not have point values associated with them. When a pool question is added to a test, the instructor can assign a point value. A file of pool questions may be imported from the Pool Manager page by selecting Import. A file of pool questions may be exported from the Pool Manager page by selecting Export. The exported Pool will be packaged in a .zip file. Once a pool is exported questions may not be added to it. Note: When creating question pools for surveys, instructors must add correct answers, as if they were creating test questions. These answers will be ignored once the question is imported into a survey. Grade Center The Grade Center records all student grades associated with tests and assignments. The grades for manually graded items, such as essay questions, and the grades for work completed outside Blackboard, such as labs, can also be entered into Grade Center. The Grade Center enables Instructors to manage all aspects of student grades, including: • Grade Center display settings and options • Grade weighting 27 • Grade downloads and uploads Access the Grade Center To access the Grade Center, click the Full Grade Center link under the Grade Center subheading in the Control Panel. The Grade Center is organized around a main page that resembles a spreadsheet. Each row is populated by a user in the course and each column is made up of assignments, tests, and other items that can be graded. Columns can also be used for calculating grades. Grades are entered directly on the Grade Center main page, the Grade Details page (where more information can be entered), or the Grade Questions page which allows instructors to enter grades anonymously. Create Column By default, tests, surveys and assignments that are deployed to the Content Areas will automatically generate columns in the Grade Center. The following items: Blogs, Discussion Boards, Journals, and Wikis, do not automatically generate columns in the Grade Center unless you choose to grade these items. You may add items and grades to the Grade Center for work that has been done outside Blackboard, such as attendance, labs, etc. To add a Grade Center column: 1. Click Create Column from the top menu bar. 2. Fill out the fields as applicable and click the Submit button to save the changes. Create Calculated Column Instructors can create Calculated Columns in the Grade Center. Click Create Calculated Column drop down list from the top menu bar to see a list of options: 28 • • • • Average Column displays the average for any number of quantities Minimum/Maximum Column displays either the minimum or maximum grade for a selection of Columns. Total Column is a grade based on the cumulative points received, related to the points allowed. Weighted Column displays the calculated result of quantities and their respective percentages. Management Options The Manage drop down menu displays the Grade Center management options. Selections include options for: • • • • Grading Periods: user-defined segments within the Grade Center that are defined as Terms, Semesters, Quarters, Years, and so on. Grading Schemas: map scored items into a user-facing display. Categories: classifications of columns of items such as "Test" or "Assignment". Smart Views: custom made views of Grade Center data created by instructors and saved for continued use. 29 • • • Column Organization: allows instructors to change the order and visibility of columns as well as assign columns to Grading Periods and Categories. Student Visibility: allows instructors to hide or show users in the Grade Center views. Send Email: displays the email options when the action link is triggered. Create and View Reports The Reports drop down menu displays the Grade Center reports options. • • Select Create Report to access a page from which reports for the course are created. Select View Grade History to access a page where the grade history of any selected students is displayed. Work Offline Access features that allow instructors to work with Grade Center data outside Blackboard Learn: Download Grades Instructors can download and save a Grade Center as a spreadsheet file which can be opened in Excel. This file, or the Grade Center items in this file, can be uploaded to a Grade Center later. To download a Grade Center: 1. Click Work Offline and the choose Download. 2. Select the date to download, the delimiter type for the downloaded file and the save location on the Download Grades page, then click Submit. Upload Grades Instructors can upload grades to a Grade Center. You have the options to upload 30 multiple Grade Center items. • • • • You can’t upload grades if the user name for each row of data is not present, or is not enrolled as a user in this course. It is advised that you upload a Grade Center that has been downloaded from Blackboard. Grade Center maybe uploaded as .cvs file (using a spreadsheet) or as .txt (flat files). When uploaded as a .txt file, make sure that the file uses the following format: “Last Name, First Name (User Name) | Student Id”, “item1”, “item2”, “item3,” “Total,” “Weighted Total” The values for Total and Weighted Total will not be uploaded. To upload grades: 1. Click Work Offline and the choose Upload. 2. Click Browse My Computer or Browse Content Collection and select the file to be uploaded. Click the Submit button. The Upload Grades Confirmation page will appear. 3. Select the columns in the file that you wish to be uploaded to the Grade Center and click Submit. Enter Grades for Test Automatically Entered Grades When tests are added to the Content Areas of a course and are scored online, grades for objective types of questions will be automatically recorded in the Grade Center. Subjective types of questions need to be manually graded. Grades that are automatically scored can also be edited manually. 31 Manually Entered Grades There are many ways to manually enter grades for test: • • • • • • From the main Grade Center page Anonymously from the main Grade Center page From the Grade Details page Anonymously from the Grade Details page Overriding a grade from the Grade Details page Grading tests by question Manually Enter Grades from the Grade Center Page Grades are entered in any cell in the Grade Center or any Smart View of the Grade Center or from the Grade Detail page. To enter a grade from the Grade Center, follow these steps: • Click within the cell to be graded. • Type the value. • Press Enter. If Enter is not pressed, and the user attempts to exit the entry cell or Grade Center, a dialog box asks if the user would like to save the grade entry. Select OK to save the grade. Manually Enter Grades Anonymously from the Grade Center Page Instructors can grade items in the Grade Center without viewing user information. The users will be displayed in a random order, without any identifying information, to the instructor for grading. Anonymous Grading is helpful to reduce bias from the Instructor or TA when grading. This option is available in the column header contextual menu on the Grade Center page. 1. From the desired column header, click Grade Anonymously from the contextual menu. 32 2. Type a grade in the text box for each question. 3. Click Save and Exit to return to the Grade Center page, or click Save and Next to show the next user. Enter an Attempt Grade from the Grade Details Page From the contextual menu next to a grade, select View Grade Details. 1. Click Grade Attempt. 2. Type a grade in the text box for each question. 3. Click Save and Exit to return to the Grade Center page, or click Save and Next to display the next attempt. Enter an Attempt Grade Anonymously from the Grade Details Page Instructors can hide user information from the Grade Details Page. Once an attempt has been selected, the Instructor can hide the user information before grading the attempt. 33 1. From the contextual menu next to a graded item, click the Attempt link. 2. Click Hide User Names on the upper right-hand corner. 3. Click OK. This action will open a new attempt with all user identification removed. Any unsaved changes to the current Attempt will be lost. Grade Tests by Question Instructors can grade all of the responses for a specific question at one time by using the Grade Questions option. This procedure is used for entering new grades or changing grades. Grades can be given anonymously by clicking Hide User Names on the Grade Responses page. The test remains in Needs Grading status until all of the responses for all of the questions have been graded. 1. From the contextual menu of the column header, click Grade Questions. The Grade Questions page opens. You can select the option to grade responses anonymously. 34 2. Click the number in the Responses column to access the question. 3. Click Edit next to the score for the user. 4. Type a new grade in the Score field. 5. Click Submit. 6. Click Back to Questions to return to the Grade Questions page to select the next question to grade. 35