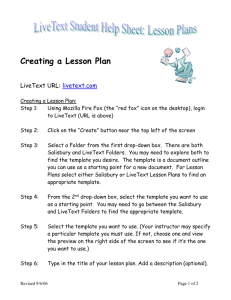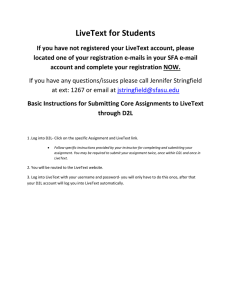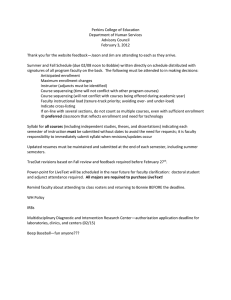Technology Services
advertisement

Technology Services 414-382-6700 helpdesk@alverno.edu Creating an Assignment in LiveText Task Screen Shot 1. Log in to LiveText.com using your LiveText username and password. 2. Click Current Terms dropdown and select the current semester. 3. Click the name of the course that you would like to add and assignment to. 1 U:\Tech Services\LiveText\LT Job Aids\Creating assignments in LiveText.docx Revised 1/28/2016 Technology Services 414-382-6700 helpdesk@alverno.edu Task Screen Shot 4. Click Assignments. 5. Note: all of your classes will contain a LiveText Assignment Shell. The Assignment Shell contains 3 rubrics (Narrative Transcript, Overall Score and Honors). You can modify the shell or create an assignment from scratch. For our example, we will create a new LiveText assignment. 6. Click the Create button. 2 U:\Tech Services\LiveText\LT Job Aids\Creating assignments in LiveText.docx Revised 1/28/2016 Technology Services 414-382-6700 helpdesk@alverno.edu Task Screen Shot 7. Give your assignment a title (A). 8. Add instructions in the Description area (B). 9. Note: the Assignment URL (C). will be used to link the assignment in Moodle. 10. Click the Show More link below the Assignment URL. 11. If you would like to hide the assignment from students, uncheck the Show Assignments checkbox. 3 U:\Tech Services\LiveText\LT Job Aids\Creating assignments in LiveText.docx Revised 1/28/2016 Technology Services 414-382-6700 helpdesk@alverno.edu Task Screen Shot 12. In the Resources & Settings area, click Show More to expand selections. 13. There are several checkboxes in the Resources & Settings area. Submission Status Change Confirmation (A) warns you when you click on a student’s name prior to the student submitting the assignment. Clicking on a student’s name can result in the student being locked out of the assignment. 14. Allow LiveText Documents (B) should be unchecked unless students are uploading to a LiveText template. 15. Require Templates (C) should be checked only if you are providing a LiveText template. 16. Check Allow External Files (D) if you would like student file uploads. 17. Allow External Files must be checked if you expect students to upload work. 4 U:\Tech Services\LiveText\LT Job Aids\Creating assignments in LiveText.docx Revised 1/28/2016 Technology Services 414-382-6700 helpdesk@alverno.edu Task Screen Shot 18. It is possible to restrict submissions to one file type (A) and a set the minimum (B) and maximum number of file (C) that must be uploaded. After making these selections, click the Add button (D). Minimum and maximum settings will be reflected above (E). Note: if you your assignment requires two different types of files (one document and one video for example), do not specify a file type. 19. Click Attach in the Resources area to attach documents you would like students to have as resources for the assignment, like a word templates. 5 U:\Tech Services\LiveText\LT Job Aids\Creating assignments in LiveText.docx Revised 1/28/2016 Technology Services 414-382-6700 helpdesk@alverno.edu Task Screen Shot 20. Click Upload (A), Browse for a file on your computer (B), and click Attach (C). 21. If you would like to add a website, paste the web link in the URL’s area (A) and click Insert (B). 22. Do not attach Standards (C). Standards are configured in the Rubrics. 23. In the Assessment area after Rubrics, click the Attach button to attach rubrics. This brings up the Attach Rubrics to Assignment screen. 6 U:\Tech Services\LiveText\LT Job Aids\Creating assignments in LiveText.docx Revised 1/28/2016 Technology Services 414-382-6700 helpdesk@alverno.edu Task Screen Shot 24. To search for the appropriate rubric, type a search term in the text box (A) and click Filter (B). 25. Check the box next to the rubric(s) that you would like to add (C). 26. Click Attach (D). 27. Repeat the process to add additional rubrics. 7 U:\Tech Services\LiveText\LT Job Aids\Creating assignments in LiveText.docx Revised 1/28/2016 Technology Services 414-382-6700 helpdesk@alverno.edu Task Screen Shot For the Narrative Transcript and Honors rubrics, check the Withhold Assessment Document box (A). 28. Check the box next to Show Rubrics to Students (B) so that students can see feedback on rubrics that are not withheld. 29. Checking Students Can Retract Submissions (C), allows students to remove and re-upload documents prior to the time that the instructor begins assessing. 30. Under Assessment Type, click Show More to expand selections. 31. Choose either Summative or Formative. This will help when running reports. 32. Click the box next to Publish Grades so that students can see feedback contained in the Grade area. 33. Uncheck Sync Grades with LMS. 34. edTPA is for Education students. 8 U:\Tech Services\LiveText\LT Job Aids\Creating assignments in LiveText.docx Revised 1/28/2016 Technology Services 414-382-6700 helpdesk@alverno.edu Task Screen Shot 35. Other Assessors allows for additional faculty to be added for assignments that have multiple assessors. 36. Click Show More in the Availability section to expand the options. 37. Under Availability, decide when to post the assignment and add a due date. 9 U:\Tech Services\LiveText\LT Job Aids\Creating assignments in LiveText.docx Revised 1/28/2016 Technology Services 414-382-6700 helpdesk@alverno.edu Task Screen Shot 38. Scroll up and copy the URL. 39. In Moodle, Turn on Editing and click add > External Tool > General Tool. 40. Give the assignment a name. 41. Paste the LiveText link in the Launch URL textbox. 42. Click Save and Return to Class. 10 U:\Tech Services\LiveText\LT Job Aids\Creating assignments in LiveText.docx Revised 1/28/2016