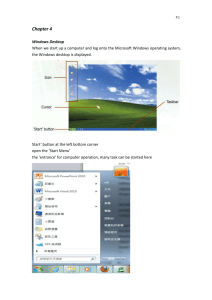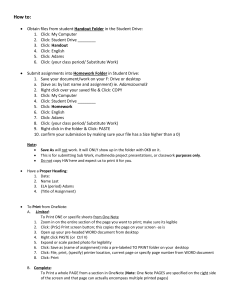Windows 98: Features Windows 98 Windows 98: The Legacy Continues
advertisement

Windows 98: Features Windows 98 Windows 98: The Legacy Continues In great contrast to the revolutionary changes brought by Windows 95, the transition from Windows 95 to Windows 98 is more of an 'evolutionary' product upgrade. In addition to addressing most of the bugs of Windows 95 (resulting in fewer crashes), Windows 98 extends the capabilities of the Windows operating system by providing additional features. Windows 95 and Windows 98 are similar in many respects in that Windows 98 capitalizes on the graphic user interface features presented by Windows 95. As such, our features class assumes that you are accustomed to using Windows 95. Note: In this document, we discuss the various ways to customize your computer. Those interested in making Windows 98 look and act like Windows 95 can easily change the default settings. Under the Start Menu, select Settings, and then select folder options. At this point, you’ll see the second option, revert to Classic Style. Now, lets explain more about what this means. The most significant innovation of Windows 98 is the Web Based Interface. Microsoft's objective is to blur the lines separating the Windows operating system and the World Wide Web. The graphic user interface (GUI) introduced in Windows 95 now offers the options to integrate links, windows, and frames into file management. For example, the Web Toolbar guides you among folders exactly like Web browsers allow you to navigate the Internet. That being said, please note that Microsoft looks at the Web through the lens of the Internet Explorer 4.0 Browser. Because an in-depth review of IE is beyond the scope of this introductory document, this document will primarily focus on the Windows 98 itself. See Internet Essentials (iig01) for some basic information on Internet Explorer. Although these thematic changes were designed in order to simplify Windows, unifying the Windows 95 operating system with the properties of Web navigation might be a confusing combination. Windows 98, however, lets users choose from a wide range of preferences in order to customize settings. In other words, if this transition to the Web Interface is too dramatic a change (or an unwanted change), you can always switch back to the more familiar appearance of Windows 95 while still benefiting from the various improvements brought by Win 98. Finally, the newly designed tools and utilities of Windows 98 lend greater power and provide increased efficiency. The Windows 98 Maintenance Wizard assists in optimizing your system; the Task Scheduler can automate routine tasks; and the Windows Update feature makes periodic product improvements available. Windows 98: Features Page 2 Minimum System Requirements Windows 98 brings the general improvements of increased efficiency and performance. However, if you're considering purchasing Windows 98 but your computer doesn't have the hardware specifications given below, you're probably better off improving your hardware before buying Windows 98. Running Windows 98 on older computers will be slow, bulky, and undependable; while it is possible to run Windows 98 on less than the recommended levels, your performance will be less than optimal. Windows 98 requires the following specifications: Processor: A 486DX2/66 MH2 based PC or better is the minimum hardware required for Windows 98, although the more advanced technologies (e.g. video streaming) will not be available. Microsoft strongly suggests that you have a faster processor to insure a more dependable installation. Size: 275 MB of free space on your hard drive. Monitor: VGA or higher-resolution monitor. Drive: CD-ROM or DVD-ROM. RAM: Developers of Windows 98 strongly recommend more than 16MB of RAM on your computer. (Although in our experience, using 32MB is required for sanity's sake.) Installation After installing Windows 98, the very first screen you meet is the "Welcome to Windows 98" greeting. Four initial categories are presented (only three once you've registered). Register We suggest that you Register your copy of Windows 98 in order to receive the benefits of a legal user. Microsoft provides free product updates for Windows 98 (which are largely bug-fixers), product support, and additional user tips. Connect to the Internet Second, Microsoft has designed an Internet Wizard which enables you to establish your settings in order to connect to the Internet. For example, you can enter your DNS (domain name server) and/or pick an online service provider (like Mindspring). Of course, you can always do this later, but you might as well take care of it now. Discover Windows 98 Third, Windows 98 provides a tour through which you can explore the new features. We've found it informative both in giving specific guidance as well as a general perspective. Maintain your Computer Windows 98 has introduced this in the beginning in order to offer you a chance to optimize your system. Like the Internet Wizard, you can always use them later, but this would be a good time to run them. Introduction to the New Interface The good thing about Windows 98 is that if you know a lot about Windows 95, you won't have to learn much. The windows themselves are based exactly on previous versions, yet there are some new characteristics you can add. The most dramatic feature of the Windows 98 interface is its versatility, for you can customize viewing options in many ways. Before we go into the Active Desktop, let's examine the structures and viewing options brought by the desktop tools of Windows 98… Windows 98: Features Page 3 Changes in the Desktop: Old Friends, New Faces Like at every good party, you'll see some familiar as well as unfamiliar faces. Customizing the desktop toolbars is a good way to introduce a lot of the new changes of Windows 98. We'll now examine several ways you can view, organize, and interact with your desktop. The Toolbars of the Taskbar By right clicking on the old familiar taskbar, you will prompt a menu which includes, among other things, a toolbar menu. Here, Windows 98 provides access to a menu of four ready-made toolbars: Address, Links, Desktop, and Quick Launch. These toolbars may join the usual crowd of open folders and open applications on the taskbar. Again, the idea here is that Windows 98 allows you to customize your interface for preference and greater efficiency. The Address toolbar acts exactly like the traditional Address bar used with your Web browser. You can enter information directly into this window in order to tell the computer exactly where you want to go. Like all Web browsers, you can type a URL into the address line (for example, http://www.davidson.edu); however, you can now type in a local pathway as well (C:\WINDOWS\WEB). Here lies the much-heralded seamless integration of the World Wide Web with file navigation. But wait – there's more. The significant issue here is that Windows 98 allows the user to have a functioning address bar (1) as a member of the taskbar, (2) within the Web Browser, (3) within any individual folder, (4) within every folder, or (5) any combination of the previous options. At this point, we're actually getting ahead of ourselves, so suffice it to say that leaving the address toolbar on the taskbar provides a convenient way to enter local or remote destinations directly. The Links toolbar adds the pre-defined links of Internet Explorer to the taskbar. Clicking upon them takes you directly to the designated location. Without elaborating further, you can select which links you wish to be shown as well as change the display properties of the existing items. The Desktop toolbar extends the usual taskbar by adding all items (both active and inactive) located on the desktop. In the Quick Launch toolbar, a new set of four icons has now been placed within the Taskbar. They provide (in order from left to right) a shortcut to Internet Explorer, a shortcut to Outlook Express, a command to bring the user's desktop to the foreground, and a command to show the user's channels. We've found that the show desktop command is a particularly refreshing feature. In addition to these four choices, you can further refine your display using this toolbar menu. The user can use large/small icons, text labels, and toolbar labels. Also, this command menu is a means through which you can cascade windows or tile them vertically or horizontally. Finally, you can actually create your own toolbars that include your own specific content areas. Incorporating this feature (as well as modifying existing structures) can assist you in rescuing the baby from the bath water. Customizing Viewing Options The most dramatic feature of the Windows 98 interface is its versatility, for one can customize viewing options in many ways. Primarily, the viewing settings should be adjusted through the Folder Options and the Display Properties menus. Windows 98: Features Page 4 Folder Options When using the Start menu, selecting Settings and then Folder Options allows you to make settings of an individual folder common to all folders. The first choice of the Folder Options is General. This category allows you to go with the Windows 98 default settings, the Windows 95 default settings or a customized blend of the two. The final selection under the General Options menu is customizing the General settings. Selecting this menu presents four categories: 1. The Active Desktop (which we'll visit shortly) If you Customize the setting, you will be taken immediately to the Web section of the Display Properties (see next section). Alternately, you can revert to the Windows 95 Classic Desktop setting. 2. Browsing Folders Like in Windows 95, you have the choice of opening a window in the same folder or a different folder. 3. View Web Content in Folder This command displays folders as Web pages. If selected, you can add blanket information, change font attributes, and use HTML pages as wallpaper. As we'll explain shortly, you can establish various settings for individual folders for View Web Content using the View menu. 4. Clicking Command This reflects your preference for linked (single click) or regular (double click) selecting and opening. Once you are done with the General Options settings of the folder options menu, you may enter the View panel. Here, you have the ability to individualize folder settings; however, you also have the ability to generalize the settings of an individual folder to the settings of all your folders in Windows 98. Display Properties In addition to the Folder Options discussed previously, let's examine some other display properties. Under Settings, choose Control Panels, and then Display, and you'll see six selections: Background, Screen Saver, Appearance, Effects, Web, and Settings. • The first three selections (as well as Settings) are just the same choices as the Windows 95 display options. • The Effects selection incorporates what was formerly 'Plus' in Windows 95. Here, you can change the appearance of icons, the animation effects, and other preferences. • The Web selection leads you to other significant options: View my Active Desktop as a Web page. This command specifies whether you want your active desktop to work and act like the Web. Selecting this box enables you to single click to open files or folders on the desktop, subscribe to channels from the desktop view, and add active content to your desktop. Here, you'll also see your current settings. The default option is the Internet Explorer Channel Bar which lists the channels that you are currently subscribed to and the available desktop items. The Folder Options command here takes you to the aforementioned Folder Options menu. Changing Viewing Menus of Individual Folders More specifically, in this section (View) you will see how you can make more particular changes as well as define global settings. Windows 98: Features Page 5 Let's consider the choices: 1) Toolbars: As with the Windows 95 toolbar, you may navigate and send commands graphically. The typical Up one level, Properties, View, Cut/Copy/Paste and Delete icons are available. a) Standard buttons: Showing these buttons presents the folder in the format which somewhat resembles the structure of Internet Explorer 4.0. As such, Back/Forward buttons enable immediate access to your previous locations. b) Address Bar: This shows the pathway of your folder's location (C:\Program Files\Microsoft Office). c) Links: Checking this provides that additional choice to toggle between the address and linked items like your favorite bookmarks and the channel bar (explained below). d) Text Labels: This command entitles the Standard Buttons. 2) View as Web page: Turning this on within the folder prompts the appearance of a Web border on the left side of the folder. The only advantage of this toggle is that the properties of any selected contents will automatically emerge (indicating the name, type, age, and size). Incidentally, My Computer and the C: drive will always be set to this view. 3) The Explorer Bar: This shows a menu on the left margin. You have the choice to show search engines, favorites, history (even divided by day!), or channels. Some users have found that the features that present the files and folders as Web pages slow down older systems; however, if you've bought a computer in the last 2-3 years, you probably won't notice a sluggish performance. What's the Active Desktop? The Active Desktop is the product of Windows 98's efforts towards further simplifying the use of the Internet. Microsoft first introduced this feature with Internet Explorer 4.0 as an attempt to interweave the resources of the World Wide Web with the daily shuffle across the desktop. In other words, Bill Gates tried to bring the Web even closer to the individual user. The Active Desktop interface lets you download live "active content" from Web pages onto your desktop. For example, you could put a constantly updating stock ticker in a handy place to view the latest market shares. Alternately, you can add a "Geobee" trivia quiz from nationalgeographic.com or prompt the latest sports scores as updated by ESPN's sportszone.com to scroll across your screen. These items magically appear upon your desktop. You can both activate and position them as you see fit by using the Web tab of the Display Properties menu within the Control Panels. Essentially, you can make your desktop truly your own space by adding the active items you need to refer to on a regular basis: news, weather, sports, stock prices, or whatever you want to have at hand. Your desktop can now reflect you - your preferences and your styles. Windows 98: Features Page 6 Internet Channels A Channel is just a Web site, but the convenience here is easy access. Using those channels set in your desktop's Channel Bar lets you open your favorite sites with one click. Once you create your channel, you don't have to know the URL or use bookmarks. In fact, you don't even have to open your Web browser to visit the site! Within your Channel Bar, you can add, remove, or organize your channels within categories (e.g. entertainment, news) of Content Providers (e.g. Disney, CNN). Activated by moving your cursor to the left margin, your Channel Guide provides a description of the content of the existing channels. Subscriptions to Channels You're not required to subscribe to a channel in order to view it. The idea behind subscriptions is that the content of your channel is periodically updated. As with a newspaper subscription, channel subscriptions reflect changes in Web content when they occur – which of course, can be either now and then or even hourly with some sites. Like a newspaper carrier, your computer can update content automatically even during times you're not using your computer! At this point, you may decide the ways through which your content will be updated: automatically or manually. For instance, you can set the automated schedule to update your channels at regular intervals (e.g. download daily at midnight), or you can use the update frequency as recommended by the site. Aside from providing the sites most current content, the additional advantage of using the automated subscription feature is that it saves you the time necessary for downloading Web material. Alternately, you also have the option to manually manage subscriptions, so your channels content will only change upon using the update command. In either case, you can choose to update either a portion or all your channels. Despite the name, this feature of Windows 98 is free. You can subscribe to any Web page you can visit. Windows 98: Greater Efficiency Faster Operating System Windows 98 has also addressed the sluggish pace sometimes found with Windows 95. A more streamlined product has invigorated the operating system to work more efficiently. For instance, installation is much faster (especially the upgrade from Windows 95), and the shutdown command takes less time. The inclusion of the Web based Interface has made Internet navigation faster. Regardless of your folder settings (i.e. presenting your folder as a Web page), Internet Explorer 4.0 decreases the lag time between Web sites when run on Windows 98. As you spend time with Windows 98, you'll see an option to optimize your File System using something called FAT32. The incorporation of this feature improves the way Windows partitions your hard drive (so the computer better organizes itself) and saves hard disk space. However, unless you have a hard drive that is 2 GB or more, you probably won't notice much improvement over the old FAT16 system used in Windows 95. Windows 98 Maintenance Wizard To accompany the automated Web site subscription feature, Windows 98 has also provided the convenience of the Windows Maintenance Wizard. This feature allows you to tell your computer to optimize your computers hard drive on a regular basis. For example, Disk Defragmenter reorganizes parts of applications into more central locations in order to improve the speed. Other options include ScanDisk (which looks for bad sectors and disk errors) and the new Disk Cleanup (which clears off the unwanted hard drive files to make space). You can also access the Windows 98 Maintenance Wizard under the Start menu, under Programs, Accessories, then System Tools. Along with the Wizard, you'll see the individual players who are ready to help you maintain your system. Using the Maintenance Wizard allows you to efficiently adjust the settings Windows 98: Features Page 7 of each utility. Establishing the settings is possible through the individual programs; however, the Maintenance Wizard enables you to adjust them all at once. For example, if you want Disk Cleanup to spare the lives of the files you dropped into the Recycling Bin, you can prompt this utility to clear out only the Temp files on your hard drive. Windows 98 Task Scheduler Not only can the "What" be decided in your automated processes, but also the "When" can be designated. In other words, you may define the intervals at which these scheduled tasks take place. You can customize which functions you want your computer to perform as well as when you want them to run - like after hours on the first day of the month. The current settings of the Windows 98 Task Scheduler may be viewed in the appropriate folder under My Computer. You may change or view the settings here or by double clicking on the icon on the bottom right of your desktop (pictured here to the left of the volume icon). The presence of the symbol indicates that the Task Scheduler is running in the background. As such, this feature waits patiently to perform your tasks on your designated timetable. (Windows 98 was designed to be left on all the time. Turning your power off prevents your computer from performing tasks after hours.) By double clicking on the Task Scheduler icon, you bring up a list of your current settings: what and when. Here, you can designate the events that will be performed using the Add Scheduled Task command. Your Scheduled Task Wizard is now summoned to aid you in your quest. Please note that your tasks are not just limited to the three maintenance utilities of the Maintenance Wizard. You may designate any of the utilities in the system tools folder. In fact, you can designate any program to run at any time. This might come in handy if you want to launch your email immediately after you log in or if you want your computer to play some solitaire on cold, lonely nights… New and Improved Utilities Windows 98 provides several other utilities to make itself a more reliable operating system. For example, the Microsoft System Information utility compiles a profile of your hardware and software to aid in the fixing of problems; the System File Checker utility verifies file versions and looks for file corruptions; the Version Conflict Manager patrols for those items who don't play well with others; the Automatic Skip Driver utility agent shuts off drivers that don't successfully boot after three successive attempts; the System Configuration utility allows a more centralized control of the programs and settings loaded during the boot up; the Registry Checker reclaims an corrupted registry by restoring a functional version; and most importantly, the Dr. Watson utility helps the computer both diagnose serious problems and provides information to share with product support personnel. Through additional utilities and settings, Windows 98 also accommodates newly developed additional hardware and allows immediate installations of software without restarting the machine. Windows 98: Features Page 8 Checking up on What's New – The Windows 98 Update Wizard Under the Start menu, Windows 98 provides access to a built-in updating function. This option allows the user to add the latest features for Windows 98 at no cost. Selecting this Update icon prompts your default browser to connect directly to Microsoft's update page http://windowsupdate.microsoft.com/. Once connected, Microsoft will scan your hard drive in order to diagnose your current versions of the Windows 98 elements. In other words, you can keep your system 'tuned up' by downloading the latest drivers, file systems, and additional software improvements. After Microsoft checks out your system, you will be offered a selection of potential downloads. Here, one can choose from 'critical updates (big bug fixers),' 'recommended updates (suggested options),' 'additional features' (enhancing stuff), and 'picks of the month' (e.g. more desktop themes for simple variety). Having made your choices, you click the download button to acquire your new goodies. Online Help and Find Commands To accompany the traditional help features, Microsoft has improved and enhanced the Help section. In addition to the contents, index, and search options, an Online Help resource is now available. If connected to the Internet, selecting the Web Help option at the top of the Help menu connects you to Microsoft’s technical support site (http://www.microsoft.com/support). Here, one can use more powerful troubleshooting wizards, consult the online documentation, and find out the latest technical information about Microsoft products. Further, Windows 98 enhances the Find command by offering to find information on yours, other computers, and even on the Internet! Selecting Find under the Start menu provides these options. If the Internet option is chosen, you will be connected to a series of search engines, from which you may select your favorite. Again, the Find command is yet another example of Windows 98's integration of the Web and your computer. Power Management for Road Warriors In recognition of the increasing trends of portability, Windows 98 provides greater power management schemes personalized for your usage patterns. Windows 98 will save and apply your combination of pre-set power options upon the criteria you establish for use. Using power schemes allows you to monitor and decrease power consumption, thus preserving critical battery life in portable computers. The lengths of idle time before system standby monitor shut down, alarm signals, and drive shut down can be selected separately for battery and for outlet use. Further, several groups of these settings can be saved and subsequently applied for power management. In Windows 98, you have the choice to set the type of alarm notification as well as the level of power which triggers it. 'Low battery alarms' usually give a heads up, while 'critical battery alarms' are typically used to give last rites. Note that the terminology of some laptops and Windows 98 may not match. What some would call 'stand-by,' Windows 98 calls Hibernation mode. They both save power by turning off your monitor and your hard disk. However, hibernation mode saves everything in memory before turning off your computer. (Whew!) In Windows 98: Features Page 9 the case of hibernation mode, the computer usually takes a little longer to wake up, but in both cases, your desktop reappears exactly how you left it. To use power management, you must have a computer that is set up by the manufacturer to support these Windows 98 features. For more information, see your computer documentation. FrontPage Express FrontPage Express is an HTML editor that enables the user to create and modify Web pages. Using built-in templates, FrontPage Express provides an intuitive interface to create a basic Web site. For example, you may want to create a personal page that includes a section on bibliographic information, a brief resume, and your email address. Microsoft claims that FrontPage Express, if used in combination with the Customize this Folder Wizard, allows you to easily modify the settings of a specific folder by composing an HTML page. Essentially, this isn't true. Rather, experts in Web Programming can tinker with the default HTML settings of the folder template; however, significant bugs prevent the average user from making significant changes with FrontPage Express. Although FrontPage Express allows you to modify formatting, insert graphics, and create hyperlinks, we don't recommend that you use FrontPage Express as your primary Web editor. Netscape Composer, Microsoft's FrontPage 98, and Sausage Software's HotDog Professional are far more powerful choices. For further information about planning and creating Web pages, come to our ATN classes on Web Authoring! This document is a publication of Academic Technology and Networks at The University of North Carolina. It may be copied for individual or non-profit use. Please send comments about this publication to CB# 3450, 402 Hanes Hall, Chapel Hill, NC, 27599-3450 or to atndocs@unc.edu. Author: Greg Robinson. Editor: Jennifer Haytock. Revision date: January 13, 1999. Print date: January 13, 1999. ATN Document dws15