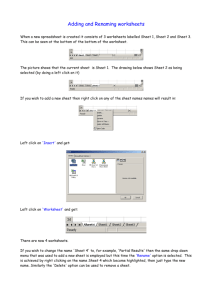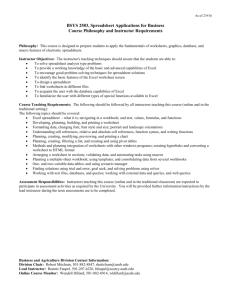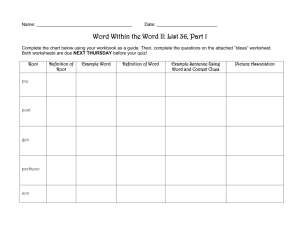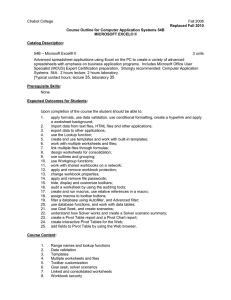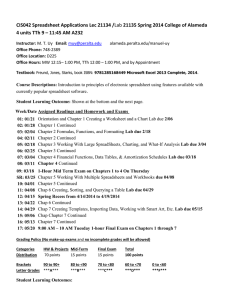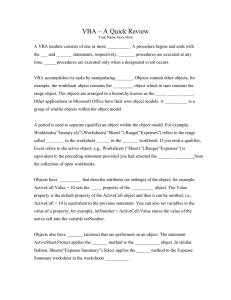Intermediate Excel for CPAs
advertisement

Intermediate Excel for CPAs November 10, 2000 Your Instructor: JULIA E. BENSON Assistant Professor 770-551-3140 jbenson@gpc.peachnet.edu Excel Versions Excel 97 Excel 2000 Prerequisite Skills Creating and opening workbooks Cell references Basic data entry and selection Numeric formatting Navigation Saving and printing worksheets Creating and Retrieving Financial Workbooks Financial Worksheets Cell Addresses Absolute Relative Mixed Data Entry Text Values Financial formulas • point/create formulas Financial functions The Power of Recalculation Allows for what-if financial analysis Changes in values change formula/function results Selection and Navigation Point and click selection Keyboard navigation Copying data vs. moving data Spreadsheet Management Save • Manual • AutoSave Print Practice Review Making Spreadsheets More Effective Project Planning What is your purpose? What results do you desire? Determine • data available • calculations needed Design • spreadsheet layout • data entry Customizing the Spreadsheet Row Height/Column Width • • • • Use of ######### Menu Click and Drag Formatting AutoFit Renaming Workbook Sheets Mathematical/Financial Operators + / * % ^ & = <> > < >= <= Order Of Operations () % ^ * / + & = <> > < >= <= AutoFill Fill Handle Drag-and-drop data/formula entry Custom Lists Ranges of Cells Keyboard Selection Mouse Selection Contiguous vs. Random Selection Clearing Naming Ranges of Cells Other Useful Tools Freezing Frames • Keep header row/column fixed in place Spell Checking • Toolbar • Menu Comments • Annotating cells • Viewing comments Predefined Functions and the S Key Now( ) Today( ) Sum( ) and S Average( ) Count( ) CountA( ) Max( ) Min( ) Pmt( ) Practice Exercises 1 and 2A Changing Attributes For Effective Presentations Font Changes Typeface Size Bold and Italic Number Formats Strikethrough Subscript and Superscript Aligning Cell Contents Centering Across Columns Center and Merge Cells Inserting and deleting Rows Columns Adding Cell Enhancements Lines Borders Backgrounds Patterns Autoformat Replicate cell formatting Uses Format Painter tool Printing Enhancement Print Preview Orientations • Portrait • Landscape Headers & Footers Scaling Printouts Printing on one page Practice Exercise 2B Creating Charts & Graphs The Chart Wizard Four-step process Creates chart/graph based on cells you select Over 30 basic types of chart available • Most types have several variations Chart Toolbar Graphic Enhancement The Chart Toolbar Moving/resizing Changing chart type Formatting chart components Showing/hiding items Text boxes Printing Graphs Allows display of financial information for better understanding/comprehension. Graphs Only Graphs With Spreadsheet Saving Graphs Saved automatically when worksheet saved Practice Exercises 2C and 3 DATABASE CAPABILITIES OF EXCEL Lists Header row Column labels Formatting of headers and columns Data Data Forms for Input Easy way to add/edit/delete records in a list Header row specifies field names used in form Navigate fields with tab Navigate between records with Enter Sorting Lists Sort records in list Based on one or more key fields • Primary • Secondary • Tertiary Ascending or Descending Simple Autofiltering Select records meeting specific criteria • • • • Data values Combinations of data values Top 10 All (unfilters) Records filtered out are hidden, NOT deleted Practice Exercise 4 EXTENDING DATABASE CAPABILITIES Criteria Ranges Criteria range • defines filtering criteria • area in worksheet independent of list • at least two rows by one column Advanced Filtering Uses criteria ranges May return records in place (hiding filtered records) Or may copy filtered records to another location Database Functions Parallel statistical functions Operate only on records satisfying established criteria Common Database Functions: • DSUM • DAVERAGE • DMAX • DMIN • DCOUNT • DCOUNTA Practice Exercise 5 THREE-DIMENSIONAL WORKBOOKS Multisheet Workbooks Moving worksheets Copying worksheets Displaying multiple worksheets Selecting and grouping multiple worksheets Three-Dimensional Cell References Add worksheet reference to cell reference Possible formats: • WorksheetName!CR • WorksheetName!CR:CR • Worksheet1:Worksheet2!CR Worksheet references are always absolute SIMPLE MACROS Recording New Macros Determine macro actions ahead of time • Write it out and test it before recording! Create macro and give it a name May save in • Current workbook • New workbook • Macro workbook Playback of Macros Select active cell • Determines starting location for relative references Play back the macro Results are same as if you had typed/clicked Editing Macros Requires editing actual Visual Basic code May or may not require actual knowledge of Visual Basic WHAT-IF FINANCIAL ANALYSIS Performing What-If Financial Analysis Set up original data and formulas Determine variables to analyze View results of modifying data on results Scenarios Create worksheet versions with different values for selected cells Shows changing results from different values Useful for complex analysis and summarizing results Scenario Manager Automates scenario creation Specifies cells to change and values for cells Invokes summary display on separate worksheet Practice Exercise 6 The End Thank you for attending!