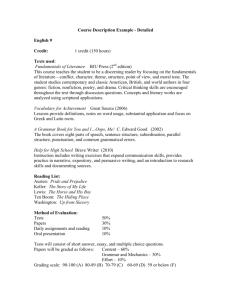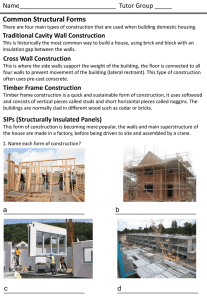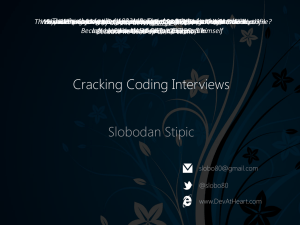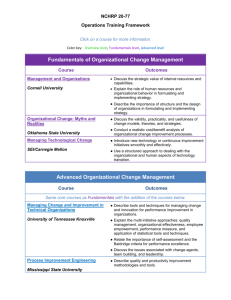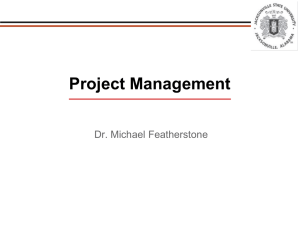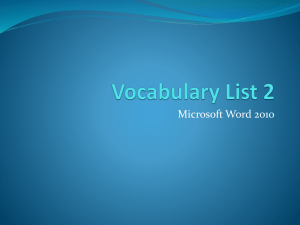Word Lesson 2 Editing and Formatting Text
advertisement
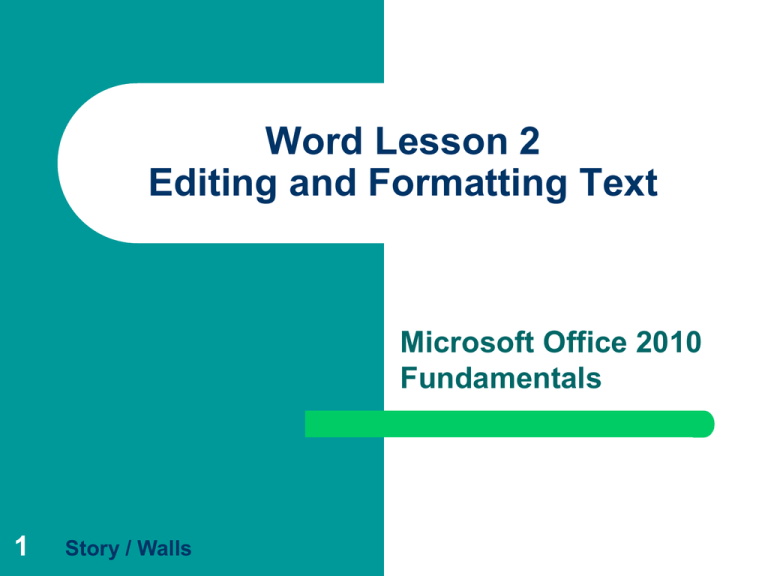
Word Lesson 2 Editing and Formatting Text Microsoft Office 2010 Fundamentals 1 Story / Walls Objectives Word Lesson 2 2 Create a new document. Format text. Set tabs. Format paragraphs. Delete, move, and copy text. Use Undo, Redo, and Repeat. Find and replace text. Proof a document. Story / Walls MS Office 2010 Fundamentals Vocabulary Word Lesson 2 3 characters Clipboard copy cut drag-and-drop first-line indent font hanging indent Story / Walls indent leader negative indent nonprinting symbols paragraph paste point size tab MS Office 2010 Fundamentals Introduction Word Lesson 2 4 Formatting refers to how your documents look, whereas editing refers to revising, changing, and correcting the wording of documents. Formatting and editing can occur in any order, and most people find they go back and forth interchangeably between the two tasks. Story / Walls MS Office 2010 Fundamentals Creating a New Document Create a new document by choosing New on the File tab, and then clicking the Create button with the Blank document icon selected in Backstage view. Word Lesson 2 5 Story / Walls MS Office 2010 Fundamentals Creating a New Document (continued) New blank document Word Lesson 2 6 Story / Walls MS Office 2010 Fundamentals Formatting Text The Font group contains buttons for formatting text. Word Lesson 2 7 Font group on the Home tab Story / Walls MS Office 2010 Fundamentals Formatting Text (continued) Word Lesson 2 8 Changing Fonts and Font Sizes: The font is the design of a set of letters and numbers. Examples include: – Times New Roman, Arial, and Impact – Change Fonts using the Font list arrow . Font sizes are measured in points. Examples include: point, 44 point – 24 point, 36 – Change font size using the Font Size menu. Story / Walls MS Office 2010 Fundamentals Formatting Text (continued) Word Lesson 2 9 Applying Font Styles and Effects: Font styles are variations in the shape or weight of a font’s characters. Examples include: – Bold, italic, and underline Font effects can be changed using the Font dialog box or the Font group. Examples include: – Strikethrough, Superscript, Subscript Story / Walls MS Office 2010 Fundamentals Formatting Text (continued) Word Lesson 2 10 Applying Font Styles and Effects (cont): You can change fonts, font styles, font sizes, font colors, and font effects all at once using the Font dialog box. Story / Walls MS Office 2010 Fundamentals Formatting Text (continued) Word Lesson 2 11 Clearing Formatting: To remove formatting from selected text, perform the same steps you took to apply the formatting, which effectively reverses the formatting. Use the Clear Formatting button to remove all formatting from selected text. Story / Walls MS Office 2010 Fundamentals Formatting Text (continued) Word Lesson 2 12 Using the Format Painter: Save time by using the Format Painter button to copy multiple formatting characteristics from a section of text and then apply the same formatting to other parts of the document. Story / Walls MS Office 2010 Fundamentals Setting Tabs Word offers five types of tab stops. Word Lesson 2 13 Story / Walls MS Office 2010 Fundamentals Setting Tabs (continued) Setting Tabs Using the Ruler: Word Lesson 2 Tab stop set on the ruler 14 Story / Walls MS Office 2010 Fundamentals Setting Tabs (continued) Word Lesson 2 15 Setting Tabs Using the Tabs Dialog Box: The Tabs dialog box contains options for setting precise tabs, changing tab alignment, and choosing leaders. Story / Walls MS Office 2010 Fundamentals Formatting Paragraphs The Paragraph group on the Home tab contains buttons for changing paragraph formatting. Word Lesson 2 16 Story / Walls MS Office 2010 Fundamentals Formatting Paragraphs (continued) Word Lesson 2 17 Showing Nonprinting Symbols: It is helpful to have nonprinting symbols displayed when editing text. The Show/Hide ¶ button in the Paragraph group displays or hides paragraph marks, spaces, tabs, and other nonprinting symbols. Story / Walls MS Office 2010 Fundamentals Formatting Paragraphs (continued) Aligning Text: Word Lesson 2 18 Story / Walls MS Office 2010 Fundamentals Formatting Paragraphs (continued) Word Lesson 2 19 Setting Line and Paragraph Spacing: Line spacing is the vertical distance between lines of text. The Line and Paragraph spacing button lets you choose a common line spacing option. Story / Walls MS Office 2010 Fundamentals Formatting Paragraphs (continued) Word Lesson 2 20 Setting Line and Paragraph Spacing (cont): The Paragraph dialog box has options for creating custom line spacing. Story / Walls MS Office 2010 Fundamentals Formatting Paragraphs (continued) Word Lesson 2 21 Setting Indents: An indent is the space between text and the margin. Story / Walls MS Office 2010 Fundamentals Formatting Paragraphs (continued) Word Lesson 2 22 Setting Indents (cont): You can set precise measurements for paragraph indents in the Paragraph dialog box. Story / Walls MS Office 2010 Fundamentals Editing Text: Deleting, Moving, and Copying Word Lesson 2 23 Deleting Text: Use the Backspace key on the keyboard to delete characters to the left of the insertion point. Use the Delete key to delete characters to the right of the insertion point. Delete selected text by pressing either Delete or Backspace. Story / Walls MS Office 2010 Fundamentals Editing Text: Deleting, Moving, and Copying (continued) Word Lesson 2 24 Cutting, Copying, and Pasting Text: Use the Cut, Copy, and Paste buttons in the Clipboard group to move or copy data from one location to another. Story / Walls MS Office 2010 Fundamentals Editing Text: Deleting, Moving, and Copying (continued) Word Lesson 2 25 Using Drag-and-Drop Editing: Drag selected text until the dotted line insertion point is located where you want to position the new text, and then release the mouse button to “drop” the text in its new location. Story / Walls MS Office 2010 Fundamentals Using Undo, Redo, and Repeat Use the buttons on the Quick Access toolbar to Undo, Redo, or Repeat actions. Word Lesson 2 26 Story / Walls MS Office 2010 Fundamentals Finding and Replacing Text Word Lesson 2 27 Type the text you want to find in the Search Document box in the Navigation pane, and Word will highlight the text in your document and display the results. Story / Walls MS Office 2010 Fundamentals Finding and Replacing Text Word Lesson 2 28 Use the Find and Replace dialog box to search for a word or phrase and then replace it with a new word or phrase. Story / Walls MS Office 2010 Fundamentals Proofing a Document Word Lesson 2 29 The Proofing group contains commands to help you look up words in a dictionary or thesaurus, check spelling and grammar, and count the words in the document. Story / Walls MS Office 2010 Fundamentals Proofing a Document (continued) Word Lesson 2 Checking Spelling and Grammar: Word automatically checks spelling and grammar as you type. – – – 30 Word flags words that might be misspelled with a wavy red underline. Word adds a wavy green underline if it detects a grammatical construction that does not conform to rules of grammar. If Word suspects you have used a word incorrectly, it adds a blue wavy line. Story / Walls MS Office 2010 Fundamentals Proofing a Document (continued) Word Lesson 2 31 Checking Spelling and Grammar (cont): Right-click a word that has a red, green, or blue wavy line and see a shortcut menu with suggestions for corrections. Story / Walls MS Office 2010 Fundamentals Proofing a Document (continued) Word Lesson 2 32 Checking Spelling and Grammar (cont): Check spelling and grammar using the Spelling & Grammar button. Word displays the Spelling and Grammar dialog box to show you the error and suggest a correction. Story / Walls MS Office 2010 Fundamentals Proofing a Document (continued) Word Lesson 2 33 Looking up a Word in the Dictionary: Right-click a word and choose Look Up from the shortcut menu to look up its definition. Story / Walls MS Office 2010 Fundamentals Proofing a Document (continued) Word Lesson 2 34 Using the Thesaurus: Use the Research pane or shortcut menu to replace a word or phrase with a synonym, an antonym, or a related word. Story / Walls MS Office 2010 Fundamentals Proofing a Document (continued) Word Lesson 2 35 Using Word Count: The Word Count command counts the number of pages, words, characters, paragraphs, and lines in a document or in a selection and displays in the Word Count dialog box. Story / Walls MS Office 2010 Fundamentals Word Lesson 2 Summary 36 In this lesson, you learned: That you create a new document using the command on the File tab. Formatting text changes fonts, font sizes, font styles, and font effects. Clearing formatting removes all new formats. The Format Painter copies formatting characteristics from selected text and applies it to other text. Story / Walls MS Office 2010 Fundamentals Summary (continued) Word Lesson 2 37 How to set tabs using the ruler and the Tabs dialog box. How to format paragraphs by aligning text and setting line spacing and indents. How to move, delete, cut, copy, and paste text and use drag-and-drop editing. That editing tasks typically involve Undo, Redo, and Repeat commands. Story / Walls MS Office 2010 Fundamentals Summary (continued) Word Lesson 2 38 How to use Find and Replace commands to find and replace text, formats, and other items. That documents are corrected and improved by using the Spelling & Grammar checker, looking up words in Word’s dictionary, finding synonyms with the Thesaurus, and using Word Count. Story / Walls MS Office 2010 Fundamentals