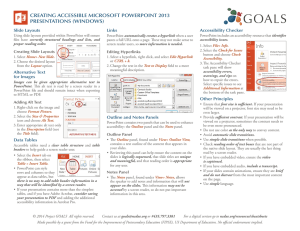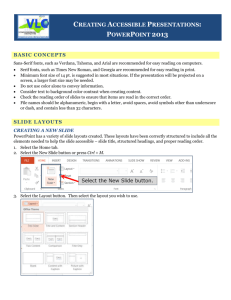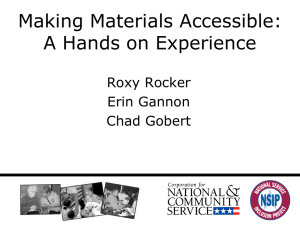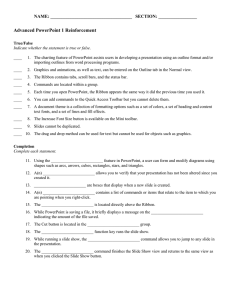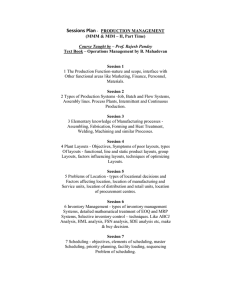Microsoft's Accessibility Checker
advertisement
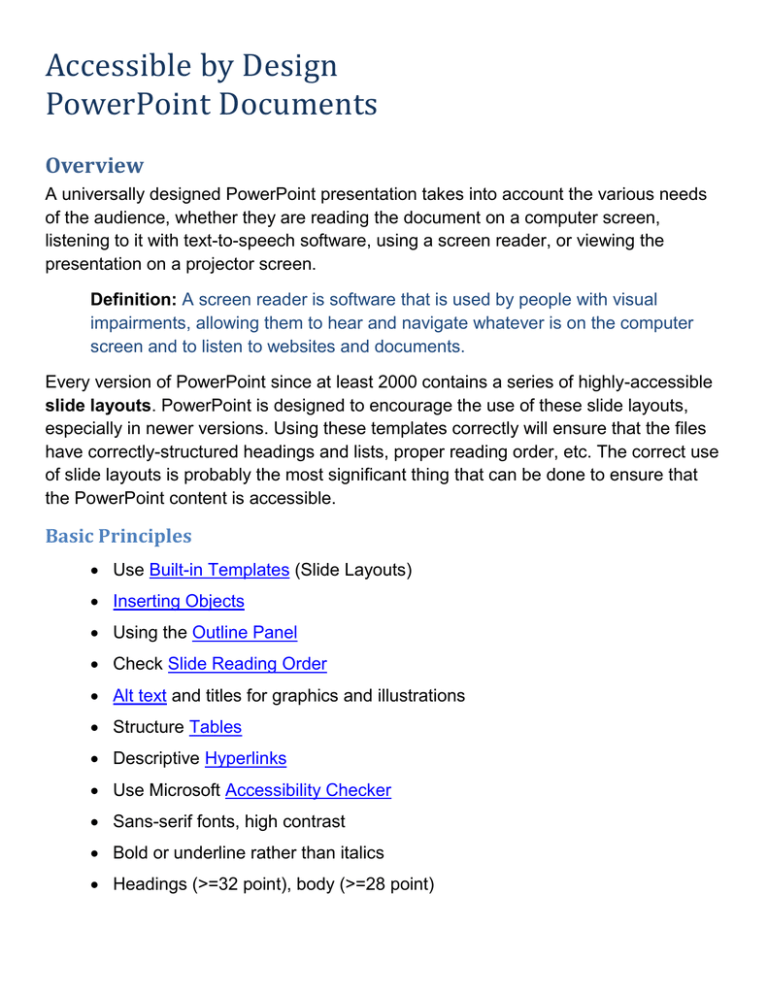
Accessible by Design PowerPoint Documents Overview A universally designed PowerPoint presentation takes into account the various needs of the audience, whether they are reading the document on a computer screen, listening to it with text-to-speech software, using a screen reader, or viewing the presentation on a projector screen. Definition: A screen reader is software that is used by people with visual impairments, allowing them to hear and navigate whatever is on the computer screen and to listen to websites and documents. Every version of PowerPoint since at least 2000 contains a series of highly-accessible slide layouts. PowerPoint is designed to encourage the use of these slide layouts, especially in newer versions. Using these templates correctly will ensure that the files have correctly-structured headings and lists, proper reading order, etc. The correct use of slide layouts is probably the most significant thing that can be done to ensure that the PowerPoint content is accessible. Basic Principles Use Built-in Templates (Slide Layouts) Inserting Objects Using the Outline Panel Check Slide Reading Order Alt text and titles for graphics and illustrations Structure Tables Descriptive Hyperlinks Use Microsoft Accessibility Checker Sans-serif fonts, high contrast Bold or underline rather than italics Headings (>=32 point), body (>=28 point) Single color, non-graphical, high-contrast backgrounds Formatting Use Slide Layouts Microsoft’s built-in slide layouts provide structure that screen reading software can detect and help to build a presentation outline. It is better to use layouts than to draw text boxes whenever possible. 1. Choose a slide layout from Home > New Slide 2. Select the layout that fits best with the content. It’s okay to delete unused fields once you’re done. 3. Give each slide a unique title using the Click to add title field. Once they all have unique titles, you should be able to check that your slides flow logically in the outline view. Back to Top Inserting Objects Use the insert icons within a slide layout, rather than the “Insert” ribbon on the toolbar. Click on the appropriate icon to insert: Table, Graphic, Chart, Media clip Back to the Top Outline Panel The outline panel contains a text outline of the content that appears in your slides. Reviewing this panel can help ensure the content on the slides is logically sequenced, that slide titles are unique and meaningful, and that reading order is appropriate. Content not present in the Outline panel will not be read by a screen reader and will be inaccessible to some users. If slides are formatted optimally, the text in the Outline panel should be a good starting place for handouts or .rtf or .doc alternatives to slides. File Save As Outline/RTF Back to the Top Check Slide Reading Order If you use text boxes or other elements outside of the slide layouts, a screen reader will read those last. It is important to check the reading order of the slides to make sure they will make sense to a listener. 1. On the Home Ribbon, Select the Arrange drop-down menu. 2. Click on Selection Pane. 3. The Selection Pane will appear on the right side of the document. This lists each element on the slide and the order in which it will be read. Important! The reading order starts at the bottom and moves upwards. 4. Click on each element to see if it is in the correct order. To fix the reading order, Select the object to be moved and Click the arrow at the bottom of the Selection and Visibility pane to move it upwards/downwards into the correct order. Back to the Top Images Images are often an essential aspect of universally designed documents, as they provide another way to approach the content besides text and have the added bonus of breaking up the text on a page and making it more interesting or appealing. They are especially helpful for visual learners, but they can create problems for people with visual impairments. Accessibility does not mean not using images in documents. A simple step added to the workflow will keep them universally designed both for the visual learners and those who are visually impaired. Text alternatives enable screen-reader users access to content being conveyed as visual information. Alternate text should be added to all non-text elements, including: Pictures Graphs Charts Tables SmartArt How to Add Alternate Text to Images 1. Right-click on the image, then select Format Picture from the menu. (This menu option may be Format Shape on other types of graphics). In the dialogue box that appears, choose the Alt Text menu option at the bottom. 2. Type your alt text in the Description field on the right-hand side. Ignore the Title field. How to Write Alt Text Here are some considerations to help you make alternate text meaningful to a listener: 1. What is the context of the image? 2. What meaning does it add to the page? 3. If it adds no meaning to the page then it’s ok to leave out the alt text (decorative images). 4. If it is a specific type of chart or graph, include the type in the description (e.g. Venn diagram). 5. Avoid redundant statements like “Image of” or “This is a picture of.” Simply state what it is. 6. If the image is already described in the surrounding text, the alt text can be very short. 7. Be concise. Back to the Top Tables Designating the Header Row In addition to adding alternate text, it is important to indicate which row is the header row on a table. This helps screen readers to make better sense of the information provided in the table. 1. Select the top row of the table. 2. Select the Design tab in the ribbon under Table Tools. 3. Check the checkbox titled Header Row at the top left of the Design ribbon. Back to the Top Formatting Links Links can sound confusing to a listener, especially if there are a lot of random characters in the address. You can make links more meaningful to listeners by providing a short description along with the address. This way the address will still be visible for participants who have a printed handout or who are looking at a projector screen. 1. Highlight the link text in your slide. 2. On the Insert Ribbon, Select Hyperlink. 3. Type the text that should appear on your slide in the Text to Display field at the top. 4. Layout the display text like this: Description of Link (Actual web address) Type the actual web address in the Address field at the bottom. This is the one that will be followed when clicked on. Back to the Top Microsoft’s Accessibility Checker Beginning with 2010, MS Office includes an accessibility checker that allows you to check your presentation for accessibility problems. The accessibility checker makes it much easier to identify and repair accessibility issues. (NOTE: if necessary, first save as .pptx) 1. Click on File > Info. 2. Select the Check for Issues drop-down menu. 3. Select Check Accessibility. Accessibility Checker “Inspection Results” pane will appear on right side of window Back to the Top