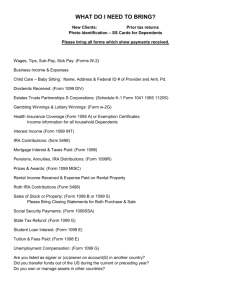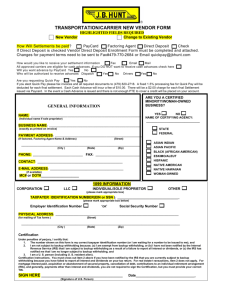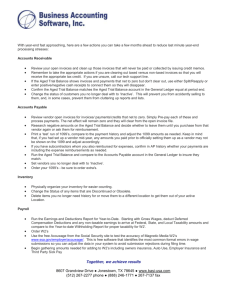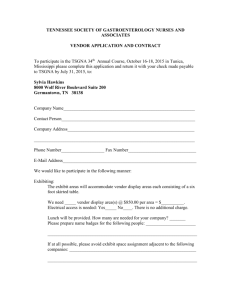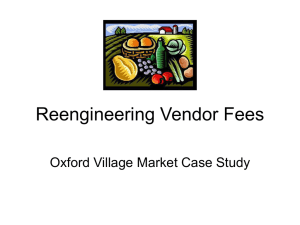1099 Reporting Training Manual for CY2014 - NDUS CTS

NDUS System Information Technology Services
Financial Systems
Campus 1099 Reporting Training Manual CY2014
This page is intentionally left blank.
Table of Contents
Calendar Year (“CY”) 2014 Important Dates and Deadlines
Although 1099 reporting updates and corrections are made throughout the calendar year, the vendor
1099s and the IRS e-file require specific deadlines. The table below provides 1099 reporting activities and dates as guidelines to meet the deadlines.
CY 2014
During Calendar Year
January 20, 2015
(Tuesday)
January 21, 2015
January 22, 2015
(Thursday)
January 23, 2015 to
January 31, 2015
January 31, 2015
(Saturday)
February 1, 2015 to
March 24, 2015
March 25, 2015
(Wednesday)
1099 Important Dates and Deadlines
Campus Responsibility:
Complete 1099 cleanup as outlined within this document.
Campus Responsibility:
1099 cleanup must be complete by end of day.
Rerun all 1099 reporting queries to ensure that edits from other campuses did not change your reporting liability.
NDUS System Information Technology Services Responsibility:
1099-MISC Copy Bs processed and PDF file emailed to each campus.
Campus Responsibility:
Print 1099-MISC Copy Bs.
Campus Responsibility:
The 1099-MISC Copy Bs must be mailed and postmarked by end of day.
Campus Responsibility:
Submit help desk tickets to request printing of updated or new 1099-
MISC Copy Bs.
NDUS System Information Technology Services Responsibility:
Submit the IRS electronic 1099 file by end of day.
Page 1
Overview
This document provides 1099 vendor setup, withholding maintenance/corrections, and 1099 reporting instructions for Oracle PeopleSoft Financial Systems. These tasks are the responsibility of the 11 campuses, the North Dakota University System Office and System Information Technology Services.
The IRS publishes federal 1099 reporting requirements at http://www.irs.gov/ .
During the calendar year (“CY”), 1099 reporting transactions can be maintained in several ways as described within this document.
User Productivity Kit
Throughout the document, reference is made to User Productivity Kit (UPK) for additional help. Access to UPK is available online by using the Help link located on any Oracle PeopleSoft Financial Systems production page.
Once the new browser session is opened, ensure that the Applicable check box is unchecked.
As shown below, when the “+” symbol is clicked, the module expands to include several lesson modules.
This document refers to Module 3: Lessons ST 3.1 and ST 3.2 topics and Module 4: ST Lesson 4.3. Click on a selected topic to view content.
Page 2
When the topic opens in UPK, several options including: See It!, Try It!, Know It?, Do It!, and Print It! are available. Click on an option to view the content.
1099 Reporting Calendar Year Activities
Vendor Record Withholding Setup and Maintenance
This section of the document is for Vendor Maintenance Representatives (VMRs) that have been granted security access for Vendor Setup and Maintenance.
Page 3
Refer to the “Add a New Vendor Job Aid” training manual located on the https://helpdesk.ndus.edu
website for instructions to add a new vendor record.
The following explains how to setup a vendor to enable 1099 reporting.
Navigation: Vendors > Vendor Information > Add/Update > Vendor > Add a New Value tab
Note: When the Withholding checkbox on the vendor record Identifying Information tab is checked, the
Withholding link will appear when creating a voucher.
The Vendor Identifying Information tab shows Withholding is checked.
Click the Address tab.
NOTE: Use the Withholding Alternate name only on the designated 1099 address (Address ID of 1 in the below example). If anything is entered in the Withholding Name 1: field, both of these fields
(Withholding Name 1 and 2) will override what is listed as the Vendor Name 1 and 2, and will be printed on the 1099. For example, if Withholding Name 1 is used and Withholding Name 2 is blank, but there is a Vendor Name 1 and 2 listed on the Identifying Information tab, only the Withholding Name 1 will be printed on the 1099.
Page 4
On the Location tab, click the 1099 link.
Withholding Vendor Information
In the section:
*Entity - Enter or select “ IRS ”.
*Type - Enter or select “ 1099 ”.
Page 5
*Jurisdiction - Enter or select “ FED ”.
*Default Jurisdiction - Select this check box to make this the default class in vouchers.
*Default Class - Click on the magnifying glass to select the appropriate withholding class.
*1099 Status - “ RPT ” will default.
IMPORTANT: The classes set up here will be the only available options that will display when entering vouchers.
In the section:
*Entity - Enter “ IRS ”.
*Address - Enter or select the address number to utilize for mailing the 1099.
Tin Type - Enter or select “ S ” for Social Security Number or “ F ” for Federal Employer
Identification Number.
Taxpayer Identification Number - Enter the TIN without any hyphens or spaces.
IMPORTANT: the selected address must be used on each of the vendor’s locations with a 1099 setup.
Ensure the selected address is the designated address for mailing the 1099-MISC Copy B.
To add multiple withholding classes, click the button in the 1099 Information section.
Note: If multiple withholding classes are defined, the Default Jurisdiction check box must be checked on one withholding class only.
Click OK, and then Save.
The 1099 vendor record setup to allow 1099-MISC reporting is complete.
Voucher Requirements to Enable 1099 Reporting
This section explains how to appropriately create a voucher with/without 1099 reporting.
When processing a voucher for a vendor payment with the withholding checkbox unchecked, a
Withholding link does not appear on the voucher Invoice Information tab.
Page 6
When processing a voucher for a vendor payment with the withholding checkbox checked, a
Withholding link appears on the voucher Invoice Information tab.
On the voucher Invoice Information tab, click the Withholding link to verify 1099 reporting information.
Voucher Examples - 1099 Reportable or Non-Reportable Invoice Lines
Voucher containing 1 invoice line – the invoice line is not 1099 reportable
In the following example, withholding reporting does not apply to the voucher payment. To remove withholding reporting from this voucher, deselect the Withholding Applicable and Applicable check boxes.
Page 7
Please refer to UPK: ST Lesson 3.1, ST 3.1.4 ‘How to Remove Withholding in Voucher’.
IMPORTANT: If the vendor record is setup for withholding, but payments to the vendor are not 1099 reportable, please contact the campus VMR and request additional research to possibly deselect the
Withholding check box on the vendor record Identifying Information tab.
Voucher containing multiple invoice lines – all invoice lines are 1099 reportable.
The following voucher example has multiple invoice lines. A withholding line exists for each invoice line.
As shown below, each Invoice Line Withholding Information line # corresponds to the Invoice
Information tab invoice line #.
Verify the Withholding Applicable and Applicable check boxes are checked and the correct Class is selected on all invoice lines. No amounts need to be entered, as the reporting amounts will be system generated from the invoice line amount.
Voucher containing 2 invoice lines – one 1099 reportable and one non-reportable
A voucher with 1099 reporting on a portion of the total invoice can also be entered as two or more invoice lines.
The invoice line with 1099 reporting: ensure that the Withholding Applicable and Applicable check boxes are selected on the 1099 reportable line.
Page 8
The invoice line with no 1099 reporting: ensure that the Withholding Applicable and Applicable check boxes are unchecked.
In the following example, two invoice lines were entered; invoice line 1 is 1099 reportable and invoice line 2 is non-reportable. On the Withholding Information page, Invoice Line Withhold Information, Line
1 has Withholding Applicable and Applicable selected and Line 2 has Withholding Applicable and
Applicable deselected.
Please refer to UPK: ST Lesson 3.1, ST 3.1.7 ‘Reportable & Nonreportable – Using Two Invoice Lines’.
Voucher Example – Invoice Line Amount Different from Reportable Amount
In the following example, a voucher invoice line has an Extended Amount of $1,000.00, of which only
$600.00 requires 1099 reporting.
Click the Withholding link.
On the Withholding Information page, enter 600.00 in the Withholding Basis Amt Override box. Click the Back to Invoice link.
Page 9
Please refer to UPK: ST Lesson 3.1, ST 3.1.6 ‘Reportable & Nonreportable – Using the Override Field’.
Voucher Example – Changing 1099 Withholding Classes
A reportable class can be selected on the Withholding Information page. In the Withholding Details section, click the Class magnifying glass. Select the desired Withholding Class.
If the appropriate class is not available, please contact the campus VMR to add the 1099 Class on the vendor record. When the Vendor record has been updated, the Search Results will display the requested class.
Once the Class is selected the Withholding Information page returns. Click the Back to Invoice link.
Please refer to UPK: ST Lesson 3.1, ST 3.1.5 ‘Selecting Correct Withholding Class’.
Reporting/Queries/Inquiry
Once each report/query in this section has been run and analyzed, please refer to the How to Correct
Withhold Mismatch Request
The Crystal (PDF) report APY9010 provides 1099 reportable vendors and associated business unit voucher reportable or non-reportable invoice lines for a specified date range.
Page 10
It is highly recommended this report be run throughout the calendar year to correct voucher invoice line
1099 reporting. This report provides all voucher lines associated with a withholding vendor within the selected date range for reportable or non-reportable 1099 withholding.
Navigation: Vendors > 1099/Global Withholding > General Reports > Wthd Voucher/Vendor Mismatch
The following run control setup provides the report for the time period selected.
Click Run.
Process Scheduler Request: Select the Mismatch Report.
Click OK.
Return to the Process Monitor. When the Run Status is Success and Posted, click the Process Name:
MISMTCH link.
On the Process Detail page, click the APY9010- Success link.
Page 11
Click the View Log/Trace link.
Click the PDF file.
Report ID: APY9010 will be displayed.
Review the Line W/H column for the voucher invoice withholding status.
Page 12
N means no withholding.
Y means the voucher will report 1099 withholding amounts.
Action: If the reporting on a voucher invoice line and the vendor is not accurate, update the voucher lines by using Update VoucherLine Withholding.
Queries
The following queries will help maintain accurate 1099 reporting.
Navigation: Reporting Tools > Query > Query Viewer
NDU_AP67_VCHR_BY_VNDR_CF (AP Vouchers by Vendor and CF)
Purpose: This query lists the selected vendor transactions according to prompt criteria.
Vendor withholding payments can be viewed for correct 1099 reporting amounts and includes all the chartfield information.
Page 13
NDU_AP76_1099_PMT_DETAIL (Detail List of 1099 Payments)
Purpose: This query lists all 1099 voucher line transactions made to 1099 reportable vendors during the calendar year.
NOTE: Results that show up in this query may NOT show up in AP77. This is because some vendors/individuals may not have met the $600 minimum reportable criteria. NDU_AP77 only displays vendors/individuals that will be receiving a 1099.
Business Unit: Enter “ xxxxx ”.
Payment Date From: Enter “ 01-01-20xx ”.
Payment Date Through: Enter “ 12-31-20xx ”.
Use this query to cleanup missing TINS. Click on the link.
Once in Excel, select cell A2, then from the Home tab, click Sort & Filter, and then click Custom Sort.
Ensure that My data has headers box is checked. Change the Sort criteria to Sort by “Tax ID” and Order
“Z to A”. Click OK.
If the following message is received, just click OK.
Page 14
Missing TINS will have blank cells at the top of the column, meaning the vendor does not have a TIN entered in the Vendor record 1099 setup.
Contact the campus VMR for vendor record 1099 setup, if required to add a missing TIN or incorrect TIN.
IMPORTANT: On the last day scheduled for the campus 1099 cleanup, run this query again to ensure that other campuses did not make any withholding changes that may cause a new vendor to appear in this query with a missing TIN #.
CRITICAL IMPORTANCE: A missing/incorrect TIN may result in IRS penalties. The IRS has announced that they are ramping up enforcement.
NDU_AP77_1099_LINES (1099 Report Information)
Purpose: This query only displays vendors/individuals who will be receiving a 1099. If the $600 minimum criteria is not met, they will NOT show up in this query.
Verify Vendor Name
Vendor record setup of the following fields will appear on the 1099-MISC Copy B and in query columns:
C, D, K, and L, respectively.
Vendor Name 1.
Vendor Name 2.
W/H Alternate Name 1.
W/H Alternate Name 2.
Vendor Record Examples
Vendor Name 1 is used, Vendor Name 2 and Withholding Names 1 and 2 are NOT used.
Vendor Name 1 is used.
Vendor Name 2 is not used.
Withholding Name 1 is not used.
Withholding Name 2 is not used.
Page 15
Vendor Name 1 will print on the 1099-MISC Copy B and the query W/H Alternate Name 1 column.
Vendor Name 2 and W/H Alternate Name 2 will have no data on the 1099-MISC Copy B or on the query.
QUERY COLUMNS A THROUGH L
VENDOR RECORD
ADDRESS Tab
1099-MISC COPY B
Page 16
Vendor Names 1 and 2 are used, Withholding Alternate Names 1 and 2 are NOT used.
Vendor Name 1 is used.
Vendor Name 2 is used.
Withholding Name 1 is not used.
Withholding Name 2 is not used.
The 1099-MISC Copy B will print both Vendor Name 1 and Vendor Name 2.
The query will use Vendor Name 1 with W/H Alternate Name 1 and Vendor Name 2 with W/H Alternate
Name 2.
QUERY COLUMNS A THROUGH L
VENDOR RECORD
Page 17
ADDRESS Tab
1099-MISC COPY B
Page 18
Vendor Names 1 and 2, and Withholding Names 1 and 2 are used
Vendor Name 1 is used.
Vendor Name 2 is used.
Withholding Name 1 is used.
Withholding Name 2 is used.
The 1099-MISC Copy B will print and the query will report both the Withholding Name 1 and
Withholding Name 2.
QUERY COLUMNS A THROUGH L
Page 19
VENDOR RECORD
ADDRESS Tab
1099-MISC COPY B
Page 20
Page 21
Vendor Name 2 is used for “communication or information”.
Vendor Name 1 is used.
Vendor Name 2 is used for “communication or information”.
Vendor Name 1 will print as the vendor name and Vendor Name 2 will print as the ‘communication or information’ on the 1099-MISC Copy B and report on the query W/H Alternate Name 2.
QUERY COLUMNS A THROUGH L
VENDOR RECORD (This vendor record setup will produce Vendor Name errors.)
ADDRESS Tab
Page 22
1099-MISC COPY B
Correction for when Vendor Name 2 is used for “communication or information” (from above example)
Identifying information tab – will not need any updates.
Address tab – must use the designated 1099 address. o Withholding Name 1: enter the “ Vendor Name 1 ” in this field (if anything is entered in this field, both Withholding Names 1 and 2 will override the Vendor Names 1 and 2—if
Withholding Name 2 is blank, then only Withholding Name 1 will appear).
Page 23
This change will correct the query and the 1099-MISC Copy B Name.
QUERY COLUMNS A THROUGH L
1099-MISC COPY B
Page 24
Verify Vendor TIN
After running query AP77, click on the link.
Once in Excel, select cell A2, then from the Home tab, click Sort & Filter, and then click Custom Sort.
Ensure that My data has headers box is checked. Change the Sort criteria to Sort by “Tax ID” and Order
“Z to A”. Click OK.
If the following message is received, just click OK.
Missing TINS will have blank cells at the top of the column, meaning the vendor does not have a TIN entered in the Vendor record 1099 setup.
Contact the campus VMR for vendor record 1099 setup, if required to add a missing TIN or incorrect TIN.
Verify Duplicate TINS
1099 reporting uses 1 TIN for a vendor record; however if more than one vendor record uses the same
TIN this must be investigated. An example of an exception allowing 1099 reporting on the same TIN is if a parent company has several vendor records within the vendor database.
Page 25
After exporting the query to Excel, highlight Column B, and from the Home ribbon, click Conditional
Formatting > Highlight Cells Rules > Duplicate Values. This should also be done with Column T to review duplicate TINs.
HINT: Results will be easier to review if you sort by Vendor ID or by Tax ID—depending on which one you’re reviewing.
Accept the default (or you can change the formatting to whatever you like), and click OK.
Notice the two red-highlighted, duplicate cells (red is the default setting from the prior step).
Review the highlighted, duplicate rows. In the example below, the 2 vendors have a parent company as noted in Vendor Name 2—the duplicate TINS are allowed.
Page 26
Verify No Address Line 4 on the Designated 1099 Address
After running query AP77, click on the link.
Once in Excel, select cell A2, then from the Home tab, click Sort & Filter, and then click Custom Sort.
Ensure that My data has headers box is checked. Change the Sort criteria to Sort by “Tax ID” and Order
“Z to A”. Click OK.
If the following message is received, just click OK.
Take note of all vendors with the designated 1099 Address showing information entered on Address
Line 4. Please contact the campus VMR and request any data populating Address Line 4 field be removed from the designated 1099 address.
Higher Education uses the following address format on the top section of a 1099-MISC Copy B.
Line 1 uses Vendor Name 1 (or the Withholding Name 1).
Line 2 used Vendor Name 2 (or the Withholding Name 2 - optional).
Address Line 1
Page 27
Address Line 2
Address Line 3
City State and Zip
If the 1099 designated address line 4 contains any data the 1099-MISC Copy B will have an incomplete address as shown in the next screen shot (the City, State, and Zip are cut off).
Important: The Postal Service will not deliver mail with missing address data.
NDU_AP78_1099_EMP_OR_HRMS_VNDR (1099 Info for Empl & HRMS Vndr)
Purpose: The expected query results should show no data, as there should be no 1099 reporting on employees or HRMS (payroll) vendors.
If query results have a higher education employee (alpha/numeric BU ID), please work with the campus
VMR to set up a supplier vendor with 1099 reporting and to remove the 1099 setup from the employee vendor record.
Any current CY 1099 reporting amounts on the higher education employee must be moved to the new supplier vendor using Adjust Withholding.
If query results have a state employee (alpha BU ID), please work with the campus VMR to set up a supplier vendor with 1099 reporting and inactivate the state employee vendor record.
Any current CY 1099 reporting amounts on the inactivated state employee must be moved to the new supplier vendor using Adjust Withholding.
An HRMS payroll voucher vendor (short name beginning with H-), please submit a ticket at http://helpdesk.ndus.edu/ for assistance to update the HR payroll voucher vendor record to remove the
1099 setup. If required, please have the campus VMR setup a supplier vendor with 1099 reporting .
Any current CY 1099 reporting amounts on the HRMS vendor must be moved to the new supplier vendor using Adjust Withholding.
This example provides the following 1099 reporting vendor information.
Vendor ID and Short Name are the same, indicating 1099 reporting on an employee.
BU (Business Unit) indicates the vendor is a STATE employee
Page 28
Action: please use the above state employee instructions.
NDU_GL53 VOUCHERS_FOR_ACCOUNT (Vouchers paid under a given acct)
Purpose: This query provides for a review of taxable chartfield accounts for the calendar year.
Please refer to the “North Dakota University System Accounting Manual” located at http://www.ndus.edu/employees/accounting-manual-forms/
Applicable 1099 reporting accounts are listed in the Fees and Services section.
Vendor Balances by class
Navigation: Vendors > 1099/Global Withholding > Review > Vendor Balance by Class
Purpose: Vendor Balances by class reports all withholding classes on a 1099 reportable vendor for all business units.
Page 29
SetID: Ensure “ SHARE ” is listed.
Vendor ID: Enter “ xxxxxxxxxx ”
Click Search, and then click on a Vendor Location from the Search Results.
Vendor Balance:
Start Date: Enter the calendar year Start Date: “ 1-1-YYYY ”.
End Date: Enter the calendar year End Date: “ 12-31-YYYY ”.
Click Search.
The inquiry will report all business units with 1099 reporting on the vendor. This report shows 3
Business Units and displays the Class and Basis Amt within the Withholding Balances section.
NOTE: Any amounts reporting a Liability Amt or Paid Amount must be corrected to report 0.000— corrections are made by using Adjust Withholding.
Please refer to UPK: ST Lesson 3.3, ST 3.3.1 ‘Run the Vendor Balance by Class Inquiry’.
Page 30
How to Resolve Withholding Pay Cycle Exceptions
A voucher with a withholding error will not be selected in a Pay Cycle until the vendor record 1099 withholding error is corrected. The withholding error displays using the Withholding link in the Pay
Cycle Exceptions section, of the Pay Cycle Manager.
Navigation: Accounts Payable > Payments > Pay Cycle Processing > Pay Cycle Manager
Select a Pay Cycle and view the Pay Cycle Exceptions section.
Click the Withholding link to review the withholding error.
The Withholding Exception page, Exception section indicates the error is on the vendor location,
“FLOWER”, which does not have 1099 withholding setup. The voucher has withholding applicable checked for the “FLOWER” location.
The error can be corrected in one of two ways:
Update the vendor location, “FLOWER”, with 1099 setup. Verify the effective date of the location is prior to the voucher date.
Change the voucher location to the appropriate vendor withholding location.
Page 31
When the vendor or the voucher has been updated, the voucher will then be available and selected when the Pay Cycle is run.
How to Correct 1099 Reporting Transactions
It is important to remember that the vendor database is used by many business units. Vendor record changes affect all of the business units paying a vendor.
What Not To Do When Correcting 1099 Reporting
Do not uncheck Withholding on the vendor record Identifying Information tab unless information has been provided to justify that the vendor is not 1099 reportable. Record the justification to remove the
1099 setup in the Location tab Comments field.
Payments to a 1099 reportable vendor may or may not be reportable. Reporting corrections, no reporting, or reporting amounts different than the total payment to a vendor are maintained by the
Update VoucherLine Withholding process. Please do not alter the vendor record to make reporting changes or corrections.
As an example of this, the payments to the following vendor are 90% non-reportable, but the vendor is reportable and needs to stay that way in case a business unit pays this vendor a reportable payment.
Removing the checked Withholding on the Identifying Information tab of the vendor record stops 1099 reporting on all vouchers entered in the future. Vendors in the database need to be setup according to their reporting status, not according to the reporting status of the payment.
IMPORTANT: Removing the checked Withholding on the vendor record Identifying Information tab will only remove withholding on future vouchers entered. Any voucher entered prior to removing the check
mark will continue to have withholding applicable. Refer to the Update VoucherLine Withholding
section for instructions on correcting withholding.
A vendor record set up for 1099 reporting must have a Default Jurisdiction checked on only one
1099 Information row. The default jurisdiction is found on the vendor record Location tab, 1099 link.
Page 32
NOTE: Please review the document Troubleshooting section.
1099 Reportable Vendor Record Default Jurisdiction – No Rows Selected
1099 Reportable Vendor Record Default Jurisdiction – Multiple Rows Selected.
Update VoucherLine Withholding
The Update VoucherLine Withholding process is used to update a voucher line 1099 withholding as a reportable or non-reportable, to change the Class, or the Type. Voucher lines can be identified in the
Withholding Mismatch Report or queries: NDU_GL53 and NDU_AP76.
Navigation: Main Menu > Vendors > 1099/Global Withholding > Maintain > Update VoucherLine
Withholding
Vendor SetID: Enter “ Share ”.
Vendor ID: Enter or use the magnifying glass lookup to select the vendor “ xxxxxxxxxx ”.
Vendor Location: Enter/lookup the Location used on the voucher(s).
Click Search.
Withholding Invoice Line Update:
Business Unit: Enter “ xxxxx ”.
From Date: Enter the calendar year begin date “ 1-1-YYYY ”.
Page 33
To Date: Enter the calendar year end date “ 12-31-YYYY ”.
Start Date: Enter the calendar year begin date “ 1-1-YYYY ”.
End Date: Enter the calendar year end date “ 12-31-YYYY ”.
Click Search.
The Details section displays Current Withhold Details (voucher invoice lines) the selected business unit paid the vendor during the calendar year. Review and update lines for reporting or not reporting applicable by entering Y or N, respectively, in the New Withhold field.
When the updates are completed, click Save.
This message will appear. Click OK.
The Post Withholdings and Update Withholding are scheduled for system batch processing with all business units.
Please refer to UPK for additional information.
ST Lesson 3.2, ST 3.2.1 ‘Set All Lines to Have Withholding’.
ST Lesson 3.2, ST 3.2.2 ‘Set All Lines to No Withholding’.
ST Lesson 3.2, ST 3.2.3 ‘Remove Withholding from Specific Lines’.
ST Lesson 3.2, ST 3.2.4 ‘Set Up Specific Lines for Withholding’.
ST Lesson 3.2, ST 3.2.5 ‘Change the Class on a Reportable Line’.
ST Lesson 3.2, ST 3.2.6 ‘Clear Updated Withholding’.
Adjust Withholding – Correct Reporting Amount
If an update or change to the total amount of a 1099 reportable payment is required, use Adjust
Withholding.
Page 34
In the following example, a voucher was created with one voucher line and a total amount of 27,573.43.
The entire amount was checked as withholding applicable. A review resulted in the need to adjust
(decrease) the 1099 reporting amount by (7,924.68).
Navigation: Main Menu > Vendors > 1099/Global Withholding > Maintain > Adjust Withholding
Vendor SetID: Defaults to “SHARE”.
Vendor ID: Enter the “ xxxxxxxxxx ” and then click Search.
Search Results: Click on the appropriate line. o If only one active vendor location exists, the Withhold Adjustments page will open on that location.
On the Withhold Adjustments page, enter search criteria (see the following screenshot):
Business Unit: Enter “ xxxxx ”.
Start Date: Enter the calendar year begin date “ 1-1-YYYY ”.
End Date: Enter the calendar year end date “ 12-31-YYYY ”.
Click Search.
The Adjustments section will populate with the vendor’s retrieved voucher information. Do not delete any rows.
Add a row(s) for the adjustment amount by clicking “+”.
Main Information tab:
Legacy row: Enter the same data from the previous row.
Page 35
Transaction info tab:
Basis Amt: Enter the adjusting amount.
Liability Amt: Should always be 0.
Paid Amount: Should always be 0.
Payment Date: Date must be in reporting CY.
Declaration Date: Automatically changes to what you enter as the Payment Date.
Adjustment Reason tab: figuratively
Description: Enter reason for the voucher line update.
Click Save.
Page 36
Upon completion of 1099 system processing, the final 1099 reporting amount can be reviewed by using the Vendor Balance by Class inquiry or query NDU_AP77.
Please refer to UPK:
ST Lesson 3.4, ST 4.3.2 ‘Split Reporting on Invoice Lines’, do not use customize steps 6 – 12.
ST Lesson 3.4, ST 4.3.3 ‘Reporting Off-PSFT Transactions’, do not use customize steps 7 – 14.
Adjust Withholding – Correct Withholding Class
If the withholding class must be changed, use Adjust Withholding.
In the following example, a voucher was created using withholding class 03; the withholding class must be 07.
Navigation: Main Menu > Vendors > 1099/Global Withholding > Maintain > Adjust Withholding
Vendor SetID: Defaults to “ SHARE ”.
Vendor ID: Enter “ xxxxxxxxxx ” and then click Search.
Search Results: Click on the appropriate location link. If only one active vendor location exists, the
Withhold Adjustment page will open on that location.
Page 37
On the Withhold Adjustment page enter search criteria:
Business Unit: Enter “ xxxxx ”.
Start Date: Enter the calendar year begin date “ 1-1-YYYY ”.
End Date: Enter the calendar year end date “ 12-31-YYYY ”.
Click Search.
The Adjustments section will populate with the vendor’s retrieved voucher information. Do not delete any rows.
In order to retain history, simply add a new row for each adjustment.
The original row: See the second row in the below screen shot with an amount of 2554.00 for class 03.
Add a row to remove the amount reporting on class 03: See the first row in the below screen shot; the amount entered is -2554.00.
Add a row to report class 07: See the third row in the bellows screen shot, the amount entered is 2554.00.
The 1099 reporting will be for class 07 on the 1099-MISC copy B.
Page 38
Adjust Withholding – Correct Report with Liability or Paid Amount Entry
When an amount appears on the Liability Amt or Paid Amount of more than 0.00 it must be corrected.
Higher Education reports 1099 withholding transactions only and does not actually withhold any monies nor make 1099 withholding payments.
The following example using Vendor Balance by Class shows an amount of 930.00 in the Paid Amount column. The Paid Amount must be corrected to report a value of 0.00.
Navigation: Main Menu > Vendors > 1099/Global Withholding > Maintain > Adjust Withholding
Vendor SetID: Defaults to “ SHARE ”.
Vendor ID: Enter the “ xxxxxxxxxx ” and then click Search.
Search Results: Click on the appropriate location link. If only one active vendor location exists, the
Withhold Adjustments page will open on that location.
On the Withhold Adjustment page enter search criteria:
Business Unit: Enter “ xxxxx ”.
Start Date: Enter the calendar year begin date “ 1-1-YYYY ”.
End Date: Enter the calendar year end date “ 12-31-YYYY ”.
Click Search.
Do not add a row for this correction.
Page 39
Delete the amount in the Paid Amount field.
Enter “ 0.00
” and then click Save.
This screen shot shows the corrected Paid Amount field in the amount of 0.00.
Page 40
Adjust Withholding – Remove all Reporting
If 1099 reporting is not required on vendor payments use Adjust Withholding to remove the amounts.
In the following example, the 1099 reporting amount of 2,421.65 to a vendor was not required.
NOTE: The reporting amount can be determined by query: NDU_AP77 or with Vendor Balance by Class.
Navigation: Main Menu > Vendors > 1099/Global Withholding > Maintain > Adjust Withholding
Vendor SetID: Defaults to “ SHARE ”.
Vendor ID: Enter the “ xxxxxxxxxx ” and then click Search.
Search Results: Click on the appropriate location link. If only one active vendor location exists, the Withhold Adjustments page will open on that location.
On the Withhold Adjustment page enter search criteria:
Business Unit: Enter “ xxxxx ”.
Start Date: Enter the calendar year begin date “ 1-1-YYYY ”.
End Date: Enter the calendar year end date “ 12-31-YYYY ”
Click Search.
Page 41
Use the “+” to add a row.
Complete all fields in the new row as used in the above row.
The Basis Amt must be the total reporting amount entered as a negative amount.
Enter: “ -2421.65
”.
The Payment Date and Declaration Date must be in the reporting calendar year.
Click Save.
The system 1099 withholding post/update processes will update this vendor’s reporting liability. After these processes have ran, please verify that there is no 1099 reporting data for this vendor by reviewing query NDU_AP77, or with Vendor Balance by Class—no data should appear for this vendor by either verification method.
Receiving 1099-MISC Copy B for Printing
The NDUS – CTS staff will provide a link to retrieve the processed PDF 1099-MISC Copy B file from
PeopleSoft for each business unit.
Example: A PeopleSoft email for 1099-MISC Copy B file sent to designated business unit staff.
Page 42
Example: A PeopleSoft email for an updated 1099-MISC Copy B prior to January 31, YYYY.
Example: A PeopleSoft email for an updated 1099-MISC Copy B after January 31, YYYY.
Page 43
When the link is opened the PeopleSoft sign in page will appear (HEFP environment). Enter the User ID and the Password and then click Sign In. The (Process Monitor) Report page will appear.
Go to the File List and click the APY1099-_xxxxxxx.PDF file to open the file containing the 1099s.
Do a ‘Save As’ and save in a secured location on your PC/Server.
Review the 1099s.
Print the 1099s and distribute to each vendor by the required date.
After the 1099s have been postmarked prior to January 31 st , YYYY, vendors may contact campuses and request changes to or a new 1099-MISC Copy B/1099-INT.
Page 44
Please request the updated 1099-MISC Copy B/1099-INT by submitting a help desk ticket at http://helpdesk.ndus.edu/.
The ticket must include:
Vendor name.
Vendor ID.
Reported amount.
Adjusted amount.
Withholding class.
Final amount to be reported on the 1099-MISC Copy B.
You will receive notification when the 1099 information has been updated via email with a link—see above examples.
It is the campus’ responsibility to print and mail the 1099-MISC Copy B and/or 1099-INT to the vendor/individual.
Correcting a 1099-MISC Copy B after IRS e-File Processing
Once the IRS e-file has been sent to the IRS by NDUS – CTS, no further work for the 1099 reporting calendar year is required in PeopleSoft Finance.
If a vendor reports an amount, TIN ID, Name or class error on the 1099 after the e-file has been received by the IRS, the campus is responsible to obtain, complete and distribute the appropriate IRS forms as follows. It is not necessary to update 1099 transactions in PeopleSoft at this time.
1.
1099-MISC and 1099-INT forms a.
The campus must obtain the 1099 form located at http://apps.irs.gov/app/picklist/list/formsPublications.html;jsessionid=Hof6mZLuI6vDxV bBcSeFVA__?value=&criteria=formNumber&submitSearch=Find i.
In the Find field, enter one of the two following product nubmers ii.
Product Number: Form 1099-MISC or Form 1099-INT (select reporting year). b.
Complete and distribute the 1099 copies as follows. i.
Copy A: Attach to IRS Form 1096. ii.
Copy B: Mail to the vendor. iii.
Copy C: Campus file copy.
2.
Form 1096 - Annual Summary and Transmittal of U.S. Information Returns a.
The campus must order this form from the IRS. Ordering information is located at http://apps.irs.gov/app/picklist/list/formsPublications.html;jsessionid=TIZkHwft1nzCx58 qpfU13A__?value=1099m&criteria=formNumber&submitSearch=Find i.
Product Number: Form 1096 (select reporting year). b.
Complete the Form 1096, have it signed by the appropriate campus official, attach the corrected 1099-MISC/1099-INT Copy A and send to the IRS address provided in the Form
1096 instructions.
Page 45
Troubleshooting
1099 Reportable Vendor Record Default Jurisdiction – No Rows Selected
When creating a voucher using a 1099 reportable vendor which does not have a default jurisdiction checked, the voucher Withholding Information page will appear without Withholding Applicable or
Applicable checkboxes selected.
Example of a voucher using a 1099 reportable vendor without a default jurisdiction checked.
When the voucher is saved, this message appears. Click OK.
On the voucher Invoice Information tab, click the Withholding link.
The Withholding Information page appears without the Withholding Applicable and Applicable checkboxes selected.
Page 46
Please contact the campus VMR to correct the vendor record 1099 withholding setup by selecting the
1099 default jurisdiction checkbox in the Location tab > 1099 link. When the vendor record has been updated, the voucher can be completed.
1099 Reportable Vendor Record Default Jurisdiction – Multiple Rows Selected
When creating a voucher using a 1099 reportable vendor which has multiple default jurisdictions selected the Withholding Information will have multiple Withholding Details for each voucher Invoice
Line.
Example of a voucher using a 1099 reportable vendor with multiple default jurisdictions checked.
Note: When the voucher was saved, no messages appeared. Click the Withholding link.
The Withholding Information page appears with 1 (invoice) Line and 3 Withholding Details.
Note: A voucher withholding page must have 1 (invoice) line to 1 Withholding Details row.
Please contact the campus VMR to correct the vendor record 1099 withholding setup by deselecting all but 1 default jurisdiction checkbox in the Location tab > 1099 link. When the vendor record has been updated, the voucher can be completed.
Page 47
The 1099 Mailing Address was not the Payment Mailing Address…WHY?
NOTE: If the 1099 mailing address needs to be updated, please contact the campus VMR for assistance.
In summary, the address used on payments is defined in the Payables link on the Location tab. The address where the 1099 will be mailed is defined in the 1099 link on the Location tab.
The use of a vendor record Location is defined as “a default set of rules which define how you conduct business with a vendor.” The following information explains defaults on a withholding vendor’s mailing address and 1099 mailing address.
Example: Vendor: #0000098084; Location: REMIT5 is the payment mailing address. Both the payments and 1099s should be going to the same address.
Click the Payables link.
The Payables link has the Address 5 selected and provides the address detail. When this location is selected on an accounts payable voucher, this address will be used for mailing a voucher check or ACH
Advice. Note this is going to Chicago.
Click OK.
Page 48
Once back on the Location REMIT5 page, click the 1099 link. Address 1 is selected. To review address 1, please use the Address tab.
Address tab, Address ID 1 has this following address. The 1099 will be mailed to this address. Note this is going to Texas.
Page 49
In order to use the REMIT5 payment mailing address (address ID 5) as the 1099 mailing address, contact the campus VMR to update the 1099 address from address 1 to address 5.
VMR Work to update the 1099 mailing address.
Important: Verify that address 5 is the 1099 mailing address prior to updating the vendor.
On the vendor record all active vendor locations with 1099 setup must have the selected address updated. If all active locations are not updated the following message will appear:
Open the vendor record then go to the Location tab.
On the first active Location, click the 1099 link. o If the Location’s 1099 link is not setup, no work is required, proceed to the next active location. o If the Location’s 1099 link is already set up and incorrect, click Cancel (you need to add a new effective dated row to correct).
On the Details section, click “+” to add an effective dated row. o Change the Effective Date to the start date of the CY.
Page 50
If the details effective date is within the current CY, then add one calendar day as the new effective dated row date.
Click the 1099 link.
On the 1099 Reporting Information section, Address field, use the magnifying glass and select
“ 5 ”.
Click OK.
Go to the next active location and follow the above steps to update the 1099 address.
When all the active location’s 1099 addressses are updated, click Save.
After the system batch withholding post, update withholding and report post processes have run, the
1099 mailing address update can be viewed using query, NDU_AP77.
An example of the 1099 Mailing address before and after the 1099 address update is shown.