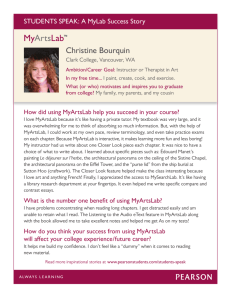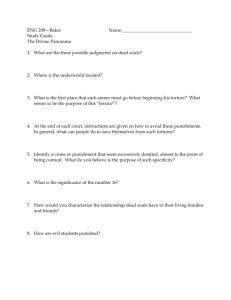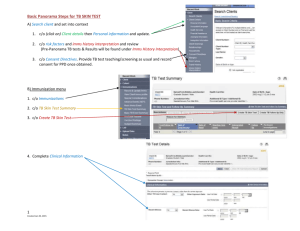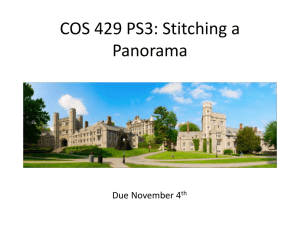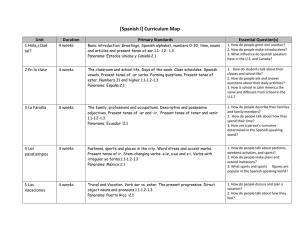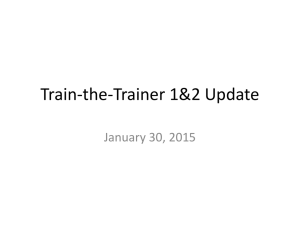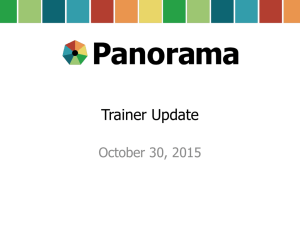Panorama 101 User Guide
advertisement

User Guide GENERAL Panorama 101 Workstation Requirements Logging in to Panorama JOrgs and SDLs The ‘Panorama Dashboard’ The Panorama Screens Tips and Tricks Revision History Document History Date GENERAL Version Author Changes / Comments August 2014 0.1 Alexander Dolan Initial draft August 5 2014 1.0 Tracy Forbes Updated draft August 13, 2014 1.2 Josie Salvail Minor updates August 17, 2014 1.3 Tracy Forbes Workstation requirements update January 20, 2015 1.4 Tracy Forbes Removed date footer January 28, 2015 1.5 Tracy Forbes Updates from Policies Documentation of Consent Refusal and Do Not Use Functionality from Dr. Shauna Hudson User Guide: Panorama 101 Page 2 of 31 Table of contents A. Workstation Requirements ................................................................................. 4 B. Logging in to Panorama ...................................................................................... 4 C. Jurisdictional Organization (JOrg) and Service Delivery Location (SDL) ..... 6 D. The ‘Panorama Dashboard’ ................................................................................ 8 E. The Panorama Screens...................................................................................... 10 1.0 The Upper Area, or Banner ...................................................................... 10 2.0 Left Hand Navigation (LHN)...................................................................... 11 3.0 Recent Work ............................................................................................. 13 4.0 Client or Cohort in Context ....................................................................... 14 5.0 The Header ............................................................................................... 15 6.0 Panorama Screen Layout ......................................................................... 16 7.0 The Find Button ........................................................................................ 18 8.0 The Show 9.0 The Add button ......................................................................................... 21 and Hide toggle selection .............................................. 20 The Save button ................................................................................................. 23 10.0 The Cancel button .................................................................................... 24 11.0 Contains Data Icon ................................................................................... 26 12.0 Factory Tables.......................................................................................... 27 F. GENERAL Tips and Tricks ................................................................................................... 28 User Guide: Panorama 101 Page 3 of 31 A. Workstation Requirements . Internet Web browser Internet Explorer 8 (Javascript enabled) Firefox 9 ((Javascript enabled) Web Browser JVM Plug-In TIP: The SK Panorama Training Instance URL is: Panorama SK Training Applications required to run Panorama reports Java 6 Adobe Acrobat 9.3.1 Microsoft Excel Business Objects B. Logging in to Panorama Access Panorama information and login from the eHealth Saskatchewan Panorama Gateway site: Panorama Gateway GENERAL User Guide: Panorama 101 Page 4 of 31 The Panorama Login screen displays next. WARNING: Do not open multiple instances of Panorama. If you do, data will not be saved correctly to the Panorama database. NOTE: In this view of the Login diagram, there is no drop-down list to select multiple roles, however the Role dropdown list displays in the same format as the Language drop-down list if the User has multiple assigned Roles which is rare. GENERAL The roles available to you are listed under the Role drop-down list. Choose the role and your work location for the day. o If the role you require does not appear in the list, contact your Super User to get the new role added to your login details. Select the language to work in from the Language Drop-down List. (Defaulted to English). Click Continue. User Guide: Panorama 101 Page 5 of 31 DEFINITION: An Encounter is a point of service for any type of subject that is defined by date, time, location and the type of activity (e.g., immunization, disease screening, or lab results). C. Jurisdictional Organization (JOrg) and Service Delivery Location (SDL) The Jurisdictional Organization (JOrg) structure represents a hierarchical view of the public health delivery system within Saskatchewan. As part of the enrolment process for Panorama, each user is assigned a particular JOrg. A Service Delivery Location (SDL) is a physical location where services are delivered; an SDL will therefore have an address and other contact details. An SDL is selected when a user logs in as the place where the user is currently working. Each SDL is associated with one and only one JOrg. For example, Athabasca Health Authority may have four SDLs: Athabasca Health Facility; Black Lake Nursing Station; Fond du Lac Nursing Station; and Uranium City Health Centre. These locations are where a Provider (doctor, nurse, etc.) delivers a service to a client. It is important that a user chooses their correct SDL when logging in to Panorama, as SDLs are used with Encounter records to indicate where a Client Encounter occurred, and for reporting purposes. Example of the Top Level Hierarchy JOrg Structure: GENERAL User Guide: Panorama 101 Page 6 of 31 GENERAL User Guide: Panorama 101 Page 7 of 31 D. The ‘Panorama Dashboard’ TIP: With your Web Below is the welcome to Panorama window, also known as the Panorama browser open, you can use Full Screen mode by pressing F11 on your keyboard. Press F11 again to return to Normal Screen mode. Dashboard. 6 2 1 3 5 4 The modules available to you (as determined by your user roles and permissions) run along the top of the screen on the MODULE BAR (1). To go to the required module, click the name on the module bar. Your LOGIN DETAILS (2) are shown at the top-right hand side of the screen. Your assigned SERVICE DELIVERY LOCATION (SDL) (3) – the location in which you will be working – is shown on this screen. Your SDL can be changed by selecting from the drop-down list. If you do change it, be sure to log off and log back on again. The SDLs to which you have access are added to the login details – if, for example, you work at a SDL two days of the week and you work at another SDL for the remaining three days, you will have access to these SDLs. If you need access to more areas, contact your Super User to get them added. From this screen, you can click on the relevant QUICK LINKS (4) to access Personal Workloads Reporting and Document Management. (Note: Documentation GENERAL User Guide: Panorama 101 Page 8 of 31 Management is currently included in the Functions Not to Be Used policy, and may be planned for future implementation.) EXTERNAL REFERENCE LINKS (5) will point you to SK Panorama training materials. Pertinent links will be added at various points. Click LOGOUT (6) to end your Panorama session at any time. GENERAL User Guide: Panorama 101 Page 9 of 31 E. The Panorama Screens 1.0 The Upper Area, or Banner The upper area, or banner, of the Panorama screens remains the same on every screen as you navigate throughout the system. TIP: The Panorama Dashboard is accessible by clicking the Panorama logo in the top-left corner of any screen. You do not lose context (see Section 4.0) when you click this. GENERAL 1 The module you are working in is highlighted in blue (1). User Guide: Panorama 101 Page 10 of 31 TIP: Zooming the 2.0 Left Hand Navigation (LHN) window: You can zoom in or out of the window by pressing the Ctrl and + (plus) (to make larger) or Ctrl and – (minus) keys (to make smaller). To reset back to 100%, press Ctrl and 0 (zero). 2.1 WARNING: If you are using Panorama in conjunction with iPHIS, please remember to reset your window (Ctrl and 0) as iPHIS can only operate at 100%. The LHN (2.1) is used to navigate within areas of the system to which you have access. GENERAL User Guide: Panorama 101 Page 11 of 31 2.2 Click on the main heading, and the arrow will point down to reveal sub headings. 2.3 Click on the sub heading and the arrow will point down to reveal more selections. The main function headings are displayed in white text on a dark grey background. Sub-headings and subsequent selections are displayed in white text on a light grey background. Arrows pointing to the right at the side of either the main or sub-headings indicates further selections are available. Clicking on either the main or sub-headings that have an arrow will expand to show further selections (2.2 and 2.3). Once either the main or sub-headings are selected, the arrow points downwards. Click on the arrow (or either the main or sub-headings themselves) again if you want to collapse the list. GENERAL User Guide: Panorama 101 Page 12 of 31 NOTE: 3.0 The client/work item you are currently working on will not display in the Recent Work pop-up until you switch to another work item, either by using the pop-up or through the various searches and summaries of Panorama. Recent Work 3.1 3.4 3.2 3.3 NOTE: Recent Work displays only the ten most recent clients or cohorts a user encountered. NOTE: When you choose a recent work item from the Recent Work pop-up, it becomes the current client/work item in context and no longer appears in the pop-up. You may well be interacting with the same client over several visits. Use the RECENT WORK link (3.1) at the top of the LHN to quickly access your most recent work items and put your client in context without having to search for them. Once clicked, Recent Work expands to show a list of the ten most recent clients or cohorts you have set ‘in context’ or worked with. This list is tied to your user account and will remain current between logins. * For more information regarding ‘in context’, please see next page. NOTE: A client/work Click on the CLIENT NAME HYPERLINK (3.2); the View Client screen displays and item must have been ‘in context’ before it will show in the Recent Work pop-up – viewing a screen does not put a work item into the popup. your client is in context. You can now select an item from the LHN. Clicking on A WORK ITEM HYPERLINK (3.3) will navigate you to the associated screen, and both the work item and client will be put into context. You can close the pop-up at any time by clicking the X (3.4) on the top-right hand corner. GENERAL User Guide: Panorama 101 Page 13 of 31 4.0 Client or Cohort in Context In order to carry out most functions in the clinical modules of Panorama, you need to put a client or cohort ‘in context’ first. Note: Cohort functionality is not yet implemented in Saskatchewan - it will be included in preparation for Mass Immunization functionality. What does putting a client ‘into context’ mean? Putting a client or cohort ‘into context’ is like taking out their physical folder of notes and having it available while you deal with their case. Anything that is done (creating an investigation, encounter, reviewing history, etc.) while a client or cohort is in context is associated to that client or cohort. Having a client or cohort in context is the way Panorama knows whom you are working on at that time. To put a client or cohort in context, use the Client Search or Cohort Search screens and select the client or cohort you want. GENERAL User Guide: Panorama 101 Page 14 of 31 5.0 The Header 5.1 5.3 5.2 The header is the information in the grey box(es) found at the top of the Panorama screens. It contains basic identification information about a client or cohort in context (5.1) and/or a work item in context (5.2), as you navigate through the system, reminding you which client or cohort is being worked on, and identifying when you have selected a different context. Clicking on the hyperlinks in the header (5.3) will navigate you to another screen associated with the client in context – whether associated summary information or detail information screen. For example, clicking the number hyperlink underneath the Client ID (5.3) will quickly take you to the Client Demographics screen for this client. GENERAL User Guide: Panorama 101 Page 15 of 31 TIP: You can use 6.0 Panorama Screen Layout keyboard keys to quickly jump to different parts of the screen: 1. Home/End jumps to the top/bottom of the page 2. PgUp/PgDn scrolls up/down 6.1 6.2 6.3 6.5 6.4 6.3 6.4 GENERAL User Guide: Panorama 101 Page 16 of 31 The NAME OF THE SCREEN (6.1) displays at the top of each screen. The HEADER (6.2) displays underneath the screen name. The screen SECTIONS (6.3) are divided by a thick, grey bar, with the name of the section labelled within the bar. Screen SUB-SECTIONS (6.4) are divided by a thin grey line. REQUIRED FIELDS (6.5) are marked with a red asterisk. These are system mandatory fields; clinical business mandatory fields (minimum data entry standards Provincial or HA) are defined separately. GENERAL User Guide: Panorama 101 Page 17 of 31 7.0 The Find Button Click on the FIND button (7.1) to expand the drop-down menu to SEARCH (7.2) from an existing selection to populate a field in the screen you are working on. Click SELECT (7.3) to confirm your selection. When done, you can click CLOSE [X] (7.4) to collapse the menu. 7.1 GENERAL User Guide: Panorama 101 Page 18 of 31 7.4 Close button 7.2 Type the first letter of your search, and a drop-down list will display for you to choose from. GENERAL User Guide: Panorama 101 7.3 Click Select to confirm your selection. Page 19 of 31 8.0 The Show The SHOW and Hide (8.1) and HIDE toggle selection (8.2) toggle selection shows and hides the content of main sections and sub-sections. 8.1 8.2 GENERAL User Guide: Panorama 101 Page 20 of 31 NOTE: Some screens might have an ADD COMMENT button, instead of an ADD button. This may be used in conjunction with a SUBMIT button instead of a Save button to complete confirmation. 9.0 The Add button The Add button appears throughout the Panorama system, very often at the side of Comments boxes. YOU MUST CLICK ADD AS THE FIRST STEP IN CONFIRMING ANY ADDITION, AND THEN CLICK SAVE TO SAVE THE WHOLE PAGE. If you neglect to click ‘Add’ then the addition (e.g., Comments in a box) will not be saved, but the rest of the page will be. In the example below, a Primary home address already exists for this client and is shown in the table at the bottom of this ‘Addresses’ sub section (9.1). For example, when adding a Temporary address (9.2), once the fields have been populated, click ADD (9.3) as the first step in confirming the addition of a Temporary address. 9.2 New Temporary address details have been entered as an addition to this client’s record. 9.3 Click Add as the first step in confirming the addition of a Temporary address for this client. 9.1 GENERAL User Guide: Panorama 101 Page 21 of 31 The Temporary address now displays in the table at the bottom of that sub-section (9.4). As per data standards, click SAVE (9.5) as the final step in confirming the addition of a Temporary address for this client. 9.4 9.5 GENERAL User Guide: Panorama 101 Page 22 of 31 The Save button The Save button is often found at the top of the screen just below the Header, as well as at the bottom of the screen. NOTE: UI stands for Click SAVE to confirm entries made to a client’s record. A confirmation message will User Interface. display (e.g., Client ID xxx has been set into UI Context). GENERAL User Guide: Panorama 101 Page 23 of 31 10.0 The Cancel button NOTE: Do not use the Back and Forward buttons on your browser to navigate between screens. This may result in an error message, or simply nothing will happen. Please use the Panorama buttons and links, as below. Click CANCEL if you do not want to save the most recent data you have entered into a screen. A warning message will appear, telling you that your work will not be saved. Click ‘OK’ to continue. If a BACK button is not available on the Panorama screen, and you wish to navigate back to a previous screen, click CANCEL. (There may be occasions where you have clicked the SAVE button to save the data entered, and still need to click on the CANCEL button to return to a previous screen). There are a few screens in which, when you click on the CANCEL button to return to a previous screen, a prompt-to-save message displays as a reminder. Please click OK (although you might have saved your work already) to continue. This will ensure that all data has been saved. GENERAL User Guide: Panorama 101 Page 24 of 31 GENERAL User Guide: Panorama 101 Page 25 of 31 11.0 Contains Data Icon The CONTAINS DATA icon (12.1) appears to let you know there is hidden content within a screen section that has been collapsed. As per the example below, click The content displays, and the SHOW (12.2) to show the hidden content. HIDE (12.3) selection becomes available to hide the content again should you decide to do so. 12.1 12.2 12.3 GENERAL User Guide: Panorama 101 Page 26 of 31 12.0 Factory Tables ‘Factory tables’ (or multi-row tables) are found throughout the Panorama system. They are designed to keep a running history of all entries/comments. This Comments multi-row table is an example of one where the row entries cannot be changed or deleted. Therefore, any amendments to existing comments need to be ‘Added’ as a new entry. The Risk Factor Summary table is an example of a multi-row table where you would end date to show when a risk factor may no longer be relevant. GENERAL User Guide: Panorama 101 Page 27 of 31 F. Tips and Tricks No. Tips and Tricks Definition 1. Client Warnings icon This icon alerts you to potential circumstances that may adversely impact the client in context. Click on the Warnings hyperlink to view a pop-up Warning Summary. 2. Client ID hyperlink in Header Clicking the Client ID hyperlink will take you to the demographics screen for that client. 3. (IMMS) Double-click to enter date for an Immunizing Agent Fill in the date under the header (a) and you can double-click on any of the boxes (b) to enter that date. 4. (IMMS) An ‘X’ next to the Immunizing Agent date Recorded immunizations that do not adhere to the SK Immunizations manual guidelines are marked with an ‘X’. 5. Profile Report button Some reports are launched with one click of a button. These reports are called IR Internal Reports – e.g. IR6800 Client Profile Report under the Reports Immunization Menu. Screenshots 1 2 3a 3b GENERAL User Guide: Panorama 101 4 5 5 Page 28 of 31 6. 7. (IMMS) Immunization Forecaster definition Panorama Client ID The Immunization Forecaster is a Decision Support Tool that validates recorded immunizations and recommends when future Immunizations should be administered to a client. The Panorama Client ID is the unique identifier for each client record in Panorama. Please note: although this may be the quickest way to search for a client’s record, this method alone does not return possible client duplicates. GENERAL 6 8 User Guide: Panorama 101 7 9 Page 29 of 31 8. (IMMS) Lot Number populates IMMS inventory information From the Vaccination Detail Add screen, where you enter the details for an Immunizing Agent, selecting the Lot Number from the drop-down list will auto-populate some fields using the information from Inventory. 8 GENERAL User Guide: Panorama 101 Page 30 of 31 9. Wildcard for searches ch% will include instances that begin with ch. %ch% will include all instances of ch. 9 GENERAL User Guide: Panorama 101 Page 31 of 31