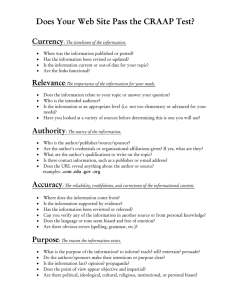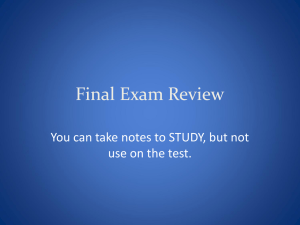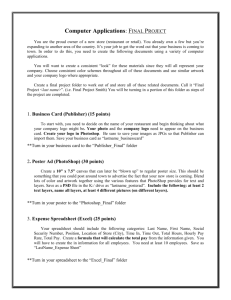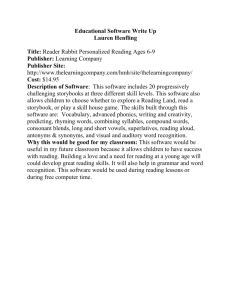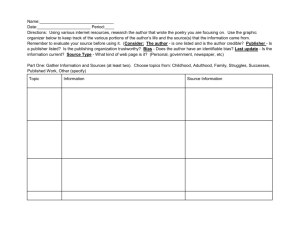Creating Website with Publisher
advertisement

Website To-Do List 1. Choose a template. 2. Insert two pages (so you have a total of 5). Right click to do this. a. Page one—Intro/overview/questions b. Pages two-four—Main content pages. Break up your topic into three chunks of information. c. Page five—Sources/Credits page with works cited list and contact information. 3. Save Publisher document into student network folder. 4. Publish document as website to student common. 5. Title your pages and links on the left. 6. Delete navigation links at the bottom of the page. 7. Add a logo on each page. 8. Delete unneeded page elements. 9. Add text and images to each page. 10. Add 2 multiple choice questions to page one. 11. Add hyperlinks for photo credits. 12. Set up credits page. a. Works Cited section (author, title, publisher, date, web address) See example site for template. b. Website Created By section (purpose & contact information—name, address, phone, email—You need to use your real name, but you can make up the rest for privacy reasons.) c. Hyperlink email address. 13. Add content and format pages. 14. Save and publish at the end of each day. Working with Publisher Websites Open a Publisher website template file from Student Common (Publisher Website Templates folder). You must open a template to see what it looks like. You may need to open several templates to find one you like. Navigating and Editing Pages: In Publisher 2010, pages are displayed on the Page Navigation pane at the left side of the screen. Basic text and image editing is found on the Home button and is similar to Word. Right click on a page to see page editing options. Click “Insert Page” or Insert Duplicate Page” to add pages to your site. You may also Delete or Rename pages here. Publishing your website: Go to (1) File; (2) Save and Send; (3) Publish HTML; and (4) Publish HTML. This will bring up a dialogue box. Click My Computer and navigate to the student common directory for your class. Find the folder for your class. Change the file name to your three initials in this format (DAW) and click Save. If you are updating an existing site, it should ask you if you want to overwrite the existing file. This is OK and tells you that you are indeed updating your site. Once published, the folder with your name on it (or the name of your activity) should have a folder in it called “DAW” or your initals and a file with the same name. This example is index. You will overwrite this file each time you update your site and republish it. You must republish every time you make changes you want to be made on your website. Web Tools: To access the web specific tools like hyperlinking, click on the Web tab. “Web Page Preview” Click to view your webpage in a browser such as Internet Explorer. This will allow you to test hyperlinks and see what visitors will experience. Hyperlinks: 1. To create a hyperlink to a website: (1) highlight the text or image you want linked; (2) click the hyperlink button on the ribbon; (3) select “existing file or web page; (4) type or paste the URL of the site to link; (5) click OK. 3 2 4 5 1 1. Link to Pages: To link to another page in your website, follow the same process, except click the “place in this document” button instead of “existing file or web page” and select the appropriate page. The address will automatically be the page you select. 2. Link to an email address: Follow the same directions, except click on “E-mail Address” on the side Link To: menu. Then type in the desired email address. Hotspots: Use this button to make a part of a picture into a hyperlink by (1) Click “hot spot;” (2) use the selection tool that appears to click and drag a box around the area you want to be a hyperlink; (3) when the dialog box appears, enter the web address you wish as your link destination; (4) click OK. 1 2 4 3 Navigation Bar: This allows you to create a new navigation bar for you page. This is useful if you need to reset your navigation or if you want a new style. If you add a new navigation bar, you will need to delete your old one and move the new one into position. This may then be copy and pasted to your other pages. 1 2 3 HTML Code Fragment: Use this to insert code from a 3rd party web application (youtube, google calendar, etc.). To do this, (1) simply place your cursor in the desired location on your page, (2) click “HTML Code Fragment” button on the ribbon, (3) paste the code from the 3rd party site into the dialogue box, and (4) click OK. Note: When people view your page online, they will not see the code. They will see the application to which this is linking. 2 3 1 4 Web Page Options: These are not critical. However, the one part that may be useful is the page description and keywords sections can help people find your page through a search engine like google. These are the key words that will be indexed for your page. Saving: This is a simple, File/Save As like you’d use for any program. However, it is recommended that you save this in your student network folder where you keep all of your other files. Note: Each time you update your page, make sure you Save your Publisher file AND Publish to the Web to make your changes.