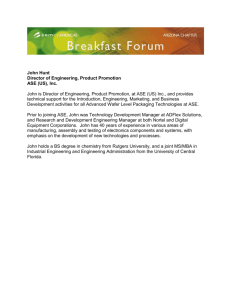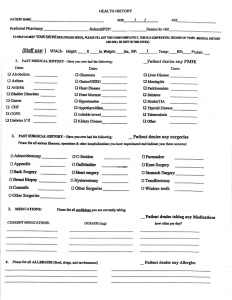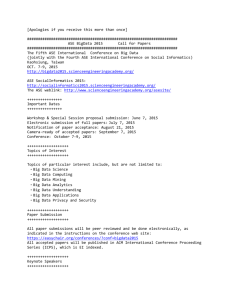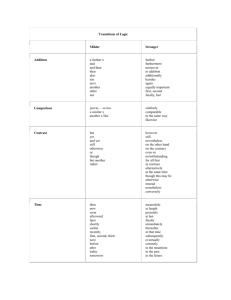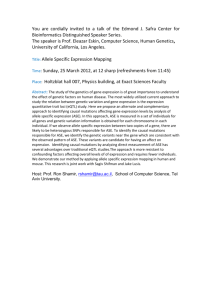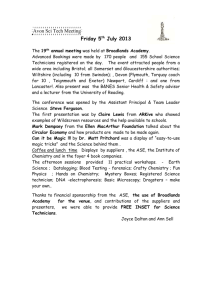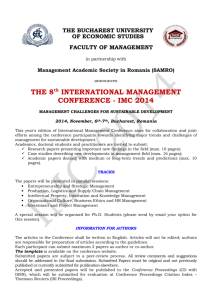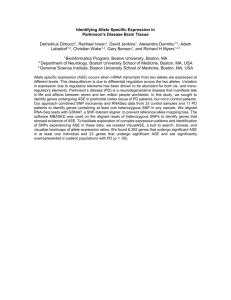SAP Sybase ASE, Enterprise Edition on Amazon Web Services
advertisement

SAP Sybase ASE, Enterprise Edition on Amazon Web Services Welcome You can now create your own SAP Sybase ASE, Enterprise Edition environment on Amazon Web Services (AWS). The SAP Sybase ASE software has already been installed. You as a customer acknowledge that you already have the license required to use this software. You will be responsible for operating your own AWS account. Together with Amazon, we at SAP have made two different environments available for you. To get an idea about associated cost, use the AWS pricing calculator here. These are the environments we made available for you: Platform ASE Version Size Virtual Memory CPU’s (GB) Windows Server 2008 R2 SP1 64-bit ASE Enterprise Version 15.7 SP122 m3.large 2 7.5 Red Hat Enterprise Linux 6.5 64-bit ASE Enterprise Version 15.7 SP122 m3.large 2 7.5 Note: m3.large (6.5 ECUs, 2 vCPUs, 2.5 GHz, Intel Xeon E5-2670v2, 7.5 GB memory, 1 x 32 GB Storage Capacity) Licensing This is offered as a BYOL (Bring Your Own License) model. Please obtain your ASE license through SAP. Then download your license file from SAP Service Marketplace (http://service.sap.com/licensekeys). How to create your own SAP Sybase ASE Enterprise Edition environment Prerequisites An AWS account - if you don't have one yet, you can register here (click "Sign Up Now"). Have your credit card handy A key pair (what is a key pair?) to secure the access to your AWS instance. Find documentation on how to create a key pair here. Remember the provided key name and store the *.pem file on your local hard disk. o [Note: Make sure to store your *.pem file on your hard drive when prompted. Without the key o pair, you will not be able to connect to the OS of your instance via SSH.] [Note: key pairs are region-specific. Make sure you create the key pair in the same AWS region you later create your AWS instance in. If you get a ROLLBACK_COMPLETE status after instance creation, it is most likely that your key pair region doesn't match your instance region. In that case, simply create a key pair in the correct region and start the instance creation again] Amazon VPC (Virtual Private Cloud) and ENI (Elastic Network Interfaces) for ASE BYOL licensing to work. o Create your Amazon VPC (Virtual Private Cloud) for launching AWS instances. Please refer to Amazon VPC document for details: (http://docs.aws.amazon.com/AmazonVPC/latest/UserGuide/VPC_Introduction.html) Notes: You can also refer to VPC setup sample screen shots in this document’s Part 5 References section. o Create your ENI (Elastic Network Interfaces). Please refer to Amazon ENI document for details: (http://docs.aws.amazon.com/AWSEC2/latest/UserGuide/using-eni.html#AvailableIpPerENI) Notes: You can also refer to ENI setup sample screen shots in the document’s Part 6 References section. Part 1 - Create your own SAP ASE instance on AWS Log on to Amazon Market Place: https://aws.amazon.com/marketplace and find SAP Adaptive Server Enterprise AMI. Click into it and launch an instance. Configure AWS instance size which is the bundled choice. The bundle choices are listed in the table at the beginning of this document. The recommended option is m3.large which should be sufficient for most. Please note, you can change this later in the AWS console if desired. You will need to launch ASE instance in the VPC, so that the ASE instance will have a static network interfaces files for BYOL license to work. Please refer to Amazon ENI document for details: (http://docs.aws.amazon.com/AWSEC2/latest/UserGuide/using-eni.html#AvailableIpPerENI) Note: You can also refer to Launching instance with ENI sample screen shots in this document’s Part 6 References section. You must provide the name of an existing key pair, or you will not be able to create an ssh connection to your instance. If you have not checked the prerequisites and still need to create a key pair, you can do so in the AWS console. [Note: keypairs are region specific] Check your ASE stack information summary, and then click on “Continue”. You can monitor progress by selecting the stack name and choosing the events tab in the AWS Management Console. You can refresh the status by clicking the refresh button. Once the stack has been created and you have CREATE_COMPLETE status, check the output tab for details on AWS instance name, host name and IP address which you will use to connect to your new ASE AWS instance. If your stack creation fails, check the events tab to get more information on which step failed. Specific information for each step can be seen in the status and reason columns. This should give you an idea about what went wrong and how to correct it. Congratulations! You're done with creating your own ASE image on AWS. Part 2 - Connect to your SAP ASE AWS instance In the EC2 console, navigate to “INSTANCES>Instances”. This should show all your instances in Amazon EC2. Make sure the ASE instance you want to connect to is in “running” state. If not, choose the instance, then click on “Instance Actions” menu, and click on “Start” in the pull down menu. Associate your Elastic IP (http://docs.aws.amazon.com/AWSEC2/latest/UserGuide/elastic-ip-addresseseip.html) with SAP ASE instance and take note of the Elastic IP (What is an Elastic IP?). After each restart of our AWS instance, this procedure of mapping elastic IP to ASE instance must be repeated. During the first time the IP address is automatically associated. [Note: The Elastic IP makes sure you can connect to your instance with the same host name / IP address every time it's restarted.] To associate your Elastic IP with your SAP ASE Instance o o o o In the EC2 console, navigate to “NETWORK & SECURITY > Elastic IPs”. Check if the IP address is mapped to the ASE Instance, by looking at the “Instance ID” field. If it is already mapped you don’t have to perform any additional steps. Otherwise... Choose the Elastic IP address that you want to associate to ASE instance. Click "Associate Address" and in the popup box choose your SAP ASE instance as shown. Click “Yes, Associate” to confirm association of Elastic IP to ASE instance. Make a note of your Elastic IP address that you created in “NETWORK & SECURITY > Elastic IPs” in EC2 console. You will need it to connect to this ASE instance in AWS. When you select the ASE instance in EC2 console, you will find “Security groups” for the instance. Create rules in your Security group that allow TCP ports 5000-5002 to be accessed. This should be restricted to a known set of IP addresses. After obtaining your ASE license from SAP, ftp the license to AWS instance, then copy it to /software/sapase/SYSAM-2_0/licenses for Linux or C:\SAPASE\SYSAM-2_0\licenses for Windows. After configuring and starting an ASE server, the appropriate license will be checked out. Configure your SAP Sybase ASE instance. See http://sybooks.sybase.com/sybooks/sybooks.xhtml for documentation on configuring and using SAP Sybase ASE. Edit the interfaces file to replace the hostname with the machine IP address. Use your Elastic IP address for the instance. On Linux the interfaces file is found at $SYBASE/interfaces. On Windows the interfaces file is found at %SYBASE%\ini\sql.ini. Part 3 – Log in to the Linux OS of your AWS instance Sometimes you may want to connect to your AWS box at the OS level. For example to change the default password of an OS user or to start/stop your SAP ASE server. The following blog has step by step instructions to connect to Linux Box in Amazon EC2 using the popular ssh client for Window puTTY: http://www.techrepublic.com/blog/datacenter/connect-to-amazon-ec2-with-a-private-key-usingputty-and-pageant/5085 Overview of steps contained in the blog: Download putty.exe and puttygen.exe From the Key pair (*.pem) file downloaded from Amazon EC2, create a private key file for putty using puttygen.exe After setting up PuTTY and Pageant: 1. 2. 3. Open PuTTY on your computer, and enter the Elastic IP Address for your instance in the Host Name (or IP address) field. Click the 'Open' button. When the connection is opened, enter ‘root’ as the user. From Linux, you simply need to run ssh -i key.pem externalIP -l root from a terminal window (with key.pem being your downloaded key pair *.pem file and externalIP being the Elastic IP address or hostname of your instance) Build and setup ASE server: Login to Linux with ec2-user key pair, become root user by “sudo su – root”, then run “su – sybase” to be user “sybase” for ASE administration. ASE server binaries are located at /software/sapase. To build your customized ASE server, you can modify and use /software/sapase/ASE-15_0/init/sample_resource_files/srvbuild.adaptive_server.rs (such as hostname, password, device sizes etc.) Run the following command to build ASE server: . /software/sapase/SYBASE.sh (source /software/sapase/SYBASE.csh) /software/sapase/ASE-15_0/bin/srvbuildres -r /software/sapase/ASE15_0/init/sample_resource_files/srvbuild.adaptive_server.rs Please refer to ASE online administrator guide for details. (http://sybooks.sybase.com/sybooks/sybooks.xhtml) Note: If you are using isql to connect to ASE server, please use isql64 in /software/sapase/OCS-15_0/bin to connect. Some corporate firewalls may not allow SSH to Amazon cloud. You may have to work with your IT organization to resolve this. Part 4 – Log in to the Windows OS of your AWS instance Sometimes you may want to connect to your AWS box on the OS level. For example to start/stop your SAP ASE server. Use Remote Desktop and specify the Elastic IP address as the server to connect to. Build and setup ASE server: ASE server binaries are located at C:\sapase. To build ASE server, you will modify and use C:\sapase\ASE15_0\sample\server\sybatch_ase (such as hostname, password, device sizes etc.) Run the following command to build ASE server: C:\sapase\SYBASE.bat C:\sapase\ASE-15_0\bin\sybatch.exe -r C:\sapase\ASE-15_0\sample\server\sybatch_ase.res Please refer to ASE online administrator guide for details. (http://sybooks.sybase.com/sybooks/sybooks.xhtml) Part 5 – References The following screen shots are for reference purposes only. Please refer to Amazon technical documents for in-depth explanations. VPC (Virtual Private Cloud) Setup: 2) You should see your VPC by default. ENI (Elastic Network Interfaces) Setup: 1) From your EC2 console, you will find “Network Interfaces” from the menu: 2) You will need to create an ENI to have a static network interfaces address, ASE uses this address for license entitlement checking. Click on “Create Network Interface” to create static network interfaces. 3) After it’s created, you will find the ENI in network interfaces list Launching instance with ENI After ENI and VPC were created, here is how to launch ASE instance using ENI and VPC 1) After select the size of the VM, you will Click on “Next: Configure Instance Details” to go next. 2) Choose VPC and ENI for launching the ASE instance 3) After completing the Launching wizard, you should see an AWS instance created with ENI and running in VPC. 4) Now, you should be able to login to the VM instance and do your own ASE specific configurations and setups. Control Costs You will be responsible for operating your AWS account and you will have to pay for the hosting costs. In order to control your costs, we suggest you stop your instance when you are not using it. Starting your instance just takes a few minutes, so you can fire it up when you need it. To stop your instance, find it in the AWS console, right click the instance and choose "Stop" from the context menu. To start it again, choose "Start" from the same context menu. Be aware that AWS also charges you very little money for stopped instances - if you want to stop using your ASE instance on AWS, and you don't want to pay any more monthly bills, make sure to terminate your instance. It will then be permanently deleted. To terminate your instance, choose "Terminate" from the context menu. AWS also provides tools to monitor your usage, so there are no surprises when you get your monthly bill - from your "My Account / Console" menu on the top right corner of the screen on http://aws.amazon.com, choose "Account Activity" and you will see your activity for the current month.