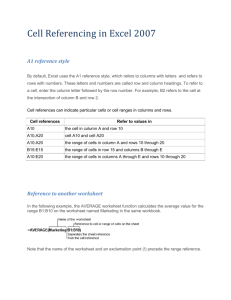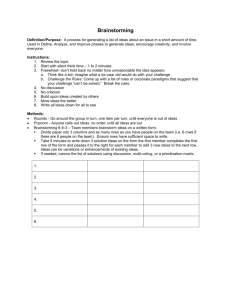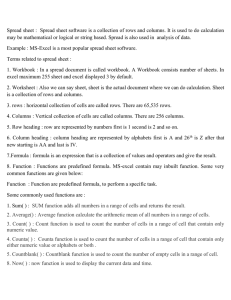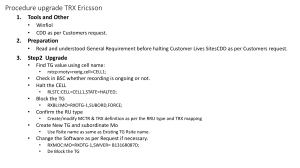Microsoft Excel
advertisement

Microsoft Excel What is Microsoft Excel? • • Spreadsheet program that allows users to organize data, complete calculations, make decisions, and graph data. 4 Major Parts 1. 2. 3. 4. Work Sheets Charts Lists Web Support Terms Workbook- The Excel file that stores your information. Sheet- Each workbook may contain numerous worksheets. Cell -16,777,216 cells per sheet. Column- 256 columns moving from left to right. Row- 65,536 rows moving from top to bottom Grid Lines- Gridlines are lines on a chart that can make critical data comparisons easier. Cell Reference- A cell reference, or cell address, identifies a particular cell Active Cell- current cell selected. Range - a block of cells that can be selected, manipulated, named, or formatted as a group. Common Functions • Standard format: =functionname(parameters) • =Sum(cell1:cell2) adds a range of cells • =MIN(cell1:cell2) finds the minimum cell value in a range • =MAX(cell1:cell2) finds the maximum cell value in a range • =AVERAGE(cell1:cell2) finds the average of a cell range • =COUNT(cell1:cell2) counts the amount of items in a cell range Ways to add a Basic Function 1. Type the formula in manually into a cell 2. Use the Inset Function button 3. Use the totals button 4. Point and click method The if/countif function • Conditional • =IF("if the condition stated here is true", "then enter this value", "else enter this value") • =COUNTIF(cell range to look in,“criteria") • Please see additional notes on if Pasting Special • Used to paste data, formula or reference to other other datasheets • When you choose paste, instead select paste special • You can choose exactly what information you want to paste Sub totals • Is used to get a sub total on columns. • Sort the data • Select the data you want to subtotal including the column headings • Choose data and then subtotals • Select what you want to subtotal and select the function OLE Object Linking and Embedding • The difference being linking creating a link to the original document but embedding insert a new copy of the document into your spreadsheet. • Choose Insert,Object, Create from file – To embed due nothing to link select the link to file checkbox Goal Seeking • If you know the result you want a formula to produce, you can use goal seeking to determine the value of a cell on which the formula depends. • Click Tools on the menu bar and then point to Goal Seek. • Click Goal Seek. • Enter the goal cell (A3) and its desired value (25) • Enter worksheet cell (A2) on which the formula depends. • The computer will assign 5 to cell A2 Cell References 1. Absolute cell referencing – An absolute cell reference in a formula, such as $A$1, always refer to a cell in a specific location. If the position of the cell that contains the formula changes, the absolute reference remains the same. If you copy the formula across rows or down columns, the absolute reference does not adjust. By default, new formulas use relative references, and you need to switch them to absolute references. For example, if you copy a absolute reference in cell B2 to cell B3, it stays the same in both cells =$A$1. 2. Relative cell reference-A relative cell reference in a formula, such as A1, is based on the relative position of the cell that contains the formula and the cell the reference refers to. If the position of the cell that contains the formula changes, the reference is changed. If you copy the formula across rows or down columns, the reference automatically adjusts. By default, new formulas use relative references. For example, if you copy a relative reference in cell B2 to cell B3, it automatically adjusts from =A1 to =A2. 3. Mixed cell reference- A mixed reference has either an absolute column and relative row, or absolute row and relative column. An absolute column reference takes the form $A1, $B1, and so on. An absolute row reference takes the form A$1, B$1, and so on. If the position of the cell that contains the formula changes, the relative reference is changed, and the absolute reference does not change. If you copy the formula across rows or down columns, the relative reference automatically adjusts, and the absolute reference does not adjust. For example, if you copy a mixed reference from cell A2 to B3, it adjusts from =A$1 to =B$1. Locking Certain Cells 1. Select the entire worksheet by clicking the Select All button (the gray rectangle directly above the row number for row 1 and to the left of column letter A). 2. Click Cells on the Format menu, click the Protection tab, and then clear the Locked check box. 3. This unlocks all the cells on the worksheet 4. Note If the Cells command is not available, parts of the worksheet may already be locked. On the Tools menu, point to Protection, and then click Unprotect Sheet. 5. Select just the cells you want to lock and repeat step 2, but this time select the Locked check box. 6. On the Tools menu, point to Protection, click Protect Sheet, and then click OK. Ways of Viewing Data • Split Frames – Splits the window into multiple views of your worksheet. • Freeze Fames- makes it possible to continuously make rows/columns visible while scrolling through a spreadsheet. • Filters- Allows you to add a drop down box to select with rows you want to see. • Hiding cells, seeing only visible cells • Viewing the Formulas behind your sheet Sorting – Cntrl ~